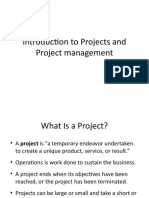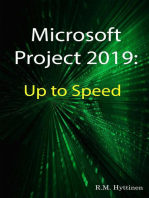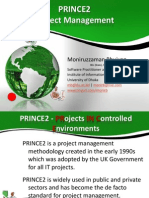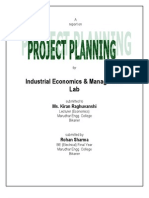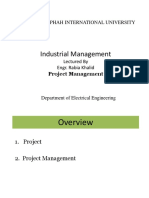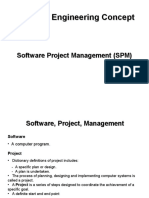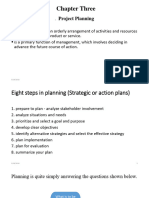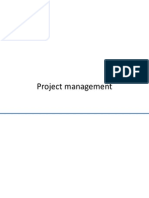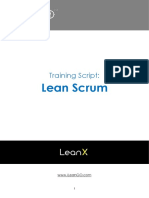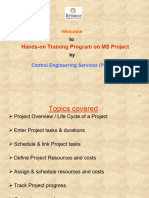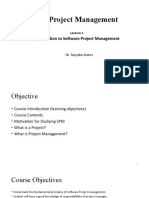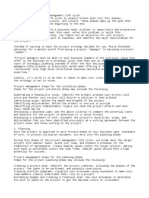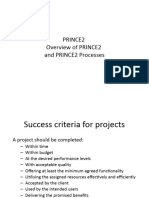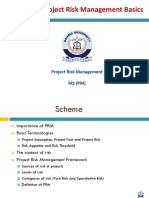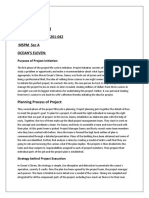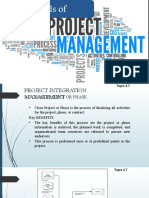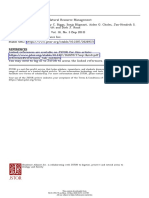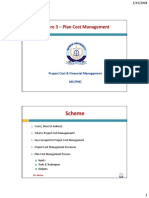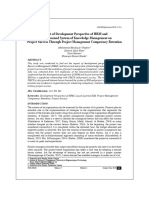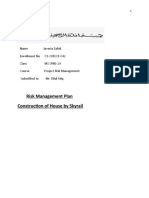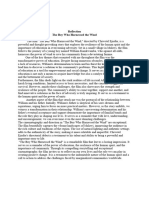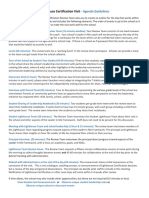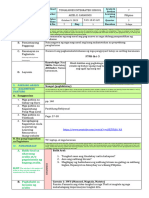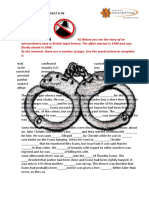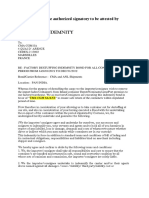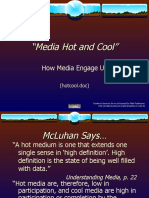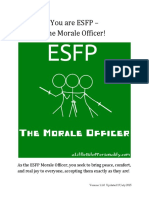Professional Documents
Culture Documents
Microsoft Project 2016: Imran Qamar Khan, PMP
Uploaded by
javeria zahid0 ratings0% found this document useful (0 votes)
23 views95 pagesMicrosoft Project is a project management software that helps project managers develop plans, assign resources to tasks, track progress, and manage budgets. It was first released in 1984 and has since added capabilities through new versions and integration with other Microsoft products. The software allows users to build project plans, track and manage projects, and close projects. It provides tools to define tasks, assign resources and durations, and view schedules and progress.
Original Description:
Original Title
Lecture---4Introduction-to-Microsoft-Project-13102020-093257pm
Copyright
© © All Rights Reserved
Available Formats
PPTX, PDF, TXT or read online from Scribd
Share this document
Did you find this document useful?
Is this content inappropriate?
Report this DocumentMicrosoft Project is a project management software that helps project managers develop plans, assign resources to tasks, track progress, and manage budgets. It was first released in 1984 and has since added capabilities through new versions and integration with other Microsoft products. The software allows users to build project plans, track and manage projects, and close projects. It provides tools to define tasks, assign resources and durations, and view schedules and progress.
Copyright:
© All Rights Reserved
Available Formats
Download as PPTX, PDF, TXT or read online from Scribd
0 ratings0% found this document useful (0 votes)
23 views95 pagesMicrosoft Project 2016: Imran Qamar Khan, PMP
Uploaded by
javeria zahidMicrosoft Project is a project management software that helps project managers develop plans, assign resources to tasks, track progress, and manage budgets. It was first released in 1984 and has since added capabilities through new versions and integration with other Microsoft products. The software allows users to build project plans, track and manage projects, and close projects. It provides tools to define tasks, assign resources and durations, and view schedules and progress.
Copyright:
© All Rights Reserved
Available Formats
Download as PPTX, PDF, TXT or read online from Scribd
You are on page 1of 95
Microsoft Project
2016
Imran Qamar Khan,
PMP
What is Microsoft Project?
• Microsoft Project (or MSP) is a project management software program
• It is designed to assist project managers in:
• developing plans
• assigning resources to tasks
• tracking progress
• managing budgets
• analyzing workloads
Imran Qamar Khan, PMP 2
• The first version of
Microsoft Project was
released for DOS in
1984 by a company
working for Microsoft
• Microsoft bought all
rights to the software in
1985
• During 1980’s couple of
versions for DOS were
released
Imran Qamar Khan, PMP 3/15
• The first Windows
version in 1990.
• During 1990’s there
were also versions
for Mac.
• The latest version for
Windows is Microsoft
Office Project 2016.
Imran Qamar Khan, PMP 4/15
Feature Description
• Project creates budgets based on assignment work and resource rates
• Resources – people, equipment and materials
Imran Qamar Khan, PMP 5
Feature Description
• Resources can be shared between
projects using a shared resource
pool
• Each resource can have its own
calendar
• Limitation - MS Project presumes
additional physical raw materials
are always available without limit
Imran Qamar Khan, PMP 6
Microsoft Project Offers
• Robust management tools with the right blend
of:
• Usability
• Power
• Flexibility
• That’s why you can manage projects more
efficiently and effectively.
Imran Qamar Khan, PMP 7
Microsoft Project Offers
• Microsoft Project enables you to stay informed and control:
• Project work
• Schedules
• Finances
• And to keep project teams aligned
Imran Qamar Khan, PMP 8
The Project Map
• The Project Map outlines the three phases of the project
life cycle:
• Build a plan
• Track and manage a project
• Close a project
Imran Qamar Khan, PMP 9
Build a Plan Activities
• Define a project
• Plan project activities
• Plan for a procure resources
• Plan project costs
• Plan for quality and risks
• Plan communication and security
• Optimize a project plan
• Print and distribute project information
Imran Qamar Khan, PMP 10
Track and Manage a Project Activities
• Track progress
• Manage a schedule
• Manage resources
• Manage costs
• Manage risks
Imran Qamar Khan, PMP 11
Close a Project Activity
• Review final project information
• Each one of project phase’s
activities has it’s own goals
Imran Qamar Khan, PMP 12/15
Enhancements
• Microsoft Project’s capabilities were extended with the
introduction of:
• Microsoft Office Project Server
• Microsoft Project Web Access
• Also, newer versions provide for cross-functionality with
products like PowerPoint and Visio.
Imran Qamar Khan, PMP 13
The Project Environment
Imran Qamar Khan, PMP 14
Creating a New Project Plan
• Tracks tasks, resources, time frames, and possibly their associated costs.
Exercise:
1. Click the File tab.
1. Project displays the Backstage view.
2. Click the New tab.
3. Under Available Templates,
• make sure that Blank project is selected, and then click the Create button
Imran Qamar Khan, PMP 15
Creating a New Project Plan
Imran Qamar Khan, PMP 16
Project Information
4. On the Project tab, in the Properties group, click Project
Information.
5. The Project Information dialog box appears.
6. In the Start Date box, type Current Date, or click the down arrow to
display the calendar and
7. select Current Date & Click OK
8. On the File tab, click Save.
9. In he File name box, type Simple Tasks.
Imran Qamar Khan, PMP 17
Project Information
Imran Qamar Khan, PMP 18
Advanced Properties
Additional Project Properties can be identified in Project File information
Imran Qamar Khan, PMP 19
Assigning a Project Calendar
1 . From the project Tab click change
working time.
2. Click Create New Calendar.
Imran Qamar Khan, PMP 20
Assigning a Project Calendar
Imran Qamar Khan, PMP 21
Assigning a Project Calendar
Imran Qamar Khan, PMP 22
Assigning a Project Calendar
Imran Qamar Khan, PMP 23
Creating a Task List and Work Breakdown
Structure
Imran Qamar Khan, PMP 24
Creating a Task List and Work Breakdown
Structure
Entering Task Names
• Tasks represent the work to be done to accomplish the
goals of the project.
• Task names should be recognizable and make sense to
the people who will perform the tasks and to other
stakeholders who will see the task names.
Imran Qamar Khan, PMP 25
Guidelines for creating good task names:
• Use short verb phrases that describe the work to be
done, such as “Edit manuscript.”
• If tasks will be organized into phases, don’t repeat details
from the summary task name in the subtask name unless
it adds clarity.
• If tasks will have resources assigned to them, don’t
include resource names in the task names.
Imran Qamar Khan, PMP 26
Exercise
Enter some initial tasks required for the new book launch events. Click the cell
directly below the Task Name column heading.
1. Type Assign launch team members, and then press the Enter key.
2. Type Design and order marketing material
3. Type Public Launch Phase
4. Type Distribute advance copies
5. Type Coordinate magazine feature articles
6. Type Launch public web portal for book
Imran Qamar Khan, PMP 27
Task Mode
Imran Qamar Khan, PMP 28
Exercise
Imran Qamar Khan, PMP 29
Outline Number
• To view outline
numbers on all
summary tasks and
subtasks, under the
format tab, check the
outline number box.
Imran Qamar Khan, PMP 30
Project Management Focus: Defining the
Right Tasks for the Deliverable
• Every project has an ultimate goal or intent: the reason that the
project was started. This is called the project deliverable. This
deliverable might be a tangible product, such as a new book, or a
service or event, such as a product launch party. Defining the right
tasks to create the deliverable is an essential skill for a project
manager. The task lists you create in Project should describe all the
work required, and only the work required, to complete the project
successfully.
Imran Qamar Khan, PMP 31
Project Management Focus: Defining the
Right Tasks for the Deliverable
• When developing your task lists, you might find it helpful to
distinguish product scope from project scope. Product scope
describes the quality, features, and functions of the deliverable of
the project. for example, the deliverable is a new children’s book,
and the product scope might include its number of pages and
illustrations. Project scope, on the other hand, describes the work
required to deliver such a product or service. In our scenario, the
project scope includes detailed tasks relating to generating publicity
and advance reviews for the book
Imran Qamar Khan, PMP 32
Entering Durations
• Automatically scheduled tasks: always have a duration (one day by
default).
• Manually scheduled tasks, however, do not initially have any duration
and you can also enter text values.
Imran Qamar Khan, PMP 33
Project Options
Imran Qamar Khan, PMP 34
• In the Start field (not the Duration field) for task 5, type or select
1/16/12, and then press the Tab key.
• In the Finish field for the same task, type or select 1/24/12, and then
press Enter.
• Project calculates the duration as seven days. Note that this is seven
working days: Monday through Friday of the first week, and then
Monday and Tuesday of the following week. Project also draws the
Gantt bar for the task to span these working days plus the
nonworking days (the weekend) between them, as shown here.
Imran Qamar Khan, PMP 35
Switching Task Scheduling from Manual to
Automatic:
In the Task Mode column.
• On the Task tab, in the
Tasks group, click Auto
Schedule.
• Project switches tasks to be
automatically scheduled.
Imran Qamar Khan, PMP 36
How Do You Come Up with Accurate Task
Durations?
• Historical information from previous, similar projects.
• Estimates from the people who will complete the tasks.
• The expert judgment of people who have managed similar projects.
• The standards of professional or industrial organizations that carry out
projects similar to yours.
• For complex projects, you probably would combine these and other strategies
to estimate task durations. Because inaccurate task duration estimates are a
major source of risk in any project, making good estimates is well worth the
effort expended.
Imran Qamar Khan, PMP 37
How Do You Come Up with Accurate Task
Durations?
• One general rule of thumb to consider is called the 8/80 rule.
This rule suggests that task durations between 8 hours (or
one day) and 80 hours (10 working days, or two weeks) are
generally sized about right. Tasks shorter than one day might
be too granular, and tasks longer than two weeks might be too
long to manage properly.
• There are many legitimate reasons to break this rule, but for
most tasks in your projects, it’s worth considering.
Imran Qamar Khan, PMP 38
Entering a Milestone
Milestones are significant events that are either reached
within the project (such as completion of a phase of work)
or imposed upon the project (such as a deadline by which
to apply for funding). Because the milestone itself doesn’t
normally include any work, milestones are represented as
tasks with zero duration.
Imran Qamar Khan, PMP 39
Entering a Milestone
• Exercise:
• 1. Click the name of task, Public Launch Phase.
• 2. On the Task tab, in the Insert group, click Milestone.
• 3. Project inserts a row for a new task and renumbers the subsequent tasks.
Project names the new task “<New Milestone>” and gives it a zero-day duration.
As with the other new tasks, the milestone is initially scheduled at the project
start date of January 2.
• 4. Type Planning complete! and then press Enter.
• 5. The milestone task is added to your plan.
Imran Qamar Khan, PMP 40
Entering a Milestone
Imran Qamar Khan, PMP 41
Project Management Focus: Top-Down and
Bottom-Up Planning
• Top-down planning identifies major phases or components
of the project before filling in the tasks required to complete
those phases. Complex projects can have several layers of
phases. This approach works from general to specific.
• Bottom-up planning identifies as many of the bottom level
detailed tasks as possible before organizing them into
logical groups called phases or summary tasks.
Imran Qamar Khan, PMP 42
Organizing Tasks into Phases
• It is helpful to organize groups of closely related tasks into
phases.
• For example, it is common to divide book publishing projects
into Editorial, Design, and Production phases.
• You create phases by indenting and out-denting tasks. In
Project, phases are represented by summary tasks, and the
tasks indented below the summary task are called subtasks.
Imran Qamar Khan, PMP 43
Organizing Tasks
• Tasks can be organised
into a hierarchy to
distinguish between them.
• After completion of
indentation, project will be
able to identify summary
tasks and sub tasks.
Imran Qamar Khan, PMP 44
Linking Tasks
The task of writing a chapter of a book must be completed before the
task of editing the chapter can occur. These two tasks have a finish-
to-start relationship (also called a link or a dependency), which has
two aspects:
• The second task must occur after the first task; this is a sequence.
• The second task can occur only if the first task is completed; this is
a dependency.
Imran Qamar Khan, PMP 45
Linking Tasks
• You can adjust the schedule relationship between
Predecessor and Successor tasks with lead and lag time.
• For example, you can set a two-day lag between the end
of a predecessor task and the start of its successor task.
Imran Qamar Khan, PMP 46
Linking Tasks
Imran Qamar Khan, PMP 47
Imran Qamar Khan, PMP 48
Linking Tasks
On the Task tab, in the Schedule group, click Link Tasks.
• On the Task tab, in the Properties group, click
Information.
• The Task Information dialog box appears.
• Click the Predecessors tab.
Imran Qamar Khan, PMP 49
Setting Nonworking Days:
• The project calendar defines the general working and nonworking time
for tasks. Project includes multiple calendars, called base calendars, any
one of which serves as the project calendar for a project plan. You select
the project calendar in the Project Information dialog box.
• Think of the project calendar as your organization’s normal working
hours. For example, this might be Monday through Fridays, 8 A.M.
through 5 P.M., with a one-hour lunch break each day. Your organization
or specific resources might have exceptions to this normal working time,
such as holidays or vacation days.
Imran Qamar Khan, PMP 50
Imran Qamar Khan, PMP 51
Setting Nonworking Days:
• You want to indicate that Thursday, January 19, will be a nonworking day for your
organization.
• On the Project tab, in the Properties group, click Change Working Time. The
Change Working Time dialog box appears.
• Select Standard base calendar
• In the Name field on the Exceptions tab in the lower portion of the dialog box, type
Staff at morale event, and then click in the Start field.
• In the Start field, type 20/07/2017, and then press Enter.
• Click OK to close the Change Working Time dialog box.
Imran Qamar Khan, PMP 52
Adding Constraints
1. Double-Click the Task.
2. In the Task information
dialogue box, select the
Advanced tab
constraints/Deadlines
as desired.
Imran Qamar Khan, PMP 53
Checking the Plan’s Duration
• An easy way to view the project’s scheduled start and finish dates
is via the Timeline view and the Project Information dialog box.
Imran Qamar Khan, PMP 54
Checking the Plan’s Duration
• On the Project tab, in the Properties group, click Project
Information.
• Click Statistics.
Imran Qamar Khan, PMP 55
Documenting Tasks and the Project Plan
• You can record additional
information about a task in
a note.
• Select the name of task
• On the Task tab, in the
Properties group, click
Task Notes.
Imran Qamar Khan, PMP 56
Documenting Tasks and the Project Plan
• Hyperlink can be
inserted.
• • Right-click the name
of task, and then click
Hyperlink on the
shortcut menu.
• • The Insert Hyperlink
dialog box appears.
Imran Qamar Khan, PMP 57
Documenting Tasks and the Project Plan
• Additional information can be recorded about the project plan. Like
other Microsoft Office programs, Project keeps track of several file
properties.
• • Click the File tab - Project Information - Advanced Properties.
• • In the Subject box, type New book launch schedule.
• • In the Author box, type your name.
• • In the Company box, type Lucerne Publishing.
Imran Qamar Khan, PMP 58
Key Points
• Essential aspects of tasks in a project plan include their duration
and order of occurrence.
• A common task relationship is a finish-to-start relationship, in which
the completion of one task controls the start of another task.
• Tasks can be manually or automatically scheduled.
• You can document additional details using task notes and create
hyperlinks to the Web.
Imran Qamar Khan, PMP 59
Adding Columns
• You can add several columns on the task field.
• Click on “Add New Column”.
• The Desired data column can be filled as per your requirements.
Imran Qamar Khan, PMP 60
Setting Up Resources
• Set up basic resource information for the people who work on
projects.
• Adjust the maximum capacity of a resource to do work.
• Set up cost information for work resources.
• Change a resource’s availability for work.
• Enter cost resource information for financial tracking.
• Record additional information about a resource in a note.
Imran Qamar Khan, PMP 61
Work resources
• The people and equipment needed to complete the tasks in a project.
Imran Qamar Khan, PMP 62
Cost resources
• Financial cost associated with a task that you need to
account for. Examples include categories of expenses like
travel, entertainment, and so on.
Imran Qamar Khan, PMP 63
Material resources
• Consumables that you use up as the project proceeds. For example,
a construction project might need to track steel or concrete as it is
used throughout the project.
Imran Qamar Khan, PMP 64
Equipment Resource Considerations
• You do not need to track every piece of equipment that
will be used in your project, but you might want to set up
equipment resources when Multiple teams or people
might need a piece of equipment to accomplish different
tasks simultaneously, and the equipment might be
overbooked.
Imran Qamar Khan, PMP 65
Setting Up Resources - Work Resources
Exercise
• On the View tab, in the
Resource Views group,
click Resource Sheet.
• Click the cell directly below
the Resource Name
column heading.
• Type (Any Resource), &
press Enter.
Imran Qamar Khan, PMP 66
Setting Up Resources - Work Resources
Exercise
• On the next empty rows in the Resource Name column, enter the
following names:
• Sharon Salavaria, Toby Nixon, Toni Poe, Zac Woodall
Imran Qamar Khan, PMP 67
Setting Up Resources
Entering Resource Capacity
• Click the Max. Units field for the Copyeditors resource.
• Type or select 400%, and then press Enter.
• Click the Max. Units field for Sharon Salavaria, type 50%.
Imran Qamar Khan, PMP 68
Setting Up Resources
Entering Resource Pay Rates
Exercise: Page: 61 (91 of 505) In this exercise, you enter
standard and overtime pay rates
Imran Qamar Khan, PMP 69
Setting Up Resources
Entering Resource Pay Rates
Exercise: Page: 61 (91 of 505) In this exercise, you enter
standard and overtime pay rates
Imran Qamar Khan, PMP 70
Setting Up Resources – Adjusting Working
Time for Individual Resources
Exercise:
Page: 63 (93 of
505 ) Toby
attending a
conference on
19 and 20 Feb
Imran Qamar Khan, PMP 71
Setting Up Resources – Adjusting Working
Time for Individual Resources
Exercise: Page: 65 (95 of 505):
“4 by 10” work schedule (that is,
4 days per week, 10 hours per
day) for a resource Jun Cao.
Imran Qamar Khan, PMP 72
Setting Up Resources - Setting Up Cost
Resources
Common types of cost resources, such as travel, entertainment, or training.
Exercise: Page: 67 (97 of 505): Set up a cost resource - Travel
Imran Qamar Khan, PMP 73
Setting Up Resources - Documenting
Resources
Exercise: Page: 68 (98 of 505) : Enter notes in the
Resource Form - Toby Nixon.
Imran Qamar Khan, PMP 74
Setting Up Resources - Documenting Resources
Exercice: Page: 68 (98 of 505)
Imran Qamar Khan, PMP 75
Setting Up Resources - Documenting Resources
Exercice: Page: 68 (98 of 505)
Imran Qamar Khan, PMP 76
Setting Up Resources - Documenting Resources
Exercice: Page: 68 (98 of 505)
• Exercise: Page:
68 (98 of 505)
Type Sharon’s
standard pay
rate is adjusted
for her half-time
work schedule
Imran Qamar Khan, PMP 77
Assigning Resources to Tasks
• Assign work resources to tasks.
• Control how Project schedules additional resource
assignments.
Imran Qamar Khan, PMP 78
Assigning Resources to Tasks
• Who should be working on what tasks and when?
• Do you have the correct number of resources to accomplish the scope of
work that your project requires?
• Are you expecting a resource to work on a task at a time when that
resource will not be available to work (for example, when someone will
be on vacation)?
• Have you assigned a resource to so many tasks that you have exceeded
the capacity of the resource to work—in other words, have you over
allocated
Imran Qamar Khan, PMP the resource? 79
Assigning Resources to Tasks
Imran Qamar Khan, PMP 80
Assigning Resources to Tasks
Imran Qamar Khan, PMP 81
Assigning Resources to Tasks - Controlling Work
When Adding or Removing Resource Assignments
Imran Qamar Khan, PMP 82
Assigning Resources to Tasks - Controlling Work
When Adding or Removing Resource Assignments
Imran Qamar Khan, PMP 83
Leveling Delays
• The Leveling Delay field contains the amount of time that
a task or assignment is to be delayed from its early start
date as a result of resource leveling. Task leveling
delay is expressed in elapsed duration units, while
assignment leveling delay is expressed in regular
duration units.
Imran Qamar Khan, PMP 84
Formatting and Sharing Your Plan
• Customize the Timeline view.
• Print views.
• Edit and print reports.
Imran Qamar Khan, PMP 85
Tracking Progress on Tasks
• Save current values in a schedule as a baseline.
• Record progress on tasks through a specific date.
• Record a task’s percentage of completion.
• Enter actual work and duration values for tasks.
Imran Qamar Khan, PMP 86
Tracking Progress on Tasks
Exercise: 126 (156 of
505)
Imran Qamar Khan, PMP 87
Baseline
• The bottom bar on task bar is baseline, and the
bottom bar is the actual duration
Imran Qamar Khan, PMP 88
Update Tasks
• Under the Task tab, click
to highlight the task you
wish to update.
• Click on Update Tasks.
• You can edit the actual
duration of a task.
• You can also insert the
actual start and finish
date.
Imran Qamar Khan, PMP 89
Tracking Progress on Tasks
Exercise: 126
(156 of 505)
Imran Qamar Khan, PMP 90
Adding Tasks to Timeline
Imran Qamar Khan, PMP 91
Generating Reports
1. From the project
tab, Go to
Reports category.
2. Select Reports.
3. You can select it
between visual
reports and
simple reports.
Imran Qamar Khan, PMP 92
Save Project on SharePoint
Imran Qamar Khan, PMP 93
Imran Qamar Khan, PMP 94
Imran Qamar Khan, PMP 95
You might also like
- French Horn FundamentalsDocument14 pagesFrench Horn FundamentalsBrad Gassner71% (7)
- Project Scheduling and TrackingDocument47 pagesProject Scheduling and TrackingArun VinodhNo ratings yet
- What Is Round Robin SchedulingDocument5 pagesWhat Is Round Robin Schedulingtridibearth100% (3)
- Primavera Training - V 16.1 BU - Sep 2016 PDFDocument464 pagesPrimavera Training - V 16.1 BU - Sep 2016 PDFdiahNo ratings yet
- PM Introduction Chapter 1Document45 pagesPM Introduction Chapter 1bharathi.g.shan3743No ratings yet
- PRINCE2 Training Foundation & PractitionerDocument107 pagesPRINCE2 Training Foundation & PractitionerMonir Bhuiyan67% (6)
- Rotation of Earth in Holy Qur'anDocument9 pagesRotation of Earth in Holy Qur'anrahmanhadiqNo ratings yet
- Fundamentals of Project Management.Document11 pagesFundamentals of Project Management.javeria zahidNo ratings yet
- Strategic Intervention Material in MathDocument15 pagesStrategic Intervention Material in Mathshe79% (24)
- Court of Ages, Armistice and Accord Letters Patent, Notice of ReconciliationDocument6 pagesCourt of Ages, Armistice and Accord Letters Patent, Notice of ReconciliationCindy Kay CurrierNo ratings yet
- Prince 2Document35 pagesPrince 2Zipel SnakhNo ratings yet
- Organizational Behavior CH 4 Mcqs PDFDocument4 pagesOrganizational Behavior CH 4 Mcqs PDFAzeem KhanNo ratings yet
- Agile E1Document7 pagesAgile E1बाबा आउलोद्दीन100% (1)
- Bois 2022Document1 pageBois 2022Sagud Bahley Brgy Council100% (3)
- Practical Course in Project Management: Over 40 Exercises & 1 Real Project developed with all its Templates, to learn and act like a great Project ManagerFrom EverandPractical Course in Project Management: Over 40 Exercises & 1 Real Project developed with all its Templates, to learn and act like a great Project ManagerNo ratings yet
- Agile in Product Development: Hema Sundar Reddy NDocument34 pagesAgile in Product Development: Hema Sundar Reddy NNHS REDDYNo ratings yet
- Project Planning Using Ms Project: Chapter 1: IntroductionDocument75 pagesProject Planning Using Ms Project: Chapter 1: Introductionali dia100% (1)
- Adaptable Project Management – A combination of Agile and Project Management for All (PM4A)From EverandAdaptable Project Management – A combination of Agile and Project Management for All (PM4A)No ratings yet
- Consumer Awareness TheoryDocument7 pagesConsumer Awareness TheoryVitz Igot100% (1)
- 00 - 2 - Project Management ConceptsDocument62 pages00 - 2 - Project Management ConceptsRaya PrjctNo ratings yet
- ExteremeDocument26 pagesExteremegezeNo ratings yet
- Industrial Economics & Management Lab: Ms. Kiran RaghuvanshiDocument35 pagesIndustrial Economics & Management Lab: Ms. Kiran RaghuvanshiRohan SharmaNo ratings yet
- 7.project ManagementDocument25 pages7.project Managementm jahangirNo ratings yet
- OSCM) CH4 ProjectsDocument11 pagesOSCM) CH4 ProjectsNi瑾容No ratings yet
- Overview of MS Project 2000Document42 pagesOverview of MS Project 2000Manish Kanwar100% (1)
- Project Management Concepts: Academic Computing Services 2009 Academic Computing Services 2009Document62 pagesProject Management Concepts: Academic Computing Services 2009 Academic Computing Services 2009Hamis Rabiam MagundaNo ratings yet
- Project - Management PPT For ExamDocument62 pagesProject - Management PPT For ExamKaran VashishtNo ratings yet
- PAPM Day3Document47 pagesPAPM Day3Satwik JainNo ratings yet
- TS20150305B - Basics of Construction Project Management-Navarro - RDocument11 pagesTS20150305B - Basics of Construction Project Management-Navarro - RNikky AlojadoNo ratings yet
- Project Management ConceptsDocument40 pagesProject Management ConceptsAkhil VighNo ratings yet
- SPM (8 Octobar - 2010)Document83 pagesSPM (8 Octobar - 2010)hamza bilalNo ratings yet
- Project Planning HabtejjjjjjjjjDocument94 pagesProject Planning HabtejjjjjjjjjHussen MohammedNo ratings yet
- Project Management - The DisciplineDocument27 pagesProject Management - The DisciplineanilaNo ratings yet
- Lecture 6Document51 pagesLecture 6SANJAY KUMAR OADNo ratings yet
- PMGT - Concepts and Some PracticeDocument85 pagesPMGT - Concepts and Some PracticeMina N. WilliamNo ratings yet
- 5 CS397ProjectManagDocument24 pages5 CS397ProjectManagAnonymous Y0ioQJmINo ratings yet
- Professional & Enterprise Development CE00315-2: Project ManagementDocument38 pagesProfessional & Enterprise Development CE00315-2: Project Managementalam73100% (1)
- PMPG 5004 - Session 2 - v3Document36 pagesPMPG 5004 - Session 2 - v3Prachi YadavNo ratings yet
- Fundamentals of Project ManagementDocument46 pagesFundamentals of Project ManagementAshwani KumarNo ratings yet
- Chapter 03Document43 pagesChapter 03Ali HajassdolahNo ratings yet
- IT Project Managment Chapter 2 and 3Document54 pagesIT Project Managment Chapter 2 and 3alemneh bayehNo ratings yet
- Software Project ManagementDocument32 pagesSoftware Project ManagementdivyaNo ratings yet
- Project-Mgmt-Presentation - 9B - Software Project Mng. PlanDocument110 pagesProject-Mgmt-Presentation - 9B - Software Project Mng. PlanMuhammad Talha ShoaibNo ratings yet
- Project Development & Implementation For Strategic ManagersDocument42 pagesProject Development & Implementation For Strategic ManagersParadise 2026No ratings yet
- 4-Module - 1-02-Dec-2019Material - IV - 02-Dec-2019 - PPT - 4 PDFDocument56 pages4-Module - 1-02-Dec-2019Material - IV - 02-Dec-2019 - PPT - 4 PDFLogic BombNo ratings yet
- Chapter 03Document43 pagesChapter 03zeidNo ratings yet
- Lecture 15 20Document122 pagesLecture 15 20DANIYAL IRSHADNo ratings yet
- PM Training - SCRUM Framework-2Document21 pagesPM Training - SCRUM Framework-2atta98522No ratings yet
- SE ch4Document32 pagesSE ch4mubarek muhammedNo ratings yet
- BPO2-Module 9 PROJECT PLANDocument16 pagesBPO2-Module 9 PROJECT PLANJudame Charo ZozobradoNo ratings yet
- Project Management - PPT (Compatibility Mode)Document133 pagesProject Management - PPT (Compatibility Mode)MSKShastryNo ratings yet
- Chap 2 Software Project ManagementDocument49 pagesChap 2 Software Project Managementmigad100% (1)
- Lean Scrum: Training ScriptDocument28 pagesLean Scrum: Training ScriptLUIS JAVIER MURILLO FLORESNo ratings yet
- Project Scope Management: Engr. Bilal Ayub Ce & M Dept, Nit-Scee NUST H-12Document23 pagesProject Scope Management: Engr. Bilal Ayub Ce & M Dept, Nit-Scee NUST H-12Ahsan HameedNo ratings yet
- Ch08' - Project Planning With Ms. Project 092018Document30 pagesCh08' - Project Planning With Ms. Project 092018bobby510No ratings yet
- Synergy BRCHDocument42 pagesSynergy BRCHmilanbaisNo ratings yet
- Unit 1 - Introduction To Software Project ManagementDocument21 pagesUnit 1 - Introduction To Software Project Managementsandy candyNo ratings yet
- CS-868 Software Project ManagementDocument103 pagesCS-868 Software Project ManagementSharjeel KhanNo ratings yet
- Project Cycle Management: By: Yodit ZDocument39 pagesProject Cycle Management: By: Yodit ZAmsaluNo ratings yet
- Hands-On Training On Ms Project - For Print - r1Document101 pagesHands-On Training On Ms Project - For Print - r1divya Bargal 9hiNo ratings yet
- Scrum v2Document24 pagesScrum v2marioaladro1No ratings yet
- Introduction To Software Project ManagementDocument32 pagesIntroduction To Software Project ManagementShazaib SarwarNo ratings yet
- 4 Phases of The Project Management Life CycleDocument3 pages4 Phases of The Project Management Life CycleHifa hetNo ratings yet
- Lecture 2 - Introduction To PRINCE2 V8Document55 pagesLecture 2 - Introduction To PRINCE2 V8Tariq KhanNo ratings yet
- CEN 451 - Lecture 3 & 4Document50 pagesCEN 451 - Lecture 3 & 4Shah Md. Asik Kabir 6044No ratings yet
- Lecture 7 - Identify Risks: Project Risk Management Ms (PM)Document50 pagesLecture 7 - Identify Risks: Project Risk Management Ms (PM)javeria zahidNo ratings yet
- Lecture 3 - Project Risk Management BasicsDocument42 pagesLecture 3 - Project Risk Management Basicsjaveria zahidNo ratings yet
- Lecture 4 - Understanding Uncertainty in Scheduling and CostingDocument58 pagesLecture 4 - Understanding Uncertainty in Scheduling and Costingjaveria zahidNo ratings yet
- Lecture 6 - Identify Risks: Project Risk Management Ms (PM)Document59 pagesLecture 6 - Identify Risks: Project Risk Management Ms (PM)javeria zahidNo ratings yet
- Lecture 5 - Plan Risk ManagementDocument52 pagesLecture 5 - Plan Risk Managementjaveria zahidNo ratings yet
- Lecture 2 - Project Risk Management BasicsDocument48 pagesLecture 2 - Project Risk Management Basicsjaveria zahidNo ratings yet
- Assignment # 01 Name: Javeria Zahid Enrollment # 01-398201-042 MSPM Sec A Ocean'S ElevenDocument2 pagesAssignment # 01 Name: Javeria Zahid Enrollment # 01-398201-042 MSPM Sec A Ocean'S Elevenjaveria zahidNo ratings yet
- Tools For Measuring Construction Materials Management Practices and Predicting Labor Productivity in Multistory Building ProjectsDocument13 pagesTools For Measuring Construction Materials Management Practices and Predicting Labor Productivity in Multistory Building Projectsjaveria zahidNo ratings yet
- FOPM Lecture # 13Document49 pagesFOPM Lecture # 13javeria zahidNo ratings yet
- FOPM Lecture # 12Document51 pagesFOPM Lecture # 12javeria zahidNo ratings yet
- Predicting Construction Labor Productivity Based On Implementation Levels of Human Resource Management PracticesDocument13 pagesPredicting Construction Labor Productivity Based On Implementation Levels of Human Resource Management Practicesjaveria zahidNo ratings yet
- Journal of Enterprise Information ManagementDocument29 pagesJournal of Enterprise Information Managementjaveria zahidNo ratings yet
- This Content Downloaded From 58.65.159.178 On Mon, 18 May 2020 08:41:05 UTCDocument4 pagesThis Content Downloaded From 58.65.159.178 On Mon, 18 May 2020 08:41:05 UTCjaveria zahidNo ratings yet
- This Content Downloaded From 58.65.159.178 On Mon, 18 May 2020 08:53:47 UTCDocument31 pagesThis Content Downloaded From 58.65.159.178 On Mon, 18 May 2020 08:53:47 UTCjaveria zahidNo ratings yet
- This Content Downloaded From 58.65.159.178 On Mon, 18 May 2020 08:53:14 UTCDocument13 pagesThis Content Downloaded From 58.65.159.178 On Mon, 18 May 2020 08:53:14 UTCjaveria zahidNo ratings yet
- This Content Downloaded From 58.65.159.178 On Mon, 18 May 2020 08:51:42 UTCDocument7 pagesThis Content Downloaded From 58.65.159.178 On Mon, 18 May 2020 08:51:42 UTCjaveria zahidNo ratings yet
- Lecture 3 Handouts - PCFMDocument18 pagesLecture 3 Handouts - PCFMjaveria zahidNo ratings yet
- Impact of Development Perspective of HRM and Lesson Learned System of Knowledge Management On Project Success Through Project Management Competency RetentionDocument18 pagesImpact of Development Perspective of HRM and Lesson Learned System of Knowledge Management On Project Success Through Project Management Competency Retentionjaveria zahidNo ratings yet
- Lecture 1 - Introduction: Project Cost & Financial Management Ms (PM)Document21 pagesLecture 1 - Introduction: Project Cost & Financial Management Ms (PM)javeria zahidNo ratings yet
- Construction of HouseDocument14 pagesConstruction of Housejaveria zahidNo ratings yet
- MGT301 Quiz - 2Document14 pagesMGT301 Quiz - 2BilalNo ratings yet
- Jiabs 30.1-2Document344 pagesJiabs 30.1-2JIABSonline100% (2)
- Reflection (The Boy Who Harnessed The Wind)Document1 pageReflection (The Boy Who Harnessed The Wind)knightapollo16No ratings yet
- Appendix Table 1.1Document3 pagesAppendix Table 1.1John LinNo ratings yet
- Lighthouse Review Agenda Guidance 2016 17Document1 pageLighthouse Review Agenda Guidance 2016 17api-351782472No ratings yet
- Filipino 7 - Oct 9, 2023 DLP Nangat PaghihintayDocument5 pagesFilipino 7 - Oct 9, 2023 DLP Nangat PaghihintayZël Merencillo CaraüsösNo ratings yet
- Cy Twombly BibliographyDocument13 pagesCy Twombly BibliographyDimitri BungalowNo ratings yet
- Artefact 1Document11 pagesArtefact 1Kevin SkeithNo ratings yet
- Crime and PunishmentDocument4 pagesCrime and PunishmentEliana GodoyNo ratings yet
- PS1Document2 pagesPS1Nitesh Kumar DubeyNo ratings yet
- 4 D G.ODocument123 pages4 D G.OGovind RajNo ratings yet
- Graduate School Reality CheckDocument32 pagesGraduate School Reality Checkgeethadithya20No ratings yet
- Factory Destuff LOI - 2019 PDFDocument3 pagesFactory Destuff LOI - 2019 PDFMahadu PawadeNo ratings yet
- RN LP202Document1 pageRN LP202rkrishnanforuNo ratings yet
- GalemedicaljournalphobiasDocument4 pagesGalemedicaljournalphobiasapi-3954809780% (1)
- Santosh AdhikariDocument58 pagesSantosh AdhikariConclave NDIMNo ratings yet
- ReproductionDocument2 pagesReproductionSanjita DasNo ratings yet
- 2076 Ent PRPRN TEST 1Document2 pages2076 Ent PRPRN TEST 1Diwakar PokharelNo ratings yet
- HDFC Bank: Organizational Study Report OnDocument75 pagesHDFC Bank: Organizational Study Report OnVinamra PradeepNo ratings yet
- Economics BasicsDocument9 pagesEconomics BasicsGermaine CasiñoNo ratings yet
- Media Hot and CoolDocument23 pagesMedia Hot and CoolamirtaroNo ratings yet
- ESFP Morale OfficerDocument64 pagesESFP Morale OfficerbrunogasperinNo ratings yet