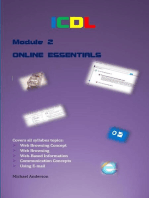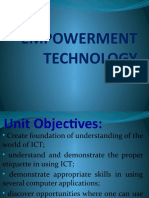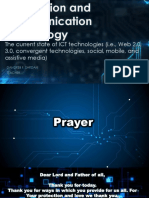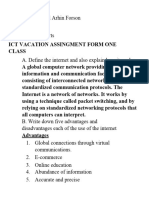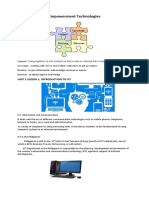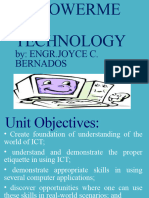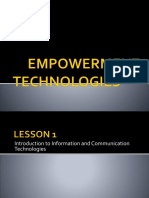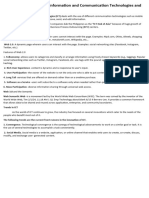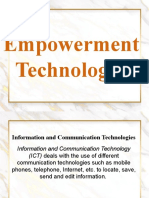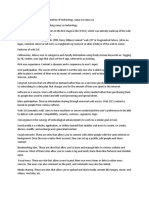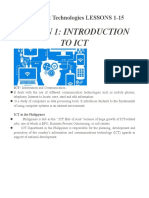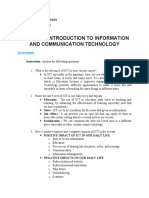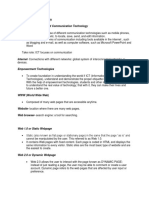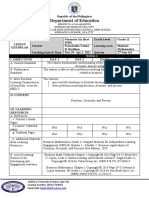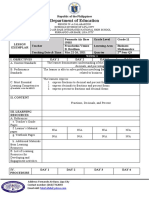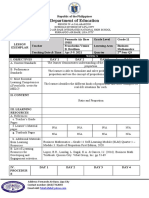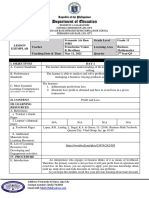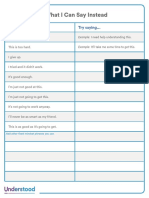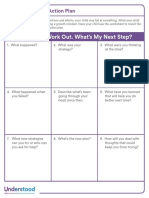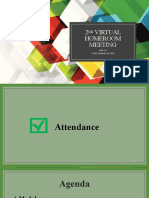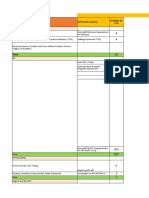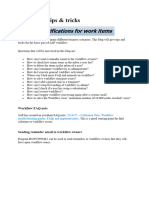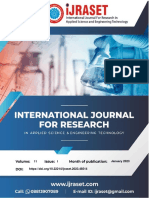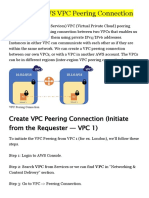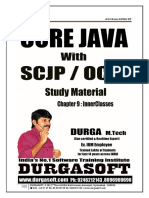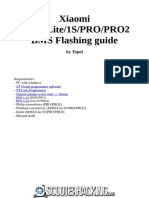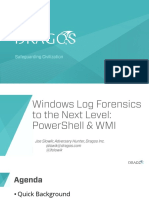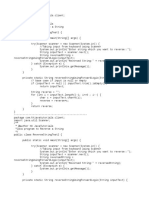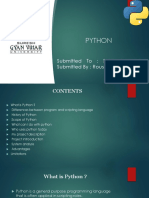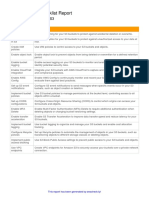Professional Documents
Culture Documents
First Quarter Review
Uploaded by
Francheska Revillosa0 ratings0% found this document useful (0 votes)
12 views46 pagesreviewer
Copyright
© © All Rights Reserved
Available Formats
PPTX, PDF, TXT or read online from Scribd
Share this document
Did you find this document useful?
Is this content inappropriate?
Report this Documentreviewer
Copyright:
© All Rights Reserved
Available Formats
Download as PPTX, PDF, TXT or read online from Scribd
0 ratings0% found this document useful (0 votes)
12 views46 pagesFirst Quarter Review
Uploaded by
Francheska Revillosareviewer
Copyright:
© All Rights Reserved
Available Formats
Download as PPTX, PDF, TXT or read online from Scribd
You are on page 1of 46
Empowerment Technology
FIRST QUARTER REVIEW
Introduction to
ICT
ICT (Information & Communication
Technology)
•ICT deals with the use of different
communication technologies such as mobile
phones, telephone, Internet, etc. to locate, save,
send, and edit information.
• Example: when we make a video call, we use
internet.
WWW (World Wide Web)
When WWW was invented, most web pages
were static. Static (also known as flat page or
stationary page) in the same that the page “as
is” and cannot be manipulated by the user. This
referred to as Web 1.0.
Web 2.0
•Web 2.0 allows the user to interact with the page known as DYNAMIC PAGE; instead
of just reading a page, the user may be able to comment or create a user account.
Dynamic page refers to the web pages that are affected by user input or preference.
Examples:
•Social Networking sites
•Blogs
•Wikis
•Video sharing sites
Trends in ICT
1. Convergence – is the synergy of technological
advancements to work on a similar goal or task. For
example, besides using your personal computer to create
word documents, you can now use your smart phone.
2. Social Media – is a website, application, or online channel
that enables web users to create, co-create, discuss, modify,
and exchange user generated content.
Six types of Social Media
a) Social Networks – These are sites that allows you to
connect with other people with the same interests or
background. Once the user creates his/her account, he/she
can set up a profile, add people, share content, etc.
Example : Facebook and Google+
b) Bookmarking Sites– These are sites that allow you to store
and manage links to various website and resources.
Example : StumbleUpon/Pinterest
Six types of Social Media
c) Social News– These are sites that allow users to post their
own news items or links to other news sources. The users can
also comment on the post and comments may also be rank.
Example: reddit and Digg
d) Media Sharing – These are sites that allow you to upload and
share media content like images, music and video.
Example: Flickr, Youtube and Instagram.
Six types of Social Media
e) Microblogging– These are sites that focus on short updates
from the user. Those that subscribed to the user will be able
to receive these updates.
Example: Twitter and Plurk
f) Blogs and Forums– These websites allow user to post their
content. Other users are able to comment on the said topic.
Example: Blogger, WordPress and Tumblr
Social
Media
(www.facebook.com)
Bookmarking
Sites
( Pinterest)
Social News
(www.reddit.com)
Media
Sharing
(www.youtube.com)
Microbloggin
g (www.twitter.com)
Blogs and
Forums
www.tumblr.com
Trends in ICT
3. Mobile Technologies – The popularities of smartphones
and tablets has taken a major rise over the years. This is
largely because of the devices capability to do the tasks that
were originally found in PCs.
Several of these devices are capable of using high-speed
internet. Today the latest model devices use 4G
Networking(LTE), which is currently the fastest mobile
network.
Mobile OS
iOS – use in apple devices such as iPhone and iPad.
Android – an open source OS developed by Google. Being
open source means mobile phone companies use this OS for
free.
Blackberry OS – use in Blackberry devices.
Windows Phone OS – a closed source and proprietary
operating system developed by Microsoft.
Mobile OS
Symbian – the original smartphone OS; used by Nokia
devices.
Web OS – originally used in smartphones; now used in
smart TVs.
Windows Mobile – developed by Microsoft for
smartphones and pocket PCs.
Trends in ICT
4. Assistive Media – is a non-profit service designed
to help people who have visual and reading
impairments. A database of audio recordings is used to
read to the user.
Rules of Netiquette
Online Safety and Security
Tips to Stay Safe Online
1. Be mindful of what you share and what site you share
it to.
2. Do not just accept terms and conditions; read it.
3. Check out the privacy policy page of a website.
4. Know the security features of the social networking
site you use.
5. Do not share password with anyone.
Online Safety and Security
Tips to Stay Safe Online
6. Avoid logging in to public networks/Wi-Fi.
7. Do not talk to strangers whether online or face-
to-face.
8. Never post anything about future vacation.
9. Add friends you know in real life.
10. Avoid visiting untrusted websites.
Online Safety and Security
Tips to Stay Safe Online
11. Install and update an antivirus software on your
computer.
12. If you have a Wi-Fi at home, make it a private network by
adding password.
13. Avoid downloading anything from untrusted websites.
14. Buy the software; do not use pirated ones.
15. Do not reply or click links from suspicious emails.
Internet Threats
1. Malware – stands for Malicious Software.
2. Spam – unwanted email mostly from bots or
advertisers.
3. Phishing – its goal is to acquire sensitive
personal information like passwords and credit
card details.
Malware
a. Virus – a malicious program designed to replicate itself
and transfer from one computer to another.
b. Worm – a malicious program that transfers from one
computer to another by any type of means.
c. Trojan - a malicious program that is disguised as a useful
program but once downloaded or installed, leaves your PC
unprotected and allows hacker to get you information
Malware
d. Spyware - a program that runs in the background
without you knowing it.
e. Adware - a program designed to send you
advertisements, mostly as pop-ups.
Advanced Word
Processing Skills
Parts of Word Windows
Title Bar - displays the name of the currently
active word document.
Ruler Bar - allows you to format the vertical and
horizontal alignment of text in a document.
Tool Bars - helps you perform task faster and
with great ease. Example : Standard Tool Bar,
Formatting Tool Bar
Parts of Word Windows
Status Bar - Displays information about the currently
active document.
Scroll Bar - Allows scrolling the content or body of
document.
Workspace - Area in the document window where text
can be entered.
Menu Bar - Contains menus doing separate tasks.
Advanced
Spreadsheet
Skills
Overview of Excel Screen
Microsoft excel consists of workbooks. Within
each workbook, there is an infinite number of
worksheets.
Each worksheet contains Columns and Rows.
Where a column and a row intersect is called a
cell. For e.g. cell D5 is located where column D
and row 5 meet.
The tabs at the bottom of the screen
represent different worksheets within a
workbook. You can use the scrolling buttons
on the left to bring other worksheets into
view.
Overview of Excel
Work book; it is collection of many work sheets.
Work sheet is made of many rows and columns and also called
“spreadsheet.”
There are 256 columns and 65536 rows in a work sheet.
On the worksheet intersection of a row and a columns is called a
cell.
Each cell has a specific address, which combination of numbers and
letters.
For example; A1, E10.
Keyboard Shortcuts
• Shift + arrow key = highlight information
• CTLR + A = Select All
• CTRL + C = Copy Information
• CTRL + X = Cut Information
• CTRL + V = Paste Information
• CTRL + Z = Undo Information
• HOME = Move to the beginning of the worksheet
Keyboard Shortcuts
•Ctrl + P = Prints a document.
•Ctrl + Y = Redo the last action
•Ctrl + B = Bold text
•Ctrl + I = Italicize text
•Ctrl + U = Underlines text
•Ctrl + O = Opens a new document
•Ctrl + E = Switch a paragraph between center and left alignment
Keyboard Shortcuts
Ctrl + L = Left align a paragraph
Ctrl + R = Switch the alignment of a paragraph between left and
right
Ctrl + N = Create a new document
Ctrl + S = Saves a document
Basic Excel Formulas:
• Average – a function used to compute for the average of the
number of a range.
• COUNTIF – a function used to count the cells with a specified
content within a range.
• SUMIF – a function used to compute for the summation of a
range if a certain condition is met
• AVERAGEIF – a function used to compute for the average of a
range if a certain condition is met
Microsoft
PowerPoint 2010 for
Microsoft Windows
Steps on how to open MS PowerPoint
1. Click on the PowerPoint icon in the Taskbar.
If you do not see the icon, go to the Start button, right-click,
and choose Search. Type "PowerPoint" in the search field, and
when PowerPoint appears, double-click it.
2. PowerPoint will open, prompting you to select a theme.
Click on Blank Presentation.
Steps on how to add animation in MS
PowerPoint
1. Open PowerPoint.
2. Click on the object you would like to animate.
3. Go to the "Animations" tab. This is located in the top menu bar
and will display a variety of animation options and controls.
4. Select the animation you would like. These are split into 4
categories: entrances, exits, emphasis, and paths. The most
recently selected animation will be set to that object and added
to the animation pane.
Steps on how to add animation in MS
PowerPoint
5. Click “Add Animation” to add extra animations to an object. Select an
animation effect from the dropdown. If you attempt to add an animation
without first clicking “Add Animation” it will replace the existing animation
instead of adding to it.
6. Click “Animation pane” (optional). This button is located in the “Advanced
Animation” section of the “Animation” toolbar and will bring up a panel
displaying your selected animations on the right.
7. Select an activation option for the animation. Select one of the options
from the “Start” dropdown in the “Timing” section on the right of the
Animations toolbar: "On mouse click", "After previous" or "With
previous".
Steps on how to add animation in MS
PowerPoint
8. Adjust the animation delay. Click the up or down arrows next to
“Delay” in the “Timing” section to change the amount of time delay
that occurs before an animation takes place.
9. Adjust the animation duration. Click the up or down arrows next to
“Duration” in the “Timing section to change the speed of the
animation. A higher duration means the animation will move at a
slower speed.
10.Reorder animations. Use the arrows in the “Timing” section under
the “Reorder Animation” header to move an animation earlier or
later in the queue.
Steps on how to add animation in MS
PowerPoint
11.Add a sound effect to an animation. In the Animation Pane,
click the down arrow next to an animation and select “Effect
Options” from the context menu. Go to the “Effect” tab in the
window that appears and choose from the menu under
“Enhancements” to select a sound effect from a list or add
one manually.
12.Click “Preview”. This button is on the left side of the
Animations tab and will run through the animations on the
selected slide.
You might also like
- Empowerment Technology (First Sem)Document15 pagesEmpowerment Technology (First Sem)tongol.janella.mnemosyneNo ratings yet
- EMPOWERMENT TECHNOLOGIESDocument9 pagesEMPOWERMENT TECHNOLOGIESMyra Dacquil AlingodNo ratings yet
- Internet/email: Information Technology Management ServiceDocument28 pagesInternet/email: Information Technology Management ServiceAdelon_Zeta_5128No ratings yet
- Empowerment Technologies ReviewerDocument2 pagesEmpowerment Technologies ReviewerArvin Esmeña92% (13)
- 1 Quarter E-Tech: Lesson 1 ICT-use of Different Communication Techniques Such As Mobile Phones, TelephonesDocument28 pages1 Quarter E-Tech: Lesson 1 ICT-use of Different Communication Techniques Such As Mobile Phones, TelephonesJerico G. DespeNo ratings yet
- Chapter 1 UploadDocument47 pagesChapter 1 UploadAnne Dinio PabloNo ratings yet
- Empowerment Technologies: Information and Communication TechnologyDocument23 pagesEmpowerment Technologies: Information and Communication TechnologyEdwin LapatNo ratings yet
- Ms OutlooknotesDocument15 pagesMs Outlooknotesnafulasylvia001No ratings yet
- Computer Term-1 Assignment: Connect With The World Using Internet and Its ApplicationsDocument5 pagesComputer Term-1 Assignment: Connect With The World Using Internet and Its ApplicationsAmit KasniaNo ratings yet
- ICT-INTRODocument7 pagesICT-INTRORodelyn Ramos GonzalesNo ratings yet
- Lesson 1 - Empowerment (Midterm)Document7 pagesLesson 1 - Empowerment (Midterm)Rodelyn Ramos GonzalesNo ratings yet
- Lesson 1 Introduction To IctDocument35 pagesLesson 1 Introduction To IctDandreb Sardan100% (1)
- Empowerment Technologies: Quarter 1 - Module 1 "Introduction To ICT and Internet"Document8 pagesEmpowerment Technologies: Quarter 1 - Module 1 "Introduction To ICT and Internet"Lielanie Navarro0% (1)
- Empowerment TechnologyDocument2 pagesEmpowerment TechnologySAIDA B. DUMAGAYNo ratings yet
- Week 1 PPT 1Document19 pagesWeek 1 PPT 1CHARLS JAYBEE ATILLONo ratings yet
- Emptech Module 1Document4 pagesEmptech Module 1Ima blinkNo ratings yet
- Hand Out-Collaborative Tools, Ict Platform, Interactive MultimediaDocument3 pagesHand Out-Collaborative Tools, Ict Platform, Interactive MultimediaFelipe Cariño Lucena Jr.No ratings yet
- TAKE HOME ASSIGNMENT ICTDocument26 pagesTAKE HOME ASSIGNMENT ICTdanielshaman123No ratings yet
- Empowerment Technologies: Unit 1 Lesson 1: Introduction To IctDocument26 pagesEmpowerment Technologies: Unit 1 Lesson 1: Introduction To IctLarah GabianaNo ratings yet
- EtechDocument6 pagesEtechcyberoli375No ratings yet
- Lesson1 Empowermenttechnology 161103003208Document54 pagesLesson1 Empowermenttechnology 161103003208Jhay RomNo ratings yet
- Introduction to ICT: Trends in Information and Communication TechnologiesDocument32 pagesIntroduction to ICT: Trends in Information and Communication TechnologiesJennifer Dela Cruz Fortu100% (1)
- Reviewer 1st Quarter ExamDocument8 pagesReviewer 1st Quarter ExamJairo NalugonNo ratings yet
- Learn Key Concepts of ICT Through Web Trends and TechnologiesDocument27 pagesLearn Key Concepts of ICT Through Web Trends and TechnologiesDanielYucorRamirezNo ratings yet
- Empowerment TechnologiesDocument26 pagesEmpowerment TechnologiesMJ Toring MontenegroNo ratings yet
- ETECH Module 1 Lesson 1 To 3Document10 pagesETECH Module 1 Lesson 1 To 3Dan Mark Omadle100% (1)
- Seconds em First Term Exam I CTDocument4 pagesSeconds em First Term Exam I CTJoseph Andre LajaraNo ratings yet
- Unit 1 Lesson 1 UploadedDocument18 pagesUnit 1 Lesson 1 UploadedRose Kimberly Bagtas Lucban-CarlonNo ratings yet
- Empowerment Technology Lessons 1-15Document60 pagesEmpowerment Technology Lessons 1-15Bok Mocorro2100% (1)
- Quarter 1 Lesson 1Document27 pagesQuarter 1 Lesson 1Joel WendamNo ratings yet
- 7 Computer Skills You Must Have to Survive & Prosper in Today's World ("Computer Skills for Financial Independence")From Everand7 Computer Skills You Must Have to Survive & Prosper in Today's World ("Computer Skills for Financial Independence")Rating: 5 out of 5 stars5/5 (1)
- Lesson 1 Indonesian MusicDocument59 pagesLesson 1 Indonesian MusicRafael AnianoNo ratings yet
- Unit-2 Internet ApplicationsDocument10 pagesUnit-2 Internet ApplicationsNew OneNo ratings yet
- Empowerment Technologies TrendsDocument54 pagesEmpowerment Technologies TrendsMichael Ricalde BustosNo ratings yet
- Lesson 1 - 15Document55 pagesLesson 1 - 15Moises SorianoNo ratings yet
- Baybay City Senior High School EMPOWERMENT TECHNOLOGIESDocument3 pagesBaybay City Senior High School EMPOWERMENT TECHNOLOGIESJan Edrea CortesNo ratings yet
- What Is IctDocument39 pagesWhat Is IctRhodabie MelendresNo ratings yet
- The Internet and The World Wide WebDocument42 pagesThe Internet and The World Wide WebJenny TabelismaNo ratings yet
- Enmpowerment Technology Week 1 LectureDocument13 pagesEnmpowerment Technology Week 1 LectureAndal, Kennethe D.No ratings yet
- Empowerment Technologies Lesson 1Document59 pagesEmpowerment Technologies Lesson 1Em Gongora Jr.No ratings yet
- Basic Computer Skills and LiteracyDocument6 pagesBasic Computer Skills and LiteracyKrisyl Joy B. GalleronNo ratings yet
- Earth and ScienceDocument8 pagesEarth and ScienceAj LarayaNo ratings yet
- Ict - Module 1Document6 pagesIct - Module 1natz100% (1)
- Lesson 2-3Document31 pagesLesson 2-3Ima blinkNo ratings yet
- Empowerment Tech LessonsDocument34 pagesEmpowerment Tech LessonsAlyanna De LeonNo ratings yet
- Information & Communication TechnologyDocument33 pagesInformation & Communication TechnologyJudith100% (1)
- CT5 Empowerment TechnologiesDocument34 pagesCT5 Empowerment TechnologiesVeco CastilloNo ratings yet
- Living in The IT Era Answers Whole ModuleDocument25 pagesLiving in The IT Era Answers Whole ModuleUsapang Nightshift88% (8)
- ICT Empowerment Technology Quarter 1 LessonsDocument29 pagesICT Empowerment Technology Quarter 1 LessonsGeminiNo ratings yet
- Empowerment Tech Lesson on ICT TrendsDocument3 pagesEmpowerment Tech Lesson on ICT TrendsCherryn Dorotayo QuiminsaoNo ratings yet
- Understanding Internet World: Ensure SuccessDocument9 pagesUnderstanding Internet World: Ensure SuccessMit HariyaniNo ratings yet
- Bscit 0062 Set IIDocument17 pagesBscit 0062 Set IIChristopher ReganNo ratings yet
- Information Graphics or Infographics Are Used To Represent Information, Statistical Data, or Knowledge inDocument5 pagesInformation Graphics or Infographics Are Used To Represent Information, Statistical Data, or Knowledge inDexter Aloysius Lagrada ReyesNo ratings yet
- Empowerment-Technologies-Lesson-1Document45 pagesEmpowerment-Technologies-Lesson-1marissa.ramos007No ratings yet
- EMPOWERWENT TECHNOLOGIES Week 1 and 2Document4 pagesEMPOWERWENT TECHNOLOGIES Week 1 and 2Lawrence Jhay MagoNo ratings yet
- ICT Pointers To Review Legit Na To PramisDocument3 pagesICT Pointers To Review Legit Na To PramisLeo AgbanlogNo ratings yet
- Introduction To Information and Communication Technologies: Marnuld F. Climaco - Mst-CsDocument52 pagesIntroduction To Information and Communication Technologies: Marnuld F. Climaco - Mst-CsMarnuldClimacoNo ratings yet
- Francheska Venize Barola Revillosa - Bus Math - Grade 11 - Week2Document5 pagesFrancheska Venize Barola Revillosa - Bus Math - Grade 11 - Week2Francheska RevillosaNo ratings yet
- Francheska Venize Barola Revillosa - Bus Math - Grade 11 - Week1Document5 pagesFrancheska Venize Barola Revillosa - Bus Math - Grade 11 - Week1Francheska RevillosaNo ratings yet
- Ratio and Proportion Lesson PlanDocument8 pagesRatio and Proportion Lesson PlanFrancheska RevillosaNo ratings yet
- Francheska Venize Barola Revillosa - Bus Math - Grade 11 - Week1Document5 pagesFrancheska Venize Barola Revillosa - Bus Math - Grade 11 - Week1Francheska RevillosaNo ratings yet
- Francheska Venize B. Revillosa - Bus Math - Grade 11 - Slac DemoDocument9 pagesFrancheska Venize B. Revillosa - Bus Math - Grade 11 - Slac DemoFrancheska RevillosaNo ratings yet
- Francheska Venize B. Revillosa - Bus Math - Grade 11 - Slac DemoDocument9 pagesFrancheska Venize B. Revillosa - Bus Math - Grade 11 - Slac DemoFrancheska RevillosaNo ratings yet
- Lesson 1 Intro To ICT 1Document35 pagesLesson 1 Intro To ICT 1Francheska RevillosaNo ratings yet
- Fixed Vs Growth Mindset Activity For Older KidsDocument1 pageFixed Vs Growth Mindset Activity For Older KidsFrancheska RevillosaNo ratings yet
- Growth Mindset Action PlanDocument1 pageGrowth Mindset Action PlanFrancheska RevillosaNo ratings yet
- 2nd Virtual Homeroom MeetingDocument9 pages2nd Virtual Homeroom MeetingFrancheska RevillosaNo ratings yet
- Date/Time: School Fernando Air Base Integrated National High School Teacher DATE: September 2-6, 2019Document12 pagesDate/Time: School Fernando Air Base Integrated National High School Teacher DATE: September 2-6, 2019Francheska Venize Barola RevillosaNo ratings yet
- Date/Time: Francheska Venize B. RevillosaDocument8 pagesDate/Time: Francheska Venize B. RevillosaFrancheska RevillosaNo ratings yet
- 2300 SERIES: All-In-One 3D Smart Profile SensorsDocument2 pages2300 SERIES: All-In-One 3D Smart Profile SensorsSinthu ChanthapanNo ratings yet
- User Guide HP Thin ClientDocument49 pagesUser Guide HP Thin ClientMihir LakdawalaNo ratings yet
- User's Manual USB 2.0 TO IDE & SATA Adapter: 1. CharacteristicsDocument6 pagesUser's Manual USB 2.0 TO IDE & SATA Adapter: 1. CharacteristicsPhong TrầnNo ratings yet
- Biochemical Analyzer Emp-168 Cuvette Mode - CompressedDocument2 pagesBiochemical Analyzer Emp-168 Cuvette Mode - CompressedpapyNo ratings yet
- DA 2 Opearing Systems F1 PDFDocument2 pagesDA 2 Opearing Systems F1 PDFKshitiz SharmaNo ratings yet
- Dot Net 68 Hrs Training Track SolutionDocument8 pagesDot Net 68 Hrs Training Track SolutionSupriyo DuttaNo ratings yet
- Centurion University of Technology and Managament: Topic: Numpy, Pandas, MatplotlibDocument12 pagesCenturion University of Technology and Managament: Topic: Numpy, Pandas, Matplotlibnarendra reddyNo ratings yet
- A Review of Bring Your Own Device OnDocument11 pagesA Review of Bring Your Own Device OnNurrul JannathulNo ratings yet
- Workflow TipsDocument8 pagesWorkflow TipsRaghava BandarupalliNo ratings yet
- Design of High-Speed 16 To 4 Priority Encoder Using GDI: Ii. CmosDocument5 pagesDesign of High-Speed 16 To 4 Priority Encoder Using GDI: Ii. CmosناصرھرەNo ratings yet
- Sindoh D330 and D332 A3 Colour MFP'sDocument2 pagesSindoh D330 and D332 A3 Colour MFP'sbloodkhantalNo ratings yet
- Coin98 (C98) - Audit - BSCDocument23 pagesCoin98 (C98) - Audit - BSCtar.tarNo ratings yet
- Low-Power Interoperability For The Ipv6-Based Internet of ThingsDocument3 pagesLow-Power Interoperability For The Ipv6-Based Internet of ThingsS.Aatif GulrezNo ratings yet
- IoT Based A Smart Home Automation System Using Packet TracerDocument7 pagesIoT Based A Smart Home Automation System Using Packet TracerIJRASETPublicationsNo ratings yet
- OBTD EngUrpDocument74 pagesOBTD EngUrpRakibul HassanNo ratings yet
- Sample SOPDocument3 pagesSample SOPMark LucasNo ratings yet
- AQA A Level Computer Science (PDFDrive)Document447 pagesAQA A Level Computer Science (PDFDrive)freewatcheryeah83% (6)
- Create An AWS VPC Peering ConnectionDocument5 pagesCreate An AWS VPC Peering Connectionsurya prakashNo ratings yet
- InnerClasses PDFDocument30 pagesInnerClasses PDFShweta NikharNo ratings yet
- A Seminar Report On Machine LearningDocument38 pagesA Seminar Report On Machine LearningAnkit RaiNo ratings yet
- N16S-GT Package 23x23mm Technical SpecificationsDocument49 pagesN16S-GT Package 23x23mm Technical Specificationsvi aNo ratings yet
- M365 BMSGuideDocument12 pagesM365 BMSGuideSzelSzabNo ratings yet
- Windows Logs Forensics - Powershell and WMIDocument39 pagesWindows Logs Forensics - Powershell and WMI20dominicNo ratings yet
- Reverse A StringDocument4 pagesReverse A StringsharifNo ratings yet
- Mid-Term ExamDocument3 pagesMid-Term Exambipico9217No ratings yet
- 04data Structure & File AccessDocument34 pages04data Structure & File Access李明No ratings yet
- Python TrainingDocument16 pagesPython TrainingRoushan Kumar0% (1)
- Aws Security Checklist ReportDocument1 pageAws Security Checklist ReportEsa FirmansyahNo ratings yet
- SAP Certified Application Associate - SAP S - 4HANA Asset Management - Full - ERPPrep20Document34 pagesSAP Certified Application Associate - SAP S - 4HANA Asset Management - Full - ERPPrep20Budigi RajaekharNo ratings yet
- Interrupt Initiated I/O and DMA in Computer OrganizationDocument67 pagesInterrupt Initiated I/O and DMA in Computer Organizationjinto0007No ratings yet