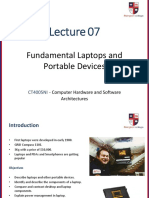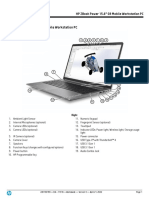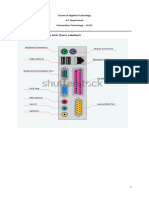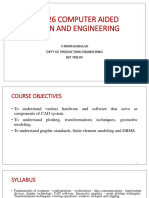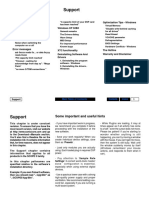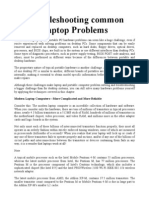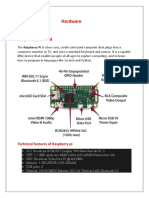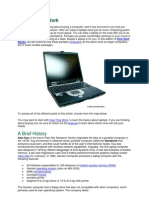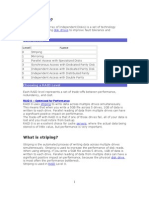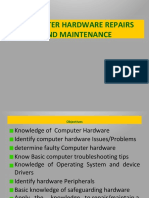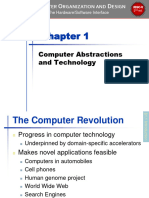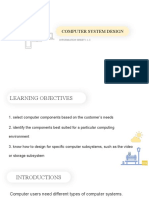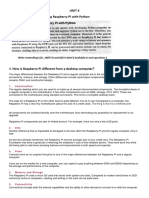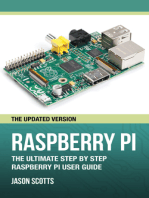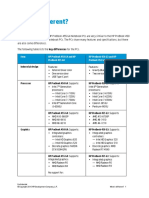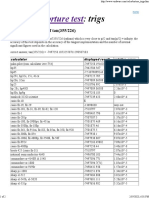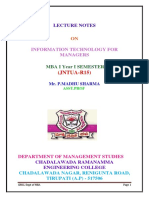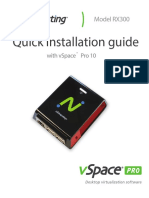Professional Documents
Culture Documents
Setup and Maintenance For HP Desktops and Mobility: September 2016
Setup and Maintenance For HP Desktops and Mobility: September 2016
Uploaded by
Khushant PrakashOriginal Description:
Original Title
Copyright
Available Formats
Share this document
Did you find this document useful?
Is this content inappropriate?
Report this DocumentCopyright:
Available Formats
Setup and Maintenance For HP Desktops and Mobility: September 2016
Setup and Maintenance For HP Desktops and Mobility: September 2016
Uploaded by
Khushant PrakashCopyright:
Available Formats
Setup and Maintenance for HP
Desktops and Mobility
September 2016
1 Setup and Maintenance for HP Desktops and Mobility September 2016
Goal and objectives
Goal
Setup and maintenance are key tasks that the customer must perform to set up their operating system, connect to a
network, and keep abreast of Microsoft and firmware updates. It these tasks are not performed correctly or at all,
this can cause issues.
Objectives
• List the steps for initially setting up a computer.
• Identify the purpose and limitations of RAID as applicable to consumer notebooks.
• Locate and launch updates.
• Identify the proper physical maintenance techniques and recommendations for notebook use.
• Compare the outcome of recovering the HP image to driver rollback and reinstalling factory installed software.
3 Setup and Maintenance for HP Desktops and Mobility September 2016
Agenda
• Initial setup
• RAID
• Updates
• Maintenance (keeping clean, and so on)
• Types of recovery
– Restoring the BIOS image
– Restoring the notebook to factory defaults
4 Setup and Maintenance for HP Desktops and Mobility September 2016
Initial setup
5 Setup and Maintenance for HP Desktops and Mobility September 2016
Initial setup
What’s in the box - notebook
• Notebook
• AC adapter
• Battery (if not separate) Notebook
• RJ45 or USB cables on some models AC power adapter
• Country kit
• Drop-in-the-box (DIB) CDS/DVDS in
some countries
Battery (if separate)
DVD/CDs (if applicable) Country kit
6 Setup and Maintenance for HP Desktops and Mobility September 2016
Initial setup
What’s in the box - desktop
• Desktop
• Power cord – country specific DVD/CDs (if applicable)
• Country kit
• Drop-in-the-box (DIB) CDS/DVDS- in
some countries
AC power cord –country specific
Mouse and keyboard
Country kit Desktop tower or All-in-One
7 Setup and Maintenance for HP Desktops and Mobility September 2016
1
Initial setup
Making connections - notebook
4 2
1. Install battery (if applicable) 3
2. Connect to power out of the box
to charge the battery
3. Connect the Ethernet cable from Always connect to
the device, then to
the notebook to the network (if power…
applicable)
4. Verify hardware
8 Setup and Maintenance for HP Desktops and Mobility September 2016
Initial setup
Making connections - desktop
• Each desktop includes: Types of connectors
– Power connector
– Ports for connecting a audio
– USB ports for connecting the keyboard and
mouse (if not wireless)
– Ethernet for a wired network connection
– At least one port for the Display: VGA, HDMI,
or DisplayPort
9 Setup and Maintenance for HP Desktops and Mobility September 2016
Initial setup
Windows 8.1 OOBE
• Loads when notebook is powered on for the first time
• Steps through the process of customizing the Windows
installation and initializing the HP tools
– License terms
– Region and Language
– Personalize
– Get Online
– Settings
– Your account
• Account
– Does not have to be Microsoft account
– Can be existing email account
– Can be skipped
10 Setup and Maintenance for HP Desktops and Mobility September 2016
Initial setup
Microsoft account
• Skipping the Windows 8.1 Add or Create Account
– Click Create Account
– Click the link to sign in without a Microsoft account
• Lets you create a local account
• Benefits of the Microsoft account
– Synchronize Windows 8.1 settings and data
– Download Windows 8.1 apps from the Windows Store,
similar to Google Play
• Run in full-screen
• Some apps only run with Microsoft account: Calendar, Mail,
and People
11 Setup and Maintenance for HP Desktops and Mobility September 2016
Initial setup
HP Tools
• HP Support Assistant
• HP Utility Center
• Recovery Partition
– Replaces DIB recovery media
– Separate partition—usually D:
– Only administrators are allowed to delete
• HP CoolSense
– Adjusts performance and fan settings to keep surface temperature at
acceptable levels
– On by default
• HP Beats Audio (depends on model)
– Set up equalizer and save profiles for sound
12 Setup and Maintenance for HP Desktops and Mobility September 2016
Initial setup
HP Chromebook OOBE
• Ships with battery set to shipping mode
• Must connect to AC before powering on to charge the battery
• Options:
– Create a Google account
– Use existing
– Skip and log on as guest—No customization
• Connect to wireless after desktop appears
13 Setup and Maintenance for HP Desktops and Mobility September 2016
RAID
14 Setup and Maintenance for HP Desktops and Mobility September 2016
RAID
• New to notebook users
• Usually only available to desktops or workstations
• Definition
• Setup
• Recovery
15 Setup and Maintenance for HP Desktops and Mobility September 2016
RAID
Definition
• Treats multiple drives as one contiguous drive (or RAID array)
• HP now offers RAID 0 and RAID 1 to notebook users
DISK 1 DISK 2
16 Setup and Maintenance for HP Desktops and Mobility September 2016
RAID
RAID levels
• RAID levels = different implementations
RAID level Description
RAID 0 stripes, or distributes, data across both drives. This allows data, especially large
files, to be read faster because data is read simultaneously from both drives. However,
RAID 0 offers no fault tolerance; which means that the entire array fails if one drive
fails.
RAID 1 copies, or mirrors, identical data on two HDDs. If one HDD fails, RAID 1
allows data to be recovered from the other HDD.
Intel Rapid Recovery Technology A feature of Intel Matrix Storage Manager software. IRRT enhances RAID 1
functionality with several features that make it easier for users to mirror data to a
designated recovery drive.
17 Setup and Maintenance for HP Desktops and Mobility September 2016
RAID
RAID mode applications
• RAID 0 benefits: This striped array improves Applications:
read/write performance and gives you additional
storage space. Image editing
Video production
• RAID 0 speeds up the performance, especially Pre-press applications
on SSDs
• RAID 1 benefits: Fault tolerance and data
protection.
Applications:
• Use IRRT to:
Accounting
– Determine policies for RAID 1 Payroll
– Determine whether to switch automatically to a Financial
“good” drive if one of the drives fails
– Break the array
18 Setup and Maintenance for HP Desktops and Mobility September 2016
RAID
Setup
Enable in system BIOS Set up Console Mode—Intel Matrix Storage Console
19 Setup and Maintenance for HP Desktops and Mobility September 2016
RAID
Recovery
• Only possible on a RAID 1 array
• Use IRRT to set up recovery methods
20 Setup and Maintenance for HP Desktops and Mobility September 2016
Updates
21 Setup and Maintenance for HP Desktops and Mobility September 2016
Updates
• Drivers
• BIOS
• App updates
• Windows updates
• Google Chrome updates
22 Setup and Maintenance for HP Desktops and Mobility September 2016
Recommended
Updates
Drivers
• Updated with Windows update
• Updated from softpacks on HP website
• Updated manually with Device Manager
23 Setup and Maintenance for HP Desktops and Mobility September 2016
Updates
DEMO
• Look for an update on hp.com for a particular
model
24 Setup and Maintenance for HP Desktops and Mobility September 2016
Updates
Updating BIOS
• Download and apply from HP support website
25 Setup and Maintenance for HP Desktops and Mobility September 2016
Updates
Rolling back a BIOS update
• Restores the original BIOS image
1. Power down the notebook
2. Hold down the Windows and B key, and press the
power-on button for 2 or 3 seconds
3. Release the power button key and continue holding down
Windows+B
4. Listen for beeping sounds
5. BIOS recovery starts automatically
• Not the same as HP Recovery Manager
http://support.hp.com/us-en/document/c02693833
26 Setup and Maintenance for HP Desktops and Mobility September 2016
Updates
Windows
• Use the Windows Update utility to download
and install Windows updates
• Windows 7 and Windows 8 updates and service
packs can be scheduled manually from Control
Panel
• By default, Windows 7 and Windows 8.1
updates occur automatically
• Windows 10 updates occur automatically
• In the future, Windows 10 service packs might
be referred to as builds
27 Setup and Maintenance for HP Desktops and Mobility September 2016
Updates
Windows Update utility
• Available from Control Panel
• Set to download and install updates
automatically by default
28 Setup and Maintenance for HP Desktops and Mobility September 2016
Customer calls • What do you advise?
Windows update not working.. .Keeps
Patience—If a few weeks have elapsed
spinning and spinning…
without running Windows Update, it can take
an hour to compile and present for installation
A clean boot
Windows Update Fixit Tool
http://support.microsoft.com/kb/971058/en-us
Enter commands to use Deployment Image Servicing
and Management (DISM) tool
DISM.exe /Online /Cleanup-image /Scanhealth
DISM.exe /Online /Cleanup-image /Restorehealth
29 Setup and Maintenance for HP Desktops and Mobility September 2016
Troubleshooting Disable
Services
A clean boot
Launch msconfig
Disable
Startup tasks
Requires Administrator login
Reboot
From https://support.microsoft.com/en-au/kb/929135
30 Setup and Maintenance for HP Desktops and Mobility September 2016
Updates
Google Chrome
• Updates automatically
• Provides message in status area
31 Setup and Maintenance for HP Desktops and Mobility September 2016
Maintenance using HP Recovery
Manager
32 Setup and Maintenance for HP Desktops and Mobility September 2016
Maintenance using HP Recovery Manager
Overview
Reinstall original Take proactive Perform
drivers or measures maintenance tasks
applications
33 Setup and Maintenance for HP Desktops and Mobility September 2016
Maintenance using HP Recovery Manager
Reinstall original applications or drivers
• Select all or a single
application or driver
• The reinstall launches and
prompts for a restart after
it completes
34 Setup and Maintenance for HP Desktops and Mobility September 2016
Maintenance using HP Recovery Manager
Creating recovery media
• Restores to original software
• Any software that was
installed later is removed when
you perform an HP recovery
• To save all the software on
your computer at any given
point in time, use Windows 8
to create a system "image"
35 Setup and Maintenance for HP Desktops and Mobility September 2016
Maintenance using HP Recovery Manager
Windows tools
• Windows tools provided:
– System Restore
– File History
36 Setup and Maintenance for HP Desktops and Mobility September 2016
Backing up files and settings
Methods
• Back up using HP Recovery Manager
• Back up using Windows File History (Windows
8.1 and Windows 10)
• In Advanced Settings, choose how often you
want to save the copies of your files and how
long you want to keep the saved versions
37 Setup and Maintenance for HP Desktops and Mobility September 2016
HP Recovery Manager
Maintenance
• Check system
image and recovery
partitions
• Remove recovery
partition
HP recommends creating
recovery media before deleting
the partition.
38 Setup and Maintenance for HP Desktops and Mobility September 2016
Care and maintenance
39 Setup and Maintenance for HP Desktops and Mobility September 2016
Care and maintenance
Environmental considerations for notebooks
• Electric—Use in accordance with marked electrical 2
ratings and product usage instructions Keep clear
• Slots and opening should never be blocked or covered
1
• Operate in cool and dry environment
• Locate in area with adequate ventilation
1
• Use on supported surface
2 1
• Do not set power adapter on (possibly) flammable
surface
3
40 Setup and Maintenance for HP Desktops and Mobility September 2016
Care and maintenance
Cleaning
• Do not spray liquids on the notebook or All-in-
One display, or keyboard
• Liquids and household solvents can
permanently damage the computer’s finish and
interior components
• Clean touchpad with a damp cloth
• Clean display with lint free cloth and anti-static
cleaner
41 Setup and Maintenance for HP Desktops and Mobility September 2016
Care and maintenance Search for HP Documentation
Locating documentation
• Available online from the HP support website
• Available on the notebook
42 Setup and Maintenance for HP Desktops and Mobility September 2016
Key takeaways
43 Setup and Maintenance for HP Desktops and Mobility September 2016
Key takeaways
• Initial setup for consumer notebooks or desktops is streamlined—Entering user account information is the most
complex step
• Keeping current with updates is a proactive measure to keep the notebook up and running
• Updating the BIOS is usually a method of fixing more severe notebook issues
• Backing up files is a best practice before performing any updates or if the notebook is experiencing issues
44 Setup and Maintenance for HP Desktops and Mobility September 2016
Customer calls
Needs to return their computer to place of purchase
• What would you advise?
45 Setup and Maintenance for HP Desktops and Mobility September 2016
You might also like
- HP Support Assistant Fundamentals 9.xDocument65 pagesHP Support Assistant Fundamentals 9.xKhushant Prakash50% (2)
- Raspberry Pi For Beginners: How to get the most out of your raspberry pi, including raspberry pi basics, tips and tricks, raspberry pi projects, and more!From EverandRaspberry Pi For Beginners: How to get the most out of your raspberry pi, including raspberry pi basics, tips and tricks, raspberry pi projects, and more!No ratings yet
- Apex Version 6 SpecificationsDocument1 pageApex Version 6 SpecificationsJuan Carlos GuayasamínNo ratings yet
- Pi Wifi RadioDocument21 pagesPi Wifi RadiogambiNo ratings yet
- Lecture 07 - Computer Hardware and Software ArchitecturesDocument28 pagesLecture 07 - Computer Hardware and Software ArchitecturesDevil SazeetNo ratings yet
- Sequence Software System Requirements 2020Document5 pagesSequence Software System Requirements 2020kratos zuseNo ratings yet
- HP Notebook 15-Da0038ne: Quality Performance and A Long-Lasting Battery To Tackle Every Day TasksDocument3 pagesHP Notebook 15-Da0038ne: Quality Performance and A Long-Lasting Battery To Tackle Every Day Taskscan_cer087No ratings yet
- HP ProBook 455 G4 QuickspecsDocument34 pagesHP ProBook 455 G4 QuickspecsKhushant PrakashNo ratings yet
- 5 PowerVM Best PracticesDocument9 pages5 PowerVM Best PracticesРоман ГрабовскийNo ratings yet
- G9 Mobile Workstation PCDocument38 pagesG9 Mobile Workstation PCBenyamin heidariNo ratings yet
- System Unit & Boot SequenceDocument9 pagesSystem Unit & Boot SequenceEverton Evergreat RichardsNo ratings yet
- Performance Task in Ict 10Document31 pagesPerformance Task in Ict 10Anon NetflixNo ratings yet
- HP Properties GuideDocument3 pagesHP Properties Guidekumar praneethNo ratings yet
- Zone 2 Assemble Your Own PC - Node 1 Hardware NeededDocument8 pagesZone 2 Assemble Your Own PC - Node 1 Hardware Neededtintin plataNo ratings yet
- Quickspecs: HP Probook 6475B Notebook PCDocument34 pagesQuickspecs: HP Probook 6475B Notebook PChaznaNo ratings yet
- Quick SpecsDocument43 pagesQuick SpecsD.B Kim (aka akuma)No ratings yet
- Usb 2.0 To Ide and Sata Drive Adapter: Device ManagerDocument1 pageUsb 2.0 To Ide and Sata Drive Adapter: Device ManagerNong SuriyaNo ratings yet
- Personal Computer (PC)Document3 pagesPersonal Computer (PC)Bikal ShresthaNo ratings yet
- All-Products - Esuprt - Desktop - Esuprt - Inspiron - Desktop - Inspiron-5675-Gaming-Desktop - Reference Guide - En-UsDocument23 pagesAll-Products - Esuprt - Desktop - Esuprt - Inspiron - Desktop - Inspiron-5675-Gaming-Desktop - Reference Guide - En-Usdte queimadosNo ratings yet
- 1 - 3 StorageMemoryProcessingDocument23 pages1 - 3 StorageMemoryProcessingkriegler151No ratings yet
- Cad Unit 1 PDFDocument55 pagesCad Unit 1 PDFAindrila GangulyNo ratings yet
- Support SonicoreDocument23 pagesSupport SonicoreNino RiosNo ratings yet
- MODULE 2 Install and Configure Computer SystemsDocument9 pagesMODULE 2 Install and Configure Computer SystemsAnonymous PcPkRpAKD5No ratings yet
- ICT CH 1 Final NoteDocument5 pagesICT CH 1 Final NoteLegend GamingNo ratings yet
- WPC Project For DiplomaDocument35 pagesWPC Project For DiplomaSwapnil GaikwadNo ratings yet
- Troubleshooting Common Laptop Problem1Document41 pagesTroubleshooting Common Laptop Problem1Teddy Worku100% (2)
- HP Compaq 6710b Notebook PCDocument2 pagesHP Compaq 6710b Notebook PCeltrkbrdNo ratings yet
- Built Around The Latest Business PC Tech-Nologies For Better Performance With The Managability and Security You ExpectDocument4 pagesBuilt Around The Latest Business PC Tech-Nologies For Better Performance With The Managability and Security You ExpectBif FlaviusNo ratings yet
- How IDE Controllers WorkDocument3 pagesHow IDE Controllers WorkMohamed Hussain100% (2)
- Chapter 1 Introduction To Computer NetworksDocument13 pagesChapter 1 Introduction To Computer NetworksTrynaBeGreat100% (1)
- Hardware: Raspberry Pi BoardDocument41 pagesHardware: Raspberry Pi BoardAkshith BonaganiNo ratings yet
- Hardware: Raspberry Pi BoardDocument41 pagesHardware: Raspberry Pi BoardAkshith BonaganiNo ratings yet
- DB2 HADR Performance Tuning: IBM Software GroupDocument28 pagesDB2 HADR Performance Tuning: IBM Software GroupMuthukumar RamamurthyNo ratings yet
- Component of A Computer SystemDocument34 pagesComponent of A Computer SystemmasulaNo ratings yet
- Compaq 6510bDocument2 pagesCompaq 6510bKereta KebalNo ratings yet
- How Laptops WorkDocument22 pagesHow Laptops WorkPhaniraj LenkalapallyNo ratings yet
- Raid and Its AssociateDocument50 pagesRaid and Its AssociatetubaidadaNo ratings yet
- Raspberry PiDocument41 pagesRaspberry PiManal EssNo ratings yet
- Quickspecs: HP Z2 G9 Tower Workstation Desktop PCDocument57 pagesQuickspecs: HP Z2 G9 Tower Workstation Desktop PCGmail sNo ratings yet
- Css Question and AnswerDocument7 pagesCss Question and AnswerAko Si Jhadong100% (1)
- HP Z2 SFF G4 Workstation - Support and Service: July 2018Document29 pagesHP Z2 SFF G4 Workstation - Support and Service: July 2018Luhtfi F Fauzi NNo ratings yet
- Lecture Chapter 06Document26 pagesLecture Chapter 06AmareNo ratings yet
- Basic Computer Literacy: Basic Computer Training Program For LGU Bayawan City EmployeesDocument51 pagesBasic Computer Literacy: Basic Computer Training Program For LGU Bayawan City Employeesnick21070No ratings yet
- Basic Linux: - Ahmad, Indra - Tran, Darren - Young, Kevin - Yuan, YiqianDocument80 pagesBasic Linux: - Ahmad, Indra - Tran, Darren - Young, Kevin - Yuan, YiqianSreekar PamuNo ratings yet
- Computer Hardware - TestbookDocument8 pagesComputer Hardware - TestbooksadafmirzaNo ratings yet
- Hardware For Multimedia: (Connections) 30-Aug-2016Document14 pagesHardware For Multimedia: (Connections) 30-Aug-2016SaurabhChaudharyNo ratings yet
- DB2 FamilyIntroDocument15 pagesDB2 FamilyIntrosathish.kuriakoseNo ratings yet
- Welcome To The Course - Management Information SystemDocument22 pagesWelcome To The Course - Management Information SystemLipika haldarNo ratings yet
- L) I.T U1M1 - 5Document43 pagesL) I.T U1M1 - 5ArvindaNo ratings yet
- Topic 2 - ReviewDocument12 pagesTopic 2 - ReviewRahul NarayanNo ratings yet
- HP Compaq 6730b Notebook PC: Tailored For Business. Scalable, 15.4-Inch Diagonal Display, Intel ProcessorsDocument4 pagesHP Compaq 6730b Notebook PC: Tailored For Business. Scalable, 15.4-Inch Diagonal Display, Intel ProcessorsA Soft CreationsNo ratings yet
- Device ManagementDocument15 pagesDevice ManagementaidaNo ratings yet
- Practical Scientific Computing (Data Science)Document10 pagesPractical Scientific Computing (Data Science)Syd AlcantaraNo ratings yet
- NKN Tech Basic Computer TroubleshootDocument70 pagesNKN Tech Basic Computer Troubleshootkalai arasanNo ratings yet
- Chap1 IntroDocument21 pagesChap1 IntroAmanda Judy AndradeNo ratings yet
- PDF Document 11 Information Technology Cape NotesDocument36 pagesPDF Document 11 Information Technology Cape NotesBritney PitttersonNo ratings yet
- Workgroup Server 7250/120Document2 pagesWorkgroup Server 7250/120scriNo ratings yet
- 1.1-3 Computer System DesignDocument13 pages1.1-3 Computer System DesignRoland RodriguezNo ratings yet
- L4 - Hardware SoftwareDocument14 pagesL4 - Hardware SoftwareThiên Ý VõNo ratings yet
- Brief Note On Programming Raspberry Pi With Python: Unit 4Document8 pagesBrief Note On Programming Raspberry Pi With Python: Unit 4Yogesh 14No ratings yet
- Raspberry Pi :The Ultimate Step by Step Raspberry Pi User Guide (The Updated Version )From EverandRaspberry Pi :The Ultimate Step by Step Raspberry Pi User Guide (The Updated Version )Rating: 4 out of 5 stars4/5 (4)
- HP ProBook 450 and 455 G4 Predecessor ComparisonDocument2 pagesHP ProBook 450 and 455 G4 Predecessor ComparisonKhushant PrakashNo ratings yet
- HP ProBook 430 440 450 and 470 G4 QuickSpecsDocument62 pagesHP ProBook 430 440 450 and 470 G4 QuickSpecsKhushant PrakashNo ratings yet
- HP ProBook 455 G4 QuickspecsDocument34 pagesHP ProBook 455 G4 QuickspecsKhushant PrakashNo ratings yet
- EC6013 Advanced Microprocessors and Microcontrollers PDFDocument8 pagesEC6013 Advanced Microprocessors and Microcontrollers PDFPrasanth DeeeNo ratings yet
- Product Brochure For The iPF825 & The iPF815Document4 pagesProduct Brochure For The iPF825 & The iPF815arrowheadcorpNo ratings yet
- Calculator Torture Test TrigsDocument2 pagesCalculator Torture Test Trigslakis lalakis888No ratings yet
- Implementing The I C Bus: New Instructions For MCS-51 BASICDocument2 pagesImplementing The I C Bus: New Instructions For MCS-51 BASICRadunNo ratings yet
- EE382N-4 Advanced Microcontroller Systems: Accelerators and Co-ProcessorsDocument75 pagesEE382N-4 Advanced Microcontroller Systems: Accelerators and Co-ProcessorshilgadNo ratings yet
- CACS101 CFA Unit 1Document14 pagesCACS101 CFA Unit 1Anjali KapoorNo ratings yet
- Microcontroller & RISC Architecture (2 Marks - Question Bank)Document61 pagesMicrocontroller & RISC Architecture (2 Marks - Question Bank)Dr. N.Shanmugasundaram100% (3)
- Jaimin Brahmbhatt COSC 6351 Advanced Computer Architecture AssignmentDocument3 pagesJaimin Brahmbhatt COSC 6351 Advanced Computer Architecture AssignmentibrahimNo ratings yet
- Just Enogh Unix PDFDocument352 pagesJust Enogh Unix PDFTom ColvinNo ratings yet
- Dell Supportassist Os Recovery: User'S GuideDocument25 pagesDell Supportassist Os Recovery: User'S GuideGlyn BartholomewNo ratings yet
- Sophos Switch Series - Technical SpecificationsDocument1 pageSophos Switch Series - Technical SpecificationsZakaria AxeliNo ratings yet
- D 2 Uf 4 SPLDocument56 pagesD 2 Uf 4 SPLKurdo KurdNo ratings yet
- Manual BookDocument25 pagesManual BookIeNo ratings yet
- APDU ReadWriteJavaDocument4 pagesAPDU ReadWriteJavalilux519No ratings yet
- JV 5130 SDocument82 pagesJV 5130 SHoffman ElizaldeNo ratings yet
- DP Touchpad Alps 15015 DriversDocument107 pagesDP Touchpad Alps 15015 DriversMohammed Tahver Farooqi QuadriNo ratings yet
- UART in LPC2148 ARM7 MicrocontrollerDocument8 pagesUART in LPC2148 ARM7 Microcontrollerrudra_1No ratings yet
- ITM Theory NotesDocument58 pagesITM Theory NotespearkuNo ratings yet
- What Is The Difference Between 8051, PIC, AVR and ARM?: CourtesyDocument2 pagesWhat Is The Difference Between 8051, PIC, AVR and ARM?: CourtesyRajNo ratings yet
- Elc 2014 Usb 0 PDFDocument96 pagesElc 2014 Usb 0 PDFAhmed Hamouda100% (1)
- Application of MicroprocessorDocument6 pagesApplication of Microprocessorberhe2121No ratings yet
- Microprogrammed Control UnitDocument10 pagesMicroprogrammed Control Unitaravind100305No ratings yet
- Nehalem ArchitectureDocument7 pagesNehalem ArchitectureSuchi SmitaNo ratings yet
- Quick Installation Guide: Model RX300Document16 pagesQuick Installation Guide: Model RX300sangramppNo ratings yet
- RetroMagazine 06 EngDocument67 pagesRetroMagazine 06 Engionut76733No ratings yet
- HP Home All in One Printer Price ListDocument4 pagesHP Home All in One Printer Price ListKritika AhujaNo ratings yet
- Parallels Workstation Extreme v6013950 Download PDFDocument3 pagesParallels Workstation Extreme v6013950 Download PDFMelanieNo ratings yet
- 80486Document34 pages80486yuvarajNo ratings yet
- Computer ReportDocument57 pagesComputer ReportStar ForuNo ratings yet
- Diagrama de Flujo Sobre Las Instrucciones de Un Proceso Relacionado Con Su Quehacer Laboral Ga5 240202501 Aa1 Ev01 - RemovedDocument2 pagesDiagrama de Flujo Sobre Las Instrucciones de Un Proceso Relacionado Con Su Quehacer Laboral Ga5 240202501 Aa1 Ev01 - RemovedOver Luis Marzola OviedoNo ratings yet