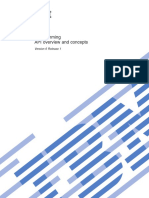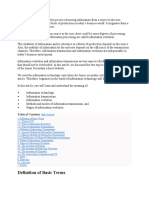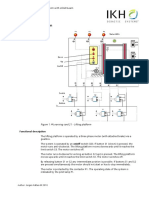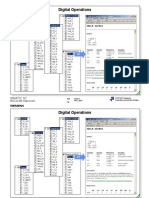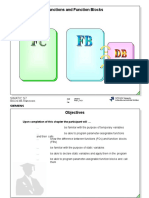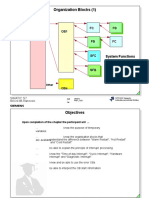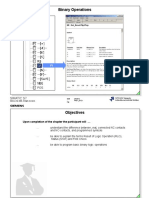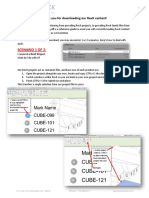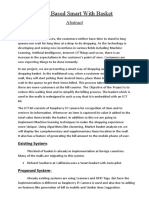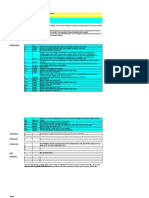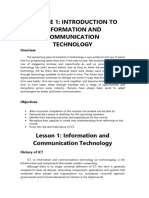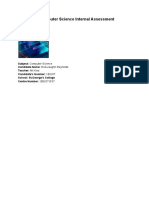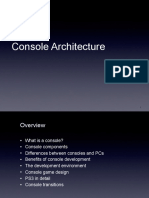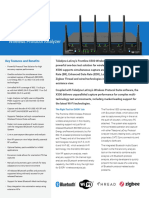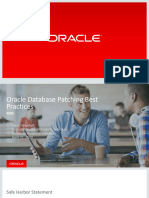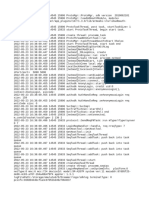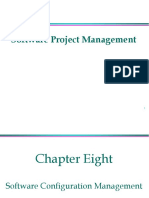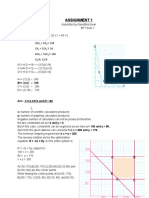Professional Documents
Culture Documents
2 HW SW Comm PDF Free
Uploaded by
haftu gideyOriginal Title
Copyright
Available Formats
Share this document
Did you find this document useful?
Is this content inappropriate?
Report this DocumentCopyright:
Available Formats
2 HW SW Comm PDF Free
Uploaded by
haftu gideyCopyright:
Available Formats
Hardware and Software Commissioning
SIMATIC S7 Date: 02.12.2005
SITRAIN Training for
Automation and Drives
Siemens AG 2005. All rights reserved. File: SERV2_02E.1
Contents Page
Objectives .......................................................................................................................................... 2
Commissioning Checklist ............................................................................................................... 3
LEDs on the S7-300™ Power Supply ............................................................................................. 4
LEDs on the S7-300™ CPU ............................................................................................................ 5
LEDs on Digital Modules ................................................................................................................. 6
LEDs on the S7-400™ Power Supply ............................................................................................ 7
LEDs on the S7-400™ CPU ............................................................................................................. 8
Performing a Memory Reset and Warm Restart .............................................................................. 9
Hardware Configuration and Parameter Assignment ....................................................................... 10
Inserting a Station .......................................................................................................................... 11
Starting the HW Config Editor ........................................................................................................... 12
Generating a Hardware Setpoint Configuration ................................................................................. 13
CPU Properties: Cycle/Clock Memory ........................................................................................... 14
Saving the HW Setpoint Configuration and Downloading it in Module ............................................. 15
Uploading the Actual HW Configuration into the PG/PC ................................................................... 16
Module Address Overview ............................................................................................................... 17
HW Config: Edit Symbolic Names, Monitor / Modify Variables ...................................................... 18
Monitoring and Modifying Variables ................................................................................................. 19
Saving the Variable Table ............................................................................................................... 20
Opening a Variable Table and Establishing a Connection to the CPU ............................................. 21
Modifying Outputs in the Stop State ................................................................................................ 22
Exercise 1: Performing a CPU Memory Reset and Warm Restart ...................................................... 23
Exercise 2: Retrieving a Project and Save As .................................................................................... 24
Exercise 3: Adapting the Setpoint Configuration ................................................................................. 25
Exercise Preparation: Attaching the Fault Simulation Connector ..................................................... 26
Exercise 4: Testing the Sensor‘s Wiring on the Conveyor Model ....................................................... 27
Exercise 5: Testing the Actuator‘s Wiring on the Conveyor Model .................................................. 28
Exercise 6: Checking the Interface of the TP170B.............................................................................. 29
Exercise 7: Downloading a ProTool Project ........................................................................................ 30
Exercise 8: Downloading the Program ................................................................................................ 31
Exercise 9: Function Test of the Conveyor Model............................................................................... 32
SITRAIN Training for ST-SERV2
Automation and Drives Page 1 Hardware and Software Commissioning
Objectives
Upon completion of this chapter the participant will ...
... know the meanings of the LEDs on the S7 modules
... be able to perform a CPU memory reset
... with the "Monitor/Modify Variables" tool...
• ...be able to create and save a variable table
• ...be able to check the wiring of the sensors
• ...be able to check the wiring of the actuators
SIMATIC S7 Date: 02.12.2005
SITRAIN Training for
Automation and Drives
Siemens AG 2005. All rights reserved. File: SERV2_02E.2
SITRAIN Training for ST-SERV2
Automation and Drives Page 2 Hardware and Software Commissioning
Commissioning Checklist
• Perform a CPU memory reset.
• Carry out a CPU warm restart.
• Check the LEDs on the modules.
• Start the SIMATIC Manager.
• Download the hardware configuration
• Check inputs using the Monitor/Modify Variable tool.
• Check outputs using the Monitor/Modify Variable tool.
SIMATIC S7 Date: 02.12.2005
SITRAIN Training for
Automation and Drives
Siemens AG 2005. All rights reserved. File: SERV2_02E.3
Checklist The checklist shows the individual preparatory steps for commissioning the
hardware. If you do not want to use the default setting, it may be necessary to
assign parameters to the modules before you check the inputs and outputs.
The individual steps are described in more detail on the following pages.
SITRAIN Training for ST-SERV2
Automation and Drives Page 3 Hardware and Software Commissioning
LEDs on the S7-300™ Power Supply
LED "DC24V" State Reaction of the Power Supply
Continuous On 24 V available 24 V available
Output circuit is overloaded:
• Voltage dip,
• up to 130% (dynamic)
voltage recovery when
Flashing overload no longer exists
• up to 130% (static) • up to 130% (static)
voltage depression,
reduces the service life
Voltage interruption, automatic
Off Short circuit in output circuit recovery when short circuit
eliminated
Overvoltage or undervoltage on the Overvoltage can cause destruction.
Off primary side With undervoltage, automatic
(permissible range: 187V to 264 interruption.
VAC)
SIMATIC S7 Date: 02.12.2005
SITRAIN Training for
Automation and Drives
Siemens AG 2005. All rights reserved. File: SERV2_02E.4
LED The power supply has a diagnostic LED "DC24V" on the front side of the
module. Use this LED to determine the state of the power supply.
SITRAIN Training for ST-SERV2
Automation and Drives Page 4 Hardware and Software Commissioning
LEDs on the S7-300 CPU
SIMATIC S7 Date: 02.12.2005
SITRAIN Training for
Automation and Drives
Siemens AG 2005. All rights reserved. File: SERV2_02E.5
Status Displays SF = System Fault: group error, programming error or fault from a
( LEDs ) diagnostics-capable module
BATF = Battery fault: battery is empty or is not present
DC 5V = 5V supply voltage present.
FRCE = Lights up when a forcing is active.
RUN = Flashes when the CPU starts up and
is steady on in the RUN mode.
STOP = Is steady on in the STOP mode,
Flashes slowly when a memory reset is requested and
flashes quickly when a memory reset is carried out.
SF DP = System Fault DP: group error in the Distributed Peripherals
is steady on when there is a fault in the distributed peripherals
BUSF (BF) = Bus fault, is steady on when there is an interrupted cable, for
example.
Flashes when there is a station failure, for example
SITRAIN Training for ST-SERV2
Automation and Drives Page 5 Hardware and Software Commissioning
LEDs on Digital Modules
S7-300 S7-400
Status LEDs for every individual channel
Signal state
at the terminals
• Signal state
at the terminals
(for digital inputs)
• Internal state,
before the opto-
coupler
(for digital
outputs)
SIMATIC S7 Date: 02.12.2005
SITRAIN Training for
Automation and Drives
Siemens AG 2005. All rights reserved. File: SERV2_02E.6
Status LEDs There are LEDs for diagnostics purposes for every input and output channel on
the module. These LEDs can be helpful in locating program errors.
The LEDs indicate:
• the process state for digital inputs
• the process state for S7-300 digital outputs
• the internal state before the optocoupler for S7-400 digital outputs.
SITRAIN Training for ST-SERV2
Automation and Drives Page 6 Hardware and Software Commissioning
LEDs on the S7-400 Power Supply
"INTF" -> internal
fault "BAF" ->
battery fault
"BATT1F"-> Battery 1 empty or missing
"BATT2F"-> Battery 2 empty or
missing
"DC 5V" -> 5 V OK
"DC 24V"-> 24 V OK
"FMR" Acknowl. switch (Fault Message Reset)
On/Off switch
(Standby)
Battery
compartment
Selection switch for battery monitoring
"BATT INDIC"
"VOLTAGE" selector
3-pin power
connection
SIMATIC S7 Date: 02.12.2005
SITRAIN Training for
Automation and Drives
Siemens AG 2005. All rights reserved. File: SERV2_02E.7
Power Supply The power supply (PS) supplies the internal 5V voltage for the modules.
Automatic adjustment is made for line frequencies from 48 to 64 Hz.
LED "INTF" Lights up in the event of internal faults, such as
• Short circuit or overload at 5V/24V
• Standby switch on "0" and impermissible external supply
• Battery fault
LED "BAF" Battery fault. Lights up if the battery voltage on the backplane bus is too low.
Example: No batteries present or battery failure and there is no external power
supply available.
LED "BATT1F/ Lights up in the case of battery reversal, if no battery is present, or the battery
BATT2F" is half discharged. The BATT.INDIC switch for battery monitoring is set to the
1BATT position (for one battery), the 2BATT position (for 2 batteries) or OFF (no
battery monitoring).
LED "DC 5V/DC 24V" Is lit when the 5V/24V DC output voltage is within the tolerance limits and
flashes to indicate voltage recovery after a short circuit or overload.
"FMR" Ackn.Switch Acknowledgement switch for acknowledging and resetting a fault message
when the fault has been eliminated.
ON/OFF Switch Switches the output voltage (5/24 VDC) to 0V and switches off the LEDs by
(Standby) interrupting the control current circuit. (The power supply is then in standby
mode because the primary line voltage cannot be switched off.)
SITRAIN Training for ST-SERV2
Automation and Drives Page 7 Hardware and Software Commissioning
LEDs on the S7-400 CPU
INTF INTF
EXTF EXTF
BUS1F BUS1F
FRCE BUS2F
FRCE
CPU with one interface CPU with two interfaces
SIMATIC S7 Date: 02.12.2005
SITRAIN Training for
Automation and Drives
Siemens AG 2005. All rights reserved. File: SERV2_02E.8
Fault LEDs CPUs have fault LEDs that provide first information about an occurred error or
that give the CPU status:
LED "INTF" Indicates an internal fault (error in the user program ).
LED "EXTF" Indicates an external fault (fault in an I/O module).
LED “BUS1F" Indicates a bus fault of the MPI/DP interface.
LED “BUS2F" Indicates a bus fault of the DP interface.
LED "FRCE" Indicates that inputs/outputs are forced.
SITRAIN Training for ST-SERV2
Automation and Drives Page 8 Hardware and Software Commissioning
Performing a Memory Reset and a Warm Restart
RUN-P
RUN RUN
1. Set the mode selector switch to STOP STOP
MRES
STOP
MRES
RUN-P
2. Hold the mode selector switch in the MRES position until RUN
RUN
the STOP LED has flashed twice slowly. STOP
Release the mode selector switch so that it returns to MRES
STOP
the STOP position.
MRES
RUN-P within 1 sec
RUN 3. Turn the mode selector switch to the MRES position once
RUN
more until the STOP LED begins to flash quickly. STOP
STOP
Release the mode selector switch so that it returns to MRES
the STOP position.
MRES
RUN-P
RUN RUN
4. Set the mode selector switch to the RUN-P (RUN)
STOP
position ! (A warm restart is carried out in the transition MRES
STOP from STOP to RUN/RUN-P)
MRES
SIMATIC S7 Date: 02.12.2005
SITRAIN Training for
Automation and Drives
Siemens AG 2005. All rights reserved. File: SERV2_02E.9
Memory Reset When a memory reset is performed on an S7 CPU, the following happens:
• all CPU user data as well as the entire load and work memory are cleared
• the CPU interrupts all connections to other communications partners
• the CPU parameters and all modules are set to default values
• in the case that a memory card is used, the CPU copies the relevant portion
of the stored program needed for execution into the internal RAM
Warm Restart During a warm restart, the process images and the non-retentive data are
deleted. A new cycle begins after the process image input tables (PII) are read
in.
SITRAIN Training for ST-SERV2
Automation and Drives Page 9 Hardware and Software Commissioning
Hardware Configuration and Parameter Assignment
Configuration Assignment of racks, blocks and distributed
I/O in the Hardware Configuration tool.
You can select the components from a
hardware catalog.
Parameter assignment Parameter assignments such as retentive
areas, scan cycle time, and set-up of
analog input cards
Setpoint configuration Planned hardware configuration and
parameter assignment.
Actual configuration Actual configuration and parameter assignment
of existing hardware.
SIMATIC S7 Date: 02.12.2005
SITRAIN Training for
Automation and Drives
Siemens AG 2005. All rights reserved. File: SERV2_02E.10
HW Configuration The modules are supplied from the factory with preset parameters. If these
default settings are OK, a hardware configuration is not necessary.
A configuration is necessary:
• if you want to modify preset parameters or addresses of a module (such as
to enable the hardware interrupt of a module)
• if you want to configure communication connections
• with stations that have distributed peripherals (PROFIBUS-DP)
• with S7-400™ stations that have several CPUs (multicomputing) or
expansion racks
• with fault-tolerant programmable logic controllers (option package).
Setpoint When you configure a system, a setpoint configuration is created. It contains a
Configuration hardware station with the planned modules and the associated parameters. The
PLC system is assembled according to the setpoint configuration. During
commissioning, the setpoint configuration is downloaded to the CPU.
Actual Configuration In an assembled system, the actual existing configuration and parameter
assignment of the modules can be uploaded from the CPU. This creates a new
HW station in the project.
A configuration upload is necessary, for example, if the project structure does not exist locally at the PG.
After the actual configuration is read out, you can set parameters and add part
numbers.
Notes With the S7-400™, the CPU can be assigned parameters in such a way, that
when there are differences between the setpoint configuration and the actual
configuration, the CPU startup is interrupted.
To call the HW Config tool, there must be a hardware station in the SIMATIC®
Manager.
SITRAIN Training for ST-SERV2
Automation and Drives Page 10 Hardware and Software Commissioning
Inserting a Station
SIMATIC S7 Date: 02.12.2005
SITRAIN Training for
Automation and Drives
Siemens AG 2005. All rights reserved. File: SERV2_02E.11
Insert Station
You insert a new station in the current project by selecting the menu options
Insert -> Station -> SIMATIC® 300 Station or SIMATIC® 400 Station.
You can then change the name that is automatically given to this station -
"SIMATIC® 300 (1)" - to one of your choice.
SITRAIN Training for ST-SERV2
Automation and Drives Page 11 Hardware and Software Commissioning
Starting the HW Configuration Editor
SIMATIC S7 Date: 02.12.2005
SITRAIN Training for
Automation and Drives
Siemens AG 2005. All rights reserved. File: SERV2_02E.12
HW Config This tool helps you configure, assign parameters to and diagnose the hardware.
Starting HW Config To start the HW Config tool:
• select a hardware station in the SIMATIC® Manager and choose the
Edit --> Open Object menu or
• double-click the hardware object.
"Hardware This is a window in the "HW Config“ application you use for inserting
Configuration" components from the "Hardware Catalog" window.
The title bar of this window contains the name of the project and the station
name.
"Hardware Catalog" To open the catalog:
• select the View -> Catalog menu or
• click the icon in the toolbar.
If “Standard” is selected as the catalog profile, all racks, modules and interface
modules are available in the "Hardware Catalog" window.
You can create your own catalog profiles containing frequently used elements
by selecting the menu options Options -> Edit Catalog Profiles.
You can add Profibus Slaves that do not exist in the catalog later on. To add
slaves, you use GSE files that are provided by the manufacturer of the slave
device. The GSE file contains a description of the device. To include the slave in
the hardware catalog, use the Options -> Install New GSE Files menu and then
Options -> Update Catalog. You will find the new devices in the catalog under
Profibus, additional field devices.
SITRAIN Training for ST-SERV2
Automation and Drives Page 12 Hardware and Software Commissioning
Generating a Hardware Setpoint Configuration
SIMATIC S7 Date: 02.12.2005
SITRAIN Training for
Automation and Drives
Siemens AG 2005. All rights reserved. File: SERV2_02E.13
Generating a This means specifying how the modules are to be arranged in the rack. This
Setpoint configuration, specified by you, is referred to as the setpoint configuration.
Configuration
Rack For example, you open a SIMATIC® 300 station in the Hardware Catalog.
Opening the "RACK-300" folder shows the icon for a DIN rail. You can insert this
in the "Hardware Configuration" window by double-clicking on it (or using drag &
drop).
Two rack component lists then appear in the two-part window: a plain list in the
top part and a detailed view with order numbers, MPI addresses and I/O
addresses in the bottom part.
Power Supply If a load current power supply is required double click or use drag & drop to
insert the appropriate "PS-300" module from the catalog in slot no.1 in the list.
CPU You select the CPU from the "CPU-300" folder, for example, and insert it in slot
no. 2.
Slot No. 3 Slot no. 3 is reserved as the logical address for an interface module (for multi-
tier configurations).
If this position is to be reserved in the actual configuration for the later
installation of an IM, you must insert a dummy module DM370 (DUMMY).
"Inserting" Modules From slot no. 4 onwards, you can insert a choice of up to 8 signal modules
(SM), communications processors (CP) or function modules (FM) from the
HardwareCatalog using drag & drop or with a double-click.
The slots on which the selected module can be inserted are automatically
highlighted in green.
SITRAIN Training for ST-SERV2
Automation and Drives Page 13 Hardware and Software Commissioning
CPU Properties: Cycle / Clock Memory
Double-click
Clock Memory Bit 7 6 5 4 3 2 1 0
Frequency (Hz) 0.5 0.62 1 1.25 2 2.5 5 10
Period (s) 2 1.6 1 0.8 0.5 0.4 0.2 0.1
SIMATIC S7 Date: 02.12.2005
SITRAIN Training for
Automation and Drives
Siemens AG 2005. All rights reserved. File: SERV2_02E.14
Cycle • "Scan cycle monitoring time (ms):"
- If this time is exceeded, the CPU goes into the STOP mode.
Possible causes why this time is exceeded: communications
processes,
frequently from interrupt events, errors in the CPU program.
- If you have programmed an error OB 80, the scan cycle time is
doubled. After that, the CPU also goes into the STOP mode.
• "Cycle load from communication (%):"
- Communication (such as data transmission to another CPU through
MPI or test functions the PG/PC triggered) is restricted to the specified
percentage of the current scan cycle time.
- Restricting the cycle load can slow down communication between the
CPU and PG.
- Example: Restricting communication to 20% results in a maximum
communication load of 20ms for a scan cycle time of 100ms.
Size of the With the CPU 318-2 and several S7-400™ CPUs, you can specify the size of
Process Image the process image (in bytes). The process image area always begins with input
and output byte 0.
Clock Memory Clock memories are bit memories that change their binary value periodically
(pulse-to-pause ratio 1:1).
Each bit in the clock memory byte is assigned a particular period/frequency.
Example of a flashing light with a flashing frequency of 2Hz :
SITRAIN Training for ST-SERV2
Automation and Drives Page 14 Hardware and Software Commissioning
Saving the HW Setpoint Configuration and Downloading it in Module
Download
(only when CPU
is in STOP mode)
SIMATIC S7 Date: 02.12.2005
SITRAIN Training for
Automation and Drives
Siemens AG 2005. All rights reserved. File: SERV2_02E.15
Save You select the Station->Save menu to save the current configuration in the
current project (without generating system data blocks).
Save and Compile When you select the Station->Save and Compile menu or click the
icon in the toolbar, the configuration and parameter assignment data are
also saved in system data blocks.
Consistency Check You select the Station -> Consistency Check menu to check whether it is
possible to generate configuration data from the entries made.
Download in Module You select the PLC -> Download menu or click the icon in the toolbar to
download the selected configuration to the PLC.
The PLC must be in "STOP" mode!
System Data Blocks The system data blocks (SDBs) are generated and modified when you configure
the hardware and compile the hardware configuration. SDBs contain
configuration data and module parameters. When a system data block is
downloaded, it is stored in the CPU‘s work memory.
This makes it easier to replace modules, because the parameter assignment
data is downloaded to the new module from the system data blocks on startup.
In the programming device, the system data blocks are saved under: Project \
Station \ CPU \ S7_program \ Blocks \ System_data.
You double-click the System data briefcase icon to see the list of
system data blocks.
If you use a memory card as Flash EPROM, you should save the SDBs there as
well. That way, the configuration is not lost if you operate without battery backup
and there is a power failure.
SITRAIN Training for ST-SERV2
Automation and Drives Page 15 Hardware and Software Commissioning
Uploading the Actual HW Configuration to the PG/PC
SIMATIC S7 Date: 02.12.2005
SITRAIN Training for
Automation and Drives
Siemens AG 2005. All rights reserved. File: SERV2_02E.16
Introduction A configuration is necessary only in the following cases:
• if you want to modify the basic module settings
• for stations with distributed I/O
• for S7-400™ with several CPUs or with expansion racks
You can read out the actual configuration from the CPU and look at the set
parameters in an existing system.
Actual Configuration During startup, the CPU generates an actual configuration. That is, the CPU
saves the arrangement of the modules and allocates the addresses in
accordance with a fixed algorithm. If no parameters have been assigned, the
default parameters defined at the factory are used.
The system stores this actual configuration in system data blocks.
Uploading to PG/PC There are two ways of uploading the actual configuration to the PG/PC:
1. In the SIMATIC® Manager:
select the PLC -> Upload Station menu.
2. In the HW Config tool:
select the PLC -> Upload menu or click the icon.
Storage on PG/PC The actual configuration read from the hardware is inserted as a new station in
the selected project on the PG/PC.
Note When you read out the actual configuration, the order numbers of the modules
cannot be completely identified. For this reason, you should check the
configuration. If required, insert the exact module type of the existing modules.
To do so, choose the module, and then select the Options -> Specify Module
menu.
SITRAIN Training for ST-SERV2
Automation and Drives Page 16 Hardware and Software Commissioning
Module Address Overview
“Address Overview”
SIMATIC S7 Date: 02.12.2005
SITRAIN Training for
Automation and Drives
Siemens AG 2005. All rights reserved. File: SERV2_02E.17
Address Views the I/O addresses of the station configured.
Overview Select: View -> Address Overview …
Abbreviations:
R. Rack number
S. Slot number of the relevant module
DP Relevant only when Distributed Peripherals (I/O) are used
IF Interface module ID when programming the M7 system (in C++).
SITRAIN Training for ST-SERV2
Automation and Drives Page 17 Hardware and Software Commissioning
HW Config: Edit Symbolic Names, Monitor/Modify Variables
Once with right
SIMATIC S7 Date: 02.12.2005
SITRAIN Training for
Automation and Drives
Siemens AG 2005. All rights reserved. File: SERV2_02E.18
Edit Symbolic Names You can directly access the symbol table from the "HW Config" tool. This allows
you to assign symbolic names to the inputs and outputs during hardware
configuration or at a later date when you can make suppliments or changes.
You open the symbol table with a right mouse click on the module. Select Edit Symbolic Names in the
follow-up box. A section of the symbol table with the relevant addresses is
then opened.
Monitor/Modify You can monitor or modify the addresses of the configured modules directly from
Variables the HW Config tool. The signals of the input modules can be "checked" and the
signals of the output modules can be "controlled" using the Monitor/Modify
(Variables) function.
Product Support Directly from the Internet, you can fetch information on modules or components
Information from the Product Support pages. As well, it is also possible to update HW Config
by incorporating individual components such as new CPUs or new DP devices
into the current STEP 7 version.
Requirements:
The PG/PC has an Internet connection, a browser for displaying Internet pages,
and the function is enabled in the HW Config Settings along with the
specification of the Internet address.
Note "Symbolic Addressing" and the editing of symbol tables is dealt with in depth in
the "Symbols" chapter. The Monitor / Modify Variables function is dealt with in
the "Troubleshooting" chapter.
SITRAIN Training for ST-SERV2
Automation and Drives Page 18 Hardware and Software Commissioning
Monitoring and Modifying Variables
SIMATIC S7 Date: 02.12.2005
SITRAIN Training for
Automation and Drives
Siemens AG 2005. All rights reserved. File: SERV2_02E.19
Monitor You can monitor variables in two ways:
• The monitor values can be updated once when you select the Variable ->
Update Monitor Values menu option or click the icon.
• The monitor values can be updated every cycle when you select the
Variable -> Monitor menu option or click the icon.
Modify Procedure for modifying variables:
1. With the left mouse button, click the line in the “Modify Value” column for
the variable that you want to modify.
2. Enter the value in the correct form for the data type selected.
3a. To activate the modify values once, select the Variable -> Activate Modify
Values menu option or click the icon (or item 3b).
3b. To activate the modify values every cycle, select the Variable -> Modify
menu option or click the icon.
4. Use the "Monitor" function to confirm that the modify value has been
entered in the variable you selected.
Modify Value Valid You can make the "Modify value" entered in a table invalid by selecting that
value and clicking on the icon.
The now "invalid" value is displayed like a comment. You can make the modify
value "valid" again when you click on the icon again. Only valid modify
values can be activated.
SITRAIN Training for ST-SERV2
Automation and Drives Page 19 Hardware and Software Commissioning
Saving the Variable Table
SIMATIC S7 Date: 02.12.2005
SITRAIN Training for
Automation and Drives
Siemens AG 2005. All rights reserved. File: SERV2_02E.20
Saving the You can use Table -> Save or Table -> Save as... to save a variable table.
Variable Table The first time a variable table is saved, the Save As... dialog window opens.
The Save as ... window allows the user to select the Blocks folder that the
variable table will be stored in.
You can give the variable table any name you choose. The name is inserted as
the symbolic name in the symbol table.
You can reuse saved variable tables for monitoring and modifying, making it
unnecessary to re-enter the variables.
SITRAIN Training for ST-SERV2
Automation and Drives Page 20 Hardware and Software Commissioning
Opening a Variable Table and Establishing a Connection to the CPU
Accessible CPUs
Configured
Directly CPU
connected
Station 11
Station (VAT Station 2 Station 3
CPU from
HW
Station
"Station
2")
PG
SIMATIC S7 Date: 02.12.2005
SITRAIN Training for
Automation and Drives
Siemens AG 2005. All rights reserved. File: SERV2_02E.21
Area of Use You can double-click to reopen variable tables that are stored in a Blocks folder
of an S7 program at a later time for test purposes.
However, before you can activate the "Monitor" and "Modify" functions, an online
connection to a CPU has to be established.
Using the menu commands PLC -> Connect to . . . provides three connection
choices: Configured CPU, Direct CPU and Accessible CPU. There are toolbar
icons for connecting to the Configured CPU or Direct CPU.
Configured CPU If the variable table is stored in the Blocks folder of a hardware-dependent S7
program (assigned to a CPU in the project view), a connection to the station with
the MPI address is established. This station was also assigned to the higher-
level CPU with the help of the HW Config tool.
If the variable table is stored in the Blocks folder of a hardware-independent S7
program folder (assigned directly to the project root in the project view), the MPI
address of the hardware-independent S7 program can be established using the
Properties dialog of the program folder while in the online view of the SIMATIC®
Manager.
Direct CPU This menu command establishes an online connection between the active
variable table and the CPU to which the MPI cable from the PG/PC to the
programmable controller is connected. The PG can determine to which PLC it is
connected through the MPI cable.
Accessible CPU This menu command establishes an online connection between the active
variable table and a CPU that you select. If the user program is already linked to
a CPU, this menu command can be used to change the CPU.
Select a CPU to which you want to establish an online connection in the dialog
box. You can choose between configured and accessible CPUs.
SITRAIN Training for ST-SERV2
Automation and Drives Page 21 Hardware and Software Commissioning
Modifying Outputs in the Stop State
SIMATIC S7 Date: 02.12.2005
SITRAIN Training for
Automation and Drives
Siemens AG 2005. All rights reserved. File: SERV2_02E.22
Function and The "Enable Peripheral Outputs" function can only be activated when the CPU is
Area of Use in the STOP state. It switches off the output disable of the peripheral outputs
(PQ). This enables you to modify the peripheral output when the CPU is in the
STOP mode.
The "Enable Peripheral Outputs" function is used mainly to check the wiring of
the peripheral outputs. It can, however, also be used to continue to control
actuators in the process, even though the CPU has gone into the STOP mode
because an error has occurred.
What To Do To enable the peripheral outputs, proceed as follows:
1. Open or edit a variable table (VAT) that contains the peripheral outputs that
you want to test or modify
(specify the peripheral outputs byte-by-byte, word-by-word or doubleword-
by- doubleword; you cannot modify individual output bits!)
2. Select the PLC -> Connect to… menu option to establish a connection to the
CPU you want
3. Switch the CPU to the STOP state
4. Enter the appropriate values for the peripheral outputs you want to modify in
the "Modify Value" column.
Examples: PQB 7 Modify Value: 2#01000011
PQW 2 W#16#0027
PQD 4 DW#16#0001
5. Use Variable -> Enable Peripheral Outputs to activate the modifying of the
outputs
6. Use Variable -> Activate Modify Values to modify the peripheral outputs.
7. To assign new modify values, enter these and then activate them with
Variable -> Activate Modify Values
Note Modifying or "Enable Peripheral Outputs" remains active until you deactivate it
using Variable -> Enable Peripheral Outputs or you press the ESC key. When
you change the operating mode of the CPU from STOP to RUN or STARTUP,
the Enable Peripheral Outputs is deactivated and a message appears.
SITRAIN Training for ST-SERV2
Automation and Drives Page 22 Hardware and Software Commissioning
Exercise 1: Performing a CPU Memory Reset and Warm Restart
Memory Re After Inserting a
set Function Manually From the PG Memory Card
- Mode selector - Mode selector - Mode selector in
in “STOP” in “RUN-P” position “STOP” position
position
- Hold mode selector - Menu options: - Insert Memory Card
in “MRES” position PLC -> Diagnostic/Setting (slow flashing of
Request until the “STOP” LED "STOP" LED indicates
-> Operating Mode -> Stop
flashes twice request for memory
Memory (slowly) reset)
- Menu options:
Reset - Release mode PLC -> Diagnostic/Setting
selector (returns -> Clear/Reset
automatically to the
“STOP” position)
- Switch the mode - Confirm memory reset - Switch the mode
selector quickly to the by clicking the “OK” selector quickly to the
"MRES" again and button (fast flashing of "MRES" position and
Perform
release (fast flashing of "STOP" LED release (fast flashing
"STOP" LED indicates memory reset of "STOP" LED
Memory
indicates memory reset being performed) indicates memory
Reset
being performed) reset being performed)
- Menu options:
- Switch mode selector PLC -> Diagnostic/Setting - Switch mode
Perform
to "RUN" or "RUN-P" selector
Warm Restart -> Operating Mode -> to "RUN" or "RUN-
position
P"
Warm Restart position
SIMATIC S7 Date: 02.12.2005
SITRAIN Training for
Automation and Drives
Siemens AG 2005. All rights reserved. File: SERV2_02E.23
Task You are to perform a CPU memory reset and check whether the memory reset
was successful.
What to Do 1. Carry out the memory reset according to the steps in the slide above
2. Check the success of the memory reset (only if you have a CPU previous to
Oct. 2002. The memory reset was successful when only system blocks
(SDBs, SFCs, SFBs) are left in the CPU .
In the SIMATIC Manager -> switch to the Online View using
-> double-click on MPI=2 -> double-click on Blocks
Notes When the CPU memory is reset, all user data in the CPU are deleted.
To make sure that no “old” blocks are left in the CPU, a memory reset of the
CPU should be performed. The following takes place during a memory reset:
• All user data are deleted
(with the exception of the MPI parameter assignments).
• Hardware test and initialization
• If an Eprom memory card or a Micro Memory Card is installed, the CPU
copies the memory card contents back into the internal RAM after the
memory reset.
• If no memory card or Micro Memory Card is installed, the preset MPI address
is retained. If, however, a memory card is installed, the MPI address stored
on it is loaded.
• The contents of the diagnostic buffer (which can be displayed with the PG)
are retained
SITRAIN Training for ST-SERV2
Automation and Drives Page 23 Hardware and Software Commissioning
Exercise 2: Retrieving a Project and Save As
SIMATIC S7 Date: 02.12.2005
SITRAIN Training for
Automation and Drives
Siemens AG 2005. All rights reserved. File: SERV2_02E.24
Task You are to retrieve a project and save it under the name "My_Project".
What to Do 1. Start the SIMATIC Manager
2. Delete the old project "My_Project" (should it exist):
File -> Delete -> User Projects -> select "My_Project" from the list ->
confirm
3. Retrieve the project “SERV2_A":
File -> Retrieve -> select "SERV2_A.ZIP" from the list ->
acknowledge with "OK" -> select "S7-Courses" from the list of target
directories -> acknowledge message with "YES"
4. Save the project under the name "My_Project"
File -> Save as... -> User projects -> enter "My_Project" as the name ->
confirm
Notes The project contains the program for the conveyor model as you edited it in the
previous course - ST-SERV1, a hardware station and a ProTool/Pro project for
the TP170B.
SITRAIN Training for ST-SERV2
Automation and Drives Page 24 Hardware and Software Commissioning
Exercise 3: Adapting the Setpoint Configuration
SIMATIC S7 Date: 02.12.2005
SITRAIN Training for
Automation and Drives
Siemens AG 2005. All rights reserved. File: SERV2_02E.25
Task Since different training units and CPUs are used for the courses, the available
CPU has to be integrated into the setpoint configuration.
During the course, corrections to the hardware configuration also have to be
made.
Note If you have an S7-400 training unit, use the HW Station "S7-400".
What to Do 1. Start the "HW Conf" tool
2. Adapt the hardware configuration for the training unit
3. Exchange the CPU for correct one
4. Save and compile the configuration
5. Download the configuration into the CPU
SITRAIN Training for ST-SERV2
Automation and Drives Page 25 Hardware and Software Commissioning
Exercise Preparation: Attaching the Fault Simulation Connector
Fault simulation connector
SIMATIC S7 Date: 02.12.2005
SITRAIN Training for
Automation and Drives
Siemens AG 2005. All rights reserved. File: SERV2_02E.26
Task In the following two exercises, you are to check the wiring of the sensors and
actuators of the conveyor model to the digital input and output modules.
The errors that you are to determine are simulated using a fault simulation
connector. This connector must first be attached to the conveyor model.
What to Do 1. Remove the 32-pin Sub-D plug on the conveyor model
2. Attach the fault simulation connector to the conveyor model
3. Attach the 32-pin Sub-D plug to the fault simulation connector
SITRAIN Training for ST-SERV2
Automation and Drives Page 26 Hardware and Software Commissioning
Exercise 4: Testing the Sensor‘s Wiring on the Conveyor Model
SIMATIC S7 Date: 02.12.2005
SITRAIN Training for
Automation and Drives
Siemens AG 2005. All rights reserved. File: SERV2_02E.27
Task In this exercise, you are to check the wiring of the conveyor model‘s sensors to
the digital input modules according to the symbol table (see slide). You will
check the wiring of the actuators in the next exercise.
Note The errors that occur are simulated by the fault simulation unit that you just
attached. Your task is to determine the errors, not to eliminate them!
What to Do 1. Start the "Monitor/Modify Variable" function
SIMATIC® Manager -> PLC -> Monitor/Modify Variable
2. Enter the inputs shown in the slide into the variable table. Activate variable
monitoring using
Insert -> Range of Variables -> as of Address: I 4.0, Number: 8, Display
Format: BIN
3. To check the input wiring, press the sensors on the conveyor model one
after the other and observe whether the associated input states are
displayed on the screen
4. After you have completed the input wiring test, save the variable table under
the name "I/O Conveyor Model"
Table -> Save as... -> in the dialog, open the Blocks folder of the HW Station
"S7_300 _Station" -> enter the object name "I/O Conveyor Model" -> OK
5. Exit the Monitor / Modify Variable function
Result 1st. error: ................................................................................................
Possible Cause: ................................................................................................
2nd. error: ................................................................................................
Possible Cause: ................................................................................................
SITRAIN Training for ST-SERV2
Automation and Drives Page 27 Hardware and Software Commissioning
.
Exercise 5: Testing the Actuator‘s Wiring on the Conveyor Model
Example:
Conveyor to the right
SIMATIC S7 Date: 02.12.2005
SITRAIN Training for
Automation and Drives
Siemens AG 2005. All rights reserved. File: SERV2_02E.28
Task Now check the wiring of the conveyor model‘s actuators to the digital output
modules using the function "Enable Peripheral Outputs" .
What to Do 1. Open the "I/O Conveyor Model" variable table from the previous exercise
SIMATIC® Manager -> open the Blocks folder of the HW Station
"S7_300_Station" -> double-click on "I/O Conveyor Model"
2. Add the peripheral output byte PAB 0 Display format "binary" to the variable
table
3. Even if it isn‘t necessary here:
Establish a connection to the directly connected CPU
PLC -> Connect to -> Direct CPU
4. Activate the function "Enable Peripheral Outputs"
Variable -> Enable Peripheral Outputs
5. To test the output wiring, enter the state 1 for the respective output in the
column "Modify Value", activate it using and observe whether
the
associated actuator on the conveyor model is energized.
6. Exit the Monitor / Modify Variable function.
Result 1st. error: ................................................................................................
Possible cause: ................................................................................................
2nd. error: ................................................................................................
Possible cause: ................................................................................................
3rd. error: ................................................................................................
Possible cause: ................................................................................................
SITRAIN Training for ST-SERV2
Automation and Drives Page 28 Hardware and Software Commissioning
Exercise 6: Checking the Interface of the TP170B
Loader B6.0.2.16
Transfer
Start
Control
Panel
M OK X
P
I Panel is the only master on bus
Station Parameters
1
Address:
1s
Time-out:
Transfer Settings
OK X NetworkParameters
S7-Transfer Settings OK X
Channel Directories
Transmission Rate: 187,5
kbits\s
Channel 1: MPI
Serial:
Profibus Highest Station: 31
Remote Control
Enable Channel
Channel 2: Properties...
MPI Enable Channel
Remote Control Advanced
SIMATIC S7 Date: 02.12.2005
SITRAIN Training for
Automation and Drives
Siemens AG 2005. All rights reserved. File: SERV2_02E.29
Task The interface of the TP170B is to be set up as in the slide, so that the
ProTool/Pro project can then be downloaded from the PG.
What to Do 1. Exit Runtime on the TP170B
2. Press the "Control Panel" button
3. Double-click on the "Transfer" icon
4. Define the settings as in the slide
5. With "OK", accept the settings until you get back to the "Control Panel"
6. Double-click on the "OP" icon
7. Press the "Save Registry" button
8. With "OK", accept the settings until you get back to the screen with the
"Transfer", "Start" and "Control Panel" buttons
9. Press the "Transfer" button. The TP 170B then waits for a connection from
the PG.
SITRAIN Training for ST-SERV2
Automation and Drives Page 29 Hardware and Software Commissioning
Exercise 7: Downloading a ProTool Project
SIMATIC S7 Date: 02.12.2005
SITRAIN Training for
Automation and Drives
Siemens AG 2005. All rights reserved. File: SERV2_02E.30
Task You are to download the ProTool/Pro project to the TP170B.
What to Do 1. Open the ProTool/Pro project by double-clicking on the object
"TP170B_Colour"
2. Click on the "Download" icon
3. Acknowledge the messages that follow
4. Exit ProTool/Pro.
SITRAIN Training for ST-SERV2
Automation and Drives Page 30 Hardware and Software Commissioning
Exercise 8: Downloading the Program
SIMATIC S7 Date: 02.12.2005
SITRAIN Training for
Automation and Drives
Siemens AG 2005. All rights reserved. File: SERV2_02E.31
Task The "Demo_1" S7 program contains the program for the conveyor model from
the previous course - ST-SERV1.
This program is to be downloaded and in the next exercise the function is to be
tested.
What to Do 1. Select the "Blocks" object from the "Demo_1" S7 program
2. Click on the icon
3. Acknowledge the message "Do you want to load the system data?" with
"No".
4. Switch on the conveyor model with S5 = ON
5. Connect the TP 170B and the PG to the MPI interface and the
ET 200S and the Micromaster to the Profibus interface
6. Carry out a warm restart on the CPU.
SITRAIN Training for ST-SERV2
Automation and Drives Page 31 Hardware and Software Commissioning
Exercise 9: Function Test of the Conveyor Model
SIMATIC S7 Date: 02.12.2005
SITRAIN Training for
Automation and Drives
Siemens AG 2005. All rights reserved. File: SERV2_02E.32
System Function The conveyor model is to be operated through a screen on the TP170B as
follows.
System ON/OFF The system is switched on through the "System On" button and off through the
"System Off" button.
When the system is on, you can then set the manual mode or the automatic
mode.
Manual Mode The manual mode is selected with the "Auto/Manual" switch and is accepted
with the "Accept" button.
In manual mode, a part can be moved in the direction of the light barrier with
"Jog right" or in the other direction with "Jog left" as long as the appropriate
button is pressed.
Automatic Mode When the system is on, automatic mode can be selected with the "Auto/Manual"
switch and can be accepted with the "Accept" button.
In automatic mode, the parts are placed on the conveyor in front of the proximity
sensor "Ini1" or "Ini2". After acknowledging with the appropriate "S1" or "S2"
momentary-contact switch, the conveyor moves until the part has crossed the
light barrier. If the conveyor doesn‘t reach the light barrier within 6 seconds, the
conveyor stops and a fault is indicated on an LED on the simulator. This fault
can be acknowledged by pressing the momentary-contact switch I1.0
("T_Ackn_Fault).
The number of completed parts are counted as they cross the light barrier and
are displayed on the output field "Actual_Quantity". When the preset setpoint
quantity is reached, it is indicated on the LED "H4" on the conveyor model. Until
this is acknowledged with the momentary-contact switch "S4", no new transport
function can be started.
SITRAIN Training for ST-SERV2
Automation and Drives Page 32 Hardware and Software Commissioning
You might also like
- The Sympathizer: A Novel (Pulitzer Prize for Fiction)From EverandThe Sympathizer: A Novel (Pulitzer Prize for Fiction)Rating: 4.5 out of 5 stars4.5/5 (122)
- A Heartbreaking Work Of Staggering Genius: A Memoir Based on a True StoryFrom EverandA Heartbreaking Work Of Staggering Genius: A Memoir Based on a True StoryRating: 3.5 out of 5 stars3.5/5 (231)
- Grit: The Power of Passion and PerseveranceFrom EverandGrit: The Power of Passion and PerseveranceRating: 4 out of 5 stars4/5 (589)
- The Little Book of Hygge: Danish Secrets to Happy LivingFrom EverandThe Little Book of Hygge: Danish Secrets to Happy LivingRating: 3.5 out of 5 stars3.5/5 (401)
- Shoe Dog: A Memoir by the Creator of NikeFrom EverandShoe Dog: A Memoir by the Creator of NikeRating: 4.5 out of 5 stars4.5/5 (537)
- Never Split the Difference: Negotiating As If Your Life Depended On ItFrom EverandNever Split the Difference: Negotiating As If Your Life Depended On ItRating: 4.5 out of 5 stars4.5/5 (842)
- Hidden Figures: The American Dream and the Untold Story of the Black Women Mathematicians Who Helped Win the Space RaceFrom EverandHidden Figures: The American Dream and the Untold Story of the Black Women Mathematicians Who Helped Win the Space RaceRating: 4 out of 5 stars4/5 (897)
- The Subtle Art of Not Giving a F*ck: A Counterintuitive Approach to Living a Good LifeFrom EverandThe Subtle Art of Not Giving a F*ck: A Counterintuitive Approach to Living a Good LifeRating: 4 out of 5 stars4/5 (5806)
- The Hard Thing About Hard Things: Building a Business When There Are No Easy AnswersFrom EverandThe Hard Thing About Hard Things: Building a Business When There Are No Easy AnswersRating: 4.5 out of 5 stars4.5/5 (345)
- Devil in the Grove: Thurgood Marshall, the Groveland Boys, and the Dawn of a New AmericaFrom EverandDevil in the Grove: Thurgood Marshall, the Groveland Boys, and the Dawn of a New AmericaRating: 4.5 out of 5 stars4.5/5 (266)
- The Emperor of All Maladies: A Biography of CancerFrom EverandThe Emperor of All Maladies: A Biography of CancerRating: 4.5 out of 5 stars4.5/5 (271)
- Team of Rivals: The Political Genius of Abraham LincolnFrom EverandTeam of Rivals: The Political Genius of Abraham LincolnRating: 4.5 out of 5 stars4.5/5 (234)
- The World Is Flat 3.0: A Brief History of the Twenty-first CenturyFrom EverandThe World Is Flat 3.0: A Brief History of the Twenty-first CenturyRating: 3.5 out of 5 stars3.5/5 (2259)
- Her Body and Other Parties: StoriesFrom EverandHer Body and Other Parties: StoriesRating: 4 out of 5 stars4/5 (821)
- The Gifts of Imperfection: Let Go of Who You Think You're Supposed to Be and Embrace Who You AreFrom EverandThe Gifts of Imperfection: Let Go of Who You Think You're Supposed to Be and Embrace Who You AreRating: 4 out of 5 stars4/5 (1091)
- Elon Musk: Tesla, SpaceX, and the Quest for a Fantastic FutureFrom EverandElon Musk: Tesla, SpaceX, and the Quest for a Fantastic FutureRating: 4.5 out of 5 stars4.5/5 (474)
- On Fire: The (Burning) Case for a Green New DealFrom EverandOn Fire: The (Burning) Case for a Green New DealRating: 4 out of 5 stars4/5 (74)
- The Yellow House: A Memoir (2019 National Book Award Winner)From EverandThe Yellow House: A Memoir (2019 National Book Award Winner)Rating: 4 out of 5 stars4/5 (98)
- The Unwinding: An Inner History of the New AmericaFrom EverandThe Unwinding: An Inner History of the New AmericaRating: 4 out of 5 stars4/5 (45)
- 15 Documenting Saving ArchivingDocument26 pages15 Documenting Saving Archivinghaftu gideyNo ratings yet
- Programming API Overview and Concepts: System IDocument588 pagesProgramming API Overview and Concepts: System IJoseph MarreirosNo ratings yet
- Information TransmissionDocument11 pagesInformation TransmissionOnoseNo ratings yet
- 22 Automatic Star-Delta Circuit Solution ENGDocument3 pages22 Automatic Star-Delta Circuit Solution ENGhaftu gideyNo ratings yet
- (Esquemas) Compal La-D051p r1.0 (Wtecmanutenção - Com)Document54 pages(Esquemas) Compal La-D051p r1.0 (Wtecmanutenção - Com)claudston100% (1)
- 21 Lifting Platform Solution ENGDocument4 pages21 Lifting Platform Solution ENGhaftu gideyNo ratings yet
- 10 Introduction To PROFIBUS DP and The HMI Operator PanelDocument31 pages10 Introduction To PROFIBUS DP and The HMI Operator Panelhaftu gideyNo ratings yet
- 8 Digital OperationsDocument35 pages8 Digital Operationshaftu gideyNo ratings yet
- 16 Communication Via MPIDocument18 pages16 Communication Via MPIhaftu gideyNo ratings yet
- 13 Functions and Function BlocksDocument25 pages13 Functions and Function Blockshaftu gideyNo ratings yet
- 14 Organization BlocksDocument15 pages14 Organization Blockshaftu gideyNo ratings yet
- Block Architecture and The LAD / STL / FBD Editor: OB1 FB FC FBDocument27 pagesBlock Architecture and The LAD / STL / FBD Editor: OB1 FB FC FBhaftu gideyNo ratings yet
- Hardware Configuration: Simatic S7Document32 pagesHardware Configuration: Simatic S7haftu gideyNo ratings yet
- 7 Binary OperationsDocument23 pages7 Binary Operationshaftu gideyNo ratings yet
- 3 Data Blocks PDF FreeDocument15 pages3 Data Blocks PDF Freehaftu gideyNo ratings yet
- 25 Wind Turbine Solution ENGDocument4 pages25 Wind Turbine Solution ENGhaftu gideyNo ratings yet
- 11 Stairway Lighting Switch Solution ENGDocument3 pages11 Stairway Lighting Switch Solution ENGhaftu gideyNo ratings yet
- 14 - Selection Circuit 1 of 3 - Solution - ENGDocument3 pages14 - Selection Circuit 1 of 3 - Solution - ENGhaftu gideyNo ratings yet
- NP056 Appendix A G DDocument4 pagesNP056 Appendix A G Djie wuNo ratings yet
- 01A IntroductionDocument33 pages01A IntroductionIsabelle SeetNo ratings yet
- Scenario 1 of 2-: Thank You For Downloading Our Revit Content!Document3 pagesScenario 1 of 2-: Thank You For Downloading Our Revit Content!Lau LopNo ratings yet
- Lab 6Document9 pagesLab 6Humzah KhalidNo ratings yet
- Bangla Handwritten Character Recognition Using Convolutional Neural Network With Data AugmentationDocument6 pagesBangla Handwritten Character Recognition Using Convolutional Neural Network With Data AugmentationShahariar NiloyNo ratings yet
- IoT-Based Smart Basket AbstractDocument3 pagesIoT-Based Smart Basket AbstractJay MedicharlaNo ratings yet
- Blockchain Introduction PublicDocument11 pagesBlockchain Introduction PublicritsNo ratings yet
- Exercise Workbook4 BasicDocument39 pagesExercise Workbook4 BasicLuiNo ratings yet
- Automated Multi-Storied Car Parking System Using RFID: Su Naing Myint, Min Min OoDocument17 pagesAutomated Multi-Storied Car Parking System Using RFID: Su Naing Myint, Min Min OoKiko NikovNo ratings yet
- A Project Report On 5G Wireless TechnologyDocument20 pagesA Project Report On 5G Wireless TechnologySu Epimood100% (1)
- UEH Exception Definition, Format and Mapping: Revision Date ProjectDocument5 pagesUEH Exception Definition, Format and Mapping: Revision Date Projectekamal80No ratings yet
- 48LC4M16A2 SdramDocument84 pages48LC4M16A2 SdramedgargadoNo ratings yet
- Module 1 Lite Introduction To IctDocument7 pagesModule 1 Lite Introduction To IctIris GamiaoNo ratings yet
- My CAPE Computer Science Internal AssessmentDocument24 pagesMy CAPE Computer Science Internal Assessmentrod-vaughnNo ratings yet
- Switching Systems (@TSSN)Document5 pagesSwitching Systems (@TSSN)Lone XRangerNo ratings yet
- Worksheet 1 - Chapter 1 Grade 11 May 12Document4 pagesWorksheet 1 - Chapter 1 Grade 11 May 12Vasuki BoopathyNo ratings yet
- ISTQB - 1000cau - Sua-801-900Document22 pagesISTQB - 1000cau - Sua-801-900Hoang thi huongNo ratings yet
- d502 Console ArchitectureDocument22 pagesd502 Console Architecturesonars19No ratings yet
- Frontline X500: Wireless Protocol AnalyzerDocument2 pagesFrontline X500: Wireless Protocol AnalyzerDevendra UpadhyayNo ratings yet
- MOS Patching Best PracticesDocument74 pagesMOS Patching Best PracticesmghomriNo ratings yet
- Yysdk Yym180andDocument126 pagesYysdk Yym180andJoão Santiago tiagoNo ratings yet
- 21EEL305-ASP-Lab ManualDocument51 pages21EEL305-ASP-Lab ManualShivakumar 2108No ratings yet
- SPM - 8chapter Eight - Software Configuration ManagementDocument28 pagesSPM - 8chapter Eight - Software Configuration ManagementGelata GirmayeNo ratings yet
- Computer Science and Engineering (Course 6-3) MITDocument4 pagesComputer Science and Engineering (Course 6-3) MITwhNo ratings yet
- Using The Compute Module ProvisionerDocument15 pagesUsing The Compute Module ProvisionerPhilip SiefkeNo ratings yet
- Atm Machine CodeDocument6 pagesAtm Machine CodeAjitesh AwasthiNo ratings yet
- Aamm Assignment 1Document4 pagesAamm Assignment 1nanditha sivanNo ratings yet