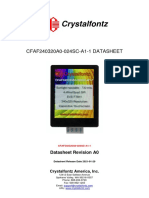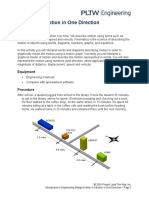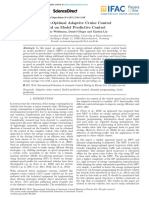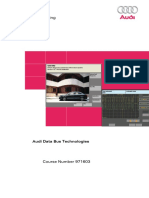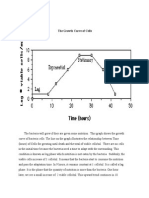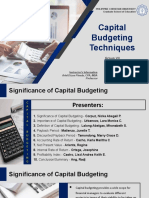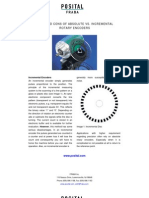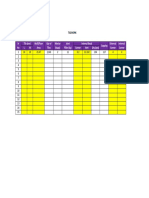Professional Documents
Culture Documents
Chapter 3 - How To Work With NetBeans and Tomcat
Uploaded by
Phu Hoang0 ratings0% found this document useful (0 votes)
8 views44 pagesOriginal Title
Chapter 3 - How to work with NetBeans and Tomcat
Copyright
© © All Rights Reserved
Available Formats
PPTX, PDF, TXT or read online from Scribd
Share this document
Did you find this document useful?
Is this content inappropriate?
Report this DocumentCopyright:
© All Rights Reserved
Available Formats
Download as PPTX, PDF, TXT or read online from Scribd
0 ratings0% found this document useful (0 votes)
8 views44 pagesChapter 3 - How To Work With NetBeans and Tomcat
Uploaded by
Phu HoangCopyright:
© All Rights Reserved
Available Formats
Download as PPTX, PDF, TXT or read online from Scribd
You are on page 1of 44
Chapter 3
How to work with NetBeans and
Tomcat
Mai Anh Thơ
thoma@hcmute.edu.vn
Chapter 3 - How to work with NetBeans and Tomcat 1
Objectives
Applied
1. Use NetBeans to develop and test web application that consist of HTML
files, JSP files, servlets, regular Java classes, and XML files.
2. Use NetBeans to build, deploy and run a web application on a local server.
3. Use NetBeans to add a class library or JAR file to a project.
4. Use NetBeans to register a database connection.
5. Use NetBeans to start or stop a local web sever.
Knowledge
6. In general terms, describe a NetBeans project.
7. In general terms, describe the difference between the Projects window, the
Files window, and the Services window for a NetBeans project.
Chapter 3 - How to work with NetBeans and Tomcat 2
The Start page
Chapter 3 - How to work with NetBeans and Tomcat 3
How to create a new project
• Select File New Project
• The first dialog box for new web application
Chapter 3 - How to work with NetBeans and Tomcat 4
The second dialog box for a new web application
Chapter 3 - How to work with NetBeans and Tomcat 5
The third dialog box for a new web application
Chapter 3 - How to work with NetBeans and Tomcat 6
The default web application
Chapter 3 - How to work with NetBeans and Tomcat 7
How to work files
• To open a file in the appropriate editor, double-click on it.
• To rename a file, right-click on it and select Rename.
• To delete a file, right-click on it and select Delete.
Chapter 3 - How to work with NetBeans and Tomcat 8
How to open an existing project
• Select File Open Project
• The Open Project dialog box
Chapter 3 - How to work with NetBeans and Tomcat 9
How to work with an existing project
• To remove a project, right-click on the project, and select Close.
• To run the current project, press F6 or select Run Project from the
toolbar or the Run menu.
• To run a specific file, right-click on the file and select Run File. This
deploys the web application and displays the file in the default web
browser.
• To change the default browser, select Tools Options, select the
General category, and select the browser that you want to use.
• To view information about a test run, use the tabs in the Output window.
To open this window, use the Window Output command. To clear the
data from one of the tabs, right-click in the window and select Clear.
Chapter 3 - How to work with NetBeans and Tomcat 10
The web browser when you run a project
Chapter 3 - How to work with NetBeans and Tomcat 11
When you run a web application, NetBeans automatically…
• Compiles all files that need to be compiled
• Deploys the files for the project to the specified server
• Starts the default web browser
• Displays the first page of the application in that browser.
Chapter 3 - How to work with NetBeans and Tomcat 12
How to add HTML or JSP files to a project
• To add an HTML file, right-click on the Web Pages folder or one of its
subfolders and select New HTML. Specify the name and location
of the file.
• To add a JSP file, right-click on the Web Pages folder or one of its
subfolders and select New JSP. Specify the name and location of
the file.
Chapter 3 - How to work with NetBeans and Tomcat 13
The New File diaglog box
Chapter 3 - How to work with NetBeans and Tomcat 14
The HTML and JSP editor
Chapter 3 - How to work with NetBeans and Tomcat 15
How to add Java classes and servlets to a project
• To add a Java class, right-click on one of the project folders and select
New Java Class. Specify the name and location of the file.
• To specify a package for the class, use the Package combobox to select
an existing package or to enter the name for a new package.
• To add a servlet, right-click on the package, and select New
Servlet. Specify a name and URL for the servlet.
Chapter 3 - How to work with NetBeans and Tomcat 16
The New Java Class dialog box
Chapter 3 - How to work with NetBeans and Tomcat 17
The first New Servlet dialog box
Chapter 3 - How to work with NetBeans and Tomcat 18
The second dialog box
Chapter 3 - How to work with NetBeans and Tomcat 19
The Java editor with an error displayed
Chapter 3 - How to work with NetBeans and Tomcat 20
How to work with code completion
• After you enter a class or object name and a period, the code
completion feature provides a list of possible entries. Then, select an
item and press the Tab or Enter key to insert the code into the file.
• To active the code completion feature at other points in your entries,
press Ctrl + Space.
Chapter 3 - How to work with NetBeans and Tomcat 21
The XML editor the Pages tab displayed
The XML editor with the Source tab displayed
Chapter 3 - How to work with NetBeans and Tomcat 22
How to work with XML files
• To edit an XML file, double-click on it to open it. Then, use the tabs
across the top of the page to modify the web.xml. Use the Source tab
to manually edit the file in the XML editor.
• To validate an XML file against its schema, right-click on the file and
select Validate XL. The results of the validation will be displayed in an
XML Check window within the Output window.
Chapter 3 - How to work with NetBeans and Tomcat 23
The Files window for the ch04email project
Chapter 3 - How to work with NetBeans and Tomcat 24
The folders that NetBeans uses
Folder Description
build\web All folders and files for the web application after it
has been built.
dist The WAR file for the application.
nbproject The configuration files and build scripts.
src The source code for the Java files and servlets.
web The HTML, JSP, and XML files for the application.
Chapter 3 - How to work with NetBeans and Tomcat 25
How to add existing files to a project
• Copy the files from the Windows Explorer or mac Finder and paste
them into an appropriate folder in the Projects window or the Files
window.
How to deploy an application to a remote server
• Copy the WAR file for the application from the dist folder to the
appropriate folder for web application on the remote server.
Chapter 3 - How to work with NetBeans and Tomcat 26
Services window with Servers group displayed
Chapter 3 - How to work with NetBeans and Tomcat 27
How to work with servers
• To view a server, expand the Servers group. Then, right-click on a
server to start, stop, restart, or refresh it.
• To view the web applications that are running on the Tomcat server,
expand the Web Applications folder for the server. Then, right-click on
an application to start, stop, or undeploy it.
Chapter 3 - How to work with NetBeans and Tomcat 28
The Add Library dialog box
Chapter 3 - How to work with NetBeans and Tomcat 29
How to work with libraries and JAR files
• To add a library file to the libraries for a project, right-click on the
Libraries folder, select the Add Library command, and use the
resulting dialog box to select the library. This may add one or more
JAR files to the project.
• To add a JAR file to a project, right-click on the Libraries folder, select
the Add JAR / Folder command and use the resulting dialog box to
select the JAR file.
Chapter 3 - How to work with NetBeans and Tomcat 30
How to resolve a database connection
Chapter 3 - How to work with NetBeans and Tomcat 31
How to register the database connection
Chapter 3 - How to work with NetBeans and Tomcat 32
How to register a database connection
1. Right-click on the project in the Project window and select the
Resolve Data Source Problem command.
2. Select the data source and click the Add Connection button.
3. If necessary, change any of the entries for the connection. Then,
click on the OK button to register the database connection.
Chapter 3 - How to work with NetBeans and Tomcat 33
Terms
• The web.xml file is known as the deployment descriptor (DD).
• After you enter the starting bracket or an HTML or JSP tag, the code
completion feature provides a list of possible entries.
Chapter 3 - How to work with NetBeans and Tomcat 34
Summary
• The NetBeans IDE and the Tomcat web server are open-source, available for
free, and run on all modern operating systems.
• A project is a folder that contains all of the folders and files that make up an
application. You can use the Projects window to work with the folders and files
of a project.
• You can run the project that’s currently selected by pressing F6 or by clicking
the Run Project button in the toolbar.
• You can use NetBeans to add and edit HTML, JSP, Java, servlet, and XML
files. When you edit a file, you can use the code completion feature to help you
enter code.
• Since the web.xml file describes how the application will be configured when it
is deployed, this file is known as the deployment descriptor (DD). The web.xml
file is stored in the WEB-INF folder.
Chapter 3 - How to work with NetBeans and Tomcat 35
Summary (continued)
• You can add existing folders and files to a project by copying them to the
appropriate folders.
• You can use the Files window to view the physical locations of the folders and
files for a project.
• You can deploy a web application to a remote server by copying its WAR (web
archive) file from the dist folder for a project to the appropriate folder on the
remote server.
• You can use the Services window to start or stop a server such as the Tomcat
web server. In addition, you can use this window to undeploy a web application
from a Tomcat server.
• You can add a library to a project by right-clicking on the Libraries folder,
selecting the Add Library command, and using the resulting dialog box to
select the library.
Chapter 3 - How to work with NetBeans and Tomcat 36
Practice 3.1 – Install and use the NetBeans IDE
Test NetBeans and Tomcat
1. Create a new project for a web application named testApp, and save
it in the ex_starts directory.
2. Make sure this project uses the Tomcat server.
3. Use the Projects window to review the folders and files for the
testApp project.
4. Run the testApp web application, and review the information that’s
in the NetBeans Output window.
Chapter 3 - How to work with NetBeans and Tomcat 37
Practice 3.1 – Install and use the NetBeans IDE
Add a JSP file to the project
1. Add a JSP file named test.jsp to the project.
2. Edit the code for the test.jsp file so it includes this tag within its
body tags: <h2>Test JSP</h2>
• To do that, type an opening bracket (<), select the h2 tag from the resulting
list, and press the Enter key. Next, press the Enter key again to complete the
tag, and type “Test JSP” within the tag.
3. Right-click on the test.jsp file in the Projects window, and select the
Run File command to display this JSP in a browser.
Chapter 3 - How to work with NetBeans and Tomcat 38
Practice 3.1 – Install and use the NetBeans IDE
5. Use the Window IDE Tools Palette command to open the
Pallette window and click on the plus signs for HTML, HTML
Forms, and JSP to expand these items. Then, drag the Text Input
item to the test.jsp file right after the h2 tag that you just entered. In
the dialog box that opens, type testname for the Name and click on
the OK button. Note the HTML tags that are added to the JSP.
6. Right-click on the test.jsp file, and select the Run File command to
display this JSP in a browser.
7. Press the F6 button to run the application. Note that the index.html
files runs instea o the test.jsp ile which is usually what you want.
Chapter 3 - How to work with NetBeans and Tomcat 39
Practice 3.1 – Install and use the NetBeans IDE
Add a servlet file to the project
1. Add a Java servlet named TestServlet to a package named murach.test and map it
to the /test URL.
2. In the editor window, scroll to the bottom of the TestServlet file and click on the
+ sign before the HttpServlet methods. That should expand the starting code for
these methods. Then, note that the doGet and doPost methods call the
processRequest method that’s earlier in the servlet. You will earn how to code the
doGet and doPost methods of a servlet later.
3. In the Projects window, right-click on the TestServlet file and select the Run File
command. In the resulting dialog box, click OK. At this point, NetBeans should
display a browser window with some text in it that indicates that this servlet has
executed. NetBeans uses the URL that you specified in step 1 to call the servlet
4. Close the testApp project.
Chapter 3 - How to work with NetBeans and Tomcat 40
Practice 3.2 – Creating a basic JSP Component
• Overview: In this practice, you create, deploy, and run a web
application project with a basic JSP
• Tasks
1. Add GlassFish Server to the NetBeans IDE
a. In NetBeans, from the menu select Window > Services
b. Right-click Servers and click Add Server…
c. Select GlassFish Server
d. Select GlassFish Server 5.1.0, then Download it.
e. Make sure that Local Domain is selected, and the domain name is domain1
f. Click Finish.
Chapter 3 - How to work with NetBeans and Tomcat 41
Practice 3.2 – Creating a basic JSP Component
• Tasks (continued)
2. Develop a basic JSP page.
a. Ensure that NetBeans is running.
b. In NetBeans, from the menu, select File > New Project.
c. Under Categories, click Java Web.
d. Under Projects, click Web Application.
e. Click the Next button.
f. The new Web Appication project should have the following characteristics:
• Project Name: SampleWebApplication
• ProjectLocation: D:\Labs\netbeans\projects (or up to you)
• Use Dedicated Folder for Storing Libraries: (deselected)
g. Click Next button.
h. The ”Server and Settings” dialog box should have the following information:
• Server: GlassFish Server
• Jave EE Version: Jave EE 7 Web
• Context Path: /SampleWebApplication
i. Click the Finish button.
Chapter 3 - How to work with NetBeans and Tomcat 42
Practice 3.2 – Creating a basic JSP Component
• Tasks (continued)
2. Develop a basic JSP page (continued).
j. An index.jsp file is created for you automatically. You can place any static HTML in a
JSP page. Experiment with adding Java code to the JSP page.
k. The following is an example of what you might enter: <%= new java.util.Date() %>
3. Deploy and test the sample application
a. Save any modified files. If Deploy on Save is not enabled, deploy the
SampleWebApplication Web project by right-clicking the project folder in NetBeans
and selecting Deploy.
b. Test the application by right-clicking the project folder and selecting Run, or by poiting
a web browser at: http://localhost:8080/ SampleWebApplication/index.jsp
Chapter 3 - How to work with NetBeans and Tomcat 43
Reference
• Murach’s Java Serverlets and JSP (3rd edition)
Chapter 3 - How to work with NetBeans and Tomcat 44
You might also like
- The Subtle Art of Not Giving a F*ck: A Counterintuitive Approach to Living a Good LifeFrom EverandThe Subtle Art of Not Giving a F*ck: A Counterintuitive Approach to Living a Good LifeRating: 4 out of 5 stars4/5 (5807)
- The Gifts of Imperfection: Let Go of Who You Think You're Supposed to Be and Embrace Who You AreFrom EverandThe Gifts of Imperfection: Let Go of Who You Think You're Supposed to Be and Embrace Who You AreRating: 4 out of 5 stars4/5 (1091)
- Never Split the Difference: Negotiating As If Your Life Depended On ItFrom EverandNever Split the Difference: Negotiating As If Your Life Depended On ItRating: 4.5 out of 5 stars4.5/5 (842)
- Grit: The Power of Passion and PerseveranceFrom EverandGrit: The Power of Passion and PerseveranceRating: 4 out of 5 stars4/5 (589)
- Hidden Figures: The American Dream and the Untold Story of the Black Women Mathematicians Who Helped Win the Space RaceFrom EverandHidden Figures: The American Dream and the Untold Story of the Black Women Mathematicians Who Helped Win the Space RaceRating: 4 out of 5 stars4/5 (897)
- Shoe Dog: A Memoir by the Creator of NikeFrom EverandShoe Dog: A Memoir by the Creator of NikeRating: 4.5 out of 5 stars4.5/5 (537)
- The Hard Thing About Hard Things: Building a Business When There Are No Easy AnswersFrom EverandThe Hard Thing About Hard Things: Building a Business When There Are No Easy AnswersRating: 4.5 out of 5 stars4.5/5 (345)
- Elon Musk: Tesla, SpaceX, and the Quest for a Fantastic FutureFrom EverandElon Musk: Tesla, SpaceX, and the Quest for a Fantastic FutureRating: 4.5 out of 5 stars4.5/5 (474)
- Her Body and Other Parties: StoriesFrom EverandHer Body and Other Parties: StoriesRating: 4 out of 5 stars4/5 (821)
- The Emperor of All Maladies: A Biography of CancerFrom EverandThe Emperor of All Maladies: A Biography of CancerRating: 4.5 out of 5 stars4.5/5 (271)
- The Sympathizer: A Novel (Pulitzer Prize for Fiction)From EverandThe Sympathizer: A Novel (Pulitzer Prize for Fiction)Rating: 4.5 out of 5 stars4.5/5 (122)
- The Little Book of Hygge: Danish Secrets to Happy LivingFrom EverandThe Little Book of Hygge: Danish Secrets to Happy LivingRating: 3.5 out of 5 stars3.5/5 (401)
- The World Is Flat 3.0: A Brief History of the Twenty-first CenturyFrom EverandThe World Is Flat 3.0: A Brief History of the Twenty-first CenturyRating: 3.5 out of 5 stars3.5/5 (2259)
- The Yellow House: A Memoir (2019 National Book Award Winner)From EverandThe Yellow House: A Memoir (2019 National Book Award Winner)Rating: 4 out of 5 stars4/5 (98)
- Devil in the Grove: Thurgood Marshall, the Groveland Boys, and the Dawn of a New AmericaFrom EverandDevil in the Grove: Thurgood Marshall, the Groveland Boys, and the Dawn of a New AmericaRating: 4.5 out of 5 stars4.5/5 (266)
- A Heartbreaking Work Of Staggering Genius: A Memoir Based on a True StoryFrom EverandA Heartbreaking Work Of Staggering Genius: A Memoir Based on a True StoryRating: 3.5 out of 5 stars3.5/5 (231)
- Team of Rivals: The Political Genius of Abraham LincolnFrom EverandTeam of Rivals: The Political Genius of Abraham LincolnRating: 4.5 out of 5 stars4.5/5 (234)
- On Fire: The (Burning) Case for a Green New DealFrom EverandOn Fire: The (Burning) Case for a Green New DealRating: 4 out of 5 stars4/5 (74)
- Andrews Straight Wire Appliance (SWA)Document201 pagesAndrews Straight Wire Appliance (SWA)Emad Ahmad Anis50% (2)
- The Unwinding: An Inner History of the New AmericaFrom EverandThe Unwinding: An Inner History of the New AmericaRating: 4 out of 5 stars4/5 (45)
- Cfaf240320a0 024SC A1 1Document15 pagesCfaf240320a0 024SC A1 1João Paulo Da S NogueiraNo ratings yet
- 4.3 Motion One DirectionDocument7 pages4.3 Motion One DirectionDonte LymonNo ratings yet
- Carnatic Music NotationDocument6 pagesCarnatic Music Notationksenthil kumar100% (1)
- Bellows Sealed DN20Document3 pagesBellows Sealed DN20Turbo Snail RNo ratings yet
- (Jurnal) Energy-Optimal Adaptive Cruise Control Based On Model Predictive ControlDocument6 pages(Jurnal) Energy-Optimal Adaptive Cruise Control Based On Model Predictive ControlDark EngineNo ratings yet
- How To Specify A Variable Frequency Drive PDFDocument4 pagesHow To Specify A Variable Frequency Drive PDFVinit JoryNo ratings yet
- Service Training: Audi Data Bus TechnologiesDocument127 pagesService Training: Audi Data Bus TechnologiespabloNo ratings yet
- Power Supply CompleteDocument27 pagesPower Supply CompletesivaganeshanNo ratings yet
- Turbine Manual BhelDocument2 pagesTurbine Manual Bhelparthibanemails5779No ratings yet
- AQU4518R11v07: Antenna SpecificationsDocument3 pagesAQU4518R11v07: Antenna SpecificationsMohammad AlswilemNo ratings yet
- Selecting The Right Field Development Plan For Global Deepwater Developments Richard D'Souza, Shiladitya Basu, Ray Fales Granherne A KBR CompanyDocument18 pagesSelecting The Right Field Development Plan For Global Deepwater Developments Richard D'Souza, Shiladitya Basu, Ray Fales Granherne A KBR CompanyFernando BorguettiNo ratings yet
- LLM Training UpdateDocument31 pagesLLM Training UpdateChao LvNo ratings yet
- Samsung GT E1195Document50 pagesSamsung GT E1195RyanNo ratings yet
- WeldDocument83 pagesWeldMujahid Ahmed Fadel0% (1)
- Bank Tables - ArchitectureDocument5 pagesBank Tables - ArchitectureMathan Anto MarshineNo ratings yet
- Math 10C Factors and Products Rev. F17Document2 pagesMath 10C Factors and Products Rev. F17fares mattrwdNo ratings yet
- Unit 1.1 - System of Coplanar ForcesDocument35 pagesUnit 1.1 - System of Coplanar ForcesRohan100% (2)
- All India Test Series: Target Iit-JeeDocument8 pagesAll India Test Series: Target Iit-JeeasuhassNo ratings yet
- The Growth Curve of CellsDocument3 pagesThe Growth Curve of CellsRisky KikiNo ratings yet
- DJM2032 Lecture 2Document24 pagesDJM2032 Lecture 2zackkaizerNo ratings yet
- Physics LectureDocument23 pagesPhysics LectureDenji HimenoNo ratings yet
- Topic VII Capital Budgeting TechniquesDocument16 pagesTopic VII Capital Budgeting TechniquesSeph AgetroNo ratings yet
- Volume3A Mech PDFDocument321 pagesVolume3A Mech PDFSayee Krishnan100% (1)
- Thii 111Document62 pagesThii 111Tăng Anh TuấnNo ratings yet
- GTDocument31 pagesGTMD. TasneemNo ratings yet
- Hydromotor Not Able To Rotate Turbine-MAY10Document7 pagesHydromotor Not Able To Rotate Turbine-MAY10Charu ChhabraNo ratings yet
- Absolute Vs IncrementalDocument3 pagesAbsolute Vs Incrementalwolfpack2929No ratings yet
- Estimation of Tiles - SampleDocument2 pagesEstimation of Tiles - Samplejhomel garciaNo ratings yet
- Reasoningfinal EnglishDocument223 pagesReasoningfinal EnglishShivNo ratings yet