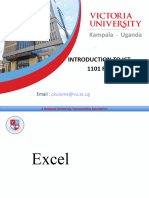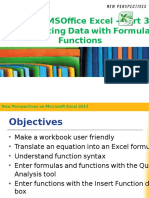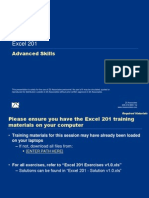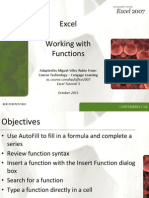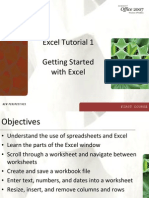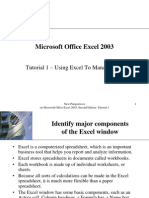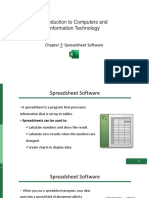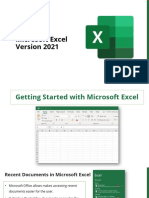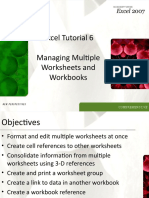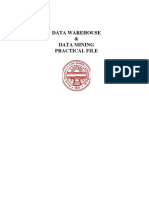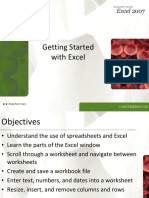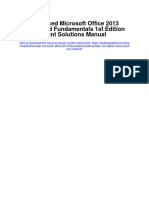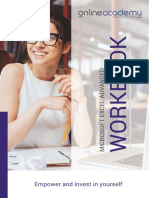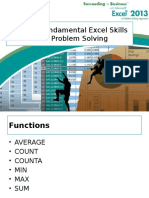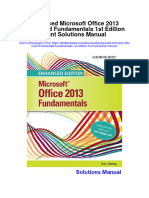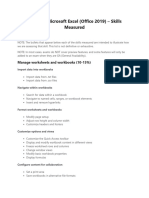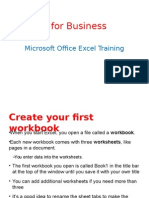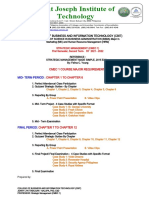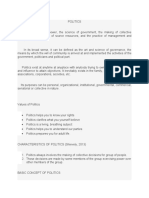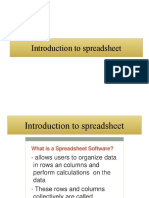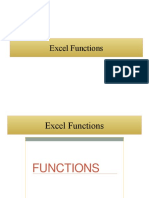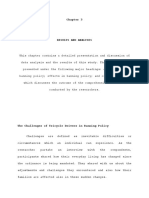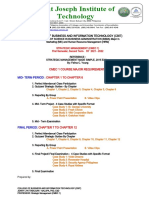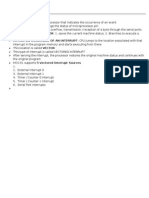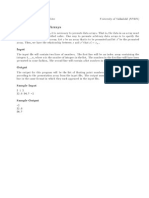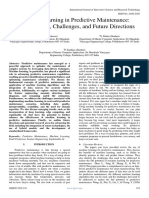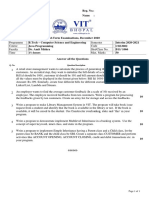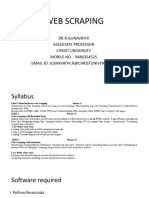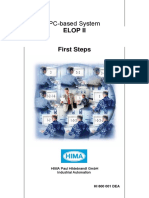Professional Documents
Culture Documents
Navigating Excel Worksheet
Uploaded by
Glendel Remonida Punzalan0 ratings0% found this document useful (0 votes)
2 views39 pagesThis document provides an overview of navigating and working with Excel worksheets. It discusses how to navigate between worksheets using sheet tabs and within a worksheet using the mouse, keyboard, GoTo dialog box or cell references in the Name box. It also covers entering and working with text, numbers, dates, formulas and functions. Additionally, it reviews inserting, deleting, moving and copying worksheets or ranges as well as formatting cells and pages for printing.
Original Description:
Original Title
Navigating_the_Worksheet(2)
Copyright
© © All Rights Reserved
Available Formats
PPTX, PDF, TXT or read online from Scribd
Share this document
Did you find this document useful?
Is this content inappropriate?
Report this DocumentThis document provides an overview of navigating and working with Excel worksheets. It discusses how to navigate between worksheets using sheet tabs and within a worksheet using the mouse, keyboard, GoTo dialog box or cell references in the Name box. It also covers entering and working with text, numbers, dates, formulas and functions. Additionally, it reviews inserting, deleting, moving and copying worksheets or ranges as well as formatting cells and pages for printing.
Copyright:
© All Rights Reserved
Available Formats
Download as PPTX, PDF, TXT or read online from Scribd
0 ratings0% found this document useful (0 votes)
2 views39 pagesNavigating Excel Worksheet
Uploaded by
Glendel Remonida PunzalanThis document provides an overview of navigating and working with Excel worksheets. It discusses how to navigate between worksheets using sheet tabs and within a worksheet using the mouse, keyboard, GoTo dialog box or cell references in the Name box. It also covers entering and working with text, numbers, dates, formulas and functions. Additionally, it reviews inserting, deleting, moving and copying worksheets or ranges as well as formatting cells and pages for printing.
Copyright:
© All Rights Reserved
Available Formats
Download as PPTX, PDF, TXT or read online from Scribd
You are on page 1of 39
Navigating Excel worksheet
Worksheet Navigation
• To navigate between worksheets
– Use sheet tabs
• To navigate within a worksheet
– Use mouse, keyboard, GoTo dialog box, or
type cell reference in Name box
New Perspectives on Microsoft Office 2010 2
Worksheet Navigation Keys
New Perspectives on Microsoft Office 2010 3
Planning a Workbook
• Use a planning analysis sheet to define:
– Goal or purpose of workbook
– Type of data to collect
– Formulas needed to apply to data you
collected and entered
– Appearance of workbook content
New Perspectives on Microsoft Office 2010 4
Entering Text, Numbers, and Dates
• Text data
– Combination of letters, numbers, and symbols
– Often referred to as a text string
• Number data
– Numerical value to be used in a mathematical
calculation
• Date and time data
– Commonly recognized formats for date and time
values
New Perspectives on Microsoft Office 2010 5
Entering Text
• New data appears in both the active cell and
the formula bar
• Truncation
• AutoComplete feature
• To enter multiple lines of text within a cell
– Create a line break with Alt + Enter
New Perspectives on Microsoft Office 2010 6
Entering Text
New Perspectives on Microsoft Office 2010 7
Entering Numbers
New Perspectives on Microsoft Office 2010 8
Working with Columns and Rows
• To make data easier to read:
– Modify size of columns and rows in a
worksheet
• To modify size of columns or rows:
– Drag border to resize
– Double-click border to autofit
– Format the Cells group to specify
New Perspectives on Microsoft Office 2010 9
Working with Columns and Rows
• Column width
– Expressed in terms of number of characters
or pixels (8.43 characters equals 64 pixels)
– Note: Pixel size is based on screen
resolution
• Row height
– Measured in points (1/72 of an inch) or
pixels
– Default row height: 15 points or 20 pixels
New Perspectives on Microsoft Office 2010 10
Working with Columns and Rows
New Perspectives on Microsoft Office 2010 11
Working with Columns and Rows
• Inserting a column or row
– Existing columns or rows shift to
accommodate
New Perspectives on Microsoft Office 2010 12
Working with Columns and Rows
• Deleting and clearing a row or column
– Deleting removes both the data and the
cells
– Clearing removes the data, leaving blank
cells where data had been
New Perspectives on Microsoft Office 2010 13
Working with Cells and Ranges
• Range reference indicates location and size of a
cell range
– Adjacent (A1:G5)
– Nonadjacent (A1:A5;F1:G5)
• Selecting a range
– Work with all cells in the range as a group
• Moving and copying a range
– Drag and drop
– Cut and paste
New Perspectives on Microsoft Office 2010 14
Working with Cells and Ranges
• Inserting and deleting a range
– Existing cells shift to accommodate the
change
New Perspectives on Microsoft Office 2010 15
Working with Formulas
• Formula
– An expression that returns a value
– Written using operators that combine different
values, resulting in a single displayed value
New Perspectives on Microsoft Office 2010 16
Working with Formulas
• Entering a formula
– Click cell where you want formula results to
appear
– Type = and an expression that calculates a value
using cell references and arithmetic operators
• Cell references allow you to change values
used in the calculation without having to
modify the formula itself
– Press Enter or Tab to complete the formula
New Perspectives on Microsoft Office 2010 17
Working with Formulas
• Order of precedence
– Set of predefined rules used to determine
sequence in which operators are applied in
a calculation
New Perspectives on Microsoft Office 2010 18
Working with Formulas
• Viewing a formula
– Select cell and review expression displayed in the
formula bar
– Each cell reference is color coded in the formula
and corresponding cell in the worksheet
New Perspectives on Microsoft Office 2010 19
Working with Formulas
• Copying and pasting formulas
– Cell references adjust to reflect new
location of the formula in the worksheet
New Perspectives on Microsoft Office 2010 20
Working with Formulas
• Guidelines for writing effective formulas:
– Keep them simple
– Do not hide data values within formulas
– Break up formulas to show intermediate
results
New Perspectives on Microsoft Office 2010 21
Introducing Functions
• Function
– Named operation that returns a value
– Simplifies a formula, reducing a long formula into a
compact statement; for example, to add values in
the range A1:A10:
• Enter the long formula:
=A1+A2+A3+A4+A5+A6+A7+A8+A9+A10
- or -
• Use the SUM function to accomplish the same
thing:
=SUM(A1:A10)
New Perspectives on Microsoft Office 2010 22
Entering a Function
New Perspectives on Microsoft Office 2010 23
Entering Functions with AutoSum
• Fast, convenient way to enter commonly used
functions
• Includes buttons to quickly insert/generate:
– Sum of values in column or row (SUM)
– Average value in column or row (AVERAGE)
– Total count of numeric values in column or row
(COUNT)
– Minimum value in column or row (MIN)
– Maximum value in column or row (MAX)
New Perspectives on Microsoft Office 2010 24
Entering Functions with AutoSum
New Perspectives on Microsoft Office 2010 25
Working with Worksheets
• Inserting a worksheet
– Name of new worksheet is based on number
and names of other sheets in the workbook
• Deleting a worksheet
• Renaming a worksheet
– 31 characters maximum, including blank
spaces
– Width of sheet tab adjusts to length of name
New Perspectives on Microsoft Office 2010 26
Working with Worksheets
• Moving and copying a worksheet
– To move:
• Click and drag
– To copy:
• Ctrl + drag and drop
– Place most important worksheets at
beginning of workbook (leftmost sheet
tabs), less important worksheets toward
end (rightmost tabs)
New Perspectives on Microsoft Office 2010 27
Editing Worksheet Content
• Use Edit mode to edit cell contents
– Keyboard shortcuts apply only to text within
selected cell
• Undoing and redoing an action
– Excel maintains a list of actions performed in a
workbook during current session
New Perspectives on Microsoft Office 2010 28
Editing Worksheet Content
• Using find and replace
New Perspectives on Microsoft Office 2010 29
Editing Worksheet Content
• Using the spelling checker
New Perspectives on Microsoft Office 2010 30
Previewing a Workbook
• Changing worksheet views
– Normal view
– Page Layout view
– Page Break Preview
New Perspectives on Microsoft Office 2010 31
Page Layout View
New Perspectives on Microsoft Office 2010 32
Page Break Preview
New Perspectives on Microsoft Office 2010 33
Previewing a Workbook
• Working with page orientation
– Portrait orientation (default)
• Page is taller than wide
– Landscape orientation
• Page is wider than tall
New Perspectives on Microsoft Office 2010 34
Printing a Workbook
• Print tab provides options for choosing what
to print and how to print
– Printout includes only the data in the
worksheet
– Other elements (e.g., row/column headings,
gridlines) will not print by default
• Good practice: Review print preview before
printing to ensure that printout looks exactly
as you intended and avoid unnecessary
reprinting
New Perspectives on Microsoft Office 2010 35
Printing a Workbook
New Perspectives on Microsoft Office 2010 36
Viewing and Printing Worksheet
Formulas
• Switch to formula view
– Useful when you encounter unexpected results
and want to examine underlying formulas or to
discuss your formulas with a colleague
New Perspectives on Microsoft Office 2010 37
Viewing and Printing Worksheet
Formulas
• Scaling the printout of a worksheet forces
contents to fit on a single page
New Perspectives on Microsoft Office 2010 38
The end
You might also like
- Pivot Tables for everyone. From simple tables to Power-Pivot: Useful guide for creating Pivot Tables in ExcelFrom EverandPivot Tables for everyone. From simple tables to Power-Pivot: Useful guide for creating Pivot Tables in ExcelNo ratings yet
- Master Microsoft Excel with these basic and advanced spreadsheet skillsDocument70 pagesMaster Microsoft Excel with these basic and advanced spreadsheet skillsJezeil DimasNo ratings yet
- Msoffice Excel - Part 1 Getting Started With Excel: New Perspectives On Microsoft Office 2013Document56 pagesMsoffice Excel - Part 1 Getting Started With Excel: New Perspectives On Microsoft Office 2013Shumaila MansoorNo ratings yet
- Excel T01Document47 pagesExcel T01AlexandraNo ratings yet
- MS ExcelDocument70 pagesMS ExcelDelina TedrosNo ratings yet
- Msoffice Excel - Part 2 Formatting Workbook Text and Data: New Perspectives On Microsoft Office 2013Document54 pagesMsoffice Excel - Part 2 Formatting Workbook Text and Data: New Perspectives On Microsoft Office 2013Shumaila MansoorNo ratings yet
- Excel Tutorial 3 Working With Formulas and Functions: ComprehensiveDocument28 pagesExcel Tutorial 3 Working With Formulas and Functions: ComprehensiveArpit JohriNo ratings yet
- Msoffice Excel - Part 3 Calculating Data With Formulas and FunctionsDocument47 pagesMsoffice Excel - Part 3 Calculating Data With Formulas and FunctionsShumaila MansoorNo ratings yet
- MS Excel 2013 LECTURE NOTESDocument51 pagesMS Excel 2013 LECTURE NOTESWANKYO JOSHUANo ratings yet
- Excel Tutorial 3 Working With Formulas and Functions: ComprehensiveDocument28 pagesExcel Tutorial 3 Working With Formulas and Functions: ComprehensiveAmitNo ratings yet
- Analyzing Financial Data with Charts and FunctionsDocument56 pagesAnalyzing Financial Data with Charts and FunctionsShumaila MansoorNo ratings yet
- Week 2 - Excel2013 - T01 - PPTDocument58 pagesWeek 2 - Excel2013 - T01 - PPTAWENABAH THOMASNo ratings yet
- Word Tutorial 1 Creating A Document: Microsoft Office 2010Document40 pagesWord Tutorial 1 Creating A Document: Microsoft Office 2010holahuguitoNo ratings yet
- Tutorial 10: Performing What-If Analyses: Microsoft Office Excel 2010Document44 pagesTutorial 10: Performing What-If Analyses: Microsoft Office Excel 2010Aarti JNo ratings yet
- Excel Tutorial 3 Working With Formulas and Functions: ComprehensiveDocument28 pagesExcel Tutorial 3 Working With Formulas and Functions: ComprehensiveMuhammad Irfan NaseemNo ratings yet
- Excel Tutorial 2 Formatting A Workbook: ComprehensiveDocument40 pagesExcel Tutorial 2 Formatting A Workbook: ComprehensiveprofeschiermanNo ratings yet
- Excel 201 Macros & ControlsDocument64 pagesExcel 201 Macros & ControlsNitin VermaNo ratings yet
- Extend Your Insight With Excel 2010Document48 pagesExtend Your Insight With Excel 2010Sriram AbbarajuNo ratings yet
- Version For Microsoft Windows Includes:: SpreadsheetDocument19 pagesVersion For Microsoft Windows Includes:: SpreadsheetDeepak BujahiNo ratings yet
- Microsoft Office Excel 2003-2Document31 pagesMicrosoft Office Excel 2003-2vikasnaikNo ratings yet
- Excel Tutorial 1 Getting Started With Excel: ComprehensiveDocument49 pagesExcel Tutorial 1 Getting Started With Excel: ComprehensiveAmitNo ratings yet
- Excel Training ManualDocument10 pagesExcel Training ManualKarthik Hari50% (2)
- Excel Tutorial 1 Getting Started With ExcelDocument49 pagesExcel Tutorial 1 Getting Started With ExcelduchonghoangNo ratings yet
- Working with Excel FunctionsDocument26 pagesWorking with Excel FunctionsAbdulaziz Alzahrani100% (1)
- Familiarizing With Spreadsheet Application: Prepared By: Joanne Fel A. OgocDocument36 pagesFamiliarizing With Spreadsheet Application: Prepared By: Joanne Fel A. OgocAileen MalapitNo ratings yet
- Excel 01Document49 pagesExcel 01Hernan Enriquez MoraNo ratings yet
- Microsoft Office Excel 2003: Tutorial 1 - Using Excel To Manage DataDocument30 pagesMicrosoft Office Excel 2003: Tutorial 1 - Using Excel To Manage DataWil-Ly de la CernaNo ratings yet
- Advanced Microsoft ExcelDocument129 pagesAdvanced Microsoft ExcelJames LayallNo ratings yet
- Excel Tutorial 2 Formatting A Workbook: First CourseDocument40 pagesExcel Tutorial 2 Formatting A Workbook: First CourseBinay Kumar SinghNo ratings yet
- Access 06Document32 pagesAccess 06elhadrami anasNo ratings yet
- Introduction To Computers and Information Technology: Chapter 7: Spreadsheet SoftwareDocument29 pagesIntroduction To Computers and Information Technology: Chapter 7: Spreadsheet SoftwareAbdullah AldwsryNo ratings yet
- Microsoft Excel BasicsDocument38 pagesMicrosoft Excel BasicsAswin P Kumar100% (1)
- Excel Tutorial 6 Managing Multiple Worksheets and Workbooks: ComprehensiveDocument29 pagesExcel Tutorial 6 Managing Multiple Worksheets and Workbooks: ComprehensiveJunaid AliNo ratings yet
- 1a. Introduction+to+Microsoft+Excel+r3Document46 pages1a. Introduction+to+Microsoft+Excel+r3Dendi SetiawanNo ratings yet
- Create OLAP Cube in ExcelDocument22 pagesCreate OLAP Cube in Excel828Nitish KumarNo ratings yet
- Microsoft Office Specialist: Excel Associate (Excel and Excel 2019) – Skills MeasuredDocument4 pagesMicrosoft Office Specialist: Excel Associate (Excel and Excel 2019) – Skills MeasuredMi película3 informatica3No ratings yet
- MicroSoft Excel Advance 10052021 063347pm 17032022 081749pmDocument33 pagesMicroSoft Excel Advance 10052021 063347pm 17032022 081749pmjgfjhf arwtrNo ratings yet
- Getting Started With Excel: ComprehensiveDocument10 pagesGetting Started With Excel: Comprehensivetrevorsum123No ratings yet
- Excel Training ManualDocument10 pagesExcel Training ManualRajesh NayakNo ratings yet
- Advance Excel PDFDocument129 pagesAdvance Excel PDFomlataNo ratings yet
- Entering A Formula Entering A FormulaDocument4 pagesEntering A Formula Entering A FormulalmisaraNo ratings yet
- Presentation On Microsoft Excel 2007: First CourseDocument41 pagesPresentation On Microsoft Excel 2007: First CourseRinku JainNo ratings yet
- Enhanced Microsoft Office 2013 Illustrated Fundamentals 1st Edition Hunt Solutions Manual Full Chapter PDFDocument37 pagesEnhanced Microsoft Office 2013 Illustrated Fundamentals 1st Edition Hunt Solutions Manual Full Chapter PDFspinifexcandock8zf100% (15)
- Enhancing Ict Skills On MS ExcelDocument51 pagesEnhancing Ict Skills On MS ExcelGaudelyn RamosNo ratings yet
- Excel 2010 Intro SpreadsheetsDocument24 pagesExcel 2010 Intro SpreadsheetsShahzad HussainNo ratings yet
- MS Excel Advanced - Learner WorkbookDocument24 pagesMS Excel Advanced - Learner Workbookchopp7510No ratings yet
- Excel Skills and Functions for Business Problem SolvingDocument119 pagesExcel Skills and Functions for Business Problem SolvingRishabh JainNo ratings yet
- Excel: Getting StartedDocument42 pagesExcel: Getting StartedphanetNo ratings yet
- Build Database Tables and Define RelationshipsDocument32 pagesBuild Database Tables and Define Relationshipsssingaram1965No ratings yet
- Word Tutorial 1 Creating A Document: Microsoft Office 2010Document40 pagesWord Tutorial 1 Creating A Document: Microsoft Office 2010Accel Trivandrum PlacementsNo ratings yet
- Excel IntermediateDocument252 pagesExcel IntermediateRAMZI BIN A RAHMANNo ratings yet
- Print Layout DesignerDocument48 pagesPrint Layout DesignerAsif Ali AnsariNo ratings yet
- Enhanced Microsoft Office 2013 Illustrated Fundamentals 1st Edition Hunt Solutions ManualDocument15 pagesEnhanced Microsoft Office 2013 Illustrated Fundamentals 1st Edition Hunt Solutions Manualjohnyoungfjryiwpezs100% (19)
- Illustrated Microsoft Office 365 and Office 2016 Fundamentals 1St Edition Hunt Solutions Manual Full Chapter PDFDocument32 pagesIllustrated Microsoft Office 365 and Office 2016 Fundamentals 1St Edition Hunt Solutions Manual Full Chapter PDFRichardHoweycgr100% (11)
- Lect 14 2020 StudentsDocument26 pagesLect 14 2020 Studentsakash jainNo ratings yet
- Mo 200 Microsoft Excel 2019 Skills MeasuredDocument4 pagesMo 200 Microsoft Excel 2019 Skills MeasuredHai Anh Nguyen DangNo ratings yet
- Mo 200 1Document4 pagesMo 200 1Mustansir ZainyNo ratings yet
- MS ExcelDocument22 pagesMS ExcelKarthikkumar BaskaranNo ratings yet
- Ex C6 WorkbookDocument47 pagesEx C6 WorkbookNat zoldNo ratings yet
- Unsay Mga Hilig Nimo Buhaton? 2. Kumusta MN Imong Relationship Nimo Sa Imong Mga Classmate Karon?3 3. Unsa May Ika Ingun Nimo Sa Online Class Karon ?Document1 pageUnsay Mga Hilig Nimo Buhaton? 2. Kumusta MN Imong Relationship Nimo Sa Imong Mga Classmate Karon?3 3. Unsa May Ika Ingun Nimo Sa Online Class Karon ?Glendel Remonida PunzalanNo ratings yet
- CMEC 1 Course Major Requirments Strategic GuidesDocument6 pagesCMEC 1 Course Major Requirments Strategic GuidesGlendel Remonida PunzalanNo ratings yet
- Summary, Conclusion and Recommendations: The Final Draft Must Be in Paragraph FormDocument3 pagesSummary, Conclusion and Recommendations: The Final Draft Must Be in Paragraph FormGlendel Remonida PunzalanNo ratings yet
- CMEC 1 - 4 Case Studies MIDTERM PERIODDocument5 pagesCMEC 1 - 4 Case Studies MIDTERM PERIODGlendel Remonida PunzalanNo ratings yet
- PoliticsDocument26 pagesPoliticsGlendel Remonida PunzalanNo ratings yet
- What Is FunctionDocument2 pagesWhat Is FunctionGlendel Remonida PunzalanNo ratings yet
- Introduction To SpreadsheetDocument20 pagesIntroduction To SpreadsheetGlendel Remonida PunzalanNo ratings yet
- Summary, Conclusion and Recommendations: The Final Draft Must Be in Paragraph FormDocument3 pagesSummary, Conclusion and Recommendations: The Final Draft Must Be in Paragraph FormGlendel Remonida PunzalanNo ratings yet
- Excel FunctionsDocument15 pagesExcel FunctionsGlendel Remonida PunzalanNo ratings yet
- Case Study 1Document2 pagesCase Study 1Glendel Remonida PunzalanNo ratings yet
- CMEC 1 Course Major Requirments Strategic GuidesDocument6 pagesCMEC 1 Course Major Requirments Strategic GuidesGlendel Remonida PunzalanNo ratings yet
- Case Study 1Document2 pagesCase Study 1Glendel Remonida PunzalanNo ratings yet
- CMEC 1 - 4 Case Studies MIDTERM PERIODDocument5 pagesCMEC 1 - 4 Case Studies MIDTERM PERIODGlendel Remonida PunzalanNo ratings yet
- CHAPTER 3.1 W SignatureDocument10 pagesCHAPTER 3.1 W SignatureGlendel Remonida PunzalanNo ratings yet
- CHAPTER 3.1 W SignatureDocument10 pagesCHAPTER 3.1 W SignatureGlendel Remonida PunzalanNo ratings yet
- CHAPTER 3.1 W SignatureDocument10 pagesCHAPTER 3.1 W SignatureGlendel Remonida PunzalanNo ratings yet
- CHAPTER 3.1 W SignatureDocument10 pagesCHAPTER 3.1 W SignatureGlendel Remonida PunzalanNo ratings yet
- CMEC 1 - 4 Case Studies FINAL PERIODDocument5 pagesCMEC 1 - 4 Case Studies FINAL PERIODGlendel Remonida PunzalanNo ratings yet
- CMEC 1 Course Major Requirments - Strategic GuidesDocument6 pagesCMEC 1 Course Major Requirments - Strategic GuidesGlendel Remonida PunzalanNo ratings yet
- Case Study 1Document2 pagesCase Study 1Glendel Remonida PunzalanNo ratings yet
- CHAPTER 3.1 W SignatureDocument10 pagesCHAPTER 3.1 W SignatureGlendel Remonida PunzalanNo ratings yet
- Microsoft Security Response Center (MSRC) Progress Report 2013Document27 pagesMicrosoft Security Response Center (MSRC) Progress Report 2013MSFTSIRNo ratings yet
- PX 208 Product Brochure Print File (PX208 - PB - 04NOV10revC - PF)Document4 pagesPX 208 Product Brochure Print File (PX208 - PB - 04NOV10revC - PF)Charles LiNo ratings yet
- Weather Monitoring System Using IOT With Arduino Ethernet ShieldDocument4 pagesWeather Monitoring System Using IOT With Arduino Ethernet ShieldIJRASETPublicationsNo ratings yet
- 8051 Microcontroller InterruptsDocument18 pages8051 Microcontroller InterruptsMuthu SaravananNo ratings yet
- Discorery 2 Tests English Test 1: CCNA Discovery 2 Module 1 Exam Answers Version 4.0Document36 pagesDiscorery 2 Tests English Test 1: CCNA Discovery 2 Module 1 Exam Answers Version 4.0Felix Ruiz PerezNo ratings yet
- 482 Permutation Arrays: InputDocument1 page482 Permutation Arrays: InputxartemisxNo ratings yet
- Machine Learning in Predictive Maintenance: Advancements, Challenges, and Future DirectionsDocument7 pagesMachine Learning in Predictive Maintenance: Advancements, Challenges, and Future DirectionsInternational Journal of Innovative Science and Research Technology100% (1)
- T50e Replace DriveDocument24 pagesT50e Replace DrivevcalderonvNo ratings yet
- B11 - 1066 - Cse3002 PDFDocument1 pageB11 - 1066 - Cse3002 PDFAjay ShrivastavaNo ratings yet
- Python Quant Platform: Web-Based Financial Analytics and Rapid Financial Engineering With PythonDocument20 pagesPython Quant Platform: Web-Based Financial Analytics and Rapid Financial Engineering With Pythonkhprash100% (1)
- Software Engineering ChapterDocument54 pagesSoftware Engineering ChapteralwaysharshaNo ratings yet
- CS213 - Fundamentals of Databases: Assignment 4Document2 pagesCS213 - Fundamentals of Databases: Assignment 4munib zafarNo ratings yet
- Huawei Fusionsfusionsphere-Vs-Vmwarephere Vs Vmware VsphereDocument8 pagesHuawei Fusionsfusionsphere-Vs-Vmwarephere Vs Vmware Vsphereatluis82100% (1)
- Database 12C Multi Tenant White PaperDocument53 pagesDatabase 12C Multi Tenant White PaperSrinivasa Rao AsuruNo ratings yet
- Project Objective:: Universal Asynchronous Receiver and TransmitterDocument16 pagesProject Objective:: Universal Asynchronous Receiver and Transmitterapi-3742890No ratings yet
- STEP7 TIA Portal V16 HSP en PDFDocument10 pagesSTEP7 TIA Portal V16 HSP en PDFEkanit ChuaykoedNo ratings yet
- SOP-04-Proses Penanganan Malicious CodeDocument2 pagesSOP-04-Proses Penanganan Malicious CodeNoval Saputra AjjahNo ratings yet
- Design and Fabrication of A Password Protected Vehicle Security and Performance Monitoring SystemDocument6 pagesDesign and Fabrication of A Password Protected Vehicle Security and Performance Monitoring SystemRaheel FareedNo ratings yet
- Retrofitting Effect Handlers OcamlDocument16 pagesRetrofitting Effect Handlers Ocamltrip06072023.keralaNo ratings yet
- Delivering Quality Customer ServiceDocument18 pagesDelivering Quality Customer ServiceRhayan De CastroNo ratings yet
- RANE Sl2 Manual DJDocument16 pagesRANE Sl2 Manual DJMatthieu TabNo ratings yet
- Zuber Resume Aug23Document1 pageZuber Resume Aug23rajendrasNo ratings yet
- Web Scraping - Unit 1Document31 pagesWeb Scraping - Unit 1MANOHAR SIVVALA 20111632100% (1)
- DOJ Files Antirust Suit Against AppleDocument89 pagesDOJ Files Antirust Suit Against AppleNational Content DeskNo ratings yet
- RDC6334G Biref EnglishDocument4 pagesRDC6334G Biref EnglishJuanjo AcvdoNo ratings yet
- Installing Redmine OracleDocument5 pagesInstalling Redmine OracleRafael Domínguez ViñuelaNo ratings yet
- ADV200 - Flying Shear For Roll Forming Machines Application: Instruction ManualDocument30 pagesADV200 - Flying Shear For Roll Forming Machines Application: Instruction ManualVladimirAgeevNo ratings yet
- Laravel 2023Document6 pagesLaravel 2023Mohamed BakryNo ratings yet
- Emurgo Blockchain AcademyDocument23 pagesEmurgo Blockchain AcademyDoni NNo ratings yet
- 08-ELOP II V4.1 First Steps Manual PDFDocument116 pages08-ELOP II V4.1 First Steps Manual PDFwanto7050% (2)