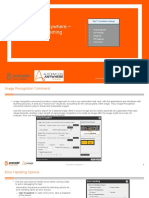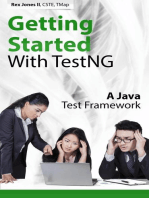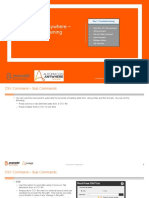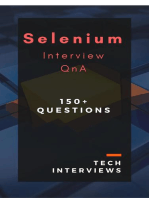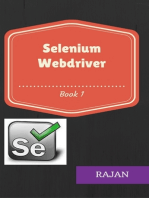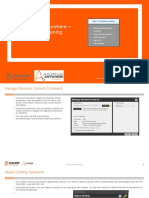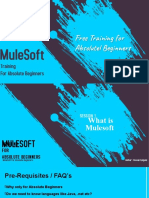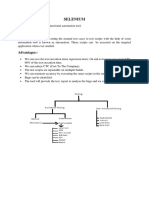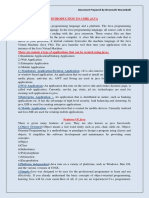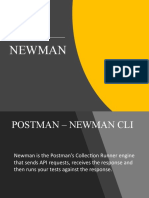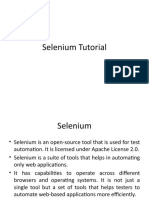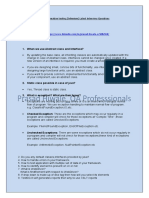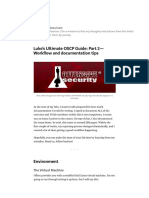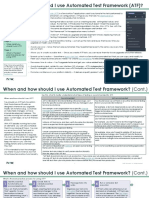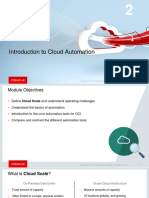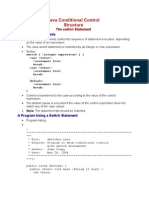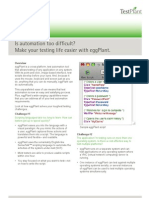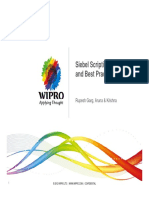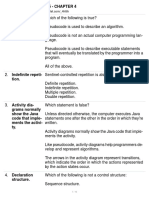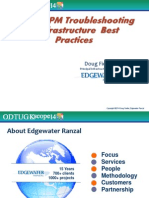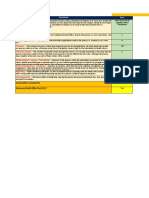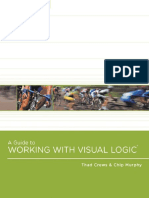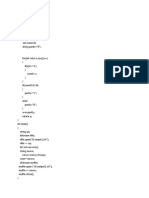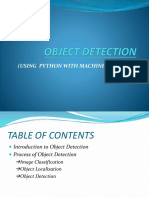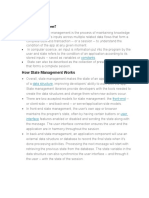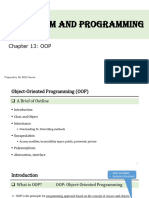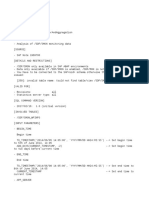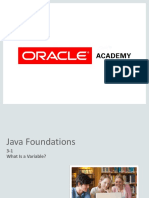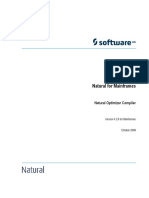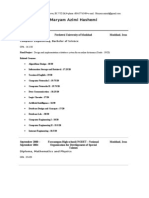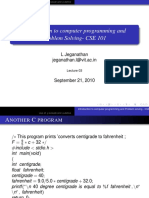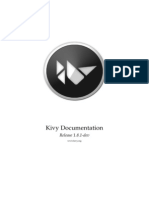Professional Documents
Culture Documents
Automation Anywhere - Foundation Training
Uploaded by
uk_oopsOriginal Title
Copyright
Available Formats
Share this document
Did you find this document useful?
Is this content inappropriate?
Report this DocumentCopyright:
Available Formats
Automation Anywhere - Foundation Training
Uploaded by
uk_oopsCopyright:
Available Formats
Day 2: Foundation training
Automation Anywhere – Variable creation and usage
Foundation Training Loop Command
If-else command
Excel Command
Lab Exercises
Confidential © Copyright 2015 Avanade Inc. All Rights Reserved.
© 2015 Avanade Inc. All Rights Reserved.
Variables – Creation and Usage 2.1
Add new variable
© 2015 Avanade Inc. All Rights Reserved. 2
Variable Contd..
Select type of variable
© 2015 Avanade Inc. All Rights Reserved. 3
Variable Contd..
Select source for values in variable
© 2015 Avanade Inc. All Rights Reserved. 4
Variable Contd..
Option to initialize values
© 2015 Avanade Inc. All Rights Reserved. 5
Variable Operation
Perform mathematical functions
Add/subtract calendar days
Used to populate initial variable
assignments Output Variable
Used for making custom counters
Overwrites existing data in variable
New Value for
Output
Use existing
variables
© 2015 Avanade Inc. All Rights Reserved.
Variable Demos
• Pick Variable from text File
• Create List Variable
• Create List Variable from Text File
• Loop through List Variable
• Create Random variable
© 2015 Avanade Inc. All Rights Reserved. 7
If/Else Command
• Use this command to add conditional logic and actions to
your automated task. The IF/ELSE command provides the
following sub-commands
– File Exists / File Does Not Exist
– Folder Exists / Folder Does Not Exist
– Window Exists / Window Does Not Exist
– Application Running / Application Not Running
– Script Successful / Script Unsuccessful
– Task Successful / Task Unsuccessful
– Ping Successful / Ping Unsuccessful
– Variable
– File Size
– File Date
– Web Control
– Image Recognition
– Service Running / Service Not Running
– Windows Control
– Else If
– Else
– End If
© 2015 Avanade Inc. All Rights Reserved. 8
If/Else Command -- Pattern
1) If (Condition)
Execute commands/actions only when condition is true
End If
2) If (Condition 1)
Execute commands/actions only when condition is true
Else if(Condition 2)
Execute other commands/actions when Condition 2 is true
Else if(Condition 3)
Execute other commands/actions when Condition 3 is true
Else
Execute commands/actions when condition 1,2 and 3 are false
End If
© 2015 Avanade Inc. All Rights Reserved. 9
If/Else Command – Sub Commands
• Window Exists/Window Does Not Exist Commands
• Use these commands to do the following:
• Check or verify that a specific application is open.
© 2015 Avanade Inc. All Rights Reserved. 10
If/Else Command – Sub Commands
Application Running/Application Not Running
Commands
• Use these commands to perform an action based on
whether an application is running. When a program is
running in the background, you can still perform actions by
using this command.
© 2015 Avanade Inc. All Rights Reserved. 11
If/Else Command – Sub Commands
• Task Successful/Task Unsuccessful Commands
• Use these commands to run several Automation Anywhere
tasks, one after another. The command runs the selected
task, and depending on the return code, determines if it
ran successfully and takes appropriate actions based on
the result.
• For example, if a task that monitors your website runs
successfully, it means that your website is up and no
action is required. However, if the task is unsuccessful, it
means that the website is down and you need to take
action.
© 2015 Avanade Inc. All Rights Reserved. 12
If/Else Command – Sub Commands
• Variable Command
• This command, though it looks simple, is perhaps the most
powerful conditional command. Use this command to
perform hundreds of checks..
© 2015 Avanade Inc. All Rights Reserved. 13
If/Else Command – Sub Commands
• Web Control Command
• Use this command to identify whether a specific web
control exists on a Web page. For example, your task can
check for links, text boxes, and drop-down menus. Use
this command when editing tasks that are created using
the Web Recorder.
© 2015 Avanade Inc. All Rights Reserved. 14
If/Else Command – Sub Commands
Windows Control Command
• Use this command to check whether a specific control
exists in an active window. For example, you might check
for command buttons, list box items, text boxes, or menu
tabs.
© 2015 Avanade Inc. All Rights Reserved. 15
If/Else Command – Sub Commands
Image Recognition Command
• Use this command to check whether an image exists
within another image. Automation Anywhere can recognize
images that are stored in files or captured from a window
when the task runs.
© 2015 Avanade Inc. All Rights Reserved. 16
If/Else Command – Sub Commands
Setting a Wait Time for Conditions
• Most of the conditional commands let you specify how long to wait for a condition to be true.
• Let's say you want to perform an action only if a specific window exists. You know that it might take from 5 seconds to 5
minutes for the window to open. Obviously, you don't want to wait 5 minutes when the window comes up in just 30
seconds. Automation Anywhere takes care of this for you by following this model:
• Using the IF command, you can select IF and 'Window does not exist,' and type the maximum time in seconds to wait for
the window to be displayed. (In this case, 5 minutes, or 300 seconds.)
© 2015 Avanade Inc. All Rights Reserved. 17
Loop Command
• Use this command to create loop structures in your
automation task to automate repetitive tasks.
• The LOOP command provides the following sub-
commands:
• Start Loop
– Times
– List
– Condition
– Each Row in an Excel Dataset
– Each Row in an Internet Explorer Table
– Each Row in an SQL Query Dataset
– Each File in a Folder
– Each Folder in a Folder
– Each Row in a CSV/Text File
– Each Email Message on Server
– Each Node in an XML Dataset
• End Loop
• Exit Loop
• Continue Loop
© 2015 Avanade Inc. All Rights Reserved. 18
Loop Command – Sub Commands
Start Loop Times
• Use this command to loop for a number of times. The
command loops the actions between the Start Loop and
End Loop commands for the number of times you specify.
For example, if you want to repeat the action 5 times,
place the actions between Start Loop and End Loop
commands and specify 5.
• It’s a good practice to use a variable instead of hardcoded
values like 5 .
© 2015 Avanade Inc. All Rights Reserved. 19
Loop Command – Sub Commands
Start Loop List
• Use this command when you do not know how many times
a task needs to loop. If you have a list variable that
contains several values, you can use the List command to
loop through the entire list until it reaches the end.
© 2015 Avanade Inc. All Rights Reserved. 20
Loop Command – Sub Commands
Start Loop Condition
• Use this command to run actions based on conditions that
exist. For example, you might want to repeat a set of
actions based on whether a file exists.
© 2015 Avanade Inc. All Rights Reserved. 21
Loop Command – Sub Commands
Each row in an Excel Dataset
• Use this command in conjunction with the Get Multiple
Cells sub-command of the Excel command. When you
have retrieved a range of cells from Excel using Excel >
Get Cells > Get Multiple Cells, the rows and columns of
the range are stored in the system variable $Excel
Column$.
• For example, if you retrieve a range of cells from Excel
that has five columns, you can access the five columns of
the table by calling $Excel Column(1)$, $Excel
Column(2)$, $Excel Column(3)$, $Excel Column(4)$,
$Excel Column(5)$. This command is extremely useful for
transferring data from one Excel spreadsheet to another,
or to any other application.
• Similarly use Each Row in a CSV/Text File.
© 2015 Avanade Inc. All Rights Reserved. 22
Loop Command – Sub Commands
• End Loop Command
• Use this command to end the loop. The actions that exist
between the Start Loop and End Loop commands will
repeat based on the type of loop you have selected.
• Whenever you insert a Start Loop command, an End Loop
command is also inserted. If the End Loop is mistakenly
deleted, you can insert an new one.
Exit Loop Command
• Use this command to break out from a loop when a
particular action or condition occurs. The Exit Loop
command can exist only between the Start Loop and End
Loop commands.
Continue Loop Command
• Use this command to continue the next iteration of a loop
when a particular action or condition occurs. When a
Continue Loop command is reached, the commands up to
End Loop are skipped and the next iteration of the loop is
run.
© 2015 Avanade Inc. All Rights Reserved. 23
Excel Command
• The Excel command is one of the most powerful commands provided by Automation Anywhere. Microsoft Excel is one of
the most highly used applications in the world today.
• Many Excel automation scenarios have been implemented by companies worldwide. Some common scenarios include:
– Copying data from one Excel spreadsheet to another.
– Extracting data from an application to an Excel spreadsheet.
– Extracting data from a website to an Excel spreadsheet.
– Moving data from an Excel spreadsheet to another application.
– Transfer data from Microsoft Access to Excel.
– Transfer Excel data to a website form.
© 2015 Avanade Inc. All Rights Reserved. 24
Excel Command – Sub Commands
• Sub-Commands
• The Excel command provides the following sub-commands:
– Open Spreadsheet
– Close Spreadsheet
– Activate Sheet
– Get Cells
– Set Cell
– Go To Cell
– Run Excel Macro
– Delete Cells
– Save Spreadsheet
– Find/Replace
Excel Command is mostly used in conjunction with Loop Command
© 2015 Avanade Inc. All Rights Reserved. 25
Excel Command – Sub Commands
• Open Spreadsheet Command
– Use this command to open an Excel spreadsheet.
– If your task involves working with many spreadsheets
and workbooks, you can specify the session name
– In advanced view you can also specify password if required.
Variables should be used for spreadsheet path instead of hard coded
file path like ‘C:\HR\Employees.xls” It’s a good practice to store
spreadsheet path in some external source like notepad and read that
information in variables.
If you are opening multiple spreadsheets in a single task make sure
to provide a different session name.
© 2015 Avanade Inc. All Rights Reserved. 26
Excel Command – Sub Commands
• Close Spreadsheet Command
– Use this command to complement the Open Spreadsheet command.
– It closes a spreadsheet that is previously opened using
an Open Spreadsheet command.
Always make sure to close the spreadsheet after its not required.
If you don’t want to save changes then check the “Do not save
changes” box.
© 2015 Avanade Inc. All Rights Reserved. 27
Excel Command – Sub Commands
• Activate Sheet Command
• Use this command to activate a specific spreadsheet in an
open workbook.
© 2015 Avanade Inc. All Rights Reserved. 28
Excel Command – Sub Commands
Set Cells Command
• Use this command to set the value of the active cell or a
specific cell in an Excel spreadsheet previously opened
using the Open Spreadsheet command.
• You can also use a variable to assign the value in the cell.
© 2015 Avanade Inc. All Rights Reserved. 29
Excel Command – Sub Commands
• Get Cells Command
• Use this command to retrieve the values of the active cell
or a specific cell, as well as a range of cells from the
spreadsheet opened by the Open Spreadsheet command.
• When you retrieve values for an active or specific cell, you
can assign the value to a variable.
• When retrieving values from multiple cells, the values are
assigned to an $Excel Column(index)$ system variable.
You can use this variable in subsequent commands, for
example, to loop through each row in the spreadsheet.
• Always do a validation of the type of data stored in the file.
• For Loop Each Row in a Excel Dataset always follows
Get Multiple Cells.
© 2015 Avanade Inc. All Rights Reserved. 30
Excel Command –Sub Commands
• Go to Cell Command
• Use this command to move to a specific cell. The
movement options include:
– Move one cell to the left or to the right of the active cell
– Move one cell above or below the active cell
– Move to the beginning or end of a row or column within
a spreadsheet that was previously opened using the
Open Spreadsheet command
© 2015 Avanade Inc. All Rights Reserved. 31
Excel Command – Sub Commands
Run Excel Macro Command
• Use this command to run an Excel macro that is stored
within an Excel spreadsheet that was previously opened
with the Open Spreadsheet command.
• Always store Macro names in external source and use
variables to provide the macro name. this makes your task
more flexible in case of any change in macro name.
© 2015 Avanade Inc. All Rights Reserved. 32
Excel Command – Sub Commands
Delete Cells Command
• Use this command to delete the values in the active cell or
in a specific cell within an Excel spreadsheet that was
previously opened using the Open Spreadsheet command.
© 2015 Avanade Inc. All Rights Reserved. 33
Excel Command – Sub Commands
• Save Spreadsheet Command
• Use this command to save a spreadsheet in an open
workbook.
© 2015 Avanade Inc. All Rights Reserved. 34
Questions?
© 2015 Avanade Inc. All Rights Reserved. 35
You might also like
- VMware - A Guide for New Admins - CLI: VMware Admin Series, #2From EverandVMware - A Guide for New Admins - CLI: VMware Admin Series, #2No ratings yet
- Automation Anywhere - Foundation TrainingDocument7 pagesAutomation Anywhere - Foundation Traininguk_oopsNo ratings yet
- Automation Anywhere - Foundation TrainingDocument21 pagesAutomation Anywhere - Foundation Traininguk_oopsNo ratings yet
- Automation Anywhere - Foundation TrainingDocument12 pagesAutomation Anywhere - Foundation Traininguk_oopsNo ratings yet
- Ansible Interview Questions and AnswersDocument7 pagesAnsible Interview Questions and Answersgururaj_hebbarNo ratings yet
- IBM WebSphere Application Server Interview Questions You'll Most Likely Be AskedFrom EverandIBM WebSphere Application Server Interview Questions You'll Most Likely Be AskedNo ratings yet
- Automation AnywhereDocument18 pagesAutomation Anywhereuk_oopsNo ratings yet
- Automation Anywhere - Foundation TrainingDocument12 pagesAutomation Anywhere - Foundation Traininguk_oopsNo ratings yet
- Automation Anywhere - Foundation TrainingDocument18 pagesAutomation Anywhere - Foundation Traininguk_oopsNo ratings yet
- Mule SOft For ABDocument134 pagesMule SOft For ABkiran kumarNo ratings yet
- "Quo Teinp Ut" "Color Outpu T" "Col Orin Put" "Fontf Amilyi Nput" "Feed Backo Utput" "Quo Teou Tput" "Font Sizei Nput"Document3 pages"Quo Teinp Ut" "Color Outpu T" "Col Orin Put" "Fontf Amilyi Nput" "Feed Backo Utput" "Quo Teou Tput" "Font Sizei Nput"colin leachNo ratings yet
- Selenium FAQ'S Part1 PDFDocument7 pagesSelenium FAQ'S Part1 PDFChakNo ratings yet
- For Further Questions?: WWW - Ethans.Co - inDocument22 pagesFor Further Questions?: WWW - Ethans.Co - invamsi krishnaNo ratings yet
- Selenium Class Notes 30mayDocument28 pagesSelenium Class Notes 30mayram ranjan jha100% (1)
- Activity Guide - Functions Make - Unit 4 Lesson 11Document3 pagesActivity Guide - Functions Make - Unit 4 Lesson 11Devin PhillipsNo ratings yet
- Sap-Abap/4 Programming: Sita Corp ABAP/4 Training MaterialDocument9 pagesSap-Abap/4 Programming: Sita Corp ABAP/4 Training Materialsivakrishnan11No ratings yet
- JVM InternalsDocument162 pagesJVM InternalsMadusudanan RengasamyNo ratings yet
- JavaDocument26 pagesJavaKartik NaikNo ratings yet
- Mule Soft For ABDocument68 pagesMule Soft For ABshaik shazilNo ratings yet
- Groovy WorkshopDocument85 pagesGroovy WorkshopKishore KattaNo ratings yet
- Selenium Class Notes 14octDocument26 pagesSelenium Class Notes 14octmkiran0208_525428629No ratings yet
- Cucumberppt 150716051128 Lva1 App6891Document19 pagesCucumberppt 150716051128 Lva1 App6891Anurag AnandNo ratings yet
- Selenium Class Notes 19julyDocument27 pagesSelenium Class Notes 19julyBradley MitchellNo ratings yet
- Java 5 FeaturesDocument26 pagesJava 5 FeaturesVishal GuptaNo ratings yet
- Selenium TutorialDocument20 pagesSelenium TutorialnevojeNo ratings yet
- QA - Manual Automation Interview Questions - Prasad HiwaleDocument37 pagesQA - Manual Automation Interview Questions - Prasad HiwaleAneet GulshanNo ratings yet
- Luke's Ultimate OSCP Guide Part PDFDocument6 pagesLuke's Ultimate OSCP Guide Part PDFJose A. Brito H.No ratings yet
- Ansible - 2nd JuneDocument12 pagesAnsible - 2nd JuneAniketNo ratings yet
- Automated Test Framework (ATF) Create and Run Automated TestsDocument3 pagesAutomated Test Framework (ATF) Create and Run Automated TestsBHAVPRITANo ratings yet
- Introduction To Cloud AutomationDocument28 pagesIntroduction To Cloud Automation•Nomi•No ratings yet
- Class 1 PPTDocument38 pagesClass 1 PPTidelsharkNo ratings yet
- Selenium Interview QuestionsDocument30 pagesSelenium Interview QuestionsAshokkumar ArjunanNo ratings yet
- Elements of A Programming LanguageDocument13 pagesElements of A Programming LanguageMaximilianoNo ratings yet
- Module 11: Deploying Mule Applications ApplicationsDocument28 pagesModule 11: Deploying Mule Applications ApplicationsaakashNo ratings yet
- Ansible For Devops FinalDocument33 pagesAnsible For Devops FinalManish Chaudhary100% (1)
- Batch Fundamentals - 1: Americas HUGDocument23 pagesBatch Fundamentals - 1: Americas HUGoren_yul100% (1)
- Selenium Class Notes 13 AUGDocument30 pagesSelenium Class Notes 13 AUGkuldeepNo ratings yet
- Top 10 Recommendations UWLDocument96 pagesTop 10 Recommendations UWLFabrizio VendittiNo ratings yet
- SpringPeople Introduction To Mule ESBDocument17 pagesSpringPeople Introduction To Mule ESBSpringPeopleNo ratings yet
- Java How To Program, 10/e: ReservedDocument191 pagesJava How To Program, 10/e: ReservedReema techcampusNo ratings yet
- SOFTARE AND SOFTWARE DEVELOPMENT (Autosaved)Document23 pagesSOFTARE AND SOFTWARE DEVELOPMENT (Autosaved)olufemimleduNo ratings yet
- Java No W: Java Conditional Control StructureDocument38 pagesJava No W: Java Conditional Control Structuremaine_01121No ratings yet
- Fusion FunctionalityDocument71 pagesFusion Functionalityvimal kananNo ratings yet
- Selenium Class NotesDocument33 pagesSelenium Class Notesmohan50% (2)
- Mulesoft Is An Integration and Api Platform Which Helps Us ToDocument66 pagesMulesoft Is An Integration and Api Platform Which Helps Us Tokunal100% (1)
- Eggplant Data Sheet1Document3 pagesEggplant Data Sheet1Daniela PerdomoNo ratings yet
- Mysql PN Performance 101Document109 pagesMysql PN Performance 101duongatnaNo ratings yet
- Chapter 2Document16 pagesChapter 2Tamasgeen KabbadeeNo ratings yet
- Test Automation Using SeleniumDocument83 pagesTest Automation Using Seleniumv.sathyamanoj100% (1)
- 18 - Siebel Scripting Standards and Best PracticesDocument17 pages18 - Siebel Scripting Standards and Best PracticesPratik RohitNo ratings yet
- Lab Guide: Angularjs Developing Modern User InterfacesDocument24 pagesLab Guide: Angularjs Developing Modern User InterfacesTerezinha LimaNo ratings yet
- Sel FaqDocument33 pagesSel FaqHiranmay MohapatraNo ratings yet
- Less07 Undo TBDocument20 pagesLess07 Undo TByairr100% (2)
- Java - Homework 5 - CHAPTER 4Document10 pagesJava - Homework 5 - CHAPTER 4sapphire abigailNo ratings yet
- Ansible Basic Level Interview QuestionsDocument31 pagesAnsible Basic Level Interview Questionscareer pathNo ratings yet
- Oracle EPM Troubleshooting & Infrastructure Best Practices: Doug FiedlerDocument29 pagesOracle EPM Troubleshooting & Infrastructure Best Practices: Doug Fiedlersen2natNo ratings yet
- Automated Test Framework Best PracticesDocument2 pagesAutomated Test Framework Best PracticesRaghu PonugotiNo ratings yet
- 01.RPA Discovery Complexity Calcuator v4 FY18Document8 pages01.RPA Discovery Complexity Calcuator v4 FY18uk_oopsNo ratings yet
- Automation Anywhere - Foundation TrainingDocument8 pagesAutomation Anywhere - Foundation Traininguk_oopsNo ratings yet
- Automation Anywhere - Foundation TrainingDocument18 pagesAutomation Anywhere - Foundation Traininguk_oopsNo ratings yet
- Automation Anywhere - Foundation TrainingDocument12 pagesAutomation Anywhere - Foundation Traininguk_oopsNo ratings yet
- Thad Crews, Chip Murphy A Guide To Working With Visual LogicDocument145 pagesThad Crews, Chip Murphy A Guide To Working With Visual LogicgrentenNo ratings yet
- 01 - Basic - TechnologyFct PDFDocument728 pages01 - Basic - TechnologyFct PDFislamooovNo ratings yet
- Parallel and Distributed Computing CSE4001 Lab - 4Document5 pagesParallel and Distributed Computing CSE4001 Lab - 4Sasank ChunduriNo ratings yet
- Software Engineering Module III-I NotesDocument17 pagesSoftware Engineering Module III-I Notesprathyusha maddalaNo ratings yet
- Xii Cs Practical File kv2 2023-24Document35 pagesXii Cs Practical File kv2 2023-24MentalistNo ratings yet
- Cours4 Gererlaqualite Design Patterns 4slidesppDocument16 pagesCours4 Gererlaqualite Design Patterns 4slidespprahma kalboussiNo ratings yet
- 5403 AnswersDocument6 pages5403 AnswersPardeep KaurNo ratings yet
- SPPM Unit 2Document44 pagesSPPM Unit 2divya reddyNo ratings yet
- CENG251 Lab3 2018Document3 pagesCENG251 Lab3 2018Gursehaj HarikaNo ratings yet
- Data Communication and Networking PracticalsDocument12 pagesData Communication and Networking PracticalsprogrammerNo ratings yet
- Object Detection PresentationDocument28 pagesObject Detection PresentationAkshat JainNo ratings yet
- VTU Exam Question Paper With Solution of 18CS55 Application Development Using Python (ADP) March-2021Document25 pagesVTU Exam Question Paper With Solution of 18CS55 Application Development Using Python (ADP) March-20214GW19CS097 Sheetal GaneshNo ratings yet
- Decentralized College TrackerDocument2 pagesDecentralized College TrackerPrashant A UNo ratings yet
- Web FrameworkDocument7 pagesWeb FrameworkAiman SohailNo ratings yet
- Chapter 13-OOP (Additional) V2Document56 pagesChapter 13-OOP (Additional) V2Hai Kim SrengNo ratings yet
- What Is Prolog?Document5 pagesWhat Is Prolog?Ryan TomeldenNo ratings yet
- Starting A SessionDocument15 pagesStarting A Sessionproj2me160No ratings yet
- Hana Abap Sdfsmon FilterandaggregationDocument9 pagesHana Abap Sdfsmon FilterandaggregationcontactapsNo ratings yet
- JFo 3 1 PDFDocument31 pagesJFo 3 1 PDFAkbar WisnuNo ratings yet
- Minimization of DFADocument25 pagesMinimization of DFANabonita Halder100% (1)
- What Is: - A Programming Model: CLR + Classes - XML Web Services - Server and Client Software and ToolsDocument26 pagesWhat Is: - A Programming Model: CLR + Classes - XML Web Services - Server and Client Software and ToolsDeepa DarshiniNo ratings yet
- Jyoti Shukla (SME)Document14 pagesJyoti Shukla (SME)dhirajkapilaNo ratings yet
- NX 2D Drawing Fix Tool: Burcu SerDocument76 pagesNX 2D Drawing Fix Tool: Burcu SersnagareddyNo ratings yet
- Natural Optimizer CompilerDocument64 pagesNatural Optimizer CompilerJuan Silverio Hernandez RomeroNo ratings yet
- Full Stack D3 and Data VisualizationDocument620 pagesFull Stack D3 and Data Visualizationkevin88% (8)
- 750 West 12th Ave., Vancouver, BC V5Z 0A3 - Phone: 604Document3 pages750 West 12th Ave., Vancouver, BC V5Z 0A3 - Phone: 604Lucas MorrowNo ratings yet
- Zoo ManagementDocument34 pagesZoo Managementbhavesh jangidNo ratings yet
- Introduction To Computer Programming and Problem Solving-CSE 101Document9 pagesIntroduction To Computer Programming and Problem Solving-CSE 101Ashuram KumharNo ratings yet
- PPF Action Condition EnhancementDocument20 pagesPPF Action Condition EnhancementAnonymous Yw2XhfXvNo ratings yet
- Kivy LatestDocument1,037 pagesKivy LatestmariomitteNo ratings yet