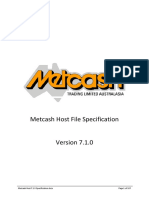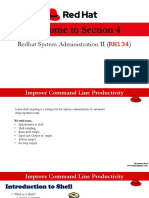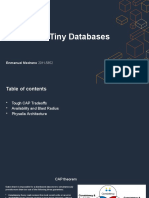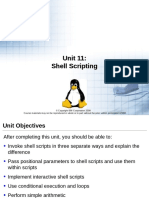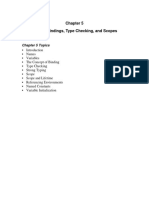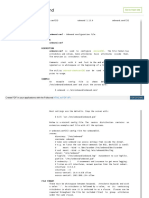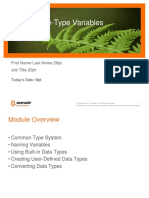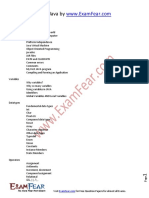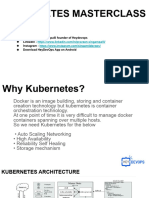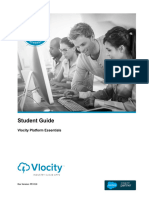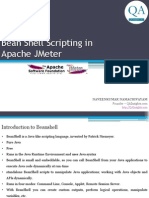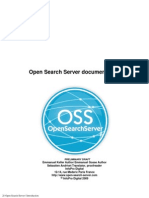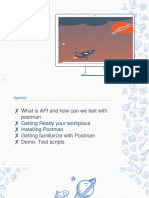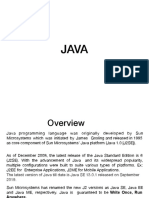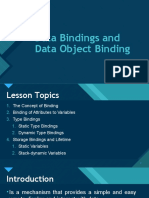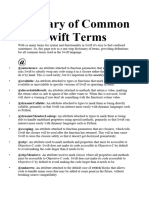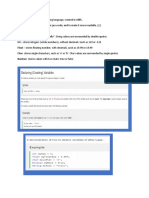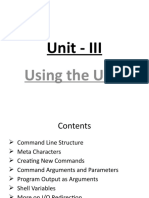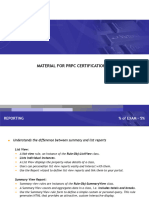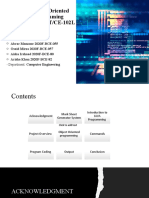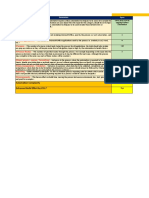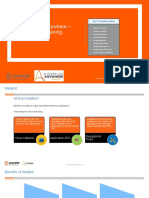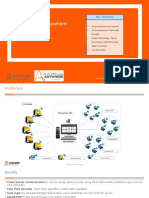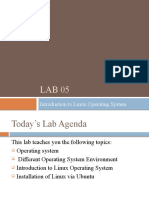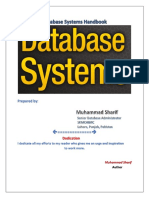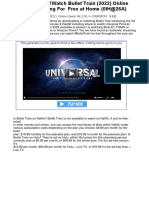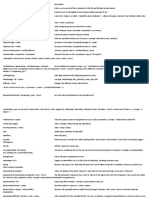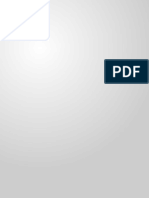Professional Documents
Culture Documents
Automation Anywhere - Foundation Training
Uploaded by
uk_oopsOriginal Title
Copyright
Available Formats
Share this document
Did you find this document useful?
Is this content inappropriate?
Report this DocumentCopyright:
Available Formats
Automation Anywhere - Foundation Training
Uploaded by
uk_oopsCopyright:
Available Formats
Day 3: Foundation training
Automation Anywhere – Read from CSV File command
Foundation Training
String command
File and Folder command
Insert command
Windows Actions
Lab Exercises
Confidential © Copyright 2015 Avanade Inc. All Rights Reserved.
© 2015 Avanade Inc. All Rights Reserved.
CSV Command – Sub Commands
• You can use this command to automate the process of reading data from various files and file formats. You can do the
following:
– Read comma or tab-delimited data from a CSV file.
– Read multiple lines in CSV or text files
© 2015 Avanade Inc. All Rights Reserved. 2
CSV Command – Sub Commands
• CSV
– Use this option to read data using Comma or Tab
delimiters from a CSV file.
– Always store CSV file name in external source and use
variables to provide the file path. This makes your task
more flexible in case of any change in file path.
– Always do a validation of the type of data stored in the
file.
© 2015 Avanade Inc. All Rights Reserved. 3
CSV Command – Sub Commands
• Text
– Using this command, read data using Newline, Comma,
Tab or Other delimiters from a Text file.
© 2015 Avanade Inc. All Rights Reserved. 4
String Command
• Use this command to manipulate a text string or extract • Suppose we have following Text:
part of a string and store it in a variable. String operations – Rating is Good. Grade:C.#
are very useful when automating business processes. For
example, you might want to extract a portion of a text – Rating is Good. Grade:A.#
block from an email, a website, or an application window. – Rating is Good.Grade:F.#
• The String Operation command provides the following sub- – Rating is Bad.Grade:G.#
commands:
– Before/After
– Display Rating Message=Good/Bad
– Compare
– Display Grade. A,B using before and substring
– Find
– Display Complete Message without #.
– Join
– Just for Fun: Display rating in Reverse
– Length
– Display Length
– Lower Case
– Replace
– Reverse
– Split
– Sub-String
– Trim
– Upper Case
© 2015 Avanade Inc. All Rights Reserved. 5
String Command – Sub Commands
• Before/After Command
• Use this command to specify a range of text to extract,
using Before and After keywords.
• Example: In the text string, 'Name of Applicant James
Smith Applicant Location,' let's copy only 'James Smith'.
We specify Before = 'Applicant' with an Occurrence of 1.
We also specify After = 'Applicant' with an Occurrence of
1. This is the first occurrence after the Before keyword,
although it is the second occurrence from the beginning of
the string.
© 2015 Avanade Inc. All Rights Reserved. 6
String Command – Sub Commands
• Compare Command Find Command
• Use this command to compare strings by specifying the • Use this command to locate a sub-string that exists within
strings. You can refine your search by selecting the 'Match the source string by specifying the Start parameter.
Case' option. A value of True or False is returned. You can
assign the values that are returned to a variable.
© 2015 Avanade Inc. All Rights Reserved. 7
String Command – Sub Commands
Join Command • Length Command
• Use this command to join all separate elements of list • Use this command to obtain the length of a string by
variables by defining the source string and a delimiter. specifying the source string.
• Lower Case Command
• Use this command to convert a source string to lower case
.
© 2015 Avanade Inc. All Rights Reserved. 8
String Command – Sub Commands
• Replace Command • Reverse Command
• Use this command to replace a portion of a source string • Use this command to reverse a specified source string.
with a specified replacement string.
© 2015 Avanade Inc. All Rights Reserved. 9
String Command – Sub Commands
• Split Command • Sub String Command
• Use this command to split a source string. Specify a • Use this command to retrieve a sub-string. Specify the
'Delimiter' and optionally number of delimiters to be source string and parameters such as 'Start From' and
considered in 'Limit'. Refine the scope by selecting 'Match optionally 'Length'.
Case'. The resulting elements are stored in a list variable.
© 2015 Avanade Inc. All Rights Reserved. 10
File and Folders
• Use the File and Folder commands to automate common operations that involve manipulating files and folders.
• The File and Folder commands provide an easy way to automate creating, opening, copying, moving, renaming, deleting, and
organizing files and folders.
• The File and Folder commands also offer advanced operations for working with files and folders based on their size and date
created or modified.
© 2015 Avanade Inc. All Rights Reserved. 11
File and Folder Command – Sub Commands
• Open File Command • Open Folder Command
• Use this command to open an existing file. • Use this command to open an existing folder.
© 2015 Avanade Inc. All Rights Reserved. 12
File and Folder Command – Sub Commands
• Copy Files Command • Copy Folder Command
• Use this command to copy an existing file. • Use this command to copy an existing folder.
© 2015 Avanade Inc. All Rights Reserved. 13
File and Folder Command – Sub Commands
• Similar to Copy File command AA also provide other commands
• Rename Files Command
• Rename Folder Command
• Delete Files Command
• Delete Folder Command
© 2015 Avanade Inc. All Rights Reserved. 14
File and Folder Command – Sub Commands
• Create File Command • Create Folder Command
• Use this command to create a new file. • Use this command to create a new folder.
© 2015 Avanade Inc. All Rights Reserved. 15
File and Folder Command – Sub Commands
• Zip Files Command
• Use this command to compress a group of files into a ZIP file.
© 2015 Avanade Inc. All Rights Reserved. 16
Insert Comments
Box important sections with repeating slashes, asterisks or equal signs.
Make comments meaningful
© 2015 Avanade Inc. All Rights Reserved.
Windows Action
Use this command to automate a Windows-based action,
such as minimizing, maximizing, or closing an application
window.
© 2015 Avanade Inc. All Rights Reserved.
Case Study – BP Tracker
Transform patient Blood pressure data from one sheet to a report on another Excel sheet
• Read data from sheet “Blood Pressure Data”.
• Get the Date of Test.
• Get the Average for Systolic, Diastolic and Heart Rate.
• Set this data in the respective columns on ReportOfDay
© 2015 Avanade Inc. All Rights Reserved. 19
Case Study – Extract table from Yahoo
Extract table from Yahoo site and store it into a csv file
• Open Yahoo Site https://in.finance.yahoo.com/actives?e=bo
• Extract firsts page table data.
• Provide the CSV file to which you want to export the data.
• Transfer top 10 rows from CSV file to an excel file.
© 2015 Avanade Inc. All Rights Reserved. 20
Questions?
© 2015 Avanade Inc. All Rights Reserved. 21
You might also like
- Information Technology (802) - Class 12 - Lesson 3 - Fundamentals of Java Programming - Part 1Document31 pagesInformation Technology (802) - Class 12 - Lesson 3 - Fundamentals of Java Programming - Part 1Sudhakar RNo ratings yet
- Metcash Host 7.1.0 SpecificationDocument107 pagesMetcash Host 7.1.0 SpecificationShubham NamdevNo ratings yet
- Mulesoft Is An Integration and Api Platform Which Helps Us ToDocument66 pagesMulesoft Is An Integration and Api Platform Which Helps Us Tokunal100% (1)
- Using JACK On WindowsDocument3 pagesUsing JACK On WindowsSetyawanWawan78No ratings yet
- APC200 ECM-ECI v3.5 PDFDocument134 pagesAPC200 ECM-ECI v3.5 PDFCao Lan100% (3)
- Automation Anywhere - Foundation TrainingDocument35 pagesAutomation Anywhere - Foundation Traininguk_oopsNo ratings yet
- Automation Anywhere - Foundation TrainingDocument12 pagesAutomation Anywhere - Foundation Traininguk_oopsNo ratings yet
- RH134Document69 pagesRH134Sherif MostafaNo ratings yet
- Millions of Tiny Databases: Enmanuel Medrano 2011-5852Document30 pagesMillions of Tiny Databases: Enmanuel Medrano 2011-5852Enmanuel MedranoNo ratings yet
- Unit 11: Shell ScriptingDocument26 pagesUnit 11: Shell Scriptingbrosac 18No ratings yet
- LectureDocument32 pagesLecturewarriord876No ratings yet
- Names, Bindings, Type Checking, and Scopes: Chapter 5 TopicsDocument20 pagesNames, Bindings, Type Checking, and Scopes: Chapter 5 TopicsAdvait KaleNo ratings yet
- Java BasicsDocument85 pagesJava Basicsvedicsoft100% (19)
- Hyperledger Fabric Tutorial Part 1Document34 pagesHyperledger Fabric Tutorial Part 1jwtan2010No ratings yet
- Jta 2Document46 pagesJta 2myturtle game01No ratings yet
- Java R20 - UNIT-1Document25 pagesJava R20 - UNIT-1Seetharam RNo ratings yet
- Cse 1 TheoryDocument6 pagesCse 1 TheoryAbdur Razzak BiplobNo ratings yet
- Introduction To JavaDocument16 pagesIntroduction To JavaMayur ThakkarNo ratings yet
- Hja1) JavaDocument68 pagesHja1) JavasubhabirajdarNo ratings yet
- Developing An IVR Script: Cisco Customer Response Applications Developer Guide 78-13860-01Document68 pagesDeveloping An IVR Script: Cisco Customer Response Applications Developer Guide 78-13860-01kerchferryNo ratings yet
- Command GuidelinesDocument10 pagesCommand GuidelinesSec AboutNo ratings yet
- Nlnetlabs NL Documentation Unbound Unbound Conf-1.13.0Document81 pagesNlnetlabs NL Documentation Unbound Unbound Conf-1.13.0dao yiyuanNo ratings yet
- 03 Fundementals - Numeric DataDocument45 pages03 Fundementals - Numeric DataflwahalmNo ratings yet
- UVM Best Practices-LeoFang PDFDocument43 pagesUVM Best Practices-LeoFang PDFmaxxtorr723No ratings yet
- 01-03 Basic Configurations CommandsDocument504 pages01-03 Basic Configurations CommandsMohammed AliNo ratings yet
- Avanade Capability - NET - CSharp - Module 3 - Using Value-Type VariablesDocument47 pagesAvanade Capability - NET - CSharp - Module 3 - Using Value-Type VariablesCrimgene E. VillanuevaNo ratings yet
- Object Oriented Programming CE-102T/CE-102LDocument32 pagesObject Oriented Programming CE-102T/CE-102LColourss BlendingNo ratings yet
- Sel FaqDocument33 pagesSel FaqHiranmay MohapatraNo ratings yet
- Chapter 2 - Control Structures: 2003 Prentice Hall, Inc. All Rights ReservedDocument100 pagesChapter 2 - Control Structures: 2003 Prentice Hall, Inc. All Rights ReservedHamza KhizarNo ratings yet
- Java Exam Notes PDFDocument44 pagesJava Exam Notes PDFGreatAkbar1100% (3)
- Introduction To Agile and ScrumDocument34 pagesIntroduction To Agile and ScrumJaydeep JodhpuraNo ratings yet
- Kubernetes Masterclass1Document7 pagesKubernetes Masterclass1votok27016No ratings yet
- Platform Essentials Student Guide V2.0Document10 pagesPlatform Essentials Student Guide V2.0Vishwa VijethaNo ratings yet
- Sun Microsystem Green Oak Java: Susceptible To Bugs That Can Crash System .In Particular, C++ Uses DirectDocument157 pagesSun Microsystem Green Oak Java: Susceptible To Bugs That Can Crash System .In Particular, C++ Uses DirectSupriya SharmaNo ratings yet
- An Introduction To Perl PDFDocument25 pagesAn Introduction To Perl PDFTanmay McGrathNo ratings yet
- Protractor - Automation Testing ToolDocument15 pagesProtractor - Automation Testing ToolAnonymous lzYa1mtryNo ratings yet
- Unit-V: Shell ProgrammingDocument24 pagesUnit-V: Shell ProgrammingSiva KumarNo ratings yet
- Bean Shell Scripting in Apache Jmeter: Naveenkumar NamachivayamDocument11 pagesBean Shell Scripting in Apache Jmeter: Naveenkumar NamachivayamPaula GonzalezNo ratings yet
- STS Cat-1Document490 pagesSTS Cat-1Sri AdityaNo ratings yet
- Java Notes Unit2Document29 pagesJava Notes Unit2ram kumarNo ratings yet
- Oops Using JavaDocument436 pagesOops Using Java727821TUIT010 ARAVIND.SNo ratings yet
- BIT205-HO1-Basic Concepts of JAVA ProgrammingDocument73 pagesBIT205-HO1-Basic Concepts of JAVA ProgrammingBahaa HaneneNo ratings yet
- C++ Concepts (Differences) A-ZDocument9 pagesC++ Concepts (Differences) A-ZhwjshNo ratings yet
- Open Search Server DocumentationDocument16 pagesOpen Search Server DocumentationEmmanuel KellerNo ratings yet
- ONTAP 9 Commands Manual Page ReferenceDocument1,981 pagesONTAP 9 Commands Manual Page ReferenceJames ZhangNo ratings yet
- API PostmanDocument15 pagesAPI PostmanQforQA0% (2)
- Java Day1Document78 pagesJava Day1Hemanth Kumar Reddy YedulaNo ratings yet
- 01 - Programming Fundamentals Introduction and Basic SyntaxDocument19 pages01 - Programming Fundamentals Introduction and Basic SyntaxaliNo ratings yet
- Data Bindings and Data Object Binding: Click To Edit Master Title StyleDocument17 pagesData Bindings and Data Object Binding: Click To Edit Master Title StyleCristy Lansangan MejiaNo ratings yet
- Unit1pdf 2021 02 08 11 47 31Document60 pagesUnit1pdf 2021 02 08 11 47 31komalapcNo ratings yet
- Swift TermsDocument12 pagesSwift TermsdragosncsmNo ratings yet
- Different Types of VariableDocument18 pagesDifferent Types of VariableHannah LuzandeNo ratings yet
- COMP6598 - Week 2 - Elementary Programming (Data Type and Input Output)Document46 pagesCOMP6598 - Week 2 - Elementary Programming (Data Type and Input Output)Maris FedoraNo ratings yet
- Unit - III: Using The UnixDocument32 pagesUnit - III: Using The UnixSiva KumarNo ratings yet
- ReportsDocument12 pagesReportshcNo ratings yet
- Geoffrey Van Der Tas Mark Abrahams Resilience TestingDocument34 pagesGeoffrey Van Der Tas Mark Abrahams Resilience TestingKrishna ValmikiNo ratings yet
- WebSphere AdministrationDocument57 pagesWebSphere Administrationbasava21No ratings yet
- Object Oriented Programming CE-102T/CE-102LDocument32 pagesObject Oriented Programming CE-102T/CE-102LColourss BlendingNo ratings yet
- 01.RPA Discovery Complexity Calcuator v4 FY18Document8 pages01.RPA Discovery Complexity Calcuator v4 FY18uk_oopsNo ratings yet
- Automation Anywhere - Foundation TrainingDocument8 pagesAutomation Anywhere - Foundation Traininguk_oopsNo ratings yet
- Automation Anywhere - Foundation TrainingDocument18 pagesAutomation Anywhere - Foundation Traininguk_oopsNo ratings yet
- Automation Anywhere - Foundation TrainingDocument7 pagesAutomation Anywhere - Foundation Traininguk_oopsNo ratings yet
- Automation Anywhere - Foundation TrainingDocument12 pagesAutomation Anywhere - Foundation Traininguk_oopsNo ratings yet
- Automation AnywhereDocument18 pagesAutomation Anywhereuk_oopsNo ratings yet
- Introduction To Linux Operating SystemDocument25 pagesIntroduction To Linux Operating SystemComedy Hindi HDNo ratings yet
- 2015-Tempered Glass Model Price ListDocument4 pages2015-Tempered Glass Model Price ListMarco AntonioNo ratings yet
- Requirements, Domain Properties, Assumptions and DefinitionsDocument33 pagesRequirements, Domain Properties, Assumptions and DefinitionsKemal Lutfian CiceroNo ratings yet
- Scala Cheat SheetDocument2 pagesScala Cheat SheetTech VisionNo ratings yet
- Forwarding (IP) Lab:: Server1 ConfigurationDocument77 pagesForwarding (IP) Lab:: Server1 ConfigurationAgus HerdiyanaNo ratings yet
- Symantec™ Protection Engine For Network Attached Storage 8.1 Software Developer's GuideDocument79 pagesSymantec™ Protection Engine For Network Attached Storage 8.1 Software Developer's GuideRobertFeneaNo ratings yet
- Database Systems HandbookDocument493 pagesDatabase Systems HandbookMUHAMMAD SHARIFNo ratings yet
- Free Coins Ha CK 11Document3 pagesFree Coins Ha CK 11asdNo ratings yet
- Basic Tasks in WordDocument45 pagesBasic Tasks in WordKimberly Mamorno OrienzaNo ratings yet
- Teori SAPDocument13 pagesTeori SAPDita EnsNo ratings yet
- ReadmeDocument2 pagesReadmejasaru soledad100% (1)
- Astronomical Clock For Micro800Document3 pagesAstronomical Clock For Micro800Zsolt SzekeresNo ratings yet
- Apple Inc. Case2Document10 pagesApple Inc. Case2melody panaliganNo ratings yet
- Tuner Studio App DebugDocument62 pagesTuner Studio App DebugGediael FernandesNo ratings yet
- 100 Shortcuts Using KeyboardDocument4 pages100 Shortcuts Using KeyboardrahmanagasNo ratings yet
- POE I Console CommandsDocument4 pagesPOE I Console CommandsDizetSmaNo ratings yet
- Literature Review On Online Reservation SystemDocument6 pagesLiterature Review On Online Reservation Systemea6z9033100% (1)
- Citrix Education Learning JourneyDocument15 pagesCitrix Education Learning JourneyrameshgmorayNo ratings yet
- Deploy Qlik Sense Enterprise On WindowsDocument341 pagesDeploy Qlik Sense Enterprise On WindowsharisomanathNo ratings yet
- Variable Speed Drives: Motors - Automation - Energy - Transmission & Distribution - CoatingsDocument28 pagesVariable Speed Drives: Motors - Automation - Energy - Transmission & Distribution - Coatingsesee57No ratings yet
- Open Broadcaster Software StudioDocument27 pagesOpen Broadcaster Software StudioUGC-HRDC SPPU LIB FDP 2020No ratings yet
- Customer Information Control System Training Material: ICIC010.2.SLDocument196 pagesCustomer Information Control System Training Material: ICIC010.2.SLManish GautamNo ratings yet
- UNIT-4: Computer NetworkDocument12 pagesUNIT-4: Computer NetworkPranav KumarNo ratings yet
- Nursing Informatics SasDocument15 pagesNursing Informatics SasShannen DhanikaNo ratings yet
- BARTEC - Automatizacion - ANTARES Brochure - LongDocument32 pagesBARTEC - Automatizacion - ANTARES Brochure - LongAndres Bernal OrtizNo ratings yet
- Mod Menu Crash 2023 04 30-11 46 24Document2 pagesMod Menu Crash 2023 04 30-11 46 24saezantonia846No ratings yet
- Oracle COALESCE Function: SyntaxDocument6 pagesOracle COALESCE Function: Syntaxjhon jaki111No ratings yet