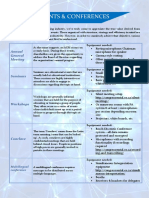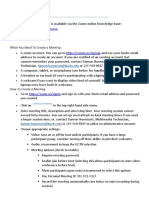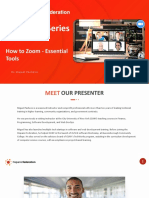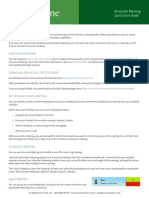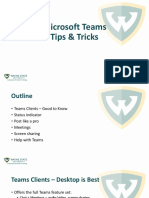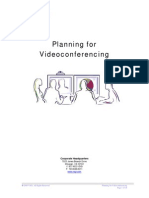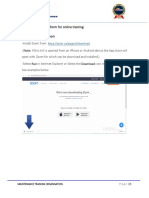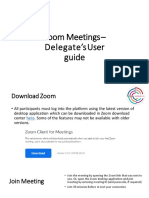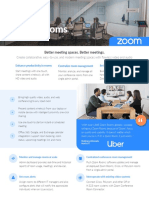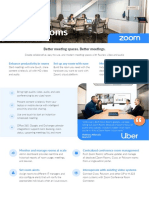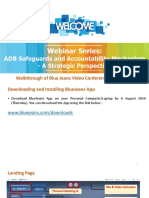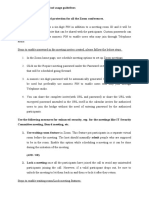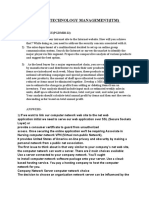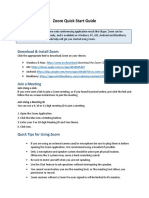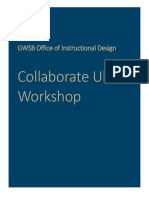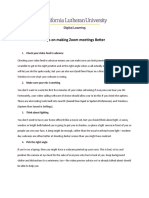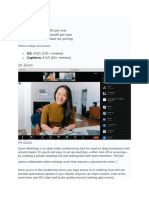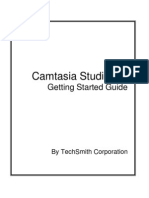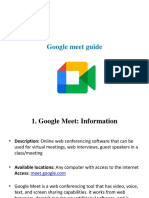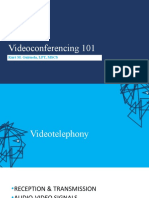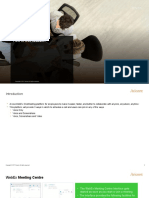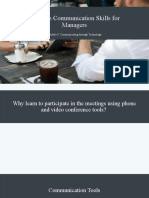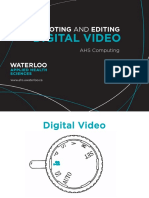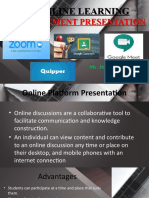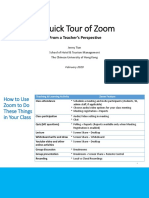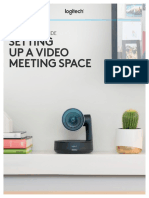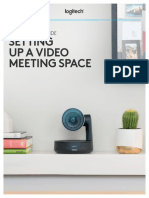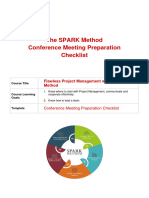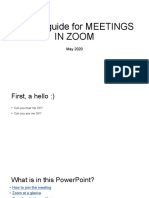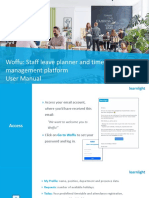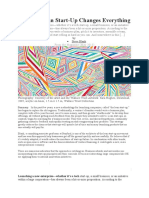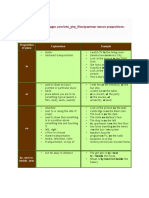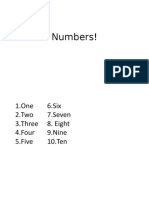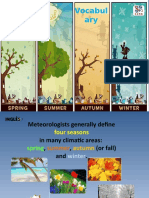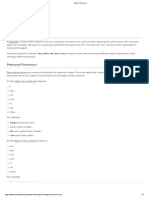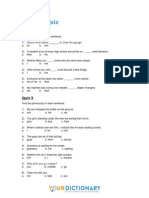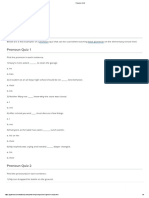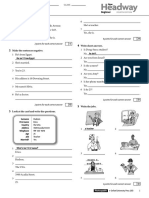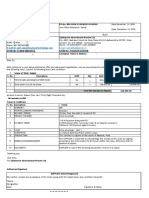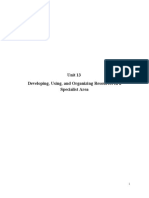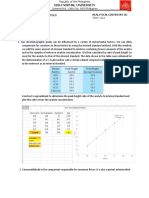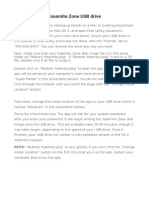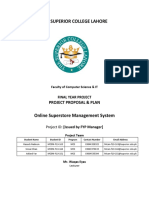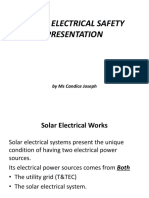Professional Documents
Culture Documents
Zoom Basics Econference
Uploaded by
Jason Thomas0 ratings0% found this document useful (0 votes)
14 views15 pagesZoom Basics Econference
Copyright
© © All Rights Reserved
Available Formats
PPTX, PDF, TXT or read online from Scribd
Share this document
Did you find this document useful?
Is this content inappropriate?
Report this DocumentZoom Basics Econference
Copyright:
© All Rights Reserved
Available Formats
Download as PPTX, PDF, TXT or read online from Scribd
0 ratings0% found this document useful (0 votes)
14 views15 pagesZoom Basics Econference
Uploaded by
Jason ThomasZoom Basics Econference
Copyright:
© All Rights Reserved
Available Formats
Download as PPTX, PDF, TXT or read online from Scribd
You are on page 1of 15
Zoom Basics
A Primer on Zoom Features for Every Meeting
Navigating the Zoom Application
Home Screen
• For list of all meetings at-a-glance (if
integrated with Outlook)
• Opportunity to create instant meetings,
join meetings with a room number and
passcode, or schedule meetings
• Gear in upper right hand corner to access
application settings
• Picture or initials in uppermost right hand
corner shows what account is logged in
Your Meetings
• Easy access to Personal Meeting ID
• List of any scheduled meetings that
you’ve created
• Can edit meetings from this screen
• Can send out invitation from this screen
Schedule Meetings
Editing Settings
Settings in Application
• From gear in upper right hand corner of
home screen of the application
• Allows most changes about the function
of the application
• Audio settings for testing microphone
and speakers
• Adjust video settings for how it displays
in your meetings
• Edit where and how you record your
meetings
Settings via zoom.us
• Important settings that can help
• Zoom.us also offers a place to
make meetings easier:
review cloud stored recordings
• Co-host
(limited to 30 days of storage)
• Auto-save chat
and local recordings
• Customize waiting room
• Non-Verbal feedback • You can also view scheduled and
• Auto-record all meetings past meetings
• Further information can be
requested via the CSC
Understanding the Menu
in-meeting
Audio and Video Settings
Security Settings
• Settings also found in the gear on the
main page as well as zoom.us
• Easy click on/off for settings in the
meeting if changes need to be made on
the fly
• To prevent ‘Zoom Bombing’, strongly
suggest to consider who has the ability to
share screens in meetings
• Enabling a waiting room or a passcode is
mandatory for all meetings to prevent
security concerns
• Suggest creating a co-host if you need
assistance monitoring who is in the
waiting room or maintaining security
settings.
Share Screen
• Option to share entire screen or just a
single window/program
• Useful for presentations or when trying to
limit what is being shared
• Important to remember when sharing
sound or video to check the boxes at the
bottom of the window
• Share Sound will allow you to mute your
microphone but still share audio
• Optimize for Video Clip will work on the
best settings for sharing video/audio,
preventing most lag
• Advanced sharing worth investigating
Breakout Rooms
• Breakout Rooms can be created during a
meeting or via zoom.us when scheduling
a meeting
• Choices are available for manual or
automatic assignment
Reactions
• Immediate feedback from participants
• Raise hand feature shows on person’s
face as well as in participants bar
• Useful for non-verbal participation
Questions?
You might also like
- Types of ConferencesDocument2 pagesTypes of ConferencesSahana asmiNo ratings yet
- Zoom Tutorial v1Document32 pagesZoom Tutorial v1ex posedNo ratings yet
- Zoom Information and TutorialDocument36 pagesZoom Information and TutorialMATHEW ANGELO GAMBOANo ratings yet
- How To Use ZoomDocument12 pagesHow To Use ZoomamandaNo ratings yet
- Webinar Series: How To Zoom - Essential ToolsDocument39 pagesWebinar Series: How To Zoom - Essential ToolsVeverlyn SalvadorNo ratings yet
- Zoom Class PresentationDocument32 pagesZoom Class Presentationdusancvetkovic1307No ratings yet
- Accession Meeting Quick Start GuideDocument4 pagesAccession Meeting Quick Start Guideking of kuribohNo ratings yet
- MS Teams User GuideDocument6 pagesMS Teams User GuideKuda ChakwenyaNo ratings yet
- Zoom Quick Start GuideDocument3 pagesZoom Quick Start Guidelavaeye50% (2)
- Video Conferencing Quick Tips BR EnusDocument2 pagesVideo Conferencing Quick Tips BR EnusxymaanNo ratings yet
- Go To Meeting TipsDocument9 pagesGo To Meeting Tipslikae trNo ratings yet
- Teams Tips and Tricks March 30 2020Document17 pagesTeams Tips and Tricks March 30 2020Ludi D. LunarNo ratings yet
- Things To Know About Video Conferencing With Google MeetDocument26 pagesThings To Know About Video Conferencing With Google MeetAxel Ross Velasco100% (1)
- Zoom For Government: Tech Support Client TeamDocument17 pagesZoom For Government: Tech Support Client TeamRajveer SinghNo ratings yet
- Zhengyou Zhang Principal Researcher R: Communications and Collaboration SystemsDocument47 pagesZhengyou Zhang Principal Researcher R: Communications and Collaboration SystemsAvinash ShankarNo ratings yet
- Planning For Vid ConferencingDocument18 pagesPlanning For Vid ConferencingFredy OrtizNo ratings yet
- Zoom User ManualDocument15 pagesZoom User ManualSrinivasarao SrinuNo ratings yet
- Zoom Meetings - Participants' User GuideDocument10 pagesZoom Meetings - Participants' User GuideW Yuliana PNo ratings yet
- Zoom Conference Room Solutions PDFDocument2 pagesZoom Conference Room Solutions PDFAbah IkhmetNo ratings yet
- AutoScreenRecorder HelpDocument32 pagesAutoScreenRecorder HelpTeresita De Jesus AlonzoNo ratings yet
- Zoom Conference Room SolutionsDocument2 pagesZoom Conference Room SolutionsJimmy P. Madrid De La Peña BrachoNo ratings yet
- Walkthrough of BlueJeans - ADB - SG - AM - Webinar SeriesDocument10 pagesWalkthrough of BlueJeans - ADB - SG - AM - Webinar SeriesDevesh KumarNo ratings yet
- Zoom Conference GuidelinesDocument3 pagesZoom Conference GuidelinesSrinivas Rg KNo ratings yet
- INSAR Know Before You RecordDocument9 pagesINSAR Know Before You RecordasdfNo ratings yet
- Lync 2013: & Office 365Document46 pagesLync 2013: & Office 365Piè CoulibalyNo ratings yet
- Zoom Pro Account User Guide 2018 - 082918Document28 pagesZoom Pro Account User Guide 2018 - 082918Faizan AIUNo ratings yet
- Information Technology Management (Itm) AssignmentDocument10 pagesInformation Technology Management (Itm) AssignmentPragya AggarwalNo ratings yet
- BRCGS-EnG - Participant Resource - Zoom MeetingsDocument12 pagesBRCGS-EnG - Participant Resource - Zoom MeetingsMar Gonzalez PardosNo ratings yet
- Zoom Quick Start GuideDocument2 pagesZoom Quick Start GuidenickNo ratings yet
- GoToMeeting Tips and TricksDocument2 pagesGoToMeeting Tips and Tricksrajadharshini rNo ratings yet
- BB - Collaborate - Ultra - Faculty HandoutDocument30 pagesBB - Collaborate - Ultra - Faculty Handoutcara burgNo ratings yet
- Zoom Made Easy - Establishing Lasting ConnectionsDocument181 pagesZoom Made Easy - Establishing Lasting ConnectionsJosé Gilson FreitasNo ratings yet
- Adding Audio and Video Files To MoodleDocument26 pagesAdding Audio and Video Files To MoodleMeli TSNo ratings yet
- MRS Spring22 - Speaker GuideDocument21 pagesMRS Spring22 - Speaker GuideDivamiNo ratings yet
- The Conferencing Tool-Zoom: Zoom's Main FeaturesDocument4 pagesThe Conferencing Tool-Zoom: Zoom's Main FeaturesMIGOSNo ratings yet
- Using Zoom in The ClassroomDocument6 pagesUsing Zoom in The ClassroomClaytonNo ratings yet
- Tips Making Zoom Meetings BetterDocument2 pagesTips Making Zoom Meetings BetterJohnny John100% (1)
- Google Meet FinalDocument18 pagesGoogle Meet Finalruhul01No ratings yet
- Meeting 12Document2 pagesMeeting 12rupeshchaulagaincanNo ratings yet
- PDF CamtasiaDocument18 pagesPDF CamtasiaMaria Teresa LópezNo ratings yet
- Cisco Webex Meeting - User Guide (Record Meetings)Document8 pagesCisco Webex Meeting - User Guide (Record Meetings)Ar AimanNo ratings yet
- Stay Home Stay Safe We Help Staying People HomeDocument9 pagesStay Home Stay Safe We Help Staying People HomeSamRathodUk-editionNo ratings yet
- Google Meet 1 - 3 - 2021 PDFDocument23 pagesGoogle Meet 1 - 3 - 2021 PDFNathanNo ratings yet
- ICT & EntrepreneurshipDocument25 pagesICT & Entrepreneurshipmark quichoNo ratings yet
- Live Meeting OverviewDocument3 pagesLive Meeting OverviewTadiyos MudalkoNo ratings yet
- Videoconferencing 101: Kurt M. Guirnela, LPT, MSCSDocument19 pagesVideoconferencing 101: Kurt M. Guirnela, LPT, MSCSKurt GuirnelaNo ratings yet
- ONEMeeting WebEx UserGuideDocument7 pagesONEMeeting WebEx UserGuiderejoyraju3No ratings yet
- BCommManagers 09Document41 pagesBCommManagers 09Muhammad Wali UllahNo ratings yet
- Record Meetings With Zoom at KUDocument2 pagesRecord Meetings With Zoom at KUSaulo Garcia CamposNo ratings yet
- Introduction of Different Apps For Teaching Learning: BY: Jaya Ram Gautam Lecturer-Padma Kanya Multiple Campus BagbazarDocument11 pagesIntroduction of Different Apps For Teaching Learning: BY: Jaya Ram Gautam Lecturer-Padma Kanya Multiple Campus BagbazarJayaram GautamNo ratings yet
- Digital Video: Shooting and EditingDocument25 pagesDigital Video: Shooting and EditingFityat Sidik PaningalNo ratings yet
- It Parents OrientationDocument12 pagesIt Parents OrientationJd LandichoNo ratings yet
- A Quick Tour of Zoom: From A Teacher's PerspectiveDocument46 pagesA Quick Tour of Zoom: From A Teacher's PerspectiveRaghu VadlamaniNo ratings yet
- Logitech Room Design GuideDocument25 pagesLogitech Room Design GuideRosemir MoreiraNo ratings yet
- Logitech Room Design GuideDocument25 pagesLogitech Room Design GuidePaulo CUATONo ratings yet
- Curso de Domotica x10Document137 pagesCurso de Domotica x10Emerson Sneyder López AriasNo ratings yet
- S - 04-08 Conference Meeting Preparation - CHECKLISTDocument4 pagesS - 04-08 Conference Meeting Preparation - CHECKLISTNomazaNo ratings yet
- Event Webcasting ToolkitDocument15 pagesEvent Webcasting ToolkitMatin147No ratings yet
- How To Guide For MEETINGS in ZoomDocument10 pagesHow To Guide For MEETINGS in ZoomJason ThomasNo ratings yet
- This and ThatDocument12 pagesThis and ThatJason ThomasNo ratings yet
- WOFFU - User Manual en v2202Document12 pagesWOFFU - User Manual en v2202Jason ThomasNo ratings yet
- Why The Lean Start-Up Changes EverythingDocument11 pagesWhy The Lean Start-Up Changes EverythingJason ThomasNo ratings yet
- Class Objectives:: - Numbers 1-20 - Verb To Have - Possessives in SingularDocument36 pagesClass Objectives:: - Numbers 1-20 - Verb To Have - Possessives in SingularJason ThomasNo ratings yet
- Original File Place - PHP Prepositions of PlaceDocument3 pagesOriginal File Place - PHP Prepositions of PlaceJason ThomasNo ratings yet
- Numbers!Document16 pagesNumbers!Jason ThomasNo ratings yet
- BEG2 03 SeasonsDocument6 pagesBEG2 03 SeasonsJason ThomasNo ratings yet
- Everyday English For ESL: Lesson 8 - Restaurant MealDocument10 pagesEveryday English For ESL: Lesson 8 - Restaurant MealJason ThomasNo ratings yet
- Types of PronounsDocument11 pagesTypes of PronounsJason ThomasNo ratings yet
- 4 SeasonsDocument14 pages4 SeasonsBenjamin ZimmerNo ratings yet
- PronounquizDocument3 pagesPronounquizEliana CrespoNo ratings yet
- Compound Noun WorksheetDocument3 pagesCompound Noun WorksheetJason ThomasNo ratings yet
- Top 10 Grammar Errors (English)Document1 pageTop 10 Grammar Errors (English)Reddmar José Quevedo CarrasqueroNo ratings yet
- BUSINESS COLLOCATIONS: Cut Out The Following Cards and Have The Students Guess Which WordDocument3 pagesBUSINESS COLLOCATIONS: Cut Out The Following Cards and Have The Students Guess Which WordJason ThomasNo ratings yet
- Collective Noun WorksheetDocument3 pagesCollective Noun WorksheetJason ThomasNo ratings yet
- Pronoun QuizDocument6 pagesPronoun QuizJason ThomasNo ratings yet
- Who Whom ThatDocument3 pagesWho Whom ThatJason ThomasNo ratings yet
- Morning Decrees. APB.Document15 pagesMorning Decrees. APB.Jason Thomas100% (7)
- NHW Beg 4E Unit Tests - 3a PDFDocument2 pagesNHW Beg 4E Unit Tests - 3a PDFabeer24No ratings yet
- Reinforcement Project Examples: Monopole - Self Supporter - Guyed TowerDocument76 pagesReinforcement Project Examples: Monopole - Self Supporter - Guyed TowerBoris KovačevićNo ratings yet
- Efqm Success-Story-Book LRDocument34 pagesEfqm Success-Story-Book LRabdelmutalabNo ratings yet
- 14.symmetrix Toolings LLPDocument1 page14.symmetrix Toolings LLPAditiNo ratings yet
- Design Calculation Sheet: Project No: Date: Sheet No.:1 1 Computed By: SubjectDocument1 pageDesign Calculation Sheet: Project No: Date: Sheet No.:1 1 Computed By: SubjectAbdelfatah NewishyNo ratings yet
- Share Purchase Agreement Short FormDocument7 pagesShare Purchase Agreement Short FormGerald HansNo ratings yet
- Google Cloud PlatformDocument17 pagesGoogle Cloud PlatformAathithya MahendranathNo ratings yet
- Books Confirmation - Sem VII - 2020-2021 PDFDocument17 pagesBooks Confirmation - Sem VII - 2020-2021 PDFRaj Kothari MNo ratings yet
- Alex FordDocument4 pagesAlex FordElectroventica ElectroventicaNo ratings yet
- Color Coding - 2018Document28 pagesColor Coding - 2018Aris MunandarNo ratings yet
- Account Statement 060922 051222Document51 pagesAccount Statement 060922 051222allison squad xXNo ratings yet
- GTA TaxonomyDocument12 pagesGTA Taxonomyalvaropiogomez1No ratings yet
- Unit 13 Developing, Using, and Organizing Resources in A Specialist AreaDocument21 pagesUnit 13 Developing, Using, and Organizing Resources in A Specialist AreaKan SonNo ratings yet
- HPDocument71 pagesHPRazvan OracelNo ratings yet
- Product DetailsDocument215 pagesProduct DetailsEric MagnayeNo ratings yet
- AmeloblastomaDocument4 pagesAmeloblastomaMarïsa CastellonNo ratings yet
- BUSINESS PROPOSAL-dönüştürüldü-2Document15 pagesBUSINESS PROPOSAL-dönüştürüldü-2Fatah Imdul UmasugiNo ratings yet
- Chem 111a - Activity No. 2Document5 pagesChem 111a - Activity No. 2MARY KATE FATIMA BAUTISTANo ratings yet
- Estrada, Roubenj S. Quiz 1Document13 pagesEstrada, Roubenj S. Quiz 1Roubenj EstradaNo ratings yet
- 1a. Create Your Yosemite Zone USB DriveDocument9 pages1a. Create Your Yosemite Zone USB DriveSimon MeierNo ratings yet
- Business PlanDocument20 pagesBusiness PlanRona BautistaNo ratings yet
- Assignment 2Document4 pagesAssignment 2LaDonna WhiteNo ratings yet
- 70 Fernando Medical Enterprise Vs Wesleyan University PDFDocument2 pages70 Fernando Medical Enterprise Vs Wesleyan University PDFTon Ton CananeaNo ratings yet
- Labour and Human Resource Issues in Industry 4.0: A Case Study Report OnDocument20 pagesLabour and Human Resource Issues in Industry 4.0: A Case Study Report OnNPMYS23100% (1)
- OOAD Documentation (Superstore)Document15 pagesOOAD Documentation (Superstore)Umâir KhanNo ratings yet
- GCE Composite 1306 v4 PDFDocument28 pagesGCE Composite 1306 v4 PDFParapar ShammonNo ratings yet
- Solar Electrical Safety Presentation 1PDFDocument34 pagesSolar Electrical Safety Presentation 1PDFblueboyNo ratings yet
- Installation Instructions: LRM1070, LRM1080Document2 pagesInstallation Instructions: LRM1070, LRM1080Stefan JovanovicNo ratings yet
- GM1. Intro To FunctionsDocument5 pagesGM1. Intro To FunctionsGabriel Benedict DacanayNo ratings yet
- IBEC BPL System ArchitectureDocument2 pagesIBEC BPL System ArchitectureAleksandar ConevNo ratings yet