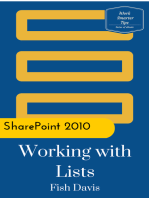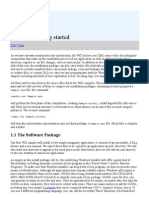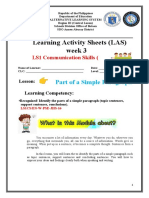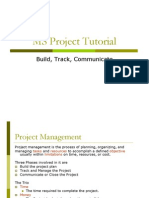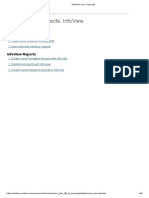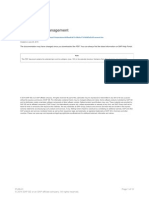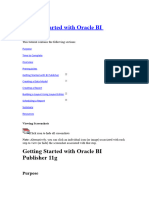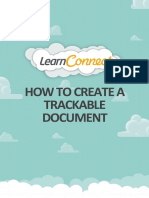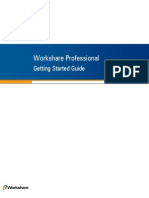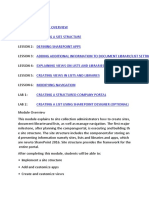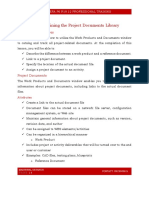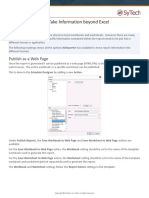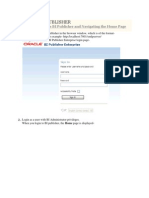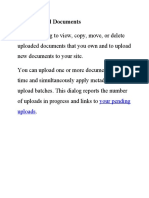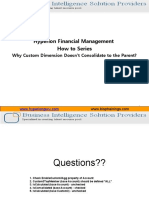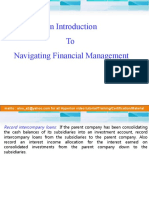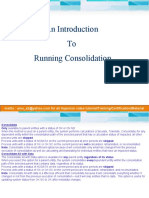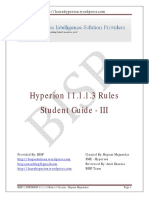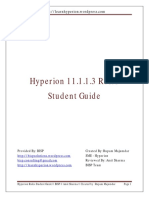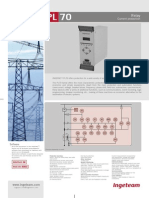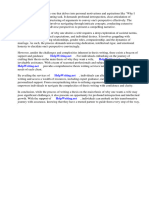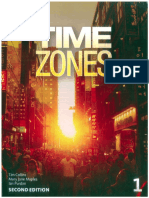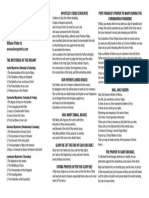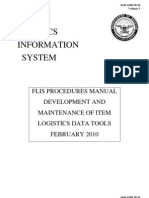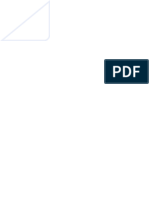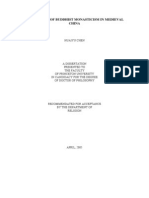Professional Documents
Culture Documents
Creating and Managing Task List
Uploaded by
kesan_manishCopyright
Available Formats
Share this document
Did you find this document useful?
Is this content inappropriate?
Report this DocumentCopyright:
Available Formats
Creating and Managing Task List
Uploaded by
kesan_manishCopyright:
Available Formats
An Introduction
To
Creating And Managing Task Lists
mailto : aloo_a2@yahoo.com for all Hyperion video tutorial/Training/Certification/Material
Task Lists Overview
You can set up a task list that contains items and tasks that you use frequently, including data forms,
data grids, and reports. Then, you can complete your workflow without navigating among forms, grids,
and report modules, and you can view and manage items and tasks from Project or Browser view.
In Browser view, task lists are listed in the top pane and items contained in the selected task list are listed in
the bottom pane. In Project view, task lists, are displayed by a dropdown list that identifies the task list
items.
mailto : aloo_a2@yahoo.com for all Hyperion video tutorial/Training/Certification/Material
Creating Task Lists
You initiate creation of task lists from the Manage Documents window or by selecting
File > New > Task List.
You can create private or public task lists. Private task lists can be accessed only by the
users who create them. To limit access to a list, you can assign a security class to the list. For
example, you can assign the Admin security class to a task list that you want to limit to
administrators.
mailto : aloo_a2@yahoo.com for all Hyperion video tutorial/Training/Certification/Material
Adding Items to Task Lists
You use the drop-down list on the Manage Tasklist dialog box to add items to a task list. You can add
the following items to a task list :
• Tasks
• Data forms
• Data grids
• Intercompany reports
• Journal reports
• Links to Web sites or files
• Related content (documents in Financial Reporting or Web Analysis)
• Folders
• Other task lists
You can include multiple instances of one item or object in one task list.
mailto : aloo_a2@yahoo.com for all Hyperion video tutorial/Training/Certification/Material
Organizing Task List Items
To organize the documents of a task list, you can incorporate a folder or sub-folder from the
Manage Documents page into the task list. Users can expand the folder and select one or more
documents.
The use of folders simplifies tasklist maintenance. Documents that are added to a folder that is
assigned to a task list are available to users of the task list without the need for an administrator
to edit the task list.
mailto : aloo_a2@yahoo.com for all Hyperion video tutorial/Training/Certification/Material
Folder Benefits
You can use folders in task lists for various purposes :
• Organize data forms, system reports, data grids, and other task lists.
• Facilitate navigation when you have numerous task list items.
• Combine common tasks
Nesting Task Lists
You can nest task lists within a task list. If your workflow involves many tasks, nesting task
lists makes navigation easier for end users.
mailto : aloo_a2@yahoo.com for all Hyperion video tutorial/Training/Certification/Material
Adding Related Content
In Financial Management task lists, you can include Web Analysis reports, Financial
Reporting reports, and Planning forms. When, in Financial Management, you create a
related content document, the document serves as a link to a resource in another product.
For example, you can add a report from Financial Reporting to a task list or launch the report
from the Related Content menu in the view pane.
mailto : aloo_a2@yahoo.com for all Hyperion video tutorial/Training/Certification/Material
To add related content :
1. Select File > New > Related Content.
2. In the Resource Server drop-down list, select the resource server for the product for which you
want to add related content.
3. Select the document that you want to make available as related content.
4. Click Save.
5. Enter a name and description for the document.
The name and description is displayed in the document list of the Related Content tab.
6. Click Close.
mailto : aloo_a2@yahoo.com for all Hyperion video tutorial/Training/Certification/Material
Adding Links
You can add Web page or file links to task lists. Before you can add a link to a task list, you must create the
link. You initiate creation of links on the Link tab of the Manage Documents task or by selecting
File > New > Link.
• When you create a link, you can specify whether it should be displayed in the task list pane or in a
separate window.
• For links to Web pages that are time-consuming to open, you may want to specify that the system
prompt the user before opening the Web page.
• You can launch links from the Links menu in the view pane. When you select Add Link from the
Manage Tasklists task, the links that you have created are available.
mailto : aloo_a2@yahoo.com for all Hyperion video tutorial/Training/Certification/Material
Managing Task Lists
You use the buttons in the Manage Tasklist dialog box to reorder or remove items and to set the current
task list as the default task list (the task list that is displayed when a basic user logs on to the application).
mailto : aloo_a2@yahoo.com for all Hyperion video tutorial/Training/Certification/Material
Questions??
mailto : aloo_a2@yahoo.com for all Hyperion video tutorial/Training/Certification/Material
You might also like
- Tableau Training Manual 9.0 Basic Version: This Via Tableau Training Manual Was Created for Both New and IntermediateFrom EverandTableau Training Manual 9.0 Basic Version: This Via Tableau Training Manual Was Created for Both New and IntermediateRating: 3 out of 5 stars3/5 (1)
- Osari The Wise Full Guide To Becoming A Real Wizard, Witch or NecromancerDocument132 pagesOsari The Wise Full Guide To Becoming A Real Wizard, Witch or NecromancerCeles Nubes80% (5)
- Absolution and Holy WaterDocument5 pagesAbsolution and Holy WaterTimothy Robert BaumannNo ratings yet
- Tableau Interview Questions and AnswersDocument35 pagesTableau Interview Questions and AnswersparasharaNo ratings yet
- Polish InsultsDocument4 pagesPolish InsultsAlex D.100% (1)
- SharePoint 2010 Issue Tracking System Design, Create, and ManageFrom EverandSharePoint 2010 Issue Tracking System Design, Create, and ManageRating: 3 out of 5 stars3/5 (1)
- Project Management Quick Reference GuideDocument5 pagesProject Management Quick Reference GuidejcpolicarpiNo ratings yet
- WiX TutorialDocument63 pagesWiX Tutorialr0k0t100% (4)
- Obiee 12CDocument105 pagesObiee 12CElie G. Diab100% (2)
- Week 3-LS1 Eng. LAS (Parts of A Simple Sentence)Document14 pagesWeek 3-LS1 Eng. LAS (Parts of A Simple Sentence)DONALYN VERGARANo ratings yet
- Creating Analyses and Building DashboardsDocument149 pagesCreating Analyses and Building DashboardsElie G. DiabNo ratings yet
- BI Publisher 11g Tutorial With StepsDocument66 pagesBI Publisher 11g Tutorial With StepsNarayana AnkireddypalliNo ratings yet
- HFM - 9.3 GuideDocument432 pagesHFM - 9.3 Guidekesan_manishNo ratings yet
- Annual Implementation Plan 2013Document19 pagesAnnual Implementation Plan 2013MarxPascualBlanco100% (1)
- Pi-Bot V2.0 User ManualDocument110 pagesPi-Bot V2.0 User ManualMarcelo Carvalho100% (1)
- How to Track Schedules, Costs and Earned Value with Microsoft ProjectFrom EverandHow to Track Schedules, Costs and Earned Value with Microsoft ProjectNo ratings yet
- Project Management Quick Reference Guid1Document6 pagesProject Management Quick Reference Guid1Tavares PriceNo ratings yet
- MS Project Tutorial: Build, Track, Communicate Your Project Plan in Under 40 StepsDocument19 pagesMS Project Tutorial: Build, Track, Communicate Your Project Plan in Under 40 Stepsmahdi_no2000No ratings yet
- A Guide To Getting Started in DevopsDocument16 pagesA Guide To Getting Started in DevopsKupusha CheteNo ratings yet
- BI Publisher Manual - Ver1.0 12292016Document161 pagesBI Publisher Manual - Ver1.0 12292016Koteswaran Chandra MohanNo ratings yet
- Mis Project FullDocument93 pagesMis Project FullChanderkantAggarwalNo ratings yet
- 14 Create and Manage Workspaces in Power BIDocument39 pages14 Create and Manage Workspaces in Power BIJYNo ratings yet
- OBIEE 11G Creating Analyses and DashboardsDocument144 pagesOBIEE 11G Creating Analyses and DashboardsLordger LiuNo ratings yet
- Getting Started With Oracle BI Publisher 11gDocument76 pagesGetting Started With Oracle BI Publisher 11greturnasapNo ratings yet
- Microsoft Word Advanced Techniques for Productivity and AutomationFrom EverandMicrosoft Word Advanced Techniques for Productivity and AutomationNo ratings yet
- Revue Des Études Juives. 1880. Volume 8.Document350 pagesRevue Des Études Juives. 1880. Volume 8.Patrologia Latina, Graeca et OrientalisNo ratings yet
- ServiceNow Knowledge ManagementDocument64 pagesServiceNow Knowledge ManagementpomanppNo ratings yet
- 11.SAP BO InfoView PDFDocument46 pages11.SAP BO InfoView PDFMaryem SAKETNo ratings yet
- Update Tasks: Project Web Access Quick Reference GuideDocument4 pagesUpdate Tasks: Project Web Access Quick Reference GuideCristiana SantosNo ratings yet
- CRM Content ServerDocument12 pagesCRM Content ServerSatish BommaNo ratings yet
- Admin GuideDocument43 pagesAdmin GuideLuis Patricio Moreno MellaNo ratings yet
- Oracle BI Publisher 11.1.1.6Document60 pagesOracle BI Publisher 11.1.1.6r.thogitiNo ratings yet
- Analyses of Dashboard in OBIEEDocument69 pagesAnalyses of Dashboard in OBIEEVijaya GaliNo ratings yet
- Getting Started With PentahoDocument30 pagesGetting Started With PentahoFelipe Alvarez RojasNo ratings yet
- 1-Getting Started With Oracle BI PublisherDocument93 pages1-Getting Started With Oracle BI PublisherMostafa TahaNo ratings yet
- Oracle EBS Overview of AttachmentsDocument12 pagesOracle EBS Overview of AttachmentsSandeepNo ratings yet
- ဆဆနတနDocument7 pagesဆဆနတနAshin PannasetthalankaraNo ratings yet
- Workshare Professional Getting Started GuideDocument16 pagesWorkshare Professional Getting Started GuideEagles1988No ratings yet
- Automatic Attachment in Order ManagementDocument21 pagesAutomatic Attachment in Order Managementavenu87No ratings yet
- The Basic Display Toolbars: Back: ForwardDocument31 pagesThe Basic Display Toolbars: Back: ForwardNevil SeneviratneNo ratings yet
- InfoView Quick GuideDocument19 pagesInfoView Quick GuideAlfonso GarcíaNo ratings yet
- Creating Analysis and DashboardsDocument44 pagesCreating Analysis and DashboardsAbebeNo ratings yet
- Chargebacks.: 1. Accessing Service NowDocument18 pagesChargebacks.: 1. Accessing Service NowAradhana MehraNo ratings yet
- Salesforce Analytics Overview CheatsheetDocument4 pagesSalesforce Analytics Overview CheatsheethusainfiveNo ratings yet
- Getting Started With Oracle BI Publisher 11gDocument76 pagesGetting Started With Oracle BI Publisher 11gNurlan NurmanovNo ratings yet
- Claroline Manual Teacher EnglishDocument16 pagesClaroline Manual Teacher EnglishSaruri van JavaneseNo ratings yet
- Qantify - PM User Guide VendorsDocument24 pagesQantify - PM User Guide VendorsManav GuptaNo ratings yet
- Create a Structured Company Portal Using SharePoint ModulesDocument55 pagesCreate a Structured Company Portal Using SharePoint ModulesGalacticsolutions PltNo ratings yet
- OBIEEDocument2 pagesOBIEEraza_0711No ratings yet
- Lesson 9 Maintaining The Project Documents LibraryDocument6 pagesLesson 9 Maintaining The Project Documents Librarybilisuma sebokaNo ratings yet
- Creating Analyses and Building Dashboards 11GDocument135 pagesCreating Analyses and Building Dashboards 11GMd Forhad HossainNo ratings yet
- Instructor Demos - D88713GC11 - Demos - AppADocument63 pagesInstructor Demos - D88713GC11 - Demos - AppAPallavi KanajarNo ratings yet
- Unit 2 IT CODE 402Document13 pagesUnit 2 IT CODE 402jjjdklcfjsdcfNo ratings yet
- Roadmap: Take Information Beyond ExcelDocument12 pagesRoadmap: Take Information Beyond ExcelLuis Claudio RamosNo ratings yet
- Microsoft Access 2010 Getting Started Guide PDFDocument4 pagesMicrosoft Access 2010 Getting Started Guide PDFDerek BurchNo ratings yet
- A Beginner To SchoologyDocument17 pagesA Beginner To Schoologynuar65No ratings yet
- Obiee 11g Bi PublisherDocument85 pagesObiee 11g Bi PublisherPriyanka GargNo ratings yet
- UPK DevDocument6 pagesUPK DevLesedi LinksNo ratings yet
- Dashboards Help FileDocument127 pagesDashboards Help FilerameshvarkutiNo ratings yet
- Publishing Extensions (Libreoffice)Document16 pagesPublishing Extensions (Libreoffice)felipesperezNo ratings yet
- Etalemahu 123Document641 pagesEtalemahu 123Etalemahu GoshimeNo ratings yet
- Upload New DocumentDocument3 pagesUpload New Documentxaketos169No ratings yet
- Knowledge Management - ServicenowDocument64 pagesKnowledge Management - ServicenowRaju Yadav100% (2)
- Batch Processing in The Client:: OCLC Connexion Client GuidesDocument11 pagesBatch Processing in The Client:: OCLC Connexion Client Guideskoushikghosh_pkNo ratings yet
- Entering Intercompany Data - v2Document2 pagesEntering Intercompany Data - v2kesan_manishNo ratings yet
- Configuring Accounts and Custom DimensionDocument24 pagesConfiguring Accounts and Custom Dimensionkesan_manishNo ratings yet
- An Introduction To Navigating Financial ManagementDocument4 pagesAn Introduction To Navigating Financial Managementkesan_manishNo ratings yet
- An Introduction To Running ConsolidationDocument4 pagesAn Introduction To Running Consolidationkesan_manishNo ratings yet
- HFM Application MigratingDocument33 pagesHFM Application Migratingkesan_manishNo ratings yet
- Hyperion 11.1.1.3 Journal: Provided By: BISP Created By: Rupam Majumdar SME - Hyperion Reviewed By: Amit Sharma BISP TeamDocument18 pagesHyperion 11.1.1.3 Journal: Provided By: BISP Created By: Rupam Majumdar SME - Hyperion Reviewed By: Amit Sharma BISP Teamkesan_manishNo ratings yet
- Hyperion 11.1.1.3 Rules Student GuideDocument19 pagesHyperion 11.1.1.3 Rules Student Guidekesan_manishNo ratings yet
- Bisp Rule Part ThreeDocument17 pagesBisp Rule Part Threekesan_manishNo ratings yet
- Hyperion Rules GuideDocument23 pagesHyperion Rules Guidekesan_manishNo ratings yet
- Adjective Clause and Participial PhraseDocument11 pagesAdjective Clause and Participial PhraseSupar DiantoNo ratings yet
- INGEPAC PL70 Current PDFDocument2 pagesINGEPAC PL70 Current PDFineibbNo ratings yet
- DBMS Functional Dependency - Transitive, Trivial, Multivalued (Example)Document1 pageDBMS Functional Dependency - Transitive, Trivial, Multivalued (Example)Godfrey NyoniNo ratings yet
- Main Thesis of Why I Want A WifeDocument8 pagesMain Thesis of Why I Want A Wifejeanniesuttonminneapolis100% (2)
- Art of QuestioningDocument44 pagesArt of QuestioningDominic NoblezaNo ratings yet
- Times Zones Level 1 - Students BookDocument148 pagesTimes Zones Level 1 - Students BookYanka BeatrizNo ratings yet
- ACKNOWLEDGEMENTDocument4 pagesACKNOWLEDGEMENTJazel Mabilanga RobleNo ratings yet
- Rosary Coronavirus WherepeterisDocument1 pageRosary Coronavirus WherepeterisAto SupNo ratings yet
- 2022 1st Semester Time Table - OraginalDocument8 pages2022 1st Semester Time Table - OraginalMadhushan SathsaraNo ratings yet
- Kaiwan Billimoria Linux Kernel Programming - A Practical Guide To Kernel Internals - Writing Kernel MoDocument28 pagesKaiwan Billimoria Linux Kernel Programming - A Practical Guide To Kernel Internals - Writing Kernel MoMaxi QuirogaNo ratings yet
- Sim7000G: Emtc/Nb-Iot/Edge ModuleDocument2 pagesSim7000G: Emtc/Nb-Iot/Edge ModuleAnjar PriyatnaNo ratings yet
- Security-Web Logic PDFDocument124 pagesSecurity-Web Logic PDFPandey AmitNo ratings yet
- DoD 4100 39 M Vol03 Item NamingDocument150 pagesDoD 4100 39 M Vol03 Item NamingBill NashNo ratings yet
- Practice Paper G2Document10 pagesPractice Paper G2M BNo ratings yet
- Eclipse Process Framework (EPF) ComposerDocument273 pagesEclipse Process Framework (EPF) ComposerGustavo Luis Condoy PogoNo ratings yet
- The Greatest Problem - 2nd BookletDocument46 pagesThe Greatest Problem - 2nd Bookletcaroline.mamdouhNo ratings yet
- New Text DocumentDocument4 pagesNew Text Documentgame konjanatNo ratings yet
- Buddhist Law of Nature ExplainedDocument11 pagesBuddhist Law of Nature ExplainedzendomeNo ratings yet
- The Revival of Buddhist Monasticism in Medieval ChinaDocument289 pagesThe Revival of Buddhist Monasticism in Medieval Chinahannahji100% (1)
- Solax Cloud: Monitoring App User GuideDocument20 pagesSolax Cloud: Monitoring App User GuideRavi RajasekharuniNo ratings yet
- Rs 3Document17 pagesRs 3Rena Jocelle NalzaroNo ratings yet