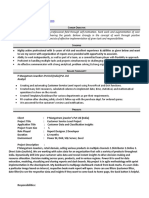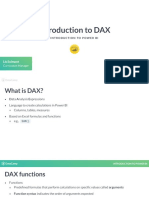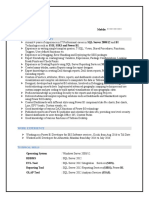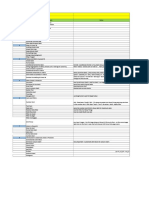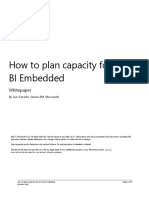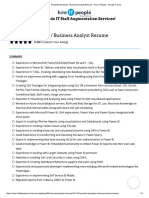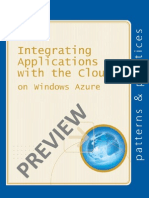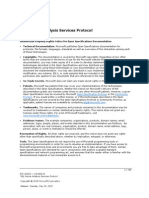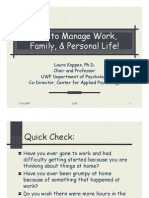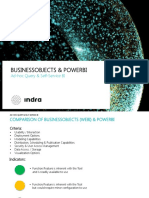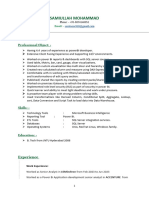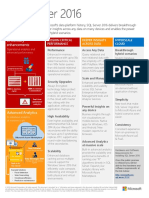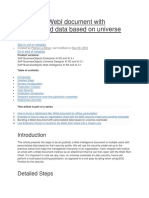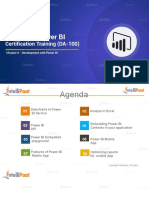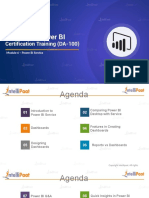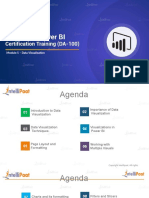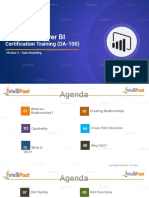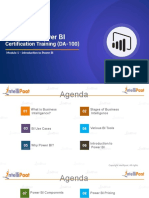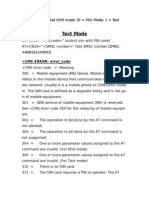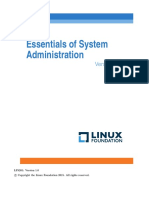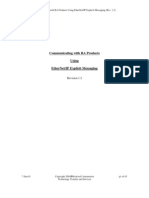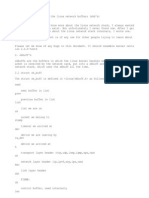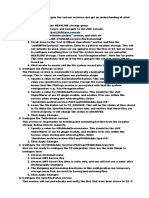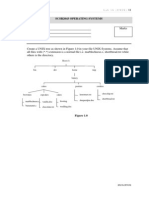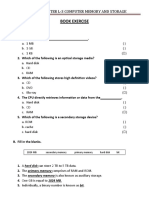Professional Documents
Culture Documents
Module 2
Uploaded by
aniket ramtekeOriginal Title
Copyright
Available Formats
Share this document
Did you find this document useful?
Is this content inappropriate?
Report this DocumentCopyright:
Available Formats
Module 2
Uploaded by
aniket ramtekeCopyright:
Available Formats
Module 2 – Data Extraction
Copyright Intellipaat. All rights
Agenda
Overview of Data Sources in
01 Power BI 02 Power BI
Desktop
Using Files as a Updating Files in
03 Data Source
04 Power BI
Using a Database as a Using SaaS
05 Data Source
06
Connectors
Copyright Intellipaat. All rights
Agenda
07 Other Data sources 08 Python Script
09 R Script 10 Power Query and editor
Areas in Power
11 12 Advanced Editor
Query Editor
Copyright Intellipaat. All rights
Overview of Power BI
Desktop
Copyright Intellipaat. All rights
Overview of Power BI Desktop
Power BI Desktop features a workspace for creating reports and
comprises three key views in which we can work
Report View Data View Model View
Copyright Intellipaat. All rights
Overview of Power BI Desktop
This is the main workspace where we add report items, such as bar
charts, maps, and pie charts, and display data using these report items
Report View
Data View
Model View
Copyright Intellipaat. All rights
Overview of Power BI Desktop
Report View
Copyright Intellipaat. All rights
Overview of Power BI Desktop
The data view is used to see imported datasets, in addition to
shaping the data using transformations and M expressions
Report View
Data View
Model View
Copyright Intellipaat. All rights
Overview of Power BI Desktop
Data View
Copyright Intellipaat. All rights
Overview of Power BI Desktop
Power BI has an autodetect relationships feature, and we can
also create relationships manually and set relationship properties
Report View
Data View
Model View
Copyright Intellipaat. All rights
Overview of Power BI Desktop
Model View
Copyright Intellipaat. All rights
Data Sources in Power BI
Copyright Intellipaat. All rights
Data Sources in Power BI
In Power BI Desktop, we have a wide choice of sources to import data
from, including database, file, Azure, and SaaS connectors
Database Connectors File Connectors Azure Connectors SaaS Connectors
Copyright Intellipaat. All rights
Data Sources in Power BI
Power BI supports the database connections for importing data
Data Sources from on-premises sources
Database
Database connectors include:
Connectors
File Connectors
MySQL
Azure Connectors SQL Server IBM Db2
SaaS Connectors
Oracle Teradata
Copyright Intellipaat. All rights
Data Sources in Power BI
Using a file connector, we can import either a single file or a folder to
select multiple files. This is useful when we have a folder location used
Data Sources
to store files created on a schedule
Database
Connectors File connectors include:
File Connectors
CSV
Azure Connectors MS Excel Text
SaaS Connectors
XML JSON
Copyright Intellipaat. All rights
Data Sources in Power BI
Using Azure connectors in Power BI, we can connect to the database in
the Azure cloud
Data Sources
Database
Connectors Azure connectors include:
File Connectors
Azure SQL Data Warehouse
Azure
AzureTable
Connectors Azure Blob Storage Storage
SaaS Connectors
Azure SQL Database
Copyright Intellipaat. All rights
Data Sources in Power BI
Power BI Desktop makes it easy to connect to external SaaS
applications for analyzing data related to fields such as sales,
Data Sources
marketing, finance, and social media
Database
Connectors SaaS connectors include:
File Connectors
Salesforce
Azure Connectors Google Analytics GitHub
SaaS Connectors
Facebook QuickBooks Online
Copyright Intellipaat. All rights
Using Excel as a Data
Source
Copyright Intellipaat. All rights
Using Excel as a Data Source
In Power BI, we can connect to files from Power BI Desktop or from Power BI Service
Using Power BI, we can also connect to various file formats, folders, etc. and even
import Power BI Report files with the .pbix extension
When we import data directly into Power BI Service, the maximum file
size should be 250 MB
Copyright Intellipaat. All rights
Using Excel as a Data Source
There are two approaches in extracting an Excel file as a Data Source:
Connect to an Excel workbook and use its contents as a dataset for Power BI reports and dashboards.
We can edit our data using Power Query Editor
Connect the contents of Excel to
Power BI Desktop
Import a whole Excel workbook and explore it in the same way we would do when using Excel Online,
but here we cannot edit our data
Connect the whole Excel
workbook to Power BI Desktop
Copyright Intellipaat. All rights
Using Excel as a Data Source
1 Click on Get Data
2 Different data sources appears
3 Click on Files
Select the file format of our
4
choice
Copyright Intellipaat. All rights
Demo: Importing Data from Excel
Copyright Intellipaat. All rights
Updating Files in Power BI
Copyright Intellipaat. All rights
Updating Files in Power BI
Uploading a File Data Refresh
Data Refresh in Power BI works based on the
This applies to CSV, Power BI Desktop files, and Excel
subscription types and on the data sources
We upload a local file to Power BI to build reports and • For free users, data can be refreshed daily with a
dashboards; then, we make changes to the file and upload maximum of 10,000 rows/hour
it again, providing the file name as the same, and then • For pro users, data can be refreshed hourly
Power BI will update the file upto 1 million rows/hour
Copyright Intellipaat. All rights
Using a Database as a
Data Source
Copyright Intellipaat. All rights
Using a Database as a Data Source
Microsoft SQL Server is one of the database sources available in Power BI, which is a popular relational
database management system (RDBMS)
It can handle multiple user connections and a high volume of data transactions, and it
can run both in the cloud and on-premises
The steps for connecting SQL Server to Power BI is the same as
connecting other databases such as Oracle, MySQL, or IBM Db2
Copyright Intellipaat. All rights
Using a Database as a Data Source
Power BI Desktop
1 --> Get Data
Click on SQL
Server Database 2
Enter the server name
3 and the database name
Use a query or select
tables and views 4
Load into Power Query
5 Editor or directly into a data
model
Copyright Intellipaat. All rights
Demo: Importing Data from
SQL Server
Copyright Intellipaat. All rights
Using SaaS Connectors
Copyright Intellipaat. All rights
Using SaaS Connectors
From Power BI Desktop, we can import data from third-party online
solutions and combine the data in reports and dashboards
For example, we can create a report from Facebook that shows marketing data combined
with the sales data that is from Salesforce
Copyright Intellipaat. All rights
Other Data Sources
Copyright Intellipaat. All rights
Other Data Sources
R Script
Web Python Script
Connector
OData Feed SharePoint
Copyright Intellipaat. All rights
Python Script
Copyright Intellipaat. All rights
Python Script
We can directly run Python scripts in Power BI Desktop by importing the datasets
into the Power BI data model and adding visualizations to them
To run Python scripts in Power BI Desktop, install
1 Python and the required Python packages
2 In Power BI Desktop, enable Python scripting
Run our Python script and import data from
3 Power BI Desktop
Get data > Others > Python Script
Click on Connect; copy the Python script to the
4 Python script dialog box, and click on OK
Copyright Intellipaat. All rights
Python Script
Python can also be used for data cleansing, performing advanced data shaping,
analytics, etc. in Power BI Query Editor
Python in Query Editor
We can also use an external Python IDE to create Python scripts and use those
scripts in Power BI Desktop
Python IDE
We can also create Python visuals in Power BI Desktop
Python Visuals
Copyright Intellipaat. All rights
R Script
Copyright Intellipaat. All rights
R Script
The R programming language has been integrated with the Transact-SQL language that helps Data Scientists
develop applications in R and deploy them in a SQL Server production environment
To integrate R and SQL, a service was introduced known as
SQL Server R Services
This service helps us run R scripts, create data models,
and import results to Power BI Desktop
Copyright Intellipaat. All rights
Power Query
Copyright Intellipaat. All rights
Power Query
Power Query is an engine for data transformation and preparation.
Highly interactive for rapidly and iteratively creating
q 01ue queries over any data source, of any size
Power Query has a graphical interface for obtaining
02
02 . data from data sources as well as a Power Query Editor
f or performing transformations
03 Extraction and transformation of data can be
03 performed using power query
04 Query settings
05 Status Bar
Copyright Intellipaat. All rights
Query Parameters
Copyright Intellipaat. All rights
Query Parameters
Users can simply make sections of reports and data models dependent on
one or more parameter values using query parameters.
By including Query Parameters in a report, the user can
01 make the report's elements rely on the parameters
they've created.
02 .
Parameters allow you to change the output of the queries
02 dynamically depending on their value.
Model authors can use Dynamic M Query Parameters to
allow report viewers to set the value(s) for a M Query
03 Parameter using filters or slicers, which can be extremely
handy for query performance optimizations
Copyright Intellipaat. All rights
Power Query M
Copyright Intellipaat. All rights
Power Query M
Power query is all about connecting to several data sources and "mashing" them,
the M stands for data mash-up. M is a functional language, which means it is mostly comprised up
of functions that are invoked to evaluate and give results. Power Query M function has over 700
functions. Some of the functions are listed below.
Functions by Category Uses Example
List functions 02 Queries Pane List.Count, List.Distinct,
Create and manipulate list values List.Combine, List.Sum
Table functions Create andCurrent
manipulate
viewtable values ItemExpression.From,
03 Table.ToList, Table.Column
DateTime functions Create and manipulate table values DateTime.Date, DateTime.From,
DateTime.FromText
04 Query settings
Logical functions Create and manipulate logical values Logical.From, Logical.From text
Status Bar
Copyright Intellipaat. All rights
Power Query Editor
Copyright Intellipaat. All rights
Power Query Editor
Power Query Editor helps us load data from a wide number of data sources
and apply transformations on it
Load
Transform Data
Data
Shape
Merge Data
Data
Format
Data
Copyright Intellipaat. All rights
Components of Power
Query Editor
Copyright Intellipaat. All rights
Components of Power Query Editor
Ribbon
01 Ribbon
The ribbon in Power Query Editor has six tabs:
• Home
02 Queries Pane • Transform
• Add Column
• View
03 Current view • Tools
• Help
04 Query Settings
05 Status Bar
Copyright Intellipaat. All rights
Components of Power Query Editor
Five components of Power Query editor are -
01 Ribbon
02 Queries Pane
03 Current view
04 Query settings
05 Status Bar
Copyright Intellipaat. All rights
Components of Power Query Editor
Queries Pane
01 Ribbon The Queries pane will show the active queries and their names.
When we select a query from this pane, data will be displayed
on the current view pane
02 Queries Pane
03 Current view
04 Query Settings
05 Status Bar
Copyright Intellipaat. All rights
Components of Power Query Editor
Current view
In this pane, the data from the selected query is displayed where
01 Ribbon
we can shape, transform, or merge the data to meet our needs
02 Queries Pane
03 Current view
04 Query Settings
05 Status Bar
Copyright Intellipaat. All rights
Components of Power Query Editor
Query Settings
This pane shows the steps associated with a query. All the operations that
01 Ribbon we perform on the data are captured by
APPLIED STEPS in the Query Settings pane
02 Queries Pane
03 Current view
04 Query Settings
05 Status Bar
Copyright Intellipaat. All rights
Components of Power Query Editor
Status Bar
01 Ribbon A bar that shows important details about the query, including as execution
Ribbon
time, total columns and rows, and processing status.
This bar also has buttons that allow you to change your current view.
02 Queries Pane
03 Current view
04 Query Settings
05 Status Bar
Copyright Intellipaat. All rights
Advanced Editor
Copyright Intellipaat. All rights
Advanced Editor
Using Advanced Editor, we can see the code that Power Query Editor uses
with each step, and we can also create our own code
To launch Advanced Editor, go to View > Advanced Editor
Copyright Intellipaat. All rights
Demo: Overview of Query
Editor
Copyright Intellipaat. All rights
India: +91-7847955955
US: 1-800-216-8930 (TOLL FREE)
sales@intellipaat.com
24/7 Chat with Our Course Advisor
Copyright Intellipaat. All rights
You might also like
- Self-Service AI with Power BI Desktop: Machine Learning Insights for BusinessFrom EverandSelf-Service AI with Power BI Desktop: Machine Learning Insights for BusinessNo ratings yet
- 1 Getting Started Power Bi m1 Slides PDFDocument13 pages1 Getting Started Power Bi m1 Slides PDFgary kraynak100% (1)
- Microsoft Power BI: Demo SessionDocument5 pagesMicrosoft Power BI: Demo Sessionbhargavc7No ratings yet
- Anusha Nerusu Latest Resume PowerBiDocument3 pagesAnusha Nerusu Latest Resume PowerBiAnusha NerusuNo ratings yet
- Introducción A Power BI - Chapter 3Document33 pagesIntroducción A Power BI - Chapter 3saulo galloNo ratings yet
- Power BI Developer with 4+ Years of ExperienceDocument4 pagesPower BI Developer with 4+ Years of ExperienceSwapnasaritNo ratings yet
- Power BI, INDEXDocument2 pagesPower BI, INDEXMohamed HassanNo ratings yet
- Microsoft Power BI Embedded Analytics Pricing Guidance WP - Oct 2017 PDFDocument6 pagesMicrosoft Power BI Embedded Analytics Pricing Guidance WP - Oct 2017 PDFSukun JainNo ratings yet
- Power BI Gateway RequirementDocument2 pagesPower BI Gateway RequirementAdebola OgunleyeNo ratings yet
- Azure Data Analyst Learning PathwayDocument1 pageAzure Data Analyst Learning PathwayR RNo ratings yet
- Power BI Reporting Power BI ProDocument3 pagesPower BI Reporting Power BI ProJUAN ABEL CALLUPE CUEVANo ratings yet
- Up and Running With Power BI ServiceDocument117 pagesUp and Running With Power BI ServiceSaha2No ratings yet
- Advance Reporitng in BI 7 (1) .0 ASUG Chicago 2008Document53 pagesAdvance Reporitng in BI 7 (1) .0 ASUG Chicago 2008alexmr3No ratings yet
- PowerBI Developer - Business Analyst Resume - Hire IT People - We Get IT DoneDocument5 pagesPowerBI Developer - Business Analyst Resume - Hire IT People - We Get IT Donesparjinder8No ratings yet
- Power BI User Guide For Report AuthorsDocument39 pagesPower BI User Guide For Report AuthorsshijoantoNo ratings yet
- Professional Summary:: Lead Consultant - Power BIDocument3 pagesProfessional Summary:: Lead Consultant - Power BIJaya SaxenaNo ratings yet
- Connector PowerAutomateDocument8 pagesConnector PowerAutomateSourabh ChorariaNo ratings yet
- Power BI Governance StrategiesDocument30 pagesPower BI Governance StrategiesVenkat DigitalNo ratings yet
- Power BI Security WhitepaperDocument27 pagesPower BI Security WhitepapertestashishNo ratings yet
- Integrating Applications With The CloudDocument300 pagesIntegrating Applications With The CloudIshai BinenstockNo ratings yet
- MS SsasDocument769 pagesMS SsasPanjab KhalsaNo ratings yet
- Interactive Power BI Session 2018-05-22Document22 pagesInteractive Power BI Session 2018-05-22Jary Henson U. LiqueNo ratings yet
- Data Analytics Boot Camp OverviewDocument12 pagesData Analytics Boot Camp OverviewPatricia Monroy100% (1)
- Power Pivot and BIDocument8 pagesPower Pivot and BIFahim QFNNo ratings yet
- Using Microsoft Flow With Power BI: - As Serverless Middleware To Turbo-Boost Your Power-BI - John LiuDocument23 pagesUsing Microsoft Flow With Power BI: - As Serverless Middleware To Turbo-Boost Your Power-BI - John LiuSunil KamatNo ratings yet
- Rudra Trivedi: SkillsDocument1 pageRudra Trivedi: SkillsRudraNo ratings yet
- Power BiDocument198 pagesPower BidayanaNo ratings yet
- NPrinting Certification Training Course Tutorials PDFDocument401 pagesNPrinting Certification Training Course Tutorials PDFsunnytspiceNo ratings yet
- SAP BO Developer Resume SummaryDocument5 pagesSAP BO Developer Resume SummaryAditya TamminaNo ratings yet
- Project Report PDFDocument11 pagesProject Report PDFBingoNo ratings yet
- Power BI and SSAS Tabular Interview Template: Data ModelingDocument16 pagesPower BI and SSAS Tabular Interview Template: Data Modelingmano555No ratings yet
- Erik Svensen - Catman Solution A/S: Can Power Bi Replace Ssrs and Should You?Document29 pagesErik Svensen - Catman Solution A/S: Can Power Bi Replace Ssrs and Should You?zero oneNo ratings yet
- SQL Server Community FAQs Manual v1Document180 pagesSQL Server Community FAQs Manual v1Deepak Gupta (DG)No ratings yet
- Power Bi Session NotesDocument8 pagesPower Bi Session Noteskuresh kumar SahuNo ratings yet
- Best Practices Writing Production-Grade PySpark JobsDocument11 pagesBest Practices Writing Production-Grade PySpark JobsRahul DasNo ratings yet
- Debi Prasad Ratha: Tableau Developer - Softwar E EngineerDocument2 pagesDebi Prasad Ratha: Tableau Developer - Softwar E EngineerDebi PrasadNo ratings yet
- Explain The Issues in Designing Distributed SystemsDocument6 pagesExplain The Issues in Designing Distributed Systemssrirams007No ratings yet
- Analyzing and Visualizing Data with Power BI (70-778Document3 pagesAnalyzing and Visualizing Data with Power BI (70-778Jagadeesh KumarNo ratings yet
- Power Automate PDFDocument14 pagesPower Automate PDFalrafay consultingNo ratings yet
- Sqlserver BP WPDocument112 pagesSqlserver BP WPRavi Kumar ReddyNo ratings yet
- Contoso Sample DAX FormulasDocument19 pagesContoso Sample DAX FormulasKirk100% (1)
- Security Model Workshop TemplateDocument21 pagesSecurity Model Workshop Templateసాహితీరత్న. డాక్టర్ సురేంద్ర శీలంNo ratings yet
- Managing Work, Family & Personal Life BalanceDocument38 pagesManaging Work, Family & Personal Life BalanceDeepak GuptaNo ratings yet
- Power BI PDFDocument34 pagesPower BI PDFarunssthoaliNo ratings yet
- BusinessObjects and PowerBI ComparisonDocument11 pagesBusinessObjects and PowerBI ComparisonNyan FiveNo ratings yet
- BEx Book SampleDocument32 pagesBEx Book SampleCarlos Alberto Sanchez MejiaNo ratings yet
- Sami PowerBI DatasheetDocument3 pagesSami PowerBI DatasheetLeela Krishna GuggilamNo ratings yet
- Power Platform Licensing Guide - November 2021 - FINAL PUB v2Document32 pagesPower Platform Licensing Guide - November 2021 - FINAL PUB v2Antonio CaminoNo ratings yet
- SQL Developer BharathDocument4 pagesSQL Developer BharathRoyNo ratings yet
- SQL Server 2016 DatasheetDocument2 pagesSQL Server 2016 DatasheetmaheshNo ratings yet
- Powerbi MaterialDocument30 pagesPowerbi Materialanubha guptaNo ratings yet
- Urooj Mohammad ResumeDocument2 pagesUrooj Mohammad Resumeapi-363656435No ratings yet
- Total Experience: 6 Year(s) 0 Month(s) Annual Salary: Rs 7.0 Lac(s)Document7 pagesTotal Experience: 6 Year(s) 0 Month(s) Annual Salary: Rs 7.0 Lac(s)ramNo ratings yet
- Power QueryDocument4 pagesPower QueryRajasekhar KollaNo ratings yet
- Bursting A WebI Document With Personalized Data Based On Universe OverloadsDocument10 pagesBursting A WebI Document With Personalized Data Based On Universe Overloadsnewscop1No ratings yet
- Senior BOBJ Consultant Manoj Das CVDocument5 pagesSenior BOBJ Consultant Manoj Das CVManoj DasNo ratings yet
- COGNOS Guidelines and Best PracticesDocument21 pagesCOGNOS Guidelines and Best PracticessamuthiNo ratings yet
- SAP Analytics Cloud Certification Sample Questions and AnswersDocument3 pagesSAP Analytics Cloud Certification Sample Questions and AnswersSonu Kumar0% (1)
- Syllabus - Azure Data FactoryDocument2 pagesSyllabus - Azure Data Factorysivasanni03No ratings yet
- Module 8Document36 pagesModule 8aniket ramtekeNo ratings yet
- Module 6Document47 pagesModule 6aniket ramtekeNo ratings yet
- Module 5Document49 pagesModule 5aniket ramtekeNo ratings yet
- Module 4Document47 pagesModule 4aniket ramtekeNo ratings yet
- Module 1Document51 pagesModule 1aniket ramtekeNo ratings yet
- Computer Science - Class 11 NotesDocument134 pagesComputer Science - Class 11 Notesabhhie100% (3)
- AT+ Command SmsDocument8 pagesAT+ Command SmsRuangvit SriumphaiviwatNo ratings yet
- CBSE Question Paper With Solution-2014 (Outside Delhi) Class XII (IP)Document6 pagesCBSE Question Paper With Solution-2014 (Outside Delhi) Class XII (IP)thiripura sundariNo ratings yet
- Digital Electronics NotesDocument191 pagesDigital Electronics NotesSatyam ShivamNo ratings yet
- Certified Servers Guide For NICE Perform Release 3Document97 pagesCertified Servers Guide For NICE Perform Release 3John Gillison0% (1)
- Toshiba Machine Provisor Tc200Document3 pagesToshiba Machine Provisor Tc200dedy250591100% (2)
- Cambridge IGCSE: Information and Communication Technology 0417/21Document12 pagesCambridge IGCSE: Information and Communication Technology 0417/21obedingwa moyoNo ratings yet
- LFS201 - Labs PDFDocument131 pagesLFS201 - Labs PDFNghĩa Nguyễn100% (3)
- Web-Service Lookup - SPC BrasilDocument7 pagesWeb-Service Lookup - SPC Brasilvalderind4No ratings yet
- Data Structure Module-3 Doubly Linked ListDocument19 pagesData Structure Module-3 Doubly Linked Listbhumika.verma00No ratings yet
- Appendixc (Keyboard Codes and Ascii Chart)Document14 pagesAppendixc (Keyboard Codes and Ascii Chart)NaeemSiddiquiNo ratings yet
- 2 Semantic Model For Complex Object in Object Oriented Database PDFDocument6 pages2 Semantic Model For Complex Object in Object Oriented Database PDFHackerBDP HackerBDPNo ratings yet
- Ethernet IP Explicit MessageDocument43 pagesEthernet IP Explicit Messagemeny08No ratings yet
- Git Cheat SheetDocument2 pagesGit Cheat SheetOswaldo GraterolNo ratings yet
- UC-3500 Host Communication Specifications (Except North America)Document47 pagesUC-3500 Host Communication Specifications (Except North America)Олександр100% (1)
- Linux network buffers (skb's) explainedDocument4 pagesLinux network buffers (skb's) explainedjaykumarksNo ratings yet
- CONFIGURING DCM4CHEE SERVICESDocument19 pagesCONFIGURING DCM4CHEE SERVICESOrlandoUtreraNo ratings yet
- Lab1 Exercise (UNIX)Document2 pagesLab1 Exercise (UNIX)Khalil KhussairiNo ratings yet
- Oxe10.1 Ug CSTAV2.7.1Priva 3BA19598CIAA 1 enDocument98 pagesOxe10.1 Ug CSTAV2.7.1Priva 3BA19598CIAA 1 enHassan DaoudNo ratings yet
- CARA MEMBUKA EXCEL YANG DIPROTEK PASSWORD SECARA OTOMATISDocument3 pagesCARA MEMBUKA EXCEL YANG DIPROTEK PASSWORD SECARA OTOMATISwily019No ratings yet
- S2C Modem User Manual PDFDocument65 pagesS2C Modem User Manual PDFHenrique Ribeiro DelgadoNo ratings yet
- Transport LayerDocument52 pagesTransport LayerreenajoseNo ratings yet
- Symptoms Cause Solution: BPEL File Adapter Left-Pads Fixed Length Output Fields by Default (ID 433152.1)Document3 pagesSymptoms Cause Solution: BPEL File Adapter Left-Pads Fixed Length Output Fields by Default (ID 433152.1)mahesh_upadhyayNo ratings yet
- Set up an encrypted NAS on Odroid-C2 or Raspberry 3 with OpenMediaVaultDocument18 pagesSet up an encrypted NAS on Odroid-C2 or Raspberry 3 with OpenMediaVaultrsaNo ratings yet
- Hyperion Financial ManagementDocument5 pagesHyperion Financial ManagementTarek MohamadNo ratings yet
- Even Odd ParityDocument8 pagesEven Odd ParityKatneza Katman MohlalaNo ratings yet
- Database Management System key conceptsDocument4 pagesDatabase Management System key conceptsAbhijeet Dhanraj SalveNo ratings yet
- FFCS COMPACT CONTROL STATION IN CENTUM CS3000 R3Document4 pagesFFCS COMPACT CONTROL STATION IN CENTUM CS3000 R3Wellington MachadoNo ratings yet
- Book Exercise: Class-4 Computer L-3 Computer Memory and StorageDocument4 pagesBook Exercise: Class-4 Computer L-3 Computer Memory and StorageAlexandre CabrelNo ratings yet