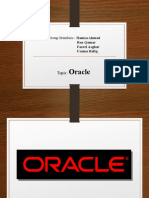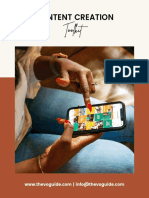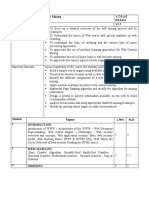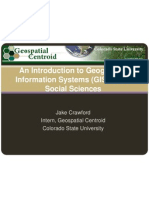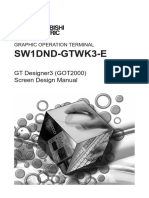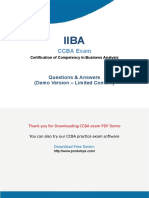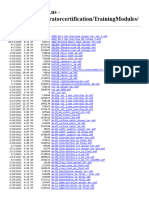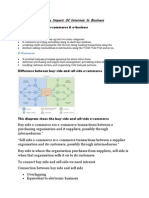Professional Documents
Culture Documents
Module 5
Uploaded by
aniket ramtekeOriginal Title
Copyright
Available Formats
Share this document
Did you find this document useful?
Is this content inappropriate?
Report this DocumentCopyright:
Available Formats
Module 5
Uploaded by
aniket ramtekeCopyright:
Available Formats
Module 5 – Data Visualization
Copyright Intellipaat. All rights
Agenda
Introduction to Data Importance of Data
01 02 Visualization
Visualization
Data Visualization
03 04 Visualizations in
Techniques Power BI
Page Layout and Working with
05 Formatting 06 Multiple Visuals
Copyright Intellipaat. All rights
Agenda
07 Charts and its formatting 08 Filters and Slicers
09 Geographic Data 10 Histogram
s
11 Bookmarks 12 Tooltips
Copyright Intellipaat. All rights
Introduction to Data
Visualization
Copyright Intellipaat. All rights
Introduction to Data Visualization
Data visualization brings data to life, using colors and shapes to present it, which would otherwise
remain as a text or numbers
Data visualization provides an easy way to understand the represented information
Copyright Intellipaat. All rights
Importance of Data
Visualization
Copyright Intellipaat. All rights
Importance of Data Visualization
Easy to Understand
Every day, there is an inflation in data, and it is not easy to understand
such a large quantity of data. Data visualization makes this process
simple and easy
Interactive Visuals
Using these visuals, we can interact with the data in a better way. For
example, we can dig deeper into a visual to obtain the detailed
information from it
Copyright Intellipaat. All rights
Importance of Data Visualization
Easy to Share
Data visualization makes even the sharing part easy. For example, we can
share market trends or any other important information using visuals, and our
team can also be responsive to it.
Personalized and Updatable
Visuals are developed based on the target audience, and they can be easily
updated at any time when the data changes
Copyright Intellipaat. All rights
Data Visualization
Techniques
Copyright Intellipaat. All rights
Data Visualization Techniques
These are a few data visualization techniques:
Know your audience
Set a goal
Choose the correct visual
Limit the number of interactions between visuals Use
certified custom visuals
Copyright Intellipaat. All rights
Visualization in Power BI
Copyright Intellipaat. All rights
Visualization in Power BI
Power BI provides a wide range of visuals for data analysis
Charts Cards Maps
Tables Tree Maps
Copyright Intellipaat. All rights
Visualization in Power BI
We use the chart visuals in Power BI Desktop to quickly
create visually stunning and interactive reports and
dashboards
Charts
Cards
Maps
Tables
Tree Maps
Copyright Intellipaat. All rights
Visualization in Power BI
A card visual displays a single numeric value. We use
multi-row cards and KPIs to present the most important
data
Charts
Cards
Maps
Tables
Tree Maps
Copyright Intellipaat. All rights
Visualization in Power BI
Power BI is integrated with Bing Maps to identify
data locations on the map without even specifying
the longitude and latitude of the location
Charts
Cards
Maps
Tables
Tree Maps
Copyright Intellipaat. All rights
Visualization in Power BI
Table visuals are used to display data in rows and
columns
Charts
Cards
Maps
Tables
Tree Maps
Copyright Intellipaat. All rights
Visualization in Power BI
Tree map visuals do not look like but represents a tree,
and they also help in data hierarchy
Charts
Cards
Maps
Tables
Tree Maps
Copyright Intellipaat. All rights
Page Layout and
Formatting
Copyright Intellipaat. All rights
Page Layout and Formatting
We can customize reports with the formatting options:
Page View Page Name
We can choose the page view as We can give a name to each report to
‘fit to screen’, ‘view actual size’, describe the content rather than having
etc. from the View tab the default name
Page Background Page Size
We can choose a color for the The default page size of each report is
background or make it transparent, or 16:9, which is suitable for most of the
even, we can have an image as the monitors and laptop screens. Other sizing
background to create a highy options are also available in Power BI
customized report Desktop
Copyright Intellipaat. All rights
Working with Multiple
Visuals
Copyright Intellipaat. All rights
Working with Multiple Visuals
Four main things to consider while working with multiple visuals
Visual Show Items Default Arrange
Relationship with No Data Summarization Report
and Elements
Categorization
Copyright Intellipaat. All rights
Working with Multiple Visuals
When we click on a data point in one of the multiple visuals on our
report, the other visuals respond by highlighting the corresponding
data
Visual Relationship
Filter None
Visual
Relationship
Highlight
Copyright Intellipaat. All rights
Working with Multiple Visuals
This feature helps us display data that has no value, and by default,
Power BI takes the items with no values as zero
Show Items with No
Data
Blank
Copyright Intellipaat. All rights
Working with Multiple Visuals
We can change the default sum to average, max, or min and ensure
that all the address fields are categorized into City rather than Country
or State
Default Summarization
and Categorization
Copyright Intellipaat. All rights
Working with Multiple Visuals
Arranging report elements means sending visuals forward or backward to
create layers known as z-orders
Left
Arrange Report
Elements
Send
Right
Backward
Middle
Copyright Intellipaat. All rights
Charts and its
Formatting
Copyright Intellipaat. All rights
Charts and its formatting
The different types of chart available in Power BI are:
Donut Chart Waterfall Chart
Column Chart Gauge
Scatter Plot Line Chart
Copyright Intellipaat. All rights
Charts and its formatting
01 Each chart can be formatted based on the
options available
Formatting of charts includes changing
02 color, background, etc. and adding
title, border, and more
03 We can also sort the data inside a chart
based on our requirements
Copyright Intellipaat. All rights
Filters
Copyright Intellipaat. All rights
Filters
01 Power BI filters sort information and data
based on a specified criteria.
It is used to pick and choose specific
02 fields or values within fields to see only
the information relating to it.
03 With the help of filters, irrelevant data
is filtered out.
Copyright Intellipaat. All rights
Types of Filters
Different types of filters in Power BI are :
Visual level Filters
Page - level Filters
It is applied to an individual
It is applied for a particular page. In a
visualization, limiting the
specific page of a report, you can
amount of data.
apply various filter conditions.
Report- level filters Dillthrough Filters
The report-level filters are used to apply a This filter is used to create a page
filter condition to the entire report. focusing on the specific entities
Copyright Intellipaat. All rights
Slicers
Copyright Intellipaat. All rights
Slicers
Slicers are yet the another way of filtering. It is useful
when you need to -
Filter by columns that are hidden and irrelevant in data tables
Create focused reports by adding slicers adjacent to
essential visuals
Display important filters on report canvas for convenient access.
Makes easier to see the current filtered state.
Copyright Intellipaat. All rights
Geographic Data
Copyright Intellipaat. All rights
Geographic Data
In addition to the extensive list of chart types, Power BI includes visuals to
analyze geographic data
The three visuals for analyzing the geographic data are:
Map Chart Filled Map Chart Shape Map
Copyright Intellipaat. All rights
Geographic Data
Power BI integrates with Bing Maps to find the default
coordinates for locations in maps, so we do not have to
provide longitude and latitude in our data
Map Chart
Filled Map Chart
Shape Chart
Copyright Intellipaat. All rights
Geographic Data
The filled map chart, also known as a choropleth map,
uses colors to represent data values across a geographic
area
Map Chart
Filled Map Chart
Shape Chart
Copyright Intellipaat. All rights
Geographic Data
A shape map is used to compare regions on the map using
colors, but it will not show the geographical location of
data points on the map
Map Chart
Filled Map Chart
Shape Chart
Copyright Intellipaat. All rights
Histograms
Copyright Intellipaat. All rights
Histograms
Histograms are a graphical representation that arranges a group of data based on
specified ranges
They look similar to bar charts, but there are some differences between them
Copyright Intellipaat. All rights
Histograms
Two fundamental differences between a histogram and a bar chart:
Differences A histogram contains no space
between the bars
Each bar in a histogram is
proportionally representative in size
Copyright Intellipaat. All rights
Histograms
Creating a histogram using Custom Visual
Power BI Desktop
1 > Get data
In the Visualization
pane, click on the 2
ellipsis
Click on Import from
3 Marketplace
Select the certified
histogram visual 4
Click on the histogram
5 chart > select Add
Copyright Intellipaat. All rights
Demo: Adding
Visualization to a
Report
Copyright Intellipaat. All rights
Bookmarks
Copyright Intellipaat. All rights
Bookmarks
The current configured
1 view of a report is
captured by
Bookmarks, including
the state of the visual,
filters, etc.
3 These Bookmarks help
2 There are two types of
us create stories in Bookmarks: One used
Power BI and share by the user and the
insights other by the report
designer itself
Copyright Intellipaat. All rights
Tooltips
Copyright Intellipaat. All rights
Tooltips
Tooltips are the best way to provide more conceptual information and details to our data
The following shows a tooltip used in a chart
Copyright Intellipaat. All rights
Demo: Adding Bookmarks
and Tooltips
Copyright Intellipaat. All rights
India: +91-7847955955
US: 1-800-216-8930 (TOLL FREE)
sales@intellipaat.com
24/7 Chat with Our Course Advisor
Copyright Intellipaat. All rights
You might also like
- The Subtle Art of Not Giving a F*ck: A Counterintuitive Approach to Living a Good LifeFrom EverandThe Subtle Art of Not Giving a F*ck: A Counterintuitive Approach to Living a Good LifeRating: 4 out of 5 stars4/5 (5796)
- Shoe Dog: A Memoir by the Creator of NikeFrom EverandShoe Dog: A Memoir by the Creator of NikeRating: 4.5 out of 5 stars4.5/5 (537)
- Hidden Figures: The American Dream and the Untold Story of the Black Women Mathematicians Who Helped Win the Space RaceFrom EverandHidden Figures: The American Dream and the Untold Story of the Black Women Mathematicians Who Helped Win the Space RaceRating: 4 out of 5 stars4/5 (895)
- The Yellow House: A Memoir (2019 National Book Award Winner)From EverandThe Yellow House: A Memoir (2019 National Book Award Winner)Rating: 4 out of 5 stars4/5 (98)
- On Fire: The (Burning) Case for a Green New DealFrom EverandOn Fire: The (Burning) Case for a Green New DealRating: 4 out of 5 stars4/5 (74)
- Never Split the Difference: Negotiating As If Your Life Depended On ItFrom EverandNever Split the Difference: Negotiating As If Your Life Depended On ItRating: 4.5 out of 5 stars4.5/5 (838)
- The Little Book of Hygge: Danish Secrets to Happy LivingFrom EverandThe Little Book of Hygge: Danish Secrets to Happy LivingRating: 3.5 out of 5 stars3.5/5 (400)
- The Emperor of All Maladies: A Biography of CancerFrom EverandThe Emperor of All Maladies: A Biography of CancerRating: 4.5 out of 5 stars4.5/5 (271)
- Grit: The Power of Passion and PerseveranceFrom EverandGrit: The Power of Passion and PerseveranceRating: 4 out of 5 stars4/5 (589)
- A Heartbreaking Work Of Staggering Genius: A Memoir Based on a True StoryFrom EverandA Heartbreaking Work Of Staggering Genius: A Memoir Based on a True StoryRating: 3.5 out of 5 stars3.5/5 (231)
- Team of Rivals: The Political Genius of Abraham LincolnFrom EverandTeam of Rivals: The Political Genius of Abraham LincolnRating: 4.5 out of 5 stars4.5/5 (234)
- Devil in the Grove: Thurgood Marshall, the Groveland Boys, and the Dawn of a New AmericaFrom EverandDevil in the Grove: Thurgood Marshall, the Groveland Boys, and the Dawn of a New AmericaRating: 4.5 out of 5 stars4.5/5 (266)
- Elon Musk: Tesla, SpaceX, and the Quest for a Fantastic FutureFrom EverandElon Musk: Tesla, SpaceX, and the Quest for a Fantastic FutureRating: 4.5 out of 5 stars4.5/5 (474)
- The Hard Thing About Hard Things: Building a Business When There Are No Easy AnswersFrom EverandThe Hard Thing About Hard Things: Building a Business When There Are No Easy AnswersRating: 4.5 out of 5 stars4.5/5 (345)
- The World Is Flat 3.0: A Brief History of the Twenty-first CenturyFrom EverandThe World Is Flat 3.0: A Brief History of the Twenty-first CenturyRating: 3.5 out of 5 stars3.5/5 (2259)
- The Unwinding: An Inner History of the New AmericaFrom EverandThe Unwinding: An Inner History of the New AmericaRating: 4 out of 5 stars4/5 (45)
- The Gifts of Imperfection: Let Go of Who You Think You're Supposed to Be and Embrace Who You AreFrom EverandThe Gifts of Imperfection: Let Go of Who You Think You're Supposed to Be and Embrace Who You AreRating: 4 out of 5 stars4/5 (1091)
- The Sympathizer: A Novel (Pulitzer Prize for Fiction)From EverandThe Sympathizer: A Novel (Pulitzer Prize for Fiction)Rating: 4.5 out of 5 stars4.5/5 (122)
- Her Body and Other Parties: StoriesFrom EverandHer Body and Other Parties: StoriesRating: 4 out of 5 stars4/5 (821)
- Nazim ResumeDocument2 pagesNazim Resumekamol786No ratings yet
- Oracle: Group Members: Hamza AhmadDocument28 pagesOracle: Group Members: Hamza AhmadUsama QaziNo ratings yet
- Content Creation Toolkit Freebie 498d3aa1 Bea0 4276 Ac87 3df232f873adDocument16 pagesContent Creation Toolkit Freebie 498d3aa1 Bea0 4276 Ac87 3df232f873adtreNo ratings yet
- PROGRAMIRANJE - Knjiga 2 by ZoranzDocument184 pagesPROGRAMIRANJE - Knjiga 2 by ZoranzZdeno Zakora Zakora100% (1)
- DBMS ProjectDocument31 pagesDBMS ProjectKirtan SolankiNo ratings yet
- Gainward Gts 250Document2 pagesGainward Gts 250Vittorio PolveriniNo ratings yet
- Parser 1Document175 pagesParser 1changNo ratings yet
- Cse3024 Web-Mining Eth 1.1 47 Cse3024 PDFDocument12 pagesCse3024 Web-Mining Eth 1.1 47 Cse3024 PDFAyush SoodNo ratings yet
- GIS in Social Science Workshop PresentationDocument19 pagesGIS in Social Science Workshop PresentationIr LeeNo ratings yet
- Sesi 3 Managing Digital Business InfrastructureDocument14 pagesSesi 3 Managing Digital Business InfrastructureSavitri Nurul KhikmahNo ratings yet
- 06 Ghost Recovery ProcedureDocument23 pages06 Ghost Recovery ProcedureRathore Digital XRayNo ratings yet
- MOA BookDocument2 pagesMOA Booksomnath_iiiNo ratings yet
- Gtwk3 Help Got2000 eDocument2,916 pagesGtwk3 Help Got2000 eFlávio Henrique VicenteNo ratings yet
- CCBA Exam: Questions & Answers (Demo Version - Limited Content)Document11 pagesCCBA Exam: Questions & Answers (Demo Version - Limited Content)begisep202No ratings yet
- Marantz Ud5005Document2 pagesMarantz Ud5005Surya Kumar MaranNo ratings yet
- CS504 Quiz-2 by Vu Topper RMDocument61 pagesCS504 Quiz-2 by Vu Topper RMLALA100% (1)
- Files - Dep.state - Pa.us - Water - BSDW - Operatorcertification - TrainingModulesDocument5 pagesFiles - Dep.state - Pa.us - Water - BSDW - Operatorcertification - TrainingModulesRam CaceresNo ratings yet
- Solution:: TSN2101/TOS2111 - Tutorial 4 (Process Scheduling) - SolutionsDocument4 pagesSolution:: TSN2101/TOS2111 - Tutorial 4 (Process Scheduling) - SolutionsMoonNo ratings yet
- Iso 27002 Compliance GuideDocument23 pagesIso 27002 Compliance Guidepioneers ksaNo ratings yet
- Bakery Management SystemDocument21 pagesBakery Management Systemammus199063% (16)
- Ziehm 7000 Plus C-Arm - User ManualDocument258 pagesZiehm 7000 Plus C-Arm - User ManualkousatoufikNo ratings yet
- Traffic Flow Prediction Using The METR-LA TrafficDocument8 pagesTraffic Flow Prediction Using The METR-LA TrafficMallikarjun patilNo ratings yet
- Shortcut Keys For Windows 10Document2 pagesShortcut Keys For Windows 10Martin McTaggartNo ratings yet
- Abiskar National Daily Y1 N317Document4 pagesAbiskar National Daily Y1 N317पोखरा टुडे डट कमNo ratings yet
- How To Process Excel Workbook Using Talend?Document7 pagesHow To Process Excel Workbook Using Talend?ravi mijhail quispe acevedoNo ratings yet
- What Is String Args in Java Main MethodDocument3 pagesWhat Is String Args in Java Main Methodpavani21No ratings yet
- Ebusiness and e CommerceDocument4 pagesEbusiness and e CommercethaskumarNo ratings yet
- OS Model Exam QUESTION PAPERDocument3 pagesOS Model Exam QUESTION PAPERVashni SureshNo ratings yet
- Specification Sheet: Tamson Low-Temperature CirculatorDocument2 pagesSpecification Sheet: Tamson Low-Temperature CirculatorMahmoudNo ratings yet
- MT4 ShortcutsDocument2 pagesMT4 ShortcutsAndrei CiobanuNo ratings yet