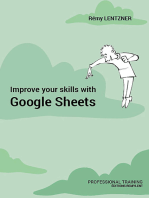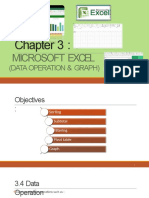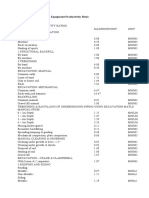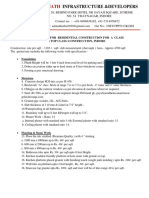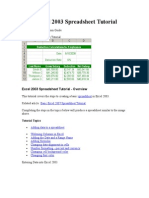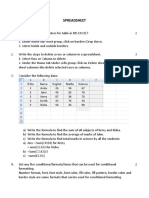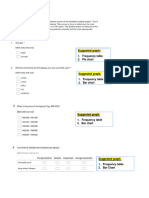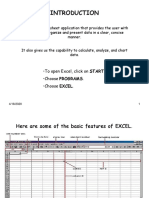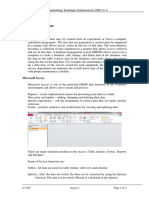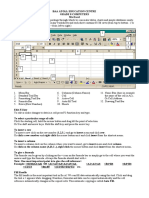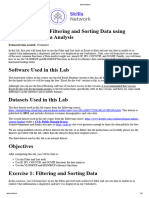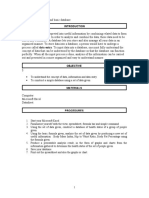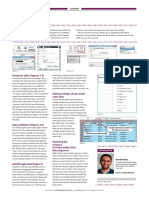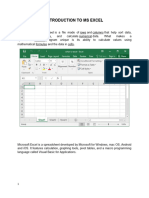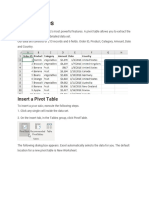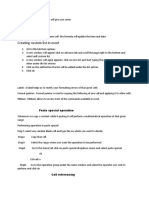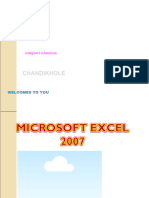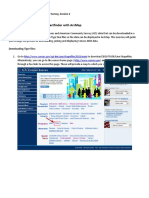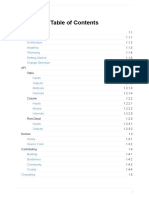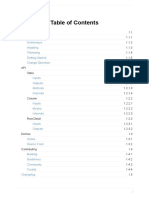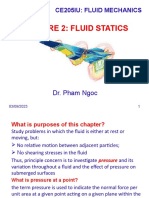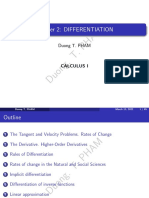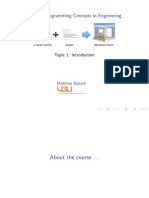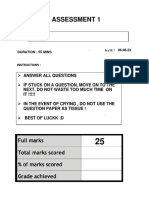Professional Documents
Culture Documents
Computing - Microsoft Excel - Chapter 14 - Standard Tools
Computing - Microsoft Excel - Chapter 14 - Standard Tools
Uploaded by
Nguyễn QuốcAnhOriginal Description:
Original Title
Copyright
Available Formats
Share this document
Did you find this document useful?
Is this content inappropriate?
Report this DocumentCopyright:
Available Formats
Computing - Microsoft Excel - Chapter 14 - Standard Tools
Computing - Microsoft Excel - Chapter 14 - Standard Tools
Uploaded by
Nguyễn QuốcAnhCopyright:
Available Formats
14.
MICROSOFT OFFICE EXCEL 2013 – STANDARD TOOLS
THE MAIN BOOK:
3 - Dr. Gerard M. Verschuuren - Excel 2007 for Scientists - Holy Macro! Books - PO
Box 82, Uniontown, OH 44685.
4 - E. Joseph Billo - Excel for Scientists and Engineers - A John Wiley & Sons, Inc.,
Publication.
REFERENCE LINKS
http://www.excel-easy.com/
http://www.giaiphapexcel.com/forum/forum.php
http://excelviet.com
CHAPTER 1: NAVIGATION IN EXCEL 2013
Read by yourself
Chapter 2: The Fill Handle
Read by yourself
14. EXCEL STANDARD TOOLS 1
14.3 CHAPTER 3: RELATIVE VS. ABSOLUTE CELL REFERENCES
14. EXCEL STANDARD TOOLS 2
14.4 CHAPTER 4: RANGE NAMES
14. EXCEL STANDARD TOOLS 3
14.4 CHAPTER 4: RANGE NAMES
14. EXCEL STANDARD TOOLS 4
14.4 CHAPTER 4: RANGE NAMES
14. EXCEL STANDARD TOOLS 5
14.4 CHAPTER 4: RANGE NAMES
14. EXCEL STANDARD TOOLS 6
14.4 CHAPTER 4: RANGE NAMES
14. EXCEL STANDARD TOOLS 7
14.5 CHAPTER 5: NESTED FUNCTION
14. EXCEL STANDARD TOOLS 8
14.5 CHAPTER 5: NESTED FUNCTION
Exercise part 1 on page 19 22
14. EXCEL STANDARD TOOLS 9
14.6 CHAPTER 6: AUTO-NUMBERING
14. EXCEL STANDARD TOOLS 10
14.6 CHAPTER 6: AUTO-NUMBERING
14. EXCEL STANDARD TOOLS 11
14.6 CHAPTER 6: AUTO-NUMBERING
14. EXCEL STANDARD TOOLS 12
14.12 CHAPTER 12: FILTERING TOOLS
To filter is to display records that meet
certain criteria.
Number and text filters
1. Click any single cell inside a data set.
2. On the Data tab, click Filter
(Ctrl+Shift+L) (Figure 1).
3. Click the arrow next to Country (Figure
2).
4. Click on Select All to clear all the check
boxes, and click the check box next to Figure 1:
USA.
5. Click the arrow next to Quarter.
6. Click on Select All to clear all the check
boxes, and click the check box next to
Qtr 4. The result is shown in Figure 3.
7. To remove the filter, on the Data tab,
Figure 2:
click Clear. To remove the filter and the
arrows, click Filter.
Figure 3: Result
14. EXCEL STANDARD TOOLS 13
14.12 CHAPTER 12: FILTERING TOOLS
Date filters
1. Click any single
cell inside a data
set.
2. On the Data tab,
click Filter.
3. Click the arrow
next to Date.
4. Click on Select All
to clear all the
check boxes, click
the + sign next to
2012, and click the
check box next to
January
14. EXCEL STANDARD TOOLS 14
14.12 CHAPTER 12: FILTERING TOOLS
Avanced filters - To display the sales in the USA AND in
Qtr 4
#1 Filter twice with Country and Quarter fileds
#2 follow steps:
1. Enter the criteria shown below on the worksheet.
2. Click any single cell inside the data set.
3. On the Data tab, in the Sort & Filter group, click
Advanced.
4. Click in the Criteria range box and select the range
A1:D2 (blue).
14. EXCEL STANDARD TOOLS 15
14.12 CHAPTER 12: FILTERING TOOLS
Avanced filters - To display the sales in the USA in Qtr 4
OR in the UK in Qtr 1
1. Enter the criteria shown below on the worksheet.
2. On the Data tab, click Advanced, and adjust the Criteria
range to range A1:D3 (blue).
14. EXCEL STANDARD TOOLS 16
14.12 CHAPTER 12: FILTERING TOOLS
Avanced filters - To display the sales in the USA
in Qtr 4 greater than $10.000 OR in the UK in Qtr
1
1. Enter the criteria shown below on the
worksheet.
2. In cell E2, enter =B6>10000
3. On the Data tab, click Advanced, and adjust
the Criteria range to range A1:E3 (blue).
4. Click OK
14. EXCEL STANDARD TOOLS 17
14.12 CHAPTER 12: FILTERING TOOLS
FIND AND REMOVE DUPLICATES – Find Dupicates
1. Select the range A1:C10
2. On the Home tab, click Conditional Formatting Highlight Cells
Rules Duplicate Values ...
3. Select a formatting style and click OK.
4. To clear formatting, select the range A1:C10
5. On the Home tab, click Conditional Formatting Clear Rules
Clear Rule from Seleted Cells
14. EXCEL STANDARD TOOLS 18
14.12 CHAPTER 12: FILTERING TOOLS
FIND AND REMOVE
DUPLICATES – Remove
Dupicates
1. Click any single cell inside the
data set.
2. On the Data tab, click Remove
Duplicates.
3. Keep all check boxes checked
and click OK.
14. EXCEL STANDARD TOOLS 19
14.12 CHAPTER 12: FILTERING TOOLS
FIND AND REMOVE
DUPLICATES – Remove
Dupicates
1. Click any single cell inside the
data set.
2. On the Data tab, click Remove
Duplicates.
3. Keep all check boxes checked
and click OK.
14. EXCEL STANDARD TOOLS 20
14.21 CHAPTER 21: TYPES of GRAPHS
There are the four main graph types Excel has to offer:
1. Pie (and Doughnut)
2. Column (and Bar)
3. Line (plus Area and Surface)
4. XY (or Scatter)
A row or column of numbers that are plotted in a chart is called a data series. You can plot
one or more data series in a chart.
14. EXCEL STANDARD TOOLS 21
14.21 CHAPTER 21: TYPES of GRAPHS – COLUMN and BAR
To create a column chart, execute the following steps.
1. Select the range A1:D7.
2. On the Insert tab, in the Charts group, choose Column, and select Clustered Column.
2
3
Chart Title
250
205
200 184
150
150
116
137 4
93 100 93 88
100 80 77 76 72
54 54
50 32
8 11 6 1 1
0
Jan Feb Mar Apr May Jun Jul
1 Bears Dolphins Whales
14. EXCEL STANDARD TOOLS 22
14.21 CHAPTER 21: TYPES of GRAPHS – COLUMN and BAR
Modify Data Source
To launch the Select Data Source dialog
box, execute the following steps.
1. Select the chart. Right click, and then
click Select Data. The Select Data
Source dialog box appears.
2. We can find the three data series (Bears,
Dolphins and Whales) on the left and
the horizontal axis labels (Jan, Feb, Mar,
Apr, May and Jun) on the right.
Chart Title
3. Click Switch Row/Column, 250
205
having 6 data series (Jan, Feb, 200
184
Mar, Apr, May and Jun) and 150
137
116
150
three horizontal axis labels 100
93
77 80
100
76
93
72
88
(Bears, Dolphins and Whales). 50
54
32
54
8 11 6
1 1
0
Bears Dolphins Whales
Jan Feb Mar Apr May Jun Jul
14. EXCEL STANDARD TOOLS 23
14.21 CHAPTER 21: TYPES of GRAPHS – COLUMN and BAR
Chart Title
250
ENHANCE THE GRAPH
205
200 184
150
137
STATISTICS OF ANIMALS
150 116 IN THE NORTH POLE
93 100 93 88
100 80 77 76 72
54 54 250
50 32
11 205
8 6 1 1
200 184
0
Jan Feb Mar Apr May Jun Jul
150
150 137
POPULATION
Bears Dolphins Whales
116
100
93 93
Chart Title 100
77 80 76 72
88
54 54
250 50 32
205
8 11 6
184 1 1
200
150 0
137 Bears Dolphins Whales
150 116 Jan 8 150 80
93 100 93 Feb 54 77 54
80 88
100 77 76 72 Mar 93 32 100
54 54 Apr 116 11 76
50 32
May 137 6 93
8 11 6
1 1 Jun 184 1 72
0 Jul 205 1 88
Bears Dolphins Whales TYPE
Jan Feb Mar Apr May Jun Jul Jan Feb Mar Apr May Jun Jul
14. EXCEL STANDARD TOOLS 24
14.21 CHAPTER 21: TYPES of GRAPHS – LINE
To create a line chart, execute the following steps.
1. Select the range A1:D7.
2. On the Insert tab, in the Charts group, choose Line, and select Line with Markers.
Chart Title
200
180
160
140
120
100
80
60
40
20
0
2009 2010 2011 2012 2013 2014
Bears Dolphins Whales
14. EXCEL STANDARD TOOLS 25
14.21 CHAPTER 21: TYPES of GRAPHS – PIE
To create a pie chart of the 2009 data series, execute the following steps.
1. Select the range A1:D2.
2. On the Insert tab, in the Charts group, choose Pie, and select Pie.
14. EXCEL STANDARD TOOLS 26
14.21 CHAPTER 21: TYPES of GRAPHS – BAR
To create a bar chart, execute the following steps.
1. Select the range A1:B6.
2. On the Insert tab, in the Charts group, choose Bar, and select Clustered Bar.
14. EXCEL STANDARD TOOLS 27
14.21 CHAPTER 21: TYPES of GRAPHS – BAR
To create a bar chart, execute the following steps.
1. Select the range A1:B6.
2. On the Insert tab, in the Charts group, choose Bar, and select Clustered Bar.
14. EXCEL STANDARD TOOLS 28
14.21 CHAPTER 21: TYPES of GRAPHS – SCATTER
Use a scatter chart
(XY chart) to show
scientific XY data.
Scatter charts are
often used to find out
if there's a relationship
between variable X
and Y.
Straight Lines SCATTER WITH STRAIGHT LINES
To create a scatter 45
chart, execute the 40
following steps. 35
1. Select the range 30
25
A1:D22. 20
2. On the Insert tab, in 15
the Charts group, 10
5
choose Scatter, and 0
select Scatter with 0 5 10 15 20
Straight Lines. Zantedeschia Celosia Calendula
14. EXCEL STANDARD TOOLS 29
14.21 CHAPTER 21: TYPES of GRAPHS – SCATTER
Only Markers
To find out if there is a relationship between X (a person's salary) and Y (his/her car price), execute the
following steps.
1. Select the range A1:B10.
2. On the Insert tab, in the Charts group, choose Scatter, and select Scatter with only Markers.
SCATTER WITH ONLY MARKERS
$140,000.00
$120,000.00
$100,000.00
$80,000.00
$60,000.00
$40,000.00
$20,000.00
$-
$- $50,000.00 $100,000.00 $150,000.00 $200,000.00 $250,000.00
14. EXCEL STANDARD TOOLS 30
14.21 CHAPTER 21: TYPES of GRAPHS – COMBINATION
Combination chart is a chart that combines Chart Title
two or more chart types in a single chart. 1600
To create a combination chart, execute the 1400
1200
following steps. 1000
1. Select the range A1:B5. 800
2. On the Insert tab, in the Charts group, 600
400
choose Line, and select Line with Markers. 200
3. Select the chart. The Chart Tools 0
contextual tab activates. 1 2 3 4
Service Time Sales
4. On the Layout tab, click Legend, Show
Legend at Bottom.
14. EXCEL STANDARD TOOLS 31
14.21 CHAPTER 21: TYPES of GRAPHS – COMBINATION
5. Right click on the red line, and click Format Data Series.
6. Select Secondary Axis.
7. Select the red line.
8. On the Insert tab, in the Charts group, choose Column, and
select Clustered Column.
14. EXCEL STANDARD TOOLS 32
14.21 EXERCISES PART 2
DO ALL O PAGE 76 TO 95
14. EXCEL STANDARD TOOLS 33
You might also like
- Improve your skills with Google Sheets: Professional trainingFrom EverandImprove your skills with Google Sheets: Professional trainingNo ratings yet
- Advanced Excel - Excel 2016 DashboardsDocument18 pagesAdvanced Excel - Excel 2016 DashboardsMuhammad AsifNo ratings yet
- Excel TipsTricks HandbookDocument39 pagesExcel TipsTricks Handbookpradhish100% (1)
- MTO Hymn BookDocument284 pagesMTO Hymn BookEcosqin Beauty92% (12)
- Chapter 3 - Excel Data OperationDocument30 pagesChapter 3 - Excel Data Operationnurin humairaNo ratings yet
- Autodesk Inventor - Ipart: Beyond The BasicsDocument12 pagesAutodesk Inventor - Ipart: Beyond The BasicsNdianabasi UdonkangNo ratings yet
- 300 Examples - Become An Excel Pro!Document165 pages300 Examples - Become An Excel Pro!Francisco Cardoso DiasNo ratings yet
- QI MAcros For Excel PDFDocument19 pagesQI MAcros For Excel PDFshule1No ratings yet
- UENR63830001Document13 pagesUENR63830001Edwin GamarraNo ratings yet
- Philippine Manpower and Equipment Productivity RatioDocument4 pagesPhilippine Manpower and Equipment Productivity RatioMaricel Santos AdNo ratings yet
- LG 43 Inch TVDocument71 pagesLG 43 Inch TVVictor Sampa100% (1)
- Barjatya Ji 1185Document3 pagesBarjatya Ji 1185Adinath InfrastructureNo ratings yet
- Excel for Scientists and EngineersFrom EverandExcel for Scientists and EngineersRating: 3.5 out of 5 stars3.5/5 (2)
- Excel - Handbook (PDF Library)Document33 pagesExcel - Handbook (PDF Library)ahmedaleeNo ratings yet
- Basic Excel 2003 Spreadsheet TutorialDocument9 pagesBasic Excel 2003 Spreadsheet TutorialbloopybloopNo ratings yet
- ExcelDocument62 pagesExcelvishnu0751No ratings yet
- Cleaning Method Statement SiteDocument10 pagesCleaning Method Statement SiteKeemeNo ratings yet
- Versa Frame TutorialDocument109 pagesVersa Frame Tutorialelio16_mso100% (1)
- Excel 2007 for Scientists and EngineersFrom EverandExcel 2007 for Scientists and EngineersRating: 4 out of 5 stars4/5 (2)
- Dimethyl EtherDocument7 pagesDimethyl EtherAna Laura Sanchez100% (1)
- Food Materials Science Principles and PracticeDocument608 pagesFood Materials Science Principles and PracticeMario de los SantosNo ratings yet
- A - One Polar LimitedDocument20 pagesA - One Polar LimitedinfoNo ratings yet
- SpreadsheetDocument11 pagesSpreadsheetShiva JK0% (1)
- Penerapan Algoritma First Come First Served Dalam Menentukan Penyewaan Lapangan Futsal Berbasis WebDocument9 pagesPenerapan Algoritma First Come First Served Dalam Menentukan Penyewaan Lapangan Futsal Berbasis WebJurnal JTIK (Jurnal Teknologi Informasi dan Komunikasi)No ratings yet
- Guideline To Construct Graph Using ExcelDocument10 pagesGuideline To Construct Graph Using ExcelMOHAMAD HAZRIL ASH'ARINo ratings yet
- Unit 3 Visualizing DataDocument16 pagesUnit 3 Visualizing DataJoenan DecandoloNo ratings yet
- FreqpivotDocument5 pagesFreqpivotDianing Primanita ANo ratings yet
- To Open Excel, Click On START. - Choose PROGRAMS. - Choose EXCELDocument16 pagesTo Open Excel, Click On START. - Choose PROGRAMS. - Choose EXCELMaria ManziNo ratings yet
- Exer9 PDFDocument4 pagesExer9 PDFGroup OneNo ratings yet
- Insert A Pivot Table: Mba102-Advanced Statistics With Computer Application Module 4 Exercises Pivot TablesDocument12 pagesInsert A Pivot Table: Mba102-Advanced Statistics With Computer Application Module 4 Exercises Pivot TablesAdoree RamosNo ratings yet
- Excel Module 3 VILTDocument30 pagesExcel Module 3 VILTAnita LundNo ratings yet
- Navigating Excel For Finance and Consulting InternshipsDocument6 pagesNavigating Excel For Finance and Consulting InternshipsJayant KarNo ratings yet
- Access 1Document7 pagesAccess 1KT ChanNo ratings yet
- QI Macros User GuideDocument19 pagesQI Macros User Guidejuande69No ratings yet
- Lecture2 Visualizing DataDocument14 pagesLecture2 Visualizing Datasaransh guptaNo ratings yet
- Excel BookDocument12 pagesExcel BookLINZEESTHESHiTNo ratings yet
- Excel ChartsDocument19 pagesExcel ChartsRajesh KumarNo ratings yet
- Introduction To SpreadsheetDocument59 pagesIntroduction To SpreadsheetCatherine Mae MacailaoNo ratings yet
- QI Macros User GuideDocument19 pagesQI Macros User Guiderick.pepper3948No ratings yet
- Arc GisDocument5 pagesArc GisAlvaro FelipeNo ratings yet
- Week 2 Day 2 Pivot Table NotesDocument50 pagesWeek 2 Day 2 Pivot Table NotesCassandra KarolinaNo ratings yet
- Task2 10th AprilDocument10 pagesTask2 10th AprilHuma Hijaab FatimaNo ratings yet
- Excel BASIC OPERATIONSDocument6 pagesExcel BASIC OPERATIONSMichelle ArnonNo ratings yet
- Pivot TablesDocument44 pagesPivot TablesGiri RajNo ratings yet
- Excel Notes For GRD 8Document1 pageExcel Notes For GRD 8SALEEMNo ratings yet
- Practical File On ": Financial Modelling With Spreadsheets"Document23 pagesPractical File On ": Financial Modelling With Spreadsheets"Swini SinglaNo ratings yet
- Filtering and SortingDocument6 pagesFiltering and SortingGraceful HousesNo ratings yet
- PracticalDocument7 pagesPracticalZahin DanielNo ratings yet
- Frequency Tables and Cross Tabs in ExcelDocument5 pagesFrequency Tables and Cross Tabs in ExcelcleefyahooNo ratings yet
- SectorDocument12 pagesSectorHardik JainNo ratings yet
- Functions: Exercise-1Document16 pagesFunctions: Exercise-1agoyal5145No ratings yet
- CMA-SS Excel TipsDocument25 pagesCMA-SS Excel TipsAliAsjadRizviNo ratings yet
- Cours #1Document7 pagesCours #1belayachisakina08No ratings yet
- Excel Tips: Format As Table (Figures 1-3)Document1 pageExcel Tips: Format As Table (Figures 1-3)Jayson PintoNo ratings yet
- Advance Excel Front PageDocument44 pagesAdvance Excel Front PagetarunNo ratings yet
- Pivot Tables: Insert A Pivot TableDocument27 pagesPivot Tables: Insert A Pivot TableNimish MadananNo ratings yet
- GIS Tutorial 1Document15 pagesGIS Tutorial 1ManeNo ratings yet
- Pract 1Document19 pagesPract 1ram ramNo ratings yet
- Introduction To Excel: Written by Jon AgnoneDocument10 pagesIntroduction To Excel: Written by Jon AgnonegulamdxbNo ratings yet
- Creating Custom List in Excel: Paste Special OperationDocument4 pagesCreating Custom List in Excel: Paste Special OperationSamar SinghNo ratings yet
- PDF 20240223 080307 0000Document71 pagesPDF 20240223 080307 0000arpitakar838No ratings yet
- QI Macros User GuideDocument19 pagesQI Macros User GuideNarin PoonpunchaiNo ratings yet
- Pivot TablesDocument24 pagesPivot TablesOmprakash SharmaNo ratings yet
- Excel Functions & ChartsDocument43 pagesExcel Functions & ChartshadibrengNo ratings yet
- Exercise 1: Using Data From Factfinder With ArcmapDocument20 pagesExercise 1: Using Data From Factfinder With ArcmapBlacksacerdoteNo ratings yet
- Tutorial 7: 2d PlotDocument18 pagesTutorial 7: 2d PlotGreen_Beret_8No ratings yet
- NGX DatatableDocument49 pagesNGX DatatableChris K100% (1)
- NGX DatatableDocument52 pagesNGX DatatableCorandy EuNo ratings yet
- NGX DatatableDocument51 pagesNGX DatatableCharlesQueirozNo ratings yet
- Lecture 2 - Fluid Statics - 1Document15 pagesLecture 2 - Fluid Statics - 1Nguyễn QuốcAnhNo ratings yet
- Lecture 1 - IntroductionDocument30 pagesLecture 1 - IntroductionNguyễn QuốcAnhNo ratings yet
- Computing - Microsoft Excel - Chapter 15 - Create Custom Functions - SolverDocument33 pagesComputing - Microsoft Excel - Chapter 15 - Create Custom Functions - SolverNguyễn QuốcAnhNo ratings yet
- IU CalculusI Chap2Document65 pagesIU CalculusI Chap2Nguyễn QuốcAnhNo ratings yet
- IU CalculusI Chap3Document53 pagesIU CalculusI Chap3Nguyễn QuốcAnhNo ratings yet
- Quiet Place River - Part 03Document8 pagesQuiet Place River - Part 03Nguyễn QuốcAnhNo ratings yet
- Descriptions: PEG-4000 Is A Water-Soluble, Waxy Solid That Is Used Extensively in The Several Industries Such AsDocument1 pageDescriptions: PEG-4000 Is A Water-Soluble, Waxy Solid That Is Used Extensively in The Several Industries Such AsKeremNo ratings yet
- 30 Questions On The Journey To The Constitution of PakistanDocument6 pages30 Questions On The Journey To The Constitution of Pakistanapi-26473353067% (3)
- 32LD867HTDocument47 pages32LD867HTlaboratorio fercorNo ratings yet
- Ahmedabad BRTS - Wikipedia, The Free EncyclopediaDocument16 pagesAhmedabad BRTS - Wikipedia, The Free EncyclopediaPrabhakar Kumar BarnwalNo ratings yet
- Cover Letter Curriculum CoordinatorDocument1 pageCover Letter Curriculum Coordinatorapi-134324933No ratings yet
- An - Evolution - Process - On - The - Sri - Lankan - Buddha - Image - House - (From The 2nd Century AC Up To 13th AC)Document23 pagesAn - Evolution - Process - On - The - Sri - Lankan - Buddha - Image - House - (From The 2nd Century AC Up To 13th AC)Hirasha JayathriNo ratings yet
- SERIES 54-76 Programmable Position Indicators: ElectricDocument16 pagesSERIES 54-76 Programmable Position Indicators: ElectricJacek KrawczukNo ratings yet
- Sony HDCAM-SR Workflow GuideDocument2 pagesSony HDCAM-SR Workflow GuideTodorNo ratings yet
- Modern Programming Concepts in Engineering: Topic 1: IntroductionDocument39 pagesModern Programming Concepts in Engineering: Topic 1: IntroductionthaoNo ratings yet
- Wa0003 PDFDocument15 pagesWa0003 PDFMuntandwe georgeNo ratings yet
- Vantage 300Document8 pagesVantage 300Frangus GusNo ratings yet
- Unit2 Part 2 Notes Sem5 Communication NetworkDocument17 pagesUnit2 Part 2 Notes Sem5 Communication Network054 Jaiganesh MNo ratings yet
- Mary T. Hill Diary 1919Document40 pagesMary T. Hill Diary 1919Minnesota Historical SocietyNo ratings yet
- Physics Assessment 1Document8 pagesPhysics Assessment 1Nayyir Mumtasir Rahman 2323059047No ratings yet
- ZIE Student Form 19072019fvDocument1 pageZIE Student Form 19072019fvTeererai KaguraNo ratings yet
- VedicReport11 4 20135 03 22PMDocument32 pagesVedicReport11 4 20135 03 22PMshubham_mondal9744No ratings yet
- The Modern CityDocument3 pagesThe Modern City7A323Trọng NhânNo ratings yet
- School-Based Management (SBM) Validation: Division of BukidnonDocument20 pagesSchool-Based Management (SBM) Validation: Division of BukidnonMarcus JuanNo ratings yet
- CRT AssignmentDocument21 pagesCRT AssignmentRittika RatawaNo ratings yet
- New Lucena National Comprehensive High: SchoolDocument8 pagesNew Lucena National Comprehensive High: Schoolriverastudy01No ratings yet