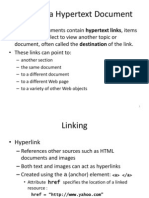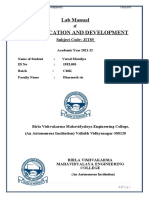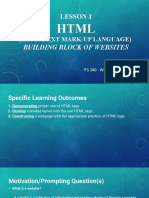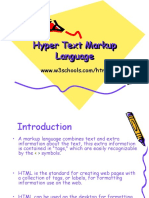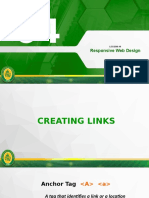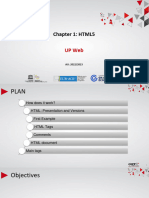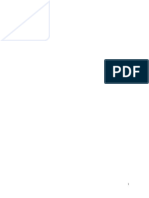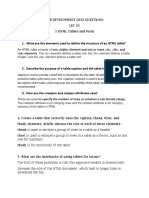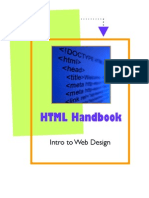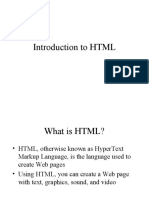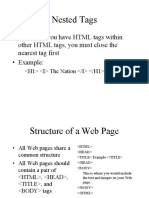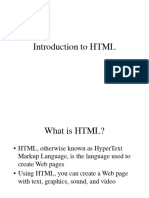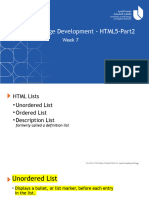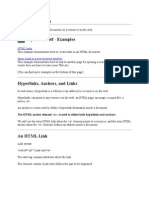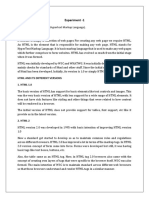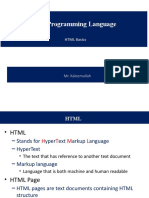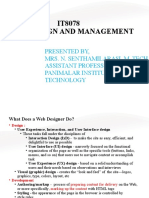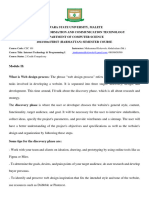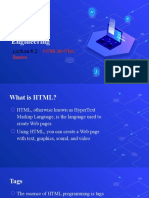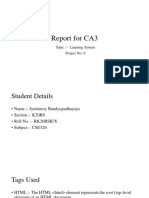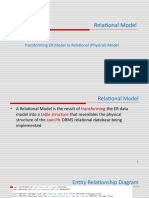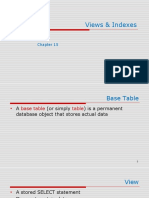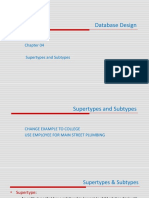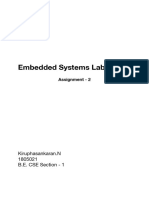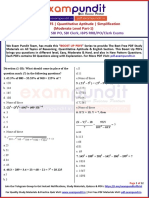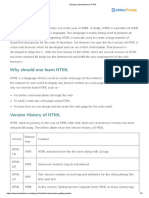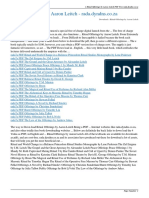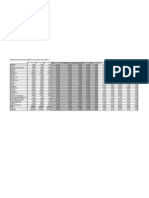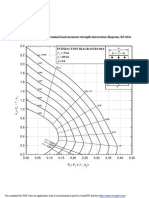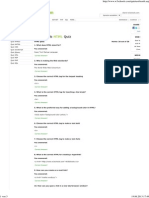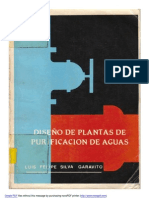Professional Documents
Culture Documents
Chapter 03
Uploaded by
Prasanna Nivas Ärr0 ratings0% found this document useful (0 votes)
11 views40 pagesThe chapter discusses how to add links, images, headings and lists to webpages. It describes different types of links like relative, absolute, email and telephone links and how to create them. It also explains image file formats, the <img> tag and attributes to add images. The chapter introduces <div> elements to divide webpage content and class attributes. Finally, it discusses heading tags, unordered lists, ordered lists and description lists.
Original Description:
Copyright
© © All Rights Reserved
Available Formats
PPTX, PDF, TXT or read online from Scribd
Share this document
Did you find this document useful?
Is this content inappropriate?
Report this DocumentThe chapter discusses how to add links, images, headings and lists to webpages. It describes different types of links like relative, absolute, email and telephone links and how to create them. It also explains image file formats, the <img> tag and attributes to add images. The chapter introduces <div> elements to divide webpage content and class attributes. Finally, it discusses heading tags, unordered lists, ordered lists and description lists.
Copyright:
© All Rights Reserved
Available Formats
Download as PPTX, PDF, TXT or read online from Scribd
0 ratings0% found this document useful (0 votes)
11 views40 pagesChapter 03
Uploaded by
Prasanna Nivas ÄrrThe chapter discusses how to add links, images, headings and lists to webpages. It describes different types of links like relative, absolute, email and telephone links and how to create them. It also explains image file formats, the <img> tag and attributes to add images. The chapter introduces <div> elements to divide webpage content and class attributes. Finally, it discusses heading tags, unordered lists, ordered lists and description lists.
Copyright:
© All Rights Reserved
Available Formats
Download as PPTX, PDF, TXT or read online from Scribd
You are on page 1of 40
Web Design with
HTML5 & CSS3
8th Edition
Enhancing a Website with
Links and Images
Chapter Objectives
• Describe types of hyperlinks
• Create relative links, absolute links, email links,
and telephone links
• Describe image file formats
• Describe the image tag and its attributes
• Add images to a website
• Explain div elements and attributes
Chapter 3: Creating Web Pages with Links, Images 2
Chapter Objectives (continued)
• Use a div element to mark a page division
• Define the class attribute
• Describe and use HTML heading tags
• Describe the types of lists in an HTML document
• Create an unordered list and a description list
• Test and validate links on a webpage
Chapter 3: Creating Web Pages with Links, Images 3
Adding Links to a Webpage
• Hyperlink – It is a link on a webpage that allows
users to navigate a website and move from one
page to another
• Link – It is text, an image, or other webpage
content that visitors tap or click to instruct the
browser to go to a location in a file
• Text link – When text is coded as a hyperlink, it
appears as underlined text in a color different
from the rest of the webpage text
Chapter 3: Creating Web Pages with Links, Images 4
Adding Links to a Webpage
(continued)
• Text link is also known as hypertext link
• Image link – It is used to indicate an image as a
link and some websites display a border around
the image
Chapter 3: Enhancing a Website with Links and Images 5
Anchor element
• It is used to create a hyperlink on a webpage
• The <a> and </a> are the start and the end tags
• Include the href attribute in the starting anchor
tag to identify the webpage, email address, file,
telephone number, or other content to access
• The value of the href attribute is the content for
a link
Chapter 3: Creating Web Pages with Links, Images 6
Relative link
• It is a hyperlink that links to other webpages
within the same website
• It is created by using an anchor tag with an href
attribute that designates the file name of the
webpage or the path and the file name of the
webpage
Chapter 3: Creating Web Pages with Links, Images 7
Relative link (continued)
• The Figure 3-2 shows an example of a relative link
Chapter 3: Creating Web Pages with Links, Images 8
Absolute link
• It is a hyperlink that links to other webpages
outside of a website
• It is created using an anchor element with an
href attribute that designates a website URL
Chapter 3: Creating Web Pages with Links, Images 9
Absolute link (continued)
• The Figure 3-3 shows an example of an absolute
link
Chapter 3: Enhancing a Website with Links and Images 10
Image link
• Images can be used to link to another page within
the site, another website, an email address, or a
telephone number
Chapter 3: Enhancing a Website with Links and Images 11
Email link
• It is a hyperlink that links to an email address
• Use anchor elements to link to an email address
by including the href attribute followed by
"mailto:" and then the email address
Chapter 3: Creating Web Pages with Links, Images 12
Email link (continued)
• The Figure 3-5 shows an example of an email link
Chapter 3: Enhancing a Website with Links and Images 13
Telephone link
• It is a hyperlink that links to a telephone number
• Use an anchor element to link to a telephone
number by including the href attribute, followed
by "tel:+1number" where +1 is the international
dialing prefix and number is the phone number
Chapter 3: Creating Web Pages with Links, Images 14
Telephone link (continued)
• The Figure 3-7 shows an example of a telephone
link
Chapter 3: Enhancing a Website with Links and Images 15
Adding Images to a Website
• Images include photos, drawings, diagrams,
charts, and other graphics that convey visual
information
• Images should support the purpose of the
webpage or illustrate the content
Chapter 3: Creating Web Pages with Links, Images 16
Image File Formats
• Image files are created in several formats such as:
– Graphics Interchange Format (GIF) – It supports
transparency and frame animation
o Lossless compression – To compress an image, GIF
uses this technique to maintain the file’s color
information
– Portable Network Graphics (PNG) – It supports
transparency, but not animation
Chapter 3: Creating Web Pages with Links, Images 17
Image File Formats (continued)
– Joint Photographic Experts Group (JPG or JPEG) – It is
a standard file format for digital photos
o Lossy compression – To reduce file size, this
technique is used to discard some of the color
information in the image
– Scalable Vector Graphics (SVG) – It is a format that
uses markup language to create two-dimensional
graphics, images, and animations
Chapter 3: Enhancing a Website with Links and Images 18
Image File Formats (continued 1)
Chapter 3: Creating Web Pages with Links, Images 19
Image Dimensions and File Size
• Pixel – It is the smallest element of light or color
on a device displaying images
• The common resolution for laptops is 1366 x 768
pixels
• The disadvantage of an image with a high
resolution is that it also has a large file size
• Use graphic or photo editors to optimize an image
with a large file size to reduce its file size and load
time
Chapter 3: Creating Web Pages with Links, Images 20
Image Tag and Its Attributes
• <img> – The image tag is an empty HTML tag used
to add an image to a webpage
• The image tag includes attributes such as:
– src – It identifies the image file being inserted
– alt – It specifies alternate text in case the image
cannot be displayed in a browser
– height – It defines the height of an image in pixels
– width – It defines the width of an image in pixels
Chapter 3: Creating Web Pages with Links, Images 21
Image Tag and Its Attributes
(continued)
Chapter 3: Creating Web Pages with Links, Images 22
Image Tag and Its Attributes
(continued 1)
• The Figure 3-34 shows an example of an image tag
with attributes
Chapter 3: Creating Web Pages with Links, Images 23
Div element
• Div element defines an area or a division in a
webpage
• It uses the <div> and </div> tags
• It can be used within the main element to further
divide the primary content area into separate
sections
Chapter 3: Creating Web Pages with Links, Images 24
Div element (continued)
• The Figure 3-41 shows a wireframe with four div
elements inside the main element
Chapter 3: Creating Web Pages with Links, Images 25
Div attributes
• Div elements have attributes that provide
information about the element
• The id is a div attribute which identifies a unique
area on a webpage and distinguishes it from other
page divisions
Chapter 3: Creating Web Pages with Links, Images 26
Div attributes (continued)
• The Figure 3-43 shows the revised wireframe with
the div element and id attribute value defined as
container
Chapter 3: Creating Web Pages with Links, Images 27
Class Attributes
• A class attribute name can be applied to more
than one div or other HTML element on a
webpage
• The Figure 3-48 shows an example of a class attribute
used within an image tag
Chapter 3: Enhancing a Website with Links and Images 28
Adding Headings and Lists
• Heading elements – They provide a title or
heading before a paragraph of text or section of a
page
• Heading levels – There are 6 levels of headings,
with level 1 being the most important and level 6
the least
Chapter 3: Creating Web Pages with Links, Images 29
Adding Headings and Lists
(continued)
• List – It structures text into an itemized format
• The different types of lists are:
– Unordered list
• It displays each item of information in no specific
sequence
• The <ul> and </ul> are the start and end tags for an
unordered list
• <li> and </li> are the start and end list item tags
Chapter 3: Creating Web Pages with Links, Images 30
Adding Headings and Lists
(continued 1)
• The following code creates a bulleted list of two
items:
<ul>
<li>First item</li>
<li>Second item</li>
</ul>
Chapter 3: Enhancing a Website with Links and Images 31
Adding Headings and Lists
(continued 2)
– Ordered list
• It displays information in a series using numbers or letters
• The <ol> and </ol> are the start and end tags for an
ordered list
• <li> and </li> are the start and end list item tags
• The following code creates a numbered list of two items:
<ol>
<li>First item</li>
<li>Second item</li>
</ol>
Chapter 3: Enhancing a Website with Links and Images 32
Adding Headings and Lists
(continued 3)
• The Figure 3-50 shows a webpage with an
unordered and an ordered list
Chapter 3: Creating Web Pages with Links, Images 33
Adding Headings and Lists
(continued 4)
• A description list contains terms and descriptions
• The <dl> and </dl> are the start and end tags for a
description list
• Each term is marked within a pair of <dt> and
</dt> tags
• Each description or definition is marked between
a pair of <dd> and </dd> tags
Chapter 3: Enhancing a Website with Links and Images 34
Adding Headings and Lists
(continued 5)
• The following code creates a description list of two
terms and definitions:
<dl>
<dt>First term</dt>
<dd>First definition</dd>
<dt>Second term</dt>
<dd>Second definition – part 1</dd>
<dd>Second definition – part 2</dd>
</dl>
Chapter 3: Enhancing a Website with Links and Images 35
Adding Headings and Lists
(continued 6)
• The Figure 3-51 shows an example of a
description list
Chapter 3: Creating Web Pages with Links, Images 36
To Validate Webpages
• Perform the following steps to validate an HTML
document:
– Open a browser and type
http://validator.w3.org/ in the address bar to
display the W3C validator page
– Tap or click the Validate by File Upload tab to display
the Validate by File Upload tab information
– Tap or click the Check button to send the document
through the validator and display the validation results
page (as shown in slide 36)
Chapter 3: Enhancing a Website with Links and Images 37
To Validate Webpages
(continued)
– Correct the errors if any, save the changes, and run the
file through the validator again to revalidate the page
– Perform the above steps to validate HTML pages and
correct any errors
– Close the browser, and then close the HTML text
editor
Chapter 3: Enhancing a Website with Links and Images 38
To Validate Webpages
(continued 2)
Chapter 3: Enhancing a Website with Links and Images 39
HTML
8 Edition
th
Chapter 3 Complete
You might also like
- Rakesh Yadav Class Notes Math in Hindi PDF Free Download PDFDocument423 pagesRakesh Yadav Class Notes Math in Hindi PDF Free Download PDFfake hai100% (2)
- Chapter 3 Creating Web Pages With Linksj Imagesj and Embedded Style SheetsDocument20 pagesChapter 3 Creating Web Pages With Linksj Imagesj and Embedded Style SheetsRia GarciaNo ratings yet
- Creating A Hypertext DocumentDocument38 pagesCreating A Hypertext DocumentimadprNo ratings yet
- Web Application and Development: Lab ManualDocument52 pagesWeb Application and Development: Lab ManualVatsal MataliyaNo ratings yet
- Lesson 1: (Hypertext Mark-Up Language)Document42 pagesLesson 1: (Hypertext Mark-Up Language)Elisavel Laure MiralNo ratings yet
- Hyper Text Markup LanguageDocument21 pagesHyper Text Markup LanguageAshish KumarNo ratings yet
- Unit - 3: 1.what Is A Anchor Tag in HTML?Document12 pagesUnit - 3: 1.what Is A Anchor Tag in HTML?NAGARAJ GNo ratings yet
- Intro HTMLDocument75 pagesIntro HTMLJoy De los SantosNo ratings yet
- Module 4 Responsive Web DesignDocument52 pagesModule 4 Responsive Web DesignJessica SaludesNo ratings yet
- WEB ProgrammingDocument0 pagesWEB Programmingwww.bhawesh.com.npNo ratings yet
- HTML5 - EngDocument45 pagesHTML5 - Engismail.zenati.1999No ratings yet
- HTML NotesDocument18 pagesHTML Notesrajanikanth100% (1)
- HTML Viva QuestionsDocument6 pagesHTML Viva QuestionsSubha Sarah100% (2)
- Web Development Quiz No 2 QsDocument8 pagesWeb Development Quiz No 2 QsMuhammad AwaisNo ratings yet
- HTML HandbookDocument11 pagesHTML HandbookYogitha PratyushaNo ratings yet
- 03CIT4053 Lecture 1 HTMLDocument70 pages03CIT4053 Lecture 1 HTMLsoloma9718No ratings yet
- Intro HTMLDocument67 pagesIntro HTMLmamataNo ratings yet
- Intro HTMLDocument110 pagesIntro HTMLRitikesh KumarNo ratings yet
- HTML ReportDocument9 pagesHTML ReportAri BohajuNo ratings yet
- HTML 3Document25 pagesHTML 3Deepika JangidNo ratings yet
- Intro HTMLDocument67 pagesIntro HTMLtauseefNo ratings yet
- Module 3 HTML BasicsDocument42 pagesModule 3 HTML BasicsNalini PersadNo ratings yet
- Nested Tags: - Whenever You Have HTML Tags Within Other HTML Tags, You Must Close The Nearest Tag First - ExampleDocument63 pagesNested Tags: - Whenever You Have HTML Tags Within Other HTML Tags, You Must Close The Nearest Tag First - ExampleEunice VillanuevaNo ratings yet
- Report 1, Course 1550Document5 pagesReport 1, Course 1550Emerson RaniereNo ratings yet
- HTML5 - EngDocument45 pagesHTML5 - Engismail.zenati.1999No ratings yet
- Tag: It Is A Crucial Tag. It Tells The Browser That The Content Is Located Between and - It Is Also Called The "Root" ElementDocument4 pagesTag: It Is A Crucial Tag. It Tells The Browser That The Content Is Located Between and - It Is Also Called The "Root" ElementYesmine MakkesNo ratings yet
- Intro HTMLDocument67 pagesIntro HTMLNckyNo ratings yet
- Creating Web Pages Using HTML5 Part - 2Document32 pagesCreating Web Pages Using HTML5 Part - 2mui75140No ratings yet
- WebpagesDocument87 pagesWebpagespandey utkarshNo ratings yet
- WWW Course: Bkitatom, Nov 2011 Hieu Le TrungDocument150 pagesWWW Course: Bkitatom, Nov 2011 Hieu Le TrungLe Duy HanhNo ratings yet
- Lesson 3 HTML IntroductionDocument7 pagesLesson 3 HTML IntroductionDavid KimathiNo ratings yet
- HTML and CSS: Click To Edit Master Subtitle StyleDocument34 pagesHTML and CSS: Click To Edit Master Subtitle StylewarshanjNo ratings yet
- More About On HTML: The Following Is The SyntaxDocument8 pagesMore About On HTML: The Following Is The SyntaxAnwesha GautamNo ratings yet
- Unit 1 - HTML - TablesDocument11 pagesUnit 1 - HTML - TablesalshabaninoorNo ratings yet
- HTML2Document69 pagesHTML2ranjan kumarNo ratings yet
- Web Engineering 3.0Document57 pagesWeb Engineering 3.0Fahad QadirNo ratings yet
- Terms: Types of ToolbarDocument5 pagesTerms: Types of ToolbarJonnaleiMediadoNo ratings yet
- Introduction To HTML CSE-301 Web ProgrammingDocument68 pagesIntroduction To HTML CSE-301 Web ProgrammingMd Ali SamiNo ratings yet
- HTML Basic 2Document25 pagesHTML Basic 2RamKarthikNo ratings yet
- Chapter 2 - HTML1Document71 pagesChapter 2 - HTML1دينا عوداتNo ratings yet
- Introduction To HTML 1Document68 pagesIntroduction To HTML 1joeh angeloNo ratings yet
- C#.Net Solved QBDocument100 pagesC#.Net Solved QBNishanth ANo ratings yet
- Chapter 4 Internet Applications (DR - Mona)Document37 pagesChapter 4 Internet Applications (DR - Mona)JonathanHindiNo ratings yet
- Theory QuestionDocument5 pagesTheory QuestionFahmi AbdullaNo ratings yet
- Basics of HTML and Css From Scratch PDFDocument20 pagesBasics of HTML and Css From Scratch PDFragupay321No ratings yet
- HTML Css NotesDocument7 pagesHTML Css NotesSmiley HarishNo ratings yet
- Tutorial 2 - WP1Document6 pagesTutorial 2 - WP1Soham SawantNo ratings yet
- Ui Developer Session2Document14 pagesUi Developer Session2thotarNo ratings yet
- Experiment - 1: Aim-To Study About HTML (Hypertext Markup Language) - HTMLDocument6 pagesExperiment - 1: Aim-To Study About HTML (Hypertext Markup Language) - HTMLPrabhat ParasharNo ratings yet
- WT M1 - HTML & CSSDocument140 pagesWT M1 - HTML & CSSJanhvi SinghNo ratings yet
- Syllabus of CSSDocument7 pagesSyllabus of CSSYash BhardwajNo ratings yet
- Lecture 1 HTMLDocument65 pagesLecture 1 HTMLadam khanNo ratings yet
- Wdm-Unit 1Document158 pagesWdm-Unit 1Maheswari. SNo ratings yet
- Internet Technology Module IIDocument19 pagesInternet Technology Module IIabdulwahababdulsalam2023No ratings yet
- CS344 Web Engineering: Lecture # 2Document62 pagesCS344 Web Engineering: Lecture # 2mujtabapashaNo ratings yet
- HTML NotesDocument33 pagesHTML Noteswelida5850No ratings yet
- REPORT For CA3Document16 pagesREPORT For CA3nano meNo ratings yet
- Web Designing: HTML StructureDocument15 pagesWeb Designing: HTML Structuregiri_loveNo ratings yet
- Chapter 07Document41 pagesChapter 07Prasanna Nivas ÄrrNo ratings yet
- Chapter 05Document28 pagesChapter 05Prasanna Nivas ÄrrNo ratings yet
- Chapter 06-1 Relational ModelDocument16 pagesChapter 06-1 Relational ModelPrasanna Nivas ÄrrNo ratings yet
- Chapter 15-1 Views IndexesDocument32 pagesChapter 15-1 Views IndexesPrasanna Nivas ÄrrNo ratings yet
- Chapter 14-2 Subqueries Multiple-RowDocument33 pagesChapter 14-2 Subqueries Multiple-RowPrasanna Nivas ÄrrNo ratings yet
- Chapter 04-2 Supertypes - SubtypesDocument37 pagesChapter 04-2 Supertypes - SubtypesPrasanna Nivas ÄrrNo ratings yet
- Chapter 02-2 RelationshipsDocument49 pagesChapter 02-2 RelationshipsPrasanna Nivas ÄrrNo ratings yet
- Interview QuestionsDocument3 pagesInterview QuestionsPrasanna Nivas ÄrrNo ratings yet
- Assignment 2Document9 pagesAssignment 2Prasanna Nivas ÄrrNo ratings yet
- Continuous Internal Evaluation - 1: Vivekananda College of Engineering & Technology, PutturDocument2 pagesContinuous Internal Evaluation - 1: Vivekananda College of Engineering & Technology, PutturVaishnavi V BNo ratings yet
- HTML Css TheoryDocument18 pagesHTML Css TheoryCristina SchusterNo ratings yet
- HTMLDocument4 pagesHTMLShãñmük ÇhNo ratings yet
- Simplification Questions Moderate Level Part 1 Boost Up PdfsDocument12 pagesSimplification Questions Moderate Level Part 1 Boost Up PdfsKriti SinghaniaNo ratings yet
- HTML Cheatsheet: Tags AttributesDocument4 pagesHTML Cheatsheet: Tags AttributesXLR8 Up100% (3)
- XHTMLDocument15 pagesXHTMLprisci_duraiNo ratings yet
- La Lorenza (Porro Palitiao) : Violin IDocument9 pagesLa Lorenza (Porro Palitiao) : Violin Ijose argumedoNo ratings yet
- 4 History of HTMLDocument2 pages4 History of HTMLAbhishek DabarNo ratings yet
- IT-406 Web Design Lab 4Document4 pagesIT-406 Web Design Lab 4Nice DonNo ratings yet
- Web Design-Lecture6-HTML5Document32 pagesWeb Design-Lecture6-HTML5James LuesNo ratings yet
- HTML ProgrammingDocument6 pagesHTML ProgrammingGNag R'VarmaNo ratings yet
- TampermonkeyDocument7 pagesTampermonkeydopNo ratings yet
- HTMLDocument13 pagesHTMLJohn WisdomNo ratings yet
- Introduction To HTML Grade 9Document23 pagesIntroduction To HTML Grade 9fredNo ratings yet
- Memotech Maintenance IndustrielleDocument331 pagesMemotech Maintenance Industriellebiehler quentinNo ratings yet
- Ritual Offerings by Aaron LeitchDocument1 pageRitual Offerings by Aaron Leitchnominon9996% (16)
- HTML Xmlns "Http://www.w3.org/1999/xhtml" Xml:lang "En" Lang "En" Scribd Script SRC "Http://s.scribd - Com/javascripts/base - 1238973480.js?1238973498" Type "Text/javascrDocument1 pageHTML Xmlns "Http://www.w3.org/1999/xhtml" Xml:lang "En" Lang "En" Scribd Script SRC "Http://s.scribd - Com/javascripts/base - 1238973480.js?1238973498" Type "Text/javascrgesacubNo ratings yet
- Tutorial: Examples in Each ChapterDocument59 pagesTutorial: Examples in Each ChapterkishorNo ratings yet
- Data Keluaran SGP 2018 Sampai 2019Document19 pagesData Keluaran SGP 2018 Sampai 2019Yohanes DogomoNo ratings yet
- Interaction Aci ImprimirDocument96 pagesInteraction Aci ImprimirWillygan Pm100% (1)
- Telugu Boothu Kathala 24Document11 pagesTelugu Boothu Kathala 24peter parker50% (2)
- W3Schools HTML Quiz TestDocument3 pagesW3Schools HTML Quiz Testمحمد سعيد20% (5)
- Practical File OF Web Development: Submitted To:-Submitted ByDocument19 pagesPractical File OF Web Development: Submitted To:-Submitted ByharviduttaNo ratings yet
- List of All HTML Tags in Single PageDocument5 pagesList of All HTML Tags in Single Pagesvans100% (1)
- HTML-Lecture Hand Note For MCQ (HSC ICT)Document2 pagesHTML-Lecture Hand Note For MCQ (HSC ICT)PrinceNo ratings yet
- Diseño de Plantas de Purificacion de Aguas - Luis Felipe Silva GaravitoDocument149 pagesDiseño de Plantas de Purificacion de Aguas - Luis Felipe Silva GaravitoRODOLFO100% (2)
- ExcitmentDocument86 pagesExcitmentcrazy100% (3)
- HTML5 Introduction by W3SchoolsDocument3 pagesHTML5 Introduction by W3SchoolsjavedNo ratings yet
- La Te X4Document3 pagesLa Te X4Alessio TONo ratings yet