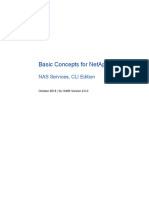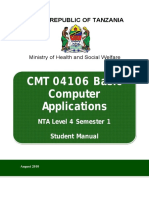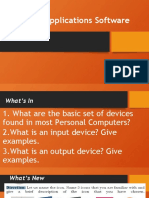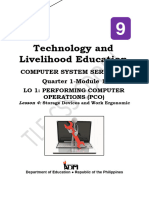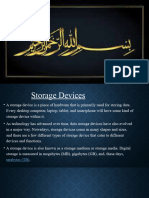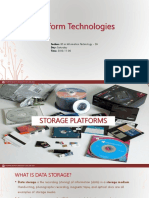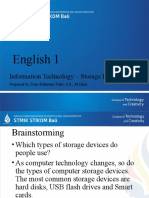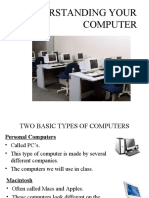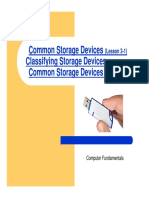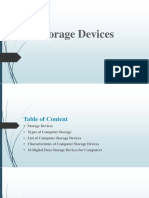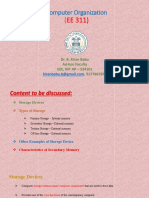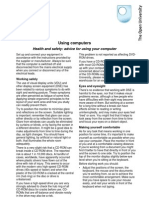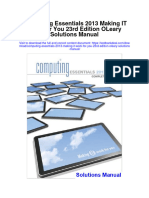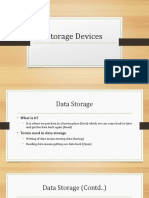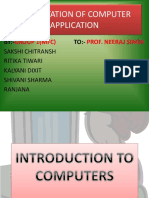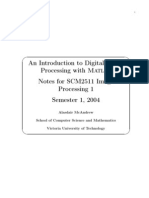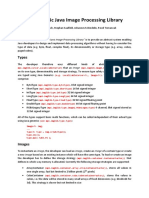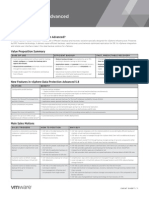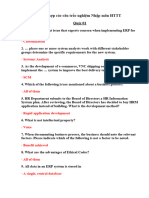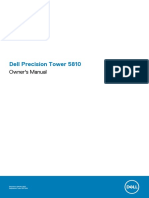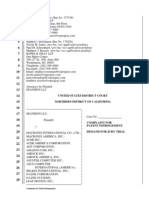Professional Documents
Culture Documents
Performing Computer Operations 2
Uploaded by
leean.sammee0 ratings0% found this document useful (0 votes)
6 views64 pages Here are the steps to follow the directions carefully:
1. Open Microsoft Word.
2. In the Insert tab, click Tables and select a 6x10 table.
3. Enter your classmates' names in the Names column and mark them present or absent in the day's column.
4. Save the file as "name_activity1.docx" on the Desktop.
5. Take a screenshot of the finished document.
6. Email the document file and screenshot to juliusvictor.savellano@deped.gov.ph
Original Description:
Copyright
© © All Rights Reserved
Available Formats
PPTX, PDF, TXT or read online from Scribd
Share this document
Did you find this document useful?
Is this content inappropriate?
Report this Document Here are the steps to follow the directions carefully:
1. Open Microsoft Word.
2. In the Insert tab, click Tables and select a 6x10 table.
3. Enter your classmates' names in the Names column and mark them present or absent in the day's column.
4. Save the file as "name_activity1.docx" on the Desktop.
5. Take a screenshot of the finished document.
6. Email the document file and screenshot to juliusvictor.savellano@deped.gov.ph
Copyright:
© All Rights Reserved
Available Formats
Download as PPTX, PDF, TXT or read online from Scribd
0 ratings0% found this document useful (0 votes)
6 views64 pagesPerforming Computer Operations 2
Uploaded by
leean.sammee Here are the steps to follow the directions carefully:
1. Open Microsoft Word.
2. In the Insert tab, click Tables and select a 6x10 table.
3. Enter your classmates' names in the Names column and mark them present or absent in the day's column.
4. Save the file as "name_activity1.docx" on the Desktop.
5. Take a screenshot of the finished document.
6. Email the document file and screenshot to juliusvictor.savellano@deped.gov.ph
Copyright:
© All Rights Reserved
Available Formats
Download as PPTX, PDF, TXT or read online from Scribd
You are on page 1of 64
ACTIVITY:
Direction: Each group of jumbled
letters is referring to one
application software. Rearrange
the letters to form the correct
word. Write your answers on your
show me board.
1.ORDW SCEROSPOR
2. HSTEERSEPAD
3. TIPTOANREESN
4. SABETDAA
5. PCAPTIONLIA
6. HSUERBPLI
7. BRESORW
8. IPHARGCS
9. FERASWTO
10. MS RDWO
Performing Computer
Operations
Save and Save As
1. In the File Tab, hover over and click Save As (saving for the first time
and saving to another file name or another copy), click browse for you
to access the Save As dialog box and it will appear.
• 2. In the save as dialog box, you need to have the following
information: File name –is a name used to uniquely identify a
computer file stored in a file system.
Extension or File name Extension
• Is the ending of a file that helps identify the type
of file in operating systems, such as Microsoft
Windows.
• In Microsoft Windows, the file name extension is
a period that is often followed by three characters
but may also be one, two, or four characters long.
• Some of the more common file extensions are
listed below, separated by the types of files the
File Location or Path
• Defines the location of a file or folder in a
computer's file system.
• Paths are also called "directory paths" because
they often include one or more directories that
describe the path to the file or folder.
3. After filling in the filename, choosing the
file extension and the location, then click
save.
Note:
• Use Save to update the lastly preserved file
with the latest content
• Use Save As to store a new file or to store an
existing file to a new location with the same
name or a different name.
What is a Storage Device?
•A storage device is any hardware
capable of holding information
either temporarily or permanently.
Two types of storage devices used with
computers
1. Primary storage device
2. Secondary storage
•A primary storage device is a
medium that holds memory for
short periods of time while a
computer is running.
•Although it has a much lower access
time and faster performance, it is
also about two orders of magnitude
more costly than secondary storage
•RAM (random access memory) and
cache are both examples of a primary
storage device.
•Primary storage's key differences from
the others are that it is directly
accessible by the CPU, it is volatile, and
it is non-removable.
•Off-line storage is a subset of
secondary storage, as they
both serve the same purpose
and do not interact directly
with the CPU.
Examples of secondary storage
Hard Disk Drive
• A hard disk drive (sometimes abbreviated as a
hard drive, HD, or HDD) is a non-volatile data
storage device.
• It is usually installed internally in a computer,
attached directly to the disk controller of the
computer's motherboard. It contains one or more
platters, housed inside of an air-sealed casing.
• Data is written to the platters using a magnetic
head, which moves rapidly over them as they spin.
Solid-State Drive
• Short for solid-state drive, an SSD is a storage
medium that uses non-volatile memory as a
means of holding and accessing data.
• Unlike a hard drive, an SSD has no moving
parts which gives it advantages such as faster
access time, noiseless operation, higher
reliability, and lower power consumption.
USB Thumb Drive
• Alternatively referred to as a USB flash
drive, data stick, pen drive, memory unit,
keychain drive, and thumb drive, a jump
drive is a portable storage device.
• It is often the size of a human thumb
(hence the name) and connects to a
computer via a USB port.
SD Card
• Short for Secure Digital card, the SD card is one of
the more common types of memory cards used
with electronics.
• The SD technology is used by over 400 brands of
electronic equipment and over 8000 different
models, including digital cameras and cell phones.
• It is considered the industry standard due to the
wide use.
Types of SD cards
The three versions of the SD card, along with
their physical dimensions, are shown below.
• SD - 32mm x 24mm x 2.1mm.
• MiniSD - 21.5mm x 20mm x 1.4mm.
• MicroSD - 15mm x 11mm x 1.0mm
CD
• A compact disc is a flat, round, optical storage
medium invented by James Russell.
• The first CD was created at a Philips factory in
Germany on August 17, 1982.
DVD
• Digital versatile disc or digital video disc, a
DVD or DVD-ROM is a disc capable of
storing a significant amount more data than
a standard compact disc.
• DVDs are widely used for storing and
viewing movies and to her data.
Floppy Diskette
•Capable of storing electronic data, like a
computer file.
•The floppy diskette was first created in
1967 by IBM as an alternative to buying
hard drives, which were extremely
expensive at the time.
Tape Drive
• A tape is a magnetically thin coated piece of
plastic wrapped around wheels capable of
storing data.
• Tape is less expensive than other storage
mediums, but it is a much slower solution
because it is sequential access and is often
used for backing up large amounts of data.
What have I Learned
• What are the difference between primary
and secondary storage?
• What should you consider first when
buying a storage device?
Computer
Workstation
Ergonomics
Computer Workstation Ergonomics
•There are various health problems
associated with the regular use of
computers, such as stress, eyestrain, and
injuries to the wrists, neck, and back.
Consideration should be given to:
• The accessories required to operate
properly
• The layout of equipment on the desk
• The location of furniture in the room
Work Surface
Height
-Adjust the height of
the work surface and/or
the height of the chair
so that the work surface
allows your elbows to
be bent at 90 degrees,
forearms parallel with
the floor, wrist straight,
shoulders relaxed.
Chair
• Adjust the seat tilt so that you are comfortable
when you are working on the keyboard.
• Usually, this will be close to horizontal but some
people prefer the seat tilted slightly forwards.
• Your knees should be bent at a comfortable
angle and greater than 90 degrees’ flexion.
Keyboard Placement
• Place the keyboard in a position that allows
the forearms to be close to the horizontal
and the wrists to be straight.
• That is, with the hand in line with the
forearm. If this causes the elbows to be held
far out from the side of the body, then re-
check the work surface height.
Screen Placement
• Set the eye to screen at the distance that
permits you to most easily focus on the screen.
• Usually, this will be within an arm's length.
• Set the height of the monitor so that the top of
the screen is below eye level and the bottom
of the screen can be read without a marked
inclination of the head.
Desk-Top Layout
• Place all controls and task materials within a
comfortable reach of both hands so that
there is no unnecessary twisting of any part
of the body.
• Most people prefer the document holder to
be between the keyboard and the monitor.
Document Holder
•Place this close to the monitor screen in
the position that causes the least
twisting or inclination of the head.
Posture and environment
• Change posture at frequent intervals to
minimize fatigue.
• Avoid awkward postures at the extremes of
the joint range, especially the wrists.
• Take frequent short rest breaks rather than
infrequent longer ones. Avoid sharp increases
in work rate.
Lighting
• Place the monitor to the side of the light
source/s, not directly underneath.
• Try to site desks between rows of lights.
• If the lighting is fluorescent strip lighting, the
sides of the desks should be parallel with the
lights.
• Try not to put the screen near a window.
Glare and Reflection
• It is important to detect the presence of glare and
reflection.
• To determine whether there is glare from
overhead lights whilst seated worker should hold
an object such as a book above the eyes at
eyebrow level and establish whether the screen
image becomes clearer in the absence of
overhead glare.
Computers –Ergonomic Guidelines
• Viewing distance: The monitor should be 2 –2½ feet from
the child’s eyes.
• Time at computer: Encourage children to use their
physical energy.
• Seat and height posture: The child should sit high enough
to have his arms bent at 90°
• Footrest: Use it prevent dangling feet.
• Mouse: Find one that fits small hands.
• Keyboard: Child-sized keyboards with light pressure
keying are recommended.
Instruction: Follow the directions
carefully.
A. Open MS Word. To open, follow
the procedures:
1. In the start button, look for MS Word,
hover over and click. Once the MS Word
is open a new blank document appears.
2. In the INSERT tab, click tables and
choose 6x10 (As shown in the
illustration).
3. Enter the name of your
classmates in the NAMES column
and write present or absent on
the day’s column.
4. Save your work as: filename:
name_activity 1 file
extension: .docx file location:
Desktop
5. Take a screenshot of your
finished document.
6. Email the file and the
screenshot at
juliusvictor.savellano@deped.gov
.ph
You might also like
- Computer Concepts and HardwareDocument68 pagesComputer Concepts and HardwareRose Bella Lacanilao100% (1)
- Q1-Module2-G11-Java Programming Nciii-San Jacinto NHSDocument9 pagesQ1-Module2-G11-Java Programming Nciii-San Jacinto NHSJensen TagudinNo ratings yet
- Storage Devices: Powerpoint Presentation OnDocument27 pagesStorage Devices: Powerpoint Presentation Onmikesam100% (1)
- SL10496 Basic Concepts For NetApp ONTAP 9.4-NAS Services-CLI Edition-V2.0.0 PDFDocument45 pagesSL10496 Basic Concepts For NetApp ONTAP 9.4-NAS Services-CLI Edition-V2.0.0 PDFZawed AlamNo ratings yet
- Part 2 - Smart Card Intro PDFDocument54 pagesPart 2 - Smart Card Intro PDFmohsengsmNo ratings yet
- ComputerDocument104 pagesComputerPhadadosty Owusu KwadwoNo ratings yet
- Digital Forensics: Working With Windows and DOS SystemsDocument50 pagesDigital Forensics: Working With Windows and DOS Systemsonele mabhenaNo ratings yet
- Student Basic Computer Applications FinalDocument334 pagesStudent Basic Computer Applications Finaljohhn100% (1)
- Application Software - Lesson 3Document38 pagesApplication Software - Lesson 3Nisan SfumatoNo ratings yet
- TLE ICT CSS 9 Q1 PCO Week2 Lesson4 COMPETENCY01 MODValenzuela, Apolinario Apolinario ValenzuelaDocument10 pagesTLE ICT CSS 9 Q1 PCO Week2 Lesson4 COMPETENCY01 MODValenzuela, Apolinario Apolinario ValenzuelaANNIE ANN LIZARDONo ratings yet
- Auxiliary MemoryDocument24 pagesAuxiliary MemoryDiscock MichaelNo ratings yet
- 03 What Is Internal StorageDocument3 pages03 What Is Internal StorageJames LeeNo ratings yet
- Lec 02bDocument31 pagesLec 02bAzzam QureshiNo ratings yet
- Lecture # 7 (09-08-23)Document15 pagesLecture # 7 (09-08-23)Raheel AbbasNo ratings yet
- Computer Application SoftwareDocument42 pagesComputer Application SoftwareRichard SugboNo ratings yet
- Platform Technologies - P4Document38 pagesPlatform Technologies - P4Percival FernandezNo ratings yet
- English 1: Information Technology - Storage DevicesDocument9 pagesEnglish 1: Information Technology - Storage DevicesGthey AjuzzNo ratings yet
- What Are Storage Device: ICT Long #1Document8 pagesWhat Are Storage Device: ICT Long #1Ȼħ ŠultanNo ratings yet
- CSS I Plan and Prepare For InstallationDocument48 pagesCSS I Plan and Prepare For InstallationNordyl BianzonNo ratings yet
- Understanding Your ComputerDocument17 pagesUnderstanding Your Computerjeremie cruzNo ratings yet
- 03 About Your ComputerDocument17 pages03 About Your ComputerUsha G BNo ratings yet
- Common Storage DevicesDocument27 pagesCommon Storage Deviceschiear samoleNo ratings yet
- Capabilities and Limitations of Computer Computer CapabilitiesDocument7 pagesCapabilities and Limitations of Computer Computer Capabilitiesapi-26570979No ratings yet
- Week 1 Part 2Document36 pagesWeek 1 Part 2Awais AslamNo ratings yet
- Class 9 Chapter 2 (Part-1)Document21 pagesClass 9 Chapter 2 (Part-1)anjumjamal8174No ratings yet
- Storage DevicesDocument18 pagesStorage Devicesfajar iqbalNo ratings yet
- Notes Class 11 Computer Unit 1Document14 pagesNotes Class 11 Computer Unit 1Subhan RautNo ratings yet
- Comprog1 - SLK Q1 1Document11 pagesComprog1 - SLK Q1 1emmanuel simNo ratings yet
- Lesson 4Document80 pagesLesson 4Princess Rose MendozaNo ratings yet
- Lesson 4Document27 pagesLesson 4Niña Mae C. QuiambaoNo ratings yet
- lp13 Tyoes of StorageDocument16 pageslp13 Tyoes of StorageBochai BagolorNo ratings yet
- On MemoryDocument34 pagesOn MemoryZuhair Ibne Alam8KNo ratings yet
- Lecture 5 Storage Devices HisotryDocument19 pagesLecture 5 Storage Devices HisotryHAmid RAzaNo ratings yet
- 1-Introduction To Computers and ProgrammingDocument23 pages1-Introduction To Computers and ProgrammingpradeepprpNo ratings yet
- Fundamentals OF Information Technology: PresentationDocument21 pagesFundamentals OF Information Technology: PresentationmirzarakeekNo ratings yet
- 1.1 5 Storage Input and Output Devicesv1 1Document18 pages1.1 5 Storage Input and Output Devicesv1 1Marlo TutorNo ratings yet
- Computer Memory3Document7 pagesComputer Memory3Rajeev DebnathNo ratings yet
- Chapter EightDocument27 pagesChapter EightMohamed FarahNo ratings yet
- Co After MidDocument115 pagesCo After MidMAMILLAPALLI VARA LAKSHMI NIT APNo ratings yet
- Chapter 4 - Secondary StorageDocument49 pagesChapter 4 - Secondary StorageSyairah AhmadNo ratings yet
- Safe ComputingDocument2 pagesSafe ComputingLucianNo ratings yet
- StorageDocument30 pagesStorageEmily ChowNo ratings yet
- Computer Repairs: PC Overview Tools / ESD Motherboard BiosDocument14 pagesComputer Repairs: PC Overview Tools / ESD Motherboard BiosJoel WaldronNo ratings yet
- CSC134 Chapter 4Document43 pagesCSC134 Chapter 4Qurratul FatihahNo ratings yet
- Computing Essentials 2013 Making It Work For You 23rd Edition Oleary Solutions ManualDocument16 pagesComputing Essentials 2013 Making It Work For You 23rd Edition Oleary Solutions Manualoralieedanan5ilp100% (29)
- Storage Media and Devices: IGCSE - 0417Document35 pagesStorage Media and Devices: IGCSE - 0417rina0% (1)
- Itm AssignmentDocument3 pagesItm AssignmentAmartya VikramNo ratings yet
- Edexcel IGCSE ICT AnswersDocument50 pagesEdexcel IGCSE ICT Answersbrandon12122011No ratings yet
- Chapter 5 StorageDocument15 pagesChapter 5 StorageTsepiso MohaleNo ratings yet
- Storage Devices and Media PresentationDocument17 pagesStorage Devices and Media PresentationMs MasingaNo ratings yet
- Storage Device and MediaDocument29 pagesStorage Device and MediacutiepieNo ratings yet
- Chapter 2 (Computer Hardware)Document69 pagesChapter 2 (Computer Hardware)Janelle Cabida SupnadNo ratings yet
- Week 3 - Select Components To Be MeasuredDocument20 pagesWeek 3 - Select Components To Be MeasuredCarmina YabutNo ratings yet
- Lec04-Auxiliary MemoryDocument32 pagesLec04-Auxiliary MemorykasunNo ratings yet
- List of Computer Storage DevicesDocument4 pagesList of Computer Storage DevicesKunsh SabharwalNo ratings yet
- Storage DevicesDocument35 pagesStorage Devicesابن الدولهNo ratings yet
- Memory GabrilloDocument16 pagesMemory GabrilloJohn Grande SepulvidaNo ratings yet
- Storage Devices 3Document29 pagesStorage Devices 3api-250921947No ratings yet
- Presentation of Computer Application: Group 1 (MFC) Prof. Neeraj SinghDocument70 pagesPresentation of Computer Application: Group 1 (MFC) Prof. Neeraj SinghKalyaniNo ratings yet
- Storage DeviceDocument15 pagesStorage Devicejigschuwa74No ratings yet
- Memory Chapter 2Document43 pagesMemory Chapter 2data planetNo ratings yet
- External Memory Ch1Document44 pagesExternal Memory Ch1shanbel ayayuNo ratings yet
- DIT 222 - Module 01 Hawrdware and SecurityDocument54 pagesDIT 222 - Module 01 Hawrdware and Securityphilip abrahamsNo ratings yet
- TM-T88V TRG en RevfDocument112 pagesTM-T88V TRG en RevfErika ŠimanićNo ratings yet
- Recueil AnglaisDocument8 pagesRecueil AnglaisRuth NadiameNo ratings yet
- An Introduction To Digital Image Processing With MatlabDocument233 pagesAn Introduction To Digital Image Processing With Matlabitssiraj100% (3)
- HD Video Recorder ManualDocument3 pagesHD Video Recorder Manualaranseth21No ratings yet
- C 8561A 2 Processor NotesDocument8 pagesC 8561A 2 Processor NotesLynx CroweNo ratings yet
- DVR or NVRDocument3 pagesDVR or NVRgirisshaNo ratings yet
- 2008 MayDocument138 pages2008 Mayapi-26896194No ratings yet
- The Generic Java Image Processing LibraryDocument7 pagesThe Generic Java Image Processing LibrarydhayaNo ratings yet
- Rain Technology PDFDocument12 pagesRain Technology PDFmanaskollamNo ratings yet
- VMware VSphere Data Protection Advanced Cheat Sheet enDocument2 pagesVMware VSphere Data Protection Advanced Cheat Sheet enicmaiiNo ratings yet
- Cambridge International General Certificate of Secondary EducationDocument48 pagesCambridge International General Certificate of Secondary EducationLiana KiwanNo ratings yet
- Transcend SSDDocument2 pagesTranscend SSDjavierba73No ratings yet
- Selected Objective Question On Introduction To Computers Set 1Document22 pagesSelected Objective Question On Introduction To Computers Set 1Kaleswar MunagalaNo ratings yet
- 14 Appenb Afc E.00Document63 pages14 Appenb Afc E.00itnetmanNo ratings yet
- Trac Nghiem QuizDocument36 pagesTrac Nghiem QuizThanh TrucNo ratings yet
- Veeam Backup 6 1 Release Notes PDFDocument14 pagesVeeam Backup 6 1 Release Notes PDFsorachut1989No ratings yet
- DELL Precision T5810 ManualDocument54 pagesDELL Precision T5810 ManualMax LedererNo ratings yet
- Spansion LLCDocument32 pagesSpansion LLCPriorSmartNo ratings yet
- Basic Concepts of Information Technology (IT) : Dheeraj MehrotraDocument28 pagesBasic Concepts of Information Technology (IT) : Dheeraj MehrotraVish WingNo ratings yet
- Vlsi - Objective-Questions PDFDocument9 pagesVlsi - Objective-Questions PDFvmspraneethNo ratings yet
- BTRFS: The Linux B-Tree Filesystem: ACM Transactions On Storage August 2013Document55 pagesBTRFS: The Linux B-Tree Filesystem: ACM Transactions On Storage August 2013Klaus BertokNo ratings yet
- Exam - Year 10Document7 pagesExam - Year 10Usha PerumalNo ratings yet
- NetBackup 52xx and 5330 Appliance Admin Guide - 31Document363 pagesNetBackup 52xx and 5330 Appliance Admin Guide - 31FrancescoNo ratings yet
- IBM Storwize v3700 Part1.Document150 pagesIBM Storwize v3700 Part1.Orson GalvãoNo ratings yet
- Performance Tuning Guidelines Windows Server 2012Document151 pagesPerformance Tuning Guidelines Windows Server 2012osoyclauNo ratings yet
- Topic 2 - Part: 111 Ethics, Fraud, and Internal ControlDocument19 pagesTopic 2 - Part: 111 Ethics, Fraud, and Internal ControlTeo ShengNo ratings yet