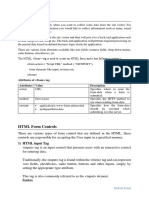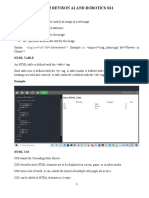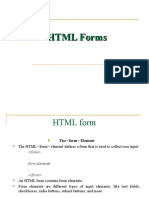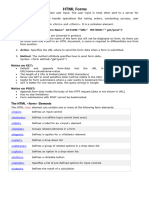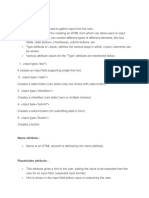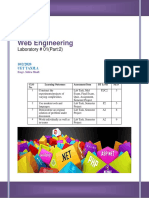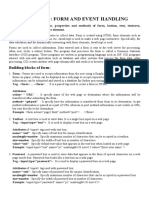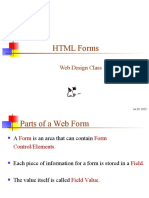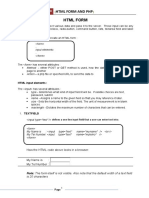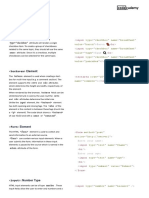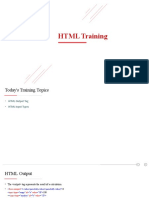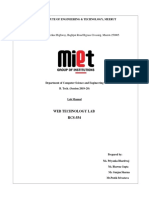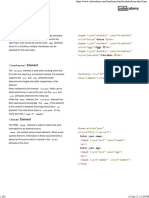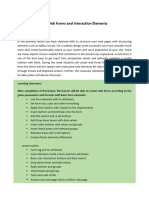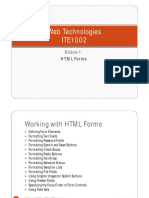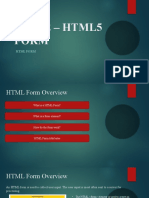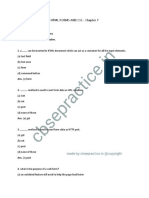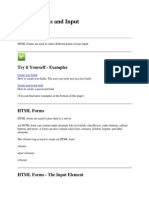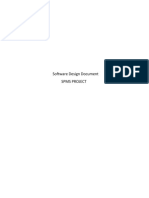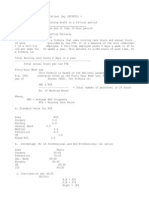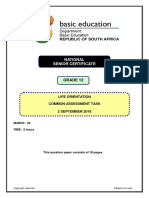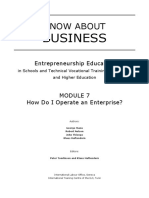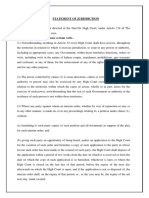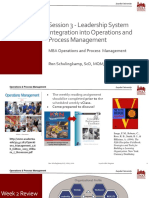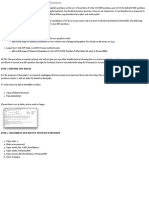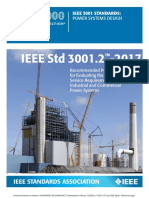Professional Documents
Culture Documents
Chapter 6 (Forms)
Uploaded by
alhinai676Original Description:
Original Title
Copyright
Available Formats
Share this document
Did you find this document useful?
Is this content inappropriate?
Report this DocumentCopyright:
Available Formats
Chapter 6 (Forms)
Uploaded by
alhinai676Copyright:
Available Formats
Chapter 6: HTML Forms
With Stylings (Internal, External and Inline CSS)
Objectives:
At the end of this chapter, the students will
be able to understand:
How to create HTML forms?
How to Create or include different input controls
in a form?
How to add styles
University of Technology and Applied Sciences 2
Form Element
The HTML <form> element defines a form that is
used to collect user input.
Syntax:
An HTML form contains form elements.
Note:
HTML Forms are required, when you want to collect some data from the site visitor.
For example, during user registration you would like to collect information such as 3
University of Technology and Applied Sciences
name, email address, credit card, etc.
How to insert Form in Blue Griffon
University of Technology and Applied Sciences 4
How to insert different input elements -
TEXTBOX
University of Technology and Applied Sciences 5
Insert Text box with attributes
Placeholder – The input placeholder attribute specifies short a hint
that describes the expected value of an input field
Size - The input size attribute specifies the visible width, in characters, of an input field.
Maxlength – It specifies the maximum number of characters allowed in an input field.
Required – It specifies that the input field must be filled before submitting the form. The field
should not be left blank.
Autofocus – It specifies that an input field should automatically
get focus when the page loads.
University of Technology and Applied Sciences 6
How to insert different input elements –
PASSWORD
University of Technology and Applied Sciences 7
How to insert different input elements –
University of Technology and Applied Sciences 8
How to insert different input elements –
DATE
University of Technology and Applied Sciences 9
How to insert different input elements –
RADIO BUTTON
The radio buttons should be given same names. Assigning same name for the
radio button must be done through source in Blue Griffon,
Checked – The checked property sets or returns the checked state of a radio
button.
Single selection only possible in radio button.
University of Technology and Applied Sciences 10
How to insert different input elements –
CHECKBOX
Multiple selection is possible in checkbox.
University of Technology and Applied Sciences 11
How to insert different input elements –
TEXTAREA
The <textarea> element defines a multi-line input field.
University of Technology and Applied Sciences 12
How to insert different input elements –
SELECTION LIST
The <select> element defines a drop-down list.
The <option> elements defines an option that can be selected.
University of Technology and Applied Sciences 13
How to insert different input elements –
SELECTION LIST
University of Technology and Applied Sciences 14
How to insert different input elements –
SUBMIT Button
It is defined as a button for submitting the form data to a form-handler.
University of Technology and Applied Sciences 15
Message displaying on clicking Submit button
<input type="button"> defines a button.
Example:
<input type=“submit” onclick=“alert(‘Login Successful’)”
value=“Sign In”>
University of Technology and Applied Sciences 16
How to insert different input elements –
RESET Button
University of Technology and Applied Sciences 17
Styling the Form elements
Can be done using any CSS.
Select any input element(eg : textbox)
Choose “input”.
Go to “style properties” and apply any styles.
Then click “stylesheets” and edit the code.
input[type=text]{background-color:grey;}
University of Technology and Applied Sciences 18
What are the FORM Elements?
The form elements are as follows:
Input Element
Select Element
Text Area Element
Button Element
University of Technology and Applied Sciences 19
Different Types of FORM controls
Text Input Controls
Single-Line Input Control
Multiple-Line Input Control (Text Area)
Checkboxes
Radio Buttons / Option Buttons
Select Boxes / Combo box / List box
File Select boxes
Clickable Buttons
Buttons (Submit and Reset)
University of Technology and Applied Sciences 20
The <input> Element
The <input> element is the most important form element.
The <input> element can be displayed in several ways, depending on
the type attribute.
Here are some examples:
University of Technology and Applied Sciences 21
The input type
<input type="button"> <input type=“week">
<input type="text"> <input type="email">
<input type="password"> <input type="file">
<input type="checkbox"> <input type="image">
<input type="radio"> <input type=“number">
<input type="color"> <input type="range">
<input type="time"> <input type="submit">
<input type="date"> <input type="reset">
University of Technology and Applied Sciences 22
The <input> Attributes
Autocomplete Readonly
Autofocus Rows
Cols Size
Disabled Value
Name Step
Maxlength
Min and max
Multiple
Placeholder
Required
University of Technology and Applied Sciences 23
The <Input> Attributes : Description
AUTOCOMPLETE: The autocomplete attribute specifies
whether a form or input field should have autocomplete on or
off.
AUTOFOCUS: The autofocus attribute specifies that the input
field should automatically get focus when the page loads.
VALUE: The value attribute specifies the initial value for an
input field.
READONLY: The readonly attribute specifies that the input
field is read only (cannot be changed)
University of Technology and Applied Sciences 24
The <Input> Attributes : Description
DISABLED: The disabled attribute specifies that the input
field is disabled.
A disabled input field is unusable and un-clickable, and its
value will not be sent when submitting the form.
MAXLENGTH: The maxlength attribute specifies the
maximum allowed length for the input field
University of Technology and Applied Sciences 25
The <Input> Attributes : Description
MULTIPLE: The multiple attribute specifies that the user is allowed to
enter more than one value in the <input> element.
The multiple attribute works with the following input types:
email, and file.
MIN AND MAX: The min and max attributes specify the minimum and
maximum values for an <input> element.
The min and max attributes work with the following input types:
number range, date, datetime-local, month, time and week
University of Technology and Applied Sciences 26
The <Input> Attributes
PLACEHOLDER: The placeholder attribute specifies a hint
that describes the expected value of an input field (a
sample value or a short description of the format).
The hint is displayed in the input field before the user
enters a value.
The placeholder attribute works with the following
input types: text, search, url, tel, email, and password.
REQUIRED: The required attribute specifies that an input
field must be filled out before submitting the form.
The required attribute works with the following input
types: text, search, url, tel, email, password, date pickers,
number, checkbox, radio, and file.
University of Technology and Applied Sciences 27
Input Type Text
<input type="text"> defines a one-line input field
for text input.
The default width of a text input field is 20
characters.
Example:
University of Technology and Applied Sciences 28
Input Type Text with Placeholder
The placeholder attribute specifies a short hint that
describes the expected value of an input field.
The short hint is displayed in the input field before the user
enters a value.
Note: The placeholder attribute works with the following
input types: text, search, url, tel, email, and password.
University of Technology and Applied Sciences 29
Example: Input Type Text with Placeholder
University of Technology and Applied Sciences 30
Input type with Value
The value attribute specifies the value of an <input>
element.
The value attribute is used differently for different input
types:
For "button", "reset", and "submit" - it defines the text on the
button.
For "text", "password", and "hidden" - it defines the initial
(default) value of the input field.
For "checkbox", "radio", "image" - it defines the value
associated with the input
University of Technology and Applied Sciences 31
Example: Input type Text with Value
University of Technology and Applied Sciences 32
Example: Input type Text with Autofocus
The autofocus attribute is a boolean attribute. When
present, it specifies that an <input> element should
automatically get focus when the page loads.
University of Technology and Applied Sciences 33
How to disable textbox?
What attribute shall be used?
ANSWER: The disabled attribute is a boolean attribute. When
present, it specifies that the element should be disabled.
A disabled element is unusable.
Example:
University of Technology and Applied Sciences 34
Input Type Password
<input type="password"> defines a password field.
Example:
University of Technology and Applied Sciences 35
Input Type Password with Required Attribute
The required attribute is a boolean attribute.When present, it specifies
that an input field must be filled out before submitting the form.
Note: The required attribute works with the following input types: text,
search, url, tel, email, password, date pickers, number, checkbox, radio,
and file.
Example:
University of Technology and Applied Sciences 36
Input Type Radio Button
<input type="radio"> defines a radio button.
Radio buttons let a user select ONE of a limited
number of choices.
Example:
University of Technology and Applied Sciences 37
Input Type Checkbox
<input type="checkbox"> defines a checkbox.
Checkboxes let a user select ZERO or MORE options of
a limited number of choices.
Example:
University of Technology and Applied Sciences 38
Input Type Submit
<input type="submit"> defines a button for submitting form data
to a form-handler.
The form-handler is typically a server page with a script for
processing input data.
Example:
University of Technology and Applied Sciences 39
Input Type Reset
<input type="reset"> defines a reset button that will
reset all form values to their default values.
Example:
University of Technology and Applied Sciences 40
Input Type Email
The <input type="email"> is used for input fields that should
contain an e-mail address.
Depending on browser support, the e-mail address can be
automatically validated when submitted.
Example:
University of Technology and Applied Sciences 41
Input Type File : Single
Define a file-select field and a "Browse..." button (for file uploads).
Example:
University of Technology and Applied Sciences 42
Input Type File : Multiple
Example:
University of Technology and Applied Sciences 43
Input type: Hidden
Define a hidden field (not visible to a user).
Example:
University of Technology and Applied Sciences 44
The <select> Element & <option> Element
The <select> element defines a drop-down list.
The <option> elements defines an option that can be selected.
By default, the first item in the drop-down list is selected
Example:
University of Technology and Applied Sciences 45
How to define a pre-selected option?
Answer: add the selected attribute to the option
Example
University of Technology and Applied Sciences 46
How to convert drop-down list/combo
box into list box?
University of Technology and Applied Sciences 47
The <textarea> Element
The <textarea> element defines a multi-line input field.
What are the attributes?
The rows attribute specifies the visible
number of lines in a text area.
The cols attribute specifies the visible
width of a text area.
University of Technology and Applied Sciences 48
Example: Textarea
University of Technology and Applied Sciences 49
How to set Maximum Length of
Textarea?
Set the maximum characters of text area to 50 Characters.
University of Technology and Applied Sciences 50
What is the use of readonly attribute?
ANSWER:
The readonly attribute is a boolean attribute. When
present, it specifies that a text area should be read-
only. In a read-only text area, the content cannot be
changed, but a user can tab, highlight and copy
content.
University of Technology and Applied Sciences 51
Readonly Attribute : <Input type =“text”>
Example:
University of Technology and Applied Sciences 52
Min and Max attribute can be
applied in what input type element?
ANSWER:
The max and min attributes works with the following input
types: number, range, date, datetime, month, time and
week.
University of Technology and Applied Sciences 53
The <fieldset> and <legend> Element
The <fieldset> tag is used to group related elements in a form.
The <fieldset> tag draws a box around the related elements.
The name attribute specifies a name for a fieldset.
The name attribute is used to reference elements in a JavaScript, or
to reference form data after a form is submitted.
The <legend> tag defines a caption for the <fieldset> element.
The align attribute specifies the alignment of the caption in a fieldset.
University of Technology and Applied Sciences 54
How to add Legend and Fieldset to a
form?
University of Technology and Applied Sciences 55
Example: Fieldset and Legend
University of Technology and Applied Sciences 56
How to set the width and background
color of fieldset?
University of Technology and Applied Sciences 57
How to set the legend at the right side of fieldset?
University of Technology and Applied Sciences 58
Input type color
is used for input fields that should contain a color.
It displays a Color picker.
Example:
University of Technology and Applied Sciences 59
How to display value of color picker in a
Message box or alert?
Answer:
University of Technology and Applied Sciences 60
Input type Date
is used for input fields that should contain a date.
It displays a date picker.
University of Technology and Applied Sciences 61
How to display in an alert box the date
chosen from the date picker?
University of Technology and Applied Sciences 62
Input type Time
allows the user to select a time (no time zone).
University of Technology and Applied Sciences 63
Input Type Week
allows the user to select a week and year.
University of Technology and Applied Sciences 64
Input type Number
defines a numeric input field.
You can set restrictions on what numbers are accepted.
University of Technology and Applied Sciences 65
• How to set the number values as
1,3,5? What attribute is needed?
Answer: Step
University of Technology and Applied Sciences 66
Input type Range
Defines a control for entering a number.
Default range is 0 to 100.
Restrictions can be set using min, max and step attributes.
University of Technology and Applied Sciences 67
How to set the range value?
Example: Set the range pointer to 8.
Answer
University of Technology and Applied Sciences 68
Exercise 1: Design the form as shown
below screen shot.
University of Technology and Applied Sciences 69
Exercise 2: Design the form as shown below
screen shot.
University of Technology and Applied Sciences 70
What are the styles can be applied to
the form elements?
Background color
Color
Font
Font-size
Bold
Italic
Opacity
Padding
Border
University of Technology and Applied Sciences 71
Styling the Buttons
University of Technology and Applied Sciences 72
Styling the Textboxes
University of Technology and Applied Sciences 73
Styling Drop-down List/Combobox
University of Technology and Applied Sciences 74
References:
https://www.w3schools.com/html/html_form_elements.asp
https://developer.mozilla.org/en-US/docs/Learn/HTML/Forms/Your_first_HT
ML_form
https://www.tutorialspoint.com/html/html_forms.htm
https://marksheet.io/html-forms.html
University of Technology and Applied Sciences 75
You might also like
- Coding for beginners The basic syntax and structure of codingFrom EverandCoding for beginners The basic syntax and structure of codingNo ratings yet
- Lab Sheet 03Document11 pagesLab Sheet 03tariqshah457No ratings yet
- HTML FormDocument8 pagesHTML FormRaushan KumarNo ratings yet
- Cat 2 Revison Ai and Robotics SS1Document17 pagesCat 2 Revison Ai and Robotics SS1ALPHEAUS-MBA AwajibenejiNo ratings yet
- Lab Manual 03Document19 pagesLab Manual 03anjiya aliNo ratings yet
- 2nd Q. Week 7Document33 pages2nd Q. Week 7erwinlisingmdNo ratings yet
- Introduction To HTML - Forms Reference Guide - CodecademyDocument9 pagesIntroduction To HTML - Forms Reference Guide - CodecademyDenisa PopescuNo ratings yet
- HTML FormsDocument18 pagesHTML FormsGarvit ChauhanNo ratings yet
- Javascript Form ValidationDocument35 pagesJavascript Form ValidationialihassantwoNo ratings yet
- 2ND QTR GR9 Module 4Document14 pages2ND QTR GR9 Module 4CassandraNo ratings yet
- HTML Form NotesDocument14 pagesHTML Form Notesashwitharamavath.2009No ratings yet
- Chapter 3Document90 pagesChapter 3aditya thoteNo ratings yet
- C203 P02 CourseNotesDocument37 pagesC203 P02 CourseNotesDick GoNo ratings yet
- HTML Forms - NotesDocument5 pagesHTML Forms - NotesJagan PandaNo ratings yet
- Iii B.SC Widt Unit-IiDocument25 pagesIii B.SC Widt Unit-IilakshmiswarajyaNo ratings yet
- Learn HTML - Forms Cheatsheet - CodecademyDocument7 pagesLearn HTML - Forms Cheatsheet - CodecademysajidmtariqNo ratings yet
- Creating Web Page Form: Faculty of Computer Science & EngineeringDocument32 pagesCreating Web Page Form: Faculty of Computer Science & EngineeringTrình PhanNo ratings yet
- HTML FormsDocument3 pagesHTML Formsrcsup91No ratings yet
- Lab 02Document16 pagesLab 02Cleny-Tutorial Mods ChannelNo ratings yet
- 004 HTML FormsDocument16 pages004 HTML FormsAli MaahiiirNo ratings yet
- Author: Trungdvq (Fsoft-Academy)Document42 pagesAuthor: Trungdvq (Fsoft-Academy)婉仪No ratings yet
- WE LAB 1 - 2k18 (Part 2) - 2Document11 pagesWE LAB 1 - 2k18 (Part 2) - 2Muhammad AhmadNo ratings yet
- HTML FormsDocument23 pagesHTML FormsRialynn CruzNo ratings yet
- CHP 3Document13 pagesCHP 3Pranay MahadikNo ratings yet
- HTML Input TypesDocument13 pagesHTML Input TypesPhilip John PajaNo ratings yet
- Learn HTML - Forms - Forms Cheatsheet - CodecademyDocument6 pagesLearn HTML - Forms - Forms Cheatsheet - CodecademyYOU AMOUCHNo ratings yet
- HTML FormsDocument23 pagesHTML FormsRozzellyNo ratings yet
- HTML FormsDocument23 pagesHTML Formsmathew nuruNo ratings yet
- HTML Form and PHP HTML Form: ITS332 - LABDocument6 pagesHTML Form and PHP HTML Form: ITS332 - LABikmal azmanNo ratings yet
- 3.learn HTML - Forms CheatsheetDocument6 pages3.learn HTML - Forms CheatsheetLucas LohrmannNo ratings yet
- Learn HTML - Forms Cheatsheet - CodecademyDocument6 pagesLearn HTML - Forms Cheatsheet - Codecademyabu hamidNo ratings yet
- HTML - Day - 11Document14 pagesHTML - Day - 11Feelings Of Indian YouthNo ratings yet
- Web Technology Lab RCS-554: N.H. 58, Delhi-Roorkee Highway, Baghpat Road Bypass Crossing, Meerut-250005Document32 pagesWeb Technology Lab RCS-554: N.H. 58, Delhi-Roorkee Highway, Baghpat Road Bypass Crossing, Meerut-250005paras pandeyNo ratings yet
- Building Forms - Learn To Code HTML & CSSDocument35 pagesBuilding Forms - Learn To Code HTML & CSSAgbo TimothyNo ratings yet
- Class-5A-HTMLForm Elements-Form AttributesDocument15 pagesClass-5A-HTMLForm Elements-Form Attributeslakshmiskumar25No ratings yet
- Forms: : Checkbox TypeDocument6 pagesForms: : Checkbox TypeKashaan MahmoodNo ratings yet
- HTML FormsDocument22 pagesHTML FormsIan LamayoNo ratings yet
- Lesson 6 ModifiedDocument11 pagesLesson 6 ModifiedchathurangamadushanjayathilakaNo ratings yet
- Web Technologies ITE1002: Module-1Document28 pagesWeb Technologies ITE1002: Module-1Aswin MMNo ratings yet
- Learn HTML - Forms Cheatsheet - CodecademyDocument5 pagesLearn HTML - Forms Cheatsheet - CodecademyMinda RajanNo ratings yet
- CS101 Introduction To Computing: (Web Development Lecture 4)Document54 pagesCS101 Introduction To Computing: (Web Development Lecture 4)Fahad NabeelNo ratings yet
- HTML Forms: Course Instructor: Saadia ShehryarDocument35 pagesHTML Forms: Course Instructor: Saadia ShehryarSara MahmoodNo ratings yet
- Module 2 - 18CS63-NOTESDocument23 pagesModule 2 - 18CS63-NOTESakarshNo ratings yet
- Lab 02Document21 pagesLab 02Cleny-Tutorial Mods ChannelNo ratings yet
- Conquer Forms With HTML5 and CSS3Document96 pagesConquer Forms With HTML5 and CSS3vaishali khairnarNo ratings yet
- HTML Forms and Css - Chapter 7 Topic - 1 Forms Objective Type QuestionsDocument22 pagesHTML Forms and Css - Chapter 7 Topic - 1 Forms Objective Type QuestionsVikas ShuklaNo ratings yet
- HTML Forms and Input: Try It Yourself - ExamplesDocument5 pagesHTML Forms and Input: Try It Yourself - ExamplesManishKumarNo ratings yet
- Lec # 05 HTML - VDocument37 pagesLec # 05 HTML - VRadhay35335No ratings yet
- Q2 Module 7Document9 pagesQ2 Module 7Cornelia SantosNo ratings yet
- WINSEM2020-21 SWE1008 (6) ETH VL2020210503290 Reference Material II 15-Feb-2021 HTML5 Form Input ElementsDocument14 pagesWINSEM2020-21 SWE1008 (6) ETH VL2020210503290 Reference Material II 15-Feb-2021 HTML5 Form Input ElementsHoney HoneyNo ratings yet
- HTML Forms UpdatedDocument5 pagesHTML Forms UpdatedrosaliaNo ratings yet
- Software Design Document School Performance Management SystemDocument11 pagesSoftware Design Document School Performance Management SystemKalatheesNo ratings yet
- Module 11 - Inserting FormsDocument34 pagesModule 11 - Inserting FormsAndy SoroNo ratings yet
- FormDocument23 pagesFormayesha chNo ratings yet
- CBWP 2203 Web Programming: Topic 5: Form in Web PagesDocument11 pagesCBWP 2203 Web Programming: Topic 5: Form in Web PagesAisyah MiesyaNo ratings yet
- Publication 6 4275 1610 PDFDocument13 pagesPublication 6 4275 1610 PDFKhadar mohametNo ratings yet
- Lecture 6Document32 pagesLecture 6kmani11811No ratings yet
- Web 4 UtpalDocument17 pagesWeb 4 UtpalSONU_KUMARNo ratings yet
- Label Tag in FormDocument9 pagesLabel Tag in FormLinda BrownNo ratings yet
- Computer ProgrammingDocument82 pagesComputer ProgrammingTrevor ChadNo ratings yet
- Audit Project - Statutory AuditDocument2 pagesAudit Project - Statutory AuditWessa7No ratings yet
- Mahak MaheshwariDocument4 pagesMahak MaheshwariSneha More PandeyNo ratings yet
- Introduction To Computing Final ExamDocument19 pagesIntroduction To Computing Final ExamAji Nikka AngelesNo ratings yet
- 107 CalculationsDocument3 pages107 CalculationsAna Tabanao100% (1)
- National Senior Certificate: Grade 12Document10 pagesNational Senior Certificate: Grade 12Simlindile NgobelaNo ratings yet
- Lesson 6 Similarities KNNDocument25 pagesLesson 6 Similarities KNNDyuti IslamNo ratings yet
- The Factory Act 1948 ObjectivesDocument24 pagesThe Factory Act 1948 ObjectivescontactsoniNo ratings yet
- Oh, What A Day! - Barney Wiki - FandomDocument4 pagesOh, What A Day! - Barney Wiki - FandomchefchadsmithNo ratings yet
- Module 7Document76 pagesModule 7Solaiman III SaripNo ratings yet
- 911 (996), 1998 - 2005 PDFDocument777 pages911 (996), 1998 - 2005 PDFRadovan NikolcicNo ratings yet
- Memorial For Defendant TORTSDocument14 pagesMemorial For Defendant TORTSsumitNo ratings yet
- Magi 2.0 - Part 1: Household CompositionDocument46 pagesMagi 2.0 - Part 1: Household CompositionHJ ParkNo ratings yet
- Department of Labor: cm-915Document2 pagesDepartment of Labor: cm-915USA_DepartmentOfLaborNo ratings yet
- The Solar XXI Building in Lisbon, PortugalDocument4 pagesThe Solar XXI Building in Lisbon, PortugalSagar GheewalaNo ratings yet
- Session 3 - Objective - Understanding The Leadership Systems Dessign An Principles (Catagory 1)Document53 pagesSession 3 - Objective - Understanding The Leadership Systems Dessign An Principles (Catagory 1)Anonymous HfKaQUGXNo ratings yet
- Thesis Statement Worksheet 5th GradeDocument4 pagesThesis Statement Worksheet 5th GradeMary Montoya100% (2)
- Install Bootloader and Extra To EFI PartitionDocument4 pagesInstall Bootloader and Extra To EFI PartitionAionesei VasileNo ratings yet
- 2017-AME ProblemsDocument42 pages2017-AME ProblemsJordan YapNo ratings yet
- Between The Wars - Global CrisisDocument3 pagesBetween The Wars - Global CrisisShivani RameshNo ratings yet
- FR-CHR-0414-ORS5 45V20 RET: 2sret Eur MARDocument1 pageFR-CHR-0414-ORS5 45V20 RET: 2sret Eur MARJuan MendozaNo ratings yet
- Room Rental AgreementDocument3 pagesRoom Rental AgreementgrandoverallNo ratings yet
- Insurance Services - Types of Insurers and Marketing SystemDocument44 pagesInsurance Services - Types of Insurers and Marketing SystemnineeshkkNo ratings yet
- Retail Excel - POS Software PresentationDocument64 pagesRetail Excel - POS Software PresentationRavi shankar chavali100% (7)
- DSMM VicksDocument3 pagesDSMM VicksSIBAM SAINNo ratings yet
- Gap Analysis: Dr. N. BhaskaranDocument4 pagesGap Analysis: Dr. N. BhaskaranNagarajan BhaskaranNo ratings yet
- Cyclone Fabrication InstructionsDocument8 pagesCyclone Fabrication InstructionsAbhijit MokashiNo ratings yet
- IEEE STD 3001.2 - 2017: Power Systems DesignDocument76 pagesIEEE STD 3001.2 - 2017: Power Systems DesignAldrin100% (3)
- Entropy-Conversation Demolitions v1Document92 pagesEntropy-Conversation Demolitions v1Charles JohnsonNo ratings yet
- Rg10 BasicDocument4 pagesRg10 BasicallieNo ratings yet
- The Return of "Patrimonial Capitalism": in The Twenty-First CenturyDocument16 pagesThe Return of "Patrimonial Capitalism": in The Twenty-First CenturyjlgallardoNo ratings yet