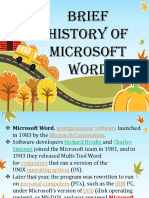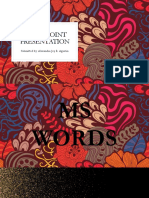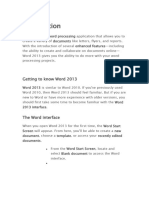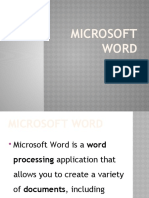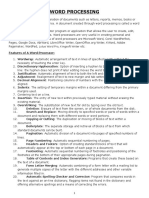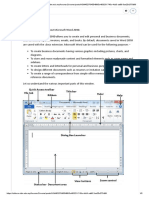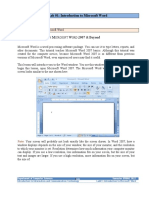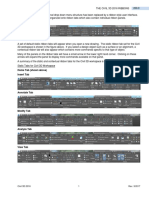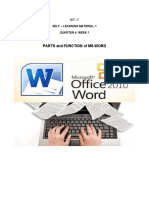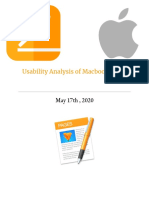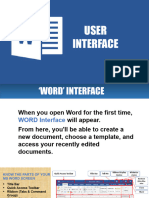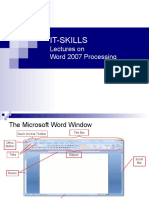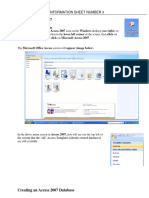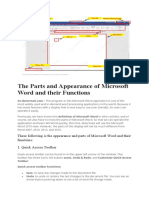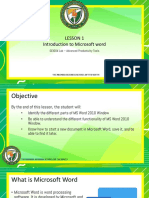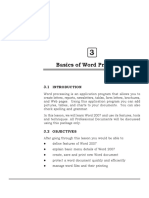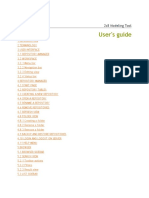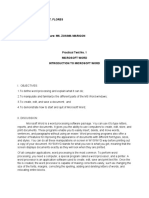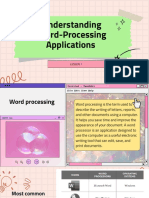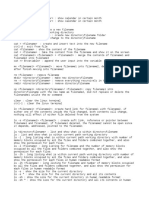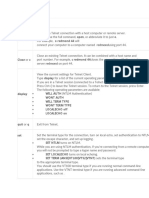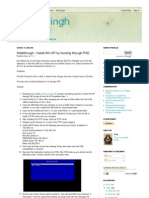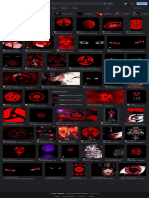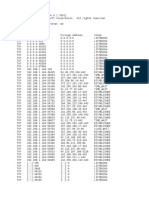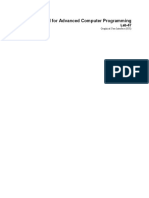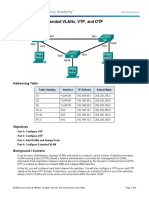Professional Documents
Culture Documents
MS Word 2013
Uploaded by
kenjiesoleneganda0 ratings0% found this document useful (0 votes)
5 views28 pagesOriginal Title
MS-WORD-2013
Copyright
© © All Rights Reserved
Available Formats
PPTX, PDF, TXT or read online from Scribd
Share this document
Did you find this document useful?
Is this content inappropriate?
Report this DocumentCopyright:
© All Rights Reserved
Available Formats
Download as PPTX, PDF, TXT or read online from Scribd
0 ratings0% found this document useful (0 votes)
5 views28 pagesMS Word 2013
Uploaded by
kenjiesolenegandaCopyright:
© All Rights Reserved
Available Formats
Download as PPTX, PDF, TXT or read online from Scribd
You are on page 1of 28
BASIC
MS-WORD
12/11/2023 Prepared by : MCEADELOSREYES 1
12/11/2023 Prepared by : MCEADELOSREYES 2
12/11/2023 Prepared by : MCEADELOSREYES 3
12/11/2023 Prepared by : MCEADELOSREYES 4
12/11/2023 Prepared by : MCEADELOSREYES 5
Quick Access Toolbar:
This bar is one of the most
important parts of Microsoft
Word, located at the top of the
screen, on the left corner just
above the File Tab.
It allows you to access common
commands no matter which tab
is selected. By default, it shows
the Save, Undo, and Repeat
commands. You can add other
tools depending on your
preference.
12/11/2023 Prepared by : MCEADELOSREYES 6
TITLE BAR:
The title bar is also one of the parts of Microsoft Word window. It is
located at the center and top of the document window and shows
the name of the program or document.
12/11/2023 Prepared by : MCEADELOSREYES 7
File tab:
In Microsoft Word 2019, the
File tab replaces the Microsoft
Office button from Word
2007. Clicking this tab, will
lead you to see the previously
opened or saved files, create a
new document, print a
document, and do other
operations.
12/11/2023 Prepared by : MCEADELOSREYES 8
ribbon:
The Ribbon is one of the basic parts of Microsoft Word widow and
contains organized commands in three layers, including tabs,
commands and groups.
12/11/2023 Prepared by : MCEADELOSREYES 9
Auto-hide Ribbon: Displays the
document in full-screen mode and
completely hides the Ribbon from
view. To show the Ribbon, click
the Expand Ribbon command at
the top of screen.
Show Tabs: Hides all command
groups when not in use, but tabs
will remain visible. To show the
Ribbon, simply click a tab.
Show Tabs and Commands: This
option maximizes the Ribbon. All
of the tabs and commands will be
visible. This option is selected by
default when you open Word for
the first time.
12/11/2023 Prepared by : MCEADELOSREYES 10
The Ribbon contains multiple tabs, each with several groups of tools.
The tools provided in the ribbon will help you complete common
tasks in Word.
1. File
2. Home
3. Insert
4. Design
5. Layout
6. References
7. Mailings
8. Review
9. View
10. Help
12/11/2023 Prepared by : MCEADELOSREYES 11
The Home Tab
The Home tab gives you access to some of the most commonly used
commands for working with Word, including copying and pasting,
formatting, aligning paragraphs, and choosing document styles.
The Home tab is selected by default whenever you open Word.
12/11/2023 Prepared by : MCEADELOSREYES 12
The Insert Tab
The Insert tab allows you to insert pictures, charts, tables, shapes,
cover pages, and more to your document, which can help you
communicate information visually and add style to your document
12/11/2023 Prepared by : MCEADELOSREYES 13
The Design Tab
The Design tab gives you access to a variety of design tools, including
document formatting, effects and page borders, which can give you
document a polished look.
12/11/2023 Prepared by : MCEADELOSREYES 14
The Layout Tab
The Layout tab allows you to change the print formatting of your
document, including margin width, page orientation, page breaks,
and more. These tools will be helpful when preparing to print a
document.
12/11/2023 Prepared by : MCEADELOSREYES 15
The References Tab
The References tab allows you to add footnotes, citations, table of
contents, captions and a bibliography. These tools are helpful when
composing academic papers.
12/11/2023 Prepared by : MCEADELOSREYES 16
The Mailings Tab
The Mailings tab is used for composing letters, address envelopes,
and creating labels. It is useful when you are mailing a large number
of letters.
12/11/2023 Prepared by : MCEADELOSREYES 17
The Review Tab
The Review tab has Word’s powerful editing features, such as adding
comments and tracking changes. These features make it easy to
share and collaborate on documents.
12/11/2023 Prepared by : MCEADELOSREYES 18
The Review Tab
The Review tab has Word’s powerful editing features, such as adding
comments and tracking changes. These features make it easy to
share and collaborate on documents.
12/11/2023 Prepared by : MCEADELOSREYES 19
The View Tab
The View tab allows you to switch between different views for your
document and split the screen to view two parts of your document
at once. These tools will also be helpful when preparing to print a
document.
12/11/2023 Prepared by : MCEADELOSREYES 20
The Contextual Tab
Contextual tabs under Format will appear on the Ribbon when
working with certain items, such as tables and pictures. These tabs
contain special tools that can help you format items as needed.
12/11/2023 Prepared by : MCEADELOSREYES 21
ruler:
Microsoft Word has two
rulers – one is a horizontal
ruler (used to set the margins
and tab stops position of the
document) and the second is
a vertical ruler (used to
measure the vertical position
of elements on the page).
12/11/2023 Prepared by : MCEADELOSREYES 22
Scroll bar:
It is a long bar that is
generally located on the right
side of the document. It
allows the user to scroll up
and down more quickly.
12/11/2023 Prepared by : MCEADELOSREYES 23
Zoom control:
The zoom slider allows you to resize
the document to view it according
to the user’s requirements. It allows
you to zoom in or zoom out from
10% to 500% wide range. The zoom
controls consist of a slider that you
can slide left (zoom in) or right
(zoom out); you can also click the
plus or minus sign buttons to
increase or minus decrease the
zoom factor.
12/11/2023 Prepared by : MCEADELOSREYES 24
Print Mode
Web
Read Mode Mode
View buttons:
It is a group of buttons located to the left of the Zoom control, and
near the bottom of the screen. It lets you switch the various Word
document views such as Print layout, Read mode, Web layout,
Outline view, and Draft view.
12/11/2023 Prepared by : MCEADELOSREYES 25
Document area:
The document or work area is the area where we can type of
document, letter, memo, or simply a communication will be
developed.
12/11/2023 Prepared by : MCEADELOSREYES 26
cursor:
The vertical flashing bar is called Cursor and the insertion point
represents the location where text can write. It is generally white
and can see when we open the MS Word application. These allow
giving width and flexibility to the document.
12/11/2023 Prepared by : MCEADELOSREYES 27
Status bar:
It is located at the bottom of
the document and displays the
information related to the word
document. From left to right, it
shows the total number of
pages, word count, language,
translator, error notifications,
and sections among other
information.
12/11/2023 Prepared by : MCEADELOSREYES 28
You might also like
- CARESTREAM DIRECTVIEW Vita/Vita LE/Vita SE/Vita XE CR Service Codes: 7081/2271/5961/135Document4 pagesCARESTREAM DIRECTVIEW Vita/Vita LE/Vita SE/Vita XE CR Service Codes: 7081/2271/5961/135gustavoNo ratings yet
- JofBASEcommaTAFofC PDFDocument148 pagesJofBASEcommaTAFofC PDFMbizi JosephNo ratings yet
- Do407 Exam 1 4Document20 pagesDo407 Exam 1 4phyo nyi aungNo ratings yet
- Brief History of Microsoft WordDocument44 pagesBrief History of Microsoft WordMadelaine Dandan Nidua100% (1)
- Basic Parts of MS Word WindowDocument7 pagesBasic Parts of MS Word Windowmerinisa carreosNo ratings yet
- SPI SPF IntegrationDocument60 pagesSPI SPF IntegrationRajesh BarkurNo ratings yet
- MS EXCEL HISTORY AND FEATURESDocument33 pagesMS EXCEL HISTORY AND FEATURESAj AgustinNo ratings yet
- Basic Productivity ToolsDocument3 pagesBasic Productivity ToolsBriansky Han100% (2)
- Microsoft Word 2007 Overview: LC Notebook Tab VII: Computer SkillsDocument14 pagesMicrosoft Word 2007 Overview: LC Notebook Tab VII: Computer Skillsrohan8519No ratings yet
- Master Miro Quickly: Expert Techniques to Leverage Visual Thinking Every DayFrom EverandMaster Miro Quickly: Expert Techniques to Leverage Visual Thinking Every DayRating: 5 out of 5 stars5/5 (1)
- How to explore the Word 2010 windowDocument5 pagesHow to explore the Word 2010 windowvmhsphysics100% (1)
- About This Tutorial: Documents, Including Letters, Resumes, and More. in This Lesson, You'll Learn How ToDocument10 pagesAbout This Tutorial: Documents, Including Letters, Resumes, and More. in This Lesson, You'll Learn How Toantonius0990No ratings yet
- IT111 Modules 5.1 5.2 Office Productivity Tools (1)Document68 pagesIT111 Modules 5.1 5.2 Office Productivity Tools (1)gilvantalosig0618No ratings yet
- Introduction Ms WordDocument13 pagesIntroduction Ms WordRuthchel YaboNo ratings yet
- 7 OP WEEK 6 - Getting Started With Word - LEILANI - MILDREDDocument11 pages7 OP WEEK 6 - Getting Started With Word - LEILANI - MILDREDDonna Marie ArcangelNo ratings yet
- Lesson WordDocument90 pagesLesson WordBassem GamalNo ratings yet
- MS WordDocument96 pagesMS WordSwagata L karNo ratings yet
- Power Point View TabDocument17 pagesPower Point View TabAudi PrevioNo ratings yet
- LESSON-04-Advanced-Techniques-using-Microsoft-WordDocument35 pagesLESSON-04-Advanced-Techniques-using-Microsoft-WordEdreyan Adong Cortez LimbagaNo ratings yet
- ICT For SHS: Word Processing - Microsoft Word 2010Document23 pagesICT For SHS: Word Processing - Microsoft Word 2010Samuel Teyemensah Kubi100% (1)
- To Microsoft Word: Prepared By: TLE-ICT Grade 7 TeachersDocument14 pagesTo Microsoft Word: Prepared By: TLE-ICT Grade 7 TeachersMichelle ArnonNo ratings yet
- Ms Microsoft Office - WordDocument3 pagesMs Microsoft Office - WordFarisha NasirNo ratings yet
- Rock CycleDocument43 pagesRock Cyclerda405869No ratings yet
- Jesuit Refugee Service/Refugee Community Center-Ethiopia: A Training Manual On Word Processing:Microsoft WordDocument90 pagesJesuit Refugee Service/Refugee Community Center-Ethiopia: A Training Manual On Word Processing:Microsoft WordZemene MatewosNo ratings yet
- Intro to MS Word BasicsDocument43 pagesIntro to MS Word BasicsShoaib MushtaqNo ratings yet
- How to use the Civil 3D 2016 ribbon interfaceDocument51 pagesHow to use the Civil 3D 2016 ribbon interfaceRAUL HANDERNo ratings yet
- Aso Computer Skill TestDocument15 pagesAso Computer Skill Testram rrwNo ratings yet
- Parts and Function of Ms Word: Ict - 7 Self - Learning Material 1 Quarter 4: Week 1Document6 pagesParts and Function of Ms Word: Ict - 7 Self - Learning Material 1 Quarter 4: Week 1kxilxx_whoNo ratings yet
- White PaperDocument23 pagesWhite Paperapi-458769827No ratings yet
- Computer Grade 8 First Quarter Week 1Document3 pagesComputer Grade 8 First Quarter Week 1BIT INTERNATIONAL COLLEGE TALIBONNo ratings yet
- User InterfaceDocument56 pagesUser InterfaceAlex LimcangcoNo ratings yet
- MS WORD Parts and FunctionDocument36 pagesMS WORD Parts and FunctionJoyNo ratings yet
- Word2007 en AllDocument63 pagesWord2007 en AllharispidermanNo ratings yet
- WORD 2010: Identify The Components of The Word InterfaceDocument6 pagesWORD 2010: Identify The Components of The Word InterfaceRavi KrishnanNo ratings yet
- Microsoft WordDocument31 pagesMicrosoft WordShubham NamdevNo ratings yet
- Microsoft Word 2013 IntroductionDocument27 pagesMicrosoft Word 2013 IntroductionMuhammad AliNo ratings yet
- 0619 Microsoft Word 2013 Part 1 IntroductionDocument27 pages0619 Microsoft Word 2013 Part 1 IntroductionProf. Tanushree MohapatraNo ratings yet
- 36:: Data Entry Operations: L L L L LDocument23 pages36:: Data Entry Operations: L L L L LPunit PrajapatiNo ratings yet
- Module 1-Part-1Document8 pagesModule 1-Part-1CHARIZA DESKILNo ratings yet
- Word 2016 - Getting Started With Word (NOTA 1)Document10 pagesWord 2016 - Getting Started With Word (NOTA 1)aminsyakirNo ratings yet
- The Results WindowDocument37 pagesThe Results Windows44lonisinghNo ratings yet
- Microsoft Word 2007: Step by StepDocument89 pagesMicrosoft Word 2007: Step by Stepomosule MichaelNo ratings yet
- Chapter 3 Computer Application-3Document21 pagesChapter 3 Computer Application-3Ayro Business CenterNo ratings yet
- Information Sheet No. 03 PrelimsssDocument7 pagesInformation Sheet No. 03 PrelimsssericajanesarayanNo ratings yet
- Parts and Functions of MS WordDocument6 pagesParts and Functions of MS WordBenjie BarriosNo ratings yet
- Different Parts of Microsoft Word WindowDocument3 pagesDifferent Parts of Microsoft Word Windowjessie OcsNo ratings yet
- Word Processing BasicsDocument24 pagesWord Processing Basicsvandiver_09No ratings yet
- Lesson 1 Intro To MS Word 2010Document10 pagesLesson 1 Intro To MS Word 2010Ja H MesNo ratings yet
- Basics of Word Processing: 36:: Data Entry OperationsDocument23 pagesBasics of Word Processing: 36:: Data Entry OperationsAnushaNo ratings yet
- MS-WORD-VIEWDocument3 pagesMS-WORD-VIEWDiana GorospeNo ratings yet
- MS Word Basic TutorliasDocument15 pagesMS Word Basic Tutorliasbharathi krishnamurthyNo ratings yet
- Cs 211 Introduction To Information Technology (Living in The It Era)Document3 pagesCs 211 Introduction To Information Technology (Living in The It Era)Gabriel ManawisNo ratings yet
- Module 1 Pre-Finals, Chapter 4 - Basic Features of Microsoft WordDocument16 pagesModule 1 Pre-Finals, Chapter 4 - Basic Features of Microsoft WordCherry Ann Singh EnateNo ratings yet
- An Introduction To Engineering Design With Solidworks Teacher Guide Lesson1Document9 pagesAn Introduction To Engineering Design With Solidworks Teacher Guide Lesson1Eas DanistianNo ratings yet
- Project Scoping Modeling ToolDocument146 pagesProject Scoping Modeling Toolgeetha kodaliNo ratings yet
- Wordpad For BFS - 2Document3 pagesWordpad For BFS - 2RITESH SINGHNo ratings yet
- Tips & Tricks For Writing Your Thesis in MS WORD: Presented by Shelly Baumann, CoordinatorDocument26 pagesTips & Tricks For Writing Your Thesis in MS WORD: Presented by Shelly Baumann, Coordinatorvenu kaushikNo ratings yet
- Practical Test No.1Document8 pagesPractical Test No.1Olsen SoqueñaNo ratings yet
- MS Word 2016 - Getting StartedDocument9 pagesMS Word 2016 - Getting StartedEevan Gell OsillosNo ratings yet
- Navigating the Word InterfaceDocument5 pagesNavigating the Word InterfaceAlyssa Mae MatienzoNo ratings yet
- WindowsDocument4 pagesWindowsvahuisNo ratings yet
- Web Design Portfolio Presentation in Pink Purple Orange Digitalism StyleDocument28 pagesWeb Design Portfolio Presentation in Pink Purple Orange Digitalism StyleChrisdel Ann CosteloNo ratings yet
- Learn Microsoft Word in 40 charactersDocument31 pagesLearn Microsoft Word in 40 charactersLorna BacligNo ratings yet
- DBeaver V 21 3Document284 pagesDBeaver V 21 3Mohan BhorkadeNo ratings yet
- Next-Generation Data Management SoftwareDocument36 pagesNext-Generation Data Management SoftwareD SNo ratings yet
- Unix ConceptsDocument31 pagesUnix ConceptsVyom RastogiNo ratings yet
- PD 5.0 Linguist Instructions - 1.13.2017Document27 pagesPD 5.0 Linguist Instructions - 1.13.2017Emad MansourNo ratings yet
- HIS Operation and Monitoring GuideDocument84 pagesHIS Operation and Monitoring GuidePrasad SreedheranNo ratings yet
- Shell Script Commands ListDocument7 pagesShell Script Commands ListSatya CodesNo ratings yet
- Nco Sample Paper Class-9Document2 pagesNco Sample Paper Class-9Jiya YadukulNo ratings yet
- 9 Multi User OperationDocument6 pages9 Multi User OperationAlin FazacasNo ratings yet
- Type This To Do ThisDocument2 pagesType This To Do Thisalung bhaniNo ratings yet
- Cs2056 Distributed SystemsDocument1 pageCs2056 Distributed SystemsDamo Dharan100% (1)
- Install Win XP by Booting Through PXEDocument7 pagesInstall Win XP by Booting Through PXEPetar IvicNo ratings yet
- Best Way To Get Application Folder Path - Stack OverflowDocument4 pagesBest Way To Get Application Folder Path - Stack Overflowbhin2000No ratings yet
- Client TutorialDocument78 pagesClient Tutorialdiegooliveira101010No ratings yet
- Sharingan Wallpaper - Google SearchDocument1 pageSharingan Wallpaper - Google SearchasuelijoysexyNo ratings yet
- Linux Shell Commands Cheat SheetDocument22 pagesLinux Shell Commands Cheat SheetJenyNo ratings yet
- Updating Firmware of Andrew Devices Using The ATC Lite Application With ATC200-LITE-USB Teletilt Control SystemDocument8 pagesUpdating Firmware of Andrew Devices Using The ATC Lite Application With ATC200-LITE-USB Teletilt Control SystemThiago Andrade RangelNo ratings yet
- 111Document2 pages111bui lamNo ratings yet
- Overview of Hyper-V VirtualizationDocument28 pagesOverview of Hyper-V VirtualizationBoppana Kishore ChowdaryNo ratings yet
- Lab 7 Graphical User Interface (GUI)Document29 pagesLab 7 Graphical User Interface (GUI)Misbah UllahNo ratings yet
- How To Install Hyper-V On A Virtual Machine in Hyper-VDocument5 pagesHow To Install Hyper-V On A Virtual Machine in Hyper-VBoppana Kishore ChowdaryNo ratings yet
- Lab 2 Configure Extended VLANs, VTP and DTPDocument8 pagesLab 2 Configure Extended VLANs, VTP and DTPNazran ThaqifNo ratings yet
- Test 2Document4 pagesTest 2Abood AliNo ratings yet
- PCAN Driver For Linux v8: User ManualDocument62 pagesPCAN Driver For Linux v8: User ManualChristyan Cruz UlloaNo ratings yet
- The Bluej Tutorial: For Bluej Version 2.0.XDocument6 pagesThe Bluej Tutorial: For Bluej Version 2.0.XAymane MOUNTANo ratings yet
- DocuSign Signature Appliance Client Guide v9.4Document134 pagesDocuSign Signature Appliance Client Guide v9.4Tu NguyenNo ratings yet
- Ad 0375b Bios Setup Vl400Document19 pagesAd 0375b Bios Setup Vl400kasibhattaNo ratings yet
- Samsung Smart MultiXpress K2200/K2200NDDocument5 pagesSamsung Smart MultiXpress K2200/K2200NDAmalia AzariskaNo ratings yet