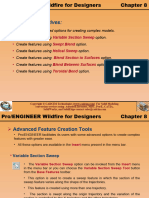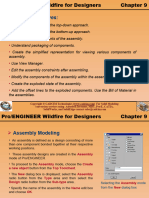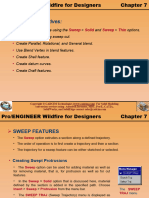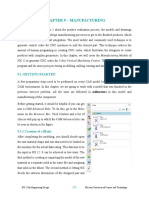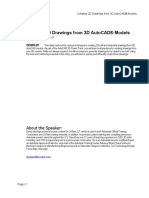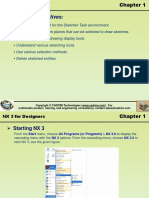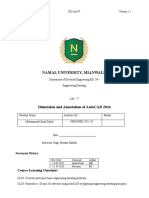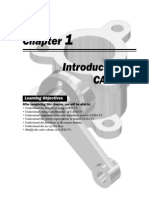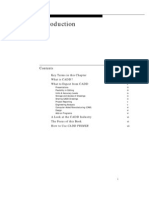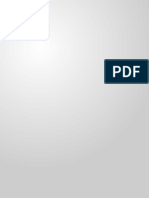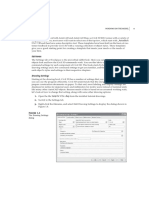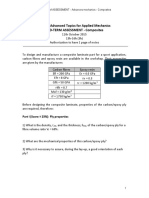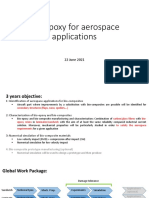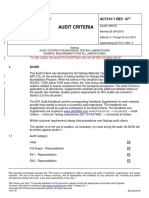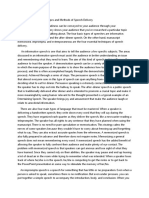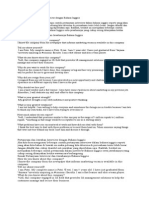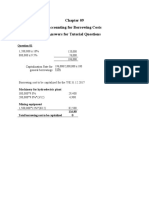Professional Documents
Culture Documents
c10 Proe wf2.0
Uploaded by
Namelezz ShadowwOriginal Title
Copyright
Available Formats
Share this document
Did you find this document useful?
Is this content inappropriate?
Report this DocumentCopyright:
Available Formats
c10 Proe wf2.0
Uploaded by
Namelezz ShadowwCopyright:
Available Formats
Pro/ENGINEER Wildfire for Designers Chapter 10
Learning Objectives:
• Create and retrieve the drawing sheet formats.
• Generate different drawing views of an existing part.
•Edit the existing drawing views and parameters associated with the views.
• Modify the existing drawing views.
Copyright © CADCIM Technologies (www.cadcim.com) For Solid Modeling
conversion services using Autodesk Inventor, MDT, Pro/E, CATIA,
SolidWorks, and SolidEdge contact sales@cadcim.com
Pro/ENGINEER Wildfire for Designers Chapter 10
The Drawing Mode
• In Pro/ENGINEER Wildfire 2.0 there are two
types of drafting methods:
• Interactive drafting and Generative drafting.
• In this chapter you will learn about generating
the drawing views of the parts or the assemblies
that you have created.
• In Pro/ENGINEER Wildfire 2.0, the drawing
views are generated in the Drawing mode.
• Choose the Create a new object button from
the File toolbar to display the New dialog box.
• When you choose the OK button, the New
Drawing dialog box is displayed.
The New dialog box
Copyright © CADCIM Technologies (www.cadcim.com) For Solid Modeling
conversion services using Autodesk Inventor, MDT, Pro/E, CATIA,
SolidWorks, and SolidEdge contact sales@cadcim.com
Pro/ENGINEER Wildfire for Designers Chapter 10
• New Drawing Dialog Box
• The New Drawing dialog box is used to specify the
template that will be used while starting a new file in
the Drawing mode.
• The option available in this dialog box are:
• Default Model area
• The Default Model area is used to specify the
name of the model whose drawing views you want to
generate. The New Drawing
dialog box
Copyright © CADCIM Technologies (www.cadcim.com) For Solid Modeling
conversion services using Autodesk Inventor, MDT, Pro/E, CATIA,
SolidWorks, and SolidEdge contact sales@cadcim.com
Pro/ENGINEER Wildfire for Designers Chapter 10
• Specify Template area
• The Specify Template area is used to specify whether you want to use the default
templates available in Pro/ENGINEER, use predefined formats, or use an empty
sheet.
• When you select the Empty with format radio button, the dialog box changes, as
shown in Figure A.
• When you select the Empty radio button, the New Drawing dialog box is modified,
as shown in Figure B.
Figure A The New Drawing Figure B The New
dialog box with the Empty Drawing dialog box with
with format radio button Empty radio button
selected selected
Copyright © CADCIM Technologies (www.cadcim.com) For Solid Modeling
conversion services using Autodesk Inventor, MDT, Pro/E, CATIA,
SolidWorks, and SolidEdge contact sales@cadcim.com
Pro/ENGINEER Wildfire for Designers Chapter 10
• Orientation area
• The Orientation area is available only when you select the Empty radio button
from the Specify Template area.
• The buttons provided in this area are used to specify the orientation of the sheet.
• Size Area
• The options available in the Size area are used to set the size and the units of
the sheet.
• The Size area is available only when you select the Empty radio button from the
Specify Template area.
• The options available in this area are:
• Standard Size
This drop-down list is used to select a drawing sheet of standard size.
• Inches/Millimeters
• These radio buttons are selected to set the standards for the user-defined sheets.
• You can set the size of the sheet in inches or in millimeters.
Copyright © CADCIM Technologies (www.cadcim.com) For Solid Modeling
conversion services using Autodesk Inventor, MDT, Pro/E, CATIA,
SolidWorks, and SolidEdge contact sales@cadcim.com
Pro/ENGINEER Wildfire for Designers Chapter 10
• Width/Height
• These edit boxes are used to specify the width and the height of the user-defined
drawing sheets.
• These edit boxes are available only when you select the Variable button from the
Orientation area.
• Format Area
The Format area is available only when you select the Empty with format radio
button from the Specify Template area.
• Format
The Format drop-down list is used to select the available formats.
• Browse
The Browse button is chosen to display the Open dialog box for retrieving the
drawing formats.
Copyright © CADCIM Technologies (www.cadcim.com) For Solid Modeling
conversion services using Autodesk Inventor, MDT, Pro/E, CATIA,
SolidWorks, and SolidEdge contact sales@cadcim.com
Pro/ENGINEER Wildfire for Designers Chapter 10
Generating the Drawing Views
• To generate drawing views in Pro/ENGINEER Wildfire 2.0, choose the Insert a
drawing view of the active model button from the Top Toolchest. The VIEW
TYPE menu is displayed.
• All the views that can be generated by using the options from the VIEW TYPE
menu are discussed next.
• Generating the General View
• The General view is the first view that is generated on the drawing sheet.
• This view can be the top, front, right-side, left-side, bottom, back, trimetric,
isometric view or any user-defined view of the model.
• To generate the general view, choose the Create a general view button from
the Top Toolchest.
• You are prompted to select a center point to place the drawing view.
Copyright © CADCIM Technologies (www.cadcim.com) For Solid Modeling
conversion services using Autodesk Inventor, MDT, Pro/E, CATIA,
SolidWorks, and SolidEdge contact sales@cadcim.com
Pro/ENGINEER Wildfire for Designers Chapter 10
• When you select the center point, the preview of the drawing view in the default
orientation is displayed on the drawing sheet and the Drawing View dialog box is
displayed, as shown in the figure given below.
• This dialog box contains the options that are required to generate a general view.
The Drawing View dialog box
Copyright © CADCIM Technologies (www.cadcim.com) For Solid Modeling
conversion services using Autodesk Inventor, MDT, Pro/E, CATIA,
SolidWorks, and SolidEdge contact sales@cadcim.com
Pro/ENGINEER Wildfire for Designers Chapter 10
• Generating Projection View
The projection views are the orthographic views generated by projecting the
normal lines from an existing general view.
• Generating Detailed View
Detailed views are used to provide the enlarged view of a particular portion of an
existing view.
The different drawing views
Copyright © CADCIM Technologies (www.cadcim.com) For Solid Modeling
conversion services using Autodesk Inventor, MDT, Pro/E, CATIA,
SolidWorks, and SolidEdge contact sales@cadcim.com
Pro/ENGINEER Wildfire for Designers Chapter 10
• Generating Auxiliary View
The auxiliary views are mainly used where you want to
show the true length of an inclined surface.
Auxiliary view
• Generating Revolved Section View
These are the section views that are generated from an existing view by revolving the
section through an angle of 90 degree about the cutting plane and then projecting it
along the length.
Datum plane for the Revolved section view
revolved section view
Copyright © CADCIM Technologies (www.cadcim.com) For Solid Modeling
conversion services using Autodesk Inventor, MDT, Pro/E, CATIA,
SolidWorks, and SolidEdge contact sales@cadcim.com
Pro/ENGINEER Wildfire for Designers Chapter 10
• Drawing View Dialog Box Options
The remaining types of drawing views that you can generate in Pro/ENGINEER
Wildfire 2.0 require the options available in the Drawing View dialog box.
• View Type Option
• The View name edit box is used to enter the name of the drawing view.
• The View orientation area lists the options to orient the drawing view.
• These options are the standard options of orienting the model, which in this case
are used to orient the model.
• Visible Area Option
The Visible Area option is used to set the displayed of the view.
Copyright © CADCIM Technologies (www.cadcim.com) For Solid Modeling
conversion services using Autodesk Inventor, MDT, Pro/E, CATIA,
SolidWorks, and SolidEdge contact sales@cadcim.com
Pro/ENGINEER Wildfire for Designers Chapter 10
The Drawing View dialog box with the Visible Area
option selected
Copyright © CADCIM Technologies (www.cadcim.com) For Solid Modeling
conversion services using Autodesk Inventor, MDT, Pro/E, CATIA,
SolidWorks, and SolidEdge contact sales@cadcim.com
Pro/ENGINEER Wildfire for Designers Chapter 10
• Full View
The Full View option can be combined with any of the view type to generate a
drawing view displaying the complete part.
• Half View
The Half View option can be combined with the Projection, Auxiliary, or the
General view type to create a drawing view that displays only half the part.
Reference plane to be selected Half view
to generate a half view
Copyright © CADCIM Technologies (www.cadcim.com) For Solid Modeling
conversion services using Autodesk Inventor, MDT, Pro/E, CATIA,
SolidWorks, and SolidEdge contact sales@cadcim.com
Pro/ENGINEER Wildfire for Designers Chapter 10
• Partial View
The Partial View option can be combined with the Projection, Auxiliary,
Revolved, or General view type to generate the view that displays a specified
portion of the view.
Spline drawn on the view Partial view
• Broken View
The Broken View option can be combined with the Projection or the General view
type to generate a view that is broken along the horizontal or the vertical direction
using the horizontal or vertical lines.
Copyright © CADCIM Technologies (www.cadcim.com) For Solid Modeling
conversion services using Autodesk Inventor, MDT, Pro/E, CATIA,
SolidWorks, and SolidEdge contact sales@cadcim.com
Pro/ENGINEER Wildfire for Designers Chapter 10
References to break the view Broken view
The different drawing views
Copyright © CADCIM Technologies (www.cadcim.com) For Solid Modeling
conversion services using Autodesk Inventor, MDT, Pro/E, CATIA,
SolidWorks, and SolidEdge contact sales@cadcim.com
Pro/ENGINEER Wildfire for Designers Chapter 10
Scale Option
When you select the Scale option, the Scale and
perspective options area is displayed on the right of the
Categories list box.
The Default scale for sheet radio button is selected by
default.
Therefore, all views that are generated are scaled with the
default sheet scale.
The second radio button is Custom scale, this radio button A general perspective
when selected allows you to enter a scale for the drawing view
view.
The third radio button is Perspective, this radio button is
selected to generate a perspective view.
Copyright © CADCIM Technologies (www.cadcim.com) For Solid Modeling
conversion services using Autodesk Inventor, MDT, Pro/E, CATIA,
SolidWorks, and SolidEdge contact sales@cadcim.com
Pro/ENGINEER Wildfire for Designers Chapter 10
Section options
• The sectional views are generally used for the views that are complicated from
inside.
• As it is not possible to display the inside of the part using the conventional views,
therefore, these views are cut (sectioned) using a datum plane or a planar surface
and the resulting section view is displayed.
• Full Section View
• Consider a part that is cut throughout its
length, width, or height and the front cut
portion (front half) is removed from the
display.
• The remaining half portion when projected
is called a full section view.
Figure showing top
and section front view
Copyright © CADCIM Technologies (www.cadcim.com) For Solid Modeling
conversion services using Autodesk Inventor, MDT, Pro/E, CATIA,
SolidWorks, and SolidEdge contact sales@cadcim.com
Pro/ENGINEER Wildfire for Designers Chapter 10
The section views created using the Top view, full section front view, and
offset section plane full section isometric view
Copyright © CADCIM Technologies (www.cadcim.com) For Solid Modeling
conversion services using Autodesk Inventor, MDT, Pro/E, CATIA,
SolidWorks, and SolidEdge contact sales@cadcim.com
Pro/ENGINEER Wildfire for Designers Chapter 10
• Half Section View
• Consider a part that is cut half way through the length, width, or height and the
front cut portion (front quarter) is removed from the display.
• This part when projected is called the half section view.
Top view, half section front view, and half section
isometric view
Copyright © CADCIM Technologies (www.cadcim.com) For Solid Modeling
conversion services using Autodesk Inventor, MDT, Pro/E, CATIA,
SolidWorks, and SolidEdge contact sales@cadcim.com
Pro/ENGINEER Wildfire for Designers Chapter 10
• Local Section View
The Local Section view is used when you want to show a particular portion of the
view in section and at the same time not section the remaining view.
Top view, local section front view, and local section
isometric view
Copyright © CADCIM Technologies (www.cadcim.com) For Solid Modeling
conversion services using Autodesk Inventor, MDT, Pro/E, CATIA,
SolidWorks, and SolidEdge contact sales@cadcim.com
Pro/ENGINEER Wildfire for Designers Chapter 10
• Model edge visibility
Pro/ENGINEER Wildfire 2.0 provides you with two options of displaying the edges
of the section drawing views.
The front view and the total cross The front view and the area cross
section view section view
Copyright © CADCIM Technologies (www.cadcim.com) For Solid Modeling
conversion services using Autodesk Inventor, MDT, Pro/E, CATIA,
SolidWorks, and SolidEdge contact sales@cadcim.com
Pro/ENGINEER Wildfire for Designers Chapter 10
• Full (Aligned)
• These views are used to section those features that are created at a certain
angle to the main section planes.
• Align sections straighten these features by revolving them about an axis that is
parallel to the view plane.
The area cross section The align cross The total cross The total align
view with normal lines section view with section view with cross section view
of projection aligned lines of normal lines of with aligned lines of
projection projection projection
Copyright © CADCIM Technologies (www.cadcim.com) For Solid Modeling
conversion services using Autodesk Inventor, MDT, Pro/E, CATIA,
SolidWorks, and SolidEdge contact sales@cadcim.com
Pro/ENGINEER Wildfire for Designers Chapter 10
• Full (Unfold)
• The Full(Unfold) option is used to generate the section view by unfolding the
section surface of an offset section view.
• This type of view is only generated using a general view.
Model and the section plane Offset section view and the
full unfold section view
Copyright © CADCIM Technologies (www.cadcim.com) For Solid Modeling
conversion services using Autodesk Inventor, MDT, Pro/E, CATIA,
SolidWorks, and SolidEdge contact sales@cadcim.com
Pro/ENGINEER Wildfire for Designers Chapter 10
• Generating the Copy and Align View
• These are the aligned views that are generated from an existing partial view.
• Therefore, to generate this type of drawing view, it is necessary that first a partial
view should be generated.
Center point to draw spline and the edge to Resulting copy and align view
align and the partial view
Copyright © CADCIM Technologies (www.cadcim.com) For Solid Modeling
conversion services using Autodesk Inventor, MDT, Pro/E, CATIA,
SolidWorks, and SolidEdge contact sales@cadcim.com
Pro/ENGINEER Wildfire for Designers Chapter 10
Editing the Drawing Views
• Moving the Drawing View
• When a view is generated its movement is locked by default.
• To unlock the drawing view, choose the Disallow the movement of
drawing views with the mouse button from the Top Toolchest.
• When you select the drawing view, it is displayed inside a boundary.
• To move the drawing view, select it and then drag it to the required
location on the drawing sheet.
• Erasing the Drawing View
• The Erase View option in the VIEWS menu is used to temporarily remove the
selected drawing view from the sheet.
• The VIEWS menu can be invoked by choosing View > Drawing Display >
Drawing View Visibility from the menu bar.
• However, the view still remains in the memory of the drawing and can be
resumed at any point of time.
Copyright © CADCIM Technologies (www.cadcim.com) For Solid Modeling
conversion services using Autodesk Inventor, MDT, Pro/E, CATIA,
SolidWorks, and SolidEdge contact sales@cadcim.com
Pro/ENGINEER Wildfire for Designers Chapter 10
• Deleting the Drawing Views
• The Delete selected items button available in the Top Toolchest after you select
the drawing view to delete is used to permanently remove a selected drawing view
from the sheet.
• Once the view is deleted, no information related to the deleted view remains in the
memory of the drawing.
• Adding New Parts or Assemblies to the Current Drawing
• You can also add more parts or assemblies in addition to the default part or
assembly for generating the drawing views.
• This is done by choosing File > Properties from the menu bar.
• The FILE PROPERTIES menu is displayed, as shown in Figure A.
• Choose the Drawing Models option, the DWG MODELS menu is displayed, as
shown in Figure B.
Copyright © CADCIM Technologies (www.cadcim.com) For Solid Modeling
conversion services using Autodesk Inventor, MDT, Pro/E, CATIA,
SolidWorks, and SolidEdge contact sales@cadcim.com
Pro/ENGINEER Wildfire for Designers Chapter 10
Figure A FILE Figure B DWG
PROPERTIES menu MODELS submenu
Modifying the Drawing Views
• Changing the View Type
• Select the drawing view that needs to be modified and hold down the right mouse
button to invoke the shortcut menu.
• Choose Properties from the shortcut menu to display the Drawing View dialog box,
as shown in the figure in next slide.
• The VIEW MODIFY menu is displayed.
• Choose the View Type option, the VIEW TYPE menu is displayed. Select the type of
view from this submenu.
Copyright © CADCIM Technologies (www.cadcim.com) For Solid Modeling
conversion services using Autodesk Inventor, MDT, Pro/E, CATIA,
SolidWorks, and SolidEdge contact sales@cadcim.com
Pro/ENGINEER Wildfire for Designers Chapter 10
The Drawing View dialog box
Copyright © CADCIM Technologies (www.cadcim.com) For Solid Modeling
conversion services using Autodesk Inventor, MDT, Pro/E, CATIA,
SolidWorks, and SolidEdge contact sales@cadcim.com
Pro/ENGINEER Wildfire for Designers Chapter 10
• Changing the View Scale
• The scale of a view can be modified using the Scale option from the
Categories list box of the Drawing View dialog box.
• You can modify the scale factor of views those are generated using the
general view and detailed view options.
• Reorienting the Views
• The Reorient option in the VIEW MODIFY menu is used to reorient the
general view.
• However, if some child view is associated with the general view then the child
view will also be reoriented accordingly.
• Modifying the Cross Sections
You can flip the side of sectioning, replace, delete, or rename the X sections in
the views using this option.
Copyright © CADCIM Technologies (www.cadcim.com) For Solid Modeling
conversion services using Autodesk Inventor, MDT, Pro/E, CATIA,
SolidWorks, and SolidEdge contact sales@cadcim.com
Pro/ENGINEER Wildfire for Designers Chapter 10
• Modifying the Boundaries of Views
The Boundary option in the VIEW MODIFY menu is used to modify or re-sketch
the boundary of the broken views, partial views, or the detailed views.
• Adding or Removing the Cross Section Arrows
The Add Arrows/Del Arrows options in the VIEW MODIFY menu are used to
add or delete the cross section arrows from the views.
• Modifying the Perspective Views
• The Perspective option in the VIEW MODIFY menu is used to modify the
perspective views.
• You can modify the eye point distance or the view diameter using this option.
Copyright © CADCIM Technologies (www.cadcim.com) For Solid Modeling
conversion services using Autodesk Inventor, MDT, Pro/E, CATIA,
SolidWorks, and SolidEdge contact sales@cadcim.com
Pro/ENGINEER Wildfire for Designers Chapter 10
Modifying Other Parameters
• Apart from modifying the drawing views, you can also modify other parameters
related to the drawing views.
• For example, you can modify the size and the style of the text, scale factor of all
the drawing views, cross section hatching, and so on.
• Editing the Cross Section Hatching
• Select the hatching from a drawing view.
• When the hatching turns red in color, hold down the right mouse
button to invoke the shortcut menu.
• Choose the Properties option from the shortcut menu.
• The MOD XHATCH menu is displayed as shown in the figure.
The MOD XHATCH menu
Copyright © CADCIM Technologies (www.cadcim.com) For Solid Modeling
conversion services using Autodesk Inventor, MDT, Pro/E, CATIA,
SolidWorks, and SolidEdge contact sales@cadcim.com
Pro/ENGINEER Wildfire for Designers Chapter 10
Tutorial 1
In this tutorial you will generate the drawing views of the model created in Exercise 4
of Chapter 6 shown in Figure A. Select the A4 size drawing sheet and generate all the
drawing views shown in Figure B. (Estimated time: 45 min)
Figure A Part for generating the Figure B The drawing views to be
drawing views generated
Copyright © CADCIM Technologies (www.cadcim.com) For Solid Modeling
conversion services using Autodesk Inventor, MDT, Pro/E, CATIA,
SolidWorks, and SolidEdge contact sales@cadcim.com
Pro/ENGINEER Wildfire for Designers Chapter 10
a. Create a new drawing file and select the required drawing sheet.
b. Generate the top view and then generate the front view from the top view
(Figure C).
Figure C The top and front view
Copyright © CADCIM Technologies (www.cadcim.com) For Solid Modeling
conversion services using Autodesk Inventor, MDT, Pro/E, CATIA,
SolidWorks, and SolidEdge contact sales@cadcim.com
Pro/ENGINEER Wildfire for Designers Chapter 10
c. Define a section plane in the model (Figure D) and then generate the right view
of the top view.
d. Create the General view to show a three-dimensional view of the model
(Figure E).
Figure D Sketch for the total Figure E Different drawing views
align section
Copyright © CADCIM Technologies (www.cadcim.com) For Solid Modeling
conversion services using Autodesk Inventor, MDT, Pro/E, CATIA,
SolidWorks, and SolidEdge contact sales@cadcim.com
Pro/ENGINEER Wildfire for Designers Chapter 10
e. Generate the detail view from the 3D model (Figure F).
Figure F The drawing views for Tutorial 1
f. Save the drawing and then close the window.
Copyright © CADCIM Technologies (www.cadcim.com) For Solid Modeling
conversion services using Autodesk Inventor, MDT, Pro/E, CATIA,
SolidWorks, and SolidEdge contact sales@cadcim.com
Pro/ENGINEER Wildfire for Designers Chapter 10
Tutorial 2
In this tutorial you will generate the drawing views of the part created in Tutorial 1 of
Chapter 7 shown in Figure A. The drawing views that need to be generated are
shown in Figure B. (Estimated time: 45 min)
Figure A Model for generating Figure B The different drawing views to be
the drawing views generated
Copyright © CADCIM Technologies (www.cadcim.com) For Solid Modeling
conversion services using Autodesk Inventor, MDT, Pro/E, CATIA,
SolidWorks, and SolidEdge contact sales@cadcim.com
Pro/ENGINEER Wildfire for Designers Chapter 10
a. Create a new drawing file and select the size of the drawing sheet.
b. Generate the top view.
c. Generate the sectioned front view from the top view (Figure C).
Figure C Drawing sheet after
generating the top view and the
sectioned front view with the display
of datum planes
Copyright © CADCIM Technologies (www.cadcim.com) For Solid Modeling
conversion services using Autodesk Inventor, MDT, Pro/E, CATIA,
SolidWorks, and SolidEdge contact sales@cadcim.com
Pro/ENGINEER Wildfire for Designers Chapter 10
d. Generate the right-side view of the sectioned front view (Figure D) by using the
No Xsec option.
Figure D Drawing sheet after
generating the top view, the
sectioned front view, and the
right-side view
Copyright © CADCIM Technologies (www.cadcim.com) For Solid Modeling
conversion services using Autodesk Inventor, MDT, Pro/E, CATIA,
SolidWorks, and SolidEdge contact sales@cadcim.com
Pro/ENGINEER Wildfire for Designers Chapter 10
e. Define a section by drawing a line on the TOP datum plane (Figure E).
Generate the isometric sectioned view (Figure F).
Figure E Sketch for the section line Figure F The different drawing views to
with constraint be generated
f. Save the model and then close the window.
Copyright © CADCIM Technologies (www.cadcim.com) For Solid Modeling
conversion services using Autodesk Inventor, MDT, Pro/E, CATIA,
SolidWorks, and SolidEdge contact sales@cadcim.com
Pro/ENGINEER Wildfire for Designers Chapter 10
Exercise 1
Generate the drawing views of the model created in Tutorial 3 of Chapter 8 shown in
Figure A. Generate the drawing views that are shown in Figure B on an A4 size
sheet. (Estimated time: 45 min)
Figure A Model for generating the Figure B Drawing views to be generated
drawing views in Exercise 1
Copyright © CADCIM Technologies (www.cadcim.com) For Solid Modeling
conversion services using Autodesk Inventor, MDT, Pro/E, CATIA,
SolidWorks, and SolidEdge contact sales@cadcim.com
You might also like
- CATIA V5-6R2015 Basics - Part I : Getting Started and Sketcher WorkbenchFrom EverandCATIA V5-6R2015 Basics - Part I : Getting Started and Sketcher WorkbenchRating: 4 out of 5 stars4/5 (10)
- c05 Proe wf2.0Document69 pagesc05 Proe wf2.0Namelezz ShadowwNo ratings yet
- c03 Proe wf2.0Document53 pagesc03 Proe wf2.0Namelezz ShadowwNo ratings yet
- c02 Proe wf2.0Document26 pagesc02 Proe wf2.0Namelezz ShadowwNo ratings yet
- c04 Proe wf2.0Document55 pagesc04 Proe wf2.0Namelezz ShadowwNo ratings yet
- c08 Proe wf2.0Document43 pagesc08 Proe wf2.0Namelezz ShadowwNo ratings yet
- c09 Proe wf2.0Document70 pagesc09 Proe wf2.0Namelezz ShadowwNo ratings yet
- c01 Proe wf2.0Document37 pagesc01 Proe wf2.0Namelezz ShadowwNo ratings yet
- c07 Proe wf2.0Document68 pagesc07 Proe wf2.0Namelezz ShadowwNo ratings yet
- Pro-E Wildfire 3.0Document779 pagesPro-E Wildfire 3.0Mahesh Kalikota100% (1)
- Lesson4 Dimensional Accuracy v2010Document22 pagesLesson4 Dimensional Accuracy v2010mustafaoguzhan1980No ratings yet
- c01 Catia v5r19Document26 pagesc01 Catia v5r19Satyanshu Pratap SinghNo ratings yet
- EN-Catia v5r13 Designer Guide Chapter9-Working With Wireframe and Surface Design Workbench PDFDocument40 pagesEN-Catia v5r13 Designer Guide Chapter9-Working With Wireframe and Surface Design Workbench PDFKrish GuptaNo ratings yet
- Chapter 9 - Manufacturing: 9.1 Getting StartedDocument37 pagesChapter 9 - Manufacturing: 9.1 Getting StartedVictor SanchezNo ratings yet
- MX ML MOBOTIX-CREATOR en 200507Document28 pagesMX ML MOBOTIX-CREATOR en 200507saravanakumar nNo ratings yet
- CADtools 8 User Guide PDFDocument51 pagesCADtools 8 User Guide PDFodinfarwandererNo ratings yet
- 3 Axis Standard CAD Rev 2 - V28Document17 pages3 Axis Standard CAD Rev 2 - V28Fatima NayabNo ratings yet
- Revit Rendering Options PDFDocument29 pagesRevit Rendering Options PDFDeepnath MajumderNo ratings yet
- On CatiaDocument42 pagesOn Catiahimanshuvermac3053100% (1)
- AUGI - Creating 2D Drawings From 3D AutoCAD ModelsDocument23 pagesAUGI - Creating 2D Drawings From 3D AutoCAD ModelsDeepakDeepNo ratings yet
- Learning ObjectivesDocument38 pagesLearning ObjectivesprasenjitsayantanNo ratings yet
- Create Subassemblies That Think Outside The Box With Subassembly Composer For AutoCAD® Civil 3D®Document43 pagesCreate Subassemblies That Think Outside The Box With Subassembly Composer For AutoCAD® Civil 3D®dmarius_15100% (1)
- ZDC Operating ManualDocument24 pagesZDC Operating ManualmiccosmoNo ratings yet
- AutocadDocument92 pagesAutocadIjal HaizalNo ratings yet
- ED Lab07Document29 pagesED Lab07Muhammad Saad ZahidNo ratings yet
- Starting CATIA Using The Start MenuDocument9 pagesStarting CATIA Using The Start MenuUllas YuvaNo ratings yet
- Introduction To Computer Aided DesignDocument4 pagesIntroduction To Computer Aided DesignKranthi KkNo ratings yet
- Chief Architect x8 Users Guide Cad TutorialDocument18 pagesChief Architect x8 Users Guide Cad TutorialNguyen BinhNo ratings yet
- Go With The Flow! Common Workflow Process in VRED Professional SoftwareDocument25 pagesGo With The Flow! Common Workflow Process in VRED Professional SoftwareMeice LiuNo ratings yet
- Engineering Design With SolidWorks 2014Document43 pagesEngineering Design With SolidWorks 2014VõTạNo ratings yet
- Introduction To Catia V5: Learning ObjectivesDocument26 pagesIntroduction To Catia V5: Learning ObjectivesLiviu MihonNo ratings yet
- Engineering Graphics and CAD: Topics To Be Covered TodayDocument8 pagesEngineering Graphics and CAD: Topics To Be Covered TodayRatala GepNo ratings yet
- Product Design Using CATIA SoftwareDocument24 pagesProduct Design Using CATIA SoftwareKailash ChauhanNo ratings yet
- CATIA V5 LecturesDocument60 pagesCATIA V5 LecturesMurali Anirudh100% (1)
- AutoCAD 2010 Tariq Alkhalidi 1ملزمة PDFDocument51 pagesAutoCAD 2010 Tariq Alkhalidi 1ملزمة PDFsaoud ganoNo ratings yet
- 2009-Revit Tips and TricksDocument11 pages2009-Revit Tips and TricksLucian SalvariNo ratings yet
- AutoCAD 2012 New FeaturesDocument18 pagesAutoCAD 2012 New FeaturessyedthameemNo ratings yet
- Secrets Revealed For Construction Simulation in Navisworks ManageDocument40 pagesSecrets Revealed For Construction Simulation in Navisworks ManageGláuber LucasNo ratings yet
- Unigraphics Nx7 5 Mold Wizard PDFDocument23 pagesUnigraphics Nx7 5 Mold Wizard PDFyuwrajc100% (1)
- Introduction to CADD Features and CapabilitiesDocument11 pagesIntroduction to CADD Features and CapabilitiesmiscribdsNo ratings yet
- Intro Revit 9Document27 pagesIntro Revit 9Danny Anton AsanzaNo ratings yet
- Abstract:: Introduction To The Creo Parametric Basic Modeling ProcessDocument5 pagesAbstract:: Introduction To The Creo Parametric Basic Modeling ProcessCricket loverNo ratings yet
- Weld Design WRKBNCHDocument326 pagesWeld Design WRKBNCHrasgeetsinghNo ratings yet
- Solidwork 22Document25 pagesSolidwork 22SAURABH SUMANNo ratings yet
- Lecture 3 - Computer Aided DrawningDocument15 pagesLecture 3 - Computer Aided DrawningAbdullahNo ratings yet
- CATIA V5 Intro GuideDocument34 pagesCATIA V5 Intro GuideTista NioNo ratings yet
- CATIA V5 Course OverviewDocument60 pagesCATIA V5 Course OverviewHemang ShahNo ratings yet
- Drawing SettingsDocument1 pageDrawing SettingsEdin PasalicNo ratings yet
- Mold DesignDocument326 pagesMold DesignYoNo ratings yet
- AutoCAD NotesDocument87 pagesAutoCAD NotesShirley Munoz100% (1)
- Annotation Features: Pro/ENGINEER Wildfire 5.0 Update Manual For Wildfire 4.0 Users Annotation FeaturesDocument13 pagesAnnotation Features: Pro/ENGINEER Wildfire 5.0 Update Manual For Wildfire 4.0 Users Annotation FeaturesKrishna VamsiNo ratings yet
- Department Thermal Energy Engineering US-Pakistan Centre For Advanced StudiesDocument19 pagesDepartment Thermal Energy Engineering US-Pakistan Centre For Advanced StudiesAliNo ratings yet
- CAD Basics-Lab ManualDocument59 pagesCAD Basics-Lab ManualAnu GraphicsNo ratings yet
- Autodesk Ilogic 2018.2Document51 pagesAutodesk Ilogic 2018.2settyadamaiNo ratings yet
- 26 ED Lab07Document32 pages26 ED Lab07Muhammad Saad ZahidNo ratings yet
- LO1 Operate CAD Software and Computer HardwareDocument176 pagesLO1 Operate CAD Software and Computer HardwareGretch D Ag0% (1)
- AutoCAD 2019: A Problem - Solving Approach, Basic and Intermediate, 25th EditionFrom EverandAutoCAD 2019: A Problem - Solving Approach, Basic and Intermediate, 25th EditionNo ratings yet
- AutoCAD 2016: A Problem-Solving Approach, Basic and IntermediateFrom EverandAutoCAD 2016: A Problem-Solving Approach, Basic and IntermediateRating: 3 out of 5 stars3/5 (6)
- 1996 NoorDocument11 pages1996 NoorNamelezz ShadowwNo ratings yet
- Böhm 1996 Dynamic Rolling ProcDocument9 pagesBöhm 1996 Dynamic Rolling ProcNamelezz ShadowwNo ratings yet
- 1996 DanielsonDocument21 pages1996 DanielsonNamelezz ShadowwNo ratings yet
- Finite Element Model for Cord-Reinforced Rubber CompositesDocument16 pagesFinite Element Model for Cord-Reinforced Rubber CompositesNamelezz ShadowwNo ratings yet
- Fundamentals Aerospace Engineering Soler 2014 PDFDocument404 pagesFundamentals Aerospace Engineering Soler 2014 PDFAnousack KittilathNo ratings yet
- Letterhead Kittigorn ChalernphonDocument1 pageLetterhead Kittigorn ChalernphonNamelezz ShadowwNo ratings yet
- Fundamentals Aerospace Engineering Soler 2014 PDFDocument404 pagesFundamentals Aerospace Engineering Soler 2014 PDFAnousack KittilathNo ratings yet
- 1994 Meschke Helnwein Large Strain 3D Analysis of Fibre Reinforced CompositesDocument15 pages1994 Meschke Helnwein Large Strain 3D Analysis of Fibre Reinforced CompositesNamelezz ShadowwNo ratings yet
- Action Plan Vibration WPDocument1 pageAction Plan Vibration WPNamelezz ShadowwNo ratings yet
- Midterm Examination (Kittigorn) Ver01Document10 pagesMidterm Examination (Kittigorn) Ver01Namelezz ShadowwNo ratings yet
- Letterhead Kittigorn ChalernphonDocument1 pageLetterhead Kittigorn ChalernphonNamelezz ShadowwNo ratings yet
- Ply (°) 0 45 - 45 90 Number of Plies Ply Proportions RF Tsai-HillDocument1 pagePly (°) 0 45 - 45 90 Number of Plies Ply Proportions RF Tsai-HillNamelezz ShadowwNo ratings yet
- Action Plan Vibration WPDocument1 pageAction Plan Vibration WPNamelezz ShadowwNo ratings yet
- Midterm Examination (Kittigorn) Ver01Document10 pagesMidterm Examination (Kittigorn) Ver01Namelezz ShadowwNo ratings yet
- Midterm Examination (Kittigorn) Ver01Document10 pagesMidterm Examination (Kittigorn) Ver01Namelezz ShadowwNo ratings yet
- AC7101.2 Rev E 1 FinalDocument27 pagesAC7101.2 Rev E 1 FinalNamelezz ShadowwNo ratings yet
- Midterm Examination (Kittigorn) Ver01Document10 pagesMidterm Examination (Kittigorn) Ver01Namelezz ShadowwNo ratings yet
- Ply (°) 0 45 - 45 90 Number of Plies Ply Proportions RF Tsai-HillDocument1 pagePly (°) 0 45 - 45 90 Number of Plies Ply Proportions RF Tsai-HillNamelezz ShadowwNo ratings yet
- AC7122.4 Rev ADocument20 pagesAC7122.4 Rev ANamelezz ShadowwNo ratings yet
- Midterm Examination (Kittigorn) Ver01Document10 pagesMidterm Examination (Kittigorn) Ver01Namelezz ShadowwNo ratings yet
- Bio-Epoxy For Aerospace Applications - Summary 22 June 2021Document6 pagesBio-Epoxy For Aerospace Applications - Summary 22 June 2021Namelezz ShadowwNo ratings yet
- AC7101.1 Rev G 2Document37 pagesAC7101.1 Rev G 2Namelezz ShadowwNo ratings yet
- Audit Criteria: Rev. DDocument24 pagesAudit Criteria: Rev. DNamelezz ShadowwNo ratings yet
- ECSS E ST 70 32C (31july2008)Document139 pagesECSS E ST 70 32C (31july2008)jsadachiNo ratings yet
- ASTM International Standards Committee On Homeland Security Applications Response Robots (E54.09)Document28 pagesASTM International Standards Committee On Homeland Security Applications Response Robots (E54.09)Namelezz ShadowwNo ratings yet
- AC7122.2 Rev A - 1Document46 pagesAC7122.2 Rev A - 1Namelezz ShadowwNo ratings yet
- NIST ASTM NFPA Standard Test Methods For SUAS Maneuvering and Payload FunctionalityDocument41 pagesNIST ASTM NFPA Standard Test Methods For SUAS Maneuvering and Payload FunctionalityepraetorianNo ratings yet
- King (1983) PDFDocument19 pagesKing (1983) PDFNamelezz ShadowwNo ratings yet
- PREXC Operational Definition and Targets CY 2019 - 2020Document12 pagesPREXC Operational Definition and Targets CY 2019 - 2020iamaj8No ratings yet
- Assignement 4Document6 pagesAssignement 4sam khanNo ratings yet
- Microsoft Security Product Roadmap Brief All Invitations-2023 AprilDocument5 pagesMicrosoft Security Product Roadmap Brief All Invitations-2023 Apriltsai wen yenNo ratings yet
- Problem solving and decision making in nutrition postgraduate studiesDocument55 pagesProblem solving and decision making in nutrition postgraduate studiesteklayNo ratings yet
- Cash Surrender Value: Valix, C. T. Et Al. Intermediate Accounting Volume 1. (2019) - Manila: GIC Enterprises & Co. IncDocument8 pagesCash Surrender Value: Valix, C. T. Et Al. Intermediate Accounting Volume 1. (2019) - Manila: GIC Enterprises & Co. IncJoris YapNo ratings yet
- Fraud Ebook Latest - Databricks PDFDocument14 pagesFraud Ebook Latest - Databricks PDFmohitbguptaNo ratings yet
- ASTM D5895 - 2020 Tiempo SecadoDocument4 pagesASTM D5895 - 2020 Tiempo SecadoPablo OrtegaNo ratings yet
- FINANCIAL REPORTSDocument34 pagesFINANCIAL REPORTSToni111123No ratings yet
- Cooling Tower FundamentalsDocument17 pagesCooling Tower FundamentalsGaurav RathoreNo ratings yet
- Anubis - Analysis ReportDocument17 pagesAnubis - Analysis ReportÁngelGarcíaJiménezNo ratings yet
- 7.3 Mechanical DigestionDocument5 pages7.3 Mechanical DigestionelizabethNo ratings yet
- Engine Rear Oil Seal PDFDocument3 pagesEngine Rear Oil Seal PDFDIEGONo ratings yet
- India: Soil Types, Problems & Conservation: Dr. SupriyaDocument25 pagesIndia: Soil Types, Problems & Conservation: Dr. SupriyaManas KaiNo ratings yet
- Pro Ducorit UkDocument2 pagesPro Ducorit Uksreeraj1986No ratings yet
- 4 Types and Methods of Speech DeliveryDocument2 pages4 Types and Methods of Speech DeliveryKylie EralinoNo ratings yet
- Pertanyaan Dan Jawaban Interview Dengan Bahasa InggrisDocument2 pagesPertanyaan Dan Jawaban Interview Dengan Bahasa Inggrissan_idrus_sip99No ratings yet
- Dbms PracticalDocument31 pagesDbms Practicalgautamchauhan566No ratings yet
- Bioprocess Engineering QuestionsDocument13 pagesBioprocess Engineering QuestionsPalanisamy Selvamani100% (1)
- Ultra Structure of Plant Cell 1Document18 pagesUltra Structure of Plant Cell 1Kumaran JothiramNo ratings yet
- Trailers Parts - Rocket Trailers - Suspension & FastenersDocument24 pagesTrailers Parts - Rocket Trailers - Suspension & FastenersRocket TrailersNo ratings yet
- Product Catalog Encoders en IM0038143Document788 pagesProduct Catalog Encoders en IM0038143Eric GarciaNo ratings yet
- Module 1Document12 pagesModule 1Ajhay Torre100% (1)
- IEEE802.11b/g High Power Wireless AP/Bridge Quick Start GuideDocument59 pagesIEEE802.11b/g High Power Wireless AP/Bridge Quick Start GuideonehotminuteNo ratings yet
- Inventory Valiuation Raw QueryDocument4 pagesInventory Valiuation Raw Querysatyanarayana NVSNo ratings yet
- Seal Plans As Per API 682Document66 pagesSeal Plans As Per API 682janamuraliNo ratings yet
- Chapter 08-Borrowing Costs-Tutorial AnswersDocument4 pagesChapter 08-Borrowing Costs-Tutorial AnswersMayomi JayasooriyaNo ratings yet
- Appendix A - Status Messages: Armed. Bad Snubber FuseDocument9 pagesAppendix A - Status Messages: Armed. Bad Snubber Fuse이민재No ratings yet
- EPON ONU with 4FE+WiFi EONU-04WDocument4 pagesEPON ONU with 4FE+WiFi EONU-04WAndres Alberto ParraNo ratings yet
- Gas Mixtures: Seventh Edition in SI UnitsDocument13 pagesGas Mixtures: Seventh Edition in SI Unitshamed farzanehNo ratings yet