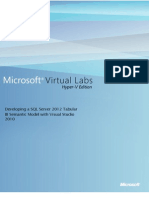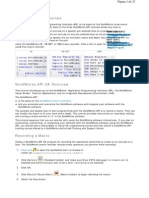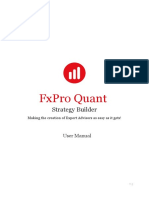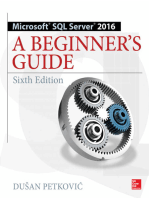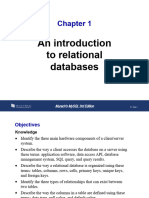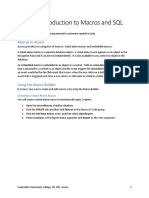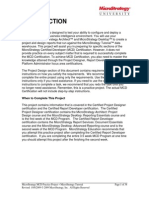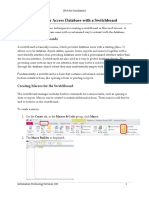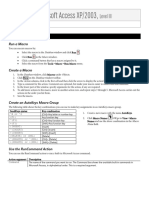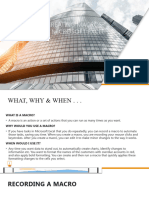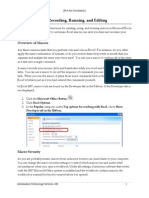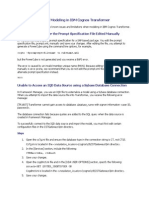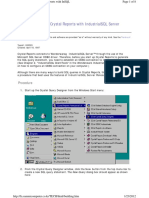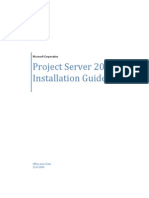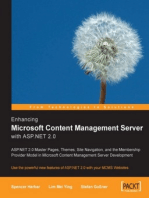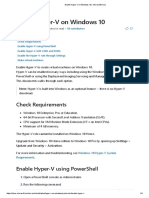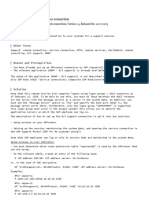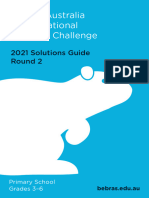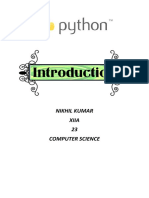Professional Documents
Culture Documents
Chapter 2 Slides Murach
Chapter 2 Slides Murach
Uploaded by
vanshit0 ratings0% found this document useful (0 votes)
4 views34 pagesOriginal Title
Chapter 2 slides Murach
Copyright
© © All Rights Reserved
Available Formats
PPTX, PDF, TXT or read online from Scribd
Share this document
Did you find this document useful?
Is this content inappropriate?
Report this DocumentCopyright:
© All Rights Reserved
Available Formats
Download as PPTX, PDF, TXT or read online from Scribd
0 ratings0% found this document useful (0 votes)
4 views34 pagesChapter 2 Slides Murach
Chapter 2 Slides Murach
Uploaded by
vanshitCopyright:
© All Rights Reserved
Available Formats
Download as PPTX, PDF, TXT or read online from Scribd
You are on page 1of 34
Chapter 2
How to use
MySQL Workbench
and other
development tools
© 2019, Mike Murach & Associates, Inc.
Murach’s MySQL 3rd Edition C2, Slide 1
Objectives
1. Start or stop the MySQL database server.
2. Use MySQL Workbench to do any of the following:
3. Create a database connection
Navigate through the objects of a database
View the column definitions for a table
View the data for a table
Edit the column definitions for a table
4. Use MySQL Workbench to enter, run, open, and save SQL
statements and scripts.
5. Use the MySQL Reference Manual to look up information about
SQL statements.
6. Use MySQL Monitor to run a SQL statement.
© 2019, Mike Murach & Associates, Inc.
Murach’s MySQL 3rd Edition C2, Slide 2
Objectives (continued)
Knowledge
1. Briefly describe the function of each of these client tools: the
MySQL Monitor, MySQL Workbench, and the MySQL
Reference Manual.
© 2019, Mike Murach & Associates, Inc.
Murach’s MySQL 3rd Edition C2, Slide 3
The Home page of MySQL Workbench
© 2019, Mike Murach & Associates, Inc.
Murach’s MySQL 3rd Edition C2, Slide 4
The dialog box for opening database connections
© 2019, Mike Murach & Associates, Inc.
Murach’s MySQL 3rd Edition C2, Slide 5
How to connect as the root user
1. Click the stored connection named “Local instance MySQL80”.
2. Enter a password if prompted.
How to specify your own connection parameters
1. Right-click the connection and select the Edit Connection item.
2. Enter the connection parameters and click the Close button.
How to create a new connection
1. Click the icon to the right of MySQL Connections.
2. Enter the connection parameters and click the OK button.
© 2019, Mike Murach & Associates, Inc.
Murach’s MySQL 3rd Edition C2, Slide 6
How to save a password
Check the “Save password in vault” option when prompted for
your password.
How to clear a password
1. Right-click the connection.
2. Select the Edit Connection item.
3. Click the Clear button for the password.
4. Click the Close button.
© 2019, Mike Murach & Associates, Inc.
Murach’s MySQL 3rd Edition C2, Slide 7
The Startup/Shutdown option
of MySQL Workbench
© 2019, Mike Murach & Associates, Inc.
Murach’s MySQL 3rd Edition C2, Slide 8
How to stop and start the database server
1. Display the Welcome tab of the MySQL Workbench Home page.
2. Click on the MySQL80 connection and enter a password if
prompted.
3. In the Navigator window, select the Startup/Shutdown option.
4. Click the Stop Server button to stop the database server. Or, click
the Start Server button to start it.
Note
After you install MySQL, the database server usually starts
automatically each time you start your computer.
© 2019, Mike Murach & Associates, Inc.
Murach’s MySQL 3rd Edition C2, Slide 9
The tables available for the AP database
© 2019, Mike Murach & Associates, Inc.
Murach’s MySQL 3rd Edition C2, Slide 10
The data for the Invoices table in a Result grid
© 2019, Mike Murach & Associates, Inc.
Murach’s MySQL 3rd Edition C2, Slide 11
How to view the data for a table
1. Right-click the table in the Schemas section of the Navigator
window.
2. Select the Select Rows - Limit 1000 command to display it in a
Result grid.
How to edit the data for a table
3. View the data.
4. Use the buttons at the top of the Result grid to insert, update, and
delete rows.
5. Click the Apply button at the bottom of the tab to apply the
changes.
© 2019, Mike Murach & Associates, Inc.
Murach’s MySQL 3rd Edition C2, Slide 12
The column definitions for the Vendors table
© 2019, Mike Murach & Associates, Inc.
Murach’s MySQL 3rd Edition C2, Slide 13
How to view the column definitions
1. Right-click the table name in the Navigator window and select the
Alter Table command.
2. Select the Columns tab at the bottom of the window that’s
displayed.
How to edit the column definitions
3. View the column definitions.
4. Use the resulting window to add new columns and modify and
delete existing columns.
© 2019, Mike Murach & Associates, Inc.
Murach’s MySQL 3rd Edition C2, Slide 14
A SELECT statement and its results
© 2019, Mike Murach & Associates, Inc.
Murach’s MySQL 3rd Edition C2, Slide 15
How to enter a SQL statement
1. Press Ctrl+T or click the Create New SQL Tab button in the SQL
Editor toolbar to open a new code editor tab.
2. Double-click a database in the Schemas tab of the Navigator
window to select it.
3. Type the SQL statement into the SQL editor.
How to execute a SQL statement
Press Ctrl+Enter or click the Execute Current Statement button
in the SQL Editor toolbar.
If the statement retrieves data, the data is displayed in a Result
grid.
© 2019, Mike Murach & Associates, Inc.
Murach’s MySQL 3rd Edition C2, Slide 16
The SQL Additions tab with a snippet created
by a user
© 2019, Mike Murach & Associates, Inc.
Murach’s MySQL 3rd Edition C2, Slide 17
How to use a snippet
1. To display any category of snippets, select the category from the
drop-down list at the top of the Snippets tab.
2. Select the snippet and then click the Insert Snippet button at the
top of the Snippets tab.
3. Edit the snippet code so it’s appropriate for your SQL statement.
How to replace code with a snippet
1. Select the code.
2. Select the snippet you want to replace the code with.
3. Click the Replace Current Text button.
© 2019, Mike Murach & Associates, Inc.
Murach’s MySQL 3rd Edition C2, Slide 18
How to create your own snippet
1. Enter the code for the snippet into a SQL editor tab.
2. Select the category where you want to save the snippet.
3. Click the Save Snippet button in the SQL Editor toolbar, and enter
a name for the snippet.
How to delete a snippet
1. Right-click the snippet in the Snippets tab.
2. Select the Delete Snippet item.
© 2019, Mike Murach & Associates, Inc.
Murach’s MySQL 3rd Edition C2, Slide 19
How to handle syntax errors
© 2019, Mike Murach & Associates, Inc.
Murach’s MySQL 3rd Edition C2, Slide 20
Common causes of errors
Having the wrong database selected
Misspelling the name of a table or column
Misspelling a keyword
Omitting the closing quotation mark for a character string
© 2019, Mike Murach & Associates, Inc.
Murach’s MySQL 3rd Edition C2, Slide 21
The Open SQL Script dialog box
© 2019, Mike Murach & Associates, Inc.
Murach’s MySQL 3rd Edition C2, Slide 22
How to open a SQL script
1. Click the Open SQL Script File button in the SQL Editor toolbar or
press the Ctrl+Shift+O keys.
2. Use the Open SQL Script dialog box to locate and open the SQL
script.
How to switch between open files
Select the appropriate tab.
How to cut, copy, and paste code
Use the standard techniques.
© 2019, Mike Murach & Associates, Inc.
Murach’s MySQL 3rd Edition C2, Slide 23
How to save a new SQL script
1. Click the Save button in the SQL Editor toolbar or press Ctrl+S.
2. Use the Save SQL Script dialog box to specify a location and name
for the file.
How to save a modified script to a new file
3. Press the Ctrl+Shift+S keys or select the FileSave Script As
command.
4. Use the Save SQL Script dialog box to specify a location and name
for the file.
© 2019, Mike Murach & Associates, Inc.
Murach’s MySQL 3rd Edition C2, Slide 24
A SQL script and its results
© 2019, Mike Murach & Associates, Inc.
Murach’s MySQL 3rd Edition C2, Slide 25
How to run an entire script
Press the Ctrl+Shift+Enter keys or click the Execute SQL Script
button.
How to run on statement within a script
1. Move the insertion point into the statement you want to execute.
2. Press the Ctrl+Enter keys or click the Execute Current Statement
button.
© 2019, Mike Murach & Associates, Inc.
Murach’s MySQL 3rd Edition C2, Slide 26
How to run two or more statements in a script
1. Select the statements you want to execute.
2. Press the Ctrl+Shift+Enter keys or click the Execute SQL Script
button.
Notes
The results of each statement that returns data are displayed in a
separate Result grid.
If a script contains more than one statement, you must code a
semicolon at the end of each statement.
© 2019, Mike Murach & Associates, Inc.
Murach’s MySQL 3rd Edition C2, Slide 27
The web address for the MySQL 8.0
Reference Manual
https://dev.mysql.com/doc/refman/8.0/en/
© 2019, Mike Murach & Associates, Inc.
Murach’s MySQL 3rd Edition C2, Slide 28
A web page from the MySQL Reference Manual
© 2019, Mike Murach & Associates, Inc.
Murach’s MySQL 3rd Edition C2, Slide 29
The MySQL Command Line Client in Windows
© 2019, Mike Murach & Associates, Inc.
Murach’s MySQL 3rd Edition C2, Slide 30
How to start the MySQL Command Line Client
from the Windows Start menu
StartAll ProgramsMySQLMySQL Server 8.0
MySQL 8.0 Command Line Client
How to start the MySQL Command Line Client
from the Windows Command Prompt window
cd \Program Files\MySQL\MySQL Server 8.0\bin
mysql –u root -p
How to start the MySQL Command Line Client
from a macOS Terminal window
cd /usr/local/mysql/bin
./mysql –u root -p
© 2019, Mike Murach & Associates, Inc.
Murach’s MySQL 3rd Edition C2, Slide 31
The syntax of the mysql command
mysql –h hostname –u username –p
Examples of the mysql command
mysql –u ap_tester -p
mysql –h localhost –u root –p
mysql –h murach.com –u ap_tester –p
How to exit the MySQL Command Line Client
mysql>exit;
© 2019, Mike Murach & Associates, Inc.
Murach’s MySQL 3rd Edition C2, Slide 32
How to list the names of all databases
managed by the server
mysql> show databases;
+--------------------+
| Database |
+--------------------+
| ap |
| ex |
| information_schema |
| mysql |
| om |
| performance_schema |
| sys |
+--------------------+
7 rows in set (0.00 sec)
© 2019, Mike Murach & Associates, Inc.
Murach’s MySQL 3rd Edition C2, Slide 33
How to select a database for use
mysql> use ap;
Database changed
How to select data from a database
mysql> select vendor_name from vendors limit 5;
+------------------------------+
| vendor_name |
+------------------------------+
| Abbey Office Furnishings |
| American Booksellers Assoc |
| American Express |
| ASC Signs |
| Ascom Hasler Mailing Systems |
+------------------------------+
5 rows in set (0.00 sec)
© 2019, Mike Murach & Associates, Inc.
Murach’s MySQL 3rd Edition C2, Slide 34
You might also like
- Human Design Academy by Ra Uru Hu - Website + SoftwareDocument8 pagesHuman Design Academy by Ra Uru Hu - Website + SoftwareDror Kobi0% (1)
- SQ L 2012 Tabular BiDocument46 pagesSQ L 2012 Tabular BiAddib KdaNo ratings yet
- Informatica Power Center 9.0.1: Building Financial Data Mode - Lab#29Document23 pagesInformatica Power Center 9.0.1: Building Financial Data Mode - Lab#29Amit SharmaNo ratings yet
- 11 SQL Config SP3DDocument39 pages11 SQL Config SP3DgoodmorningfredNo ratings yet
- API SolidworksDocument23 pagesAPI SolidworksPaco Ol100% (1)
- Hands-On Lab: Build Your First Report With SQL Azure ReportingDocument32 pagesHands-On Lab: Build Your First Report With SQL Azure ReportingParvinder SinghNo ratings yet
- Arch Dump May23Document207 pagesArch Dump May23Xiaotian ChengNo ratings yet
- Chapter 02Document20 pagesChapter 02jeremyNo ratings yet
- Multithreaded RoutinesDocument74 pagesMultithreaded Routinesrajan shukla100% (1)
- Fxpro Quant User ManualDocument35 pagesFxpro Quant User Manualempório_perfumes100% (2)
- Lab 3.1 Create A Report Using Cube Data: ScenarioDocument10 pagesLab 3.1 Create A Report Using Cube Data: ScenariokasimNo ratings yet
- Best Practices Apache AirflowDocument28 pagesBest Practices Apache AirflowDeepak ManeNo ratings yet
- Open Broadcaster Software OBS Studio (Multiplatform) Help Guide Ver. 25.0.8Document227 pagesOpen Broadcaster Software OBS Studio (Multiplatform) Help Guide Ver. 25.0.8Cornel MNo ratings yet
- Microsoft SQL Server 2016: A Beginner's Guide, Sixth EditionFrom EverandMicrosoft SQL Server 2016: A Beginner's Guide, Sixth EditionRating: 1 out of 5 stars1/5 (1)
- Chapter 03Document35 pagesChapter 03Munir SalemNo ratings yet
- Chapter 2Document29 pagesChapter 2Eckart SchneiderNo ratings yet
- Chapter 1 SlidesDocument41 pagesChapter 1 SlidesvanshitNo ratings yet
- Module 05 - Macros 1 Rev 03Document14 pagesModule 05 - Macros 1 Rev 03ercanpekNo ratings yet
- Record or Run A Macro - WordDocument5 pagesRecord or Run A Macro - WordAlbert ArominNo ratings yet
- PowerBIPRIAD Lab02ADocument11 pagesPowerBIPRIAD Lab02AJaved KhanNo ratings yet
- Access: Introduction To Macros and SQL: What Is A Macro?Document8 pagesAccess: Introduction To Macros and SQL: What Is A Macro?S PNo ratings yet
- Practice Project - Tutorial MicrostrategyDocument38 pagesPractice Project - Tutorial MicrostrategyAnandh Kumar50% (2)
- Basic Data Mining TutorialDocument35 pagesBasic Data Mining TutorialDimitrije PaunovicNo ratings yet
- Macros in PrimaveraDocument24 pagesMacros in PrimaveraVahé HoltianNo ratings yet
- Demo Script: SQL Server 2008 R2 Reporting Services DemoDocument45 pagesDemo Script: SQL Server 2008 R2 Reporting Services DemoPrasad JoshNo ratings yet
- Connecting To A MySQL DatabaseDocument8 pagesConnecting To A MySQL DatabaseabbasNo ratings yet
- Microsoft Access XP/2003,: Level 300Document7 pagesMicrosoft Access XP/2003,: Level 300vishwassinghagraNo ratings yet
- Access Switchboards 2010Document7 pagesAccess Switchboards 2010try lestari kusuma putriNo ratings yet
- Microsoft Access XP/2003,: Level IIIDocument7 pagesMicrosoft Access XP/2003,: Level IIIvishwassinghagraNo ratings yet
- TM VBDocument76 pagesTM VBFuji ZhongNo ratings yet
- Using Microsoft Access 7 - InterfacesDocument29 pagesUsing Microsoft Access 7 - InterfacesTriet TruongNo ratings yet
- UM016007E Database Server and MySQL UserManual 20190805 EngDocument17 pagesUM016007E Database Server and MySQL UserManual 20190805 EngWilfredo MolinaNo ratings yet
- Creating Macros in Microsoft ExcelDocument17 pagesCreating Macros in Microsoft Exceloh7207887No ratings yet
- How To Create Run and Edit MacrosDocument26 pagesHow To Create Run and Edit Macrosapi-247871582No ratings yet
- Project #1 - Inserting and Formatting TextDocument6 pagesProject #1 - Inserting and Formatting TextJithin FrancizNo ratings yet
- Weintek To MySQL Database ServerDocument26 pagesWeintek To MySQL Database ServerAlberto MolinaNo ratings yet
- Mii DashboardConnector PDFDocument20 pagesMii DashboardConnector PDFmusturNo ratings yet
- MySQL Practical 1Document8 pagesMySQL Practical 1crybert zinyamaNo ratings yet
- Tech Note 936 - Troubleshooting and Resolving The Web Access of Microsoft Reporting Services Reports Application Failed IssueDocument15 pagesTech Note 936 - Troubleshooting and Resolving The Web Access of Microsoft Reporting Services Reports Application Failed Issueprofilemail8No ratings yet
- SSRS TutorialDocument20 pagesSSRS TutorialDinesh ChannaNo ratings yet
- Scope and Coverage: Topic 6 - Using Macros in Microsoft Word Office Solutions DevelopmentDocument10 pagesScope and Coverage: Topic 6 - Using Macros in Microsoft Word Office Solutions DevelopmentMarnHtetMyetNo ratings yet
- SIS Education: Building Financial Models For Merak Petroleum FinancialsDocument30 pagesSIS Education: Building Financial Models For Merak Petroleum FinancialsTripoli ManoNo ratings yet
- MSSQL2005 Replication: Author Brijesh Kumar Date of Creation October, 2008 Email IdDocument69 pagesMSSQL2005 Replication: Author Brijesh Kumar Date of Creation October, 2008 Email IdVijay SharmaNo ratings yet
- Mylittleadmin For Ms SQL Server Quick Start GuideDocument25 pagesMylittleadmin For Ms SQL Server Quick Start GuidemnmshahzadNo ratings yet
- Lab02 Instruction V2Document2 pagesLab02 Instruction V2Tam Nguyen DucNo ratings yet
- 22 Macros in ExcelDocument8 pages22 Macros in ExcelsantoshiyerNo ratings yet
- Known Issues When Modeling in IBM Cognos TransformerDocument5 pagesKnown Issues When Modeling in IBM Cognos TransformerSwamy DanthuriNo ratings yet
- SQL II - Appendix A Practices and Solutions PDFDocument74 pagesSQL II - Appendix A Practices and Solutions PDFKitty NgNo ratings yet
- ExcelCore2016lesson09 2E MACROSDocument23 pagesExcelCore2016lesson09 2E MACROSЕмил БогдановNo ratings yet
- Tech Note 61 Building Queries in Crystal Reports With IndustrialSQL ServerDocument8 pagesTech Note 61 Building Queries in Crystal Reports With IndustrialSQL ServerPassenger MedeamNo ratings yet
- Project Server 2010 Installation Guide: Microsoft CorporationDocument19 pagesProject Server 2010 Installation Guide: Microsoft CorporationpkkrishnaNo ratings yet
- IT Practical File - XDocument49 pagesIT Practical File - XcbjpjyfcgrNo ratings yet
- Ire Port WizardDocument10 pagesIre Port WizardSanderson SaNo ratings yet
- 10-0sr8 Quick Start Guide ARIS ConnectDocument31 pages10-0sr8 Quick Start Guide ARIS ConnectLuis Cualing BuenaventuraNo ratings yet
- MySQL Activity 2Document17 pagesMySQL Activity 2Jeremias C. EsperanzaNo ratings yet
- MS Excel 2010 Level 3 1687164237Document32 pagesMS Excel 2010 Level 3 1687164237Jota PoyoNo ratings yet
- Manage SQL Server AgentDocument82 pagesManage SQL Server AgentNixon MuluhNo ratings yet
- Macro: Create A Macro in Microsoft WordDocument3 pagesMacro: Create A Macro in Microsoft Wordஹெலன் பிரிசில்லாNo ratings yet
- How To Test Webmethods WebServiceDocument13 pagesHow To Test Webmethods WebServiceswapnilgadekar3No ratings yet
- Fundamental of DB Lab ManualDocument48 pagesFundamental of DB Lab ManualobsinaafmohammedNo ratings yet
- Quick Start Guide ARIS ArchitectDocument35 pagesQuick Start Guide ARIS ArchitectAngel Alfredo Gonzalez OrduñaNo ratings yet
- Database Server: Advanced Application ManualDocument15 pagesDatabase Server: Advanced Application Manualfede_71No ratings yet
- Sql11upd05 Demo 01Document14 pagesSql11upd05 Demo 01net4piNo ratings yet
- Enhancing Microsoft Content Management Server with ASP.NET 2.0From EverandEnhancing Microsoft Content Management Server with ASP.NET 2.0No ratings yet
- Cover Letter For Bradley HenningsDocument1 pageCover Letter For Bradley HenningsMaria JoseNo ratings yet
- Enable Hyper-V On Windows 10 - Microsoft DocsDocument4 pagesEnable Hyper-V On Windows 10 - Microsoft DocsDeepak KumarNo ratings yet
- Working With Compressed (ZIP) Files PDFDocument6 pagesWorking With Compressed (ZIP) Files PDFImran MattooNo ratings yet
- Dataman Communications and Programming Guide: 2020 October 05 Revision: 6.2.1.1Document76 pagesDataman Communications and Programming Guide: 2020 October 05 Revision: 6.2.1.1facioNo ratings yet
- PIPENET VISION FLEXlm TroubleshootingDocument15 pagesPIPENET VISION FLEXlm Troubleshootingyadirs1No ratings yet
- Note 812732 - R3 Support Service ConnectionDocument4 pagesNote 812732 - R3 Support Service ConnectionMitchel NeyraNo ratings yet
- Chpter 1Document51 pagesChpter 1jojoNo ratings yet
- Strategies & Business Model: Vinayak P BhandareDocument13 pagesStrategies & Business Model: Vinayak P BhandareNandu999No ratings yet
- Iot Application For Real-Time Monitoring of Solar Home Systems Based On Arduino With 3G ConnectivityDocument13 pagesIot Application For Real-Time Monitoring of Solar Home Systems Based On Arduino With 3G ConnectivityJonathan Villota ReveloNo ratings yet
- Illustrator Shortcuts-PCDocument2 pagesIllustrator Shortcuts-PCВиталий ФилипповNo ratings yet
- Getting Started React Essentials - NextjsDocument16 pagesGetting Started React Essentials - NextjsNaouy LierNo ratings yet
- Gran Turismo 5 Prologue - Manual - PS3Document19 pagesGran Turismo 5 Prologue - Manual - PS3Historia da Segunda Guerra MundialNo ratings yet
- 3 (Copy)Document77 pages3 (Copy)FIREW MARKOSNo ratings yet
- Lab Manual Experiment 7Document6 pagesLab Manual Experiment 7Aman KumarNo ratings yet
- XIComp SC S E 381Document7 pagesXIComp SC S E 381vivek KumarNo ratings yet
- Collapse Repair - Alchetron, The Free Social EncyclopediaDocument1 pageCollapse Repair - Alchetron, The Free Social EncyclopediaDark RoninNo ratings yet
- (3A) Apoorva A Facility Location Dilemma, Student SpreadsheetDocument22 pages(3A) Apoorva A Facility Location Dilemma, Student Spreadsheetkrishna chaitanya100% (1)
- Bebras Solutions Guide 2021 R2 PrimaryDocument64 pagesBebras Solutions Guide 2021 R2 PrimaryFatima DionísioNo ratings yet
- Final ExamDocument23 pagesFinal Examjane jabarNo ratings yet
- LSI SAS9207-8e PBDocument2 pagesLSI SAS9207-8e PBedwin veraNo ratings yet
- 2002-Snug-Paper Vcs and Pli2.0Document15 pages2002-Snug-Paper Vcs and Pli2.0subashbabu2001No ratings yet
- A11yprovider LogDocument278 pagesA11yprovider LogAlexis JerezNo ratings yet
- Table of Specification Css Grade 11Document1 pageTable of Specification Css Grade 11Barbie BeltranNo ratings yet
- Nikhil Kumar Xiia 23 Computer ScienceDocument18 pagesNikhil Kumar Xiia 23 Computer ScienceNikhil VaishnavNo ratings yet
- MysqlDocument33 pagesMysqlalfiya jamadarNo ratings yet