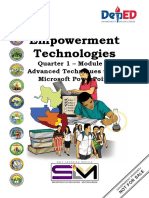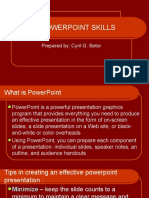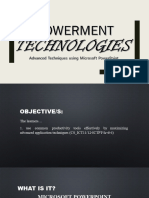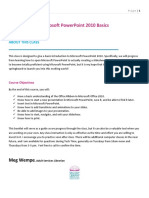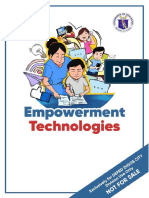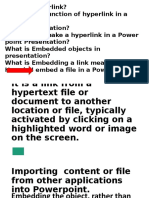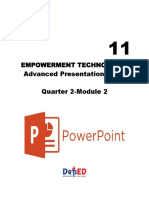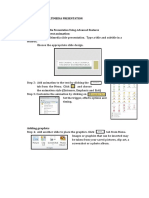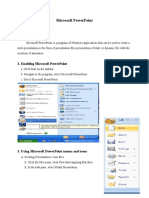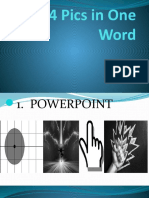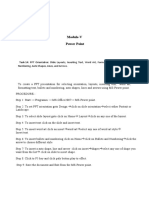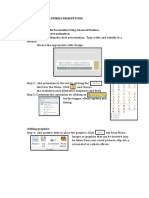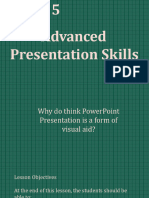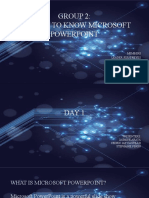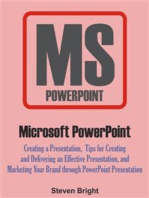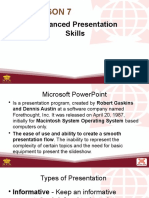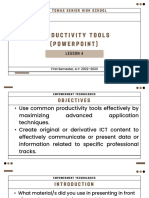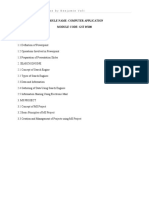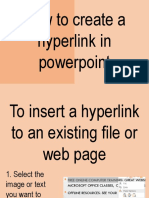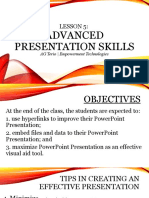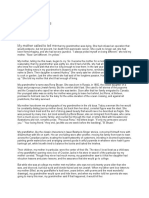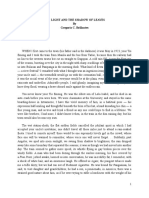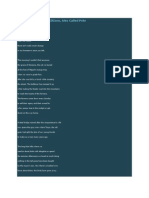Professional Documents
Culture Documents
Hyperlinking in Powerpoint
Uploaded by
ddewwOriginal Description:
Copyright
Available Formats
Share this document
Did you find this document useful?
Is this content inappropriate?
Report this DocumentCopyright:
Available Formats
Hyperlinking in Powerpoint
Uploaded by
ddewwCopyright:
Available Formats
Hyperlinking in Powerpoint A.What are hyperlinks?
Hyperlinks connect one slide in your powerpoint to another slide. Open the file hyperlinking_sample.pps It also enables you as well to connect your powerpoint to another file, webpage and even email. As such, it is very useful to help you in navigation. Words, pictures and objects are can be used as hyperlinks.
B. Inserting a hyperlink
Lets recreate the hyperlinking_sample.pss. 1. Open the file hyperlinking_activity.ppt 2. First we need to Set Up the Slide Show to prevent mouse-clicks from advancing slides. We do this by selecting Slide Show from the menu bar, then select Set up Slide Show.
Select the Browsed at a kiosk (full screen) option then press OK.
There you go! Try to preview the file by pressing F5. As you can notice, the powerpoint will not proceed to the next slide. Press ESC button to exit. 3. Now we are ready to put the hyperlinks. First we need to hyperlink (connect) the Philippine flag to the Slide with the Correct! label. 4. Click on the Philippine flag. From the menu bar, select Insert, then Hyperlink. (Shortcut is Ctrl + K)
5. On the left column, select Place in This Document, then select the appropriate slide number (in our case slide #2), and press OK.
There you go! The Philippine flag is already connected to Slide #2. Try to preview the presentation by pressing F5. 6. Try to do the same process for the American Flag, and the BACK texts. REMEMBER: You can also link your powerpoint to an existing file or webpage by selecting that option in the insert hyperlink window.
You might also like
- Emp Tech L6Document16 pagesEmp Tech L6FEIH LUNAGNo ratings yet
- Et Module5Document11 pagesEt Module5Lezhin MamaNo ratings yet
- MS PowerpointDocument7 pagesMS PowerpointAngelica CarbonquilloNo ratings yet
- Empowerment TechnologyDocument34 pagesEmpowerment TechnologyAileen Nombrefia Labao100% (2)
- MS PowerPoint - Hyperlinks and Action ButtonsDocument5 pagesMS PowerPoint - Hyperlinks and Action ButtonsToaster KunNo ratings yet
- Emtech Module6Document17 pagesEmtech Module6rhaybien vinluan100% (3)
- PowerPoint 2013 - Hyperlinks and Action ButtonsDocument13 pagesPowerPoint 2013 - Hyperlinks and Action ButtonsEric john VegafriaNo ratings yet
- Advance Powerpoint SkillsDocument15 pagesAdvance Powerpoint SkillsCyrilNo ratings yet
- Empowerment Technologies: Quarter 1 - Module 6: Advanced Techniques Using Microsoft PowerpointDocument20 pagesEmpowerment Technologies: Quarter 1 - Module 6: Advanced Techniques Using Microsoft PowerpointArlene Flor100% (1)
- Advance Powerpoint SkillsDocument15 pagesAdvance Powerpoint SkillsCyrilNo ratings yet
- LESSON PowerPointDocument33 pagesLESSON PowerPointyachanz02No ratings yet
- Basics 2010 Class HandoutDocument15 pagesBasics 2010 Class Handoutbebit12345No ratings yet
- Edukasyong Pantahanan at Pangkabuhayan: Information and Communications TechnologyDocument12 pagesEdukasyong Pantahanan at Pangkabuhayan: Information and Communications Technologymaria divina bitagoNo ratings yet
- Nathaniel Keene Merka - EmTech - Q3 - Week 6-FillableDocument19 pagesNathaniel Keene Merka - EmTech - Q3 - Week 6-FillableDonetha Grace MerkaNo ratings yet
- Computer 7 Third QuarterDocument7 pagesComputer 7 Third QuarterReygina Mae Sibayan PalaganasNo ratings yet
- Class 6 Powerpoint NotesDocument4 pagesClass 6 Powerpoint NotesUjjwal AnandNo ratings yet
- M P A E A D: Otivation Resentation Pplication Valuation Ssignment Rill and ReviewDocument16 pagesM P A E A D: Otivation Resentation Pplication Valuation Ssignment Rill and ReviewMarjorie PejeNo ratings yet
- Hyperlinks and Embedded ObjectsDocument16 pagesHyperlinks and Embedded ObjectsRenato SantosNo ratings yet
- Lesson 5 APS PowerpointDocument13 pagesLesson 5 APS PowerpointJefferson OliverosNo ratings yet
- "Hyperlink in Presentation": Reported By:Jomel PonferradaDocument14 pages"Hyperlink in Presentation": Reported By:Jomel Ponferradasol amaliaNo ratings yet
- Empowerment Technologies Quarter 2 Module 2Document24 pagesEmpowerment Technologies Quarter 2 Module 2Jade GregorioNo ratings yet
- Adding A HyperLink To A Powerpoint Presentation PDFDocument9 pagesAdding A HyperLink To A Powerpoint Presentation PDFBurdeos Dela Peña IsraelNo ratings yet
- Sub-Strand 2: Introduction To PresentationDocument12 pagesSub-Strand 2: Introduction To Presentationsamuel dogbeyNo ratings yet
- CREATING A POWER POINT Things You Should KnowDocument13 pagesCREATING A POWER POINT Things You Should KnowRosiebelle DascoNo ratings yet
- Hyperlink in PowerPointDocument3 pagesHyperlink in PowerPointmark anthony sorianoNo ratings yet
- Activity No. 6 Multimedia PresentationDocument5 pagesActivity No. 6 Multimedia PresentationReyjie VelascoNo ratings yet
- Advanced PPT SlidesDocument31 pagesAdvanced PPT SlidesJerid Aisen FragioNo ratings yet
- Microsoft Power Point TranslateDocument6 pagesMicrosoft Power Point Translateadi suswantoNo ratings yet
- Advanced Techniques Using Microsoft PowerPointDocument31 pagesAdvanced Techniques Using Microsoft PowerPointJacquiline Junsay AloquinaNo ratings yet
- Using Microsoft Powerpoint To Creating Interactive Digital Keys For The Canadian Journal of Arthropod Identification: An Illustrated GuideDocument8 pagesUsing Microsoft Powerpoint To Creating Interactive Digital Keys For The Canadian Journal of Arthropod Identification: An Illustrated GuideSơn Minh LươngNo ratings yet
- Module-V Power PointDocument10 pagesModule-V Power PointSreelekha GaddagollaNo ratings yet
- Multimedia PresentationDocument5 pagesMultimedia PresentationJonald ManilingNo ratings yet
- Tutorial On Making Hyper Links in A Power PointDocument14 pagesTutorial On Making Hyper Links in A Power Pointjailmon123No ratings yet
- EdmundDocument18 pagesEdmund2 Amanah 08No ratings yet
- Using Hyperlinks: What Does "Hyperlink" Mean?Document4 pagesUsing Hyperlinks: What Does "Hyperlink" Mean?will 7No ratings yet
- Empow. Tech Lesson 5Document23 pagesEmpow. Tech Lesson 5dextermedin459No ratings yet
- Hyperlinks and Action ButtionsDocument11 pagesHyperlinks and Action Buttionstulis baba100% (1)
- Creating Knowledge Products Using ICT ToolsDocument12 pagesCreating Knowledge Products Using ICT ToolsWENNY LYN BEREDONo ratings yet
- Lesson 5 Advanced Presentation SkillsDocument17 pagesLesson 5 Advanced Presentation SkillsvicrialeiNo ratings yet
- Unit 11 Microsoft PowerpointDocument24 pagesUnit 11 Microsoft PowerpointAnurag GoelNo ratings yet
- Ict 2Document21 pagesIct 2Piñon, Avegail P.No ratings yet
- Microsoft PowerPoint: Creating a Presentation, Tips for Creating and Delivering an Effective Presentation, and Marketing Your Brand through PowerPoint PresentationFrom EverandMicrosoft PowerPoint: Creating a Presentation, Tips for Creating and Delivering an Effective Presentation, and Marketing Your Brand through PowerPoint PresentationNo ratings yet
- PDF Posisi Pelekatan Menyusuipptx - CompressDocument12 pagesPDF Posisi Pelekatan Menyusuipptx - CompressRitaNo ratings yet
- L7 Advanced Presentation SkillsDocument18 pagesL7 Advanced Presentation SkillsKarl Vincent NonogNo ratings yet
- Etech-Week 6 Hyperlinks Embedding Files and DataDocument5 pagesEtech-Week 6 Hyperlinks Embedding Files and DataerowhilcebigayanNo ratings yet
- Keynote For Seniors: A Ridiculously Simple Guide to Creating a Presentation On Your MacFrom EverandKeynote For Seniors: A Ridiculously Simple Guide to Creating a Presentation On Your MacNo ratings yet
- E Tech Lesson 4 Productivity Tools PowerPoint LessonDocument34 pagesE Tech Lesson 4 Productivity Tools PowerPoint LessonKyla MagpantayNo ratings yet
- Computer Application 2-1Document7 pagesComputer Application 2-1Danford StevenNo ratings yet
- Las - Ict 7 - Special Programs - Q4 - Week 1Document15 pagesLas - Ict 7 - Special Programs - Q4 - Week 1George Mar Bien AriolaNo ratings yet
- DNP Competency Eportfolio InstructionsDocument11 pagesDNP Competency Eportfolio Instructionsapi-232618832No ratings yet
- Google Slides: Resource HDocument9 pagesGoogle Slides: Resource Hapi-741449662No ratings yet
- How To Create A Hyperlink in PowerpointDocument24 pagesHow To Create A Hyperlink in PowerpointIshalampaNo ratings yet
- Lesson 5 Advanced Presentation SkillsDocument8 pagesLesson 5 Advanced Presentation SkillsAljon TerioNo ratings yet
- TVL Empowerment Technologies Q3 M9Document14 pagesTVL Empowerment Technologies Q3 M9angelamlc0106No ratings yet
- Multimedia PresentationDocument14 pagesMultimedia PresentationSUNSHINE NAVEANo ratings yet
- Module 5Document31 pagesModule 5Lourence Dela Cruz VillalonNo ratings yet
- Powerpoint 1Document5 pagesPowerpoint 1Gitanjali NayakNo ratings yet
- 23 Cruz Daliling Sapay KomaDocument8 pages23 Cruz Daliling Sapay Komaddeww100% (1)
- 11 Reyes BREAKING THROUGHDocument1 page11 Reyes BREAKING THROUGHddewwNo ratings yet
- 10 Four Generations - Joyce MaynardDocument3 pages10 Four Generations - Joyce Maynardddeww100% (1)
- 21 Tong by Sionil JoseDocument9 pages21 Tong by Sionil Joseddeww100% (1)
- 07 Reyes, RIVER SINGING STONEDocument1 page07 Reyes, RIVER SINGING STONEddewwNo ratings yet
- 03 Brillantes, Light and Shadow of LeavesDocument5 pages03 Brillantes, Light and Shadow of LeavesddewwNo ratings yet
- Letter To Pedro, A US Citizen, Also Called Pete: A Poem AnalysisDocument3 pagesLetter To Pedro, A US Citizen, Also Called Pete: A Poem Analysisjamielrosales67% (3)
- FIES 2012 QuestionnaireDocument77 pagesFIES 2012 QuestionnaireddewwNo ratings yet
- Superfreakonomics Student Vol2 PDFDocument30 pagesSuperfreakonomics Student Vol2 PDFddeww100% (1)
- Economics Basics - Supply and Demand - InvestopediaDocument5 pagesEconomics Basics - Supply and Demand - Investopediaddeww100% (1)
- Soe, Cob & Cla Course Offerings t1 Ay1516Document161 pagesSoe, Cob & Cla Course Offerings t1 Ay1516ddewwNo ratings yet
- Philippine Economy Posts 5.7 Percent GDP GrowthDocument2 pagesPhilippine Economy Posts 5.7 Percent GDP GrowthddewwNo ratings yet
- Econtwo NotesDocument8 pagesEcontwo NotesddewwNo ratings yet