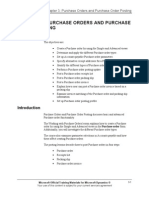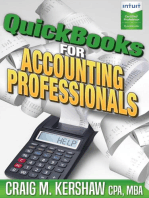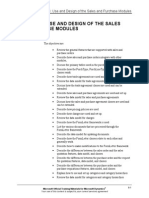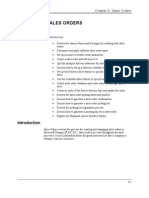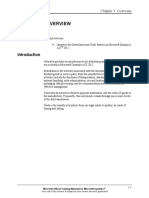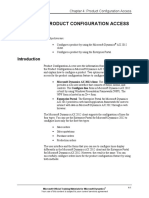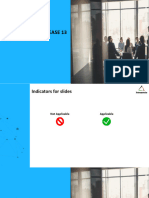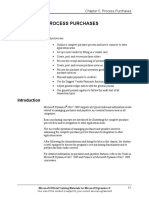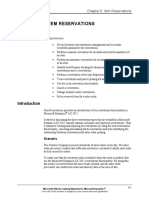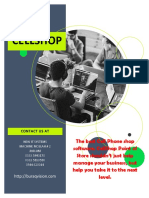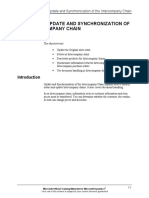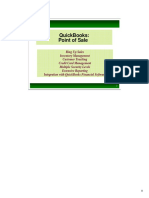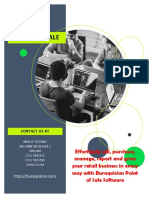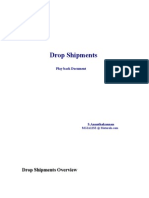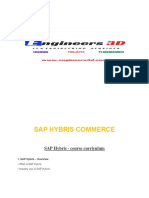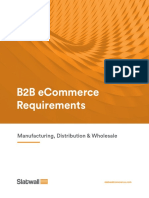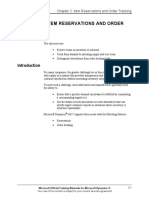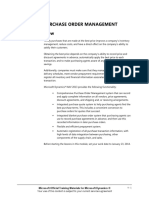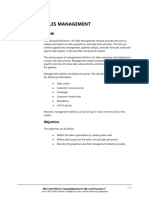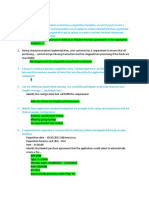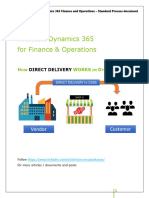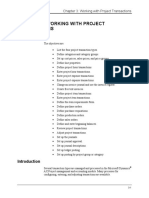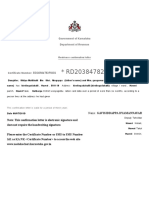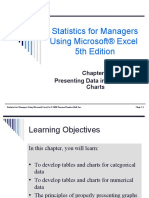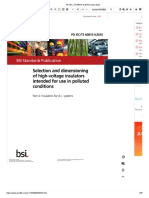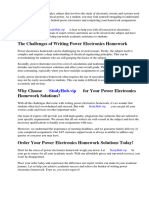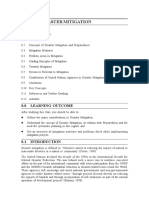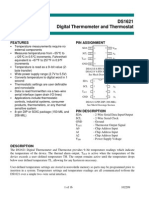Professional Documents
Culture Documents
Ax2009 Enus TL1 08
Uploaded by
amirulzOriginal Description:
Original Title
Copyright
Available Formats
Share this document
Did you find this document useful?
Is this content inappropriate?
Report this DocumentCopyright:
Available Formats
Ax2009 Enus TL1 08
Uploaded by
amirulzCopyright:
Available Formats
Chapter 8: Sales Orders and Sales Order Posting
CHAPTER 8: SALES ORDERS AND SALES ORDER
POSTING
Objectives
The objectives are:
• Use the Simple and Advanced views to create a sales order
• Determine and apply different sales order types
• Set up Accounts receivable sales order parameters
• Specify multiple delivery addresses for sales order lines
• Copy an address into the address book
• Set up the Delivery date control system
• Use the Available dates feature to specify and update request dates
• Create order entry deadline and order entry deadline groups for sites
• Review how to create a sales order in a multi site environment
• Create an order of the type Direct delivery and update the order
• Review the sales order posting statuses and profiles
• Post a sales order confirmation
• Post a sales order picking list
• Post a Sales order Picking list registration
• Post a sales order packing slip
• Post a sales order invoice
• Post a sales order invoice based on a packing slip
• Set up sales order posting profiles
• Review how the multisite feature has affected the create purchase
order and direct delivery functionalities
• Review the Supply overview form
• Explore the shipment carrier interface feature
Introduction
Sales Orders and Sales Order Posting shows how to:
• Create a sales order by using the Simple and Advanced views in the
Sales order form.
• Work with sales orders.
• Identify the effect that sales order parameters in Accounts receivable
have on the creation of sales orders.
Microsoft Official Training Materials for Microsoft Dynamics ® 8-1
Your use of this content is subject to your current services agreement
Trade and Logistics I in Microsoft Dynamics® AX 2009
• Use various sales order posting techniques.
• Set up inventory posting profiles that you use when you sell from
inventory.
The course also discusses the more advanced sales order functionality in
Microsoft Dynamics® AX 2009, including the following topics:
• Multiple ship to functionality, which lets you specify multiple
delivery addresses for sales orders.
• Advanced delivery date control, which helps order takers accurately
calculate the expected delivery date of goods to the customer.
• Direct deliveries, where you can create a purchase order that is
shipped directly from the vendor to the customer and control posting
updates between the linked purchase and sales orders from the
purchase order.
• Order entry deadlines, where you can accommodate the ability for
other sellers to work with sales orders across sites in multiple time
zones.
• Features that support the multisite functionality.
Working with Sales Orders
When working with sales orders, you will need to create a new sales order and
add items to it. In addition, depending on the business need, various types of
sales orders are offered in Microsoft Dynamics AX 2009, such as:
• Subscriptions
• Blanket orders
Sales Order - Simple and Advanced Views
The reasons for using the Simple and Advanced views in the Sales order form
are the same as for the Purchase order form. Users of the Simple view generally
do not have to view the information that is available from the Advanced view or
do not have to access to the Advanced view functionality.
8-2 Microsoft Official Training Materials for Microsoft Dynamics ®
Your use of this content is subject to your current services agreement
Chapter 8: Sales Orders and Sales Order Posting
When using the Advanced view, you can obtain a broad view of all sales orders,
perform multiple updates, and access advanced features such as trade agreement
and miscellaneous charges functionality.
FIGURE 8.1 SALES ORDER FORM - ADVANCED VIEW
Creating a Sales Order
The process of creating basic sales orders resembles that of creating basic
purchases orders, except that purchase orders are used to generate receipts of
items and sales orders are used for making item issues.
Procedure: Create a Sales Order
This procedure shows how to create a sales order.
1. Click Accounts receivable > Sales Order Details > Advanced.
2. Press CTRL+N to create a new Sales order.
3. In the Create sales order form, select a Customer account.
4. Enter or modify the remaining information in the Create sales order
form, if required, and then click OK.
Microsoft Official Training Materials for Microsoft Dynamics ® 8-3
Your use of this content is subject to your current services agreement
Trade and Logistics I in Microsoft Dynamics® AX 2009
5. Select or type Item number, Quantity, and Unit price. Microsoft
Dynamics AX 2009 defaults information into the sales order line
based on how the item has been set up for quantity, price, discounts,
site and warehouse, and how trade agreements have been set up for
the customer. If you create the lines by using the Advanced view,
check the on hand inventory by clicking Inventory > On-hand.
6. Repeat step 5 and 6 for all the remaining sales order lines.
HINT: Use the CTRL+PGDN keys to move the pointer from the header to the lines. If
you use this option and there are no sales order lines in the lower pane, Microsoft
Dynamics AX 2009 automatically creates a new line in the lower pane.
Sales Order Types
When you create a sales order in Microsoft Dynamics AX 2009, select from one
of several sales order types:
• Journal
• Subscription
• Sales Order
• Blanket Order
You cannot select the following sales order types manually, as they are created
through the Return management feature or the Project module.
• Returned Order
• Item Requirements
Journal
Sales orders of the type Journal resemble purchase orders of type Journal because
they are also used as draft sales orders.
Journals help when you bring data into the system that may not meet quality or
other standards. This can occur with data loads or data that is entered by a new or
temporary worker.
A sales order of the type Journal neither affects stock quantities nor generates
item transactions, and the quantity on the order line will not be considered in
Master planning.
Subscription
The sales order type Subscription is used for repeated sales of the same goods or
services to the same customer. When a packing slip is updated, Microsoft
Dynamics AX 2009 generates a packing slip. When the invoice is updated, a new
packing slip or invoice entry can be updated for the same sales line. The order
never has an Invoiced status, only Open or Delivered.
8-4 Microsoft Official Training Materials for Microsoft Dynamics ®
Your use of this content is subject to your current services agreement
Chapter 8: Sales Orders and Sales Order Posting
EXAMPLE: Light and Design have a standing order to buy 100 CL-100-B-M lamps
from Contoso Entertainment Systems. The order taker creates a sales order of type
Subscription for Light and Design and creates a line for 100 pieces of CL-100-B-M.
Each month, the subscription is invoice-updated, and the goods are delivered to the
customer and the customer is billed for the standard quantity of 100 pieces. The sales
order remains at the status Open order but transactions are created for the sales order
line.
Sales Order
The sales order type Sales order is used when the customer confirms that he or
she wants the order. When you create a new order, set the type to use the Sales
order type inside the Parameters form, depending on the client's business
process.
Blanket Order
The sales order type Blanket order works the same as for a purchase order except
the order is made with a customer for whom you periodically generate release
sales orders.
Returned Order
The sales order type Returned order is used when you receive goods back from a
customer.
The Returned order type inside Microsoft Dynamics AX 2009 cannot be selected
manually; it is created through the Return orders form in Accounts
receivable > Return Order Details.
Item Requirements
The sales order type Item requirements is connected to the Microsoft Dynamics
AX 2009 Project module. When you create the item requirements in the Project
module, the system automatically creates a sales order of the type Item
requirements.
Microsoft Official Training Materials for Microsoft Dynamics ® 8-5
Your use of this content is subject to your current services agreement
Trade and Logistics I in Microsoft Dynamics® AX 2009
Lab 8.1 - Create a Sales Order
Contoso Entertainment Systems - Company CEU
Scenario
The customer, Sparrow Wholesales, calls and orders ten pieces of item number
1701, Standard DVD player - black. As a sales clerk with Contoso Entertainment
Systems, you will create the sales order and print the Sales order confirmation for
the customer.
Challenge Yourself!
Create the Sales order, and post the Sales order confirmation to the screen.
Need a Little Help?
The Sales order form is opened through Accounts receivable > Sales Order
Details.
Post the Sales order confirmation by using the Posting button in the Sales order
form.
Step by Step
1. Click Accounts receivable > Sales Order Details > Advanced.
2. Press CTRL+N to create a new Sales order.
3. In the Create sales order form, select Customer account 1201, and
then click OK.
4. Select Item number 1701
5. Type “10” in the Quantity field
6. Click Posting > Confirmation
7. Select the Print confirmation check box
8. Click OK
8-6 Microsoft Official Training Materials for Microsoft Dynamics ®
Your use of this content is subject to your current services agreement
Chapter 8: Sales Orders and Sales Order Posting
Sales Parameters
In the Accounts receivable parameters, you can create default settings that are
used when you create sales orders.
Accounts Receivable Sales Parameters
Sales parameters in Accounts receivable resemble the parameters for purchase
orders. With sales parameters, you can perform the following tasks.
• Select the default sales order type to use when you create a new sales
order. Specify any of the sales order types described in the topic
about sales order types, except Returned order and Item
Requirement.
• Select the Prompt for customer information parameter if the user
must be prompted for transfer of customer master data to the sales
order on sales order creation or modification.
• Select the template customer who must be used for any one-time
customer that you create.
Accounts receivable > Setup > Parameters
FIGURE 8.2 ACCOUNTS RECEIVABLE - SALES ORDER PARAMETERS
Microsoft Official Training Materials for Microsoft Dynamics ® 8-7
Your use of this content is subject to your current services agreement
Trade and Logistics I in Microsoft Dynamics® AX 2009
Lab 8.2 - Apply Sales Parameters
Contoso Entertainment Systems - Company CEU
Scenario
You are a Microsoft Dynamics AX 2009 implementer and have been asked to
visit the sales team at Contoso Entertainment Systems to provide additional
training so the team can take better advantage of their system. When arriving on
site, you ask the team what they find time-consuming or cumbersome in their
daily procedures.
You learn that most of the new orders are for the Sales order sales type and the
orders arrive as faxes. Therefore, it will increase data entry efficiency if the
system defaulted to creating the Sales order Sales order type.
Additionally, because the customer information is frequently included on the
faxes, the Accounts receivable coordinator must check the customer information
before accepting it in the Create sales order form.
Challenge Yourself!
Set up the parameters to meet the requirements outlined in the scenario.
Need a Little Help?
1. Find the parameters in Accounts receivable > Setup > Parameters.
2. Select the General tab and change the appropriate fields.
Step by Step
1. Click Accounts receivable > Setup > Parameters.
2. On the General tab, select Sales order as the Sales order type.
3. On the General tab, select the Prompt for customer information
check box.
4. Close the Parameters form.
8-8 Microsoft Official Training Materials for Microsoft Dynamics ®
Your use of this content is subject to your current services agreement
Chapter 8: Sales Orders and Sales Order Posting
Ship to Multiple Addresses
The Multiple ship to functionality enables users to specify delivery addresses for
each order line instead of only according to the order header.
This is useful if, for example, to collect sales order lines to different delivery
locations in one sales order.
Use the Multiple ship to functionality to:
• Specify multiple customer delivery addresses on sales order lines.
• Copy addresses that are manually entered on the sales order into the
Alternative addresses table for reuse later.
• Select if sales order documents are printed for each delivery address
or for each order.
Scenario: Specify and Save an Alternative Delivery
Address for a Sales Order Header
The order taker has been informed that because of a temporary relocation of a
customer, the sales order must be sent to another delivery address.
This address differs from the customer's main address specified in the
Customers form. Therefore, the order taker must update the sales order with the
new delivery address for the customer.
To do this, the order taker updates the delivery address on the Sales order header,
and then copies the new address to the Alternative delivery address for the
customer for later use.
Procedure: Insert an Alternative Address for a Sales
Order Header
To insert an alternative address for a sales order header, follow these steps.
1. Click Accounts receivable > Sales Order Details.
2. Select a sales order.
3. Click Setup > Alt. address. The Address selection form opens and,
by default, the Customers tab is active.
4. Click one of the tab pages and select, for example, another sales
order or customer, depending on the address that you want to use.
5. Select which address to copy to the sales order.
6. Click Copy addr. to order in the:
o Top pane, and the address in the expandable Address field is
copied to the sales order.
o Lower pane, and the address on which you have the focus in this
pane is copied to the sales order.
Microsoft Official Training Materials for Microsoft Dynamics ® 8-9
Your use of this content is subject to your current services agreement
Trade and Logistics I in Microsoft Dynamics® AX 2009
The Address selection form closes and the address specified is copied into the
sales order. When you save the order header, a dialog box appears that asks if
you want to update the sales order lines that had the same address as the header
before the update with the new address that was used to update the sales order
header.
Scenario: Specify an Alternative Delivery Address for
Sales Order Lines
The order taker is informed that a sales order, with three sales order lines for a
customer, must be delivered to three delivery addresses for three of their retail
outlets.
The customer informs the order taker that they need a packing slip for each
delivery address.
The order taker updates the Delivery address on each sales order line, and when
the items are ready for delivery, the order taker packing slip updates the sales
order. As the Packing slip parameter is selected in the Split based on delivery
information field group, one packing slip is printed for each sales order line for
each of the retail outlets.
Procedure: Select an Alternative Address on a Sales
Order Line
To select an existing alternative address for a sales order line, follow these steps.
1. Click Accounts receivable > Sales Order Details.
2. Select a Sales order, and then select a Sales order line.
3. Click Setup > Alt. address. By default, the Sales order tab is active
with the sales order to which the order line is attached.
4. Select an alternative address and then click Copy addr. to order.
Procedure: Save an Address in the Address Selection
Form
To save an address in the Address selection form for later use, follow these
steps.
1. Select a Sales order/Sales order line.
2. Update the Delivery address.
3. Click Setup > Alt. address.
4. Click the tab for the category to which you want to save the address,
for example Sales order.
5. Click Copy addr. from order and the address is copied into the
Address selection form.
8-10 Microsoft Official Training Materials for Microsoft Dynamics ®
Your use of this content is subject to your current services agreement
Chapter 8: Sales Orders and Sales Order Posting
Make a temporary record of the delivery address by copying the address from the
sales order or sales lines to the respective tab in the Address selection form. If
you later decide to move the address from the sales order or sales line to the
customer's address book, click the Address tab on the Address selection form
and then click Move and the address becomes one of the customer addresses.
When copying a delivery address, you can also specify a customer receipt
calendar specifically for this address, because the customer receipt times at this
address can be different from opening times at the default customer address.
Enhanced Delivery Date Control
The Enhanced delivery date control function is primarily about giving realistic
and complete delivery promises to a customer during sales order entry and
shortening the sales order entry time.
The Enhanced delivery date control supports the user in his or her daily work and
makes it simpler to give realistic delivery dates. The order taker enters sales
orders and Microsoft Dynamics AX 2009 checks if the requested delivery date
for the customer can be met from a shipping perspective. If a requested delivery
date cannot be met, the order taker is provided with user-friendly simulation that
lists the options to help find a resolution to the requested delivery date problem.
Use the delivery date control function together with transfer orders, where the
delivery date control is used to calculate earliest possible ship and receipt dates
for the transfer order/transfer order lines.
Enhanced Delivery Date Control examines:
• Various levels at which the delivery date control can be enabled
• The range of factors to include in the delivery data calculation to
give you the most accurate delivery date
• Using the Available dates functionality to simulate different delivery
scenarios and accept or reject calculated delivery dates
Microsoft Official Training Materials for Microsoft Dynamics ® 8-11
Your use of this content is subject to your current services agreement
Trade and Logistics I in Microsoft Dynamics® AX 2009
Enable the Delivery Date Control Feature
To enable default delivery date control on the sales order header, you must
enable the feature. Do this by selecting Sales lead time in the Delivery date
control parameter in Accounts receivable > Parameters > Shipments tab.
FIGURE 8.3 ACCOUNTS RECEIVABLE PARAMETERS – SHIPMENTS TAB
Enabling the Delivery Date Control feature ensures that delivery date control is
set by default each time you create a sales order header.
You can set up delivery date control on each item, in the Default order setting
form, and this will default to the sales order lines, even if the Delivery date
control parameter setting is set to None. The Delivery date control setting on the
item overrides the parameter setting.
You can also enable the Delivery date control function at various points in the
sales order creation process.
Enable the control in the following places:
• Create sales order
• Sales order header
• Sales order lines
• Create release order
8-12 Microsoft Official Training Materials for Microsoft Dynamics ®
Your use of this content is subject to your current services agreement
Chapter 8: Sales Orders and Sales Order Posting
Enable the delivery date control function for Transfer orders in Accounts
receivable > Parameters.
NOTE: If you select ATP in the Delivery date control parameter, it will work with the
Available-to-promise (ATP) time fence and ATP incl. planned orders parameters for the
ATP feature.
Available-to-Promise
The available-to-promise (ATP) parameter is available in the Delivery date
control field in the Accounts receivable parameters and on the Default order
settings form on the item setup.
ATP is a feature that provides a response to customer order enquiries, based on
resource availability. It generates available quantities of the requested product,
and delivery due dates. ATP supports order promising and fulfillment, aiming to
manage demand and match it to production plans.
The system calculates the ATP quantity based on the “cumulative ATP with
look-ahead” method. The main advantage to this method of calculating ATP is
that it can handle instances when the sum of issues between receipts is bigger
than the latest receipt, that is, when it is necessary to use a quantity from an
earlier receipt to meet a requirement. By including all of the issues until the
cumulative quantity to receive is bigger than the cumulative quantity to issue, the
ATP quantity in an earlier period considers the need to use some of that quantity
in a later period.
Microsoft Dynamics AX 2009 calculates the ATP using the following formula:
ATP = ATP for the previous period + the receipts for the current period - the
issues for the current period - the net issue quantity for each future period until
the period when the sum of receipts for all future periods, up to and including the
future period, is greater than the sum of issues, up to and including the future
period.
You can learn more about available-to-promise (ATP) in the Microsoft Dynamics
AX 2009 Production series.
Earliest Possible Delivery Date Factors
There are several factors that determine the earliest possible delivery date to the
customer when you use the delivery date control functionality. Microsoft
Dynamics AX 2009 uses certain factors to base its calculation of the earliest
possible delivery date for a sales order.
The factors that are considered when calculating the earliest possible delivery
date are:
• Sales lead time
• Coverage calendar
Microsoft Official Training Materials for Microsoft Dynamics ® 8-13
Your use of this content is subject to your current services agreement
Trade and Logistics I in Microsoft Dynamics® AX 2009
• Order deadlines
• Transport time
• Transport calendars
• Customer receipt calendars
Sales Lead Time
Sales lead time is the number of days you can use on all the activities from
receiving the sales order to shipping it. These activities can include the
following:
• Sales administration tasks
• Conducting checks on items before shipping them
• Warehouse administration
The Sales lead time is a default value for all items that you sell from your
company. However, notice that the sales lead time on individual items overrides
the Sales lead time in the Accounts receivable parameters. Define sales order
lead time in Accounts receivable > Setup > Parameters > Shipments tab.
Considering the sales lead time, if you try to specify a requested shipping date
that falls before the first possible date, the system warns you and asks you to find
another available date for delivery.
The system-proposed ship and receipt dates can be overridden if you click the
Disable dlv. date control button. In this case, the system accepts the dates
originally proposed, although you cannot force the system to accept a closed date
in the calendar or a date in the past.
Coverage Calendar
The coverage calendar for the warehouse is set up for each warehouse. In the
coverage calendar, you can set up open and closed days for the warehouse. If the
requested shipping date falls on a closed day, then the next open day is used for
the requested shipping date. If you do not set up a coverage calendar, the open
and closed days for the company are defined in the Company information form
on the Shipping calendar.
Procedure: Set Up a Coverage Calendar for a Warehouse
To set up a coverage calendar for a warehouse:
1. Click Inventory management > Setup > Inventory breakdown >
Warehouses.
2. Select a Warehouse.
3. Click the Master planning tab.
4. In the Calendar field, specify a calendar to be used as a coverage
calendar.
8-14 Microsoft Official Training Materials for Microsoft Dynamics ®
Your use of this content is subject to your current services agreement
Chapter 8: Sales Orders and Sales Order Posting
Order Deadlines
Order deadlines determine the cutoff time after which orders are shipped one day
later. Set the order deadlines by clicking Accounts receivable > Setup >
Parameters and select the order deadlines in the Order deadlines field group.
EXAMPLE: The Order deadline is set for 12:00 on Wednesday and the sales order is
entered at 12:30 on Wednesday. Therefore, the earliest requested shipping date is
Thursday, the following day, presuming this is an open day.
Transport Time
Set up transport time between a warehouse in your company and a customer
address in the Transport form. This is opened by clicking Inventory
management > Setup > Distribution > Transport.
FIGURE 8.4 TRANSPORT FORM
Microsoft Official Training Materials for Microsoft Dynamics ® 8-15
Your use of this content is subject to your current services agreement
Trade and Logistics I in Microsoft Dynamics® AX 2009
NOTE: If multisite is activated, ensure that fallback warehouses are associated with the
sites. The fallback warehouse is used to calculate the transport time if a site but no
warehouse has been specified on the sales order line.
Procedure: Set up Transport Times
To specify the transport shipping point, receiving point, and transport duration,
follow these steps.
1. Click Inventory management > Setup > Distribution >
Transport.
2. To create a new transport, under the Receiving point section in the
Type list, select Address or Warehouse.
3. Leave the remaining fields blank on the upper pane of the form. This
will let you see all the current transport possibilities.
4. In the middle pane, create a new line and select the relevant shipping
warehouse.
5. Depending on the setting of step 2, on the General tab, select either
the receiving warehouse or the receiving point address by selecting,
for example, the ZIP/postal Code.
6. You can enter the number of transport days that will be used in
master planning when you create planned transfer orders.
7. To add new shipping and/or receiving points, repeat the procedure
from step 2.
8. In the lower pane, create a new line and select a mode of delivery.
9. Enter the number of transport days for transport.
10. Repeat from step 8 for all desired modes of delivery.
11. Select the Default check box for the preferred mode of delivery that
will be used in master planning when you create planned transfer
orders. This will override the Transport days setting in step 6.
12. To add new shipping and/or receiving points, repeat from step 2.
Fallback Warehouse
The Transport form is controlled based on warehouse and not site, even if
multisite is enabled. This means that if only the site is specified on the sales order
line, the Transport form does not receive the necessary input to calculate and
find the correct transport time.
The Fallback warehouse for site form is introduced in Microsoft Dynamics AX
2009, where you can specify a fallback warehouse for a site. This means that if
only the site is specified on a sales order line, the necessary information for the
Transport form is pulled from the fallback warehouse for that specific site
instead. Therefore, the Transport form still calculates the transport time based
on the individual warehouse settings.
8-16 Microsoft Official Training Materials for Microsoft Dynamics ®
Your use of this content is subject to your current services agreement
Chapter 8: Sales Orders and Sales Order Posting
NOTE: The fallback warehouse settings also apply if transport has only been set up for
Warehouse A on a site and Warehouse B is selected on the sales order line.
To set up fallback warehouses, open the Fallback warehouse for site form from
Inventory management > Setup > Distribution > Fallback warehouse for
site.
FIGURE 8.5 FALLBACK WAREHOUSE FORM
NOTE: On the Company information form, a default fallback warehouse has been
specified for the company. So even if a fallback warehouse has not been specified for a
certain site, there is always the company default fallback warehouse that will take
effect, if necessary. However, this is only used for orders created through the Enterprise
portal, AIF, or Intercompany to ensure that the order can be received.
Transport Calendar
Open the Transport calendar from the Modes of delivery form in Accounts
receivable > Setup > Distribution. The calendar contains three statuses of the
Working times, as shown in the following table.
Status Description
Open The mode of delivery is open for pickup and delivery.
Closed The mode of delivery is closed for pickup and delivery.
Closed for pickup This means that the carrier can operate on an open day
but does not make pickups from warehouses on that day.
This is an important feature because many carriers
operate seven days a week but may only pick up items to
be delivered on certain days of the week.
The transport calendar lets you operate with two levels of detail:
• Mode of delivery
• Warehouse specific
Microsoft Official Training Materials for Microsoft Dynamics ® 8-17
Your use of this content is subject to your current services agreement
Trade and Logistics I in Microsoft Dynamics® AX 2009
When you specify a transport calendar for a mode of delivery, the calendar
applies for all warehouses for a particular mode of delivery.
When you create a transport calendar that is warehouse specific, you create a
relation between a mode of delivery and the specific warehouse.
EXAMPLE: The carrier VAN has a transport calendar attached to it called “Std. no
Friday pickup for the warehouse GW.” This means that when a delivery is to be made
by the carrier VAN from warehouse GW, the VAN can pick up from warehouse GW on
any day except Friday.
If you create a sales order with warehouse GW specified on the sales order line and
with the carrier VAN specified with a requested shipping date on a Friday, then the
requested shipping date is moved to the next day when the carrier VAN is open for
pickup.
Procedure: Attach a Calendar to Mode of Delivery for a
Specific Warehouse
To attach a calendar to a mode of delivery for a warehouse, follow these steps.
1. Click Accounts receivable > Setup > Distribution > Modes of
delivery.
2. Select the Mode of delivery.
3. Click Transport calendar.
4. Specify the Warehouse for which the calendar is valid if you want to
create a warehouse relation. Otherwise, leave the field blank.
5. Select the Calendar.
Customer Receipt Calendar
Specify the opening days for the customer in the Customer receipt calendar. You
cannot specify that a receipt date falls on a closed date in the customer's receipt
calendar. If no receipt calendar is specified for the customer, all days are open
days for the customer.
To specify a customer receipt calendar, follow these steps:
1. Click Accounts receivable > Customer Details.
2. Click the Setup tab.
3. Specify a Receipt calendar in the Delivery field group.
NOTE: You can set up a receipt calendar for all delivery addresses for a customer.
8-18 Microsoft Official Training Materials for Microsoft Dynamics ®
Your use of this content is subject to your current services agreement
Chapter 8: Sales Orders and Sales Order Posting
Job Aid: Setting Up Transport Times
The following factors depicted in the figure, Setting up Transport Times job aid,
affect the available shipping receipt date for a sales order.
FIGURE 8.6 SETTING UP TRANSPORT TIMES JOB AID
Microsoft Official Training Materials for Microsoft Dynamics ® 8-19
Your use of this content is subject to your current services agreement
Trade and Logistics I in Microsoft Dynamics® AX 2009
Lab 8.3 - Set Up Transport Times
Contoso Entertainment Systems - Company CEU
Scenario
As the sales manager for Contoso Entertainment Systems, you are responsible for
setting up the new Delivery date control functionality and transport times with
regard to an existing customer, Whole Wholesales. The customer's ZIP code is
01199.
• The standard transport time by Parcel between Contoso
Entertainment Systems’ warehouse 21 and the customer is five
working days. This is the default transport time.
• Specify that when UPS Ground is the mode of delivery from
warehouse 21, that the transport time is three working days.
• Specify that when UPS Next Day Air is the mode of delivery from
warehouse 21, that the transport time is only one working day.
Challenge Yourself!
Set up the transport times to the customer for different modes of delivery
according to the specifications set in the lab description.
Need a Little Help?
1. Set up the transport times in Inventory management > Setup >
Distribution > Transport.
2. Set up a standard transport time by using a default value.
Step by Step
1. Click Inventory management > Setup > Distribution >
Transport.
2. In the Shipping point field group, filter on the warehouse 21.
3. In the Receiving point field group, select Address in the Type field.
4. In the Receiving point field group, type “01199” in the ZIP/Postal
code field
5. Create a new line in the middle pane and save the record.
6. In the lowest pane, create a new line and specify Parcel as a mode of
delivery, and a transport time of five days, and then select the
Default check box.
8-20 Microsoft Official Training Materials for Microsoft Dynamics ®
Your use of this content is subject to your current services agreement
Chapter 8: Sales Orders and Sales Order Posting
7. Create a new line, and specify UPS Ground and a transport time of
three days.
8. Create a new line, and specifiy UPS Next Day Air and a transport
time of one day.
Microsoft Official Training Materials for Microsoft Dynamics ® 8-21
Your use of this content is subject to your current services agreement
Trade and Logistics I in Microsoft Dynamics® AX 2009
Available Ship and Receipt Dates
The Available ship and receipt dates dialog box appears if a sales order cannot
be delivered on the requested date, considering all the calendars and times you
have previously set up.
Available Ship and Receipt Dates Dialog Box
The Available ship and receipt dates dialog box provides an immediate and
clear warning if you can deliver a sales order in time to meet the customer's
requirements. In the Available ship and receipt dates dialog box, perform the
following:
• View the dates on which you can/cannot ship a sales order in the
upper part of the form and the reason why the date is unavailable, for
example, the shipping date falls on a closed date in the transport
calendar.
• Take action to resolve the problem, for example, change the mode of
delivery for the order.
The most important prerequisite for using the Available dates functionality is that
the delivery date control parameter is selected.
Specify and Update Request Dates with the Available
Dates Function
When you create a sales order, Microsoft Dynamics AX 2009 calculates the
earliest possible ship date and receipt date. The earliest ship and receipt dates
depend on the setup created for all the factors previously referred to in the
Enhanced Delivery Date Control lesson.
If you try to select a requested ship date or requested receipt date that falls before
the calculated requested ship date or requested receipt date, the Available ship
and receipt dates dialog box appears.
The Available ship and receipt dates dialog box in the figure shows the
following:
• Upper pane - What the problem is with the requested ship/receipt
date for the selected sales order. In the figure, Available ship and
receipt dates form, the requested receipt date cannot be reached
because the date does not fall in an open date in the customer
calendar.
• Lower pane - The non-available dates are indicated with a caution
icon. These are probably closed days in the calendar and are not
displayed at all, and the rest of the dates that are available dates.
8-22 Microsoft Official Training Materials for Microsoft Dynamics ®
Your use of this content is subject to your current services agreement
Chapter 8: Sales Orders and Sales Order Posting
Available Ship and Receipt Dates - Parameters
Use the different parameters and information in the Available ship and receipt
dates dialog box to try to meet the requested delivery date and solve the date
problem. These parameters are described in the following table.
Parameter Description
Mode of delivery Change the mode of delivery to reduce the transport
time. For example, delivery by AIR is usually faster than
delivery by VAN. Therefore, to bring the requested
receipt date forward, you can switch the mode of
delivery to AIR and simulate what the result will be with
regard to available ship dates and available receipt dates.
Site Change the site.
Warehouse Change the warehouse and the number of transport days
to be less or more. This enables you to fulfill/not fulfill
the requested ship/receipt date.
Lead time In the sales order header, the lead time comes from the
default sales lead time specified on the Accounts
Receivable > Parameters form. In the sales order lines,
the lead time comes from sales lead time for the item or
trade agreements that exist for the item.
Transport days Shows the number of days it takes to transport items
from the shipping point to the receiving point for the
given mode of delivery. You can set up the transport
days on the Transport form.
My time Shows the order entry deadline at the shipping location
converted to your time zone.
Shipping location Shows the order entry deadline at the shipping location in
time the time zone of the shipping location. If multisite is
activated, the time is shown in the site time zone,
otherwise it is shown in the company time zone.
Available ship Available ship date from the shipping point.
date
Available receipt Available receipt date at the receiving point.
date
Microsoft Official Training Materials for Microsoft Dynamics ® 8-23
Your use of this content is subject to your current services agreement
Trade and Logistics I in Microsoft Dynamics® AX 2009
Transfer New Date
When you have decided which dates to enter in the order, you can transfer the
available dates to the sales order.
This is useful if you can deliver the order on the requested date.
However, if the selected ship or receipt date falls on a closed day and you still
want to transfer the date to the sales order, click the Disable dlv. date control
button. This function disables the delivery date control and lets you ignore the
system calculated date and accept a non-available date.
8-24 Microsoft Official Training Materials for Microsoft Dynamics ®
Your use of this content is subject to your current services agreement
Chapter 8: Sales Orders and Sales Order Posting
Lab 8.4 - Available Dates and Delivery Dates
Contoso Entertainment Systems - Company CEU
Scenario
You are the order taker at the Contoso Entertainment Systems. Whale
Wholesales calls and orders one piece of item number 1701, Standard DVD
Player - Black, to arrive Today's date + one week. The sales order must be
dispatched from warehouse 21.
You hear that one of Contoso Entertainment Systems sales representatives will
be visiting Whale Wholesales that day and can personally deliver the order. The
delivery can therefore be made today.
Challenge Yourself!
1. Create the sales order according to the specification in the first part
of the scenario.
2. Take the appropriate action on the delivery so that the delivery date
control is ignored and the delivery date at the customer is for today.
Need a Little Help?
1. Ensure that the Delivery date control parameter is enabled.
2. The arrival date at the customer is the Requested receipt date.
3. Use one of the buttons in the Available ship and receipt dates
dialog box to accept the delivery date for Today.
Step by Step
1. Open Accounts receivable > Sales Order Details and then press
CTRL+N to create a new Sales order.
2. Select customer account 1301
3. Ensure Delivery date control = Sales lead time, and then click OK.
4. Type “1701” in the Item number field.
5. Ensure that the warehouse 21 is specified on the line.
6. Click the Delivery tab and set the Requested receipt date to
Today's date + one week, and then press CTRL+S to save the record.
7. Bring the Requested receipt date forward to Today on the order line.
8. To override the Available dates control, click Disable dlv. date
control.
Microsoft Official Training Materials for Microsoft Dynamics ® 8-25
Your use of this content is subject to your current services agreement
Trade and Logistics I in Microsoft Dynamics® AX 2009
Order Entry Deadlines
For the multisite feature introduced in Microsoft Dynamics AX 2009, the
delivery date control feature has been improved by introducing the possibility of
specifying order entry deadlines for each site and the consideration that sites
might be located in different time zones.
This deadline in Microsoft Dynamics AX 2009 is termed Order entry deadline.
The order entry deadline is defined for each site according to the time zone that
the site is located in and not the time zone where sales orders are created. In
addition, it is possible to allow for certain important customers to have later order
entry deadlines than all other customers.
In many companies, a sales order must be received before a certain time of day
for the sales order to be treated as if it is received that day. If the order is received
after this deadline, the company treats the sales order as if it is received the next
business day.
Scenario: Order Entry Deadlines
Susan, the order processor, sets up order entry deadline times for all the days of
the week in the Order entry deadlines form. If an order is received after this time,
it will be treated as if it is received the next day. By default, these times are set to
23:59, that is, one minute to midnight at the end of the relevant day. Susan can
change the default times so that they coincide with actual ship deadline times.
Susan can also define order entry deadlines for a specific group of customers, for
example, if she wants to enable a group of specific customers to have order entry
deadlines later than most customers. First, Susan defines order entry deadline
groups in the Order entry deadline groups form. Second, she assigns the order
entry deadline groups to customers in the Customers form. Third, she sets up the
order entry deadline for the group.
If the company consists of several sites, the order entry deadlines, the order entry
deadline groups, and time zones can be set up for each site. If the sites are located
in different time zones, the order entry deadline is set up in the site time zone.
However, with sales orders and sales quotations, the order entry deadline is
converted to the user's time zone in the Available ship and receipt dates dialog
box.
The permitted combinations of site and order entry deadline group are defined in
the Activate order entry deadline combinations form.
8-26 Microsoft Official Training Materials for Microsoft Dynamics ®
Your use of this content is subject to your current services agreement
Chapter 8: Sales Orders and Sales Order Posting
Example: Order Entry Deadline
Suppose that today is Tuesday and the time is 17:00. If Susan, the order
processor, sets the order deadline to 16:00 on Tuesday and tries to set the ship
date as today's date (assuming zero lead time), she will receive a warning that the
date is invalid if the Sales lead time or ATP is selected in the Delivery date
control field. This warning will appear on the Available ship and receipt dates
dialog box on which alternative dates can be chosen.
Example: Different Order Entry Deadline for Each Site
A company consists of two sites. The sites are located in two time zones. This is
an example where two sites have different order entry deadlines.
Site A Site B
California Florida
Pacific Standard Time (PST) Eastern Standard Time (EST)
Site A and B have defined the following order entry deadlines.
Order entry deadlines PST Order entry deadlines EST
Monday 13:00 Monday 14:00
Tuesday 13:00 Tuesday 14:00
Wednesday 13:00 Wednesday 14:00
Thursday 13:00 Thursday 14:00
Friday 13:00 Friday 14:00
Susan, the order processor, is located in Utah where the time zone is Mountain
Standard Time (MST).
This means that as long as she creates orders with site A before 14:00 MST and
with site B before 12:00 MST, she meets the order entry deadlines for both sites.
The following table shows the order entry deadlines for site A and B converted to
MST time.
Site A (PST) MST Site B (EST) MST
13:00 14:00 14:00 12:00
Microsoft Official Training Materials for Microsoft Dynamics ® 8-27
Your use of this content is subject to your current services agreement
Trade and Logistics I in Microsoft Dynamics® AX 2009
Example: Same Order Entry Deadline for Each Site
A company consists of two sites. The sites are located in two time zones. This is
an example where two sites have same order entry deadline.
Site A Site B
California Florida
Pacific Standard Time (PST) Eastern Standard Time (EST)
Site A and B have defined the following order entry deadlines.
Order entry deadlines PST and EST
Monday 13:00
Tuesday 13:00
Wednesday 13:00
Thursday 13:00
Friday 13:00
Susan, the order processor is located in Utah where the time zone is Mountain
Standard Time (MST).
This means that as long as Susan creates orders with site A before 14:00 MST
and with site B before 11:00 MST, she meets the order entry deadlines for both
sites.
The following table shows the order entry deadlines for site A and B converted to
MST time.
Site A (PST) Site A (MST) Site B (EST) Site B (MST)
13:00 14:00 13:00 11:00
NOTE: If daylight savings time adjustment is in effect, the order entry deadlines are
adjusted accordingly.
Procedure: Set Up Order Entry Deadlines
To specify order entry deadlines for each site and order entry deadline groups,
follow these steps:
1. Click Inventory management > Setup > Distribution > Order
entry deadline.
2. In the Site field, specify if you want order entry deadlines to apply to
a specific site or to all sites.
8-28 Microsoft Official Training Materials for Microsoft Dynamics ®
Your use of this content is subject to your current services agreement
Chapter 8: Sales Orders and Sales Order Posting
3. Select a site in the Select field if you have selected Specific in the
Site field.
4. In the Order entry deadline group field, specify if you want order
entry deadlines to apply to a specific order entry deadline group or to
all order entry deadline groups.
5. Select an order entry deadline group in the Select field if you have
selected Specific in the Order entry deadline group field.
6. Type order entry deadline times in each day of the week fields.
NOTE: If an error icon appears next to the line, the order entry deadline combination
is not activated.
Procedure: Create an Order Entry Deadline Group
Use the following steps to define order entry deadlines for sites or groups of
customers.
First, create order entry deadline groups and then associate the order entry
deadline groups that have sites or customers.
1. Click Inventory management > Setup > Distribution > Order
entry deadline groups.
2. Press CTRL+N to create a new group.
3. Type a group name in the Order entry deadline group field and
type a description of group in the Description field.
Procedure: Assign an Order Entry Deadline Group to a
Customer
To assign an Order entry deadline group to a customer, follow these steps.
1. Click Accounts receivable > Customer details.
2. Select the customer to whom you want to assign an order entry
deadline group.
3. Click the Sales order tab and select an order entry deadline group in
the Order entry deadline group field.
Microsoft Official Training Materials for Microsoft Dynamics ® 8-29
Your use of this content is subject to your current services agreement
Trade and Logistics I in Microsoft Dynamics® AX 2009
Procedure: Assign an Order Entry Deadline Group to a
Site
To assign an Order entry deadline group to a site, follow these steps.
1. Click Inventory management > Setup > Inventory breakdown >
Sites.
2. Select a site to which you want to assign an order entry deadline
group.
3. Click the General tab and select an order entry deadline group in the
Order entry deadline group field.
Procedure: Activate Combinations of Order Entry
Deadline Groups and Sites
To activate combinations of order entry deadline groups and sites, follow these
steps:
1. Click Inventory management > Setup > Distribution > Activate
order entry deadline combinations.
2. Select the check boxes that correspond to the combinations that you
want to activate.
Order group All order groups
Site Select this combination if you Select this combination if you
want order entry deadlines to want order entry deadlines to
apply to a specific site and a apply to a specific site and all
specific order entry deadline order groups.
group.
All sites Select this combination if you The all sites and all order entry
want order entry deadlines to deadline groups combination is
apply to all sites and a specific always activated and cannot be
order entry deadline group. deactivated.
The selected combinations will be available in the Order entry deadlines form.
Create a Sales Order in a Multi Time Zone Environment
With Microsoft Dynamics AX 2009, you can specify the sales order lead time to
be site specific on the sales order lines. This means that if the site is activated, the
sales order lead time used for calculating the requested ship date or confirmed
ship date can be site specific on the sales order lines. If site is not activated, the
sales order lead time is found from the item.
8-30 Microsoft Official Training Materials for Microsoft Dynamics ®
Your use of this content is subject to your current services agreement
Chapter 8: Sales Orders and Sales Order Posting
Example
A sales order and a sales order line for item B-R14 is created for a customer. The
date is December 6, 2007. You set up one transport day to the customer receipt
address. Additionally, the following requested ship and receipt dates are specified
on the sales order line:
• Requested ship-date is December 12, 2007
• Requested receipt date is December 13, 2007
• Confirmed ship-date is December 12, 2007
• Confirmed receipt date is December 13, 2007
The following table displays the setup for this example.
Sites and warehouses Multisite is activated Site A has warehouse GW
associated with it
Items On item B-R14, sales order lead time on Default
order settings > Sales order tab is six days
On item B-R14, a sales order lead time is set up for
site A on Site specific order settings > Sales
order tab. The sales order lead time for site A,
when you are selling item B-R14, is seven days.
Miscellaneous Order entry deadline is 23:59 for all days, for all
entities.
Transport from warehouse GW to all
countries/regions using the UPS mode of delivery
is one day.
Transport from warehouse MW to all
countries/regions using the UPS mode of delivery
is one day.
Example: If Site B is Selected on the Sales Order Line
If you select Site B on the sales order line, there is no specific sales order lead
time set up for site B. This means that in the calculation, Microsoft Dynamics
AX 2009 falls back to the sales order lead time on the item, which is six days.
The earliest possible ship date for Site B is then December 12, 2007 (December 6
+ sales order lead time for Item = December 12, 2007).
Because December 12, 2007 is before or equal to the confirmed ship date
provided on the sales order line, nothing is changed to the requested ship and
receipt dates:
• Requested ship-date is December 12, 2007
• Requested receipt date is December 13, 2007
Microsoft Official Training Materials for Microsoft Dynamics ® 8-31
Your use of this content is subject to your current services agreement
Trade and Logistics I in Microsoft Dynamics® AX 2009
• Confirmed ship-date is December 12, 2007
• Confirmed receipt date is December 13, 2007
NOTE: As soon as the confirmed ship date is provided, no changes are made to the
requested ship dates. Then all changes and calculations are made to the confirmed
dates only. This is so that users can keep track of what the customer originally
requested.
Example: If Site A is Selected on the Sales Order Line
If you select Site A on the Sales Order Line, the sales order lead time has already
been set up for site A, and for item B-R14, the sales order lead time is seven
days. The earliest possible ship date for Site A is December 13, 2007 (December
6 + sales order lead time for Item = December 13, 2007).
Because December 13, 2007 is after the confirmed ship date on the sales order
line, the delivery date control feature opens the Available ship and receipt dates
form.
NOTE: The lead time displayed in the Available ship and receipt dates form is the
specific sales order lead time for site A.
Direct Delivery
Microsoft Dynamics AX 2009 supports direct delivery to customers. With direct
delivery, sales orders are delivered directly from the vendor to the customer
without physically entering your company's inventory.
The direct delivery functionality in Microsoft Dynamics AX 2009 has the
following advantages over the traditional non-direct delivery distribution supply
chain:
• Reduced time from when you create sales orders to the delivery to
the customer.
• No inventory carrying or labor costs as the items never physically
enter inventory.
• Reduced transportation costs since the items go directly from the
vendor to the customer.
• Reduced administration time and less chance of order entry error
because purchase orders are directly created from the sales order and
there is a single point to update delivery/receipt of orders.
Scenario: Create and Process Direct Delivery Orders
A customer has ordered items for receipt one week from next Wednesday. The
order taker at Contoso Entertainment System checks to see whether they
currently have enough of these items in stock but finds they do not.
8-32 Microsoft Official Training Materials for Microsoft Dynamics ®
Your use of this content is subject to your current services agreement
Chapter 8: Sales Orders and Sales Order Posting
However, the vendor for these items resides in the same town as the customer.
Therefore, the order taker decides to create a direct delivery from the vendor to
the customer to save unnecessary freight costs and shorten the delivery time.
Procedure: Create a Purchase Order for Direct Delivery
from a Sales Order
Creating a sales order of the type direct delivery works exactly like the Create
purchase order function, except that the customer's delivery address is transferred
to the purchase order instead of the company's address. To create a purchase
order of direct delivery from the sales order, follow these steps:
1. Click Accounts receivable > Sales Order Details.
2. Create a sales order or select an existing sales order.
3. Create a sales order line and specify the Item and Quantity.
4. In the Sales order header, click Functions > Create direct
delivery.
5. Select which sales order lines must be delivered directly. Select all
lines for inclusion by selecting the Include all check box.
6. Click OK. A purchase order is created and the delivery address is
transferred to the purchase order.
Update a Sales Order/Purchase Order of the Type Direct
Delivery
When you create a sales order for direct delivery, all posting updates from the
sales order are unavailable, except the Confirmation.
All posting updates concerned with delivery of items to the customer, except
Confirmation, are performed from the purchase order. This ensures that packing
slip updates for the purchase order and its attached sales order are synchronized.
Synchronization between orders reduces the probability of:
• Order takers updating the purchase order's packing slip order but not
the sales order packing slip.
• Delays between updating the purchase order and sales order.
• The purchase order being updated against the wrong sales order.
• The wrong quantities being updated between the purchase order and
sales order.
By using this synchronized updating process, you ensure that packing slip
updates of purchase orders are reflected in the update of the attached sales order.
Microsoft Official Training Materials for Microsoft Dynamics ® 8-33
Your use of this content is subject to your current services agreement
Trade and Logistics I in Microsoft Dynamics® AX 2009
Other Updates of Purchase Orders and Sales Orders
The following table provides an overview of other types of posting and how they
are synchronized between the purchase order and sales order in a direct delivery
scenario.
Update Note
Purchase order posting updates for Perform these as for a standard
Purchase order and Receipt list purchase order; these updates do not
updates affect the status of an attached sales
order.
Picking list updates With direct deliveries, no picking list
is created since the items sold to the
customer never physically enter your
inventory and are therefore never
picked.
Sales orders with lines of both the Posting options are available to
types direct delivery and non-direct perform updates for the order lines of
delivery the type non-direct delivery. However,
posting options are unavailable for
lines of type direct delivery.
8-34 Microsoft Official Training Materials for Microsoft Dynamics ®
Your use of this content is subject to your current services agreement
Chapter 8: Sales Orders and Sales Order Posting
Process Flow - Direct Delivery
The figure, Process Flow in a Direct Delivery Sales Order, shows the process
flow in a direct delivery sales order from the customer's initial call through the
final invoicing of the sales order.
FIGURE 8.7 PROCESS FLOW IN A DIRECT DELIVERY SALES ORDER
Updating Sales Orders
When you update a Sales order/Sales order lines, corresponding updates appear
on the attached Purchase order/Purchase order lines.
Scenario
A day later, the customer calls to say that they want their item delivered to
another address.
The order taker enters the new delivery address in the sales order line and the
corresponding purchase order line is updated. Additionally, the customer requests
that the delivery date be set back by one week and the order quantity increased
by 100 to 1100 pieces of each item. These changes are updated on the purchase
order.
Finally, the customer orders 200 pieces of another item, and creates this order
line as a direct delivery on the same sales order. However, this time, the
corresponding purchase order line is not added to the existing purchase order of
the type direct delivery but created as a new purchase order and purchase order
line.
Microsoft Official Training Materials for Microsoft Dynamics ® 8-35
Your use of this content is subject to your current services agreement
Trade and Logistics I in Microsoft Dynamics® AX 2009
Later in the day, you inform the vendor of the updated delivery address, the
change in delivery date, order quantity, and the order for the additional items.
Update Sales Orders - Reactions on Purchase Order
The following table shows the action on the sales order and the reaction on the
corresponding purchase order:
Action on sales order line of type Reaction on corresponding purchase
direct delivery order line of the type direct delivery
Update the address Address updated on corresponding
purchase order line.
Update the requested shipping date Delivery date updated on
corresponding purchase order line.
Update the quantity Quantity updated on corresponding
purchase order line.
Delete sales order line Select if the corresponding purchase
order line is to be deleted.
Create a new sales order line of type A new purchase order of direct
direct delivery delivery is created in the Purchase
orders form.
Updating Purchase Orders
When you update a Purchase order/Purchase order lines, corresponding updates
appear on the attached Sales order/Sales order lines.
Scenario
The order taker receives notification that five items have been delivered to the
customer, and then partly updates the purchase order packing slip. The sales
order is correspondingly updated.
When the customer receives the five items, they call Contoso Entertainment
Systems and say that they want the remaining quantities for all items delivered to
a new address at 123 Petunia Street, London.
The order taker updates the purchase order header with the new delivery address
and is prompted if the attached purchase order lines, which also had the previous
address specified on them, are also to be updated with the new address. Because
all the remaining items must be delivered to the address, the order taker clicks
Yes to all. The attached sales order line is updated.
Eventually, the purchase order is fully updated and the customer is invoiced from
the sales order.
8-36 Microsoft Official Training Materials for Microsoft Dynamics ®
Your use of this content is subject to your current services agreement
Chapter 8: Sales Orders and Sales Order Posting
Update Purchase Orders - Reactions on Sales Orders
The following table shows the action on the purchase order and the reaction on
the corresponding sales order:
Action on purchase order line of Reaction on corresponding sales
type direct delivery order line
Update part delivery of a purchase The delivered quantity is updated in
order line the sales order line.
Update Confirmed delivery date on Confirmed ship date on sales order
Purchase order line line is updated.
Update delivery address on Purchase An Info log appears that asks whether
order header the delivery address on the sales
order line must be updated.
Update delivery address on purchase Delivery address on sales order line
order line is updated.
Microsoft Official Training Materials for Microsoft Dynamics ® 8-37
Your use of this content is subject to your current services agreement
Trade and Logistics I in Microsoft Dynamics® AX 2009
Lab 8.5 - Direct Delivery
Contoso Entertainment Systems - Company CEU
Scenario
Day 1: Forest Wholesales calls and orders 1,200 pieces of item number 1507.
The order taker at Contoso Entertainment Systems sees that there are not enough
of item number 1507 in stock and decides, given the geographical closeness of
the vendor to the customer and the urgency of the order, to create a sales order of
direct delivery.
Day 2: Forest Wholesales calls and changes the delivery address of the sales
order to Main warehouse, Gate 3.
Day 6: You receive notification from the vendor that 500 of the 1,200 pieces of
1507 have been delivered so you post the Purchase order packing slip.
Day 7: Forest Wholesales calls and requests that you add a sales order line for
ten pieces of item number 1509.
Challenge Yourself!
1. Create the sales order as specified in Day 1 of the scenario.
2. Update the delivery address as specified in Day 2 of the scenario.
3. Update the Purchase order according to the delivery specified on
Day 6 and then post the Purchase order packing slip. Consider what
happens to the attached Sales order.
4. Create the order for the item number 1508 as specified in Day 7 of
the scenario. Create it as a direct delivery and consider what happens
to the purchase order.
Need a Little Help?
1. To create an order of type Direct delivery from the sales order
header, click Functions > Create direct delivery.
2. For the update on Day 2, perform the following steps:
a. Update the Delivery address on the Sales order.
b. Open the attached Purchase order and ensure that the Delivery
address is updated.
3. For the update on Day 6, perform the following steps:
a. In the Purchase order line, on the Quantity tab, in the Receive
now field, specify the quantity to be received.
b. Click Posting > Packing slip.
c. In the Quantity list, select Receive now.
8-38 Microsoft Official Training Materials for Microsoft Dynamics ®
Your use of this content is subject to your current services agreement
Chapter 8: Sales Orders and Sales Order Posting
d. Click OK, and close the Purchase order.
e. Press CTRL+S in the Sales order form and click the Quantity
tab.
4. For the update on Day 7, perform the following steps:
a. Create a new sales order line for item number 1508
b. Use the References tab on the Sales order to see the attached
purchase orders.
Step by Step
1. Create a sales order for customer 1101 for 1,200 pieces of item
number 1507.
2. Click Functions > Create direct delivery. The line is automatically
created that has the preferred vendor. Select the Include check box
and the direct delivery purchase order is created, when you click
OK.
3. Update the sales order header with the new address.
4. Click Inquires > Purchase order and select the Address tab to see
the updated address on the Purchase order.
5. In the Receive now field of the purchase order line, update with 500
pieces.
6. Click Posting > Packing slip and select Receive now. Type a
Packing slip number and then click OK.
7. Close the Purchase order, and press CTRL+S in the Sales order
form.
8. Click the Quantity tab to ensure the 500 pieces have been delivered.
9. Create a new line for the sales order of 10 pieces of item number
1508, and create a purchase order of the type Direct delivery from
the line.
Notice that in the Create direct delivery form, you can only select
the new line for 1508 for creation because the line for 1507 has
already been created.
For the new sales order line for item number 1508, a new purchase
order of direct delivery type is created. You can see this on the
References tab of the Sales order.
Microsoft Official Training Materials for Microsoft Dynamics ® 8-39
Your use of this content is subject to your current services agreement
Trade and Logistics I in Microsoft Dynamics® AX 2009
Sales Order Posting
You can apply various posting techniques and processes when working with
sales and orders in Microsoft Dynamics AX 2009.
Inventory posting profiles, Customer posting profiles, sales tax, and
miscellaneous charge profiles control which ledger accounts are used and when
they are used when you sell from inventory.
When you post a packing slip or invoice, you post to the general ledger and sub-
ledgers. Profiles for posting to the general ledger can be set up for:
• One item
• An item group
• All items at the same time
• Customer (table, group, all)
• Sales tax
• Miscellaneous charges
You can learn about the hierarchy of Sales order posting and how the system
searches through the profiles, in the Sales Order Posting Hierarchy topic.
The following lessons introduce updating sales orders through the five posting
statuses that are available in Microsoft Dynamics AX 2009. These are the
postings options:
• Confirmation
• Picking list
• Picking list registration
• Packing slip
• Invoice
The ability to use all order postings depends on the specific needs of a company.
NOTE: In Microsoft Dynamics AX 2009, you also have the option to use the Pro-forma
button in the Sales order form to go directly to the posting forms for all posting updates.
This means that the Posting check box will be inactivated by default, and pro-forma
papers can be printed.
8-40 Microsoft Official Training Materials for Microsoft Dynamics ®
Your use of this content is subject to your current services agreement
Chapter 8: Sales Orders and Sales Order Posting
Post a Sales Order Confirmation
After you create a sales order, you will post the sales order confirmation to
confirm the details of the order and print the hard copy of the sales order for the
customer. The business needs of the company determine whether this posting
update is necessary. The confirmation is useful when a customer is only
committing to part of a proposed order but has not declined the other proposed
items or quantities.
This step does not change the status of the order and does not create any
inventory transactions. The Document status is updated to Confirmed and the
system creates a Confirmation journal.
Procedure: Post a Sales Order Confirmation
To post a sales order confirmation, follow these steps.
1. Click Accounts receivable > Sales Order Details > Advanced
view.
2. Select the sales order to post.
3. Click Posting > Confirmation.
4. In the Quantity field, select the appropriate setting.
5. Click OK to post the order confirmation.
Posting Confirmation Form - Print Options Field Group
In the Print options field group, select the printing options for confirmation.
Specify if you want to print the confirmation and whether to use the Print
management system. The print management system, in regard to the sales order,
works the same for purchase orders.
Posting Confirmation Form - Parameters Field Group
The Parameters field group contains three check boxes that control what is to be
posted and when. The parameters are:
• Quantity
• Posting
• Late selection
Microsoft Official Training Materials for Microsoft Dynamics ® 8-41
Your use of this content is subject to your current services agreement
Trade and Logistics I in Microsoft Dynamics® AX 2009
FIGURE 8.8 POSTING CONFIRMATION FORM
Posting Confirmation Form - Quantity Field
In the Quantity field, specify the quantity with which you want the order
updated. How update quantities works resembles the Quantity settings in the
purchase order updates, except that sales order quantities deal with the issue of
items instead of their receipt.
Quantity Description
Deliver now Use this option when partly updating a sales order delivery
quantity. On the Quantity tab in the Deliver now field, enter
the quantity to be updated. When the sales order is updated,
the quantity on the sales order line in the Deliver now field is
pulled into the posting as a proposed quantity.
All When this function is used, the total sales order quantities are
proposed in the posting lines.
Picked With a Confirmation update, the complete quantity is the
proposed quantity when Picked is selected.
Packing slip With a Confirmation update, this has the same effect as
selecting the All setting.
8-42 Microsoft Official Training Materials for Microsoft Dynamics ®
Your use of this content is subject to your current services agreement
Chapter 8: Sales Orders and Sales Order Posting
Posting Confirmation Form - Posting and Late Selection
Specify the settings from the following table in the Parameters field group.
Setting Description
Posting Select to post the confirmation. Clear this field to create a
pro forma confirmation. Creating a pro forma confirmation
is useful if you want to view and review the confirmation
before you send it to the customer.
Late selection Clear the parameter unless you intend to process the order
at a later date through a batch.
EXAMPLE: This field can be used for pre-orders in the
apparel industry. In the apparel industry, companies must
pre-order garments more than six months before taking
delivery. With such a lengthy time between order entry and
actual delivery, it helps to delay processing the order.
Posting Confirmation Form - Other Tab
The Other tab has two field groups:
• Setup
• Summary update
In the Setup field group, start a credit check on the customer and set a deadline
date to delimit the transaction.
FIGURE 8.9 POSTING CONFIRMATION FORM - OTHER TAB
Procedure: Perform a Credit Check at any Stage of a
Sales Order
To perform a credit check at any stage of a sales order, follow these steps.
1. Click Accounts receivable > Sales Order Details.
2. Select a sales order.
Microsoft Official Training Materials for Microsoft Dynamics ® 8-43
Your use of this content is subject to your current services agreement
Trade and Logistics I in Microsoft Dynamics® AX 2009
3. Click Posting > Confirmation.
4. Click the Other tab and specify the type of check that you want to
run. The default setting for this field comes from the Credit limit
type field in Accounts receivable > Setup > Parameters, although
you can override the setting in the update itself.
Check Credit Limit Options
These are the options available when you run the Check credit limit check when
you post a sales order, as indicated in the following table.
Credit limit type Description
None No credit limit check is performed unless a setting is
selected in Accounts receivable > Setup >
Parameters > Check credit limit for a sales order . If
this is the case, a credit limit check is performed when
you create the order.
Balance A credit limit check is performed against the balance for
a customer.
EXAMPLE: In Accounts receivable > Setup >
Parameters > Credit rating tab, the Check credit
limit for sales order is set to None.
A customer has a credit limit of 1,000.00 USD, but has
a balance of 600.00 USD. You have also sold one unit
of CL-100-B-R to the customer who has a line amount
of 600.00 USD. However, the order has only been
packing slip updated. Finally, there is an open order for
20 pieces of B-Uad with a line amount of 10.80 USD.
When you perform a Confirmation update for the open
order, select Balance in the Check credit limit field.
Because the credit limit check is only run against the
balance for 600.00 USD, no warning or error is
generated.
Balance+Packing A credit limit check is performed against the invoiced
slip balance for the order and the value for any packing slip
updated order.
EXAMPLE: Use the same set of orders as in the
Balance example and perform a Confirmation update,
and in the Check credit limit field, select
Balance+Packing slip. This time Microsoft Dynamics
AX 2009 generates a warning that the credit limit has
been exceeded by 210.80 USD , which is the balance
amount, the packing slip amount, and the value of the
current order minus the credit limit amount.
8-44 Microsoft Official Training Materials for Microsoft Dynamics ®
Your use of this content is subject to your current services agreement
Chapter 8: Sales Orders and Sales Order Posting
Credit limit type Description
Balance+All A credit limit is performed against the invoiced balance,
the value of any packing slip updated orders and any
open orders.
Use the same set of orders as in the Balance example
and add an additional order with the customer for 20
pieces of B-Uad. Perform a Confirmation update, and in
the Check credit limit field, select Balance+All. The
credit limit is now exceeded by 221.60 USD, which is
the balance amount, the packing slip amount, and the
summed amount for the two open orders for B-Uad
minus the credit limit amount.
NOTE: If you run a credit limit check on the order and the credit limit is exceeded, a
warning or an error is generated, with a warning you can still continue with the update.
Specify whether a warning or an error must be generated by clicking Accounts
receivable > Setup > Parameters and selecting either Warning or Error.
Posting Confirmation Form - Summary Update
Summary update in sales orders works similarly to summary update for purchase
orders. In the following table, you can see how summary updating works for
sales orders in regard to the various summary update settings.
Setting Description
None No summary updates will be made. This means one order
and one confirmation.
Invoice account Summary update selected sales orders by their invoice
account.
EXAMPLE: You select four sales orders for update and of
these four, two have one invoice account specified for them
and the other two have another invoice account specified
for them. If you Invoice account summary update the
orders, two updates are created, one for each invoice
account.
Order A selected range of orders will be consolidated into one
confirmation. If order is selected, you must also set the
Order error tolerance on the same page.
Automatic The automatic summary function works the same as for
summary purchase orders except that sales orders are summarized.
You must set up summary update for each document on the
customer in the Customers form, by using Setup >
Summary update.
Microsoft Official Training Materials for Microsoft Dynamics ® 8-45
Your use of this content is subject to your current services agreement
Trade and Logistics I in Microsoft Dynamics® AX 2009
Posting Confirmation Form - Lower Panel
The lower panel of the Posting confirmation form contains five tabs:
• Overview
• Setup
• Lines
• Line details
• Sales orders
Posting Confirmation Form - Overview Tab
On the lower panel of the Posting confirmation form, you can review the details
on the Overview tab to ensure that you are processing the correct sales order.
The yellow caution triangle or tick indicates if an order can be updated.
For example, if you select Deliver now in the Quantity field, but have not
specified a quantity in the Deliver now field in the sales order, the yellow
caution triangle displays because there is no quantity to update.
Notice that this is a high level validation and only indicates if the order will post
or not.
Posting Confirmation Form - Setup Tab
On the Setup tab of the Posting confirmation form, you can enter the Date of
confirmation date if it differs from today's date.
EXAMPLE: The Date of confirmation can help if inventory requires a manual check
or when an order processor has to check with another supplier before confirming the
order.
Posting Confirmation Form - Lines and Line Details Tabs
When you select the Lines tab, you can review that the items and quantities are
correct. Click the Inventory button to access functions such as picking and
reservation from the update for the line.
You can view additional details on each line by selecting the Line details tab.
When you are satisfied that all sales order, item criteria, and quantities are
correct, click the OK button to post the order confirmation.
8-46 Microsoft Official Training Materials for Microsoft Dynamics ®
Your use of this content is subject to your current services agreement
Chapter 8: Sales Orders and Sales Order Posting
Post a Sales Order Picking List
The second step in updating sales orders is to post the sales order picking list.
When you run a picking list update, it is either voluntary or mandatory depending
on the inventory model attached to the item you are selling. If the Picking
requirement parameter is selected in Inventory management > Setup >
Inventory > Inventory model group, the transactions for a line must have the
status Picked before you can continue to packing slip update the line.
Picking List Posting and Parameters
The ability to use the Picking requirement function depends on if you use the
Warehouse management (WMS) functionality. When WMS is not used, the
picking process depends on the setting in the Picking route status field in
Accounts receivable > Setup > Parameters.
FIGURE 8.10 ACCOUNTS RECEIVABLE PARAMETERS - UPDATES TAB
Microsoft Official Training Materials for Microsoft Dynamics ® 8-47
Your use of this content is subject to your current services agreement
Trade and Logistics I in Microsoft Dynamics® AX 2009
The settings in the Picking route status field are explained in the following
table.
Setting Effect
Activated You must run both a Picking list update and then register what
you have actually picked in the Picking list registration update.
In this situation, the status for the transaction only reaches
Picked after you have also registered the pick. After this, the
packing slip can be updated.
Completed Select Completed if the inventory transactions should be
updated to Picked when you perform the Picking list update.
Procedure: Quick-Post and Print a Picking List
Follow these steps to quick-post and print a Picking list from a sales order:
1. Click Accounts receivable > Sales Order Details > Advanced
view.
2. Select the sales order to post.
3. Click Posting > Picking list.
4. In the Quantity field, select All.
5. Select the Posting and Print picking list check boxes to post and
print the picking list.
6. Click OK to post the picking list.
Posting Picking List Form - Parameters Tab
The posting and printing options for posting and printing a picking list are almost
the same as the options for posting and printing a Confirmation. Additionally, on
the Parameters tab, you can select or clear the Reduce quantity check box.
Selection status of Reduce quantity Effect
Selected You can select the Reduce quantity
check box to reduce the quantity to
be picked to the available on hand
quantity of the item. This solves the
problem of picking lists being printed
for order lines where quantities of the
item are not in stock. Instead, a
picking list is only generated for
available quantities of the item.
Clear The order will remain unpicked until
it can be picked completely.
8-48 Microsoft Official Training Materials for Microsoft Dynamics ®
Your use of this content is subject to your current services agreement
Chapter 8: Sales Orders and Sales Order Posting
Posting Picking List Form - Other Tab
In addition to the settings available on the Confirmation update, on the Other tab
of the Posting picking list, you will find a Reservation parameter.
Status of Reservation parameter Effect
Selected When you run a Picking list update,
items are automatically reserved.
Clear When you run the Picking list update,
items will not be reserved. If the non-
reserved but picking list updated
items are part of the on hand
inventory quantity for a sales order
line shown in the Release sales order
picking form, the quantity is shown in
the form as having the status of
Picking list not reserved. This status
has implications for which quantities
of items can be picked for other sales
order lines.
Post a Picking List Registration
When the Picking route status field is set to Activated in Accounts
receivable > Parameters, you can perform a Picking list registration after you
post the Picking list to register the physical pick of the sales order and have a
tighter control of where the sales order is in the order process.
Procedure: Perform a Picking List Registration
To perform a Picking list registration, follow these steps:
1. Open Accounts receivable > Sales Order Details
2. Select a sales order that has been Picking list updated.
3. Click Posting > Picking list registration, and the Picking list
registration form opens.
4. Select the Mark check box on the sales order line that you want to
register the pick for.
5. Update the Pick quantity field, if you are not registering the
complete quantity of the sales order line.
6. Click Updates and then select Update selected, or Update all
7. Close the Picking list registration form.
Now you are ready to go to the next step in the sales order posting flow, which is
posting the Packing slip.
Microsoft Official Training Materials for Microsoft Dynamics ® 8-49
Your use of this content is subject to your current services agreement
Trade and Logistics I in Microsoft Dynamics® AX 2009
You will learn more about Picking list registration in the Sales Order Picking
course in the Microsoft Dynamics AX 2009 Trade and Logistics 1 series.
Post a Sales Order Packing Slip
When the item is ready to ship to the customer, you post a packing slip. When
you have posted the packing slip, the system recognizes that the sales order
demand has been satisfied and reduces the physical on hand inventory, if you
have not performed the Picking list registration.
If Picking list registration is performed, it is at that time that the system will
reduce the physical on hand inventory.
Procedure: Quick-Post a Sales Order Packing Slip
Follow these steps to quick-post a sales order Packing slip.
1. Click Accounts receivable > Sales Order Details > Advanced
view.
2. Select the sales order to post.
3. Click Posting > Packing slip.
4. In the Posting packing slip form, in the Quantity field, select the
All option.
5. Select the Print packing slip check box to print the packing slip.
6. Click OK on the Posting dialog box.
If the quantities posted on the packing slip update equal the ordered quantities,
the value in the sales order Status field changes to Delivered. If there is a back
order on one or more items, the sales order status remains Open order.
Posting Packing Slip Form - Parameters Tab
The settings on the Parameters tab for the packing slip update are primarily the
same as the options for the Confirmation update with some exceptions that are
listed in the table.
Field Description
Quantity When you select the Picked option from the list, any
quantities on the sales order lines that have been picked
become the proposed quantity for packing slip updating.
Reduce quantity You can select this parameter to reduce the quantity to be
packing slip updated to the quantity available on hand.
This works the same as the Reduce quantity parameter
in the picking list update, except that the parameter
applies to quantities for packing slip update.
8-50 Microsoft Official Training Materials for Microsoft Dynamics ®
Your use of this content is subject to your current services agreement
Chapter 8: Sales Orders and Sales Order Posting
Posting Packing Slip Form - Others Tab
The settings on the Others tab for the packing slip update are primarily the same
as the options for the Confirmation update, with some exceptions that are listed
in the table.
Field Description
Credit correction You can indicate whether a particular update is a
correction to a transaction. Select the Credit
correction check box to post the ledger transactions
equal to the debit note ledger transactions, except for
the sign. If the transactions are not equal, the debit note
postings are mirrored when you post the credit note.
This is used for sales orders with the type Returned
order or for credit notes. Credit correction is used to
track and account for a return order, if there are
incorrect or damaged goods being received.
Select this check box to display, for example, a credit
note as debit in your voucher transactions.
Credit remaining You can select this if your customer wants returned
quantity quantities to be updated to open order line quantities
(back orders). If your customer does not want a new
delivery of the returned items, do not select this option.
EXAMPLE: You create a sales order with a customer
for ten pieces of an item and invoice-update the order.
Two days later, the customer calls to complain that two
of the ten items are defective. You credit the
customer's account by entering -2 in the Deliver now
field. Then, you click Posting > Packing slip, and in
the Quantity field, select Deliver now. On the Other
tab, select the Credit remaining quantity check box.
When you packing slip update the negative quantity,
the remaining quantity remains open for delivery at a
later date. You can see this in the order header's Status
field as the order status is updated to Open order.
If the Credit remaining quantity field had been clear,
the order status remains at Delivered and there is no
back order quantity to deliver.
This functionality works in similar way for Invoice
updating, except that when the parameter is clear, the
status remains at Invoiced and not Delivered.
Microsoft Official Training Materials for Microsoft Dynamics ® 8-51
Your use of this content is subject to your current services agreement
Trade and Logistics I in Microsoft Dynamics® AX 2009
Posting Packing Slip Form - Bill of Lading
In the Posting packing slip form, there is an additional tab for Bill of lading
information if the Bill of lading parameter is set to Packing slip update. On the
Bill of lading tab, enter the shipment details for the order.
FIGURE 8.11 POSTING PACKING SLIP FORM - BILL OF LADING TAB
Using Bill of lading is controlled by Accounts receivable > Setup >
Parameters on the Shipments tab in the Bill of lading field group. This
indicates when the bill of lading will be created.
The options for Bill of lading in the Accounts receivable parameters are shown in
the following table.
Point at which Bill of Description
Lading is processed
None No bill of lading will be processed.
Packing slip update Microsoft Dynamics AX 2009 will generate a
bill of lading when you update the sales order.
To locate the bill, in the Sales order form, click
Inquiries > Packing slip > Bill of lading.
Invoice posting Microsoft Dynamics AX 2009 does not
generate a bill of lading when updating the sales
order and you cannot post a packing slip.
However, when the system generates the
invoice, the bill of lading is created.
Both The bill of lading is processed when you post
the packing slip or post the invoice. If you do
not post a packing slip, Microsoft Dynamics
AX 2009 generates a bill of lading when you
post the invoice. If you post a packing slip,
Microsoft Dynamics AX 2009 generates the bill
of lading only when you post the packing slip.
Other bill of lading settings default from Accounts receivable > Setup >
Parameters > Bill of lading field group to the Bill of lading tab on the Posting
packing slip form.
8-52 Microsoft Official Training Materials for Microsoft Dynamics ®
Your use of this content is subject to your current services agreement
Chapter 8: Sales Orders and Sales Order Posting
The Freighted by settings from the Bill of lading tab is transferred to the sales
order packing slip. The other settings from the tab are transferred to the Bill of
lading form and Bill of lading report.
There is an additional button for Shipment information. When you click the
Shipments button in the Posting packing slip form, you can enter shipment
specifications such as volume, weight, number of pieces, and the number of
shipping documents required.
Posting Packing Slip Form - Lower Panel
The settings in the lower panel of the Posting packing slip form resemble other
sales order updates. However, on the Setup tab, you can enter the Packing slip
date if this differs from today's date.
EXAMPLE: If the item was dispatched yesterday but the sales order packing slip
update was performed the day after, the packing slip will be updated with yesterday's
date, that is, the date the item was physically dispatched from the company. This
situation may occur where the physical dispatch of items and packing slip updates
occur asynchronously because the two processes are performed in separate
departments.
Post a Sales Order Invoice
The last step in the sales order processing is to post and print the Sales order
invoice.
Procedure: Quick-Post a Sales Order Invoice
To quick-post a sales order invoice, follow these steps:
1. Click Accounts receivable > Sales Order Details > Advanced
view.
2. Select the sales order to post.
3. Click Posting > Invoice.
4. In the Posting invoice form in the Quantity field, select the All
option.
5. Select the Print invoice check box to print the invoice.
6. Click OK.
If the quantities posted on the invoice update are equal to the ordered quantities,
the value in the Status field changes to Invoiced.
HINT: In Accounts receivable > Setup > Parameters > Updates tab, select Delete
order line invoiced in total and Delete order after invoicing to delete the sales orders
or order lines from the Sales order form when they are fully invoiced.
Microsoft Official Training Materials for Microsoft Dynamics ® 8-53
Your use of this content is subject to your current services agreement
Trade and Logistics I in Microsoft Dynamics® AX 2009
Posting Invoice Form - Upper Panel
Most of the settings in the upper panel of the Posting invoice form are the same
as for the other updates. However, the following table highlights the differences
between the invoice posting update and the other sales order updates.
Field Description
Quantity Select the Packing slip option and any quantities on the
sales order lines that have been packing slip updated
will be included for posting.
Reduce quantity Select this parameter to reduce the quantity to be
invoice updated to the quantity that is physically
available.
Summary update Use the function to minimize administration of
invoices to the same customer. Remember that you
must set up summary update for each document on the
customer.
EXAMPLE: Your company is sending four orders in
one shipment. By using summary update, you can
select all four orders and summary update the
customer's invoice account. This requires only one
update instead of four separate updates, and one
invoice will be generated for that customer.
Bill of lading This tab appears if you have selected in Accounts
receivable > Setup > Parameters that a bill of lading
must be generated at invoicing or at packing slip
update and invoice update. The bill of lading
functionality has similar functionality as when it is
created for the packing slip update.
Posting Invoice Form - Lower Panel
The lower panel settings in the Posting invoice form resemble the other types of
sales order posting. However, the following fields have special relevance for
invoice posting.
Field Description
Invoice date Enter a value in this field if it differs from today's date.
Due date Specify a due date for payment if the date differs from the
payment date calculated according to the terms of payment
for the customer.
Bank account Specify a bank account if the customer has instructed you
to use a specific bank account instead of the regular one
that you use with that customer.
8-54 Microsoft Official Training Materials for Microsoft Dynamics ®
Your use of this content is subject to your current services agreement
Chapter 8: Sales Orders and Sales Order Posting
Lab 8.6 - Post a Sales Order
Contoso Entertainment Systems - Company CEU
Scenario
As an accounts receivable clerk at Contoso Entertainment Systems, you have
been asked to create and invoice three sales orders for three customers, with all
orders invoiced to the same customer. These are the details:
• One Sales order for 50 pieces of item number 1701, sold to Whale
Wholesales (Customer number 1301)
• One Sales order for seven pieces of item number 1702, sold to Forest
Wholesales (Customer number 1101)
• One Sales order for three pieces of item number 1508, sold to Sunset
Wholesales (Customer number 1102)
• Invoice account for all three customers: 1101
Challenge Yourself!
1. Set up summary invoicing at the customer and parameter levels.
2. Create the sales orders, and pick each sales order line.
3. Invoice-update the orders and ensure that the fewest number of
invoice-update documents are created.
Need a Little Help?
1. Set up summary invoicing on the Summary update tab for the
Accounts receivable module in the Parameters form.
2. Enable summary invoicing on each customer.
3. When you use a different Invoice account, do not transfer customer
data.
4. Pick the sales orders before you post the invoice.
Step by Step
1. Cick Accounts receivable > Setup > Parameters > Summary
update tab.
2. In the Default values for summary update field, select Automatic
summary.
3. Close the Accounts receivable parameters form.
4. Click Accounts receivable > Customer Details.
5. Click Customer number 1301, and then click Setup > Summary
update.
Microsoft Official Training Materials for Microsoft Dynamics ® 8-55
Your use of this content is subject to your current services agreement
Trade and Logistics I in Microsoft Dynamics® AX 2009
6. Select the Automatic summary check box for Invoice and then
close the form.
7. Repeat steps 5 through 7 for Customer numbers 1101 and 1102.
8. Click Accounts receivable > Sales Order Details.
9. Press CTRL+N to create a new sales order.
10. Click Customer number 1301.
11. Click No in response to the prompt.
12. Click the Invoice account arrow, and then click 1101.
13. Click Yes to the prompt.
14. In the Currency field, type USD.
15. In the Mode of delivery field, select Truck.
16. In the Language field, type EN-US.
17. Click OK.
18. Click the arrow in the Item number field and then select 1701.
19. Tab to the Quantity field and type 50.
20. Tab off the field.
21. Click in the header of the Sales order form.
22. Press CTRL+N to create a new sales order.
23. Click Customer number 1101.
24. Click Yes in response to the prompt.
25. Click OK.
26. Click the arrow in the Item number field and then select 1702.
27. Tab to the Quantity field and type 7.
28. Tab off the field.
29. Click in the header of the Sales order form.
30. Press CTRL+N to create a new sales order.
31. Select Customer number 1102.
32. Click No in response to the prompt.
33. Click the Invoice account arrow and then select 1101.
34. Click Yes to the prompt.
35. In the Currency field, type USD.
36. In the Mode of delivery field, select Truck.
37. In the Language field, type EN-US.
38. Click OK.
39. Click the arrow in the Item number field and then select 1508.
40. Tab to the Quantity field and type 3.
41. Click the Sales order header of the first sales order that you created.
42. Click Inventory > Pick.
43. Select the Auto-create check box, and then click Post all.
44. Close the Pick form.
45. Repeat steps 42 through 44 for the second and third sales orders.
8-56 Microsoft Official Training Materials for Microsoft Dynamics ®
Your use of this content is subject to your current services agreement
Chapter 8: Sales Orders and Sales Order Posting
46. Click the Overview pane and SHIFT, and then click the three sales
orders you just created.
47. Click Posting > Invoice.
48. In the Quantity field, click the arrow, and then click ALL.
49. Select the Posting check box and the Print invoice check box.
50. Click OK.
Microsoft Official Training Materials for Microsoft Dynamics ® 8-57
Your use of this content is subject to your current services agreement
Trade and Logistics I in Microsoft Dynamics® AX 2009
Post an Invoice Based on Packing Slips
The Invoice based on packing slip feature enables the user to post sales order
invoices based on a packing slip or a selection of packing slips and/or ship dates.
You can also summarize (summary-update) sales order invoices based on the
packing slip number.
To use the Invoice based on packing slip feature you must select the Deduction
requirements parameter on the item's Inventory model group. When this is
selected, item deductions must be physically updated before they can be
financially updated.
You must post a packing slip before the corresponding Sales order invoice can be
posted. If there is a difference between the deducted quantity on the packing slip
and the negative invoiced quantity on the invoice, an icon is shown in the
Packing slip quantity match column in the Posting invoice form.
Post and Print Sales Order Invoices Based on Packing
Slips and Date
You can create a sales order invoice based on the packing slip line items that
have been shipped to date, even if all the items for a particular sales order have
not yet been shipped. You might do this, for example, if your company issues
one invoice for each customer for each month that covers all deliveries that you
ship during that month. Each packing slip represents a partial or complete
delivery of the items on the sales order.
When you post the invoice, the Invoice remainder quantity for each item is
updated with the total of the delivered quantities from the selected packing slips.
If both the Invoice remainder quantity and the Deliver remainder quantity for
all items on the sales order are zero, the status of the sales order changes to
Invoiced. If the Invoice remainder quantity is not zero, the status of the sales
order is unchanged and additional invoices can be entered for it. Inventory
transactions are updated with the invoice number, and the status in the sales order
Line status field changes to Invoiced.
Procedure: Post and Print a Sales Order Invoice Based on
Packing Slips and Date
This procedure assumes that at least one packing slip has been posted for the
sales order. The sales order invoice is based on these packing slips and reflects
the quantities from them. The financial information for the invoice is based on
the information that is entered when you post the invoice.
To post and print a sales order invoice based on packing slips, follow these steps.
1. Click Accounts receivable > Sales Order Details.
2. Select one or more sales orders that have had packing slips posted
for them.
8-58 Microsoft Official Training Materials for Microsoft Dynamics ®
Your use of this content is subject to your current services agreement
Chapter 8: Sales Orders and Sales Order Posting
3. Click Posting > Invoice.
4. In the Quantity field, select Packing slip.
5. Select the Posting check box.
6. Make selections in the Print options field group as needed.
7. On the Overview tab of the lower pane, select an invoice line and
examine the Packing slip field. If an asterisk (*) is shown, multiple
packing slips have been posted for this sales order.
8. In the Select packing slip form, review the list of packing slips in
the upper pane Overview tab. By default, all posted packing slips for
the sales orders are included on the invoice. If the invoice must not
include some packing slips, clear the Include check box for those
packing slips.
9. Click OK to close the Select packing slip form.
10. Repeat steps 7 through 10 for additional sales orders, if necessary.
11. Click OK. The sales order invoices are posted and printed.
12. In the Sales order form, you can view the status of the sales orders
in the upper Overview tab. (Click Advanced to view the upper pane
grid, if necessary.) In the lower Lines tab, select a line and then click
the Quantity tab to view quantity information.
NOTE: This procedure can also be completed from the Invoice sales update periodic
job. This procedure assumes that at least one packing slip has been posted for the sales
orders that are invoiced using the periodic job. The financial information for the
invoices is based on the information that is entered when you enter and post the
invoices.
Summarize Sales Order Invoices Based on Packing Slip
Numbers
You can summarize sales order invoices based on packing slips to create sales
order invoices that correspond to packing slip numbers. Each invoice can include
line items from multiple sales orders, if they are included on the same packing
slip. This enables you to invoice your customers for each delivery, regardless of
when the items were ordered.
Example: Summarize Sales Orders Based on Packing
Slips
You can use the Summary update for field in the sales order Posting invoice
form to summarize the sales order invoices to follow the actual shipments, and
reflect the packing slip that is created for the shipment.
Microsoft Official Training Materials for Microsoft Dynamics ® 8-59
Your use of this content is subject to your current services agreement
Trade and Logistics I in Microsoft Dynamics® AX 2009
Assume that you have three sales orders and three packing slips, as shown in the
following table. All packing slips have the same invoice account and currency
code.
Packing slip 1: Packing slip 2: Packing slip 3:
June 15 June 17 June 19
Sales order 1, Sales order 2, Sales order 3,
Line 1 Line 2 Line 2
Sales order 1, Sales order 2, Sales order 3,
Line 2 Line 3 Line 3
Sales order 2, Sales order 3, Sales order 1,
Line 1 Line 1 Line 3
If you select Packing slip in the Summary update for field, the invoices are
summarized as shown in the following table.
Invoice 1: June 30 Invoice 2: June 30 Invoice 3: June 30
Sales order 1, Line 1 Sales order 2, Line 2 Sales order 3, Line 2
Sales order 1, Line 2 Sales order 2, Line 3 Sales order 3, Line 3
Sales order 2, Line 1 Sales order 3, Line 1 Sales order 1, Line 3
If you do not summarize the invoices (select None in the Summary update for
field), the invoices are based on the sales order documents, as shown in the
following table.
Invoice 1: June 30 Invoice 2: June 30 Invoice 3: June 30
Sales order 1, Line 1 Sales order 2, Line 1 Sales order 3, Line 1
Sales order 1, Line 2 Sales order 2, Line 2 Sales order 3, Line 2
Sales order 1, Line 3 Sales order 2, Line 3 Sales order 3, Line 3
Procedure: Summarize Sales Order Invoices Based on
Packing Slips
To summarize sales order invoices based on packing slips, follow these steps:
1. Click Accounts receivable > Periodic > Sales update > Invoice.
2. In the Quantity field, select Packing slip.
3. Click Select and modify the query, if necessary. For example, you
might select a range of dates for the Ship date field.
4. Click OK to close the Sales update form.
5. Select the Posting check box.
6. Make selections in the Print options field group, as needed.
7. On the Other tab, in the Summary update for field, select Packing
slip.
8-60 Microsoft Official Training Materials for Microsoft Dynamics ®
Your use of this content is subject to your current services agreement
Chapter 8: Sales Orders and Sales Order Posting
8. Click Select packing slip.
9. In the Select packing slip form, review the list of packing slips in
the upper pane Overview tab. By default, all posted packing slips for
the sales orders are included on the invoices. If the invoices must not
include some packing slips, clear the Include check box for those
packing slips.
10. Click OK to close the Select packing slip form.
11. Click Arrange. The sales orders and lines are grouped by packing
slip number.
12. Click the Lines tab. The packing slip number and ship date are
displayed on this tab. They are also printed on the invoice if you
print invoice documents.
13. Click OK. The sales order invoices are posted and printed.
Sales Order Financial Posting
Sales Order Financial Posting introduces the set up of General ledger accounts
for the automatic ledger transactions generated for receipt and issues of
inventory. You can specify whether the account must be used for a specific item,
for an item group, or for all items.
Sales Order Posting Profile - Inventory Posting
On the Sales order tab of the Inventory posting form, the sales order posting
profile is set up to determine how the system handles ledger posting when an
inventory transaction is posted.
Microsoft Official Training Materials for Microsoft Dynamics ® 8-61
Your use of this content is subject to your current services agreement
Trade and Logistics I in Microsoft Dynamics® AX 2009
Inventory management > Setup > Posting > Posting > Sales order tab.
FIGURE 8.12 INVENTORY POSTING FORM - SALES ORDER TAB
Microsoft Dynamics AX 2009 lets you set up general posting rules and
miscellaneous charges for:
• All items
• All accounts
• All sales-tax codes
You can define primary posting in Accounts receivable > Setup >
Parameters > Ledger and sales tax tab. Select whether the primary sales,
consumption, or discount posting occurs for the item or customer.
Sales Order Posting Hierarchy
When you post an order, Microsoft Dynamics AX 2009 searches for an item in a
hierarchy. In the Item code field, select: Table, Group, or All.
Item code Description
Table This is the highest level in the hierarchy. The posting in ledger
only applies to a specific item number. For example, if you want
to track all costs and revenue related to a single important item,
you may specify a Table relation for inventory posting for this
item.
8-62 Microsoft Official Training Materials for Microsoft Dynamics ®
Your use of this content is subject to your current services agreement
Chapter 8: Sales Orders and Sales Order Posting
Item code Description
Group The posting in the ledger only applies to a particular item group,
for example, to track the costs and revenue associated with an
item group. This may be for item groups set up for raw materials,
spare parts, or finished produced items.
All Each transaction is posted for all item numbers in the same
account in the ledger. Use this when you do not have to
differentiate between item and item group posting. The “All”
setting also provides you with fall-back posting. If you do not
specify an account at the Table or Group setting, then the account
specified for the All setting is used.
The way inventory posting is set up depends on how you want inventory posting
to be represented in your financial reporting.
NOTE: This table/group/all hierarchy is used throughout Microsoft Dynamics AX 2009
and lets you implement the exception management concept, for example, when you
define one account for All items and a different account for some exceptional items.
This reduces the setup and maintenance efforts in the system.
Sales Order Packing Slip Posting
When the packing slip is updated for an item, transactions based on the item's
cost at the time that the packing slip is updated are generated in the Packing slip
account and the Packing slip offset account.
To post packing slip related transactions for an item, ensure that the Post
physical inventory parameter is set up for the item's inventory model group. To
verify this, follow these steps:
1. Click Inventory management > Item Details.
2. Click the General tab and then click the Inventory model group
field. Right-click the field and select Go to the Main Table form.
3. On the Setup tab for the inventory model group, verify that the Post
physical inventory parameter is selected.
Additionally, ensure that the Post packing slip in ledger parameter is also
selected. To do this:
1. Click Accounts receivable > Setup > Parameters.
2. Click the Updates tab.
3. In the Packing slip field group, verify that the parameter Post
packing slip in ledger is selected.
Microsoft Official Training Materials for Microsoft Dynamics ® 8-63
Your use of this content is subject to your current services agreement
Trade and Logistics I in Microsoft Dynamics® AX 2009
NOTE: Companies may decide to work with packing slip posting in the financial
inventory because, in theory, the goods are out of their inventory as soon as they have
the status Deducted. This means that you can obtain a more accurate picture of
inventory value as you consider items that have been delivered out of your company and
also orders for which you have invoiced. The same applies for purchase orders and
receipts where received items are considered part of your financial inventory although
they have not yet been fully financially updated.
NOTE:Items that use the Inventory model Standard cost will have the Post physical
inventory parameter enabled by default.
Invoice Posting for Sales Orders
When a sales order is finally invoice updated:
• The two packing slip transactions are reversed.
• The cost value of the item is released from the Issue account, also
known as the Inventory account, and the offset for the release is
made to the Consumption (or Cost of goods sold) account.
For posting to occur when invoice updating a sales order for items, the Post
financial inventory parameter must be selected in the item's inventory model.
NOTE: If the item is of the type Service, you do not want to post item consumption
because you do not keep items in stock; they are not consumed financially or physically.
Therefore, the inventory model group attached to the item must have the Post financial
inventory and Post physical inventory parameters cleared.
In addition to the inventory posting, the sales revenue and customer summary
accounts receive postings during invoice updating. The customer account is
updated in the sub-ledger when the sale is posted, and you set up the posting
profile for this in Accounts receivable > Setup > Posting profiles.
Commission Posting for Sales Orders
When a sales person creates a sales order and invoices it, he/she may be eligible
for a sales commission depending on a company's policy. For example, a
company may pay it's sales person a percentage of the value of the order that was
sold.
To post commissions, Commission and the Commission offset accounts must be
set up on the Sales order tab of the Inventory posting profile. These accounts
provide an overview of the ledger posting for commissions.
8-64 Microsoft Official Training Materials for Microsoft Dynamics ®
Your use of this content is subject to your current services agreement
Chapter 8: Sales Orders and Sales Order Posting
When a sales order is invoice-updated, the commission on the posted amount is
debited from the Commission account and credited to the Commission offset
account.
Discounts Posting for Sales Orders
A Discount account is used for discount types that are specified on the order
header, but not on the order line.
The order types are as follows:
• Line discounts
• Multiline discounts
• Total discounts
If a Discount account is used, the item's inventory value is the price before
discounts.
Posting Expected Revenue and Packing Slip Tax
Packing slip revenue and Packing slip revenue offset accounts are used to post
expected revenue when updating packing slips. Transactions are reversed with an
offset when the invoice is posted. These functions require activation of
Parameters in the Sales order and Inventory model groups. This account is used if
you realize revenue at the time of shipping (Packing slip update) instead of at the
time of invoice update.
The Packing slip tax account is used to post estimated tax, at the time of packing
slip update, to the General ledger. Typically, at this point in the ordering cycle,
taxes are only estimated and can be tracked in this special account until
confirmed.
This helps if there is significant tax to consider and where there may be a lengthy
period between packing slip update and confirmation of the tax amount.
Example: Sales Order Posting
The figure, Sales Order Posting, shows a delivery scenario where the two
parameters Post physical inventory and Post financial inventory are selected.
First, credit the packing slip and debit the packing slip offset account, shown by
the amounts suffixed by “1”. When invoicing the order line, you reverse the
packing slip transactions, as indicated by the amounts suffixed by “2”, credit the
issues from the inventory accounts, and debit the Cost of Goods account.
Although this occurs, the Revenue account is credited and the Accounts
receivable is debited.
Microsoft Official Training Materials for Microsoft Dynamics ® 8-65
Your use of this content is subject to your current services agreement
Trade and Logistics I in Microsoft Dynamics® AX 2009
FIGURE 8.12 SALES ORDER POSTING
Multisite
Multisite covers features that incorporate functionality to cater for a company
with multiple sites. The features offered in Multisite include:
• Multisite enabled create Purchase orders and create Direct delivery
orders
• Supply overview form
• Site specific prices on sales order lines
• Split posting of sales orders based on site
Multisite-Enabled Create Purchase Order and Direct
Delivery Features
In Microsoft Dynamics AX 2009, you can set up a preferred vendor for each
coverage-planned inventory dimension for every item.
Consider, for example, a sales order is created that has three sales order lines.
The sales order lines are all created for the same item that has Vendor Y assigned
as the preferred vendor.
8-66 Microsoft Official Training Materials for Microsoft Dynamics ®
Your use of this content is subject to your current services agreement
Chapter 8: Sales Orders and Sales Order Posting
The three sales order lines each have a different site attached:
• Site A: On the item selected, the preferred vendor for Site A is
Vendor A.
• Site B: On the item selected, the preferred vendor for Site B is
Vendor B.
• Site C: No preferred vendor is specified for Site C.
When a customer is creating a purchase order directly from the sales order, the
Create purchase order form opens with the following lines:
• First line with Site A has Vendor A assigned.
• Second line with Site B has Vendor B assigned.
• Third line with Site C has the items-preferred Vendor Y assigned,
because no preferred vendor for Site C was specified.
NOTE: When a customer creates a direct delivery from the sales order, the
functionality is the same as with the create purchase order feature.
Supply Overview Form
The purpose of the Supply overview form in Microsoft Dynamics AX 2009 is to
provide an overview of the available supply-beyond the default supply option-
and to enable the user to view and compare the alternatives for supplying items
that the customer requires at the time he or she specified.
Other locations include the following:
• Sites other than the one making the delivery
• Vendors that are not usually used
• Alternative ways of producing the item
To satisfy a customer's demand for an item, the item can frequently be sourced in
many ways, for example:
• Creating a production order at the site from which the order will be
shipped to the customer
• Using available items in inventory or on existing production orders
or purchased orders
• Creating a new purchase order by transferring from other warehouses
For some items, all those options are available; for others, only a subset can be
used.
Microsoft Official Training Materials for Microsoft Dynamics ® 8-67
Your use of this content is subject to your current services agreement
Trade and Logistics I in Microsoft Dynamics® AX 2009
The Supply overview form is opened from the Inquiries button from sales order
lines, in the Sales Orders form.
FIGURE 8.13 SUPPLY OVERVIEW FORM
Scenario 1: Supply Overview Form
When Susan, the Order Processor, is viewing the Supply overview form, she
notices that there is a quantity of an item on stock at another site. She contacts
Eduardo, the Planner on that site, to check whether she may use those items.
Eduardo currently has a surplus of the item in question because a customer
recently changed an order. Therefore, he agrees that Susan may use them. Susan
creates a transfer order for the items from their current site to the site from where
they will be shipped. Susan inserts the ship and receipt dates on the sales order
line based on this arrangement.
Scenario 2: Supply Overview Form
Considering the situation in scenario 1, Susan, the Order Processor, can also
select to change the site and warehouse for the sales order line. She can then ship
the items directly from the site where they are in stock, if it is permitted
according to the company's business processes.
8-68 Microsoft Official Training Materials for Microsoft Dynamics ®
Your use of this content is subject to your current services agreement
Chapter 8: Sales Orders and Sales Order Posting
Scenario 3: Supply Overview Form
Susan, the Order Processor, may find in the Supply overview form that there is a
vendor who can deliver the items quickly. After checking the agreement with that
vendor, she sees that the vendor charges a greater price. After deciding if it is
worth paying the greater price (for example, it may be an important customer),
she creates a purchase order at the vendor in question for the items and inserts the
ship and receipt dates on the sales order line based on this arrangement.
Site Specific Prices on Order Lines
On the sales order lines, the inventory dimensions site and warehouse are pulled
from the sales order header when no mandatory site and/or warehouse are stated
for the item. With site as an inventory dimension on the sales order lines,
Microsoft Dynamics AX 2009 can be set up to use site specific prices. This
means that the item's sales price can differ, depending on which site the item is
shipped from.
Example
A customer needs 100 items by the end of next month. Because the customer is
not in a hurry, he or she chooses to have the items sent from site B where the
items are shipped by van. Therefore, the transport time is longer than at Site A,
where the items are shipped by helicopter and therefore with a shorter transport
time.
These site specific sales prices are controlled from the Trade agreements, where a
site can also be used as a price differentiator. Whether applying the site specific
prices or not, users can set up Site on the Inventory dimensions > General tab
where the two check boxes For purchase prices and For sales prices can be
selected and cleared.
Split Posting of Sales and Purchase Order Documents
Based on Site
With the multisite feature in Microsoft Dynamics AX 2009, you can split posting
based on site to ensure that a picking process can be started for one site without
starting the picking process for all other sites represented on the order.
Microsoft Official Training Materials for Microsoft Dynamics ® 8-69
Your use of this content is subject to your current services agreement
Trade and Logistics I in Microsoft Dynamics® AX 2009
The setup parameters for splitting postings is specified in Accounts receivable >
Setup > Parameters > Summary update.
FIGURE 8.14 ACCOUNTS RECEIVABLE PARAMETERS - SUMMARY
UPDATE TAB
Under the Split based on site information field group on the Summary update
tab, the following check boxes are listed:
• Confirmation
• Picking list
• Packing slip
• Invoice
The first four check boxes are inactive. This means that these cannot be changed.
For Confirmation, the check box is cleared. This means that the posting
documents will not be split for each site. For Picking list and Packing slip, the
check boxes are selected, specifying that the posting documents for those two
must always be split for each site. The Invoice check box is active and can be
selected, depending on if the invoice must be posted for each site or for all sites.
NOTE: On the Summary tab of the Accounts receivable parameters, there is also the
possibility to specify that split posting must be based on the delivery information.
8-70 Microsoft Official Training Materials for Microsoft Dynamics ®
Your use of this content is subject to your current services agreement
Chapter 8: Sales Orders and Sales Order Posting
Moreover, with this feature it is now also possible to select multiple orders in the
Sales order form or Purchase order form. Each has lines with different site
dimensions specified. If, for example, multiple sales orders have been selected,
you can click Posting > Picking list and the Post picking list form will display a
picking list for as many sites represented on the order lines for all the sales orders
selected.
Shipping Carrier Interface
Microsoft Dynamics AX customers use many shipping carriers to deliver their
products to customers.
The Shipment carrier interface provides integration to the shipping carrier's
software to help eliminate manual entry and improve tracking visibility.
Integration with Shipping Carriers
Integration automatically moves information that is received from the shipping
carriers, such as freight charges and tracking numbers, into Microsoft Dynamics
AX 2009 sales orders and invoices.
A user can perform the following tasks:
• Calculate freight charges and add them to invoices as miscellaneous
charges.
• Facilitate a will-call request by using the Sales pickup form.
NOTE: A will-call is a situation where a customer buys an item ahead of time and then
picks it up themselves. The Sales pickup form is used to handle this type of request.
• Request and manage tracking numbers by generating them in the
shipping carrier software and then copying them into Microsoft
Dynamics AX 2009.
• Print labels with the carrier software by using address information
from Microsoft Dynamics AX 2009.
Microsoft Official Training Materials for Microsoft Dynamics ® 8-71
Your use of this content is subject to your current services agreement
Trade and Logistics I in Microsoft Dynamics® AX 2009
The shipping carrier interface is accessed through Inventory management >
Setup > Shipping carrier > Carrier interface.
FIGURE 8.15 CARRIER INTERFACE FORM
Scenario: Shipping Carrier Interface
Sammy, the person responsible for shipping and receiving, posts a packing slip.
The information on that packing slip is stored in a way that enables the carrier
software to read it.
Sammy uses the carrier software to pull the packing slip information from
Microsoft Dynamics AX 2009, and then prints labels and requests a pickup from
the selected carrier for the package.
Arnie, the Accounts Receivable Administrator, invoices the sales order and
Microsoft Dynamics AX 2009 updates the order with shipping charges and
packing slip information before the invoice is created.
8-72 Microsoft Official Training Materials for Microsoft Dynamics ®
Your use of this content is subject to your current services agreement
Chapter 8: Sales Orders and Sales Order Posting
Summary
Sales Orders and Sales Order Posting reviewed how to set up and use the basic
sales order functionality and perform posting updates.
Learning about sales orders and sales order posting helps you create basic sales
orders in Microsoft Dynamics AX 2009. Additionally, the more advanced sales
features help you to:
• Improve customer service levels by setting up the delivery date
control system to calculate the earliest delivery date to customers.
• Create deliveries directly from vendors to customers, reducing
delivery time and order administration.
• Use the Supply overview form for an overview of supply across
sites.
• Improve the integration between Microsoft Dynamics AX 2009 and
shipping carrier software.
Microsoft Official Training Materials for Microsoft Dynamics ® 8-73
Your use of this content is subject to your current services agreement
Trade and Logistics I in Microsoft Dynamics® AX 2009
Test Your Knowledge
Test your knowledge with the following questions.
1. Which Activate order entry deadline combination do you select if you want
order entry deadlines to apply to a specific site and all order groups?
( ) Site, Order group
( ) Site, All order groups
( ) All sites, All order groups
( ) All sites, Order group
2. A customer does not receive deliveries on the first Friday of every month.
Where do you specify this so that a delivery is not scheduled for the
customer on this day?
3. Your company uses many different modes of delivery. However, you want
one specific mode of delivery to be inserted on all sales order lines on order
line creation. How do you set this up in the Transport time system?
8-74 Microsoft Official Training Materials for Microsoft Dynamics ®
Your use of this content is subject to your current services agreement
Chapter 8: Sales Orders and Sales Order Posting
4. What are the Sales order Packing slip revenue and Packing slip revenue
offset accounts used for? What happens when the invoice is posted?
5. What is the financial impact on ledger posting of invoicing a Sales order?
6. Sales order posting is set up based on what hierarchy?
Microsoft Official Training Materials for Microsoft Dynamics ® 8-75
Your use of this content is subject to your current services agreement
Trade and Logistics I in Microsoft Dynamics® AX 2009
Quick Interaction: Lessons Learned
Take a moment and write down three key points you have learned from this
chapter:
1.
2.
3.
8-76 Microsoft Official Training Materials for Microsoft Dynamics ®
Your use of this content is subject to your current services agreement
Chapter 8: Sales Orders and Sales Order Posting
Solutions
Test Your Knowledge
1. Which Activate order entry deadline combination do you select if you want
order entry deadlines to apply to a specific site and all order groups?
( ) Site, Order group
(•) Site, All order groups
( ) All sites, All order groups
( ) All sites, Order group
2. A customer does not receive deliveries on the first Friday of every month.
Where do you specify this so that a delivery is not scheduled for the
customer on this day?
MODEL ANSWER - In the Customers form, in the Delivery field group,
under Receipt calendar.
3. Your company uses many different modes of delivery. However, you want
one specific mode of delivery to be inserted on all sales order lines on order
line creation. How do you set this up in the Transport time system?
MODEL ANSWER - Selecting the Default check box for the mode of
delivery in Inventory management > Setup > Distribution > Transport for the
particular warehouse/address relation, or with Transfer orders
warehouse/warehouse relation.
4. What are the Sales order Packing slip revenue and Packing slip revenue
offset accounts used for? What happens when the invoice is posted?
MODEL ANSWER - Posting expected revenue when updating packing slips.
When the invoice is posted, transactions are reversed with an offset.
Microsoft Official Training Materials for Microsoft Dynamics ® 8-77
Your use of this content is subject to your current services agreement
Trade and Logistics I in Microsoft Dynamics® AX 2009
5. What is the financial impact on ledger posting of invoicing a Sales order?
MODEL ANSWER - The two packing slip transactions are reversed. The
cost of the item(s) is released from the Inventory account. The offset for the
cost of the item is made to the Consumption account.
6. Sales order posting is set up based on what hierarchy?
MODEL ANSWER - Item - Table Item group - Group All items – All
8-78 Microsoft Official Training Materials for Microsoft Dynamics ®
Your use of this content is subject to your current services agreement
You might also like
- Ax2009 Enus TL1 03Document78 pagesAx2009 Enus TL1 03amirulzNo ratings yet
- The Profit Zone (Review and Analysis of Slywotzky and Morrison's Book)From EverandThe Profit Zone (Review and Analysis of Slywotzky and Morrison's Book)No ratings yet
- Chapter 4: Item Picking and Shipping: ObjectivesDocument52 pagesChapter 4: Item Picking and Shipping: Objectivesahmad khawajaNo ratings yet
- Complete Step-By-Step E-book Guide to Dropshipping for Beginners in 2023: Dropshipping 101: A Beginner's Guide to SuccessFrom EverandComplete Step-By-Step E-book Guide to Dropshipping for Beginners in 2023: Dropshipping 101: A Beginner's Guide to SuccessNo ratings yet
- Chapter 3: Receipt and Storage: ObjectivesDocument32 pagesChapter 3: Receipt and Storage: ObjectivesarslanNo ratings yet
- Ax2012 Enus Deviv 08 PDFDocument54 pagesAx2012 Enus Deviv 08 PDFBachtiar Yanuari100% (1)
- Chapter 6: Sales Orders: ObjectivesDocument74 pagesChapter 6: Sales Orders: ObjectivesEric CaldwellNo ratings yet
- NAV 2009R2 Purchase Order ManagementDocument42 pagesNAV 2009R2 Purchase Order Managementlaq laqNo ratings yet
- Chapter 1: Overview: ObjectivesDocument6 pagesChapter 1: Overview: ObjectivesNarendra KulkarniNo ratings yet
- Front AccountingDocument14 pagesFront AccountingMakarand PatilNo ratings yet
- Chapter 4: Product Configuration Access: ObjectivesDocument38 pagesChapter 4: Product Configuration Access: ObjectivesarslanNo ratings yet
- 23C - Quarterly Patch New FeaturesDocument86 pages23C - Quarterly Patch New FeaturesTejas UphadeNo ratings yet
- NAV 2009 - Process PurchasesDocument46 pagesNAV 2009 - Process Purchasesred clickNo ratings yet
- Chapter 4: Purchase Orders: ObjectivesDocument60 pagesChapter 4: Purchase Orders: ObjectivesEric CaldwellNo ratings yet
- Chapter 8: Item Reservations: ObjectivesDocument36 pagesChapter 8: Item Reservations: ObjectivesNarendra KulkarniNo ratings yet
- Cell ShopDocument8 pagesCell ShopMahboob IqbalNo ratings yet
- Chapter 4: Item Arrival and Registration: ObjectivesDocument18 pagesChapter 4: Item Arrival and Registration: ObjectivesNarendra KulkarniNo ratings yet
- Ax2012 Enus Ic 07Document26 pagesAx2012 Enus Ic 07Arturo GonzalezNo ratings yet
- Literature For QuickBooks Point of SaleDocument31 pagesLiterature For QuickBooks Point of SaleISLAM TUBENo ratings yet
- Point of SaleDocument7 pagesPoint of SaleMahboob IqbalNo ratings yet
- Ax2009 Enus TL1 11Document48 pagesAx2009 Enus TL1 11amirulzNo ratings yet
- IQEnt and Business BrochureDocument12 pagesIQEnt and Business BrochureElishaNo ratings yet
- Drop Shipment Techno-FunctionalDocument43 pagesDrop Shipment Techno-FunctionalSuresh BabuNo ratings yet
- Ax2009 Enus TL1 02Document84 pagesAx2009 Enus TL1 02amirulzNo ratings yet
- Sales in SAP S4HANA Cloud 2005Document6 pagesSales in SAP S4HANA Cloud 2005arunakumarbiswalNo ratings yet
- Oracle Sales Cloud For Consumer Goods: Retail ExecutionDocument6 pagesOracle Sales Cloud For Consumer Goods: Retail ExecutionLaura páginasNo ratings yet
- 21 Sap HybricDocument4 pages21 Sap HybricbalajivangaruNo ratings yet
- Oracle Order Management OverviewDocument89 pagesOracle Order Management Overviewbalanagu sandeepNo ratings yet
- Slatwall - ECommerce Requirements Guide For B2BDocument17 pagesSlatwall - ECommerce Requirements Guide For B2BewrivelxdxlhNo ratings yet
- Chapter 6: Vendor Returns: ObjectivesDocument16 pagesChapter 6: Vendor Returns: ObjectivesNarendra KulkarniNo ratings yet
- Chapter 2: Item Reservations and Order Tracking: ObjectivesDocument16 pagesChapter 2: Item Reservations and Order Tracking: ObjectivesaunNo ratings yet
- Purchase Order On Microsoft Dynamic NavDocument50 pagesPurchase Order On Microsoft Dynamic NavChetan SungsamNo ratings yet
- Magento Commerce Full Feature List 2.2.2 ScreenDocument10 pagesMagento Commerce Full Feature List 2.2.2 ScreenXYNo ratings yet
- Supply Chain ManagementDocument4 pagesSupply Chain ManagementRunin ..No ratings yet
- GPUG - Tips & Tricks - StLouis - 2020Document38 pagesGPUG - Tips & Tricks - StLouis - 2020John SalvatiNo ratings yet
- Sales and Distribution-Mm: Made By-Bhaibhab Nath Deepshikha Bansal Jignesh Joshi Mehak Oberoi Rashi Jain Sonal SmritiDocument22 pagesSales and Distribution-Mm: Made By-Bhaibhab Nath Deepshikha Bansal Jignesh Joshi Mehak Oberoi Rashi Jain Sonal Smritiapi-3757629No ratings yet
- Why Order Management Is Necessary ?Document31 pagesWhy Order Management Is Necessary ?SUMITFORBIZNo ratings yet
- Ax2012 Enus Deviv 06 PDFDocument48 pagesAx2012 Enus Deviv 06 PDFBachtiar Yanuari100% (1)
- AX 2012 - ENUS - SMA - 08 - Service ManagementDocument40 pagesAX 2012 - ENUS - SMA - 08 - Service ManagementSubbu_kalNo ratings yet
- Liferay Commerce Features ListDocument10 pagesLiferay Commerce Features Listpruff321749No ratings yet
- WAS Commerce v7Document7 pagesWAS Commerce v7mana1345No ratings yet
- M01 ExcercisesDocument6 pagesM01 Excercisesfkjh ijwrNo ratings yet
- Sterling Solutions For CommerceDocument24 pagesSterling Solutions For CommerceecorradiNo ratings yet
- Module 3: Sales Management Module Overview: ObjectivesDocument30 pagesModule 3: Sales Management Module Overview: ObjectivesErnesto J DuranNo ratings yet
- Chapter 2: Over/Under Delivery and Charges: ObjectivesDocument46 pagesChapter 2: Over/Under Delivery and Charges: ObjectivesNarendra KulkarniNo ratings yet
- 1Z1-327 Oracle Fusion Procurement Cloud Service 2016-AnswersDocument14 pages1Z1-327 Oracle Fusion Procurement Cloud Service 2016-AnswersArpan Bose75% (4)
- Epicor Sales Management Suite BR ENSDocument14 pagesEpicor Sales Management Suite BR ENSJulio Peguero100% (1)
- Making Common Sense Features More Common: The Palladium DifferenceDocument4 pagesMaking Common Sense Features More Common: The Palladium DifferenceEdsonNo ratings yet
- VMFunctional Overview BrochureDocument58 pagesVMFunctional Overview BrochureDCasamattaNo ratings yet
- How Direct Delivery Works in Dynamics 365.Document8 pagesHow Direct Delivery Works in Dynamics 365.Usama RahatNo ratings yet
- STO With Delivery and Billing Document (V2)Document60 pagesSTO With Delivery and Billing Document (V2)Sujay SinghNo ratings yet
- Purchasing Presentation OADocument39 pagesPurchasing Presentation OASanthosh Kumar PathaNo ratings yet
- Magento Commerce 2.4.2 Fullfeature ListDocument11 pagesMagento Commerce 2.4.2 Fullfeature ListJake TaylorNo ratings yet
- Oracle Order Management OverviewDocument89 pagesOracle Order Management OverviewAlok MohantyNo ratings yet
- Chapter 5-Merchandising OperationsDocument46 pagesChapter 5-Merchandising OperationsSina RahimiNo ratings yet
- 03 Working With Project TransactionsDocument70 pages03 Working With Project TransactionsKarthik ShriramneniNo ratings yet
- SCM 21A SpotlightDocument29 pagesSCM 21A SpotlightRaniNo ratings yet
- Ax2009 Enus Tl1 DisclDocument2 pagesAx2009 Enus Tl1 DisclamirulzNo ratings yet
- Contoso Load StepsDocument2 pagesContoso Load StepsamirulzNo ratings yet
- Ax2009 Enus Tl1 TocDocument4 pagesAx2009 Enus Tl1 TocamirulzNo ratings yet
- Ax2009 Enus TL1 11Document48 pagesAx2009 Enus TL1 11amirulzNo ratings yet
- Ax2009 Enus TL1 09Document28 pagesAx2009 Enus TL1 09amirulzNo ratings yet
- Ax2009 Enus TL1 10Document30 pagesAx2009 Enus TL1 10amirulzNo ratings yet
- Ax2009 Enus TL1 04Document28 pagesAx2009 Enus TL1 04amirulzNo ratings yet
- Ax2009 Enus TL1 06Document22 pagesAx2009 Enus TL1 06amirulzNo ratings yet
- Ax2009 Enus TL1 07Document14 pagesAx2009 Enus TL1 07amirulzNo ratings yet
- Ax2009 Enus TL1 05Document16 pagesAx2009 Enus TL1 05amirulzNo ratings yet
- CakephpDocument78 pagesCakephpamirulz100% (2)
- Ax2009 Enus TL1 02Document84 pagesAx2009 Enus TL1 02amirulzNo ratings yet
- Ax2009 Enus TL1 01Document8 pagesAx2009 Enus TL1 01amirulzNo ratings yet
- MN 04020003 eDocument204 pagesMN 04020003 eLuis ReisNo ratings yet
- Allestec 800 F&G PanelDocument66 pagesAllestec 800 F&G PanelyasserdekNo ratings yet
- Binary Tree TraversalDocument4 pagesBinary Tree TraversalRaja RamNo ratings yet
- TR 3647Document4 pagesTR 3647batungNo ratings yet
- Assignments Answers 18-21Document3 pagesAssignments Answers 18-21Aska DomanskayaNo ratings yet
- Makerere University Entry Cutoff Points 2018-19Document58 pagesMakerere University Entry Cutoff Points 2018-19kiryamwibo yenusu94% (16)
- Notes On Jboss Application Server and Ejb 3.0Document35 pagesNotes On Jboss Application Server and Ejb 3.0Rishi MathurNo ratings yet
- Government of KarnatakaDocument1 pageGovernment of Karnatakagangavva mattihalliNo ratings yet
- Whitepaper: Doc ID MK-PUB-2021-001-EN Classification PUBLIC RELEASEDocument18 pagesWhitepaper: Doc ID MK-PUB-2021-001-EN Classification PUBLIC RELEASEJuvy MuringNo ratings yet
- Datasheet AMX Navigate 2021 JB05588USDocument13 pagesDatasheet AMX Navigate 2021 JB05588USmanoellocoNo ratings yet
- Easy Mikrotik HotSpot SetupDocument5 pagesEasy Mikrotik HotSpot SetupBoy EloadNo ratings yet
- Windows XP Sp2 SerialDocument4 pagesWindows XP Sp2 SerialPapillon Rose FleurNo ratings yet
- Aaruhi Institute ProfileDocument30 pagesAaruhi Institute ProfileYADURAJ DJNo ratings yet
- Math 6 Plus Unit 7 Expressions and EquationsDocument17 pagesMath 6 Plus Unit 7 Expressions and EquationsridhaandeshpandeNo ratings yet
- Statistics For Managers Using Microsoft® Excel 5th Edition: Presenting Data in Tables and ChartsDocument35 pagesStatistics For Managers Using Microsoft® Excel 5th Edition: Presenting Data in Tables and Chartstamer_aciNo ratings yet
- PD IEC - TS 60815-4-2016-Daoba Baba PDFDocument35 pagesPD IEC - TS 60815-4-2016-Daoba Baba PDFKean Pagna100% (1)
- Jurnal Internasional XiaomiDocument16 pagesJurnal Internasional Xiaomipoppy hidayahNo ratings yet
- Power Electronics Homework SolutionsDocument5 pagesPower Electronics Homework Solutionsafnabzdmfiefxr100% (1)
- Unit-8 Disaster Mitigation PDFDocument19 pagesUnit-8 Disaster Mitigation PDFgauravNo ratings yet
- VariablestypesDocument4 pagesVariablestypesJasvan SundarNo ratings yet
- Study On The Recruitment and Selection Process in Hirdaramani Mercury Apparel (PVT) Ltd.Document29 pagesStudy On The Recruitment and Selection Process in Hirdaramani Mercury Apparel (PVT) Ltd.Nadeera Darshani100% (11)
- FD9367-HV: Fixed Dome Network CameraDocument3 pagesFD9367-HV: Fixed Dome Network Camerajulian vargasNo ratings yet
- Contingency Ranking and Analysis Using Power System AnalysisDocument5 pagesContingency Ranking and Analysis Using Power System AnalysisVenkatesh PeruthambiNo ratings yet
- Development of Value Stream Mapping From L'Oreal's Artwork Process PDFDocument25 pagesDevelopment of Value Stream Mapping From L'Oreal's Artwork Process PDFReuben AzavedoNo ratings yet
- Ds 1621Document16 pagesDs 1621AnassFouadNo ratings yet
- 100r Pin120 Id Tec KoreaDocument2 pages100r Pin120 Id Tec KoreaSohail HanifNo ratings yet
- ZW3D CAD Tips How To Design A A Popular QQ DollDocument10 pagesZW3D CAD Tips How To Design A A Popular QQ DollAbu Mush'ab Putra HaltimNo ratings yet
- Yamini HR Generalist ResumeDocument2 pagesYamini HR Generalist ResumeGangadhar BiradarNo ratings yet
- Blazing Angels - Manual For PCDocument16 pagesBlazing Angels - Manual For PCM_MolliNo ratings yet
- RevCorporate Governance Risk and Internal ControlsDocument87 pagesRevCorporate Governance Risk and Internal ControlsKrisha Mabel TabijeNo ratings yet
- How to Create Cpn Numbers the Right way: A Step by Step Guide to Creating cpn Numbers LegallyFrom EverandHow to Create Cpn Numbers the Right way: A Step by Step Guide to Creating cpn Numbers LegallyRating: 4 out of 5 stars4/5 (27)
- Excel Essentials: A Step-by-Step Guide with Pictures for Absolute Beginners to Master the Basics and Start Using Excel with ConfidenceFrom EverandExcel Essentials: A Step-by-Step Guide with Pictures for Absolute Beginners to Master the Basics and Start Using Excel with ConfidenceNo ratings yet
- The Designer’s Guide to Figma: Master Prototyping, Collaboration, Handoff, and WorkflowFrom EverandThe Designer’s Guide to Figma: Master Prototyping, Collaboration, Handoff, and WorkflowNo ratings yet
- Learn Power BI: A beginner's guide to developing interactive business intelligence solutions using Microsoft Power BIFrom EverandLearn Power BI: A beginner's guide to developing interactive business intelligence solutions using Microsoft Power BIRating: 5 out of 5 stars5/5 (1)
- NFT per Creators: La guida pratica per creare, investire e vendere token non fungibili ed arte digitale nella blockchain: Guide sul metaverso e l'arte digitale con le criptovaluteFrom EverandNFT per Creators: La guida pratica per creare, investire e vendere token non fungibili ed arte digitale nella blockchain: Guide sul metaverso e l'arte digitale con le criptovaluteRating: 5 out of 5 stars5/5 (15)
- Mastering YouTube Automation: The Ultimate Guide to Creating a Successful Faceless ChannelFrom EverandMastering YouTube Automation: The Ultimate Guide to Creating a Successful Faceless ChannelNo ratings yet
- Linux For Beginners: The Comprehensive Guide To Learning Linux Operating System And Mastering Linux Command Line Like A ProFrom EverandLinux For Beginners: The Comprehensive Guide To Learning Linux Operating System And Mastering Linux Command Line Like A ProNo ratings yet
- Blender 3D for Jobseekers: Learn professional 3D creation skills using Blender 3D (English Edition)From EverandBlender 3D for Jobseekers: Learn professional 3D creation skills using Blender 3D (English Edition)No ratings yet
- Tableau Your Data!: Fast and Easy Visual Analysis with Tableau SoftwareFrom EverandTableau Your Data!: Fast and Easy Visual Analysis with Tableau SoftwareRating: 4.5 out of 5 stars4.5/5 (4)
- iPhone X Hacks, Tips and Tricks: Discover 101 Awesome Tips and Tricks for iPhone XS, XS Max and iPhone XFrom EverandiPhone X Hacks, Tips and Tricks: Discover 101 Awesome Tips and Tricks for iPhone XS, XS Max and iPhone XRating: 3 out of 5 stars3/5 (2)
- AI Monetization of your Faceless YouTube Channel: Ai Side Hustle NicheFrom EverandAI Monetization of your Faceless YouTube Channel: Ai Side Hustle NicheNo ratings yet
- Windows 11 for Beginners: The Complete Step-by-Step User Guide to Learn and Take Full Use of Windows 11 (A Windows 11 Manual with Useful Tips & Tricks)From EverandWindows 11 for Beginners: The Complete Step-by-Step User Guide to Learn and Take Full Use of Windows 11 (A Windows 11 Manual with Useful Tips & Tricks)Rating: 5 out of 5 stars5/5 (1)
- Skulls & Anatomy: Copyright Free Vintage Illustrations for Artists & DesignersFrom EverandSkulls & Anatomy: Copyright Free Vintage Illustrations for Artists & DesignersNo ratings yet
- SketchUp Success for Woodworkers: Four Simple Rules to Create 3D Drawings Quickly and AccuratelyFrom EverandSketchUp Success for Woodworkers: Four Simple Rules to Create 3D Drawings Quickly and AccuratelyRating: 1.5 out of 5 stars1.5/5 (2)
- Hacks for TikTok: 150 Tips and Tricks for Editing and Posting Videos, Getting Likes, Keeping Your Fans Happy, and Making MoneyFrom EverandHacks for TikTok: 150 Tips and Tricks for Editing and Posting Videos, Getting Likes, Keeping Your Fans Happy, and Making MoneyRating: 5 out of 5 stars5/5 (3)
- Memes for Music Producers: Top 100 Funny Memes for Musicians With Hilarious Jokes, Epic Fails & Crazy Comedy (Best Music Production Memes, EDM Memes, DJ Memes & FL Studio Memes 2021)From EverandMemes for Music Producers: Top 100 Funny Memes for Musicians With Hilarious Jokes, Epic Fails & Crazy Comedy (Best Music Production Memes, EDM Memes, DJ Memes & FL Studio Memes 2021)Rating: 4 out of 5 stars4/5 (6)