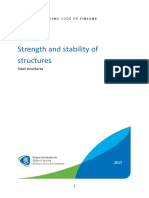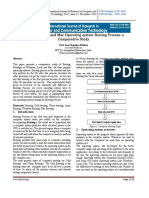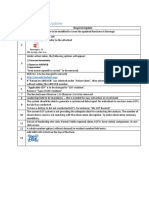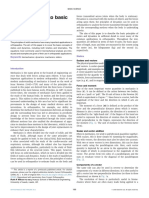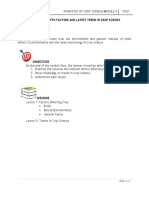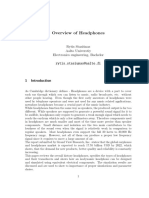Professional Documents
Culture Documents
More Arcmap Editing Tips and Tricks
Uploaded by
Sombir SinghOriginal Title
Copyright
Available Formats
Share this document
Did you find this document useful?
Is this content inappropriate?
Report this DocumentCopyright:
Available Formats
More Arcmap Editing Tips and Tricks
Uploaded by
Sombir SinghCopyright:
Available Formats
More ArcMap Editing Tips and Tricks
By Keith Mann, ESRI Industry Solutions on the Government Team, and Colin Childs, ESRI Educational Services
This article supplies ArcMap editing tips and tricks that will make users more productive by helping them take advantage of additional functionality and enhanced workflow features that speed common tasks. It will cover the use of the Sketch tool, Sketch tool constraints, and the Midpoint tool. The material is presented as a series of challenges and solutions. See Table 1 for an overview of the topics covered. Challenge 1Getting Help in Context Scenario: You need specific help about a tool, button, menu command, or dialog box in ArcMap but dont want to invoke the help system. Solution: Positioning a mouse pointer over a button or menu command causes the name of the item to pop up in a small box. A brief description of the item also appears in the status bar at the bottom of the application window. Access additional help about any command, button, or control in the application by clicking on the item in question with the Whats This? tool. For context help, press Shift + F1. Click on a menu choice or button with the Whats This? tool to get contextsensitive help. Challenge 2How Do You Edit in Projected Space? Scenario: Youve collected data from a variety of sources, and not all these layers are in the same coordinate system information. While reprojecting the data into a common coordinate system before editing is a solution, it may not always be practical. Solution: In ArcMap, the properties of a Data Frame define the context for the data. These properties include measurement units; scale; and, most important for this scenario, the coordinate system. Layers are automatically transformed to the coordinate system set for the Data Frame. Consequently, the shapes and attributes of a layer can be edited regardless of the coordinate system that layer is stored in. After making and saving edits, the edits will be committed back to the source feature class in its original coordinate system. Issues to consider when editing features in a projection different from the source: n Changing the shapes of features n Snapping to the edge or boundary of
52 ArcUser AprilJune 2006
Task Getting Help in Context How Do You Edit in Projected Space? Sketch Constraints Adding New Features Using Existing Features Squaring a Polygon or Polyline Constraining Sketch Length, Direction, and Curves Constructing a Segment Parallel or Perpendicular to Another Segment Creating a Segment Using an Angle or Deflection and a Length Creating a Segment at an Angle from Another Segment Constructing Centerlines with the Midpoint Tool Constructing Features Offset from Other Features Table 1: List of topics covered
Challenge 1 2 3 4 5 6 7 8 9 10 11
For help in a context menu, highlight the command and press Shift + F1.
www.esri.com
Hands On
Shortcut key Ctrl + A Ctrl + F Ctrl + L Ctrl + D Ctrl + G Ctrl + P Ctrl + E Ctrl + T T key F6 F7 F8 Ctrl + Delete F2 E key
Editing function Angle Deflection Length Delta x,y Direction/Length Parallel Perpendicular Tangent curve Display the snapping tolerance Absolute x,y Segment deflection Streaming Delete sketch Finish sketch Toggle between Sketch tool, Edit tool, and Edit Annotation tool
How ArcMap Sets the Data Frames Coordinate System
Remember that with a new, empty map, the coordinate system for the default Data Frame is not defined. ArcMap will adopt the coordinate system of the first layer added to the map that has a defined coordinate system. ArcMap will apply this coordinate system to any layers subsequently added to the map. If the data source has no defined coordinate system, ArcMap will automatically analyze the coordinates in the source data. If the coordinates range from 0180, ArcMap sets the Data Frame coordinate system to GCS_Assumed_Geographic. If coordinates fall outside that range, the coordinate system will be set to Unknown. To use a specific coordinate system, set the coordinate system in the Data Frame Properties dialog box.
The Sketch tool context menu gives direct access to commands for modifying the sketch.
Table 2: Table of shortcut keys
To create a new feature in ArcMap, you create an edit sketch. Challenge 3Sketch Constraints To create a new feature in ArcMap, you create an edit sketch using the sketch construction tools. A sketch is a shape that is used to complete the current edit task. It is composed of vertices (i.e., the points where the sketch changes direction) and segments (i.e., the lines that connect the vertices). Create a point feature by clicking once on the map with the Sketch tool. Use the Sketch tool to digitize the vertices that make up the line or polygon feature. To create the last vertex of a line or polygon and finish the sketch, doubleclick the mouse. ArcMap will add the final segment of the sketch, and the sketch will turn into a feature. The Sketch context menu can be accessed while working with the sketch by right-clicking on the sketch. In addition to adding, moving, and deleting vertices, the commands in this menu can be used to switch the direction of the sketch, reduce the length of the sketch, or display the properties of the sketch shape. Scenario: New spatial features may have specific construction requirements such as squared corners or a segment with specifically defined directions. Other than using coordinate geometry, how can you construct features that meet these requirements? Solution: The Sketch tool contains more advanced methods for constructing features sketch constraints. Sketch constraints are generally employed during sketch construction to limit, restrict, or prescribe how segments of the sketch should be constructed before the last vertex is created and the sketch is finished. Right-click on a segment to invoke the Sketch context menu. The Sketch tools also support many useful shortcut keys that make it simple and quick to apply a specific constraint when needed. See Table 2 for a list of shortcut keys. Challenge 4Adding New Features Using Existing Features Scenario: Capturing features representing natural resources, such as soil types, vegetation Continued on page 54
ArcUser AprilJune 2006 53
Use the Data Frame Properties dialog box to set the coordinate system. features n Extending or trimming features n Editing curves in projected space can, in some cases, change the shape of the curve.
www.esri.com
More ArcMap Editing Tips and Tricks
Continued from page 53
polygons, lakes, and shorelines, generally doesnt involve the use of sketch constraints. However, creating new features may require the use of existing features as the source for a boundary. For example, a lake boundary forms a segment of the boundary for a vegetation polygon. How can you use the lake boundary to construct the vegetation boundary? Solution: Creating a new line or polygon feature can be done with the Sketch tool located on the Tool Palette. To use an existing feature from another layer as the basis for the feature currently under construction, add the shape of the source line or polygon feature to the current sketch by right-clicking over the source feature with the Sketch tool and clicking Replace sketch. The current sketch will now contain the shape of the source feature.
Additional Tips
n To delete a single vertex from a sketch, center the pointer over the vertex until the pointer changes. Right-click and select Delete Vertex. n To delete the entire sketch of the feature being constructed, position the pointer over any part of the sketch, right-click, and choose Delete Sketch or press Ctrl + Delete. n To finish a sketch, double-click the last vertex of the feature or press F2. n Undo the last vertex created by clicking the Undo button on the ArcMap Standard toolbar. Click the button again to undo the second-to-last vertex created, and so on. Click the Redo button to store the vertex. segments. How best can you incorporate these requirements in the feature creation process. Solution: To construct straight segments, use the Sketch tool and apply Sketch constraints such as Perpendicular and Parallel to ensure the casements are constructed as required. To construct curves, use the Arc, End Point Arc, or Tangent tools from the Tool Palette or the Tangent Curve sketch constraint. Switch easily between the Sketch tool and the Arc, End Point Arc, or Tangent tool by holding down the keyboard E key to suspend the current tool and choosing the new tool. Use the following tools for specific tasks. n Use the Arc tool to create a circular arc curve to digitize a cul-de-sac. n Use the Endpoint Arc tool to place vertices for both ends of the arc and adjust the radius. n When using the Tangent Curve tool, specify two of the following options: arc length, chord, radius, or delta angle and specify whether the curve will be created to the right or to the left of the line. n Use the Tangent Curve sketch constraint to add a circular arc curve to an existing segment such as adding a curved segment to extend a centerline along a curved road. Specify two of the following options: arc length, chord, radius, or delta angle and specify the direction of the curve. The curve is created from the last vertex of the existing segment based on the parameters defined. Challenge 7Constructing a Segment Parallel or Perpendicular to Another Segment Scenario: You need to create the lanes for a dual carriage road. These lanes are parallel to an access road.
You can use an existing feature from another layer as the basis for a new feature by using the Replace Sketch command. Challenge 5Squaring a Polygon or Polyline Scenario: You are capturing building footprints. The angles from the first to the last vertex must be squared so the footprint feature will be squared. Solution: Use the Sketch tool to digitize at least two segments of the feature. Right-click anywhere on the map and click Square and Finish. The angles from the first vertex and the last vertex are squared. A new vertex is added, and the polygon or polyline is finished where the resulting segments intersect. Challenge 6Constraining Sketch Length, Direction, and Curves Scenario: You have been tasked with capturing the street casings for a new subdivision. Street casings consist of many straight and curved line segments. Segments are often parallel to each other or perpendicular to existing
54 ArcUser AprilJune 2006
Use the Direction/Length constraint with the Sketch tool to control straight-line segments in a line.
When using the Tangent Curve tool, specify two of the following options: arc length, chord, radius, or delta angle and specify whether the curve will be created to the right or to the left of the line.
Use the Tangent Curve Sketch contraint to add a curve segment to an existing sketch that describes the circular temination of a cul-de-sac.
The Tangent Curve sketch constraint creates the curve from the last vertex of the existing segment based on the parameters defined.
www.esri.com
Hands On
Solution: The Parallel command on the Sketch tool context menu constrains a segment to be parallel to a specified segment. The Perpendicular command on the Sketch tool context menu constrains a segment to be perpendicular to an existing segment. To create a segment parallel to another segment: 1. Create at least one vertex with the Sketch tool. 2. Position the pointer over the segment that the new segment will be parallel to and rightclick. 3. Choose Parallel from the context menu or press Ctrl + P to make the segment parallel. 4. The segment is now constrained to be parallel to the specified segment. 5. Click once to digitize the endpoint of the segment. To create a segment perpendicular to another segment: 1. Create at least one vertex with the Sketch tool. 2. Position the pointer over the segment that the new segment will be perpendicular to and right-click. 3. Choose Perpendicular or press Ctrl + E to make the segment perpendicular. 4. The segment is now constrained to be perpendicular to the specified segment. 5. Click once to digitize the endpoint of the segment. Challenge 8Creating a Segment Using an Angle or Deflection and a Length Scenario: While constructing road casings, you need to construct some casing segments at specific angles. Other casing segments must be constructed using a deflection away from the last segment constructed. Some of these segments also need to be a specific length. Solution: Apply angle and length constraints while creating the road casing segments. Do this by either applying the Angle or Deflection command and a length constraint. Both the Angle and Deflection commands constrain the angle of the segment. Angle uses east as 0 degrees and measures positive angles counterclockwise. Deflection uses the last segment as 0 degrees and calculates the angle specified from there. To create a segment using an angle or deflection and a length: 1. Create at least one vertex. 2. Right-click away from the sketch and choose Angle or press Ctrl + A. 3. Type the angle and press Enter. The segment will be constrained to the specified angle.
www.esri.com
You can use a deflection away from an existing segment to create a new segment.
Both the deflection angle and the length of the segment can be specified. 4. creating a segment using a deflection If angle from the last segment, click on the Deflection tool and type the angle from the last segment and press Enter. 5. Right-click anywhere on the map and choose Length or press Ctrl + L. 6. Type the length and press Enter. 7. Continue sketching. The new segment will be constructed with the desired angle and length. If you want to change the length of a segment you have already created, choose Change Length from the Sketch tool context menu. This will undo the last vertex but keep the angle constraint. To set the angle and length at the same time, choose the Angle/Length command from the Sketch tool context menu or press Ctrl + G. Tip: Press Ctrl + F to set the deflection angle.
Challenge 9Creating a Segment at an Angle from Another Segment Scenario: You are constructing a new road casing feature that must be deflected 45 degrees from a previous constructed segment that is not the last segment constructed. Solution: Use the Segment Deflection constraint to create a segment at an angle relative to any existing segment. The selected segment is 0 degrees, and the deflection angle specified for the new segment is calculated from this segment. Positive values are calculated in a counterclockwise direction from the existing Continued on page 56
ArcUser AprilJune 2006 55
More ArcMap Editing Tips and Tricks
Continued from page 55
segment, and negative values are calculated clockwise. Create a segment at an angle from another segment using Segment Deflection: 1.Create at least one vertex. 2.Position the pointer over the segment you want to create a segment from. Right-click and choose Segment Deflection. 3.Type the desired angle from the selected segment and press Enter or press F7 to set the angle. The segment is constrained to the specified angle. 4.Click once to digitize the endpoint of the segment or choose Length from the Sketch tool context menu. Challenge 10Constructing Centerlines with the Midpoint Tool Scenario: If you are constructing street centerlines for existing street casing features, the centerline vertices must be created relative to the street casings. How do you accomplish this? Solution: You may begin constructing the new centerline features with the Sketch tool. However, the Sketch tool does not allow vertices to be constructed relative to other features. You will need to switch to the Midpoint tool. Using the Midpoint tool, click to set the from point of the segment. Click again to set the to point. The midpoint of that line will be added to the edit sketch. Tip: Create a snap agent and set an appropriate snap tolerance before using the Midpoint tool. Press and hold the Z, X, or C key to zoom or pan in the display while using the Midpoint tool. Press and hold the V key to see vertices within three times the snapping tolerance.
The Midpoint tool is helpful in constructing street centerlines relative to existing street casing.
With snapping turned on for the edges of the street casings, setting the from and to points for each segment is more precise, making it easier to generate centerline vertices.
Challenge 11Constructing Features Offset from Other Features Scenario: The owners of a commercial property have reserved a portion of a land parcel that will be developed for parking. The building inspector has required that the land reserved for parking be increased. Rather than resurvey the reserved portion, the owners want to increase its size by defining a new parking area boundary with the same angles as the old parking area, but offset the boundary to increase its size. What method could be used to accomplish this? Solution: Using the Trace tool, create new sketch segments by tracing over the segments of selected parcel boundaries. Apply an offset
More Tips for the Trace Tool
n Press the O key to set an offset distance. Type a value for the offset distance and press Enter. n Trace directly on top of existing features by entering a value of 0. Enter a positive value to trace to the right of the selected feature or a negative value to trace to the left of the selected feature. n Press the Tab key to change sides when tracing. n If the trace went too far or traced too many segments, move the mouse back over the segments to be removed or press the Esc key to cancel the trace. n Limit the length of the trace using Limit Length in the Options dialog box. n Change the method for how corners are created. o Miteredextends line segments until they intersect o Beveledadds a line segment to create a beveled corner o Roundedadds a curved segment at the corner n Change the selected features while tracing by clicking on the Edit tool, making a new selection, and clicking the Trace tool.
56 ArcUser AprilJune 2006
www.esri.com
Hands On
so the segments will follow the angle of the selected parcels but be created away from the boundaries. Offset retains vertices from the selected features in the newly created feature. Conclusion Understanding how to use the powerful Sketch tool and applying constraints when working will help you accomplish common editing tasks more accurately and rapidly. For more editing tips, see Editing in ArcMap, a manual that is part of documentation for ArcGIS 9. The ESRI
Virtual Campus (campus.esri.com) also offers several courses such as Creating and Editing Geodatabase Features with ArcGIS 9, Creating and Editing Linearly Referenced Features with ArcGIS 9, and Creating and Editing Geodatabase Topology with ArcGIS 9. Visit www.esri.com/training to learn about instructorled training courses that include information on editing such as Introduction to ArcGIS II, Building Geodatabases I, and Creating and Editing Parcels with ArcGIS.
About the Authors Colin Childs is an ESRI software instructor in Redlands. He has a degree in geography from the Rand Afrikaans University in Johannesburg, South Africa. He was a software instructor for GIMS, the South African ESRI distributor, before joining ESRI in Redlands five years ago. Keith Mann is a technical writer for ESRI Industry Solutions on the government team. He has a masters degree in urban and regional planning from California Polytechnic University, Pomona, and he has worked as a GIS coordinator for the Bureau of Land Management, California, Desert District, and as a community planner for the United States Forest Service, Fire and Aviation Division, San Bernardino National Forest, California.
ESRI Is Your Source for Hardware
Turnkey solutions from ESRI can provide technology you need at prices you can afford. ESRI works with leading hardware vendors to provide bundled solutions that include ArcGIS Desktop, ArcIMS, ArcSDE, ArcPad, and much more. For example, you can purchase a workstation, notebook, or Tablet PC bundled with ArcGIS. Custom hardware-only configurations are also available to existing ESRI customers. For more information on promotional offers, visit www.esri.com/hwpromo on the Web or call your local ESRI office. Offers are updated frequently, so check back often.
To receive ArcUser magazine
or update mailing information
Address Change New Subscription Unsubscribe q q q
Fill out the online form at www.esri.com/arcuser E-mail arcuser_circulation@esri.com Contact your regional office Call 909-793-2853, ext. 1-2730 Fill out the form below and mail to ArcUser Subscriptions Department 1600 ESRI 380 New York Street Redlands, CA 92373-8100, USA Name Organization Dept. Address City State Phone E-mail ESRI software you use ZIP+4
Copyright 2006 ESRI. All rights reserved.
Industry group ArcUser AprilJune 2006 57
www.esri.com
You might also like
- The Sympathizer: A Novel (Pulitzer Prize for Fiction)From EverandThe Sympathizer: A Novel (Pulitzer Prize for Fiction)Rating: 4.5 out of 5 stars4.5/5 (122)
- A Heartbreaking Work Of Staggering Genius: A Memoir Based on a True StoryFrom EverandA Heartbreaking Work Of Staggering Genius: A Memoir Based on a True StoryRating: 3.5 out of 5 stars3.5/5 (231)
- Grit: The Power of Passion and PerseveranceFrom EverandGrit: The Power of Passion and PerseveranceRating: 4 out of 5 stars4/5 (589)
- The Little Book of Hygge: Danish Secrets to Happy LivingFrom EverandThe Little Book of Hygge: Danish Secrets to Happy LivingRating: 3.5 out of 5 stars3.5/5 (401)
- Shoe Dog: A Memoir by the Creator of NikeFrom EverandShoe Dog: A Memoir by the Creator of NikeRating: 4.5 out of 5 stars4.5/5 (537)
- Never Split the Difference: Negotiating As If Your Life Depended On ItFrom EverandNever Split the Difference: Negotiating As If Your Life Depended On ItRating: 4.5 out of 5 stars4.5/5 (842)
- Hidden Figures: The American Dream and the Untold Story of the Black Women Mathematicians Who Helped Win the Space RaceFrom EverandHidden Figures: The American Dream and the Untold Story of the Black Women Mathematicians Who Helped Win the Space RaceRating: 4 out of 5 stars4/5 (897)
- The Subtle Art of Not Giving a F*ck: A Counterintuitive Approach to Living a Good LifeFrom EverandThe Subtle Art of Not Giving a F*ck: A Counterintuitive Approach to Living a Good LifeRating: 4 out of 5 stars4/5 (5806)
- The Hard Thing About Hard Things: Building a Business When There Are No Easy AnswersFrom EverandThe Hard Thing About Hard Things: Building a Business When There Are No Easy AnswersRating: 4.5 out of 5 stars4.5/5 (345)
- Devil in the Grove: Thurgood Marshall, the Groveland Boys, and the Dawn of a New AmericaFrom EverandDevil in the Grove: Thurgood Marshall, the Groveland Boys, and the Dawn of a New AmericaRating: 4.5 out of 5 stars4.5/5 (266)
- The Emperor of All Maladies: A Biography of CancerFrom EverandThe Emperor of All Maladies: A Biography of CancerRating: 4.5 out of 5 stars4.5/5 (271)
- Team of Rivals: The Political Genius of Abraham LincolnFrom EverandTeam of Rivals: The Political Genius of Abraham LincolnRating: 4.5 out of 5 stars4.5/5 (234)
- The World Is Flat 3.0: A Brief History of the Twenty-first CenturyFrom EverandThe World Is Flat 3.0: A Brief History of the Twenty-first CenturyRating: 3.5 out of 5 stars3.5/5 (2259)
- Her Body and Other Parties: StoriesFrom EverandHer Body and Other Parties: StoriesRating: 4 out of 5 stars4/5 (821)
- The Gifts of Imperfection: Let Go of Who You Think You're Supposed to Be and Embrace Who You AreFrom EverandThe Gifts of Imperfection: Let Go of Who You Think You're Supposed to Be and Embrace Who You AreRating: 4 out of 5 stars4/5 (1091)
- Elon Musk: Tesla, SpaceX, and the Quest for a Fantastic FutureFrom EverandElon Musk: Tesla, SpaceX, and the Quest for a Fantastic FutureRating: 4.5 out of 5 stars4.5/5 (474)
- On Fire: The (Burning) Case for a Green New DealFrom EverandOn Fire: The (Burning) Case for a Green New DealRating: 4 out of 5 stars4/5 (74)
- The Yellow House: A Memoir (2019 National Book Award Winner)From EverandThe Yellow House: A Memoir (2019 National Book Award Winner)Rating: 4 out of 5 stars4/5 (98)
- The Unwinding: An Inner History of the New AmericaFrom EverandThe Unwinding: An Inner History of the New AmericaRating: 4 out of 5 stars4/5 (45)
- Critical Path Method FormularsDocument2 pagesCritical Path Method FormularsGimKonsultNo ratings yet
- Impact Loads On A Self-Elevating Unit During Jacking OperationDocument84 pagesImpact Loads On A Self-Elevating Unit During Jacking OperationMILADNo ratings yet
- Steel - Structures, Instructions, 2017Document99 pagesSteel - Structures, Instructions, 2017Topaca PaecNo ratings yet
- Interview QuestionsDocument108 pagesInterview Questionsiamswapnatv0% (1)
- PA - 1d Progressing-workshop-V3Document12 pagesPA - 1d Progressing-workshop-V3hodubanjoNo ratings yet
- Sist-En-13001-2-2014 NFDocument15 pagesSist-En-13001-2-2014 NF정주호No ratings yet
- Chapter4 OF mATERIAL ENGINEERINGDocument6 pagesChapter4 OF mATERIAL ENGINEERINGaljhun fujitsuNo ratings yet
- Boot Process PDFDocument5 pagesBoot Process PDFChu Hà KhanhNo ratings yet
- SerialsDocument3 pagesSerialsThimira Bandara EkanayakeNo ratings yet
- SOT Tool - Required UpdatesDocument3 pagesSOT Tool - Required UpdatesJuzar CMNo ratings yet
- Shivani Mehan - ResumeDocument1 pageShivani Mehan - ResumeShivani MehanNo ratings yet
- Gozak - LeonidovDocument14 pagesGozak - LeonidovMartí ARNo ratings yet
- An Introduction To Basic MechanicsDocument7 pagesAn Introduction To Basic MechanicsspokenfearNo ratings yet
- Internship ReportDocument29 pagesInternship ReportPooja koreNo ratings yet
- Burnishing Is A Process by Which A Smooth Hard Tool (UsingDocument9 pagesBurnishing Is A Process by Which A Smooth Hard Tool (UsingΒασίλης ΜπουντιούκοςNo ratings yet
- Image MIDlet GuideDocument26 pagesImage MIDlet GuideNivedita MittalNo ratings yet
- Data SheetDocument5 pagesData SheetMindSet MarcosNo ratings yet
- Archmodels 06Document5 pagesArchmodels 06JEAN CARLO LARA PEREZNo ratings yet
- Create Resume Word 2007Document3 pagesCreate Resume Word 2007Bozz BostonNo ratings yet
- Neet 2023 Question PaperDocument46 pagesNeet 2023 Question Paperhinot95530No ratings yet
- VMC Advance 1 Paper 1Document11 pagesVMC Advance 1 Paper 1amogh kumarNo ratings yet
- Radiography of The Thoracic SpineDocument59 pagesRadiography of The Thoracic SpineEzra NserekoNo ratings yet
- Implementation of Integrated OBD-II Connector Whith External NetworkDocument7 pagesImplementation of Integrated OBD-II Connector Whith External NetworkKelvin PárragaNo ratings yet
- Module 4: Plant Growth Factors and Latest Trend in Crop ScienceDocument26 pagesModule 4: Plant Growth Factors and Latest Trend in Crop ScienceNorhanah Dionisio BarubaNo ratings yet
- CV TwinkleDocument1 pageCV Twinklerampald142No ratings yet
- Rytis Stasiunas - 1929995 - Assignsubmission - File - Modeling - of - Headphones Rytis Stasiunas Revised FinalDocument12 pagesRytis Stasiunas - 1929995 - Assignsubmission - File - Modeling - of - Headphones Rytis Stasiunas Revised FinalAdeline HaykalNo ratings yet
- Spatial vs. Frequency DomainDocument6 pagesSpatial vs. Frequency DomainakhorshidinetNo ratings yet
- Laporan FUGRODocument81 pagesLaporan FUGROSimarNo ratings yet
- Data Structure 4Document7 pagesData Structure 4Jiten ThakurNo ratings yet
- Tems Cellplanner: Driving Network ExcellenceDocument8 pagesTems Cellplanner: Driving Network ExcellenceTarasNo ratings yet