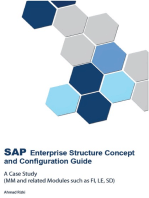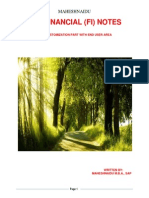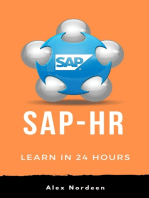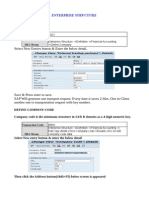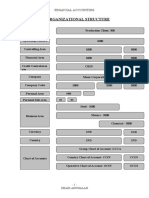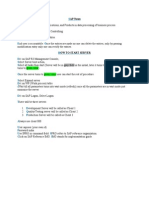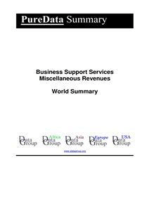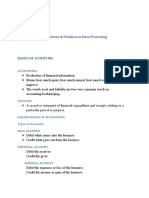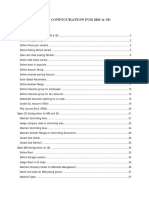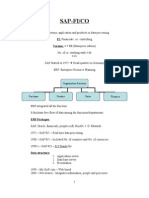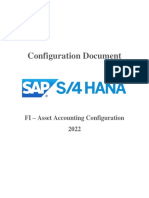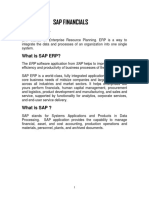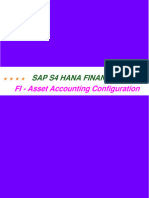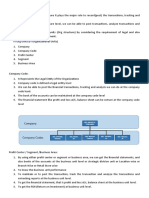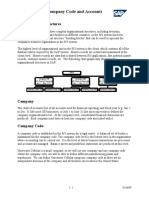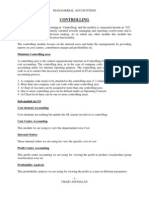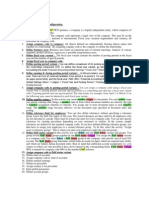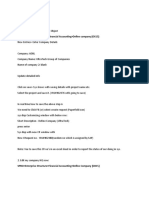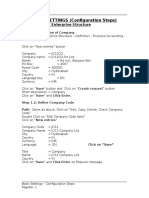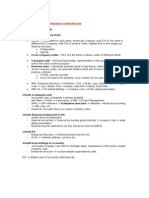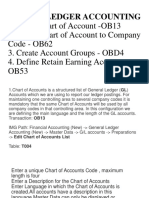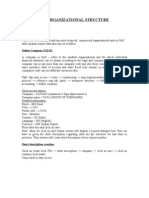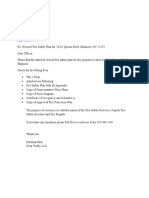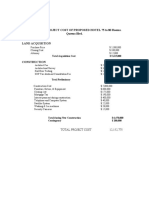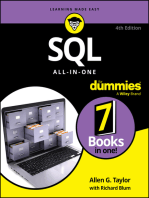Professional Documents
Culture Documents
FI-Day 1&2 Sessions
Uploaded by
maulesh4uOriginal Description:
Copyright
Available Formats
Share this document
Did you find this document useful?
Is this content inappropriate?
Report this DocumentCopyright:
Available Formats
FI-Day 1&2 Sessions
Uploaded by
maulesh4uCopyright:
Available Formats
FI - ORGANIZATIONAL STRUCTURE
Client This is the self contained and top most technical, commercial organisational units in SAP with separate master data and own set of tables. Define Company (OX15). A company in SAP refers to the smallest organisational unit for which individual financial statement can be drawn according to the legal and commercial requirements. A company can accept more than one company code and also these companies code use the same operative chart of account and same fiscal year variant, in addition above these companies code can use different currencies also. Path: Sap easy access tools customizing img (implementation guide) execute projects reference img tab (spro) enterprise structure definition financial accounting define company Click on new entries Company TATAGC (maximum 6 digit alpha numeric) Company name TATA GROUP OF COMPANIES Detailed information Street MG Road P.No 12345 Postal code 123456 City Mumbai Country IN (India) Language EN (English) Currency INR (Indian Rupee) Press enter key and click on save. Note: when we click on save button system will display a request dialogue box. Here we have to given the short description regarding what are the activities we had done in previous. Then system will create short description of our request number. Short description creation Click on create level (F8) short description company click on save click on continue (tick mark) Come back to easy access
Define company code (OX02) Company code is the smallest organisational unit in FI with contained accounts enabling the drawing up of financial statement and commercial requirement of the country wherein the companys code is operating. Each company code is assigned to an operative chart of accounts and fiscal year variant and the same chart of account and fiscal year variant can be used in more than one company code. Here all companies assigned same fiscal year variant will follow the same the business calendar. Path: Spro Img Enterprise structure Definition Financial accounting Edit, copy, delete, check company code (click on active button) Double click on edit company code data Click on new entries Company code TAST (any 4 digit of alpha numeric) Company name TATA STEEL Street Hyderabad Country IN Currency INR Language EN Click on address field Name Title COMPANY Name TATA STEEL Search term A Street address Street/house no MG Road Postal code / city 123456 Hyderabad Country IN Region 01 (Andhra Pradesh) Click on save Note: just like you can create any number of company code like TATA MOTORS, TATA FINANCE, TATA CONSULTANCY etc. press F8 for next entry. Come back in to easy access Assign company code to company (OX16) Path: Spro img enterprise structure assignment financial accounting assign company code to company. Click on position Company code TAST Code Copmany TAST TATAGC Press enter key and click on save. Click on continue button Come back to easy access
Define Business Area (OX03) In FI this internal organisational units represents a separate operational responsibility. Separate business area financial statements (both Balance sheet and P&L statements) can be created for internal purposes. Path: Spro img enterprise structure definition financial accounting define business area. Click on new entries Business Areas Description TAHY Hydrabad TAPU Pune TACU Calcutta Press enter key and save Fiscal year settings (OB29) Fiscal year is nothing but period normally made up to 12 month for which company draw up their financial statements and values their inventory. There is no any condition regarding the fiscal year is a calendar year or non-calendar year and also the fiscal year is need not necessarily to contain 12 month (periods), in case if the fiscal year is less than 12 periods then its called shortened fiscal year. Fiscal year Variants (OB29) Fiscal year variants helps in defining the relationship between the calendar and fiscal years, it is specifying the number on of posting periods and special posting periods required in fiscal year. There can be maximum 12 posting periods and 4 special periods in General Ledger (GL) accounting. Special Periods: Besides the normal 12 posting periods, SAP allows for defining maximum of 4 more posting periods it is known as special periods. This periods is used for year-end closing activities. Path: Spro Img Financial accounting (new) Financial accounting global setting (new) Ledgers Fiscal year and posting periods Maintain fiscal year variants Click on new entries FV TE Description Apr-Mar 4 spl No. posting 12 No. posting period 12 No. special period 4 (maximum)
Press enter key Select your fiscal year variant code (TE) and double click on period folder Click on new entries Month Day Period Year shift
04 (April) 05 (May) 06 (June) 07 (July) 08 (Aug) 09 (Sept) 10 (Oct) 11 (Nov) 12 (Dec) 01 (Jan) 02 (Feb) 03 (Mar) Press enter key and save
30 31 30 31 31 30 31 30 31 31 28 31
1 2 3 4 5 6 7 8 9 10 11 12
0 0 0 0 0 0 0 0 0 -1 -1 -1
Assign company code to fiscal year variants (OB37) To find out your company code click on position and type TAST Fiscal year variants TE Press enter key and save Come back to easy access Open and close posting period In simple term open period can be refers that a period which are going to start posting. If you do not want to post any business transaction on that particular period we can keep that period in close posting. Path: Spro Img Financial accounting (new) Financial accounting global settings (new) Ledgers Fiscal year and posting period Posting period. A) Define variants for open posting periods (OBBO) Path: same Click on new entries Variants Name TEPO (any 4 code) Posting period variants Press enter key and save Come back B) Open and close posting period (OB52)
Path: same Click on new entries Variant A/C typ From P1 TEOP + 1 Press enter key and save Year 2008 To P1 12 Year 2008 From P2 13 Year 2009 To P2 16 Year 2009
C) Assign variants to Company code (OBBP) Path: same Click on Position Company code TASE Press enter key and save Field Status Groups The field status of an individual field or a group of field is marked into a Field Status Group which is then assigned to individual GL master records. Path: Spro Img Financial accounting (new) Financial accounting global settings (new) Ledgers Fields Define Field Status Variants (OBC4) Path: Same Select 0001 field data variants then click on copy as (F6) icon at the time it will be display in the following manner. FSTV 0001 Field status name Field status for 0001 Variants TEOP
Now you have to change in this following manner FSTV STTV (any 4 code) Field status name Field status for TAST
Press enter key and click on copy all then (tick mark) Click on save If you want to view the status group select your field status variants STTV. Double click on Field Status Group folder then double click on G001 then double click on General Data .
Select Text as Required entry, Assignment Number as Optional entry and others are remaining Suppress. Double click on Additional Account Assignment Group. Select Business Area as Required entry and others are remaining Suppress. Come back click on save again come back Assign company code to field status variants (OBC5) Path: Same Click on position Company code TAST Field status variants FSTV Press enter key and save.
CHART OF ACCOUNT
Chart of account is the list of all GL account used in one or more company codes for recording the business transaction. For each GL account, the chart of account contain the reference number (account number), account name and other technical and functional detail. Types of chart of account Group Chart of Account: it is used for consolidation purpose all company codes with dissimilar operative chart of account falling under a company, it is also known as Corporate chart of account. Country Chart of Account: it contains the GL accounts to meet the specific statutory or legal requirements of a company from where a company code operates. Country charts of accounts other wise known as Alternate Chart of account. Operative chart of account: A chart of account must be assigned to each of the company codes and this chart of account is using for maintain the regular activities of the company. Operating chart of account settings Path: Spro Img Financial accounting General ledger accounting General ledger accounts Master data Preparation A) Edit chart of accounts list (OB13) Path: Same Click on new entries Chart of account CHAC (any 4 code) Description Operating Chart of Account
Maintain language English Length of GL account number 8 (maximum) Press enter key and save. Come back wise B) Assign company code to chart of account (OB62) Path: Same Click on position Company code TAST Chart of account CHAC Press enter key and save Come back wise Define Account Group (OBD4) Path: Same Click on new entries Chart of account CHAC CHAC CHAC CHAC Account group LI AS IN EX Name Liabilities Assets Incomes Expenses From account 100001 200001 300001 400001 To account 200000 300000 400000 500000
Press enter key and save Come back wise Define Retained Earnings Account (OB53) Path: Same Assign chart of account CHAC P&L Statements X Accounts 100001
Press enter key two times and ignore the warning message. Retained Earning A/c Op bal XX +proft c/yr XX -div paid XX Clo bal XX
Define Retained Earnings Account (OB53) Path: Same Assign chart of account CHAC P&L Statements X Accounts 100001
Press enter key two times and ignore the warning message. Click on save. Come back
GENERAL LEDGER ACCOUNTING
FI General ledger This sub-module is integrated with all other sub-modules within FI and outside FI Some General ledger account List
S 1 2 3 4 5 6 7 8 9 10 11 12 13 14 15 16 17 18 19 20 21 22
Liabilities (100001 200000) Ref- No Name of GL Accounts 100001 Retained Earnings Account 100002 Share Capital Account 100003 General Reserve Account 100004 Secured Loan Account 100005 SBI Loan Account 100006 Unsecured Loan Account 100007 SBI Over Draft Account 100008 Sundry Creditors Account 100009 Rent Outstanding Account 100010 Advance Received Account 100011 Bills Payable Account 100012 Bills Discounting Account 100013 Accumulated Depreciation 100014 HDFC Check issue Account 100015 Input tax Account (Purchase) 100016 Input Surcharge Account 100017 Input Education-cess 100018 Output tax Account (Sales) 100019 Output Surcharge Account 100020 Output Education-cess 100021 TDS on Rent Account 100022 Surcharge on TDS Account
S 1 2 3 4 5 6 7 8 9 10 11 12 13 14 15 16 17 18
Assets (200001 300000) Ref-No Name of GL Accounts 200001 Land 200002 Building 200003 Plant 200004 Machinery 200005 Furniture 200006 Asset Under construction 200007 Cash Account 200008 SBI Bank Account 200009 ICICI Bank Account-CITI 200010 HDFC Bank Account 200011 HDFC Check Deposit 200012 Sundry Debtors 200013 Bills receivable Account 200014 Advance paid Account 200015 Loan to ABC Company 200016 Telephone Deposit Account 200017 Showroom Advance 200018 Petty Cash book
23 100023
Education-cess on TDS
S 1 2 3 4 5 6 7 8 9 10
Incomes (300001 400000) Ref- No Name of GL Accounts 300001 Sales Account 300002 Purchase Return Account 300003 Sales of Scrap Account 300004 Insurance clime received 300005 Rent received Account 300006 Interest received Account 300007 Exchange rate gain Account 300008 Cash discount received 300009 Sales of Assets Account 300010 Profit on sales of Assets
S 1 2 3 4 5 6 7 8 9 10 11 12 13 14 15 16 17 18
Expenses (400001 500000) Ref-No Name of GL Accounts 400001 Purchase Account 400002 Sales return Account 400003 Salaries Account 400004 Wages Account 400005 Fright Account 400006 Telephone bill Account 400007 Electricity bill Account 400008 Printing and Stationary 400009 Rent Account 400010 Consultation Fee Account 400011 Interest paid Account 400012 Cash Discount paid Account 400013 Exchange rate loss Account 400014 Bank charges Account 400015 Bills Discounting charges 400016 Depreciation Account 400017 Loss on Sales of Assets 400018 Assets Retirements Account
GL Account Creation (FS00) Path: Sap easy Access Accounting Financial Accounting General ledger Master records GL Accounts Individual processing Centrally. GL Accounts 100001 (Retained earnings Account) Company code TAST Click on Create fields Type/Description Select Account Group - Liabilities Balance sheet Account Short text Retained earnings Long text Retained earning Accounts Click on Control Data tab Account currency INR Only balance in local currency
Line item display Sort key 001 (posting date) Click on create/bank/interest/tax tab Field Status Group G001 (General) Note: if you want to create another GL account click on type/description tab change the GL account number in to 100002 press enter key and create GL account. 1) 2) 3) 4) Just like we can create any number of GL account Assets and Liabilities are Balance Sheet account Incomes and expenses are Profit and Loss account Activate the only balance in Local currency check box in control data for Balance sheet account only. It does not need for Profit and Loss account. Assign the Field status group G005 for Cash and Bank accounting Remaining all GL account Assign G001
GL Documents types number ranges settings (OBA7) Path: Spro Img Financial Accounting new Financial account global settings Documents Documents type Define documents types entry view Click on position Documents type SA Double click on SA documents type and click on number range information Company code TAST Click on change Intervals Click on Insert intervals No Year From Number To Number 01 2009 1 100000 Press enter key and Save. (Tick mark) Come back wise Tolerance for GL documents posting (Amount limitation for users) Path: Spro Img Financial Accounting new GL accounting new Business transaction Open item clearing Clearing differences A) Define Tolerance Group for GL Accounts (OBAO) Click on new entries Company code TAST Tolerance group Tolerance for GL Press enter key and Save Come back wise B) Define Tolerance group for Employees (OBA4)
Click on new entries Group Company code TAST Amount for documents 9999999999 (for unlimit) Amount per open item account item 999999999 Cash discount per line item 5% Permitted payment differences Revenue 100 Expenses 10 0 Press enter key and Save Come back wise Assign users for tolerance group Username Tolerance Group Blank Blank Present we are not doing this because we are not creating tolerance group Enter Global parameters of a Company code (OBY6) In the global parameters we can view the what are the activities we are assigned to our company code Path: Spro Financial Accounting new Financial accounting global settings Global parameters for company code Enter global parameters Click on position Company code TAST (Tick mark) Select our company code and double click Activate Business area for Financial statements Activate Propose Fiscal year Activate Define default value date Activate Negative Posting permitted Press enter key and Save Come back wise GL Documents Posting Transaction 1) Share capital received 1000000 on 01-04-2009 by Cash 2) Cash deposit in SBI 200000 on 2-04-2009 3) Paid salaries 10000 by cash on 01-05-2009 All these GL documents posted to TAHY business area GL Documents
Cash account Dr 1000000 To Share capital account 1000000 SBI account Dr To Cash account Salaries Account To Cash 200000 200000 10000 10000
Posting Case of GL account Debit Key 40 Credit Key 50
GL Documents Posting Process (F-02) Path: Sap easy access Accounting Financial Accounting General ledger Posting General posting Documents date 01-04-2009Type SA Company code TAST Posting Date - 01-04-2009 Period 01 Currency INR Documents header text Share capital Documents Post key 40 Account Cash Account Press enter key Amount 1000000 Business area - TAHY Text Share capital Received by cash Post key 50 Account Share capital Account Press enter key Amount - * (Copy Previous amount) Text - + (Copy previous text) Click on more field Business area TAHY (Tick mark) Press enter key Go to Documents in Menu bar Select Simulate (Shift+F9) Check the entries and Save (Cltr + S). Display of GL Documents (FB03) Path: Sap easy access Accounting Financial Accounting General ledger Documents Display Documents Number Put blank Company code TAST Fiscal year 2009 Click on documents list tab Press F8 for execute
Press enter key Now system displays a details box this dialogue box we call layout. Now in this layout contain the different type of column related of our documents. If you want insert any new column in this layout click on Change layout field on Application tool bar. Now system displays the two types of column Displays column: These column are already displayed in our layout Column sets: These column are not displayed in our layout Now select one of the column in column sets (User name) select left arrow and then click on Save Save layout. Keep / and Your name If you want to view the full documents double click on each documents number. Display of GL Account balance(FS10N) Path: Sap easy access Accounting Financial Accounting General ledger Accounts Display balances GL accounts Cash account Company code TAST Fiscal year - 2009 Business area TAHY Press F8 for execute Display of GL Line items (FBL3N) In this line items systems displays a particular GL account activities. This mean in which Documents, which documents date, which documents type, which branch, How much we are debiting and Crediting etc.. Path: Sap easy access Accounting Financial Accounting General ledger Accounts Display/ change line items GL Accounts Cash account Company code TAST Multiple documents Posting Paid salaries through bank on 01-05-09 for this following Business areas Hyderabad TAHY Mumbai TAMU Banglore TABG - 2000 - 2000 - 2000
Pune
- TAPU
- 2000
Multiple Documents Posting procedures (FB50) Path: Sap easy access Accounting Financial Accounting General ledger Posting Enter GL Accounts documents postings (FB50) Click on Company code tab Company code TAST Documents date 31-05-2009 Posting date 31-05-2009 Documents header text Salaries Paid GL Account Salaries Account Salaries Account Salaries Account Salaries Account Press enter two times Cash Account D/C Amount in documents Debit 1000 Debit 1000 Debit 1000 Debit 1000 Credit 4000 Text Business area Salaries Paid TAHY Salaries Paid TAMU Salaries Paid TABG Salaries Paid TAPU Salaries Paid
Press enter key and Click on Simulate tab and Save In any GL Documents maximum posting line items is 999
Business area Overview report Go to FS10N for display of GL Accounts balance GL Accounts Salaries Account Company code TAST Fiscal year - 2009 Business area Press F8 for execute Now Go to Environments in Menu bar select Business area Overview Report From Period 2 To Period 2 Work list Preparation This work list we are using for view the group wise balances Go to FS00 Create the following GL Accounts 1- Salaries Accounts 2- Telephone Bill
3- Electricity Bill 4- Printing and Stationary Work list Preparation for Administrative Expenses Path: Sap easy access Img Financial Accounting General ledger accounting GL Accounts Balances Maintain work list for display balances. Double click on GL Accounts Click in create field Work _list TAST _ADM (Any code) Name Work list Preparation (Tick mark) (Administrative Expenses) Value 400005 400006 400007 400008 Press enter key and Save Go to (FB50) Post the following GL documents on 30-05-2009 in Hyderabad Business area Salaries Accounts - 1000 Telephone Bill - 1000 Electricity Bill - 1000 Printing and Stationary 1000 To Cash - 4000
Display of work list wise (Group wise balance) balance Go to FS10N for displaying GL balances GL Accounts Company code TAST Fiscal year - 2009 Click on activate work list tab GL Account work list TAST ADMN Business area TAHY Press enter key Press (F8) for execute Now you will get the 4000 cumulative balances. If you want to view the GL Account balances Double click on 4000
Deletion of GL Accounts Actually once GL account created in SAP its not possible to delete that GL Account only its possible when the GL have (No posting at all) Delete the GL Accounts (OBR2) Path: Spro Img Financial Accounting GL accounting GL Accounts Master data Delete Delete GL Accounts Activate Delete GL Accounts GL Accounts Select GL a/c Activate with General Master data Activate in Company code TAST Activate Test Run Press F8 for execute Come back and Deactivate Test Run check box and again Press F8 for execute Click on Yes Blocking of GL Accounts If you block any GL accounts and the time it is not possible to post any value in to that GL Accounts Blocking Procedures Go to FS00 Select any GL account and Click on Change field Click on block field Activate the Blocked for posting check box in Company code data Press enter key and Save it Go to F-02 Try to post some value in salaries account at the time you will get the following messages Account is TAST is blocked for Postings Unblock GL Accounts Go to FS00 Select the Salaries Account Click on change fields Click on block field and Deactivate the Blocked for Posting Check in the Company code and Save it. Blocking of Chart of Accounts If you block the chart of account on the time its not possible to create any GL Account under this Chart of Accounts
Go to OB13 for chart of accounts list click on position Chart of Account CHAC Double click on the Chart of Accounts Activate the Blocked Check box and Save it Go to FS00 try to Create a GL Accounts on the time you will get the followings messages Chart of accounts CHAC Blocked creation of new GL Account Possible Unblock Chart of Account Go to OB13 for chart of accounts list Click on position Chart of account company code CHAC Double click on your chart of Account and Deactivate the Blocked check box and Save
HOLD DOCUMENTS This hold documents we are using for incomplete documents
Go to F-02 enter the following documents on 15-05-09 Salaries Account 1000 To Cash account 2000 (Its an incomplete documents) Documents Date 15-05-09 Type SA Company code TAST Posting Date 15-05-09 Period 02 Currency INR Header text Hold Documents Post key 40 Accounts Salaries Accounts Press enter key Amount 1000 Text Hold Documents Post key 50 Account Cash Account Press enter key Amount 2000 Business area TAHY Press enter key Now go to Documents in Menu bar Select Hold Temporary Documents No-01 (Give any number) Click Hold Documents tab Complete the posting of Hold Documents The remaining 1000 posted to wages account Go to F-02 Follow same procedures Go to Documents in Menu bar Select Get Hold Documents Temporary Documents Number 01 Press enter key Post key 40 Account Wages Account Press enter key Amount 1000 Click on Simulate and Save PARK DOCUMENTS Park documents we are using for a post dated documents Go to F-02 enter the following documents on 15-05-09 Salaries Account 1000 To Cash account 1000 Documents Date 15-05-09 Type SA Posting Date 15-05-09 Period 02 Header text Salaries Paid Post key 40 Accounts Salaries Accounts Press enter key two times Amount 1000 Text Salaries Account Company code TAST Currency INR
Post key 50 Account Cash Account Press enter times Amount 1000 Business area TAHY Now go to Documents in Menu bar Select Park Display of Park Documents (FBV3) Path: Sap easy access Accounting Financial Accounting General ledger Documents Parked Documents Display Company code- TAST Documents No Fiscal year 2009 Click on Documents list tab Posting of Parked Documents (FBV0) Path: Sap easy access Accounting Financial Accounting General ledger Documents Parked Documents Post/Delete Company code TAST Documents No Fiscal year 2009 Click on Documents list tab Press F8 for execute Double click on your Parked Documents number Click on Save it Go to FBV2 for change the Parked Documents
REFERENCE DOCUMNETS
No 1 : Sample Documents Sample documents is nothing but a documents templates is valued for only one company code Step1: Sample documents type number ranges settings Go to OBA7 for documents type list and click on position Documents types X2 Double click on X2 documents type Click on number range information tab Company code TAST Click on Change Intervals Click on insert intervals. No X2 Year 2008 From Number 100001 To Number 200000
Press enter key and save. Come back Sample Documents Preparation (F-01) (for wages) Path: Sap easy access Accounting Financial Accounting General ledger Posting Reference documents Sample documents. Document Date 05.04.2008 Type AB Company code - TAST Posting Date 05.04.2008 Period 01 Currency - INR Documents header text Wages Paid Pstkey 40 Account Wages account Amount 100 Business area - TAMU Text Wages paid Pst key 50 Account Cash Account Press enter key Amount - * Business area TAMU Text - + Press enter key and save Message: Documents 100001 was stored in company code TAST Display of Sample Document (FBM3) Path: Sap easy access Accounting Financial Accounting General ledger Documents Reference documents Sample documents Display Documents No Company code TAST Fiscal year 2008 Click on documents list tab Press F8 for execute Sample documents Posting in GL Go to F-02 for GL documents Posting Click on Post with Reference tab Document No 100001 Company code TAST Fiscal year 2008 Press enter key No1: Change the documents date, Posting date in to current date. No2: Change the Document type in to SA No3: Change the Period in to Current period Double click on first line item
Change the amount in to 1000 (or as you like to post) Then simulate Double click on second line item Change amount in to 1000 Then simulate Account Assignment Model This Account Assignment model also we are using for document template preparation purpose. These templates is valued for All companies Code in our Group. Account Assignment model templates preparation for wages (FKMT) Path: Sap easy access Accounting Financial Accounting General ledger Posting Documents Reference documents Account Assignment model. Account Assignment model TAST Wage (you can give any identification code) Click on Create field (F5) Currency INR Chart of Account CHAC Click on Line item field PK GL Account 40 Wages Account 50 Cash Account Press enter key and Save Come back BU-area TAMU TAMU Amount
GL Documents posting with using Account assignment model Go to F-02 Document Date 15.09.2008 Type SA Posting Date 15.09.2008 Period 06 Documents header text Wages Paid Click on Acct Model tab Account Assignment model TAST Wage Keep the amount 1000 in both line items Simulate the documents and click on Save. Recurring Documents (FBD1) Recurring documents is nothing but those documents which are periodically repeating. Recurring documents number ranges settings Go to OBA7 for documents type list and click on position Company code - TAST Currency/Rate INR
Documents types X1 Double click on X1 documents type Click on number range information tab Company code TAST Click on Change Intervals Click on insert intervals. No X1 Year 2008 From Number 200001 To Number 300000
Press enter key and save. Come back Go to FS00 Create Rent account under expenses. Recurring documents preparation for Rent (template documents) (FBDI) Path: Sap easy access Accounting Financial Accounting General ledger Posting Reference documents Recurring documents. Company code TAST First run 01.04.2008 Last run 31.03.2009 Interval in month 01 (per month) Run date 01 Documents type SA Documents header text Rent paid Pstky 40 Account Press enter key tow times Amount 10000 Text Rent paid Business area TAMU Pstky 50 Account Press enter key Amount * Text + Business area TAMU
400009 (Rent account)
200007 (Cash account)
Press enter key and simulate the documents Click on save. (Note the documents number 200001) Note: Just like this you can prepare any number of Templates like Salaries, Installment payment, Rent etc. Go to FBD3 For Recurring documents Display Go to FBD2 For Recurring documents Change Go to F.54 For Delete
Recurring documents Run Program (F.14) In first period Path: Sap easy access Accounting Financial Accounting General ledger Periodic processing Recurring entries Execute. Company code TAST Documents Number 200001 Fiscal year 2008 Settlement period 01.04.2008 to 30.04.2008 Batch input Session name UBAID (any name) Press enter key Press F8 for execute or click on execute button on the top At the time you will get the following message Session UBAID was created Now Go to System in the Menu bar Services Batch input Session Select UBAID (Session Name) Click on Process tab. Process mode 1) Process/forground When ever our recurring documents have any changes like amount, date business area etc at the time we are using this method. 2) Display errors only This method we are using when ever our recurring documents have some errors. Eg Any required data is missed. 3) Back ground If our recurring documents are done perfectly without any errors we are using this method. O Display errors only radio button. Click on process tab Click on enter key until session over view disply Come back. Not: For paying rent the user have to run this program in every period. Recurring documents with Run schedule If you want to use these recurring documents for regular documents or weekly documents with different dates in different month in this case we are using this run schedule.
Run Schedule preparation
Path: Spro Img Financial Accounting (new) Financial Accounting global settings Documents Recurring entries. Define Run schedule (OBC1) Path: Same Click on new entries Run schedule Description TAWP Weekly posting Press enter key and save. Come back Enter the Run dates (OBC2) Path: Same Run schedule TAWP ( ) Click on new entries Run Dates 07.04.2008 14.04.2008 21.04.2008 28.04.2008 Press enter key and save. Step2: Go to FS00 Create the wages account under expenses Recurring documents for Wages (FBD1) Path: Sap easy access Accounting Financial Accounting General ledger Posting Reference documents Recurring documents. Company code TAST Documents type SA Documents header text Wages paid Pstky 40 Account Press enter key tow times Amount 5000 Text Wages paid Business area TAMU Pstky 50 Account Press enter key Amount * Text + Business area TAMU 400004 (Wages account)
200007 (Cash account)
Press enter key and simulate the documents Click on save. (Note the documents number 200002) Recurring document program run (F.14) For week Company code TAST Documents Number 200001 Fiscal year 2008 Settlement period 01.04.2008 to 07.04.2008 Batch input Session name UBAID (any name) Press enter key Press F8 for execute Run the Session. Display of Recurring Documents (FBD3) Path: Sap easy access Accounting Financial Accounting General ledger Documents Reference Documents Recurring Documents Change of Recurring Documents (FBD2) Path: Sap easy access Accounting Financial Accounting General ledger Documents Reference Documents Recurring Documents Display changes Recurring Documents (FBD4) Path: Sap easy access Accounting Financial Accounting General ledger Documents Reference Documents Recurring Documents Deleting of Recurring Documents (F.56) Path: Sap easy access Accounting Financial Accounting General ledger Documents Reference Documents Recurring Documents.
REVERSAL DOCUMNETS Reversal reason for creation (0416)
Path: Spro Img Financial Accounting new General ledger Business transaction Adjustments posting/ Reversal Define reason for reversal Click on new entries Reason Text A1 For wrong period A2 For wrong date assignments A3 For wrong account Assignments A4 For wrong amount assignments Press enter key and Save
Individual Reversal documents Go to F-02 Post the following documents on 30-05-09 Salaries Account To Cash account 10000 10000
Note on the Documents number 14 Actually we have to post the documents on 30-04-09 but user wrongly assigned it to 30-05-09 Individual Reversal Procedures (FB08) Path: Sap easy access Accounting Financial Accounting General ledger Documents Reverse Individual Reversal Documents No 14 Fiscal year 2009 Click on Save Company code TAST Reversal reason A1
Display of Reverse Documents (FB08) Go to documents in Menu bar Select Display Note: All reversed documents will be posted in under AB documents type Reversal of Reversal Before going to do the reversal of reverse you should know the Reversal documents Number 15 Go to F-02 click on Post with reference tab
Documents No 15 Company code TAST Fiscal year 2009 Activate Generated Reverse Posting Press enter key and Change the documents type in to SA Press enter key and Save Mass Reversal This Mass reversal we are using when number of documents reverse of a time Mass Reversal Procedures (F.80) Path: Sap easy access Accounting Financial Accounting General ledger Documents Reverse Mass Reversal Company code TAST Documents No 17 to 20 Fiscal year - 2009 Reason for Reversal A1 Activate Test Run Press F8 for execute Comeback and Deactivate the Test run check box and again Press F8 for Execute
You might also like
- Sap Fico Venkat-1Document34 pagesSap Fico Venkat-1ChalapathiNo ratings yet
- SAP Enterprise Structure Concept and Configuration Guide: A Case StudyFrom EverandSAP Enterprise Structure Concept and Configuration Guide: A Case StudyRating: 5 out of 5 stars5/5 (3)
- Sap Fico NotesDocument235 pagesSap Fico Notespunardeep88% (8)
- Sap Fico NotesDocument42 pagesSap Fico NotesRama KrishnaNo ratings yet
- Enterprise Structure - FiDocument10 pagesEnterprise Structure - FiAnonymous 7CVuZbInUNo ratings yet
- Fi ConfiDocument146 pagesFi Confisama greedyNo ratings yet
- Employment Placement Agency Revenues World Summary: Market Values & Financials by CountryFrom EverandEmployment Placement Agency Revenues World Summary: Market Values & Financials by CountryNo ratings yet
- SAP FI PracticeDocument101 pagesSAP FI Practicenaimdelhi100% (2)
- Mercantile Reporting Agency Revenues World Summary: Market Values & Financials by CountryFrom EverandMercantile Reporting Agency Revenues World Summary: Market Values & Financials by CountryNo ratings yet
- Step by Step DocumentsDocument30 pagesStep by Step DocumentsDhaval ChoksiNo ratings yet
- Business Support Services Miscellaneous Revenues World Summary: Market Values & Financials by CountryFrom EverandBusiness Support Services Miscellaneous Revenues World Summary: Market Values & Financials by CountryNo ratings yet
- SAP NotesDocument101 pagesSAP NotesSrujana ReddyNo ratings yet
- Business Support Service Revenues World Summary: Market Values & Financials by CountryFrom EverandBusiness Support Service Revenues World Summary: Market Values & Financials by CountryNo ratings yet
- 2.basic SettingsDocument15 pages2.basic SettingsShihabuddin CheriyaNo ratings yet
- SAP OwnDocument26 pagesSAP OwnMirza MohammedNo ratings yet
- SAP FICO-MaterialDocument137 pagesSAP FICO-MaterialPriyanka DNo ratings yet
- Basic FICO For MM & SDDocument45 pagesBasic FICO For MM & SDKristian SanchezchavezNo ratings yet
- Configuration of Enterprise Structure. - Mohd. Abdul Mateen & Mohd. MinhajuddinDocument49 pagesConfiguration of Enterprise Structure. - Mohd. Abdul Mateen & Mohd. MinhajuddinMohammed MinhajuddinNo ratings yet
- Q. 01 Explain The Client Concept of SAP?Document35 pagesQ. 01 Explain The Client Concept of SAP?Nithin JosephNo ratings yet
- Sap-Fi/Co: Areas To Be Covered Under FI/CO FIDocument22 pagesSap-Fi/Co: Areas To Be Covered Under FI/CO FIkrishna_1238No ratings yet
- SAP Finance Step by Step GuideDocument373 pagesSAP Finance Step by Step GuideVenu Naik BhukyaNo ratings yet
- Sap FinanceDocument373 pagesSap FinanceAsha PaiNo ratings yet
- A Step-By-Step Guide On Sap Enterprise Structure Configuration - Finance ModuleDocument31 pagesA Step-By-Step Guide On Sap Enterprise Structure Configuration - Finance ModuleJhonny SalcedoNo ratings yet
- Asset Accounting ConfigurationDocument145 pagesAsset Accounting ConfigurationShaily DubeyNo ratings yet
- Financial AccountingDocument4 pagesFinancial AccountingRahulNo ratings yet
- ZZ Config Sap FicoDocument6 pagesZZ Config Sap FicoJOHN BHARKLAY TIMANo ratings yet
- 4HANA Asset Accounting ConfigurationDocument142 pages4HANA Asset Accounting ConfigurationT SAIKIRANNo ratings yet
- Business Area: Tcode: Ox03: Whether A Single Business Area Can Be Used by Two or More Company Codes?Document41 pagesBusiness Area: Tcode: Ox03: Whether A Single Business Area Can Be Used by Two or More Company Codes?fharooksNo ratings yet
- Sap Fi Financial Accountinglobal SettingsDocument41 pagesSap Fi Financial Accountinglobal SettingsSHubhamNo ratings yet
- Sap Fico Blueprint-1Document32 pagesSap Fico Blueprint-1Deepak AggarwalNo ratings yet
- SAP Treasury MGMT Basic Setting Partial DocumentDocument48 pagesSAP Treasury MGMT Basic Setting Partial DocumentBiku BikuNo ratings yet
- SAP FICO Practice2Document33 pagesSAP FICO Practice2yashpalNo ratings yet
- SAP FICO Training Document - 15.07.2017Document152 pagesSAP FICO Training Document - 15.07.2017Vishnu Vikraman0% (1)
- FI Asset Accounting Configuration 1699127573Document142 pagesFI Asset Accounting Configuration 1699127573malickxdiallo100% (1)
- Sap Fico Transaction Code by DemoDocument167 pagesSap Fico Transaction Code by Demosimpole_travellerNo ratings yet
- Notes 1Document12 pagesNotes 1Aniruddha ChakrabortyNo ratings yet
- Sap-Fi/Co - 2 Cont : Sales TaxDocument30 pagesSap-Fi/Co - 2 Cont : Sales Taxkrishna_1238No ratings yet
- Fi Config 1673963658Document12 pagesFi Config 1673963658Himanshu MishraNo ratings yet
- Company Code and Organization Setup For SAPDocument39 pagesCompany Code and Organization Setup For SAPundavalli dharmendraNo ratings yet
- 001 - Company Code and Accounts PDFDocument20 pages001 - Company Code and Accounts PDFnNo ratings yet
- Fico 002Document10 pagesFico 002Abhijeet SinghNo ratings yet
- SAP Basic Setting Document: By: Abhishek.PDocument17 pagesSAP Basic Setting Document: By: Abhishek.PMohammed Nawaz ShariffNo ratings yet
- Entering The Global ParametersDocument2 pagesEntering The Global ParametersgenfinNo ratings yet
- Sap Controlling ConfigurationDocument58 pagesSap Controlling ConfigurationFaychal Ahmed100% (3)
- Sap Fi Enterprise StructureDocument19 pagesSap Fi Enterprise StructureNaseer SapNo ratings yet
- SAP FI Enterprise Structure & GLDocument8 pagesSAP FI Enterprise Structure & GLRahul ShelarNo ratings yet
- Sap Fi End To End ConfigurationDocument544 pagesSap Fi End To End ConfigurationRajashekar Reddy100% (5)
- Sap FICODocument43 pagesSap FICODeepak ChandraNo ratings yet
- List The Basic 24 Steps For FI ConfigurationDocument2 pagesList The Basic 24 Steps For FI ConfigurationsmsurdeNo ratings yet
- SPRO Enterprise Structure Financial Accounting Define Company (OX15)Document23 pagesSPRO Enterprise Structure Financial Accounting Define Company (OX15)Rakesh Reddy BommareddyNo ratings yet
- Interview Questions PDFDocument46 pagesInterview Questions PDFVenu MadhavNo ratings yet
- Oracle HRMS R-12Document33 pagesOracle HRMS R-12Bhushan NarkhedeNo ratings yet
- 1-Basic Settings (Configuration Steps) - CoDocument9 pages1-Basic Settings (Configuration Steps) - CoGayatri PandaNo ratings yet
- AC200 Notes Complete SAP FI ReviewerDocument26 pagesAC200 Notes Complete SAP FI ReviewerJamesYacoNo ratings yet
- Genral Ledger AccountingDocument11 pagesGenral Ledger AccountingPramodini DaitNo ratings yet
- Qustion AnsDocument23 pagesQustion Ansjay koshtiNo ratings yet
- FI-Day 1&2 SessionsDocument27 pagesFI-Day 1&2 Sessionsmaulesh4uNo ratings yet
- New Microsoft Office Word DocumentDocument1 pageNew Microsoft Office Word Documentmaulesh4uNo ratings yet
- Change of Status (Cos) in The UsDocument7 pagesChange of Status (Cos) in The Usmaulesh4uNo ratings yet
- Estimated Cost QueensblvdDocument1 pageEstimated Cost Queensblvdmaulesh4uNo ratings yet
- SQL QuickStart Guide: The Simplified Beginner's Guide to Managing, Analyzing, and Manipulating Data With SQLFrom EverandSQL QuickStart Guide: The Simplified Beginner's Guide to Managing, Analyzing, and Manipulating Data With SQLRating: 4.5 out of 5 stars4.5/5 (46)
- THE STEP BY STEP GUIDE FOR SUCCESSFUL IMPLEMENTATION OF DATA LAKE-LAKEHOUSE-DATA WAREHOUSE: "THE STEP BY STEP GUIDE FOR SUCCESSFUL IMPLEMENTATION OF DATA LAKE-LAKEHOUSE-DATA WAREHOUSE"From EverandTHE STEP BY STEP GUIDE FOR SUCCESSFUL IMPLEMENTATION OF DATA LAKE-LAKEHOUSE-DATA WAREHOUSE: "THE STEP BY STEP GUIDE FOR SUCCESSFUL IMPLEMENTATION OF DATA LAKE-LAKEHOUSE-DATA WAREHOUSE"Rating: 3 out of 5 stars3/5 (1)
- Business Intelligence Strategy and Big Data Analytics: A General Management PerspectiveFrom EverandBusiness Intelligence Strategy and Big Data Analytics: A General Management PerspectiveRating: 5 out of 5 stars5/5 (5)
- Blockchain Basics: A Non-Technical Introduction in 25 StepsFrom EverandBlockchain Basics: A Non-Technical Introduction in 25 StepsRating: 4.5 out of 5 stars4.5/5 (24)
- Starting Database Administration: Oracle DBAFrom EverandStarting Database Administration: Oracle DBARating: 3 out of 5 stars3/5 (2)
- Dark Data: Why What You Don’t Know MattersFrom EverandDark Data: Why What You Don’t Know MattersRating: 4.5 out of 5 stars4.5/5 (3)
- ITIL 4: Digital and IT strategy: Reference and study guideFrom EverandITIL 4: Digital and IT strategy: Reference and study guideRating: 5 out of 5 stars5/5 (1)
- Grokking Algorithms: An illustrated guide for programmers and other curious peopleFrom EverandGrokking Algorithms: An illustrated guide for programmers and other curious peopleRating: 4 out of 5 stars4/5 (16)
- IBM DB2 Administration Guide: Installation, Upgrade and Configuration of IBM DB2 on RHEL 8, Windows 10 and IBM Cloud (English Edition)From EverandIBM DB2 Administration Guide: Installation, Upgrade and Configuration of IBM DB2 on RHEL 8, Windows 10 and IBM Cloud (English Edition)No ratings yet
- Joe Celko's SQL for Smarties: Advanced SQL ProgrammingFrom EverandJoe Celko's SQL for Smarties: Advanced SQL ProgrammingRating: 3 out of 5 stars3/5 (1)
- Fusion Strategy: How Real-Time Data and AI Will Power the Industrial FutureFrom EverandFusion Strategy: How Real-Time Data and AI Will Power the Industrial FutureNo ratings yet