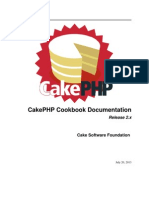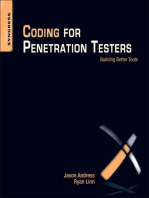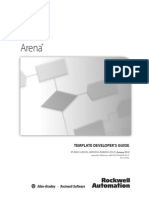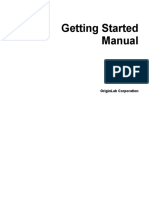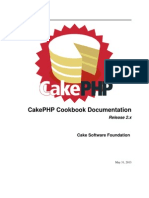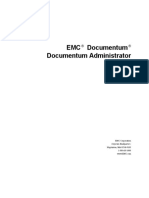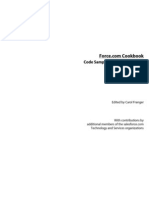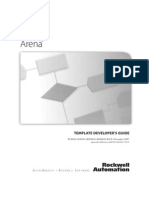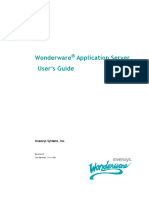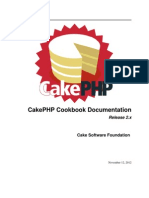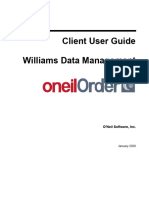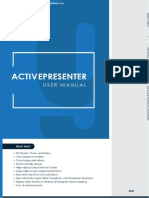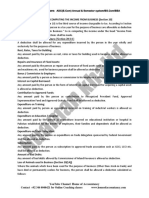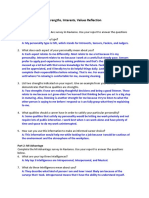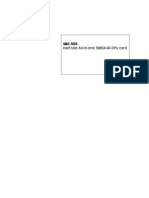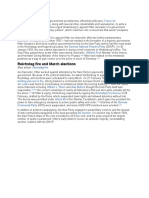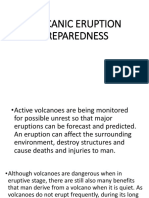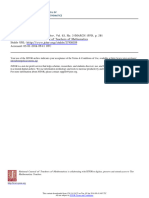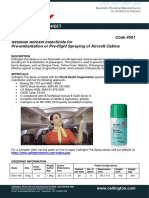Professional Documents
Culture Documents
Getting Started Manual
Getting Started Manual
Uploaded by
Kanchan KumariOriginal Title
Copyright
Available Formats
Share this document
Did you find this document useful?
Is this content inappropriate?
Report this DocumentCopyright:
Available Formats
Getting Started Manual
Getting Started Manual
Uploaded by
Kanchan KumariCopyright:
Available Formats
Version 7.
Getting Started Manual
OriginLab Corporation
Copyright 2003 by OriginLab Corporation All rights reserved. No part of the contents of this book may be reproduced or transmitted in any form or by any means without the written permission of OriginLab Corporation. OriginLab, Origin, and LabTalk are either registered trademarks or trademarks of OriginLab Corporation. Other product and company names mentioned herein may be the trademarks of their respective owners.
OriginLab Corporation One Roundhouse Plaza Northampton, MA 01060 USA (413) 586-2013 (800) 969-7720 Fax (413) 585-0126 www.OriginLab.com
Contents
Contents
Chapter 1, Introduction 1
Welcome to Origin.....................................................................................................................1 Getting Help Using Origin .........................................................................................................1 OriginPro ...................................................................................................................................3 Additional Products Available from OriginLab.........................................................................4 The Peak Fitting Module (OriginPro)..........................................................................4 The Origin DataAccess Module...................................................................................5 Additional Add-ons .....................................................................................................6
Chapter 2, Installing and Running Origin
Single User Licenses..................................................................................................................7 Installing Origin...........................................................................................................7 Selecting a User Files Folder .....................................................................................13 Transferring Settings if Upgrading ............................................................................14 Setting up the License Management ..........................................................................14 Registering Your License ..........................................................................................18 Un-installing Origin...................................................................................................19 Modifying Your Current Installation .........................................................................19 Repairing Your Current Installation ..........................................................................20 Group Licenses ........................................................................................................................20 Installing Origin.........................................................................................................21 Setting Up the FLEXlm Concurrent License Server..................................................25 Registering Group Members......................................................................................26
Chapter 3, What's New in Version 7.5
29
Introduction..............................................................................................................................29 Data Exchange .........................................................................................................................29 Import Wizard............................................................................................................29 MATLAB Console and File Import...........................................................................31 LabView Connectivity...............................................................................................33 Attaching Files to OPJ ...............................................................................................34 Graphing ..................................................................................................................................35 Themes.......................................................................................................................35 The Plot Setup Dialog Box ........................................................................................37 Style Toolbar Support for Plot Formatting ................................................................38 Improved Layer Tool.................................................................................................39
Contents i
Contents
Analysis....................................................................................................................................40 AutoUpdate of Set Column Values............................................................................40 Programming............................................................................................................................41 GetN Dialog Box .......................................................................................................41 Origin Automation Server Support ............................................................................43 Active-X Support for Dialog Builder Tools (OriginPro) ...........................................44 User-Defined Class Support in Origin C ...................................................................44 Limited Long Name Support .....................................................................................44
Chapter 4, Getting Started Using Origin
47
The Origin Workspace .............................................................................................................47 Menus and Menu Commands ....................................................................................48 Toolbars .....................................................................................................................50 Window Types...........................................................................................................57 Project Explorer .........................................................................................................66 Results Log ................................................................................................................69 Code Builder ..............................................................................................................70 Script Window ...........................................................................................................71 Origin Project Files ..................................................................................................................72 Saving a Project .........................................................................................................73 Automatically Creating a Backup ..............................................................................74 Opening a New Project ..............................................................................................74 Opening an Existing Project ......................................................................................75 Opening More than One Project ................................................................................76 Appending Projects....................................................................................................76 Project Windows ......................................................................................................................77 Creating a New Window............................................................................................78 Renaming a Window .................................................................................................79 Hiding a Window.......................................................................................................79 Deleting a Window ....................................................................................................79 Refreshing a Window ................................................................................................80 Duplicating a Window ...............................................................................................80 Saving a Window.......................................................................................................81 Opening a Window from a File..................................................................................81 Window Templates ..................................................................................................................83 Themes .....................................................................................................................................85
Tutorial 1, The Origin Workspace
87
Origin Windows .......................................................................................................................87 Origin Menus ...........................................................................................................................93 Origin Toolbars ........................................................................................................................94 Project Explorer .......................................................................................................................96
Tutorial 2, Worksheets, Data Import, and Plotting
101
Introduction............................................................................................................................101
ii Contents
Contents
The Origin Worksheet............................................................................................................101 Designating Worksheet Columns as Error Bars.....................................................................103 Plotting Your Data .................................................................................................................105 Focusing on a Region of Your Graph ....................................................................................106 Customizing Grouped Data Plots...........................................................................................108 Customizing the Graph Axes .................................................................................................112 Adding Text to the Graph ......................................................................................................114 Saving Your Project ...............................................................................................................116
Tutorial 3, The Import Wizard
117
Introduction............................................................................................................................117 Selecting a File to Import.......................................................................................................117 Customizing the Import Settings............................................................................................118 Saving the Options as a Filter ................................................................................................120 Using the Header Data to Create a Custom Label..................................................................121 Using the Import Filter...........................................................................................................123
Tutorial 4, The Plot Setup Dialog Box
125
Introduction............................................................................................................................125 Creating a New Graph............................................................................................................125 Editing an Existing Graph......................................................................................................128 Plotting From Multiple Worksheets.......................................................................................129
Tutorial 5, Working with Excel in Origin
131
Introduction............................................................................................................................131 Opening an Excel Workbook in Origin..................................................................................131 Plotting an Excel Workbook in Origin...................................................................................133 Creating a Graph Using the Select Data for Plotting Dialog Box ..........................................133 Creating a Data Plot by Dragging Data Into a Graph.............................................................135 Creating a Graph Using Origins Default Plot Assignments..................................................137 Saving an Excel Workbook in Origin ....................................................................................138
Tutorial 6, Exploring your Data
141
Introduction............................................................................................................................141 Importing Data .......................................................................................................................141 Transforming Column Values................................................................................................142 Sorting Worksheet Data .........................................................................................................144 Plotting a Range of the Worksheet Data ................................................................................146 Masking Data in the Graph ....................................................................................................147 Performing a Linear Fit on the FLUOR Data Plot .................................................................149 Saving the Project ..................................................................................................................153
Tutorial 7, Creating Multiple Layer Graphs
155
Introduction............................................................................................................................155
Contents iii
Contents
The Graph Layer Concept ......................................................................................................155 Opening the Project File.........................................................................................................157 Origin's Multiple Layer Graph Templates..............................................................................157 Creating Your Own Multiple Layer Graph Template ............................................................161 Arranging Layers in the Graph Window................................................................................163 Adding Data to the New Layers .............................................................................................165 Linking Axes..........................................................................................................................166 Customizing the Legend.........................................................................................................168 Saving the Graph as a Template.............................................................................................172
Tutorial 8, Templates
173
Introduction............................................................................................................................173 Creating Worksheet and Matrix Templates............................................................................173 Matrix Properties .....................................................................................................176 Matrix Dimensions ..................................................................................................177 Matrix Values ..........................................................................................................177 Creating Graph Templates .....................................................................................................177 Using Templates.....................................................................................................................181
Tutorial 9, Themes
183
Introduction............................................................................................................................183 Creating and Applying a Theme ............................................................................................183 The Theme Gallery and System Themes ...............................................................................187 Editing a Theme .....................................................................................................................188
Tutorial 10, 3D Surface and Contour Graphs
191
Tutorial 10, 3D Surface and Contour Graphs.........................................................................191 An Introduction to Origin Matrices........................................................................................191 Converting a Worksheet to a Matrix ......................................................................................194 Selecting the Type of Conversion ..........................................................................................195 Graphing and Speed Mode.....................................................................................................199 Customizing the Graph ..........................................................................................................202 Customizing the Color Map ...................................................................................................204 Adding Contours to the Color Map Surface Graph................................................................206 Changing the Perspective of the Graph..................................................................................207
Tutorial 11, Nonlinear Curve Fitting
209
Introduction............................................................................................................................209 Fitting from the Menu ............................................................................................................209 Fitting Using the Tools...........................................................................................................211 Fitting Comparison.................................................................................................................214 The Fitting Wizard .................................................................................................................216 The Advanced Fitting Tool ....................................................................................................217 The Basic Mode .....................................................................................................................217 The Advanced Mode ..............................................................................................................217
iv Contents
Contents
Defining a New Fitting Function ...........................................................................................218 Assigning the Function Variables to the Data Sets ................................................................220 Assigning Initial Parameter Values........................................................................................221 Fitting the Data ......................................................................................................................222 Post Fit Output Options..........................................................................................................223
Tutorial 12, Creating Presentations with the Layout Page
225
Introduction............................................................................................................................225 Adding Graphs, Worksheets and Text to the Layout Page ....................................................226 Creating a New Layout Page..................................................................................................227 Adding Pictures and Text to a Layout Page...........................................................................227 Customizing the Appearance of the Layout Page ..................................................................230 Editing the Pictures in the Layout Page .................................................................................231 Exporting the Layout Page.....................................................................................................233
Tutorial 13, The Origin Script Window
239
Introduction............................................................................................................................239 Performing Calculations ........................................................................................................239 Reading and Writing Worksheet Values................................................................................240
Tutorial 14, Introduction to Origin C and Code Builder
245
Introduction............................................................................................................................245 Hello World!!! .......................................................................................................................245
Index
251
Contents v
Chapter 1, Introduction
Chapter 1, Introduction
Welcome to Origin
Thank you for purchasing Origin version 7.5! This manual is provided to familiarize you with the fundamentals of Origin in a minimal amount of time. The manual provides information for new and upgrade users, including: A summary of the major new features in version 7.5. An overview of the major Origin concepts and terminology. 14 tutorials covering a broad range of Origin topics.
For installation and registration assistance, see Chapter 2, Installing and Running Origin. For additional help using Origin, review the Origin Help files (Help:Origin or Help:Programming) or visit the OriginLab web site at www.OriginLab.com.
Getting Help Using Origin
If you have a question about using Origin, assistance is available from several different sources. From the Software The status bar in the Origin window provides text clarifying the function of toolbar buttons, tool elements, and menu commands. It also displays Origin status messages.
Welcome to Origin 1
Chapter 1, Introduction
The Origin Help contains information on all of Origins features. To open the Origin Help, select Help:Origin or press F1. If a dialog box is open, pressing the F1 key will open the Help file to information specific to that particular dialog box. In addition to the F1 key, most dialogs also have a ? button on the title bar. Pressing this ? button is equivalent to pressing the F1 key.
Programming Help is available from the Help:Programming submenu. Select Programming Guide to learn general tips and strategies on programming in Origin. Select Code Builder Users Guide for information on the use of Origins integrated development environment, Code Builder. Select Origin C Language Reference to find information on a specific Origin C class or function. Select LabTalk Language Reference to find information on the LabTalk programming language. Viewing Origin's Help files requires Internet Explorer version 4.0 or higher (We recommend IE v5.0 or higher). Important Note about Origin's Help Files: The Origin Help files are compiled HTML Help. To view these Help files, you must have Internet Explorer version 4.0 or higher installed on your computer. Internet Explorer need not be your default browser, but it must be installed in order to fully utilize your online Help system. Sample Origin projects and data files are provided with Origin. These files are located in the Origin \Samples subfolder. Sample projects show you how to perform analysis routines, create custom graphs, and program routines in Origin. Sample files on Origin C programming can be found under the \Samples\Programming subfolder.
From the Manuals This Getting Started Manual includes a Getting Started Using Origin section with a run-down of basic Origin features. The 14 tutorials in this manual will guide you through many common Origin operations (Note that these plus a number of programming-related tutorials are also available online (Help:Tutorials).
From the Web Site You can access helpful areas of the OriginLab web site by selecting Help:Origin on the Web. This menu command opens a submenu providing fast access to a important OriginLab web resources. These resources include technical support pages, a file exchange area for users, the graph gallery, a user forum, and the OriginLab home page. To access the OriginLab home page directly from your browser, go to www.OriginLab.com. From Your Origin Technical Support Representative OriginLab and our team of international support representatives are committed to providing high quality technical support to our registered
2 Getting Help Using Origin
Chapter 1, Introduction
Origin users. To contact your OriginLab Technical Support or to find out how to contact your local support representative, select Help:Origin on the Web:Technical Support. Alternatively, go to www.OriginLab.com and click the Support link. Customers outside the US and Canada will find contact information for technical support representatives listed by country. If OriginLab is your technical support representative, you can submit a technical question to OriginLab from the web site.
Additionally, if OriginLab is your technical support representative, you can contact OriginLab Technical Support at tech@originlab.com. Phone: 1-800-969-7720 (US) or 1-413-586-2013 (US or Canada).
OriginPro
OriginPro includes all the features found in Origin. Additionally, OriginPro is an application development environment for building custom analysis and graphing applications based on Origin. Once developed, custom applications can be run on the standard Origin version or the OriginPro version. The standard version of Origin can be upgraded to OriginPro. Create Sophisticated Custom Interfaces Create dialog boxes, tabbed tools, and wizards using OriginPros Dialog Builder. Access tool object properties and methods from Origin C Select controls from industry standard development tools. Include ActiveX controls in your tool. Save wizard procedures as a toolbar button. Add your own menus and menu commands to the Origin menu bar.
COM Client Support Develop Origin C programs using COM, allowing Origin to interact with other software applications.
Automation Server Support Program Visual Basic, Excel, or other COM-enabled applications to communicate with Origin (this feature is available in standard Origin.)
OriginPro 3
Chapter 1, Introduction
Support for multiple client access (this feature is only available in OriginPro).
Additional Products Available from OriginLab
The Peak Fitting Module (OriginPro)
Work in chromatography, spectroscopy, engineering, pharmacology, and other fields frequently requires analysis of data sets exhibiting multiple peaks. Analysis of multi-peak data is particularly difficult when peaks overlap, or when data are "noisy." The Peak Fitting Module (PFM) combines an intuitive wizard interface with the tools needed for serious peak analysis: Data filtering. Automatic and/or manual baseline and peak detection. Built-in or user-defined curve-fitting functions. Highly accurate nonlinear least squares curve fitting. Publication-quality output.
Figure 2: The Peak Fitting Module
4 Additional Products Available from OriginLab
Chapter 1, Introduction
The Origin DataAccess Module
This module is a collaboration between OriginLab Corporation and Bruxton Corporation. It provides: Direct access to electrophysiology data Reads stimulus (if present) as well as response Point-and-click interface for easy use Script interface for advanced custom analysis
The module supports these file formats: Axon Instruments pClamp, Bruxton Corporation Acquire, Cambridge Electronic Design Spike2 HEKA elektronik Pulse
Additional Products Available from OriginLab 5
Chapter 1, Introduction
Additional Add-ons
In addition to the Peak Fitting Module and the Data Access Module, OriginLab offers custom tools and modules that are available from the File Exchange area of the OriginLab web site (www.OriginLab.com). The tools add specific enhancements to Origin and OriginPro. Most of the tools and modules are provided in a special file format with a .OPK extension. After downloading the file, these tools and modules are easily installed by dragging the .OPK file from Windows Explorer onto your copy of Origin or OriginPro.
6 Additional Products Available from OriginLab
Chapter 2, Installing and Running Origin
Chapter 2, Installing and Running Origin
Single User Licenses
Your Origin 7.5 single-user package contains: your Origin CD. a label containing your serial number. a letter containing your temporary license code an Origin manual other product information
If you are unsure if you purchased a single-user license versus a group license, please check your serial number. Single-user license serial numbers contain either a 6 or a 9 in the following location: xxxxx-6xxx-xxxxxxx xxxxx-9xxx-xxxxxxx If your serial number does not contain a 6 or a 9 in this location, then you have a group license. For installation and getting started information on group licenses, see Group Licenses on page 20.
Installing Origin
Before installing your single-user license, please review the following system requirements: Recommended System Configuration: The recommended system configuration is Microsoft Windows XP Professional on a PC with a Pentium III processor and 128 MB of RAM. Minimum System Requirements: Operating System Windows 98, Windows Millennium Edition (Windows Me), Windows NT 4.0 with Service Pack 6 (SP6) or later, Windows 2000, or Windows XP or later.
Single User Licenses 7
Chapter 2, Installing and Running Origin
Computer Processor Memory Hard Disk*
Computer with Pentium 133 MHz or higher processor. Windows 98, Me, NT, 2000 - 64 MB of RAM. Windows XP - 128 MB of RAM. OriginPro Server: 170 MB of free hard disk space. OriginPro Stand-alone: 140 MB of free hard disk space. Origin Standalone: 120 MB of free hard disk space. Origin Client: 50 MB of free hard disk space.
Drive Display Other
CD-ROM drive. Super VGA (800 x 600) or higher-resolution monitor with 256 colors. Internet Explorer version 5.0 or later. Internet Explorer need not be your default browser, but it must be installed for viewing Origin's compiled HTML Help.
*Note: Hard disk space requirements will vary depending on the configuration. Additionally, custom installation choices may require more or less hard disk space. To install Origin, insert your Origin CD in the CD-ROM. A window opens with a number of options, including installing Origin. Click the link to start the installation. If the CD does not start automatically, browse the CD and run ORIGINCD.EXE directly. The setup program prompts you to enter your Origin serial number. Your serial number is located on a label in your package.
8 Single User Licenses
Chapter 2, Installing and Running Origin
After entering this information, click Next and confirm that this information is correct. The next installation step is selecting a destination folder. If you have an Upgrade serial number (xxxxx-6xxx-xxxxxxx), you are not permitted to specify an existing Origin folder as your destination folder.
Single User Licenses 9
Chapter 2, Installing and Running Origin
Origin includes a wide selection of numerical computational routines from Numerical Algorithms Group, Inc. (NAG). NAG functions can be called from Origin C, Origins programming language. To install the PDFs that document these NAG functions, select the NAG PDF Files check box and click Next.
The next installation step asks you if you want the Origin program folder to be added to the Start menu for all users who log onto the computer, or for only you (when you log on using your current log in account).
10 Single User Licenses
Chapter 2, Installing and Running Origin
The next installation step allows you to select a new or existing program folder for the Origin program icons.
After completing the installation, the program folder that you selected during the installation opens.
Single User Licenses 11
Chapter 2, Installing and Running Origin
The program icons are used as follows: Origin(Pro) 7.5 Add or Remove Files Un-install, modify, or repair your Origin installation. To learn about un-installing, see Un-installing Origin on page 19. To learn about modifying your installation, see Modifying Your Current Installation on page 19. To learn repairing your installation, see Repairing Your Current Installation on page 20. This program icon is only available with OriginPro. Browse to a folder that contains the PFM installation file, PFM.OPK. To learn more about installing and running the PFM with OriginPro, see the PFM manual. Browse to the sample projects and data folders.
OriginPro 7.5 PFM
Origin(Pro) 7.5 Sample Projects and Data Origin(Pro) 7.5
Start Origin.
12 Single User Licenses
Chapter 2, Installing and Running Origin
Selecting a User Files Folder
The first time you start Origin, the User Files Folder dialog box opens.
The User Files folder that you select in this dialog box will be the default save in folder for templates, Origin projects, data files, and other file groups that you can save in Origin. Access to the Origin installation folder is provided in the Places Bar, located on the left side of the Save dialog boxes.
Single User Licenses 13
Chapter 2, Installing and Running Origin
After Origin starts, you can change the default save in path for any of these file groups by selecting Tools:Options to open the Options dialog box. Then select the File Locations tab. After you specify your User Files Folder and click OK, Origin copies some initialization and configuration files to your User Files folder. Origin will read these copies at future start-ups. Note: If you want to change your previously specified User Files folder, enter the following LabTalk command in the Script Window: del -path (press ENTER) When you re-start Origin, you will be asked to re-select a User Files folder.
Transferring Settings if Upgrading
If you installed Origin using an Upgrade serial number (xxxxx-6xxxxxxxxxx), then the first time that you run Origin you will be given the option to transfer fitting function settings from your previous installation to your Origin 7.5 installation. During this process, Origin will check for previous installations, and open a dialog box pre-populated with a previous version location, if found. If the initialized location is not correct, you can browse to the correct location. During the transfer process, Origin will: 1) Copy all user-defined and modified built-in FDF files from the previous Origin \Fitfunc folder to the Origin 7.5 User Files folder. 2) Upgrade the NLSF.INI from the previous Origin folder to the Origin 7.5 User Files folder. After this transfer process, your previous user-defined and modified built-in fitting functions will be available for use in Origin 7.5.
Setting up the License Management
The Origin 7.5 license agreement allows you to install Origin 7.5 on as many as three computers (work, home, and laptop). In addition to this installation agreement, Origin is managed at run-time by a node-locked license file. Node-locked license files must be obtained for each computer you will run Origin on, as they contain computer-specific details. OriginLab also provides a temporary license number that allows you to run Origin for a limited time until you retrieve your node-locked license file.
14 Single User Licenses
Chapter 2, Installing and Running Origin
Retrieving Your Node-locked License File
When you first start Origin, the License Information dialog box opens. If your computer has internet access, you can retrieve your node-locked license file by selecting the Get a License File radio button and clicking the Click here to generate your License File from our website... button.
After you click this button, Origin notifies you that it will be passing an ID containing encrypted details of your computer to the OriginLab website. After accepting this, Origin will open your default browser and direct you to a log in page on the OriginLab website. If you do not have a web membership account, you must create one to proceed.
Single User Licenses 15
Chapter 2, Installing and Running Origin
If you have an account but do not remember either your User Name or your Password (or both), enter your email address in the text box provided and OriginLab will email you back your web membership details. After logging in to the OriginLab website, you will be stepped through the process of retrieving your node-locked license file. If OriginLab is able to successfully process your license file request, you will see a web page that contains the node-locked license file text. The last line of the license file text is your Registration ID (REGID). When you copy your license file text to the Clipboard, make sure to include the REGID line. You will then paste the text back into Origins License Information dialog box and click the Step 3 button, labeled Click here to update your License File. If OriginLab is NOT able to successfully process your license file request, you can run Origin using a temporary license file. For information on this, see the following section.
If your computer is not connected to the internet, you can go to the OriginLab website from a different computer that does have internet access. In this case, browse to the OriginLab home page (www.OriginLab.com) and then click the FLEXlm license file link on this page. You will need your serial number and computer ID (that displays in the License Information dialog box on the computer where Origin is installed) to complete the license retrieval process. Alternatively, you can contact your OriginLab distributor or OriginLab Corporation to obtain your node-locked license file. Again, you must provide your serial number and computer ID from the License Information dialog box. If you encounter a delay retrieving your node-locked license file, you can begin using Origin with a temporary license file (see the following section).
Using a Temporary License File
If you encounter any problems or delays obtaining your node-locked license file, you can run Origin using a temporary license. To enter a temporary license, the License Information dialog box must be open. The License Information dialog box will open automatically when you re-start Origin without a valid node-locked or temporary license file. Alternatively, if Origin is already running in the 3 minute mode, you can open the License Information dialog box in this way: 1. 2. Select Help:About Origin. Click the License button.
16 Single User Licenses
Chapter 2, Installing and Running Origin
Once the License Information dialog box is open: 1. 2. Select the Use Temporary License radio button. Click the Use Temporary License button.
The temporary license number and date are included on a printout in your Origin package. Additionally, if you encounter problems retrieving your node-locked license file, OriginLab provides a temporary license number and date on the web page that notifies you of the node-locked retrieval problem. This temporary license number and date provided on the website may be different than that provided in your package. Use the combination with the later expiration date. If you are copying your temporary license number from the OriginLab website, select the Paste ... radio button and then paste the number in the large text box.
Single User Licenses 17
Chapter 2, Installing and Running Origin
If you are entering the code from the printout in the package, you can select either radio button and associated text boxes. The formatted lower text boxes are provided to assist in you in entering the characters. Important Note: Your temporary license will expire on the date provided with the temporary license number. Prior to that expiration date, you must obtain your node-locked license file. To re-open the License Information dialog box to either enter or obtain your nodelocked license file from the OriginLab website, select Help:About Origin. Then click the License button. For more information on the node-locked license file, see the previous section.
Registering Your License
In Origin 7.5, registering your license is an integral part of obtaining your node-locked license file. Registration entitles you to standard technical support for Origin 7.5. It also entitles you to product updates that are available by selecting Help:Check for Updates. When you visit the OriginLab website to retrieve your node-locked license file, you will be asked to complete (or update) an online Registration form. After successfully completing this form, you will obtain your node-locked license file text. The last line of the text contains an updated Registration ID (REGID). When you successfully update Origins License Information dialog box with this text, you have completed the process of obtaining your node-locked license file and registering your Origin license. In addition, you will receive an email containing your license file text and your Registration ID for your records. If you do not have internet access to obtain your node-locked license file (and in the process, register your Origin license), you will need to provide OriginLab or your Origin distributor with your registration information. A registration page is included in the back of this manual to assist you. If at any time you need to enter only your Registration ID into Origin (separate from your node-locked license file text), select Help:Register Online. If you need to edit your registration information, select Help:Update Registration Info. These commands are dynamic. Register Online is only available if no Registration ID has been entered. Update Registration Info is only available if a Registration ID has been entered.
18 Single User Licenses
Chapter 2, Installing and Running Origin
Un-installing Origin
To remove Origin from your computer, run the Origin(Pro) 7.5 Add or Remove Files program. This program is accessible from the program folder you selected during installation, as well as from the Start menu. The Add or Remove Files program opens the following dialog box. To un-install Origin, select the Remove radio button and click Next.
The Remove program copies all built-in files of the following type that you have modified into a \Modified Files subfolder. This includes template (OTW, OTP, OTM), script (OGS), initialization (INI), configuration (CNF), Origin project (OPJ), data (DAT, etc.), and fitting function (FDF) files. It then removes all installed files (excluding the \Modified Files subfolder). User-created files that are not modified versions of built-in files (such as new templates and new fitting functions) are not removed during this process. The Remove program also does not make any changes to your User Files folder.
Modifying Your Current Installation
There are two reasons why you may need to modify your current installation: Install the PDFs that document the NAG functions.
Single User Licenses 19
Chapter 2, Installing and Running Origin
Change your serial number (for example, if you have changed your license from Origin to OriginPro, or from an expiring to a permanent license).
To start the Modify program, run the Origin(Pro) 7.5 Add or Remove Files program. This program is accessible from the program folder you selected during installation, as well as from the Start menu. In the Welcome dialog box that opens, select the Modify radio button and click Next.
Repairing Your Current Installation
To re-install all the original program components, run the Origin(Pro) 7.5 Add or Remove Files program. This program is accessible from the program folder you selected during installation, as well as from the Start menu. In the Welcome dialog box that opens, select the Repair radio button and click Next. When you run the Repair program, all built-in files of the following type that you have modified are copied into a \Modified Files subfolder. This includes template (OTW, OTP, OTM), script (OGS), initialization (INI), configuration (CNF), Origin project (OPJ), data (DAT, etc.), and fitting function (FDF) files.
Group Licenses
Origin 7.5 group packages contain: one or more Origin CDs a label containing the group serial number a home-use license, in qualifying packages one or more Origin manuals other product information
If you are unsure if you purchased a group license versus a single-user license, please check your serial number. Group license serial numbers contain a 3 or a 2 in the following location: xxxxx-3xxx-xxxxxxx xxxxx-2xxx-xxxxxxx If your serial number does not contain a 3 or a 2 in this location, then you have a single-user license. For installation and getting started information on single-user licenses, see Single User Licenses on page 7.
20 Group Licenses
Chapter 2, Installing and Running Origin
Installing Origin
The group license allows you to set up one of the following group configurations:
Single Origin server and multiple Origin clients.
This model provides an easy mechanism for sharing custom Origin files among all Origin clients. Files customized from the Origin server are available to all the Origin clients. Applying a patch is also a simplified process, as only the Origin server is patched. Clients are then notified that an update is available from the Origin server. This model requires that the Origin clients maintain a connection to the Origin server when they are running. In this model, the location of the FLEXlm concurrent license server is specified by running the Origin server. Origin clients automatically read this path.
Multiple stand-alone Origins.
In this model, each stand-alone Origin is patched separately. Also, the location of the FLEXlm concurrent license server must be specified when starting each stand-alone Origin.
Group Licenses 21
Chapter 2, Installing and Running Origin
In either of the above cases (the Origin server + clients or the multiple stand-alone Origin installations), a FLEXlm concurrent license server performs license management at run time. For more information on the license management, see Setting Up the FLEXlm Concurrent License Server on page 25.
Installing an Origin Server
The Origin server can be installed to a machine running Windows 98, Windows Millennium Edition (Windows Me), Windows NT 4.0 with Service Pack 6 (SP6) or later, Windows 2000, or Windows XP or later. The server software requires approximately 140 to 170 MB of hard disk space during installation. The server software folder occupies approximately 110 140 MB of hard disk space if all sample project and NAG PDF files are installed. To install an Origin server, you must log on to an account that has administrator privileges on the server machine, unless installation permissions are being managed by Microsoft SMS. The Origin server can be installed anywhere on the server machine that is writable. After installing the Origin server, it should be shared as read-only. To install an Origin server, insert the Origin CD in the CD-ROM. A window opens with a number of options, including installing Origin. Click the link to start the installation. If the CD does not start automatically, browse the CD and run ORIGINCD.EXE directly. The setup program prompts you to enter your Origin serial number. Your serial number is located on a label in your package. After confirming your serial number, the next installation step provides the choice of installing an Origin server or a stand-alone Origin. Select the Install Origin Server for use by Origin Clients radio button.
22 Group Licenses
Chapter 2, Installing and Running Origin
Continue with the Origin server installation as prompted. For a discussion of the remaining installation options, see the installation instructions in Single User Licenses on page 7. After completing the Origin server installation, a message box informs you that the Origin server and clients will be managed at run time by a FLEXlm concurrent license server. To learn how to install and set up the license server, see Setting Up the FLEXlm Concurrent License Server on page 25. Also, you must run the Origin server once after setting up the FLEXlm concurrent license server. On the first start-up of the Origin server, you will be asked to specify the location of the FLEXlm server. Once this has been successfully completed, the Origin clients will read this FLEXlm server location from the Origin server.
Installing Origin Clients
An Origin client can be installed to a machine running Windows 98, Windows Millennium Edition (Windows Me), Windows NT 4.0 with Service Pack 6 (SP6) or later, Windows 2000, or Windows XP or later. The Origin client machine must have a connection to the Origin server machine during the client installation and at run time. Installing an Origin client requires 50 MB of hard disk space, though the client folder will probably increase in size with time as user-specific files are added.
Group Licenses 23
Chapter 2, Installing and Running Origin
To install an Origin client, browse to the Origin servers \ClientSetup folder and double-click on Setup.exe. Alternately, you can mail the client users an active link to the client setup program. When the installation program launches, enter the UNC path (\\ComputerName\ShareName) to the Origin server. Continue with the Origin client installation as prompted. For a discussion of the remaining installation options, see the installation instructions in Single User Licenses on page 7. Additionally, to learn more about the following topics, see the appropriate sections: Selecting a User Files Folder on page 13. Transferring Settings if Upgrading on page 14. Un-installing Origin on page 19. Modifying Your Current Installation on page 19. Repairing Your Current Installation on page 20.
Installing Stand-alone Origin
The system requirements for a stand-alone group member are identical to those for the single user license. To review this information, see Installing Origin on page 7. To install a stand-alone group member, insert the Origin CD in the CDROM of the members PC. A window opens with a number of options, including installing Origin. Click the link to start the installation. If the CD does not start automatically, browse the CD and run ORIGINCD.EXE directly. The setup program prompts you to enter your Origin serial number. Your serial number is located on a label in your package. After entering this information, click Next and confirm that this information is correct. The next installation step gives you the option of installing an Origin server for use by Origin clients, or installing stand-alone Origin. Select the Install Origin for Stand-alone Personal Use radio button and click Next to continue.
24 Group Licenses
Chapter 2, Installing and Running Origin
The remaining stand-alone Origin installation options are the same as those for a single-user installation. To review this information, see Single User Licenses on page 7. Additionally, the following single user topics also apply to stand-alone members of a group license: Selecting a User Files Folder on page 13. Transferring Settings if Upgrading on page 14. Un-installing Origin on page 19. Modifying Your Current Installation on page 19. Repairing Your Current Installation on page 20.
Run time management of the group license differs from the single-user license. Stand-alone members of a group license will be managed by a FLEXlm concurrent license server. For more information, see Setting Up the FLEXlm Concurrent License Server on page 25.
Setting Up the FLEXlm Concurrent License Server
When OriginLab processes a group purchase, OriginLab emails a notification to the main contact (a systems administrator is recommended) indentified at the time of purchase. The notification
Group Licenses 25
Chapter 2, Installing and Running Origin
informs the systems administrator how to install and setup a FLEXlm license server. It also informs them how to get the FLEXlm concurrent license file. The FLEXlm license server does not need to be installed and set up prior to installing the Origin server + clients or stand-alone Origins, but it does need to be completed before running Origin. If you have installed an Origin server and Origin clients, then you must run the Origin server before running any Origin clients. When you run the Origin server, the License Information dialog box will open, asking you to enter the FLEXlm license server name or IP address, and a port number if required. If you have installed stand-alone Origins, then when you start each stand-alone Origin, you will need to specify the path to the FLEXlm license server.
After this is completed, Origin clients will read the FLEXlm server location from the Origin server. If you have installed stand-alone Origins, then when you start each stand-alone installation, you will need to specify the FLEXlm license server name or IP address, and a port number if required.
Registering Group Members
For group licenses, each Origin client or stand-alone Origin installation should register his or her Origin. Additionally, the systems administrator should register the Origin server (if the server + clients group model was installed). Registration entitles you to standard technical support for Origin 7.5. For the Origin server and stand-alone installations, registration also inetitles you to product updates that are available by selecting Help:Check for Updates (not available from the Origin client, only from the Origin server).
26 Group Licenses
Chapter 2, Installing and Running Origin
To register Origin, select Help:Register Online. If you need to edit your registration information, select Help:Update Registration Info. These commands are dynamic; Register Online is only available if no Registration ID has been entered. Update Registration Info is only available if a Registration ID has been entered.
Group Licenses 27
Chapter 2, Installing and Running Origin
This page is left intentionally blank.
28 Group Licenses
Chapter 3, What's New in Version 7.5
Chapter 3, What's New in Version 7.5
Introduction
Origin 7.5 builds on Origins already-extensive scientific graphing and analysis capabilities with completely new tools that simplify common operations. A new Import Wizard visually assists you with import of ASCII and binary data files. Origins new AutoUpdate feature for column formulas updates calculations whenever source data are modified. Use the all-new Plot Setup dialog box to create new graphs or to add, remove, modify or replace plots in an existing graph. Instantly change the look of any graph by applying a built-in or user-defined Theme. In the programming realm, there is a new method for dynamically creating dialog boxes that supports input form a wide variety of interface controls. User-defined classes are now supported, allowing Origin C programmers to create objects of their own type with user-defined methods and data members. Both Origin and OriginPro 7.5 include Automation Server functionality (OriginPro supports multiple clients), and OriginPro developers can now embed ActiveX controls in their custom DDK tools. The following sections introduce these new Origin 7.5 features. For more information on the use of these features, review related topics in the Origin Help files (Help:Origin and Help:Programming). Also, be sure to look over the tutorials in this Getting Started Manual and in your online tutorials (Help:Tutorials).
Data Exchange
Import Wizard
The Import Wizard allows you to customize the way Origin imports data of various file types. The wizard can be used to create custom settings
Introduction 29
Chapter 3, What's New in Version 7.5
for each file type. These settings can then be saved as a filter file for later use with the same or similar files. Use the wizard to specify how data is imported when: Opening data files using the File:Open dialog. Importing data files using the File:Import menu. Dragging-and-dropping data files into the Origin workspace.
File Types Supported
The Import Wizard supports the following file types: ASCII files. Simple Binary files (header followed by simple binary structure). User-defined file types.
For the ASCII and Binary file types, the wizard steps you through the selection of a suite of import options. Origin then uses these options to read subsequently imported files. For importing of user-defined file types, you supply the import code in the form of an Origin C function.
Worksheet and Graph Support
The wizard supports data import into worksheets or graphs. The wizard pages are context-sensitive, presenting you with only the import options
30 Data Exchange
Chapter 3, What's New in Version 7.5
relevant to the particular window type. You can also specify different ways of handling data that are droppped onto a worksheet or onto a graph, data that are dropped outside of a window, etc.
Import Filters
All wizard settings can be saved to filter files for later use. You can opt to save the filter file to the same folder as the data file, or to to a general Filters folder in your User Files location. Further, you can specify wild cards to be used for each filter file, allowing the filter to be applied to multiple file types. When your drag and drop data, Origin searches the data folder and the User Files folder for an appropriate filter. When multiple applicable filter are found, a dialog opens allowing you to choose the correct filter.
Multiple File Import
The wizard supports multi-file import for files of the same type and format, with the first-imported file being used to determine what filter will be used for the multi-file import.
MATLAB Console and File Import
These features allows Origin users to issue MATLAB commands from Origin, transfer data between Origin and MATLAB, and open MATLAB workspace files to import data into Origin.
MATLAB Console
To make use of the Console feature, you must have both Origin and MATLAB installed on your computer. The MATLAB console is invoked with an Origin menu command. This command simultaneously launches: a new instance of the MATLAB application the Origin MATLAB Console (command window)
Data Exchange 31
Chapter 3, What's New in Version 7.5
You can issue commands from this Console window to transfer real and complex 2-D matrices back and forth between MATLAB and Origin. The Import button (the top right corner of the Console) opens the MATLAB Import dialog box. This dialog box lists all variables in the current MATLAB workspace. You can select a single variable or SHIFT + select multiple variables, and import them into an Origin worksheet or matrix. Check boxes provide you with the option to update existing Origin matrices and/or to add imported data to an existing worksheet.
32 Data Exchange
Chapter 3, What's New in Version 7.5
MATLAB File Import
In addition to importing variables from the current MATLAB workspace, Origin provides a menu command for importing variables from saved workspace (*.MAT) files. This feature does not require MATLAB to be installed on your computer. Instead, Origin directly reads the MATLAB workspace file. The Import dialog that opens is similar to the one invoked by the Import button in the MATLAB console dialog.
LabView Connectivity
A new feature allows communication between LabVIEW and Origin. The Origin installation provides a collection of building-block Virtual Instruments (VI) that can be used to create custom a VI that connects to Origin, exchanges data between LabVIEW and Origin worksheets and matrices, and sends script commands to Origin from LabVIEW. A LabVIEW VI Browser tool is also provided. This tool allows users to browse LabVIEW VI files, select a particular VI and then run the VI from the Origin environment. The Browser also allows for exchange of data between Origin and LabVIEW. These connectivity features require LabVIEW and Origin to be installed on the same computer. LabVIEW versions 5.0, 6.1, and 7.0 are supported.
Data Exchange 33
Chapter 3, What's New in Version 7.5
Attaching Files to OPJ
You can now attach files of any type to your Origin Project (OPJ) files; you are not limited to file types recognized by Origin. So, when sharing files with colleagues, in addition to Origin C (.c) and LabTalk Script (.ogs) or Excel files, you can include Word Documents, PDFs, images etc.
Special handling of Origin C and OGS files attached to OPJ
All Origin C files that are attached to the project are compiled and loaded when the project is opened. All functions defined in the Origin C files are thus automatically available when the project is opened. Similarly, script sections of any attached OGS become usable once the project is opened. For example, if you were to attach a file named MyScripts.OGS, then when the project was reopened it would be possible to issue a command from the interface such as: Run.section(MyScripts, MySection) Origin looks to see if there is a file called MyScripts.OGS that is attached to the recently open OPJ, then searches for a MySection section within that OGS file. If found, that section will be run. If no such file is found attached, then Origin will search your User Files area, and then finally in the EXE path. This feature makes it possible to attach your custom codes to an OPJ file in order to create self-contained custom applications.
Attaching and Retrieving Files
Presently, you must use the Code Builder IDE to attach and view files attached to the OPJ. Access to attached files from the main Origin interface (such as Project Explorer) will be added in a future version. To attach a file to the OPJ file, you open Code Builder, right-click on the Project subfolder in the Workspace tree, then navigate to and select the file that you want to attach (you can also drag-and-drop files from other folders such as User and Temp folders into the Project folder). Subsequently, when you save the OPJ file (from the Origin interface), files in the Project folder are appended and saved with the OPJ. The Project folder tracks with the Origin Project (OPJ) file. The contents of this folder do not change when you change your workspace in Code Builder. To learn more about this feature, see the section Sharing Origin Project Support Files in the Origin Help file (Help:Origin).
34 Data Exchange
Chapter 3, What's New in Version 7.5
Graphing
Themes
Origins new Themes feature allows to copy visual elements of one object or graph and apply them to an object, a selection of objects, a graph, all graphs in a folder, or all graphs in a project. This makes it possible to make one graph look like another graph with just a couple of mouse clicks. Quickly apply a uniform set of format options to you old graphs, or give a consistent look to graphs that you have received from various project collaborators. Develop a set of Themes that allow you to quickly apply a different suite of format options to your graphs as might be required by different publications, applications, etc. Develop what are called System Themes and apply a consistent and distinctive look to every graph that you create.
Basic Use
Basic application of the Themes feature is straightforward: 1. Right-click on the source object or graph and select Copy Format from the shortcut menu; a submenu offers All or a subset of all applicable properties. Right-click on your target selection or graph and choose Paste Format to apply your Theme.
2.
You can also right click and select Save Format as Theme. This opens a dialog box in which you name and save the Theme (with All or a subset
Graphing 35
Chapter 3, What's New in Version 7.5
of all applicable properties) and (optionally) designate the copied information as the System Theme.
Theme Gallery
A Theme Gallery allows for managing Themes (adding, duplicating, deleting or editing) as well as applying a selected Theme or setting the System Theme.
Theme Editing
Themes are fully editable, allowing you to tweak your format options, as needed.
Theme Properties Filtering
You can systematically manage the application of Theme attributes by excluding certain Categories and Property Types.
Group Incremental Theme Lists
Group Incremental Lists are a subset of the Themes concept. Group Incremental Lists apply to data sets that are grouped within a layer. Grouping is the default behavior when multiple data sets (columns) are selected and plotted via the Plot menu. When grouped data sets are plotted, plot characteristics such as line color, symbol type, symbol color, etc., are automatically incremented by data set. Prior to Origin 7.5, the lists that Origin used to increment plot characteristics (Color Palette, Symbols, Line Styles, etc.) could only be used in their entirety. This could occasionally be troublesome. For instance, if you plotted 18 grouped data sets and the 18th color in the color list was White, your plot would not show up on a white background. Now you can quickly create short lists such as Red, Green, Blue
36 Graphing
Chapter 3, What's New in Version 7.5
Up Triangle, Right Triangle, Down Triangle, Left Triangle that include only the colors, symbol shapes, fill patterns, etc. that you find useful.
You can choose which properties you want to increment (as before), and you can also choose whether the property lists should be used in a Concerted manner (as before) or in the new Nested manner which exhausts the elements of the first list before incrementing the elements in the next ordered list. Nested is particularly useful with a short incremental list. As an example, you might elect to increment Symbol Shape from Square and Circle and Symbol Color from Red and Green. Previously, or with the Origin 7.5s Concerted incrementing method, you would be limited to two differentiating sets of plot characteristics Red Square and Green Circle (all attributes are incrementing in a concerted manner). However, if you opt to increment with the new Nested method, you could then differentiate between four data sets -- represented by Red Square, Red Circle, Green Square, Green Circle.
The Plot Setup Dialog Box
The Plot Setup dialog box provides a flexible interface for adding or removing data sets from your graph windows. You can add or remove any data set in the Origin project to your graph and you can do so without the need to change the column Plot Designations that control how the data plot in the graph (as X, Y, error bar, label, etc.). Additionally, as you add plots to your graph windows, you can use the graph window's current plot type or you can add plots of a different type (within limits) "on the fly." Thus, it becomes a simple process to mix plot types such as line, scatter, line & symbol, column, etc. Use the Plot Setup dialog box to create 2D plots as well as 3D scatter , trajectory, bar, ribbon, wall, and waterfall plot types. Create a simple graph. Add plots to a specific graph template. Add, remove, or replace plots in a graph window.
Graphing 37
Chapter 3, What's New in Version 7.5
Add data plots to a graph using the worksheet column Plot Designation. Add data plots to a graph without regard to worksheet column Plot Designation.
The Plot Setup dialog box replaces the Select Columns for Plotting dialog box.. Plot Setup also incorporates the functionality of the familiar Layer n dialog box (though the Layer n dialog box has been retained), allowing you to streamline your graphing tasks.
Style Toolbar Support for Plot Formatting
In Origin 7, we introduced the Style toolbar as a means of quickly formatting annotation objects such as text, lines, rectangles, etc. In Origin 7.5, we have added support for changing actual data plot attributes -- line & symbol colors, line style and width, fill patterns and colors, etc.
For grouped data sets, the edge and fill-color drop-down lists support the new Group Incremental List feature, allowing you to quickly apply previously saved incremental color lists to your Origin graphs. This lets you apply different color or gray-scale schemes to your grouped data plots with a couple of mouse clicks.
38 Graphing
Chapter 3, What's New in Version 7.5
Improved Layer Tool
The Layer Tool has been redesigned. The functionality of the tool has not changed from previous versions, but the user-interface has been modified in order to make the tool more user-friendly.
Graphing 39
Chapter 3, What's New in Version 7.5
Analysis
AutoUpdate of Set Column Values
The Set Column Values feature lets you define data set values as a function of data values in other worksheet columns. Formulae can refer to other columns in the same worksheet using the col(name) notation. columns in other worksheets, using the wksname_colname notation.
and can make use of Origins built-in math and statistical functions as well as compiled Origin C functions that take double or vector as an argument. The new AutoUpdate of Set Column Values feature permits dynamic updates of target data set values whenever source data set values change. For example, if you have two worksheets named Data1 and Data2, and you define a formula for column B in worksheet Data2 as Col(B) = Col(A) + Data1_B; then, when values in Col(A) of Data2 or col(B) of Data1 changes, then the values in Col(B) of worksheet Data2 are automatically updated The AutoUpdate feature can be turned on or off via an AutoUpdate check box in each data sets Set Column Values dialog box.
Indication and Execution of the AutoUpdate Mechanism
Columns that set to AutoUpdate are marked by a lock symbol that displays in the column heading. This is to indicate that the values in the target data set Col(B) in the figure cannot be edited directly.
Whenever column values require an update, the lock symbol changes to a yellow caution light symbol. Under normal circumstances, Origin
40 Analysis
Chapter 3, What's New in Version 7.5
operates in Smart Mode, performing the column values updates automatically (so you may see the yellow light only briefly). By default, the maximum amount of idle time required for Origin to trigger the AutoUpdate mechanism is set at 2 seconds. This is controllable by way of a LabTalk system variable (see the next section.).
Programming the AutoUpdate Feature
The AutoUpdate process is triggered when Origin is idle (as is usually the case when operating in the user interface). When programmatically updating source data, you can program an update for subsequent processing of updated data values. A new @AU system variable controls the enabling or disabling of the AutoUpdate feature (@AU=1: AutoUpdate is ON; @AU=0: AutoUpdate is OFF). The new @AUS variable the AutoUpdate Saturation time controls the maximum idle time to triggering of an AutoUpdate.
Programming
GetN Dialog Box
The GetN (Get Number) dialog box is a dynamically generated, powerful, and easy-to-use graphical-user-interface device. It supports input from a variety of user-specified interface controls, validates numeric input, then directly stores entered values in a user-defined tree structure. Values stored in the tree structure are subsequently accessible by the calling program. The GetN dialog box includes OK and Cancel buttons and, optionally, an Apply button. Event handling on user entry is also supported.
Core Concept
To create a GetN dialog box, you only need to define an Origin C Tree structure and then pass it as an argument to the Origin C function GetNBox. The tree, and the nodes of the tree, are declared and initialized by calling one of several predefined Origin C macros. Each macro declares a type of node in the tree and each type of node is associated with a particular type of user interface control. The tree is passed to the GetNBox function which, in turn, opens the GetN dialog box and dynamically creates the associated user interface controls for each node in the declared tree.
Programming 41
Chapter 3, What's New in Version 7.5
Using GETN Macros to Create a Dialog
The GetN dialog box supports a number of different types of user interface controls each of which has its own predefined Origin C macro. The GetN macros are used to create an Origin C tree that is then passed as an argument to a function named GetNBox. The GetNBox function is a global Origin C function:
bool GetNBox(TreeNode& trNode, LPCSTR lpcszTitle=NULL, LPCSTR lpcszDescription=NULL, PAPPLY_FUNC pfn = NULL, PEVENT_FUNC pEvtFn = NULL, HWND hWndParent = NULL);
It takes a GetN tree as its first argument, a dialog title as its second argument, a dialog description as its third argument, a pointer to an apply function as its fourth argument, a pointer to an event handler function as its fifth argument, and a window handle to the dialogs parent window as its sixth argument. The GetNBox function returns a value of type bool equal to true when the dialog box is closed by clicking the OK button and equal to false when the dialog box is closed by clicking the Close or Cancel buttons.
Adding an Apply Button
Well designed tools allow users to change input values and execute the tool a number of times without having to re-open and initialize the tool each time. The GetN dialog box supports this feature by allowing developers to add an Apply button. To add an Apply button to a GetN dialog box, simply pass a pointer to a function as the fourth argument to the GetNBox function. The GetNBox function dynamically adds an Apply button to the GetN dialog box and automatically executes the function whose pointer is passed when the Apply button is clicked. The Apply button function can have any name but must accept an Origin C Tree object as its only argument. The Apply button function should return a value of type bool equal to true if the dialog needs to be refreshed (for example, if the event handler changes the value of a control on the dialog) and should return a value of false if the dialog does not need to be refreshed. When the Apply button is clicked the current values entered in the GetN dialog box are saved in the GetN tree which is then passed to the Apply function defined by the developer.
Running Code when Users Change a Value
It is sometimes useful to run code when users change a value in a dialog box. For example, a developer may want to hide, show, disable, or enable other controls on a dialog based on the changing value of a checkbox. The changing of a value in a dialog box is sometimes known
42 Programming
Chapter 3, What's New in Version 7.5
as an event and the function or code that gets run when a value is changed is often known as an event handler. The GetN dialog box supports the running of code when a value in the dialog box is changed by allowing developers to specify an event handler function. To specify an event handler function for a GetN dialog box, simply pass a pointer to a function as the fifth argument to the GetNBox function.
Adding Push Button Controls
When collecting input it is sometimes convenient to allow users to select desired objects rather than having to enter information by keystroke. For example, an edit box control used to request the path to a file or folder could be set by typing in the path or by browsing to and selecting the file or folder using a Windows-like file open dialog box. The GetN dialog box supports this mechanism by pairing a string edit box control with a push button control. When the push button is clicked the GetN dialog triggers the dialog event handler function which in turn can execute code that opens a file open or browse dialog. To learn more about the GetN dialog box, see the Programming Help file (Help:Programming).
Origin Automation Server Support
The Microsoft Component Model (COM) is a software architecture that allows applications to be built from binary software components. COM is the underlying architecture that forms the foundation for higher-level software services, like those provided by OLE (Object Linking and Embedding). COM provides a means by which two applications can communicate by calling each others methods. For example, Microsoft's Internet Explorer web browser supports calling COM objects through script, making it possible to create Web pages that tap into the functionality of other applications. OriginPro 7 added COM client support to the Origin C programming environment. This allowed OriginPro to access COM components of other applications (such as Microsoft Word, Excel) from OriginPro. While Origin C COM client code could only be compiled in OriginPro, the pre-parsed file (.OP file) was distributable to standard Origin users. Origin 7.5 adds Automation Server functionality, whereby other applications (such as Microsoft Excel or Internet Explorer) communicate with Origin via COM. While Automation Server programming is supported in the standard version of Origin, OriginPro adds access control for multiple clients (such as multiple web pages) to communicate with a single instance of OriginPro.
Programming 43
Chapter 3, What's New in Version 7.5
To learn more about COM and Origin Automation Server Support, see the COM Programming and Origin Automation Server Reference sections of the Programming Help file (Help:Programming)
Active-X Support for Dialog Builder Tools (OriginPro)
You can now embed third-party ActiveX components in the custom dialogs that you create with OriginPro's Dialog Builder technology. For example, some of the new dialog boxes appearing in Origin 7.5 -- the Theme Gallery, the Plot Setup dialog box, and certain pages of the Import Wizard -- incorporate the VSFlexGrid Active-X component from ComponentOne. Use this technology to build Data Acquisition Systems for real-time display as well as instrument controls.
User-Defined Class Support in Origin C
User-defined classes allow Origin C programmers to create objects of their own type with user-defined methods and data members. Origin C user-defined classes support the dynamic allocation of objects using the new and delete operators, data and function encapsulation with the access control keywords public, private, and protected, overloading of class methods, class derivation and object inheritance, casting, object containership, and polymorphism (or code re-use) with virtual functions. User-defined objects can self-reference using the this pointer.
Limited Long Name Support
The col() function in LabTalk has been updated so that you can refer to columns by the 1st line of the label rather than by the column name itself. For example, if you have a worksheet named Data1 with the following columns:
you can refer to these columns in a script in this way: col(calc) = sqrt(col(engine_temperature)) instead of saying
44 Programming
Chapter 3, What's New in Version 7.5
col(C) = sqrt(col(B)) Special characters, spaces, etc. are permitted in the name string. Origin first looks to see if the string used is a legal column name. If it is, Origin searches for a column with that name. If no column name match is found, it looks for a column label match. If the string is not a legal column name, Origin looks to find a match with column labels.
Programming 45
Chapter 3, What's New in Version 7.5
This page is left intentionally blank.
46 Programming
Chapter 4, Getting Started Using Origin
Chapter 4, Getting Started Using Origin
The Origin Workspace
When you start Origin, a new project opens displaying a worksheet window in the workspace. The worksheet is one type of window available in Origin. Origin also provides graph (including function graph), layout page, Excel workbook, matrix, and notes windows. Having various windows allows you to simultaneously view different visual representations of your data - such as data in a worksheet versus a graph - simplifying data manipulation and analysis. Figure 1: The Origin Workspace and Supported Window Types
The Origin Workspace 47
Chapter 4, Getting Started Using Origin
Menus and Menu Commands
Origin's menu bar provides commands to perform operations on the active window and to perform general operations such as opening a Help file or turning on the display of a toolbar. The menu bar changes as you change the active window. For example, the following figures compare the worksheet and graph menu bars. Figure 2: The Worksheet Window Menu Bar
Figure 3: The Graph Window Menu Bar
Menus are also sensitive to the active window. For example, the following figure compares the worksheet and graph Analysis menus. Figure 4: The Worksheet and Graph Analysis Menus
48 The Origin Workspace
Chapter 4, Getting Started Using Origin
Origin provides two menu "levels" which determine the number of menu commands that are available. By default, Origin displays the "full menu", which means that all available menu commands are provided. However, Origin also offers a "short menu" level, which provides a reduced set of menu commands for performing basic operations only. To activate this reduced set of commands, select Format:Menu:Short Menus. At any time you can re-activate the full set of commands by selecting Format:Menu:Full Menus. Some menu commands have shortcut keys associated with them. If available, the shortcut key displays to the right of the menu command. For example, when a worksheet window is active, you can press CTRL+F5 to access Set All Column Values. (Note: You can't use a shortcut key if the menu is open.) Some menu commands also have bitmaps that display to the left of the command. The bitmap indicates that the menu command also has toolbar button access. To access the command from a toolbar, look for the toolbar button represented by the command's bitmap. Figure 5: Accessing a Command from a Toolbar
(To learn how to open additional toolbars, such as the Worksheet Data toolbar, see "Toolbars" on page 50.) To turn off the display of bitmaps in the menus, select Tools:Options to open the Options dialog box. Select the Miscellaneous tab and then clear the Display Bitmaps in Menus check box. After you click OK, you are asked if you want to save this setting for future Origin sessions. Many commands are also available from shortcut menus. To open a shortcut menu, right-click on the object you want to perform an action on. For example, if you right-click on a text label, the shortcut menu in the following figure opens. Figure 6: Opening a Shortcut Menu
The Origin Workspace 49
Chapter 4, Getting Started Using Origin
Toolbars
Origin provides toolbar buttons for frequently used menu commands. As with menu commands, some toolbars are only available when a particular window (for example, a worksheet) is active. Additionally, a toolbar that is available for multiple window types may contain buttons that are window-sensitive. When you position the mouse pointer over a toolbar button, a view box opens displaying the button name, which indicates its purpose. A more detailed description also displays in the status bar. Figure 7: Viewing a Button's Name and Purpose
If you open Excel workbooks in Origin, when you change the active window from an Excel workbook to any other window type (for example, a worksheet), or when you close an Excel workbook, the toolbar region displays a blank area where the Excel toolbars were located (see the following figure). Figure 8: Blank Area in the Toolbar Region
Blank area where the Excel toolbars were located.
50 The Origin Workspace
Chapter 4, Getting Started Using Origin
To open the Options dialog box when an Excel workbook is active, select Window:Origin Options.
This area is called a toolbar spacer. To hide the toolbar spacer, rightclick in the region and select Hide Toolbar Spacer from the shortcut menu. When you re-activate the Excel workbook window or re-open a workbook, Origin will automatically show the toolbar spacer with the Excel toolbars. (To prevent Origin from using the toolbar spacer, select Tools:Options to open the Options dialog box. Select the Miscellaneous tab and then clear the Use Toolbar Spacer check box. After you click OK, you are asked if you want to save this setting for future Origin sessions.) When you first start Origin, the following toolbars are available: Standard, Graph, Format, Style, Tools, and 2D Graphs. Figure 9: The Standard Toolbar
The Standard toolbar provides buttons for opening, saving, and creating new projects and windows, and for importing ASCII data. It also provides buttons for general window operations such as printing, duplicating, and refreshing windows. The Standard toolbar provides buttons for opening Project Explorer, the Results Log, the Script window, and Code Builder. A button is provided for custom programming. A button is also provided for adding a column to the worksheet. Figure 10: The Graph Toolbar
The Graph toolbar is available when a graph or layout page is active. It provides buttons to zoom in and out and to rescale axes to show all the data. It provides buttons to display data plots in multiple layers, display layers in multiple windows, and to merge windows. Labeling buttons are available for legends and a time/date stamp.
The Origin Workspace 51
Chapter 4, Getting Started Using Origin
Figure 11: The Format Toolbar
The Format toolbar is available when a text label is active. This toolbar provides text formatting buttons. Color control is available from the Style toolbar. uses the Symbol font set. To associate the Note: The Greek button button with a different font set, select Tools:Options to open the Options dialog box. Select the Text Fonts tab and then select the desired font set from the Greek drop-down list.
Figure 12: The Style Toolbar
The Style toolbar is available when a text label, or other annotation is selected. It provides buttons to set the line and fill color, style, and point size. The Style toolbar can also be used to edit plot characteristics of line, line & symbol, column and bar plots. When editing plot characteristics, use the toolbar drop-down lists to set such things as data plot line color, line width, symbol color, fill pattern, fill pattern color, etc. Figure 13: The Tools Toolbar
The Tools toolbar provides text, arrow, line, and other annotation buttons. It also provides buttons to enlarge a region of a graph. The Tools toolbar also provides buttons to read the XY (and Z, if 3D or contour) location on the page point , and the XY (and Z) location of a data . Furthermore, a
. You can also define a range of data .
button is provided to draw a data plot
52 The Origin Workspace
Chapter 4, Getting Started Using Origin
For more information on the Screen Reader, Data Reader, and Data Marker buttons, see "Tutorial 2, Exploring Your Data". Note: If you are viewing an image in a matrix, you can display the Rectangle tool in the "region of interest" mode . The region of interest mode allows you to select a region of the image to crop, copy, or duplicate. The region of interest mode is controlled from the Tools:Show Tools as ROI menu command.
Figure 14: The 2D Graphs Toolbar
The 2D Graphs toolbar is available when a worksheet, Excel workbook, or graph window is active. It provides buttons for the common 2D graph templates, and for accessing a custom graph template. When a worksheet or Excel workbook is active, first select the data that you want to plot and then click the button on the 2D Graphs toolbar to plot your data. When a graph window is active, you can change the graph type (for example, from scatter to column) for the active data plot. To activate a data plot, select the data plot from the Data menu. Then click the button on the 2D Graphs toolbar to change the graph type.
In addition to these default toolbars, you can open the following additional toolbars. To do this, select View:Toolbars to open the Customize Toolbar dialog box. Then select the desired toolbar from the Toolbars tab. Figure 15: The Edit Toolbar
The Edit toolbar provides cut, copy, and paste buttons.
The Origin Workspace 53
Chapter 4, Getting Started Using Origin
Figure 16: The 2D Graphs Extended Toolbar
The 2D Graphs Extended toolbar is available when a worksheet, Excel workbook, or graph window is active. It provides buttons for the additional 2D graph templates not accessible from the 2D Graphs toolbar. Figure 17: The 3D Graphs Toolbar
The 3D Graphs toolbar is available when a worksheet, Excel workbook, or matrix is active. The first two buttons are available for are
plotting XYZ data. The next four buttons available for plotting XYY data. The remaining buttons
are available for plotting matrices. The last button, the Image Plot button available for plotting images. Figure 18: The 3D Rotation Toolbar , is
The 3D Rotation toolbar is available when a 3D graph is active. This toolbar provides buttons to rotate the graph and change the perspective. Figure 19: The Worksheet Data Toolbar
54 The Origin Workspace
Chapter 4, Getting Started Using Origin
The Worksheet Data toolbar is available when a worksheet is active. This toolbar provides buttons to perform statistics on columns or rows of data, sort, use functions to set column values or mathematically transform values, update these column values, and fill columns with row numbers or random numbers. Figure 20: The Column Toolbar
The Column toolbar is available when a worksheet column is selected. It provides buttons to set the column plotting designation and to move columns. Figure 21: The Layout Toolbar
The Layout toolbar is available when a layout page is active. It provides buttons to add pictures of graphs or worksheets to the layout page. Figure 22: The Mask Toolbar
The Mask toolbar is available when a worksheet or graph is active. This toolbar provides buttons to mask data from analysis. Figure 23: The Object Edit Toolbar
The Object Edit toolbar is available when one or more annotation objects are selected in the active window, or when more than one picture is selected in a layout page. The toolbar provides buttons to align the
The Origin Workspace 55
Chapter 4, Getting Started Using Origin
selected objects/pictures, and to change the drawing order of the objects/pictures. Buttons are provided to group objects so that you can move or align the group. Additionally, buttons are provided to change the drawing order of objects relative to data plots. Figure 24: The Arrow Toolbar
The Arrow toolbar is available when one or more lines or arrows are selected. This toolbar provides buttons to align multiple lines/arrows, and to customize the arrow head. In addition to adding Origin's default toolbars to your workspace, you can add and remove buttons from any of the default toolbars, or create new toolbars containing a single button or a combination of buttons from the default toolbars. To add and remove buttons from any of Origin's default toolbars, select View:Toolbars to enter the toolbar editing mode. You can now drag toolbar buttons between toolbars. To remove a button from a toolbar, drag the button off the toolbar (not on to another toolbar) and release the mouse button. To add a button to a toolbar, select the Button Groups tab on the Customize Toolbar dialog box. From the Groups list box, select the toolbar which displays the button by default. Then drag the desired button onto any of the toolbars. To create a new toolbar, you can drag a button into the workspace or into the toolbar region (not on to another toolbar). Alternatively, click New on the Toolbars tab of the Customize Toolbar dialog box. Type the desired name in the New Toolbar dialog box and click OK. Now select the Button Groups tab and drag the desired buttons onto the new toolbar. Figure 25: Creating a New Toolbar
56 The Origin Workspace
Chapter 4, Getting Started Using Origin
Window Types
Origin provides a number of window types for viewing, analyzing, and presenting your data. These windows include worksheet, matrix, Excel workbook, graph, layout page, and notes windows. The window type that is currently active in the Origin workspace determines the menu bar and toolbars that are available.
Worksheet Windows
A worksheet's primary function is to hold and organize the data that you bring into Origin, and to provide tools for data manipulation, exploration, statistics, analysis, and plotting. The columns in a worksheet are related to one another by their plotting designation (such as X and Y) and their location. The plotting designation determines how the selected data will plot. For example, in the following worksheet, if you select columns A through E and then click the Line & Symbol button on the 2D Graphs toolbar, columns A and B, C and D, and C and E will plot as XY pairs. Figure 26: Worksheet Column Plotting Designations
The Origin Workspace 57
Chapter 4, Getting Started Using Origin
Worksheet Menu Bar
Origin 7.5 features a new Import Wizard. To learn more see Chapter3, Whats New in Origin 7.5 . Undo is available for most worksheet operations, but it is not available for all Origin operations.
The File menu provides Origin project and window commands that are available independent of the active window. When a worksheet is active, the File menu also provides commands to: import and export data The Edit menu provides cut, copy, paste, and undo commands that are available independent of the active window. Additionally, a "button edit mode" command is available for editing programmed labels. When a worksheet is active, the Edit menu also provides commands to: set the worksheet display range convert the worksheet to a matrix transpose and paste transpose The View menu provides commands to control the display of the Project Explorer window, toolbars, status bar, and Results Log. It also provides a command to display a grid for aligning objects. These commands are available independent of the active window. When a worksheet is active, the View menu also provides commands to: update a graph after changing the worksheet data go to a specified worksheet row show a hidden X column
58 The Origin Workspace
Chapter 4, Getting Started Using Origin
Select your data first. Then select the Plot menu command.
The Plot menu is only available when a worksheet, matrix, or Excel workbook is active. The Plot menu provides commands to: plot data into a specified graph template The Column menu is only available when a worksheet is active. This menu provides commands to:set the column's plotting designation use functions to set column values or mathematically transform values add and move columns The Analysis menu provides commands to: extract data sort data normalize data perform FFT-related operations perform nonlinear curve fitting The Statistics menu is only available when a worksheet is active. This menu provides commands to: perform a number of statistical tests on your data The Tools menu command provides commands to set global preferences in the Options dialog box, re-activate reminder messages, and pack selected files into a single file to share with other Origin users. These commands are available independent of the active window. When a worksheet is active, the Tools menu also provides commands to: associate LabTalk script with the worksheet perform linear, polynomial, and sigmoidal fitting compare two columns of data by fitting the same function to the data The Format menu provides commands to display a reduced menu structure in which only basic operations are available, to edit the name and programming-related properties of a label, and to align objects to a grid. These commands are available independent of the active window. Additionally, the worksheet Format menu provides commands to: set the worksheet or column display options set incremental X values in a worksheet without a designated X column The Window menu provides commands to arrange the windows in the workspace, open the Script window, activate a Project Explorer folder, and activate a window in the workspace. These commands are available independent of the active window. The Help menu provides commands to open the Origin and programming-related Help files, open a dialog box with tips on using Origin, go to the OriginLab web site, and register your copy of Origin. These commands are available independent of the active window.
Select your column first. Then select the Column menu command.
The Origin Workspace 59
Chapter 4, Getting Started Using Origin
Graph Windows
A graph window is a container and editor for creating graphs. Each graph window contains a single editable page. The page serves as a backdrop for the various graph objects, including layers, axes, annotations, and data plots. There are many ways to create graphs in Origin. The easiest method is to select the worksheet data that you want to plot, and then select the desired graph type from the Plot menu or from one of the plotting toolbars. If you've already created a graph window, you can select and drag data from a worksheet into the graph window. Figure 27: A Graph with Multiple Layers
Graph Menu Bar
(See the Worksheet Menu Bar for commands that are available for all window types.)
60 The Origin Workspace
Chapter 4, Getting Started Using Origin
When copying or when exporting to a vector image file, you can control the graph size from the Options dialog box (Tools:Options, Page tab).
The File menu provides graph-specific commands to: import ASCII data import an image file export the graph to an image file The Edit menu provides graph-specific commands to: copy a graph to the clipboard add and arrange layers in the active graph rotate the graph between landscape and portrait orientation merge all the graph windows into one window The View menu provides graph-specific commands to: view the graph using the screen driver or active printer driver zoom in and out of the graph show or hide elements in the graph resize the active graph layer so that it fills the page resize the graph window so that it fills the screen
You can also drag data from a worksheet or Excel workbook into a graph. You can open the Plot Details dialog box for a data set by pressing CTRL and selecting it from the list.
The Graph menu provides commands to: add data to the graph, including error bars or a function rescale the axes and exchange the X and Y axes create a new legend or color scale for color mapped data stack grouped data (most useful for column and bar charts) The Data menu provides graph-specific commands to: set the display range move and remove data points The Data menu also lists the data sets that are plotted in the active graph. The active data set is checked. The Analysis menu provides graph-specific commands to: perform linear and nonlinear fitting perform math operations smooth or filter the data differentiate and integrate perform a subtraction or translation average curves perform interpolation and extrapolation perform an FFT The Tools menu provides graph-specific commands to: open analysis and fitting tools open a tool for adding and arranging layers compare two sets of data by fitting the same function to the data The Format menu provides graph-specific commands to: set the page, layer, data plot, and axes display options
The Origin Workspace 61
Chapter 4, Getting Started Using Origin
Layout Page Windows
A layout page window is a display panel for graphs and worksheets that have been created in other windows. You can add and arrange worksheet and graph pictures in a layout page, as well as text and other annotations. Figure 28: A Layout Page Window
Layout Page Menu Bar
(See the Worksheet Menu Bar for commands that are available for all window types.) When copying or when exporting to a vector image file, you can control the size from the Options dialog box (Tools:Options, Page tab). The File menu provides layout page-specific commands to: import an image file export the layout page to an image file The Edit menu provides layout page-specific commands to: copy a layout page to the clipboard rotate the layout page between landscape and portrait orientation The View menu provides layout page-specific commands to: view the layout page using the screen driver or active printer driver
62 The Origin Workspace
Chapter 4, Getting Started Using Origin
zoom in and out of the layout page show master page items in the layout page
The Layout menu is only available when a layout page is active. This menu provides commands to: add pictures of graphs or worksheets view picture placeholders to increase redraw speed view pictures using the screen driver to increase redraw speed The Format menu provides layout page-specific commands to: set the page display options
Excel Workbook Windows
You can open Excel workbooks inside Origin, combining Origin's plotting and analysis power with Excel's spreadsheet tools. To plot your workbook data in Origin, you must have Excel version 7 (Microsoft Office 95) or later installed on your computer either as a local or network copy. Note: When you change the active window from an Excel workbook to any other window type, the toolbar region displays a blank area where the Excel toolbars were located. To hide this spacer, right-click in this region and select Hide Toolbar Spacer from the shortcut menu.
Figure 29: Opening an Excel Workbook in Origin
The Origin Workspace 63
Chapter 4, Getting Started Using Origin
Excel Workbook Menu Bar
Origin menus.
To open the Origin Help file, right-click on the workbook title bar and select Help Contents from the shortcut menu.
When an Excel workbook is active in Origin, the menu bar displays both Origin and Excel menus. The File, Plot, and Window menus are Origin menus. All other menus are Excel menus. The File menu provides Origin project and window commands. The Plot menu provides commands to plot data into a specified graph template. The Window menu provides commands to: set global preferences in the Options dialog box control the display of the Project Explorer window, toolbars, and Results Log convert an Excel workbook to a matrix using direct conversion arrange the windows in the workspace, open the Script window, activate a Project Explorer folder, and activate a window in the workspace
Matrix Windows
A matrix displays a single data set containing Z values. Instead of displaying the data set as a column in a worksheet, a matrix displays the data in a specified dimension of rows and columns. A matrix is linearly mapped in X by columns and linearly mapped in Y by rows. By default, the column and row numbers display in the column and row headings. To display the X and Y values, select View:Show XY. Figure 30: Showing the X and Y Matrix Values
64 The Origin Workspace
Chapter 4, Getting Started Using Origin
Origin provides a number of methods for converting a worksheet to a matrix. This includes direct conversion, 2D binning, converting regular XYZ data, and converting random XYZ data using gridding. These conversion methods are available from the worksheet's Edit:Convert to Matrix submenu. When a matrix is active, you can create 3D, surface, contour, and image plots. Matrix Menu Bar
(See the Worksheet Menu Bar for commands that are available for all window types.) The File menu provides matrix-specific commands to: import and export data import and export image files The Edit menu provides matrix-specific commands to: convert the matrix to a worksheet The View menu provides matrix-specific commands to: when viewing an image, zoom in and out of the image when viewing data, go to a specified row switch between data mode and image mode show the column and row numbers or show the XY mapping for the Z values The Plot menu provides commands to plot data into a specified graph template. The Matrix menu is only available when a matrix is active. This menu provides commands to: set matrix properties such as the internal data type and the display format set the matrix dimensions and the XY mapping relationship use functions to set the matrix values or mathematically transform values transpose, invert, shrink using averaging, expand using bilinear interpolation, smooth, or integrate the matrix The Image menu is only available when a matrix is active. This menu provides commands to: display images using selected color palettes open a tool to adjust the brightness and contrast in the image The Tools menu provides matrix-specific commands to: display the Tools toolbar tools in the "region of interest mode" for selecting a region to copy, crop, or create a new matrix
The Origin Workspace 65
Chapter 4, Getting Started Using Origin
Notes Windows
Notes windows can contain only text, and are thus used for recording information. Figure 31: A Notes Window
Notes Menu Bar
(See the Worksheet Menu Bar for commands that are available for all window types.) The View menu provides notes-specific commands to: enable word wrapping
Project Explorer
Project Explorer is shown or hidden by clicking the Project on Explorer button the Standard toolbar. Project Explorer is a tool to help you organize your Origin projects. It is particularly useful if you are working with a project that contains more than a few windows. You can use Project Explorer to develop a folder structure for organizing the windows in your project. You can also use Project Explorer to control the view of your workspace. When you first start Origin, Project Explorer displays docked to the bottom edge of the workspace. You can dock it to any other edge or display it as a window in the workspace. To prevent Project Explorer from docking when positioning it as a window, press CTRL while dragging.
66 The Origin Workspace
Chapter 4, Getting Started Using Origin
Figure 32: Project Explorer
To create a new folder, right-click on the project folder (or a subfolder) and select New Folder from the shortcut menu. Once you have created one or more subfolders, you can move windows between folders. Figure 33: Creating a New Folder
In addition to adding and moving folders, Project Explorer also controls the view of your workspace. By default, only the windows in the active Project Explorer folder display in your workspace. For projects with lots of windows, this allows you to focus on specific windows in a clutterfree workspace. To control the view of the windows in your workspace, right-click on a Project Explorer folder or right-click in a blank space on the left side of Project Explorer. Select View:View Mode to alter the view mode. (Alternatively, select View:View Windows:View Mode from the Origin menu bar.)
The Origin Workspace 67
Chapter 4, Getting Started Using Origin
Figure 34: Controlling the View of Windows in the Workspace
After you organize your windows into multiple folders, Project Explorer's Find dialog box helps you locate windows in your project. To open this dialog box, right-click on the Project Explorer folder that you want to start your search from and select Find from the shortcut menu. If you are unsure of the window location within your Project Explorer folder structure, right-click on the main project folder and select Find. Figure 35: Finding Windows in Your Project
Because Project Explorer uses some of your workspace, you may want to close Project Explorer, even if you have already created a folder structure. To close Project Explorer, click the Project Explorer button on the Standard toolbar. When Project Explorer is closed, Origin continues to use your folder structure and view settings to display the windows in your workspace. Thus, if you are working with a project that contains subfolders, and the view mode is set to view only the active folder's windows, then Origin will display the windows in your currently active folder. To access windows in other folders, you can re-open Project Explorer or you can select Window:Folders:Folder Name to view the windows in the selected Project Explorer folder. The window list at the bottom of the Window menu updates to reflect the windows in the Folder Name folder.
68 The Origin Workspace
Chapter 4, Getting Started Using Origin
Figure 36: Accessing Folders and Windows from the Menu Bar
Results Log
When you save an Origin project, the contents of the Results Log is saved with the project. Origin automatically routes most analysis and fitting results to the Results Log. In most cases, when results are output to the Results Log, it opens automatically. However, to manually open (and close) the on the Standard toolbar. Results Log, click the Results Log button Opening and closing the Results Log only controls its view state. You do not lose results by closing the log. When the Results Log first opens, it displays docked to the top edge of the workspace. You can dock it to any other edge or display it as a window in the workspace. To prevent the Results Log from docking when positioning it as a window, press CTRL while dragging. Each entry in the Results Log includes a date/time stamp, the window name, a numeric stamp which is the Julian day, the type of analysis performed, and the results.
The Origin Workspace 69
Chapter 4, Getting Started Using Origin
Figure 37: The Results Log
You can right-click in the Results Log to open a shortcut menu with commands to copy, print, clear, and view additional results. Figure 38: The Results Log Shortcut Menu
Note: When you close the Results Log after it has been docked to the edge of the workspace, the toolbar region may display a blank area where the log was located. To hide this spacer, right-click in this region and select Hide Toolbar Spacer from the shortcut menu.
Code Builder
Origin's programming language is called Origin C. Origin C supports a nearly complete ANSI C language syntax as well as a subset of C++
70 The Origin Workspace
Chapter 4, Getting Started Using Origin
features including internal and DLL-extended classes. In addition, Origin C is "Origin aware". This means that Origin objects such as worksheets and graphs are mapped to classes in Origin C, allowing direct manipulation of these objects and their properties from Origin C. Origin C's integrated development environment is called Code Builder. on the To open Code Builder, click the Code Builder button Standard toolbar. Code Builder provides tools for writing, compiling, and debugging your Origin C functions. Once an Origin C function is compiled, the function becomes accessible from Origin. Figure 39: Code Builder
To learn more about programming in Origin, select Help:Programming:Program Guide or review the sample Origin projects located in the \Samples\Programming folder.
Script Window
The Script Window is available for executing LabTalk commands. LabTalk is Origin's first programming language. It is supported in
The Origin Workspace 71
Chapter 4, Getting Started Using Origin
versions up to and including Origin 7.5. However, Origin 7.0 introduced a new programming language -- Origin C. Whereas LabTalk scripts are interpreted during execution by Origin, Origin C code is compiled to byte form and therefore executes much faster than LabTalk. Origin C is the preferred programming language in Origin 7.5 but LabTalk remains useful for simple operations where speed is not critical. Furthermore, you can call Origin C functions that accept basic data types such as double and string using LabTalk commands. These commands can be executed from the Script window or from many other locations that support LabTalk script (macros, OGS files, button objects, etc.) on the To open the Script window, click the Script Window button Standard toolbar. Note that when you save an Origin project, the Script window contents are not saved with the project. Figure 40: The Script Window
To learn more about programming in Origin, select Help:Programming:Program Guide or review the sample Origin projects located in the \Samples\Programming folder.
Origin Project Files
Origin provides sample project files in the \Samples subfolders. An Origin project file contains all the worksheet, matrix, graph, layout page, and notes windows that are open in the workspace when you save the project. These windows include minimized and hidden windows, as well as windows that are accessible from other Project Explorer folders in the current workspace. Excel workbook windows are a special case. If a workbook is open in the workspace, the project can be saved with a link to the source workbook file, or the workbook can be saved internal to the project. Saving the project with a link to the source workbook file allows you to maintain an external Excel file that is updated when changes are made to the associated workbook in Origin. This source file is also
72 Origin Project Files
Chapter 4, Getting Started Using Origin
available for use in other applications and can be accessed by other users. Saving the workbook internal to the project enhances the project's portability. You can open the project on any computer that has Origin and Excel installed and have full access to your workbook data.
To control how the workbook is saved with the project, right-click on the workbook window title bar and select Properties from the shortcut menu. In addition to these window types, the contents of the Results Log is saved with an Origin project, as well as the current Project Explorer folder and window structure.
Saving a Project
For information on customizing the default save path, see "Opening an Existing Project" on page 75. To save a project to the current file name, select File:Save Project. If the project has not been previously saved, this menu command opens the Save As dialog box displaying the default file name, UNTITLED.OPJ, in the File Name text box. Type the desired file name in the text box (specify the path) and click Save to save the project. To save the project to a new file name, select File:Save Project As. This menu command also opens the Save As dialog box. If you have developed a folder structure in Project Explorer, you can save a selected folder and its subfolders to a new project file. To do this, right-click on the Project Explorer folder that you want to save to a project file and select Save As Project from the shortcut menu.
Origin Project Files 73
Chapter 4, Getting Started Using Origin
Figure 41: Saving a Project Explorer Folder to an Origin Project File
In this example, the Linked Layers 1 folder and its Raw Data subfolder, all the windows that they contain, plus Results Log output specific to these windows are saved to a new project file.
Automatically Creating a Backup
Origin will automatically create a backup of the currently saved project file before re-saving. Origin renames the saved file BACKUP.OPJ, and then saves the altered file using the specified file name. The automatic backup feature is set on the Open/Close tab of the Options dialog box (Tools:Options).
Opening a New Project
A new project is opened each time you start Origin. You can also open a on the Standard new project by clicking the New Project button toolbar. In both cases, the new project contains one worksheet window. You can, however, customize the new project that opens. To do this, select Tools:Options to open the Options dialog box. Select the Open/Close tab and then modify the Start New Project setting.
74 Origin Project Files
Chapter 4, Getting Started Using Origin
Figure 42: Customizing the New Project Setting
You can select from worksheet, Excel workbook, empty graph, matrix, ORIGIN.OPJ, or none. The ORIGIN.OPJ file includes a worksheet and a graph window. The graph window is configured to display a data plot of column A (X values) and column B (Y values) automatically, after you import or enter data into the worksheet columns. You can customize the ORIGIN.OPJ project file and resave it. After you click OK in the Options dialog box, you are asked if you want to save this setting for future Origin sessions.
Opening an Existing Project
To open an existing project file, click the Open button on the Standard toolbar and select the desired file from the Open dialog box. By default, Origin will keep track of the project file path, so that each time you open a project in the current Origin session, the path to the last opened file will be selected by default in the Open dialog box. To turn off file tracking, select Tools:Options to open the Options dialog box, then clear the Track File Dialog Changes check box To specify the default project file path, select the File Locations tab. Select Origin from the top list box and then click Edit. This opens the File Extension Group Defaults dialog box. Figure 43: Customizing File Tracking
Origin Project Files 75
Chapter 4, Getting Started Using Origin
To specify a custom project file path, select User Specified Path in the Open Path group and then browse to the desired folder from the associated text box. Click OK. To specify the path to the last opened project file, select Project Path in the Open Path group. Click OK. To specify your Origin folder as the project file path, select Origin EXE Path from the Open Path drop-down list. Click OK. To specify that Origin searches to your User path (chosen when you first run Origin) for Origin project files, select User Files Path.
An Attention dialog box asks if you want to save this setting for future Origin sessions. Click Yes to save for future sessions or No to apply settings to the current session only.
Opening More than One Project
Origin can only open one project at a time. To open multiple projects, you must start multiple instances of Origin.
Appending Projects
The contents of a project can be added to the currently opened project by selecting File:Append or by right-clicking on a Project Explorer folder and selecting Append Project from the shortcut menu.
76 Origin Project Files
Chapter 4, Getting Started Using Origin
Figure 44: Appending Projects
To re-activate the display of Reminder Message boxes, select Tools:Reactivate Reminder Messages.
After you select the project to append, Origin displays a Reminder Message asking if you want to append the contents of the new project into a new Project Explorer folder or into the current folder. If duplicate window names exist between projects, Origin automatically changes the name of the appended window by adding an "A" to the window name (AWindowName). For example, in the following figure, a project containing a Data1 worksheet is appended to a project that also contains a Data1 worksheet. The appended window is renamed AData1. Figure 45: Renaming Duplicate Window Names when Appending
Project Windows
To learn how to organize your project using Project Explorer, see "Project Explorer" on page 66. Project windows include worksheet, matrix, Excel workbook, graph, layout page, and notes windows. You can create and open any number of windows in an Origin project. The only limitation is your machine's memory. However, you should keep your projects manageable by limiting the number of windows contained in a project. You should also consider organizing the windows using Project Explorer.
Project Windows 77
Chapter 4, Getting Started Using Origin
Creating a New Window
To create a new window, click one of the New Window buttons on the Standard toolbar. Figure 46: New Window Buttons on the Standard Toolbar
To learn more about templates, see "Window Templates" on page 83.
These buttons create windows based on a default template. For example, the New Worksheet button creates a worksheet based on the ORIGIN.OTW template. You can change the template that is associated with any of these buttons. To do this, select File:New to open the New dialog box. To change the template associated with the New Worksheet button, select Worksheet from the list box, then select the desired template from the Template group. Click Set Default to associate this template with the New Worksheet button. Figure 47: Changing the Template for the New Worksheet Button
You can also use the New dialog box to create new windows based on specific templates.
78 Project Windows
Chapter 4, Getting Started Using Origin
Renaming a Window
To rename a worksheet, matrix, graph, layout page, or notes window, activate the window and then select Window:Rename. Alternatively, right-click on the window's title bar and select Rename from the shortcut menu. Both menu commands open the Rename dialog box. To rename an Excel workbook window, right-click on the window's title bar and select Properties from the shortcut menu. When renaming windows, consider the following: The window name cannot start with a numeral. Origin ignores any spaces between characters. The name cannot exceed 13 characters in length (worksheet or matrix windows) or 24 characters (graph, function or layout windows).
For greater flexibility in window naming, include the Label field in the window title bar. The label allows more characters and accepts special characters (for example, an underscore and dollar sign). It also allows spaces between characters.
Hiding a Window
To maximize the use of your workspace, you can hide windows from view - without deleting them from the project. To hide a window in the workspace, select the desired window icon on the right side of Project Explorer and then double-click on this icon. To return the window to the normal view mode, double-click again on the window icon. These view controls are also available by right-clicking on the window icon in Project Explorer, or by right-clicking on the window title bar. Figure 48: Hiding a Window from View
Deleting a Window
When you delete a window, it is no longer a part of the project. To delete a window from the project, click the X button in the upperright corner of the window. Origin then asks you if you want to hide or delete the window.
Project Windows 79
Chapter 4, Getting Started Using Origin
To prevent this verification prompt from displaying, select Tools:Options to open the Options dialog box. Then select the Open/Close tab. In the Window Closing Options group, select how you want Origin to respond when you click a particular window type's close button. Figure 49: Setting the Close Option for a Window Type
Refreshing a Window
Whenever you change the contents of a graph window or a worksheet, or expose a part of a window that was hidden, Origin automatically redraws the affected portion of the window. Occasionally, a portion of the window may not refresh correctly. Whenever this occurs, click the Refresh button on the Standard toolbar to refresh the active window.
Note: To control the percentage of the window that must be exposed before Origin automatically redraws the window, select Tools:Options to open the Options dialog box. Select the Miscellaneous tab and then edit the No Redraw (% Covered) combination box.
Duplicating a Window
To duplicate the active worksheet, graph, matrix, or layout page window, on the Standard toolbar. When a click the Duplicate button duplicate window is created, Origin names the window using the default window name syntax: DefaultWindowNameN
80 Project Windows
Chapter 4, Getting Started Using Origin
where N is assigned the lowest available number not used by other window names (of the same type) in the project. Table 1: Default Window Names Window
Worksheet Graph Matrix Layout Page Function Graph
Default Name
WorksheetN GraphN MatrixN LayoutN FunctionN
Saving a Window
In addition to saving projects, windows (except for layout pages) can be saved to a file. When a window is saved to a file, the window can be opened in any other Origin project. To save the active window to a file, select File:Save Window As. This menu command opens the Save As dialog box. Origin automatically lists the correct file extension for the active window type in the Save as Type drop-down list. Table 2: Window File Extensions Window
worksheet matrix graph Excel workbook notes
File Extension
.OGW .OGM .OGG .XLS .TXT
Opening a Window from a File
To learn how to append projects, see "Appending Projects" on page 76. If you have a window in one project that you want to include in another project, you can append the projects. However, this action will add all the windows from a selected project into the currently open project. To "append" only the desired window, you must save the window to a file and then open the window in the desired project. To open a worksheet, graph, matrix, or notes window that was saved to a file, click the Open on the Standard toolbar. This button opens the Open dialog button box. From the Files of Type drop-down list, select:
Project Windows 81
Chapter 4, Getting Started Using Origin
Worksheets (*.OGW) to open a worksheet window. Graphs (*.OGG) to open a graph or function graph window. Matrix (*.OGM) to open a matrix window. Text (*.TXT) to open a notes window. After you open a worksheet, graph, matrix, or notes window file in a project and then save the project, the window then remains a part of this project. To open an Excel workbook file, click the Open Excel button on the Standard toolbar. After you select your Excel file, a dialog box opens asking if you want to open the workbook as an Excel workbook or as an Origin worksheet. Figure 50: Opening an Excel Workbook
If you open the workbook as a workbook, you can continue to use Excel's spreadsheet tools to process your data, all within the Origin workspace. You also have access to Origin's plotting and analysis tools. When you are ready to save your project, you can save the project with a link to your source workbook, and update the link, or you can save the workbook as part of your Origin project. When you update the link to a (linked) workbook, the updated workbook is available for other applications or other users. If you open the workbook as one or more Origin worksheets, you have no access to Excel's spreadsheet tools in Origin. Furthermore, the data no longer has a connection to the source workbook. Thus, the changes you make to the data are lost to the original workbook.
82 Project Windows
Chapter 4, Getting Started Using Origin
Window Templates
When you create a new worksheet, graph, or matrix window, (for , , or button on the Standard example, by clicking the toolbar), Origin creates the new window based on a template. The template determines the properties of the new window. For example, if the new window is a worksheet, the template determines the number of columns in the worksheet, each column's plotting designation and display type, the ASCII import settings, and any formulas used to set the column values. If the new window is a graph, the template determines the number of layers (sets of XY axes) on the page and their arrangement, the types of data plots in each layer (for example, scatter or bars), the number of data plots, the axes scale type, and text labels and other annotations. Basically the template determines all the attributes of the window, except for the actual data the window will contain. Data is never saved with a template. The following table lists the file extensions for the templates. Table 3: Template File Extensions Window
worksheet graph or function graph matrix
Template File Extension
.OTW .OTP .OTM
Origin provides many built-in templates. For example, most of the graph templates are accessible from the plotting toolbar buttons. Figure 51: Plotting Toolbar Buttons
Window Templates 83
Chapter 4, Getting Started Using Origin
Origin also provides a Template Library tool for categorizing and accessing graph templates. To open the Template Library tool when a worksheet or an Excel workbook is active, select Plot:Template Library. Figure 52: The Template Library Tool
You can also use the Template Library tool to plot your worksheet or Excel workbook data. If you highlighted data in the worksheet or workbook before opening the tool, and your data selection is appropriate for the template you've selected, then click the Plot button to plot the data into the template. If you did not highlight data or if your selection was not appropriate for the template you've selected, then click the Plot button to open an intermediary dialog box for data selection. To create a custom template, you can modify an existing template or create a new template. The procedure is similar in both cases. You must first open a window based on a built-in template, customize the properties of the objects in the window, and then save the window as a template. The instructions on re-building the window are saved with the template. However, any data in the window is not saved with the template. For example, suppose you want to customize the template associated with the New Worksheet button on the Standard toolbar. To do this,
to open a new worksheet. Now customize the attributes of this click worksheet. For example, perhaps you always import ASCII data files
84 Window Templates
Chapter 4, Getting Started Using Origin
that contain data in the format X, Y, Y Errors. In this case, click the Add on the Standard toolbar. Then right-click on New Columns button the new column (C) and select Set As:Y Error from the shortcut menu. To save this window as a template, select File:Save Template As. The built-in template ORIGIN.OTW is listed by default in the File Name text box. If you click Save, you will overwrite the built-in template with your custom settings. Alternatively, you can type a new file name to save your changes to a new template. If you save to a new file name, you can associate the New Worksheet with this new template file (it is currently linked to button ORIGIN.OTW). To do this, select File:New to open the New dialog box. Select Worksheet from the list box. Then select your new template file from the Template group. Finally, click the Set Default button to associate this template with the New Worksheet button.
Themes
You can develop and apply a System Theme, allowing you to give a consistent look to every graph that you make. Themes are a new feature in Origin(Pro) 7.5. Themes are applied to graph windows. The Theme concept differs from that of the template in that selected styles and formats are applied to any plot you make, regardless of the settings that have been saved with a particular graph template. Use Themes to copy visual elements of one object or graph and apply them to one or more selected objects, a graph, all graphs in a folder or all graphs in a project file. At a basic level, the Theme concept is simple: 1. 2. 3. You customize a graph or a graph object (text label, arrow, etc.). You select the customized graph or object and you copy the format. You select a target graph or object and you paste the copied format to the target.
A suite of format options (of your choosing) are applied to the target graph. If you wish to save this suite of format options for future use, you save them as a Theme (.OTH) file. A format saved becomes a Theme. To learn more about Themes, see Chapter 3, Whats New in Origin 7.5. For an in-depth discussion of Themes, see the Origin Help file (Help:Origin). Themes are managed with the Theme Gallery. Origin(Pro) 7.5 ships with a number of pre-built Themes. You can develop your own custom Themes by modifying these or you can develop your own Themes from scratch. A Theme editor (the Theme Editing dialog box) gives you control over each Theme property with the option to apply filters which broadly exclude categories of stylistic elements or property types from the Theme.
Themes 85
Chapter 4, Getting Started Using Origin
This page is left intentionally blank.
86 Themes
Tutorial 1, The Origin Workspace
Tutorial 1, The Origin Workspace
Origin Windows
Origin has numerous windows and workspaces available for completing various tasks. The worksheet is the primary structure for organizing your data. On the surface, the worksheet looks much like a conventional spreadsheet. However, its behavior and capabilities are unique. When you start Origin, the default workspace opens to display a single worksheet named Data1. If you have not done so, start Origin. Note the single blank worksheet window named Data1. To open a fresh Origin worksheet: 1. From the menu, choose File:New. The New dialog box opens.
2.
Select Worksheet and click OK. A second worksheet is added to the workspace. Note that Origin has automatically named the worksheet Data2.
Origin Windows 87
Tutorial 1, The Origin Workspace
Notice also that as you opened the new worksheet, the color of the title bar of the Data1 worksheet turned gray. The new worksheets title bar is now highlighted, indicating that it is the active window in the Origin workspace. Any commands that you issue to Origin, either through the user interface (the menus, toolbars, etc.) or programmatically (via LabTalk or Origin C), act upon the active window. It is likely that many windows of many different types will be open in the Origin workspace, and the color of the title bar is your primary indicator as to which is the active window. 3. Click anywhere on the Data1 worksheet. The title bar is highlighted and Data1 becomes the active window. The title bar of Data2 is now grayed out.
Origin keeps track of the various windows in the workspace by assigning a unique name to them. You can assign your own names to worksheet windows, but Origin will not allow you to assign the same name to two windows. Recall that when you opened a second worksheet, Origin automatically assigned the name of Data2 to the worksheet to distinguish it from Data1. The necessity for this naming system will become more apparent as you work with Origin, but for now, suffice it to say that the window name is a unique identifier that allows for manipulation of the window and its contents. To rename a window:
88 Origin Windows
Tutorial 1, The Origin Workspace
1.
Right-click once on the window title bar of the Data1 worksheet and select Rename from the shortcut menu (or select Window:Rename from the menu). The Rename dialog box opens. Enter MyData1 in the Name field but do not click OK just yet. In the Label field enter Data from Trial 1, select the Both Name and Label radio button, and click OK. Note that spaces are not allowed in window names but spaces are okay in window labels. Click the Close button in the upper right corner of the Data2 worksheet. An attention box opens asking you to delete or hide the worksheet. Choose Delete. The worksheet closes. Click the Close button in the upper right corner of the renamed MyData1 worksheet. An attention box opens asking you to delete or hide the worksheet. Choose Delete. The worksheet closes.
2. 3.
4.
5.
To learn more about Origin worksheets, see Tutorial 2, Worksheets, Data Import and Plotting. Provided you have Excel 7 or later installed, Origin opens, creates, edits, analyzes, graphs, and saves Excel workbook data without leaving the Origin workspace. We will look further at this in a later tutorial, but, for now, lets just open a fresh Excel workbook. To open an Excel workbook window: 1. 2. From the Origin menu, choose File:New. The New dialog box opens. Select Excel and click OK. A blank workbook opens. Note that the workbook is named Book1.
Note: It may take a moment to open the Excel workbook. In fact, if you are observant, youll notice that the program menu structure changes completely as the workbook opens. This is because you are actually running the Excel program within the Origin workspace. Thus, the menus that you see when the workbook opens are actually Excels menus. The Origin graph window is the primary window for plotting in Origin. Origins many built-in 2D and 3D graph types use very different specifications (and graph templates) to create a graph, but all graphs whether 2D or 3D use the same Origin graph window. To open an Origin graph window: 1. 2. Choose File: New from the programs main menu. The New dialog box opens. Select Graph and click OK.
Origin Windows 89
Tutorial 1, The Origin Workspace
or 2. Click the New Graph button on the Standard toolbar.
A blank graph window opens. Note that the graph window is named Graph1. Most often you will use the worksheet for tabulating and manipulating your data, while you will use the graph window for plotting your data. However, if you are making 3D surface or contour plots of XYZ data, you will need to become familiar with another window type the Origin matrix. The Origin matrix, like the worksheet, superficially resembles a spreadsheet, though its purpose is to store the Z coordinates of an XYZ dataset. We will say much more about Origin matrices in a later tutorial, but, for now, lets just have a look at one. To open an Origin matrix window: 1. 2. From the menu, choose File:New. Select Matrix and click OK. A data window with a pale yellow background opens. The window is named Matrix1.
Origin has another special type of graphing window called a Function window. This window allows you to plot a function without having to create a dataset. Consult you Origin Help file (Help:Origin) for more information on the Function graph. To open an Origin Function window: 1. 2. From the menu, choose File: New. Select Function and click OK. A blank Function window opens. Simultaneously, the Plot Details dialog box will open to the Function tab. This tab allows you to type a function in the bottom text box and plot it in a graph window. As this is just an introduction to the function window, click Cancel in the Plot Details dialog box.
90 Origin Windows
Tutorial 1, The Origin Workspace
Note: The Plot Details dialog box is Origins all-in-one interface for customizing Origin graphs. You will learn more about the Plot Details dialog in later tutorials. Of course, much of Origins utility derives from its presentation quality graphics capabilities and Origins Layout window is specifically designed for assembling graphic presentations. While you can combine several graphs on a single graph page, the Layout window is the only window in which you can combine worksheets and graphs. To open an Origin Layout window: 1. 2. 3. From the menu, choose File:New. Select Layout and click OK. A blank Layout window opens. Right-click in the gray area to the right side of the Layout page (this is the area outside the page but inside the window).
Origin Windows 91
Tutorial 1, The Origin Workspace
4.
Choose Rotate Page from the shortcut menu. The page orientation changes from landscape to portrait.
The Notes window is a general purpose text window that is useful for making notes to yourself about procedures, to pass information on to others with whom you share your Origin files, to save equations, scripts, mathematical functions, etc. To open an Origin Notes window: 1. 2. From the menu, choose File: New. Select Notes and click OK. A blank Notes window opens.
Origin has another specialized text window that reports and stores your analytical output (statistical results, curve fitting results, etc.). This is the Results Log. To display the Results Log: 1. From the menu, choose View:Results Log. This menu item toggles the Results Log on and off, so that you can conserve screen space when it is not needed. Hiding the Log does not delete the contents; unless cleared, Results Log contents are saved with the Origin Project file. Another cornerstone of Origins power is its programmability. Origin has two programming languages: LabTalk and Origin C. LabTalk is Origins proprietary scripting language. The Script window provides a convenient way to issue LabTalk commands in Origin. To display the Script window: 1. From the menu, choose Window:Script Window. A blank Script window opens (Note that you can also open the Script window by choosing View:Script Window or by clicking the Script Window button 2. on the Standard toolbar). in the
Close the Script window by clicking the Close button upper right corner of the window.
Origin C is Origins new ANSI C-compliant programming language. Origin provides a special workspace known to programmers as an integrated development environment (IDE). This Origin IDE, called Code Builder, is provided for writing, compiling, running and debugging your Origin C programs. To display the Code Builder integrated development environment: 1. Choose View:Code Builder from the menu. The Code Builder IDE opens.
92 Origin Windows
Tutorial 1, The Origin Workspace
2.
Click the Close button Builder.
in the upper right-hand corner of Code
There can only be one instance of Code Builder or one Script window opened per instance of Origin. You can toggle the Script window on and off without losing the window contents. To temporarily hide Code Builder, use the minimize button in the upper right hand corner of Code Builder. To learn more about programming in Origin, see the Command Line and Programming tutorials available from the Origin Help menu (Help:Tutorials).
Origin Menus
Our quick tour of Origins many window types probably gave you a hint as to the wide range of Origins capabilities. In order to accommodate Origins varied capabilities, Origins designers have created a context sensitive menu structure. Context sensitive menus present the user with only the commands that are pertinent to the currently active window type (worksheet, graph, matrix, etc.). This helps to speed your work, because you are not forced to wade through dozens of irrelevant or grayed-out menu items to find the one that you are looking for. To see how this context sensitive menu structure works, do the following: 1. If you have not done so, start Origin. If you are continuing from the previous Origin windows tutorial, select File:New Project. When prompted to save the contents of your previous session, say No.
At this point, you should have a clean workspace containing a single Origin worksheet. Origins main menu should look like this:
2.
From the menu, choose File:New. The New dialog box opens. Select Graph and click OK. A blank graph window opens.
Origins main menu should now look like this:
Origin Menus 93
Tutorial 1, The Origin Workspace
Note that the menu options have changed. Opening a new graph window made the graph window the active window, and Origin altered the menu structure to hide worksheet-relevant options and make graph-relevant options available to you. 3. From the menu, choose File:New. The New dialog box opens. Select Matrix and click OK. A blank matrix window opens.
Origins main menu should now look like this:
Again, note that the menu structure has changed. When the new matrix window became the active window, the menu structure changed to make matrix-relevant commands available to you. Lets perform one more operation just to reinforce the point of this short exercise: that Origins menu structure changes according to the active window type. If you find that you are suddenly unable to find the menu command that you are looking for, chances are good that you simply need to activate a window of the appropriate type. 4. From the menu, choose File:New. The New dialog box opens. Select Excel and click OK. A blank Excel workbook window opens.
Origins main menu should now look like this:
Note: It may take a moment to open the Excel workbook. When you choose to open an Excel workbook in Origin, you are actually running the Excel program within the Origin workspace. Thus, there may be a several second delay before the program responds.
Origin Toolbars
Origins toolbars give you quick access to many of Origins menu commands. This tutorial will give you a few pointers on managing your Origin toolbars. As you work with Origin, you may find that there are some toolbars that you use extensively and others that you use rarely, if at all. You can choose to display or hide any built-in or user-defined toolbar.
94 Origin Toolbars
Tutorial 1, The Origin Workspace
To hide or display an Origin toolbar: 1. Select View:Toolbars from the menu. The Customize Toolbar dialog opens.
The Toolbars tab displays a list of standard Origin toolbars. Those that are active (visible in the workspace) will have a check mark next to them. 2. Position your cursor over the check box next to the Standard toolbar and click once to clear the box. Notice that the Standard toolbar disappears from the toolbar spacer. Position your cursor over the check box next to the Standard toolbar and click once to select (restore) the Standard toolbar.
3.
In addition to hiding or displaying toolbars, you can use the Customize Toolbar dialog to add or remove buttons from your toolbars or create new toolbars using a single button or a combination of buttons. When you choose View:Toolbars from the menu, you enable toolbar edit mode. To see how this works, lets run through a short exercise. To customize a toolbar: 1. on the Place your cursor over the New Project button Standard toolbar (if you closed the Customize Toolbar dialog, reopen it.). Hold down the left mouse button, drag the New Project button into a an empty region of the Origin workspace and release the mouse button. Notice that the New Project button is removed from the Standard Toolbar.
2.
To add a button to an Origin toolbar: 1. 2. 3. Click on the Button Groups tab of the Customize Toolbar dialog. Select Standard in the toolbar Groups list. Note that the Standard toolbar buttons appear to the right under the Buttons heading. and drag the Place your cursor over the New Project button button icon back to the first position on the Standard toolbar. The complete Standard toolbar looks like this:
As you become more familiar with Origin, you may decide to create your own toolbars using just the buttons that you use most, or you may wish to take it a step further and create your own bitmaps and buttons that
Origin Toolbars 95
Tutorial 1, The Origin Workspace
perform custom routines. To find out more about Origin toolbars, select Help:Origin and search on keyword toolbars.
Project Explorer
Typically, users amass quite a lot of data in an Origin project file. If you anticipate building a project file that contains dozens of worksheets, graphs, notes windows, etc., you will probably want to use Project Explorer to help you manage your Origin workspace. Project Explorer helps to organize your workspace so that you see only data that is relevant to the task at hand. In addition, you can use Project Explorer to create new project files from a portion of an existing project file or to append the contents of another project file to your current file. The Project Explorer workspace can be hidden or restored as needed. To display the Project Explorer workspace: 1. If you are continuing from a previous session, click the New Project button on the Standard toolbar. You do not need to save anything from a previous tutorial session. 2. If the Project Explorer workspace is not open, press ALT + 1, or click on the Project Explorer toolbar button .
The Origin workspace should only have a single worksheet named Data1. The Project Explorer window will display at the bottom of the Origin workspace and should look something like this:
The left hand window shows a single folder entitled Untitled. This is your as-yet-unnamed Origin project file. The right hand window displays the contents of your project file at this point, a single worksheet entitled Data1. 3. Add another Origin worksheet by clicking on the New Worksheet button on the Standard toolbar.
Note: The New Worksheet button performs the same operation as selecting File:NewWorksheet from the menu.
96 Project Explorer
Tutorial 1, The Origin Workspace
Your unnamed project file should now contain two worksheets and both should display as icons in the Project Explorer workspace. 4. 5. Click the New Graph button on the Standard toolbar.
Click the New Graph button once more. You should now have two worksheets and two graphs in the untitled project file.
Obviously, adding many new worksheets and graphs to the project would, in time, make it difficult to find what you are looking for. To help manage your project files, you might create subfolders within the Origin project file. Lets create two subfolders one for worksheets and one for graphs and put the empty worksheets and graphs that we have opened into the appropriate folder. To add a subfolder to the project using the Project Explorer interface. 1. 2. 3. 4. 5. Right-click on the Untitled folder icon in the left-hand pane of the Project Explorer workspace. A shortcut menu opens. Select New Folder from the shortcut menu. A new folder opens in the right hand pane of Project Explorer. You can rename this folder at this time. We'll name it Worksheets. Once again, right-click on the Untitled folder icon in the left-hand pane of the Project Explorer workspace. Again, select New Folder from the shortcut menu and rename it Graphs.
Your Project Explorer workspace should now look something like this. 6. Hold down the CTRL key and select Data1 and Data2 from the right-hand pane. When you have selected both of them, hold down your left mouse button and drag the two window icons to the Worksheets subfolder on the left side of the workspace. Hold down the CTRL key, select Graph1 and Graph2, and drag the two graph window icons to the Graphs subfolder.
7.
Your worksheets and graphs are now in two separate subfolders. How you organize your Origin project files is, of course, entirely up to you, and will depend on your needs and your work style.
Project Explorer 97
Tutorial 1, The Origin Workspace
Suppose that we wanted to save just the contents of the Graphs subfolder as a separate file? To save a project subfolder as a separate file: 1. Click on the Graphs subfolder in the left-hand pane, right-click and choose Save Project Asfrom the shortcut menu. Origins Save As dialog opens prompting you for a name and destination directory. You do not need to save this file. Choose Cancel.
2.
On occasion, you may also find it helpful to hide certain windows, so that they are not visible in the Origin workspace These may be worksheets of questionable data or the results of something that you tried that didn't work out. Rather than delete these windows, you may prefer to simply hide them. To hide or show a window in Origin using the Project Explorer: 1. Select the Graphs subfolder in the left-hand pane of the Project Explorer workspace. Your two graph windows should be visible in the Origin workspace. Notice also, that two window icons Graph1 and Graph2 appear in the right hand pane of Project Explorer. Click the Close button in the upper right hand corner of Graph1. An attention box asks whether you wish to hide or delete Graph1. Choose Hide. Notice that Graph2 disappears from the Origin workspace. Notice also that, although the Graph2 icon is still visible in the right-hand pane of Project Explorer, it is a bit washed out looking. This is a visual cue as to the hidden status of this window. Double-click on the Graph1 icon in the right hand side of Project Explorer. The graph window is restored and the window icon now looks normal. Double-click again on the Graph1 window icon in the right-hand pane of Project Explorer. The window is again hidden.
2. 3.
4.
5.
Thus, you see that there are a couple of ways that you can show or hide windows in the Origin workspace. The last part of this exercise is simply a short lesson in manipulating the position of the Project Explorer workspace. The default state for Project Explorer is docked at the bottom of the Origin workspace. However, this can be altered, as needed. To undock and dock the Project Explorer workspace: 1. To undock Project Explorer, double-click on the two vertical bars on the left side of the Project Explorer workspace.
98 Project Explorer
Tutorial 1, The Origin Workspace
2.
To return the Project Explorer workspace to its docked position, double-click on the workspace title bar.
In terms of default position, the Project Explorer workspace behaves as do Origin toolbars. When you exit the program, the existing position and state (docked or undocked) of toolbars or of the Project Explorer workspace are stored as the default.
This concludes the Origin Workspace tutorial.
Project Explorer 99
Tutorial 1, The Origin Workspace
This page left intentionally blank.
100 Project Explorer
Tutorial 2, Worksheets, Data Import, and Plotting
Tutorial 2, Worksheets, Data Import, and Plotting
Introduction
The worksheet is Origins primary data storage structure. In this tutorial, you will import a sample dataset into an Origin worksheet and format the worksheet to control the way that the data are plotted. Then, you will create a line and symbol graph from the imported data.
The Origin Worksheet
The Origin worksheet looks superficially like a spreadsheet. However, it differs from a spreadsheet in some key respects: When working with spreadsheets, you typically refer to data points by intersecting row and column designations. In Origin, a worksheet column or dataset defines the primary data grouping while index (row) numbers serve to define a secondary grouping. While it is certainly possible to programmatically read and write to a single Origin worksheet cell, a worksheet cell cannot be made to store a mathematical formula that refers to the value contained in another cell in the same column as one might do with a spreadsheet (Note, however, that Origin does have a similar feature that allows you to create a data set -- a column of data -- by defining a function that references the values in other data sets in the Origin workspace).
We will begin this tutorial by importing some sample data. Origin imports data stored in a wide variety of formats, and it will import very large files (more than 1 million lines of ASCII data) relatively quickly. These various file format import options are available from the worksheet's File:Import submenu. 1. on the Standard toolbar. You do Click the New Project button not need to save the results of the previous tutorial session. A new project file will open containing a single worksheet named Data1.
Introduction 101
Tutorial 2, Worksheets, Data Import, and Plotting
2.
From the menu, choose File: Import: Import Wizard. The Import Wizard opens. There will be a slight delay if this is the first time you have opened the wizard as Origin must first compile some files required for the wizard to operate. Click on the browse button next to the File edit box and navigate to the file Tutorial_1.DAT under the Origin\Tutorial folder. Select the Rename Worksheet to File Name check box. Clear the Set Worksheet Label to File Name check box. Leave the Import Filter for Current Data Type drop-down list at the bottom of this page on <none> and click the Next button. You will now be on the Header Lines page. On this page, verify that... Number of Header Lines is set to 2. Column Names From Line is set to 1. Column Label Lines is set to 1 to 2. Save Header Lines is set to 1 to 2.
3. 4. 5. 6. 7.
8.
Click the Finish button to import the file. You should now see a tutorial1 worksheet display as below: (you may need to resize the worksheet to see all columns)
Notice that the worksheet is renamed using the name of the ASCII file that you imported. Recall that Origin does not allow special characters in window names so the underscore is dropped. Note: The Import Wizard has many other settings for customizing the import of complex ASCII files, as well as features such as extracting variables from header lines etc. The Wizard is also capable of importing simple binary files, and also for supporting user-defined import code written in Origin C. The Wizard allows users to save settings in Filter files that can be re-used to quickly import similar files in the future,
102 The Origin Worksheet
Tutorial 2, Worksheets, Data Import, and Plotting
without having to repeatedly specify import options. In addition to using the Wizard for importing files, you can drag-anddrop your file onto the Origin interface, or use the Import ASCII toolbar buttons located in the Standard toolbar. Origin also supports import of many other file types such as such as ThermoGalactic SPC, Minitab etc. These file can be imported by either using the File:Import menu or by drag-and-drop. When performing drag-and-drop, if Origin is minimized, drag the file to the Taskbar program icon and hold it there until the program workspace is restored. Then drop the file onto a worksheet, graph window, or an area outside the window.
Designating Worksheet Columns as Error Bars
When you import data into a worksheet, Origins default behavior is to designate the leftmost worksheet column as an X column and all columns to the right as Y columns. These X and Y designations are important because they determine the way that Origin will treat the data when they are plotted.
In this case, the Time column is designated as X and the Testn and Errorn columns are designated as Y columns. In this worksheet the Errorn columns are intended to be error measurements. Further, the Error1 dataset is associated with the to Test1 dataset, the Error2 dataset is associated with the Test2 dataset, and so on. Column designations should be (from left to right) X, Y1, Y1 Error, Y2, Y2 Error, Y3, Y3 Error.
Designating Worksheet Columns as Error Bars 103
Tutorial 2, Worksheets, Data Import, and Plotting
To specify the plot designation: 1. Position the cursor over the column heading labeled Error1(Y) and double-click with your mouse. The Worksheet Column Format dialog box for that column (data set) opens (You can also open this dialog box by highlighting a column and choosing Format:Column from the Origin menu). In the Options group, select Y Error from the Plot Designation drop-down list. Click the button at the top of the dialog.
2. 3. 4. 5. 6. 7. 8.
The Test2 column is properly designated as a Y column so we will skip to the next column. Click the button.
To designate Error2 as an error column, choose Y Error from the Plot Designation drop down list. The Test3 column is properly designated as a Y column, so we will skip to the next column. Click the button and designate Error3 as a Y Error dataset and then click OK.
The worksheet should now look like this:
Note: Column designations can be set using the Import Wizard pages so that the columns are set to desired designations when the file is imported into the worksheet. In this tutorial, we chose not to set the designations using the wizard, but to set them manually from the interface. Also, rather than setting the plot designation of each column manually, in this case, we could have set the designations by selecting the entire worksheet (as illustrated below), right-clicking on the worksheet, and
104 Designating Worksheet Columns as Error Bars
Tutorial 2, Worksheets, Data Import, and Plotting
selecting Set As: XYYErr from the shortcut menu.
Plotting Your Data
For most 2D and some 3D graph types, creating a graph is a simple, twostep process: (1) select your worksheet data and (2) click on a button on one of the plotting toolbars. When you select and plot multiple datasets using this technique, Origin automatically groups the data plots and increments attributes such as the symbol type and color by dataset, so as to visually distinguish individual plots. The tutorial 1 worksheet should look like this:
1. 2.
Position your cursor in the upper left corner of the worksheet (as illustrated above) and left-click once to select the entire worksheet. Click the Line+Symbol graph button toolbar. on the 2D Graphs
The data are plotted as a Line + Symbol plot, and the Error datasets are plotted as Y Error bars on the Test1, Test2, and Test3 data plots, respectively.
Plotting Your Data 105
Tutorial 2, Worksheets, Data Import, and Plotting
Focusing on a Region of Your Graph
You may want to take a closer look at some portion of your plot(s), particularly if your plots are composed of large numbers of data points. Origin provides several tools to accomplish this, including the Enlarger tool. The Enlarger tool automatically rescales the axes of the graph to show only the region of the data plot(s) you select. To enlarge a region of your data plots using the Enlarger tool: 1. 2. Click the Zoom In button on the Tools toolbar.
Using the magnifying glass cursor, hold down the left mouse button and drag a box around the large peaks (near X = 1.5) in the graph window. Release the mouse button to complete the operation.
Note: If the Enlarger tool button is not visible, you may need to make the Tools toolbar visible. To show or hide an Origin toolbar: 1. Select View:Toolbars from the main menu. 2. Select the Toolbars tab of the Customize Toolbars dialog. 3. Check to show -- or uncheck to hide -- a toolbar.
106 Focusing on a Region of Your Graph
Tutorial 2, Worksheets, Data Import, and Plotting
Your graph should now look something like this:
3.
To replot the data over the entire range of X values, click the Zoom Out button on the Tools toolbar.
Focusing on a Region of Your Graph 107
Tutorial 2, Worksheets, Data Import, and Plotting
Customizing Grouped Data Plots
The flexibility to customize virtually every graphic element is one of the cornerstones of Origins power. You can easily change the appearance of most graphic elements by pointing to that element and double-clicking with your mouse. For most graphic elements, customizations are made from the Plot Details dialog box. This tabbed dialog allows you to customize every aspect of your graph with the exception of graph axes and text labels. Using the Apply button, you can readily see how your changes will affect the appearance of your graph, without having to repeatedly reopen the dialog box. Note: Once a graph is customized, you can save the customization as a (graph) Template file, or you can save the settings as a Theme file, and recall them for future use. To learn more, please refer to the Themes and Templates tutorials in this collection.
As you look at the Plot Details dialog box, you can see that it is divided into two main parts: The left pane provides a hierarchical view of the graphs primary elements: Graph > Layer(s) > Data set(s).
108 Customizing Grouped Data Plots
Tutorial 2, Worksheets, Data Import, and Plotting
The right pane contains one or more tabs that provide access to the format options available for the element -- the page, the layer, the data set, or the data point -- selected in the left-hand pane.
Changing the appearance of grouped data plots We have already noted that when you select multiple data sets and plot them into a single layer, Origin automatically creates a data plot group, wherein plot attributes (color, symbol shape, fill pattern, etc.) are assigned to each data set by incrementing the members of a list pertinent to each attribute. For example, looking at the legend that was created for our tutorial plot, we can see that line and symbol color increments in this fashion: data set 1 (Test1) is black, data set 2 (Test 2) is red, and data set 3 (Test 3) is green. Similarly, symbol shape increments in this fashion: data set 1 (Test1) is filled square, data set 2 (Test 2) is filled circle, and data set 3 (Test 3) is filled up-triangle.
To edit grouped data plots... 1. in the graph legend. Double-click the Test1 data plot icon The Plot Details dialog box opens with the tutorial1: Time(X), Test1(Y) data plot icon selected in the left hand pane.
As the first data set in the data list, Test1 controls the plot attributes of the two other Y data sets in the group -- Test2 and Test3. The attributes of plots Test2 and Test3 are assigned by incrementing the relevant list (color, symbol shape, etc.) following the style that is applied to the first data set in the group.
Now, look to the right side of the dialog box (the Group tab) and note a couple of things: The Dependent radio button is selected indicating the aforementioned plot attribute dependency.
Customizing Grouped Data Plots 109
Tutorial 2, Worksheets, Data Import, and Plotting
Group Members provides a preview of plot appearance. Check boxes in the Increment column indicate that Line Color and Symbol Type are set to increment, but Line Style and Symbol Interior do not. We can see that this is true as Line Style is solid and Symbol Interior is filled for all three data sets; these attributes do not increment.
2.
Click once at the right side of the color bar in the Details column and a "browse" button will appear.
3. 4.
Click once on the browse button and open the color list dialog box. Rearrange the color list by dragging the ordering number at the left side of this dialog box, so that it looks like this:
110 Customizing Grouped Data Plots
Tutorial 2, Worksheets, Data Import, and Plotting
The first data set in our group will now be represented by the color red, the second in our group by the color green, and the third in our group by the color blue. 5. 6. Select the Symbol tab on the right side of the Plot Details dialog box. Click OK. Note that our Group Members list now looks like this:
7.
Clear the (Increment) Symbol Type check box, select the Line Style check box, and click OK. The Group Members now look like this:
We no longer increment symbol type by data set, but line style is incremented by data set according the order -- solid, dashed, dotted, etc. - in the line style increment list (To view the line style increment list, point to the right edge of the symbol bar in the Details column and click once; click on the browse button that appears, to open the symbol list dialog box). There is much more that can be done with the Group Incremental Lists. You can rearrange and delete members of any list and save the resulting list (or lists) with the graph template (.OTP file). Alternately, you could save the resulting list(s) as a Theme (.OTH file), in which case you could apply the theme to other graphs -- regardless of the template used in their creation -- giving your graphs a new look. To learn more, go to Index keyword Group Incremental List at (from the Origin menu) Help:Origin. Also, be sure to work through the tutorials on Themes and Templates, included in this document.
Customizing Grouped Data Plots 111
Tutorial 2, Worksheets, Data Import, and Plotting
Customizing the Graph Axes
To customize the graph axes using the Axis dialog box:
1.
Double-click on the X axis. The Axis dialog opens.
Note: If you double-click on the axis itself, the Axis dialog opens to the Scale tab. If you double-click on the axis label, the Axis dialog opens to the Tick Labels tab. You can also open the Axis dialog by choosing Format:Axes from Origins main menu.
112 Customizing the Graph Axes
Tutorial 2, Worksheets, Data Import, and Plotting
2. 3. 4.
On the Scale tab, type 1.2 in the From text box, 1.8 in the To text box, and 0.1 in the Increment text box. Select the Title & Format tab. Type Time (sec) in the Title text box, overwriting the default text (We could just as well edit the axis title directly in the graph, but since we are working in this dialog box, we will do it this way).
5. 6. 7. 8. 9.
Select the Left icon
from the Selection list box.
Type Potential (mV) in the Title text box, overwriting the default text. Select the Scale tab. Type -.001 in the From text box, .014 in the To text box, and .002 in the Increment text box. Click OK.
Customizing the Graph Axes 113
Tutorial 2, Worksheets, Data Import, and Plotting
Your graph should now look something like this:
Adding Text to the Graph
To further customize your graph, you can add annotations including text, arrows, lines, and shapes. The tools for adding these annotations are located on the Tools toolbar. Alternatively, you can right-click anywhere in the graph to Add Text using a shortcut menu.
114 Adding Text to the Graph
Tutorial 2, Worksheets, Data Import, and Plotting
1.
First click and drag the legend so that it is located close to the Y axis. Click outside the legend to de-select it.
2.
Click the Text tool button on the Tools toolbar and then click in a blank area in the upper-left corner of the graph. A text label is created. You will see the cursor flashing at the text entry point.
3.
Type Effect of Solvent Loss on Sample Potential in the text label. When you are done, click once outside the text label, or press ESC, to exit the text edit mode. Click once on the new text label so that it becomes selected.
4.
5.
Drag the bottom right control handle to increase the size of the label. The control handles are the small, black squares surrounding the text label. When finished resizing, click outside the label to de-select it. Click the Date & Time button date and time stamp. on the Graph toolbar to add a
6. 7.
Adding Text to the Graph 115
Tutorial 2, Worksheets, Data Import, and Plotting
Saving Your Project
Your project currently consists of one worksheet and one graph window and the data displayed in both. Both of these windows and the data they contain are stored within the Origin project file when you save the project 1. 2. Click the Save button Save As dialog box. on the Standard toolbar. This opens the
Type Tutorial_1 in the File name text box, then click Save. The project is saved as Tutorial_1.OPJ. Note the path to the saved file.
This concludes the tutorial on Worksheets, Data Import, and Plotting.
116 Saving Your Project
Tutorial 3, The Import Wizard
Tutorial 3, The Import Wizard
Introduction
In this tutorial, you will import an ASCII data file using the Import Wizard and in the process create a custom import filter for importing similar files in the future. You will also extract information from the header section of the ASCII file, and then use the extracted information to create a custom label on a graph.
Selecting a File to Import
1. Click the New Project button on the Standard toolbar. You do not need to save the results of the previous tutorial session. A new project file will open with a Data1 worksheet active. Select File: Import:Import Wizard. The Import Wizard opens.
2.
Note: If this is the first time you are starting the Import Wizard, there may be a slight delay caused by Origin compiling files associated with the wizard. 3. Make sure the ASCII radio button is selected in the Data Type group. Click the browse button next to the File text box, and navigate to the file Tutorial_ASCII.DAT under the Origin\Tutorial folder. Select this file, and then click the Open button. Leave the Rename Worksheet to File Name check box cleared, and the Set Worksheet Label to File Name check box selected. Leave the Import Filters for Current Data Type drop-down list at the bottom of this page set to <none>, and click the Next button.
4.
5. 6.
Introduction 117
Tutorial 3, The Import Wizard
Customizing the Import Settings
You are now on the Header Lines page of the Import Wizard. The Header Lines page contains options for customizing how lines of the data file are interpreted. Origin makes assumptions and creates defaults based on the data file format which you can change in the list boxes at the top of the page. 1. On this page, make sure the drop-down lists have the following settings: Number of Header Lines = 8 Column Names From Line = 7 Column Label Lines = 7 to 8 Save Header Lines = 1 to 8 A preview of the ASCII file is shown below the drop-down lists, and the header lines are colored according to the drop-down settings. Make sure the Define Header Variables checkbox is checked.
118 Customizing the Import Settings
Tutorial 3, The Import Wizard
2. 3.
Click the Next button to continue to the Header Variables page. Select Colon(:) from the Delimiter drop-down list, then click the Scan button.
The variable list in the lower half of the page will update to show the variables and their string values, from the header section. These variables will be saved in the worksheet when import is completed. We will use them to label a graph later in this tutorial.
Customizing the Import Settings 119
Tutorial 3, The Import Wizard
4.
Click the Next button three times to arrive at the Save Filters page. On this page, we will save our current settings to an Origin Import Filter File (*.OIF).
Saving the Options as a Filter
Origin Import Filter Files (*.OIF) allow you to save the settings from the Import Wizard so that you can import this file (or similar files) in the future without having to specify all the import settings each time. To save the settings from this session as a filter: 1. 2. 3. 4.
120 Saving the Options as a Filter
Select the Save Filter check box. Select the In the User Files Folder radio button. The filter file will be saved in a default Filters subfolder in the User Files area. In the Filter Name text box, enter Tutorial for the name of the filter. In the Wildcards text box, enter Tutorial*.dat.
Tutorial 3, The Import Wizard
5.
Leave the Specify Advanced Filter Options checkbox cleared, and click Finish. The ASCII file will now be imported into the Data1 worksheet, which should look like the following figure: (Note: the column widths have been increased to show the entire label).
Notice that the file name has been assigned to the worksheet label, which is now displayed on the title bar of the worksheet page. Also, notice that the column labels have the entire column name with spaces (such as ST Potential) whereas the spaces have been removed from the column name (such as STPotential). Special characters (such as spaces) are not allowed in column names. Furthermore, column labels can be longer than column names.
Using the Header Data to Create a Custom Label
Now that the data file has been imported we will illustrate the utility of the ASCII file header. We will create a graph and label the graph using information extracted from the header section of the ASCII file. 1. Highlight all columns of the worksheet by placing the cursor on the white rectangle at the top left corner of the worksheet and then clicking the left mouse button when the cursor changes to a down arrow. Select Plot:Panel:Stack. This will create a graph with 4 layers and will plot all the Y columns from the worksheet in those four layers. The column label information will be used in the left axis labels for each layer. on the Tools toolbar, and then click Click the Text Tool button on the area on top of the graph. This allows you to create a text label
Using the Header Data to Create a Custom Label 121
2.
3.
Tutorial 3, The Import Wizard
on the graph and by default, will place you in the in-place text editing mode. 4. While in the in-place text editing mode, press CTRL + H. This will open the Insert Info Variables dialog box. The variables extracted from the ASCII file header will all be listed in this dialog, along with information such as file name, file path etc. Hold the SHIFT key down, and select the user variables Measurement Type, Measurement Title, and Acquisition Date. Click the Insert button to close the dialog and insert all three variable values into the text object.
5. 6.
With some minor edit changes such as making this new label a multi-line centered text, your graph should like the following:
122 Using the Header Data to Create a Custom Label
Tutorial 3, The Import Wizard
Using the Import Filter
We will now re-import the same data file using the import filter we created earlier in this tutorial. To Import an ASCII file using a filter: 1. 2. Start a new project by clicking on the New Project dont have to save the existing project. With the Data1 worksheet active, select the menu item File:Import:Import Wizard. Click the browse button next to the File Name edit box and navigate to the file Tutorial_ASCII.DAT in the Origin\Tutorials folder. Select this file and click Open. At the bottom of this page of the wizard, select the List Files Applicable to Both Data Type and File Name check box. From the Import Filters For Data Type drop-down list, select User: Tutorial. This is the category and name of the import filter file that we saved earlier. Click the Finish button to complete the import process. The Data1 worksheet should now have the same content as it had in the previous section of this tutorial. Origin Import filter files also support drag-and-drop operation. To use drag-and drop, perform the following: 1. 2. 3. Start a new project by clicking on the New Project dont have to save the existing project. button. You button. You
3.
4.
5. 6.
Open Windows Explorer and locate the subfolder \Tutorial under the Origin installation folder. Click on the file Tutorial_ASCII.DAT., hold the left mouse button down, and then drag-and-drop the file onto the Origin interface. If Origin is minimized, hold the file over the Origin task bar icon, wait for Origin to maximize, and then drop the file (release the mouse button) on the Origin interface. This should immediately result in the file being imported into Origin. Note that if you drop the file onto an existing worksheet, the data is imported into that worksheet. If you drop the file onto the gray area, a new worksheet is created. Defining a filter with a wild card specification also results in a new entry in the File:Open menu.
4.
Select File:Open. This opens the File Open dialog box.
Using the Import Filter 123
Tutorial 3, The Import Wizard
5.
Click on the Files of Type drop-down list. You will see an entry that reads: Tutorial(Tutorial*.dat) Select this entry, navigate to the Tutorial_ASCII.dat file, and doubleclick on the file to import it. The file gets imported into a new worksheet.
6.
This concludes the Import Wizard tutorial.
124 Using the Import Filter
Tutorial 4, The Plot Setup Dialog Box
Tutorial 4, The Plot Setup Dialog Box
Introduction
In this tutorial, we introduce the new Plot Setup dialog box. The Plot Setup dialog box provides a flexible interface for adding or removing data sets from your graph windows. You can add or remove any data set in the Origin project to your graph and you can do so without the need to change the column Plot Designations that control how the data plot in the graph (as X, Y, error bar, label, etc.). Additionally, you can specify the plot type and data range using Plot Setup dialog box controls. The Plot Setup dialog box opens under these circumstances: You click a graph toolbar button or select a plot from the plot menu, without selecting any data. You right-click on the graph window layer icon and select Plot Setup from the shortcut menu. With a graph window active, you select the Graph:Add Plot to Layer menu item.
In this tutorial, we will utilize this dialog box for creating a new plot starting with a fresh graph template, for editing data plot contents of an existing graph window, and for creating a graph with data from multiple worksheets.
Creating a New Graph
In this section, we will see how the Plot Setup dialog box can be used to create a new graph starting from a fresh graph template. 1. 2. Open the project \Tutorial\Tutorial_Plot_Setup.OPJ. From the menu, choose Plot:Template Library. This opens the Template Library dialog box.
Introduction 125
Tutorial 4, The Plot Setup Dialog Box
3.
From the Category list, choose Special Line & Symbol. From the Template list, choose Doubley. The Preview pane shows a sample "double Y" (two Y axes) plot. Click the Plot button. This opens the Plot Setup dialog box. There are three panels in this dialog box. All three should be visible at this point. If they are not, use the panels. and buttons to display all three
4. 5.
6. 7.
In the top-most panel, click and highlight the row that corresponds to Data1 worksheet. In the bottom panel, you will see two layers corresponding to the two layers in the DoubleY graph template that we opened. Click on Layer1 to select it. This layer has one plot style holder. We will now fill this style holder with a data plot.
126 Creating a New Graph
Tutorial 4, The Plot Setup Dialog Box
8.
Go to the middle panel, select the box under column X, in the row which has Time in the Column (Name) column; select the box under column Y on the row that has STPotential as Column (Name). Click the Add button to add this data plot to Layer 1 in the panel below.
9.
Now click and select Layer 2 in the bottom panel. In the middle panel, under the Y column, clear the current check box and select the box corresponding to the row with SVPotential as Column (Name). Click the Add button to add this new data plot to Layer 2.
10. Make sure the Rescale check boxes for each layer are checked, then click the OK button. This will close the dialog box and create a new graph.
Creating a New Graph 127
Tutorial 4, The Plot Setup Dialog Box
Editing an Existing Graph
This section will show how to edit/re-configure an existing graph using the Plot Setup dialog. We will continue from where we left the project in the previous section. 11. Click on Graph1 that was created in the previous section of this tutorial. 12. Double-click on one of the layer icons in the top left corner of the graph. This reopens the Plot Setup dialog. 13. In the bottom panel of the Plot Setup dialog (again, use the and
buttons, as needed to display all three panels of the dialog box), select the data plot named Time(X), SVPotential(Y), under Layer 2. This action updates the middle panel of the dialog with the column selection information for this data plot. 14. Change the Y association by clearing the check box under the Y column and selecting the check box on the row with STPressure as Column (Name). Click the Replace button. This replaces the data plot in Layer 2 with a new plot as specified in this middle panel. 15. Make sure the Rescale check boxes are checked, then click OK to close the dialog. The graph is then updated with the change you made to the data plot in Layer 2.
128 Editing an Existing Graph
Tutorial 4, The Plot Setup Dialog Box
Plotting From Multiple Worksheets
This section will show how to create a new plot by selecting data from multiple worksheets. We will continue from where we left off in the previous section. 16. Click on (any) one of the worksheets in the current project, then from the menu select the menu item Plot:Panel:Vertical Two Panel. The Plot Setup dialog reopens. Make sure all three panels are visible. 17. In the top panel, you will see three worksheets. As you select each of the three worksheets, the middle panel is updated with column (data set) information pertinent to that worksheet. 18. Click on the Label column heading in the top panel. This sorts the list of worksheets in that panel. You can thus sort this list on any column. Drag your mouse over the three worksheet names to select all three (you can also use SHIFT or CTRL + select, as in Windows Explorer). 19. Once you select all three worksheets in the top panel, the middle panel displays all columns that are common to the three worksheets. In this project, all three worksheets have the same columns, and so all columns are displayed. 20. Select the X box on the row named Time, and the Y box on the row named STPotential. 21. Make sure the Layer 1 row in the lower panel is highlighted, and then click the Add button. This will then add three data plots to this layer, one from each of the worksheets selected in the top panel. 22. Now make Layer 2 row active in the lower panel, select the Y box on the row named STPressure in the middle panel, and click the Add button to add three data plots to Layer 2. 23. Hold down the SHIFT key, select all three plots added under Layer2 in the bottom panel, then right-click and select Group. This groups the three data plots in that layer. Repeat this grouping procedure for Layer 1. 24. Make sure the Rescale check boxes are selected and click OK to create the graph.
Plotting From Multiple Worksheets 129
Tutorial 4, The Plot Setup Dialog Box
This concludes the Plot Setup dialog box tutorial.
130 Plotting From Multiple Worksheets
Tutorial 5, Working with Excel in Origin
Tutorial 5, Working with Excel in Origin
Introduction
You can open Excel workbooks directly in Origin, provided you have Excel 7 or later installed on your computer. This allows you to combine Excels spreadsheet tools with Origins powerful graphing and analysis tools. This tutorial will show you how to open Excel workbooks in Origin, plot your Excel data using Origin graph templates, then save your Excel workbooks from Origin.
Opening an Excel Workbook in Origin
To follow this tutorial, you must have Excel version 7 or later installed on your computer, either as a local or network copy. To open an existing Excel workbook: 1. 2. 3. 4. On the Standard toolbar, click the New Project button On the Standard toolbar, click the Open Excel button . .
In the Origin \Tutorial folder, select Tutorial_7.XLS from the file list. Click Open.
The Open Excel dialog box opens. This dialog box gives you the choice of opening your Excel workbook (in Origin) as a workbook or opening it as an Origin worksheet. If you open a workbook as a workbook, you have access to Excel menus and toolbars, but somewhat restricted use of Origins analysis and graphing features. If you open the workbook as an Origin worksheet, you have full access to Origins graphing and analysis features, but you will not have access to Excels spreadsheet features.
Introduction 131
Tutorial 5, Working with Excel in Origin
Note: The workbook/worksheet choice isnt entirely an either/or situation. You can open an Excel file twice once as a workbook and a second time as a worksheet and have access to everything that both programs have to offer. You can also copy and paste data from an Excel workbook into an Origin worksheet.
5. 6.
Select the Open As Excel Workbook radio button. Click OK.
The workbook opens in the Origin workspace. Notice that a combination of Origin and Excel menus and toolbars are now displayed in the workspace.
132 Opening an Excel Workbook in Origin
Tutorial 5, Working with Excel in Origin
Plotting an Excel Workbook in Origin
Plotting Excel workbook data in Origin is very similar to plotting Origin worksheet data. If a graph window is open, you can drag and drop data from a workbook into the graph window. You can also create a new graph from your workbook data by (1) activating your workbook and (2) clicking a button on one of the plotting toolbars or by selecting a graph type from the Plot menu. An intermediary Select Data for Plotting dialog box opens to allow you to assign data sets to the graph. By default, the Select Data for Plotting dialog box opens when you select your Excel data and click a button or select a menu command to plot the data. After you become familiar with Origin's graph templates, you may be able to bypass this dialog box and plot your data directly from the workbook. To bypass the Select Data for Plotting dialog box, open the Options dialog box (when a workbook is active, select Window:Origin Options; When any other window type is active, select Tools:Options) and select the Excel tab. Then, in the Plotting Selection Group, select the Default Plot Assignments check box.
Creating a Graph Using the Select Data for Plotting Dialog Box
The Select Data for Plotting dialog box lets you select data and then assign plotting designations. To create a graph using the Select Data for Plotting dialog box: 1. 2. 3. 4. Click the Column button on the 2D Graphs toolbar. This opens the Select Data for Plotting dialog box. Reposition the dialog box so that you can see the column headings in the Excel workbook. Click the column A heading in the workbook, then click Select Data for Plotting dialog box. heading and then click box. in the
Click the column C heading, then CTRL+Click on the column F in the Select Data for Plotting dialog
Plotting an Excel Workbook in Origin 133
Tutorial 5, Working with Excel in Origin
The box below the buttons indicates data ranges by plot designation. X:A1:A65536 means that the X data is being represented by column A, rows 1 to 65536. The last row number of the column is shown because you selected the whole column. 5. 6. Click the Plot button in the Select Data for Plotting dialog box, then click Close. Reposition the legend on the graph page.
134 Creating a Graph Using the Select Data for Plotting Dialog Box
Tutorial 5, Working with Excel in Origin
When the graph window is active, you may notice a blank gray area in the toolbar region. This is called a toolbar spacer. The toolbar spacer is reserving space for the Excel toolbars, which will display when you reactivate the Excel workbook. If desired, you can hide the toolbar spacer by right-clicking in the spacer and selecting Hide Toolbar Spacer from the shortcut menu. When you re-activate the workbook, Origin will automatically display the spacer with the Excel toolbars.
Creating a Data Plot by Dragging Data Into a Graph
When you drag Excel workbook data onto an Origin graph, Origin makes assumptions about the plotting designations of the selected data. If one column (or a range from one column) is highlighted, then this column supplies the Y values for the data plot. The data is plotted versus row number. If more than one column (or a range from more than one column) is highlighted, the leftmost column supplies the X values. All other columns supply the Y values. The data is plotted versus the X values. If more than one column (or range from more than one column) is highlighted and the CTRL key is depressed while dragging the data, then all the columns supply the Y values. The data is plotted versus row number.
Creating a Data Plot by Dragging Data Into a Graph 135
Tutorial 5, Working with Excel in Origin
To create a graph using the drag-and-drop method: 1. on the Standard toolbar. Click the New Graph button Reposition/resize the Graph2 window so that when the workbook is active, it doesnt completely hide the new graph window. Select Window:Book1 to activate the Excel workbook window. Highlight the first two columns in the workbook. Note that as you move your mouse over the right edge of your two columns of selected data, the cursor changes.
2. 3.
4.
Point to the right edge of the B column and, when the cursor becomes a pointer, hold down the left mouse button and drag the data to the Graph2 window. When you release the mouse button, column B is plotted against column A as a line plot in the graph window (an attention message may ask to rescale the axes to display all data; say Yes). Click on the graph window to make it the active window.
5.
136 Creating a Data Plot by Dragging Data Into a Graph
Tutorial 5, Working with Excel in Origin
Creating a Graph Using Origins Default Plot Assignments
This plotting method allows you to select your workbook data and graph type, and then Origin creates the data plots by making assumptions about the plotting assignments of the selected data. This plotting method is not available by default. It must be activated from the Options dialog box (Window:Origin Options when a workbook is active; Tools:Options when an Origin window is active). To create a graph using Default Plot Assignments: 1. 2. 3. 4. 5. 6. 7. Select Tools:Options to open the Options dialog box. (If the workbook is active, then select Window:Origin Options). On the Excel tab, select the Default Plot Assignments check box. Click OK, then click No (no need to save as a start up option) to the dialog box that opens. Make the Excel workbook active. Click on the column A heading, then CTRL+ select column D and G headings. Click the Area graph button Reposition the graph legend. on the 2D Graphs toolbar.
Creating a Graph Using Origins Default Plot Assignments 137
Tutorial 5, Working with Excel in Origin
Saving an Excel Workbook in Origin
There are two ways to save Excel workbooks with your Origin projects. You can save the workbook internal to the project, which means that it is saved as part of the Origin project and can only be opened by opening the Origin project file. The other choice is to save the workbook as external to the Origin project file. When you save a workbook externally, a link to the workbook is maintained in the project file. The chief advantage to storing your workbook internally is that all of your graphs, analyses, support data, etc., can be bundled together in a single file. This makes it easy to share data with other Origin users. Of course, sometimes sharing data with colleagues may mean that you are working on a common file that is saved to a shared folder on the your network. In such cases, saving your data to an external Excel workbook file may be the way to go. Note: Internally saved workbooks do not maintain links with external Excel workbook files. Thus, if you save a workbook internally while colleagues continue to work on the external Excel file, your project workbook will not be updated. By default, pre-existing workbooks that are opened in an Origin project are saved external to the project, whereas workbooks that are created from within Origin are saved internal to the project. However the save option can be changed in the Workbook Properties dialog box. To save the workbook internal to the Origin project: 1. 2. Make the Excel workbook active. Right-click on the title bar of the workbook and select Properties from the shortcut menu. This opens the Workbook Properties dialog box. Select the Internal radio button in the Save As group.
3.
138 Saving an Excel Workbook in Origin
Tutorial 5, Working with Excel in Origin
4. 5. 6. 7.
Click OK. Select File:Save Project As. Type Excel_Tutorial in the File Name text box. Click Save.
The project is saved and the workbook is saved internal to the project. Any changes that you now make to the Excel workbook located in the \TUTORIAL folder will not be reflected in the project file the next time it is opened.
This concludes the Excel tutorial.
Saving an Excel Workbook in Origin 139
Tutorial 5, Working with Excel in Origin
This page is left intentionally blank.
140 Saving an Excel Workbook in Origin
Tutorial 6, Exploring your Data
Tutorial 6, Exploring your Data
Introduction
Origin offers a number of data selection tools to aid in exploring and analyzing your data; these include the Data Reader, Screen Reader, Data Selector, Enlarger, Zoom, Region of Interest and the various data masking tools available from the Mask toolbar. To learn more about these features, consult the Origin help file at Help:Origin. In this tutorial, you will use the masking tools to selectively exclude unwanted data points from your analyses. You will also mathematically transform some worksheet data, do a primary and secondary sort of some worksheet data, plot a range of data and perform a quick linear fit on a plotted data set.
Importing Data
To begin this tutorial, you will open a new Origin project and import ASCII data. To import an ASCII data file: To import an ASCII data file: 1. 2. 3. Click the New Project button Click the Import ASCII button from the Origin \Tutorial folder. Click Open. on the Standard toolbar. , then select Tutorial_2.DAT
Note: A portion of the worksheet (and the imported data) may not be visible. You may need to use the scroll bars at the bottom and right edges of the worksheet to locate worksheet columns of interest.
Introduction 141
Tutorial 6, Exploring your Data
Transforming Column Values
You can create or transform datasets with a mathematical expression via the Set Column Values dialog box. This dialog box provides a text box for you to type a value or mathematical expression (or compiled Origin C functions) to apply to an entire column, or portion of a column of worksheet data.
The Set Column Values dialog also includes a function drop-down list from which you can select a function to add to the text box. A column drop-down list contains a list of all columns in the active worksheet. Select the column you want to add to the text box, then click Add Column to add the selected column to the text box. Note: You can also type column names into the text box, and, in fact, when referring to columns in other project worksheets, you must do so. Refer to columns in the same worksheet using the col(name) notation. Refer to columns in other worksheets using the wksname_colname notation. For example: col(A)=Data1_b*3
To transform a column of values via the Set Column Values dialog box: 1. We will begin by inserting a column into the Tutorial2 worksheet. Click on the Depth column heading (to the right of the Time column) and choose Edit:Insert from the menu. This inserts an empty column into the worksheet. Double-click on the new column's heading to open the Worksheet Column Format dialog box.
2.
142 Transforming Column Values
Tutorial 6, Exploring your Data
3.
Change the Column Name to TimeMin and click OK. Your worksheet should now look like this:
4.
Right-click on the TimeMin(Y) column heading, and select Set Column Values from the shortcut menu. This opens the Set Column Values dialog box. In the Col(TimeMin)= text box, enter the following expression: col(Time)/60 Select the AutoUpdate check box and click OK.
5. 6.
The TimeMin(Y) column is filled with values, according to the formula entered in the column's Set Column Values dialog box. Note, too, that column TimeMin is now "locked" -- as indicated by the lock symbol on the column heading. When an AutoUpdate is pending, the lock symbol will appear as a yellow "traffic light" (Unless a number of operations are queued, you may never see the traffic light).
When you select AutoUpdate, as we did, any change to the source data (in this case, the Time column), triggers an execution of the TimeMin column formula and an update of TimeMin column values. 7. Right-click on the Time(Y) column, select Set Column Values, enter the following expression in the Col(Time)= text box, and click OK: col(Time)+100
Transforming Column Values 143
Tutorial 6, Exploring your Data
The worksheet now looks as follows. Note the AutoUpdate of the values in column TimeMin(Y):
Sorting Worksheet Data
Origin can sort data in individual columns, multiple columns, or entire worksheets. Origin offers simple sorting in which selected data are sorted using a sort by column, in ascending or descending order. Origin also offers custom sorting of multiple columns, in which sorting is done first on a primary column, while subordinate "sort by" columns are sorted in nested fashion in either ascending or descending order. To sort worksheet data: 1. Hold down the CTRL key and select every column in the worksheet except the locked TimeMin(Y) column. This column must be excluded because it's values are dependent upon values in another column.
144 Sorting Worksheet Data
Tutorial 6, Exploring your Data
2.
Click the Sort button on the Worksheet Data toolbar to open the Nested Sort dialog box (If the Worksheet Data toolbar is not displayed, select View:Toolbars and select it from the list). Select DEPTH from the Selected Columns list box, then click the button. The column is added to the Nested Sort Criteria list box. This selection makes DEPTH the primary column, to be sorted in ascending order.
3.
4.
Select STN from the Selected Columns list box, then click . This makes STN the secondary sort column, to be sorted in ascending order.
5.
Click OK.
The entire worksheet is sorted so that the values in the DEPTH (primary) column are ascending. For duplicate values in the DEPTH column, the values in the corresponding rows of the STN (secondary) column determine how the worksheet data are ordered.
Sorting Worksheet Data 145
Tutorial 6, Exploring your Data
Note: To sort the values in every column in a worksheet in ascending order, you would have to sort columns individually. Otherwise, the worksheet is sorted on the primary column and all values in row ii will still be in a common row after data are sorted.
Plotting a Range of the Worksheet Data
You can delimit your worksheet data so that subsequent plotting and analysis are performed only the selected range. To select a range of worksheet data: 1. 2. 3. 4. 5. 6. 7. From the menu, select View:Go To Row. Type 52 in the GoTo Row dialog box, and click OK. Right-click on the row heading of row number 52. Select Set As Begin from the shortcut menu. Use the vertical scroll bar to move down in the worksheet so that row number 68 is visible. Right-click on the row heading of row number 68. Select Set As End from the shortcut menu.
Notice that the data outside the selected range is no longer displayed in the worksheet (excepting the locked TimeMin(Y) column). The data has not been deleted from the worksheet, only hidden to provide for easier viewing of the selected range. To restore the hidden data, select the entire worksheet from the menu, choose Edit:Reset to Full Range. To plot this subset of data: 8. 9. Click on the FLUOR(Y) column heading to select the column. Scroll to the right in the worksheet, hold down the CTRL key and click on the TEMP(Y) column heading. This selects both the TEMP and the FLUOR columns.
Note: To select noncontiguous columns, use CTRL + click. To select a range of contiguous columns, use SHIFT + click. 10. Click the Double Y Axis button on the 2D Graphs Extended toolbar (or select View:Toolbars if the 2D Graphs Extended toolbar isn't open.).
146 Plotting a Range of the Worksheet Data
Tutorial 6, Exploring your Data
Masking Data in the Graph
The Mask toolbar provides other means for excluding data from Origin's analysis and fitting routines. You can mask individual data points or a range of data. Once data are masked, you can change the masked data color, hide or show the masked data, swap the masked and unmasked data, and enable or disable masking. To mask a data point in the graph: 1. 2. 3. Select View:Toolbars, select Mask from the list of toolbars and then click Close. This opens the mask toolbar. Click the Mask Point Toggle button activates the Data Reader tool. on the Mask toolbar. This
Move the cursor (it is now a cross-hair) to the Double Y-axis plot that we just created and left-click anywhere on the FLUOR data plot (the black square symbols) in your graph window. Using the right or left arrows on the keyboard, move the cursor to the data point at X = 34 and Y = .59. The Data Display tool displays the point coordinate values.
4.
Masking Data in the Graph 147
Tutorial 6, Exploring your Data
5. 6.
Press ENTER or double-click to mask this point. on the Mask toolbar. Click the Change Mask Color button The color of the masked data point changes to green. If you scroll the worksheet to find the data point that you just masked in the graph, you will see that it now displays with a green background to indicate that this particular data point is masked.
7.
With the graph window active, click the Hide/Show Masked Points on the Mask toolbar to hide the masked data point. Note button that the point is removed from the graph.
8.
on the Once again, click the Hide/Show Masked Points button Mask toolbar . This restores the masked data point to the graph.
148 Masking Data in the Graph
Tutorial 6, Exploring your Data
Performing a Linear Fit on the FLUOR Data Plot
Masking the data point in the FLUOR data plot excludes that point from analysis and fitting operations. You can, however, disable the mask on the data point, and analyze or fit all the data points in the current selection range. To perform a linear regression with the data point masked: 1. Select Analysis:Fit Linear. A best-fit line is added to the graph and the Results Log opens to display the fitting results (parameter and error value estimates, R-value, SD, etc.). You can scroll the Results Log to view the results. on the Standard toolbar and reposition Click the Refresh button the legend so it fits on the page. (remember that the page is the white area within the graph window; anything that laps onto the gray area will not be visible when the graph is printed or exported)
2.
Performing a Linear Fit on the FLUOR Data Plot 149
Tutorial 6, Exploring your Data
By default, the Results Log shows the results for all curve fitting done in the active Project Explorer folder. To change this default behavior, rightclick in the Results Log and select a different reporting option. Each time a fit is performed, the results are appended to the Results Log. Each entry in the Results Log includes a date/time stamp, the window name, a numeric stamp which is the Julian day, the type of analysis, and the results. To perform a linear fit with the Mask disabled: 1. 2. 3. on the Mask Click the Disable/Enable Masking button toolbar. The masked data point changes from green to black. From the menu, select Analysis:Fit Linear. A second regression line is drawn on the graph. Verify that the mask is disabled by comparing the two fit results in the Results Log.
150 Performing a Linear Fit on the FLUOR Data Plot
Tutorial 6, Exploring your Data
To remove the initial regression line from the graph: 1. Hold down the ALT key and double-click on the Layer 1 icon
in the upper-left corner of the graph. This opens the Layer 1 dialog box. 2. Select linearfit1_tutorial2fluo from the Layer Contents list box.
Performing a Linear Fit on the FLUOR Data Plot 151
Tutorial 6, Exploring your Data
3. 4. 5.
button to remove linearfit1_tutorial2fluo from the Click the Layer Contents list box. Click OK to close the dialog box. on the To update the legend, click the New Legend button Graph toolbar. You may also need to click the Refresh button on the Standard toolbar.
152
Tutorial 6, Exploring your Data
Saving the Project
Your Origin project currently contains your data, worksheets, graph, analysis results and the current folder organization as it shows in Project Explorer.
To save the current Origin project: 1. 2. 3. From the menu, select File:Save Project. Type a name in the File Name text box. Click on the Save button.
This concludes the Exploring Your Data tutorial.
Saving the Project 153
Tutorial 6, Exploring your Data
This page is left intentionally blank.
154 Saving the Project
Tutorial 7, Creating Multiple Layer Graphs
Tutorial 7, Creating Multiple Layer Graphs
Introduction
The layer is the fundamental building block of Origin graphs. A layer is an Origin object consisting of one set of controlling axes. You may opt to hide or show any or all of the four axes (top X, bottom X, right Y, and left Y) that make up the layer. A layer contains text labels, drawing objects, or data plots, that may be shown or hidden. A graph window must contain at least one layer and may include as many as 80 layers. This tutorial will introduce you to the graph layer concept. In addition, you will learn about Origin's built-in multiple layer graph templates. You will also learn how to create your own multiple layer graph and save it as a template for later use.
The Graph Layer Concept
There is always one -- and only one -- active layer in a graph window. This active layer is the only layer that is subject to program commands. Data or objects added to a graph can only be added to the active layer. Unless intentionally hidden, a graph window will have one or more layer icons one for each layer in the graph window in the upper left corner of the graph window. The active layer is denoted by a depressed layer icon.
To hide the layer icons, select View:Show:Layer Icons. To highlight the axes in the active layer, select View:Show:Active Layer Indicator.
Introduction 155
Tutorial 7, Creating Multiple Layer Graphs
Reminder: Just as there can be only one active layer within a graph window, recall that there can be only one active window within the Origin workspace. Thus, the above actions only affect the active graph window.
You can activate a layer in several ways: Click once on the corresponding layer icon in the upper left corner of the graph window. Click once anywhere within the graph's layer frame. Note: The layer frame is a reference frame defined dimensionally by the Layer Area settings on the Size/Speed tab at the Layer level of the Plot Details dialog. The graph axes, tick marks, tick labels, attached objects and plotted datasets are drawn in relation to this frame and may extend beyond this frame. Click once on any object (text, axis titles, etc.) that is part of or is attached to the layer.
156 The Graph Layer Concept
Tutorial 7, Creating Multiple Layer Graphs
Opening the Project File
The data for this tutorial is provided in an Origin project file. To open the Origin project file: 1. 2. 3. Click the Open button on the Standard toolbar.
In the Origin\Tutorial folder, select Tutorial_3.OPJ from the list of files. Click Open. A project containing four graph windows and a worksheet opens.
Note: Three graph windows and the worksheet are in a minimized state at the bottom of your Origin workspace.
Origin's Multiple Layer Graph Templates
Origin includes a number of highly useable, built-in, multiple layer graph templates. Putting one of these templates to use is a two step process: (1) first, you select a range of data, then (2) you click a button to plot the selected data into multiple layers in a graph window. The trick is to become comfortable with the behavior of grouped datasets, the graph layer concept, and the workings of the various multiple layer templates. Once you accomplish this, you will be well on your way to producing visually appealing and highly illustrative multilayer graphs with just a few clicks of the mouse. The double Y axis graph template is ideal for plotting data that consists of two or more dependent data sets and a common independent data set. A sample double Y axis graph is currently active in your project. Note that, unlike the example in our lead-in discussion of the graph layer concept, the layers in this graph are superimposed. This is an important point and one that helps to illustrate the power of Origins layer concept. Because layers are constructed independently, you can combine and manipulate them in innumerable ways. This allows a great deal of flexibility in the graph creation process.
Opening the Project File 157
Tutorial 7, Creating Multiple Layer Graphs
Origins built-in horizontal 2 panel graph template is ideal for plotting related data that do not share an independent data set. Tutorial_3.OPJ contains an example of a graph made using this template. 1. on the minimized Click on the Restore Up icon Horizontal2Panel window icon at the bottom of your workspace. The Horizontal2Panel graph should now be visible. Click on the Restore Up icon on the minimized Layers worksheet at the bottom of your workspace. The Layers worksheet should now be visible. Select the Pontential1(Y) and Pressure1(Y) columns by holding down your left mouse button and dragging the + cursor across both column headings. When both are selected, release the mouse button.
2.
3.
158 Origin's Multiple Layer Graph Templates
Tutorial 7, Creating Multiple Layer Graphs
To plot the selected data using Origins Horizontal 2 Panel template: 1. Click the Horizontal 2 Panel button Extended toolbar. on the 2 D Graphs
The resulting graph should look very much like the Horizontal2Panel graph window, minus some text annotations. 2. Click on the Close icon of the graph window that you just created. You may delete the window.
Origins vertical 2 panel graph template provides the same data presentation as the horizontal 2 panel graph template, but in a one column/two row configuration (i.e. the graph panels are stacked one on top of the other). 3. Click on the Restore Up icon on the minimized Vertical2Panel window icon at the bottom of your workspace. The Vertical2Panel graph should now be visible. Resize/move this window so that you can clearly see the Layers worksheet.
To plot the selected data using Origins Vertical 2 Panel template: 1. Select the Potential1(Y) and Pressure1(Y) columns of the Layers worksheet if they are not selected and click the Vertical 2 Panel button on the 2D Graphs Extended toolbar.
The resulting graph should look very much like the Vertical2Panel graph window, minus some annotations. 2. Click on the Close icon of the window that you just created. You may delete the window.
When your worksheet includes multiple X columns, Y columns in the worksheet plot against the nearest X column to the left. Though this default behavior can be disregarded by selecting non-contiguous columns with CTRL selection, the default plotting behavior allows you to quickly create graphs from associated XY data sets. The Layer worksheet contains a second column that should be designated as an X column this is the Trial2(Y) column so we will change the plot designation to X so that we can proceed with our last multiple layer template plotting exercise. To designate a second X column: 1. Right-click on the Trial2(Y) column heading and select Set As:X from the shortcut menu, or double-click on the column heading and choose X from the Plot Designation drop-down list in the Worksheet Column Format dialog box.
Origin's Multiple Layer Graph Templates 159
Tutorial 7, Creating Multiple Layer Graphs
The Trial2 column designation changes to X2 and the columns to the right of it are designated as Y2. In addition, the Trial1 column designation changes to X1 and the columns between Trial1 and Trial2 are designated as Y1. Thus configured, the default behavior is for Y1 columns to plot against the X1 column, Y2 columns to plot against the X2 column, etc. To create a multiple layer graph using the 4 Panel template: 1. Select the entire worksheet by placing the cursor in the upper left corner of the worksheet. When the cursor becomes a downward pointing arrow, left-click once. Click on the 4 Panel button toolbar. on the 2D Graphs Extended
2.
Your 4 layer, 4 panel graph should look something like this:
160 Origin's Multiple Layer Graph Templates
Tutorial 7, Creating Multiple Layer Graphs
Creating Your Own Multiple Layer Graph Template
Obviously, Origin could not contain pre-defined templates for all the different ways in which layers can be arranged. However, you can create your own custom multiple layer graph and save it as a template for future use. This segment of the tutorial describes a method for creating a multiple layer graph, using a single layer graph as a starting point. This information is provided to familiarize you with important layer concepts. Keep in mind that you can use any of Origins multiple layer graph templates as a starting point for your custom multiple layer graph. To begin this portion of the tutorial: 1. 2. Click on the Potential1(Y1) column heading in the Layers worksheet. Click the Line graph button on the 2D Graphs toolbar.
3.
From the menu, select Tools:Layer to open the Layer tool.
Creating Your Own Multiple Layer Graph Template 161
Tutorial 7, Creating Multiple Layer Graphs
Note: Make a mental note as to where to find this tool. As the tools tab names imply, it is very useful for adding and arranging layers in multiple layer graphs. This tool is available only when a graph window is active. 4. On the Add tab, click the Linked Right Y button second layer to the graph. . This adds a
By default, the X axis of this new layer (layer 2) is linked to the X axis of layer 1. This means that if you change the X axis scale in layer 1, the X axis scale in layer 2 will change simultaneously. Linking is controlled by settings on the Link Axis Scales tab (Layer level) of the Plot Details dialog box. 5. ALT + double-click on the layer 2 icon in the upper-left corner of the graph window.
This opens the Layer n dialog box. What you see to the left side of this dialog is list of all Y datasets in the current project. Note that no datasets are currently listed in the Layer Contents list box. We have added a second layer to our graph, but we have not added any data to the layer. 6. 7. 8. 9. Select layers_pressure1 in the Available Data list box. button to add the layers_pressure1 data set to the Click the Layer Contents list box. Click Layer Properties. The Plot Details dialog box opens. Double-click on the Layer2 icon on the left side of the dialog box.
162 Creating Your Own Multiple Layer Graph Template
Tutorial 7, Creating Multiple Layer Graphs
10. Select the LAYERS:Trial1(X), Pressure1(Y) data plot icon on the left side of the dialog box. This action opens the Line tab. 11. Select Blue from the Color drop-down list, then click OK. 12. Click OK to close the Layer 2 dialog box.
Note: If you see only the positive peaks in the layers_pressure1 data set, make certain that layer 2 is active and click the Rescale button the Graph toolbar. on
Origin provides many methods to add layers to your graph. In addition to the Layer tool, you can select menu commands from the Edit menu. You can also right-click in the gray area outside the graph page (but inside the window) and add layers via the shortcut menu.
Arranging Layers in the Graph Window
In this section, you will add and arrange layers to set up a vertical 2 panel graph with left and right Y axes. To add and arrange layers in the graph: 1. Select Edit:Add & Arrange Layers.
Arranging Layers in the Graph Window 163
Tutorial 7, Creating Multiple Layer Graphs
2.
In the Total Number of Layers dialog box, type 2 in the Number of Rows text box.
3. 4. 5.
Click OK. Origin asks for permission to create 1 more layer. Click Yes. Click OK in the Spacing dialog box to accept the default settings.
To add the right Y controlling axis to the top layer: 6. With the layer 3 icon selected, right-click in the gray area inside of the graph window (but outside of the page) and select New Layer (Axes):(Linked):Right Y from the shortcut menu.
164 Arranging Layers in the Graph Window
Tutorial 7, Creating Multiple Layer Graphs
Adding Data to the New Layers
To add the data to layers 3 and 4, you will use the Layer dialog box in the same way you added the data to layer 2. To add data to the new layers: 1. 2. ALT + double-click on the layer 3 icon. The Layer 3 dialog box opens. In the Layer 3 dialog box, select layers_potential2 from the Available Data list box, and click Layer Contents list box. 3. 4. 5. Click OK. ALT + double-click on the layer 4 icon. In the Layer 4 dialog box, select layers_pressure2 from the Available Data list box, and click Layer Contents list box. 6. 7. to add the data set to the to add the data set to the
Click Layer Properties to open the Plot Details dialog box. Double-click on the Layer4 icon on the left side of the dialog box, then click on the LAYERS:Trial2(X), Pressure2(Y) data plot icon.
Adding Data to the New Layers 165
Tutorial 7, Creating Multiple Layer Graphs
8. 9.
Select Red from the Color drop-down list. Click OK to exit the Plot Details dialog box.
10. Click OK in the Layer 4 dialog box. 11. Click the Rescale button on the Graph toolbar.
Linking Axes
You can link the axes of multi-layer graphs so that when you change the axis scale in the parent layer, the child layer's axis will change accordingly. Axes can be linked dimensionally, linked by axis scale values, or linked both dimensionally and by axis scale values.
166 Linking Axes
Tutorial 7, Creating Multiple Layer Graphs
To Link the X Axes: 1. 2. 3. 4. 5. ALT + double-click on the layer 3 icon to open the Layer 3 dialog box. Click Layer Properties. Select the Link Axes Scales tab. Select Layer 1 from the Link To drop-down list. In the X Axis Link group, select the Straight (1 to 1) radio button.
6. 7.
Click OK to close the Plot Details dialog box. Click OK in the Layer 3 dialog box.
Linking Axes 167
Tutorial 7, Creating Multiple Layer Graphs
You can test the axis link by double-clicking on the bottom X axis (this is Layer 1) and changing the From or To values on the Scale tab. After clicking OK, the top X axis will reflect your changes. Note: Though you only actively linked layer 3 to layer 1, all four layers of this graph are actually linked, directly or indirectly, to layer 1. Recall that when you added layer 2, you added a linked right Y axis. Recall also that when you added layer 4, you added a linked right Y axis. Thus, layer 2 is linked to layer 1, layer 4 is linked to layer 3, and layer 3 is linked to layer 1. Any change to the physical dimensions or scale values of linked layers should be done to the parent layer (this is layer 1 in the above example). Changing dimensions or scale values of a child layer will not effect changes in the parent layer, and the linking criteria will not be respected.
Customizing the Legend
Origin automatically displays a legend when you create a new graph. Furthermore, legends are layer-specific, so that if your graph has multiple layers, Origin displays a legend for each layer. If you add additional data to a layer, the legend will not update to include the new data unless you have selected the Auto Update check box on the Legends tab at the page level in the Plot Details dialog box (Format:Page).
You can update the legend for the active layer at any time by clicking the on the Graph toolbar. If there is currently no New Legend button legend in the layer, Origin creates one.
168 Customizing the Legend
Tutorial 7, Creating Multiple Layer Graphs
A legend is really a specialized text label. Origin names the text label Legend to identify it. This name is stored in the legend's Label Control dialog box. You can open this dialog box by selecting the legend and then selecting Format:Label Control. If you should rename the legend, it retains it's current information, but it will no longer update when you click New Legend or when you add data to the layer.
A legend text label also uses special formatting to display the data set names and the data plot type icon (such as a line). If you double-click on the legend in the top layer of the current example, the in-place editing mode will display as shown in the following figure.
The %(1) is called substitution notation. This notation instructs Origin to display the data set name for the first data set in this layer. When you are performing an in-place edit of any label, you can use substitution notation. For example, you can display the value of a specific data point in a data plot using the following substitution notation: %(WorksheetName, ColumnNumber, RowNumber) For example, if a worksheet is named Data1, and you have plotted columns A(X) and B(Y), you can display the value of the data point in column 2, row 3 using: %(data1, 2, 3) To enable use of this substitution notation, you must select the Link to Variables (%,$) check box in the Label Control dialog box (see the top of the dialog box, in the above figure).
Customizing the Legend 169
Tutorial 7, Creating Multiple Layer Graphs
In addition to substitution notation, Origin uses a special escape sequence to display the data plot icon in the legend. This special escape sequence is: \L(DataListPosition) Where DataListPosition is the data plot's position in the data list at the bottom of the Data menu.
If you double-click on a legend to enter the in-place editing mode, you will see the data plot icon, not the \L( ) escape sequence. This is because Origin does not support using escape sequences in the in-place editing mode. To use escape sequences, you must edit the label in the Text Control dialog box (see the following instructions). To customize the legend: 1. 2. In the bottom layer, click on the text portion of the legend reading Potential1 (mV), then press DELETE. In the top layer, right-click on the text portion of the legend reading Potential2 (mV) and select Properties from the shortcut menu. This opens the Text Control dialog box.
170 Customizing the Legend
Tutorial 7, Creating Multiple Layer Graphs
3.
In the Text Control dialog box, type the following text, overwriting \L(1) %(1): \L(1.1) Potential1 \L(2.1) Pressure1 \L(3.1) Potential2 \L(4.1) Pressure2
The preview box on the bottom of the dialog box shows what will display in the legend. 4. 5. Click OK. If necessary, drag the legend to a new location to minimize overlapping of graphic elements.
Note: The legend border may be somewhat larger than is needed. To resize the border/background without resizing the legend text, click once on the legend border to activate the resize border only handles. When a mouse-over produces a double-headed arrow, use your mouse to resize the legend border. The text point size will not be affected.
Customizing the Legend 171
Tutorial 7, Creating Multiple Layer Graphs
The legend now displays the data plot type representations from all the layers in the graph. To prevent Origin from overwriting your custom legend (for example, if you should accidentally click the New Legend button on the Graph toolbar) you should rename the legend. To rename the legend: 1. 2. 3. 4. Right-click on the legend text. Select Label Control from the shortcut menu that opens. Type Custom Legend in the Object Name text box. Click OK.
Note: To automatically add all data plots in a graph window to a single legend, activate the graph, select Format:Page, click on the Plot Details Legends tab, and select Include Data Plots from All Layers.
Saving the Graph as a Template
Template files retain information concerning how data should be displayed, but templates do not save any actual data. If you save the current graph window as a template, then the next time you need to create a similar graph, you can select your worksheet data and then select your custom graph template. Your custom template is recalled by clicking the Template button on the 2D Graphs toolbar or by selecting Plot:Template Library. To save your graph as a template: 1. 2. 3. 4. 5. Right-click on the graph window title bar. Select Save Template As from the shortcut menu. Type Multilayer in the File Name text box. In the Template Category combo box, type My Templates. Click Save.
To test your template, you can make the Layers worksheet active, select all worksheet columns, then select Plot:Template Library. Select the My Templates category and then select your Multilayer template. Click Plot to plot your data. This concludes the Multiple Layer Graphs tutorial.
172 Saving the Graph as a Template
Tutorial 8, Templates
Tutorial 8, Templates
Introduction
Templates are Origin child windows that have been saved as files with visual properties set to pre-defined values. All Origin graphs are constructed by loading particular template files for each plot type. Each of the three major child window types have an associated file extension for templates: Child Window
Worksheet Graph Matrix
Template File Extension
.OTW .OTP .OTM
These files do not contain any data. However, in the case of graph templates (OTP files), you must have plotted data in order to save any plot styles you have defined.
Creating Worksheet and Matrix Templates
Worksheets and Matrices are data containers that have similar visual editing dialogs which can be opened by double-clicking in the upper left of any worksheet or matrix window. Worksheet properties can also be accessed with the Format:Worksheet menu command. All the properties accessed from the Worksheet Display Control (or Matrix Display Control ) can be saved in a template. 1. Open a new worksheet and double-click in the upper left corner (or select Format:Worksheet from the menu) to open the Worksheet Display Control dialog box. This dialog controls the size and appearance of many worksheet elements unrelated to data. Edit the properties to match these settings:
2.
Introduction 173
Tutorial 8, Templates
3. 4.
Click the Page Color button to open the Page Color dialog. This dialog box has options for coloring the worksheet background. Edit the properties to match these settings:
5. 6.
Click OK twice (to exit both dialogs). Double-click on the A(X) column in the worksheet to open the Worksheet Column Format dialog. This dialog box can be used to pre-set the plot type for select-and-click plotting and to control numeric formatting for display purposes. Edit the properties to match these settings:
7.
174 Creating Worksheet and Matrix Templates
Tutorial 8, Templates
8. 9.
Click OK. Enter the numbers 1 through 8 in rows 1 through 8 of column A(X).
10. Highlight cells in rows 1 through 8 of column B(Y), right click and select Set Column Values to open the Set Column Values dialog box. 11. Enter col(A) in the large text box, select the AutoUpdate check-box, and click OK. 12. The values in column B will be the same as in column A, but with different numeric formatting. Your worksheet should look like this: All the elements shown (minus the data) are saved in the template file.
Creating Worksheet and Matrix Templates 175
Tutorial 8, Templates
13. From the menu, select File:Save Template As and save your template file. If you overwrite the existing ORIGIN.OTW or ORIGIN.OTM, these templates will be used whenever you ask Origin for a new worksheet or matrix window. The data you entered will not be saved as part of the template only the worksheet appearance, data formatting and column formulas are saved. You should note that worksheets can have an associated Script that is also saved as part of the template. As with worksheets, matrices use the Worksheet Display Control and Page Color dialog boxes for visual properties. Matrices also have three specialized dialogs available from the Matrix menu (visible only when a matrix is active). All of the properties set in these three dialog boxes are saved in the matrix template.
Matrix Properties
The Matrix Properties dialog controls the numeric display format as well as column width and internal data storage. (Changing internal data storage to anything other than double(8) may disable some analysis functions.)
176 Creating Worksheet and Matrix Templates
Tutorial 8, Templates
Matrix Dimensions
The Matrix Dimensions dialog determines how much data is stored in the matrix (rows and columns) as well as the matrix mapping for plotting purposes. The columns of a matrix are linearly mapped to X values ranging from that assigned to the first column to that assigned to the last column. The rows of a matrix are linearly mapped to Y values ranging from that assigned to the first row to that assigned to the last row. These X,Y values are used for plotting the Z values contained in each cell.
Matrix Values
The Set Matrix Values dialog lets you define an equation for setting Z values (the cell values) using either X and Y coordinates or i and j row and column numbers as parameters.
Creating Graph Templates
Most Origin plot types are created by loading pre-saved graph templates and adding selected datasets. Most of the visual elements of a graph can be saved to a template and applied to new data. If you save a graph window plotted from a menu or a button using the existing template name, then all graphs created by that menu or button will have the new appearance. You can also save a graph template with your own name and it will become available in the Template Library (Plot:Template Library). 1. 2. 3. Open a new worksheet and import the ASCII file GROUP.DAT from the TUTORIAL folder. Highlight columns B(Y) to D(Y) and select Plot:Line + Symbol from the menu. Select Format:Plot from the menu to open the Plot Details dialog.
Creating Graph Templates 177
Tutorial 8, Templates
Selecting any of the three branches in the tree at left (Graph, Layer or data plot -- designated as Group: A(X), B/C/D(Y) in this example) will activate individualized tabs on the right. Different data plot types have different tab sets. The Group tab that is shown is only available when multiple data plots have been grouped which occurred automatically when we plotted multiple selected columns. This tutorial only touches on a small number of the many possible changes that you can make to a graph. 4. Click on the Symbol tab and note the Automatic button next to Symbol Color (Symbol Color has inherited the Line color in this case). Click the Automatic button and select Individual Color => Red. In the Interior drop-down, select Open. This enables a new Fill Color button set to Automatic (Fill Color is coming from the Default Symbol Fill Color on the Graph page of the Options dialog available from the Tools menu). Click the Automatic button and select Individual Color => LT Yellow.
5. 6.
7.
178 Creating Graph Templates
Tutorial 8, Templates
8.
Click the Group tab and note the additional properties available. We will keep the additional property increment boxes unchecked; they will not increment for each member of the plot group. Click the colors in the Details column of the Line Color row. This action enables a browse button at the right of the color bar.
9.
10. Click the New button to open a dialog and right-click on any of the colors to open a shortcut menu. Note that you could edit or delete any color in the list or add new colors to the list. 11. Select Load and choose Color List RGB. This changes the color list to just three colors. 12. Right-click on Red and choose Delete. Click OK. Our color list now consists of only Green and Blue. 13. Click the symbols graphic under Details in the Symbol Type row to enable its edit button. Click the edit button. 14. Right click on any of the symbols and select Load and choose Symbol List Triangles. 15. Right click and Delete the left-pointing and the right-pointing triangles and click OK. The incremental styles now consist of two colors and two shapes for a possible combination of four styles. If you clicked OK at this point, the first and third datasets (B and D) would have Green lines and Up triangles while the remaining dataset (and a fourth if present) would have Blue lines with Down Triangles. This would only use two style combinations. This is called Concerted behavior. 16. Right-click anywhere in the Increment or Details column and select Nested. 17. The property names are now gray boxes and we can reorder this list by dragging. Drag the Symbol Type property so it appears above the Line Color property and click OK. Our finished plot shows three of the four possible style combinations which would repeat for additional datasets added to the group. The graph should look like this:
Creating Graph Templates 179
Tutorial 8, Templates
18. Select File:Save Template As from the menu and name this template TEMPLATE TUTORIAL and click Save. Your template is now available for plotting any new data. 19. Return to the original worksheet and add a new column. Enter 4, 8, 12, 16, 20 and 24 (to continue the progression of data). 20. Highlight the B(Y) to E(Y) columns and select Plot:Template Library from the menu. Select My Templates in the Category list and then select TEMPLATE TUTORIAL (or whatever you named it) in the Template list. 21. Click Plot to create a new plot based on your template. The graph should look like this:
180 Creating Graph Templates
Tutorial 8, Templates
Using Templates
There are three primary ways in which templates are called: From the Template Library (graph templates). From the File:New... menu (any template type). From LabTalk or OriginC program code (any template type).
The graph template that we created in this tutorial relied on the datasets being members of a Group. Grouping occurs automatically when we select multiple columns for our plot. Selecting new multiple datasets and plotting through the Template Library will show the new data correctly. You will also get this behavior if you select multiple columns and go to our graph template and select Graph:Add Plot to Layer. Plotting through the Template Library without selecting columns (which brings up the Select Columns for Plotting dialog box) or by loading a template through the File:New menu will not result in grouped data; all datasets will have the styles of the first dataset. If you subsequently group the datasets, then they will show the group plotting behavior we designed into the template. Similarly, dragging multiple selected datasets onto a graph will exhibit group behavior while dragging individual datasets will exhibit individual behavior. You can always group the datasets after plotting by accessing the Layer dialog (double-click on the layer icon/number in the upper left of a graph window) and selecting those datasets that you wish to group. Use of graph templates in LabTalk or OriginC similarly depend on the plotting methods used and whether that method groups datasets or not.
This concludes the Templates tutorial.
Using Templates 181
Tutorial 8, Templates
This page is left intentionally blank.
182 Using Templates
Tutorial 9, Themes
Tutorial 9, Themes
Introduction
Themes provide a method for applying a suite of pre-defined format options to an object, a data plot, a graph window, or a set of graph windows, regardless of the target object/plot/graph window's original format or plot style. This differs from Templates which have the graph's (or the worksheet's and matrix's) appearance stored in a file which must be loaded by a user and which -- in the case of graph templates -- contain plot styles. With Themes, you can copy style elements (either in whole or in part) from one existing window and apply them to another. Only those elements defined in the Theme, are applied to the target graph. Origin ships with a number of built-in Themes, plus you can edit any theme or create your own new Theme. You can also designate a System Theme which is applied to all graphs you make, overriding equivalent template properties. Group Incremental Lists a subset of Themes allow you to define a list for a particular property -- say color (e.g. red, purple, green, yellow) or fill pattern (e.g. dense diagonal left, sparse diagonal right, sparse cross-hatched) -- and have the list elements applied in either a Nested or Concerted incremental fashion to multiple grouped data plots.
Creating and Applying a Theme
You can create a new Theme by copying from an existing graph or Theme or by Adding a new Theme and building it one element at a time. A Theme will consist of any or all of the elements of a graph layer that you choose to include. Several dialogs assist you to this end.
Introduction 183
Tutorial 9, Themes
The right-click context menu of a graph offers two options for creating a Theme from a Graph: Copy Format holds the copied Theme in memory.
Save Format as Theme saves the copied Theme to a file.
Lets begin by copying a Theme from an existing graph: 1. 2. 3. Open the PLOTS.OPJ found in Origins TUTORIAL folder. Create a new worksheet and import (using ASCII) GROUP.DAT from Origins TUTORIAL folder. Highlight the B, C and D columns and click the Scatter (graph) button .
184 Creating and Applying a Theme
Tutorial 9, Themes
4. 5.
Move the new Graph1 window off all existing windows and activate the MixedScale window so that MixedScale and Graph1 are both visible. Right click on the MixedScale graph (making sure you do not select anything with your click) and select Copy Format:All in the context menus. When your click selects something such as grid lines in the MixedScale window you can only copy from or paste to that selection.
6.
Right click on the Graph1 window and select Paste Format.
Oops! Our data seems to have vanished from our graph!
By copying all formatting elements, we included scales that were not appropriate for the data in Graph1. 7. 8. 9. Select Edit:Undo from the menu to restore our Graph1. Return to MixedScale and right click and select Copy Format:All Style Formats (which excludes Dimension and Scales). Return to Graph1, right click and select Paste Format.
Creating and Applying a Theme 185
Tutorial 9, Themes
Here is our graph now:
1 2x10 1 2x10 1 2x10 1 2x10 1 2x10 1 1x10 1 1x10 1 1x10 1 1x10 1 1x10 0 9x10 0 8x10 0 7x10 0 6x10 0 5x10 0 4x10 0 3x10 0 2x10 0 1x10 1
1
B 6 C D
Y Axis Title
X Axis Title
10. Right click on our Graph1 again and select Save Format as Theme. 11. Name the theme Before Edit, check the All Styles radio button and click OK. The Theme is saved in the Themes folder in Origin and is now available for use.
186 Creating and Applying a Theme
Tutorial 9, Themes
The Theme Gallery and System Themes
1. Select Format:Theme Gallery from the Origin menu (or press F7) to open the Theme Gallery dialog box.
Note the Theme that we saved (highlighted for clarity). In this dialog box, you can select a theme to Duplicate, Delete or Edit. You can also Apply theme to Graph, Folder (all graphs in a folder) or Project (all graphs in a project). Selecting a check box under the System heading makes that item the System Theme (which applies to all graphs you create). Clearing Exclude increment lists will show you Group Incremental Lists (which apply only to grouped datasets which have one element set to Incremental), as well as Themes. You can also construct a Theme from scratch using the Add button. Lets make a copy of our Theme, combine it with another available Theme and make the new Theme our System Theme: 2. 3. 4. 5. 6. With our Before Edit theme selected, click the Duplicate button. (A new Theme is created and selected.) Click the Edit button to open the Theme Editor. Enter My system theme in the Description field. Click the List View box to collapse the "tree" into a simple list. Click the first Value item (the None next to Page.Background.BaseColor) and select Yellow from the color list.
The Theme Gallery and System Themes 187
Tutorial 9, Themes
7.
Scroll to the bottom of the list and click the color bar under Value next to Global.ColorList and click the button which appears on the right of the list. Right-click on any color in the dialog box that opens and select Load:Color Lists RGB.OTH (This is an example of a incremental list; it is a sort of limited theme which, in this case, only stores colors). Click OK twice (to close two dialog boxes) and return to the Theme Gallery.
8.
9.
10. Double click on the Theme1 name and rename it After Edit. 11. Check the box under System next to After Edit. 12. Click Close.
Notice that After Edit appears on the status bar in Origin to indicate that a System Theme is in use.
Editing a Theme
1. Return to our GROUP worksheet, select columns B, C and D and click the Column graph button . Our new graph is clearly different than the Column plots we normally see in Origin. 2. 3. Double click on any column to open the Plot Details dialog box. Check the Increment boxes next to Border Color and Fill Color. This enables the short Red-Green-Blue color list in our Theme for group incrementing of our datasets. Click OK to close the dialog box.
4.
Lets make one more change using Themes. Press F7 to open the Theme Gallery. 5. 6. Select the Ticks All In theme and click the Apply Theme button. Close the Theme Gallery.
188 Editing a Theme
Tutorial 9, Themes
Our completed graph now has all tick marks pointing inward:
We made a change to our graph, so to save the change: 7. 8. Right click on the graph and select Save Format as Theme. Type After Edit in the Name of the New Theme text box, click All Styles and click OK. Click OK. click the Line button to create a line plot. Note that our System Theme can be applied to other plot types, too.
A message box warns us that we are replacing an existing theme. 9. 10. Return to our GROUP worksheet, highlight columns B, C and D and
This concludes the Themes tutorial.
Editing a Theme 189
Tutorial 9, Themes
This page is left intentionally blank.
190 Editing a Theme
Tutorial 10, 3D Surface and Contour Graphs
Tutorial 10, 3D Surface and Contour Graphs
Tutorial 10, 3D Surface and Contour Graphs
There are two primary data structures in Origin: worksheets and matrices. Data stored in worksheets can be used to create any 2D graph and some 3D graphs, but in order to create a 3D surface graph or a 3D contour graph you must have your data stored in a matrix. Origin provides methods for converting worksheets to matrices, and for converting matrices to worksheets.
An Introduction to Origin Matrices
Matrices have numbered columns which are mapped to linearly spaced X values and numbered rows which are mapped to linearly spaced Y values. You can view the X and Y values in the matrix column and row headings by selecting View:Show X/Y. Each cell value in a matrix represents a Z value which is located in the XY plane by the cell's X value (determined by its column) and by the cell's Y value (determined by its row). To learn more about the XY mapping in a matrix: 1. 2. 3. 4. 5. Click the New Matrix button an empty matrix. on the Standard toolbar to create
Select Matrix:Set Dimensions to specify its dimensions and coordinates. In the Dimensions group, type 21 in the Columns text box and 21 in the Rows text box. In the Coordinates group, type -10 in both the First X (Columns) text box and the First Y (Rows) text box. In the Coordinates group, type 10 in both the Last X (Columns) text box and the Last Y (Rows) text box.
Tutorial 10, 3D Surface and Contour Graphs 191
Tutorial 10, 3D Surface and Contour Graphs
6.
Click OK. Use the horizontal and vertical scroll bars on the matrix window to verify that you have created a matrix with 21 columns and 21 rows. From the Origin menu, select View:Show X/Y. Use the horizontal and vertical scroll bars on the matrix window to verify that column (X) and row (Y) headings range from -10 to 10.
7. 8.
You can see that there are two ways to view the matrix column and row headings by column or row number (View:Show Column/Row)or by the X and Y axis values (View:Show X/Y). When we create our 3D plot from this matrix window, you will see that both X and Y axis values range from -10 to 10, so it should be clear that the values that you specify in the Coordinates group of the Matrix Dimensions dialog will determine your 3D graph X and Y scale values. 9. From the Origin menu, select Matrix:Set Values. This opens the Set Matrix Values dialog.
We can use this dialog to fill our empty matrix with Z values. You might, for instance, want to plot a mathematical function in 3D. To demonstrate: 10. Type x in the Cell(i,j)= text box and click OK. Each cell in each column is filled with a number equal to the X value of that column.
192 An Introduction to Origin Matrices
Tutorial 10, 3D Surface and Contour Graphs
11. Re-select Matrix:Set Values and this time type y (replacing x) in the Cell(i,j)= text box. Click OK. Each cell in each row is filled with a number equal to the Y value of that row. 12. Once more, select Matrix:Set Values and type the equation cos(x)+sin(y) in the Cell(i,j)= text box. Click OK. The matrix is filled with numbers. The value in each cell, z, is determined by the relationship cos(x)+sin(y); where x=x coordinate value and y=y coordinate value. There is no particular significance to our made-up function; we only want to point out that when you specify x or y in a function in the Set Matrix Values dialog, the x and y coordinate values will be used to calculate the z value. To create a 3D Contour plot from a matrix of values: 13. Select Plot:Contour Plot:Contour-Color Fill to create a contour graph of the matrix data. Note the X and Y scales (-10 to 10) on the resulting graph.
An Introduction to Origin Matrices 193
Tutorial 10, 3D Surface and Contour Graphs
Converting a Worksheet to a Matrix
In many, if not most, cases, your data will be stored not as a worksheet or spreadsheet of z values but rather as a worksheet of x,y,z triplets. When this is the case, you must convert your worksheet to a matrix of z value before you can create a 3D surface or contour plot. In this section you will learn how to convert an XYZ worksheet to a matrix so that it can be plotted as a 3D surface graph. The data for this lesson is provided in an ASCII file. To Import the ASCII File: 1. 2. 3. 4. Click New Project Click Import ASCII on the Standard toolbar. on the Standard toolbar.
In the Origin \Tutorial folder, select Tutorial_5.DAT from the list of files. Click Open.
194 Converting a Worksheet to a Matrix
Tutorial 10, 3D Surface and Contour Graphs
By default, when the file is imported, columns are added to the worksheet as Y columns. To convert the worksheet to a matrix it must be in an XYZ format. Recall that we can change a columns plot designation in a couple of ways: Double-click on a worksheet column heading to open the Worksheet Column Format dialog box. Right-click on a column heading and choose Set As (X, Y, Z, etc.) from the shortcut menu.
To Change the Column Designation: 1. 2. Right-click on the C(Y) column heading. Select Set As:Z from the shortcut menu. Column C is now designated as a Z column.
Selecting the Type of Conversion
Origin provides several methods for converting worksheets to matrices, including direct, expand columns, 2D binning, regular XYZ and random XYZ conversions. The method that you choose will depend on the nature of your worksheet data. We will give a brief run-down of the matrix conversion methods available to you, but we also encourage you to study the information in Worksheet to Matrix.OPJ in the \Samples\Analysis\Worksheet to Matrix folder in your Origin software directory. Direct Conversion: A common format for XYZ data is to have X data values in the left-most column, Y data values in the first row, and Z values in columns 2 to N and rows 2 to M. If your worksheet
Selecting the Type of Conversion 195
Tutorial 10, 3D Surface and Contour Graphs
(or Excel spreadsheet) data are organized in this way, you should probably use Direct Conversion. Expand Columns: There may be cases where a screen editor which is used to create an ASCII file has an upper limit for the number of characters allowed on a single line. This upper limit may even be less than the number of columns required in the matrix. To compensate for this, one row of matrix data can be stored in multiple rows of an ASCII file. After this type of data is imported in a worksheet, the Expand Columns method will copy the number of worksheet rows that you specify into the first row of a matrix. Origin repeats this procedure to convert all rows in the worksheet. 2D Binning: This method bins the XY data (creates a frequency count of data points falling within a given XY range) and stores the bin counts as Z values in a matrix. Regular XYZ: In order for XYZ worksheet data to be considered Regular (a) each X value must have the same number of Y values and each Y value must have the same number of X values and (b) both the X and the Y data values must be equally Sparse XYZ: This method converts regular XYZ data to a matrix by assuming missing values for missing X,Y data pairs. Random XYZ: If your worksheet data are not of the previously mentioned types, then it can be classified as random data. The procedure for converting random XYZ data to a matrix is called gridding. Origin offers a number of gridding methods, including the method of Renka and Cline and a modification of Shepard's method. Both these methods are provided by the NAG C Library eo1 Interpolation.
Most likely, you will use either the Regular XYZ or Random XYZ worksheet to matrix conversion methods. There is a simple test that you can use to determine which method is best suited to your data. This involves selecting only the X and Y columns of your XYZ worksheet and plotting the XY data as a scatter plot. If the resulting plot resembles an orchard in plan view (each scatter point is a tree), you can conclude that the data are Regular XYZ data. If the resulting plot displays no such regularity, it is Random XYZ data. 1. Activate the Tutorial5 worksheet, select the X and Y columns of data, and click the Scatter Graph looks like this: button. The resulting plot
196 Selecting the Type of Conversion
Tutorial 10, 3D Surface and Contour Graphs
Clearly, our data are not regularly spaced in the X and Y dimensions, so we will convert our worksheet to a matrix using one of Origins Random XYZ gridding methods. To convert the worksheet to a matrix: 1. 2. In the Tutorial5 worksheet, select the C(Z) column heading. Select Edit:Convert to Matrix:Random XYZ. This opens the Random XYZ Gridding dialog box.
Selecting the Type of Conversion 197
Tutorial 10, 3D Surface and Contour Graphs
3. 4. 5.
Select Renka-Cline from the Select Gridding Method drop-down list if it is not already selected. Select the Show Plot check box if it is not already selected. Click Apply. A graph is created that shows the raw data as an XYZ scatter plot (the Show Plot check box) and the gridded data as a 3D Wire Frame plot.
The superimposition of the raw data on the gridded data allows you to quickly assess a gridding methods effectiveness. Obviously, you dont want your gridded data to depart radically from your raw data.
You can change the gridding method each time clicking the Apply button to compare the graph output for the various methods and then choose the method which produces a surface that most closely coincides with your raw data. For our example, the Renka-Cline method is the best choice. 6. 7. Click OK to close the dialog box. Activate the matrix window that contains the Renka-Cline gridding data.
Note: If origin cannot display an entire cell value, it displays # character in the cell. To increase the column width of the matrix, select Matrix:Set Properties, and adjust the Cell Width. This affects all columns in the matrix.
198 Selecting the Type of Conversion
Tutorial 10, 3D Surface and Contour Graphs
Graphing and Speed Mode
Now that you have your data in a matrix you can create any of Origins contour or 3D surface graphs. For this tutorial you will create a 3D color mapped surface graph. To create a 3D color mapped surface graph: 1. With the Renka-Cline gridding matrix active, select Plot:3D Color Map Surface. A Reminder Message reports that the graph will be displayed using Speed Mode.
Speed mode can be very useful for increasing the screen redraw speed of your graph by displaying a reduced number of data points. While the effect is not noticeable for plots created from smaller matrices, it can be very significant for plots of very large matrices.
Graphing and Speed Mode 199
Tutorial 10, 3D Surface and Contour Graphs
At other times, you may find that reducing the number of plotted points is the only way to produce an intelligible data plot; imagine, for instance, trying to create a scatter plot of 1 million data points. Speed mode reduces the number of plotted by points by systematically weeding out every nth data point from your dataset. Speed mode can be invoked at three levels depending on your requirements: Video display Clipboard Images and Graphic Export files Printout
At the video display level, you can control speed mode by activating your graph and selecting Format:Layer from the menu. This opens the active layer's Plot Details dialog box. Select the Size/Speed tab and edit the Speed Mode, Skip Points if needed group.
This speed mode setting only effects the display of the graph in Origin. When you copy, export, or print your graph, all the data points will be included. To invoke speed mode for Clipboard (copied) or exported images (BMP, TIF, JPG, etc.), select Format:Page. This opens the Plot Details dialog box. Select the Miscellaneous tab and, in the Performance group, select the If speed mode is enabled for display check box. This will apply your speed mode settings to your copied/exported graph.
Lastly, you can reduce the number of data points in your printouts, using the settings in the Print Graph group of the Print dialog box (File:Print from the Origin menu).
200 Graphing and Speed Mode
Tutorial 10, 3D Surface and Contour Graphs
2.
Click OK to close the speed mode reminder message. The matrix data is plotted as a color map surface graph. The different colors represent different Z-value ranges.
Note that Origin 7.5 now provides 2 visual cues to remind you that Speed Mode is on: a red-colored layer icon in the upper-left corner of the graph window and a non-printing Speed Mode is on watermark across the graph. See Speed Mode in the Origin Help file (Help:Origin) for more information.
3. 4. 5.
From the Origin menu, select Format:Layer. This opens the Plot Details dialog. Select the Size/Speed tab. In the Speed Mode, Skip Points if needed group, clear the Matrix data, maximum points per dimension check box and click OK.
Graphing and Speed Mode 201
Tutorial 10, 3D Surface and Contour Graphs
Note that the appearance of your graph has changed somewhat. The default speed mode settings limited the portion of the matrix that plotted to 15 rows and 15 columns, but by clearing this check box, we are now plotting the full 20 rows by 20 columns of data.
Customizing the Graph
Origin gives you full control over the color mapping applied to the surface data plot. You can customize the color map by changing the settings on the Color Map tab of the Plot Details dialog box. The Color Map tab displays the current color map; with different colors representing a particular range of z values from zMIN to zMAX. To edit an individual level or color, click on the value or color in the Level or Fill column. To edit the entire range of levels or colors, click on the Level or Fill column heading. To edit a range of levels, SHIFT + click on the desired values to select a range, then click on the Level or Fill column heading. To change the number of levels in the color map: 1. Right-click on your 3D Color Map Surface plot (take care not to click on the contour lines or on the side walls) and select Plot Details from the bottom of the shortcut menu.
202 Customizing the Graph
Tutorial 10, 3D Surface and Contour Graphs
Note: If you have a problem getting to Plot Details from the shortcut menu, you can choose Format:Plot from the Origin menu. Both will open the Plot Details dialog to the Color Map tab. 2. 3. Click on the Level column heading to open the Set Levels dialog box. Select the Num. of Levels radio button, type 12 in the associated text box, and click OK.
The Color Map tab updates to show twelve levels (plus levels for values above and below the maximum and minimum levels) and associated colors in the list box.
Customizing the Graph 203
Tutorial 10, 3D Surface and Contour Graphs
Customizing the Color Map
To customize the color fill characteristics: 1. 2. 3. Click on the Fill column heading to open the Fill dialog box. From the From drop-down list, select Red From the To drop-down list, select Green.
4. 5.
Click OK. In the Plot Details dialog box, click OK.
204 Customizing the Color Map
Tutorial 10, 3D Surface and Contour Graphs
In addition to editing color ranges, you can edit individual colors. This is especially useful if you have an important section of your data that you want to highlight or make transparent. To edit an individual color: 1. 2. 3. Right-click on the color map surface plot. Select Plot Details from the shortcut menu. On the Color Map tab, click on the color associated with 1.75E -4.
This opens the Fill dialog. Note that this controls the fill color only for Level 1.75E-4. 4. 5. Select Dark Gray from the Fill Color drop-down list and click OK. In the Plot Details dialog box, Click OK.
The data plot redraws with the 1.75E-4 level in dark gray.
Customizing the Color Map 205
Tutorial 10, 3D Surface and Contour Graphs
Adding Contours to the Color Map Surface Graph
To further enhance your graph, you can display contour lines or project your color map onto the top or bottom plane of your surface graph. This is done on the Surface / Projections tab of the Plot Details dialog box. To project your color map onto the bottom plane of the 3D Color Map Surface graph: 1. 2. 3. 4. Right-click on the surface graph. From the shortcut menu, select Plot Details. Select the Surface / Projections tab. Under Bottom Contour, select the Fill Color check box
5.
Click OK.
206 Adding Contours to the Color Map Surface Graph
Tutorial 10, 3D Surface and Contour Graphs
With the current Z axis scale range and the current view angle, the surface plot substantially overlaps the bottom contour, blocking it from view. To make more of the contour visible, change the Z axis scale to begin from a lower value. To Change the Z Axis Scale: 6. 7. 8. Select Format:Axes:Z Axis to open the Z Axis dialog box. In the From text box, type -1E-4. Click OK.
The Z axis now displays a greater range below the surface graph. This decreases the amount of overlap of the surface plot and the projection, providing for a better visual presentation.
Changing the Perspective of the Graph
When you create a 3D graph, the 3D Rotation toolbar automatically opens. This toolbar provides buttons for controlling the perspective of the 3D graph. By rotating the graph you can further reduce the overlap of the surface plot with the contour, providing better perspective for viewing the graph.
Changing the Perspective of the Graph 207
Tutorial 10, 3D Surface and Contour Graphs
To rotate the graph: 1. 2. On the 3D Rotation toolbar, click Tilt Up . .
On the 3D Rotation toolbar, click Rotate Clockwise
This new perspective eliminates much of the overlap between the surface plot and the projection, and provides better visibility of the dark gray section of the surface plot.
This concludes the 3D Surface and Contour Graphs tutorial.
208 Changing the Perspective of the Graph
Tutorial 11, Nonlinear Curve Fitting
Tutorial 11, Nonlinear Curve Fitting
Introduction
Origin offers several methods of fitting functions to your data. These methods vary in speed and complexity so that you may choose the method that best fits your needs. In this tutorial, you will be introduced to fitting using the menu commands, the tools, the fitting wizard (NLSF Wizard), and the advanced fitting tool (NLSF). You will then use the NLSF to define your own function and fit sample data.
Fitting from the Menu
Origin offers access to several fitting functions directly from the Analysis menu. To perform a fit on your data using the menu commands, make sure that the data plot you want to perform the fit on is active, then select the type of fit you want to perform from the Analysis menu. Most of the menu commands require no parameter input from you; the fit is performed automatically. Some may ask you for some parameter information, but will suggest default values based on your data.
Introduction 209
Tutorial 11, Nonlinear Curve Fitting
After performing the fit, Origin displays the fit curve in the graph window, and types the results to the Results Log.
To perform a fit using one of the fitting functions available from the Analysis menu: 1. 2. 3. On the Standard toolbar, click the Open button .
In the \Tutorial folder, open the file FITEXMP1.OPJ. The project contains one worksheet and one graph. Verify that the graph is the active window. From the menu, choose Analysis:Fit Exponential Decay:First Order.
210 Fitting from the Menu
Tutorial 11, Nonlinear Curve Fitting
Origin generates a best-fit model for the dataset using the ExpDec1 fitting function. The best-fit curve is plotted as a red line through the data plot. The Results Log reports data relevant to the fit: the date and time, the graph page, the curve fitting equation, chi-square and r-square values, and the parameter and parameter error values.
Fitting Using the Tools
For those who require a greater degree of control over your curve fit operations than the menu commands allow, Origin provides three fitting tools: the Linear Fit, Polynomial Fit, and Sigmoidal Fit tools. These tools can be opened from the Tools menu when either a worksheet or a graph is the active window.
To use the fitting tools, (1) select the data set or data plot you want to fit, (2) open the tool and customize the options on both tabs of the tool, and (3) click the Fit button on the Operation tab.
Fitting Using the Tools 211
Tutorial 11, Nonlinear Curve Fitting
Begin this tutorial with a new project: 1. Click New Project on the Standard toolbar.
To perform a fit using the Sigmoidal Fit tool: 1. 2. 3. On the Standard toolbar, Click the Import ASCII button .
In the \Samples\Data folder, open a file named SigmoidalLog.DAT. In the SigmodalLog worksheet, select the B(Y) column and click the Scatter button , or, from the menu, choose Plot:Scatter. A scatter graph is created.
4.
Double-click precisely on the X axis (not on the axis tick labels). The X axis dialog box will open to the Scale tab (if you missed with your mouse-clicks and got another tab, just select the Scale tab). From the Type drop-down list, choose Log10 and click OK. The X scale changes to a log scale and the plot has taken on a sigmoidal shape. From the menu, select Tools:Sigmoidal Fit. The Sigmoidal Fit tool opens.
5.
6.
You will notice that Asymptotes and Parameters groups display some initial values. You can accept the defaults. In most cases, you will not need to adjust these, as Origin will initialize the parameters once you click the Fit button.
212 Fitting Using the Tools
Tutorial 11, Nonlinear Curve Fitting
7.
Click the settings tab and notice that the Logged Data Fit Function group has two options for log scaled data: Boltzmann and Dose Response. We will leave the Dose Response function selected. Return to the Operation tab and click Fit. Origin performs a sigmoidal fit on the data and types the results to the Results Log
8.
Note that the Logistic model was used. This model is commonly used for dose response studies in pharmacology. The formula for this, and other Origin fitting functions, can be found in the .FDF file (a text file) that resides in the \FitFunc folder. The formula for this particular function: y = A2 + (A1-A2)/(1 + (x/x0)^p) We should point out some of the post-fit functionality of the Sigmoidal Fit tool. At the bottom of the operation tab is a FindX/Find Y group that allows you to find a Y value from an inputted X value or an X value from an inputted Y value. The methods differ for FindX and FindY, but the calculation of the X value from an inputted Y is very straightforward. The Y value is calculated using the best fit model that we just calculated using the Sigmoidal Fit tool. We merely input an X value and Origin calculates the Y value using the above equation and parameter values. To find a Y value based on an inputted X value: 1. 2. Enter 40 in the FindX text box. Click FindY. Origin calculates a Y value of 40.22945.
You could get out your calculator and see for yourself that our best fit model will return a value of 40.22945 when X=40, but rather than do that, lets digress here for a moment and have a bit of fun. 3. On the Standard toolbar, click the Script Window button opens the Script window. . This
Fitting Using the Tools 213
Tutorial 11, Nonlinear Curve Fitting
Origins Script window has many uses, but one of the simplest applications is to use it to perform calculations. We demonstrate this in one of the later Command Line Tutorials, but lets get our toes wet now and learn a bit more about one of Origins many capabilities. 4. 5. In the Script window, type: A1= Press ENTER.
Origin responds with 96.56111. Note that this is the value Origin calculated for the parameter A1. Origin has temporarily stored our parameter values in memory. 6. 7. Now lets type our Logistic equation into the Script window: y = A2 + (A1-A2)/(1 + (x/x0)^p) Press ENTER.
Origin responds by placing a semicolon at the end of the equation. Now, lets give Origin our X value of 40 and see it return our Y value. 8. 9. Type in the following into the Script window: x=40; Press ENTER.
Origin responds by placing a semicolon at the end of the line. 10. Now type in: y= 11. Press ENTER. Origin places a semicolon at the end of the line and returns: Y=40.22945 This is, of course, our FindY value. The point of this little digression was simply to demonstrate that Origin is a very powerful program. We hope that as you begin to work with Origin, that you will come to appreciate the fact that it is much more than a top-notch scientific graphics package. It is also a very powerful analysis package that provides a wide variety of tools for massaging and analyzing your data. Now, lets return to our Curve Fitting tutorial.
Fitting Comparison
A Fit Comparison tool is available to determine if two data sets are representative samples drawn from the same population. This tool
214 Fitting Comparison
Tutorial 11, Nonlinear Curve Fitting
compares the data sets by fitting the same function to the data. It then uses an F-test to determine whether the data sets are significantly different from each other. To open the Fit Comparison tool when a worksheet or graph is active, select Tools:Fit Comparison.
To compare two datasets using the Fit Comparison tool: 1. 2. 3. 4. 5. 6. 7. 8. 9. Click the New Worksheet Click the Import ASCII button Select columns B(Y) and C(Y). From the menu, select Tools:Fit Comparison Verify that the Datasets group registers Lorentizian_B and Lorentzian_C. Category should be set to Origin Basic Functions. From the Function drop-down list, select Lorentz. Click Compare. button. .
In the \Samples\Data folder, open a file named Lorentzian.DAT.
Origin performs a comparison of the selected datasets and types the result to the Results Log. In this particular case, Origin finds that, at the 0.05 level, the two datasets are statistically different; it is highly unlikely that they represent samples drawn from the same population. Note: The Refresh button should be used to update the Datasets or Category and Function drop-down lists when, for instance, different datasets are selected for comparison , new datasets are added to the project file, or new functions are defined in the Nonlinear Least Squares Fitter (NLSF).
Fitting Comparison 215
Tutorial 11, Nonlinear Curve Fitting
The Fitting Wizard
Origin provides two, progressively more advanced tools for performing nonlinear least squares fitting: the NLSF Wizard and the Advanced Fitting Tool (the NLSF, or Nonlinear Least Squares Fitter). The wizard as its name implies is quite easy to use but it doesnt allow as much control over the fitting process as the NLSF does. For instance, you cannot define a new fitting function using the Wizard; this must be done through the NLSF (though once defined via the NLSF, user-defined functions become available in the Wizard). In addition, to fit multiple data sets to a function, fit with multiple independent or dependent variables, or run scripts at specified triggers (for example, after a fit is performed), you must use the NLSF. Yet, the Wizard provides enough control to be an effective and flexible fitting tool. It is highly customizable, allowing you to do such things as hide unneeded pages and save your procedure to a button for repeat analyses using other datasets. To open the NLSF Wizard when a worksheet or graph is active, select Analysis:Nonlinear Curve Fit:Fitting Wizard.
216 The Fitting Wizard
Tutorial 11, Nonlinear Curve Fitting
The Advanced Fitting Tool
The advanced fitting tool (NLSF) is Origin's most powerful and complex method of fitting data. To open the NLSF when a worksheet or graph is active, select Analysis:Nonlinear Curve Fit:Advanced Fitting Tool. There are two display modes available for the NLSF: basic and advanced. You can switch between modes by clicking the More button in the basic mode or the Basic Mode button in the advanced mode.
The Basic Mode
The basic mode of the NLSF provides an abbreviated fitting function list and a less complex interface than the advanced mode. Additionally, the basic mode offers less control over the fit and less customization of the reported results.
The Advanced Mode
The advanced mode lets you customize all aspects of the fitting process. It provides access to many more fitting functions than the basic mode and the functions are separated into categories to facilitate searching. The advanced mode also has its own menu and toolbar to provide access to all its features. To select a function in the advanced mode, first select Function:Select from the NLSF menu if the Select Function page is not active. Then select the appropriate category from the Categories list box, and select
The Advanced Fitting Tool 217
Tutorial 11, Nonlinear Curve Fitting
the desired function from the Functions list box. Once a function is selected, the procedure for fitting is the same as for fitting after you define your own function (see the following sections).
Defining a New Fitting Function
In this tutorial, we will define and compile a new fitting function using Origin C, Origins built-in programming language. We could also define the fitting function using LabTalk script, Origins built-in scripting language. However, defining the function using Origin C delivers more in terms of flexibility and speed (up to 20X faster than LabTalk).
218 Defining a New Fitting Function
Tutorial 11, Nonlinear Curve Fitting
To Open the Project File: 1. 2. On the Standard toolbar, click the Open button .
In the \Tutorial folder, open ASYMGAUSS.OPJ. The project opens showing a worksheet containing data and a graph window containing a data plot.
We will define a new function for fitting data with an asymmetric Gaussian peak shape. An asymmetric Gaussian is a peak function characterized by different widths on either side of the peak center, and is defined as: For x xc, y = y 0 +
( x xc) exp ( 1 + 2 ) 2 12 2 2 A ( x xc) exp 2 ( 1 + 2 ) 2 2 2 2 A
For x > xc, y = y 0 +
The basic mode of the NLSF only permits defining new functions with LabTalk script. We will use the NLSFs advanced mode so that we can use Origin C. To define your own Function in Advanced Mode: 3. 4. 5. 6. 7. 8. 9. From the menu, choose Analysis:Nonlinear Curve Fit:Advanced Fitting Tool. This opens the NLSF. If the NLSF opens in the basic mode, click More to switch to Advanced mode. From the NLSF menu bar, select Category:New. This opens the Category Name dialog box. Type in: Tutorial Example Click OK. From the NLSF menu bar, select Function:New. This opens the Define New Function dialog box. In the Name text box, type the following: AsymmetricGaussian Note: Spaces are permissible in category names but not in function names. Tutorial Example is added to the Categories list.
Defining a New Fitting Function 219
Tutorial 11, Nonlinear Curve Fitting
10. Select the User Defined Param. Names check box. 11. In the Parameter Names text box, enter: y0,A, xc, sig1, sig2 12. Verify that the Use Origin C check box is checked, and click the Edit in Code Builder button. The Code Builder IDE opens with a specialized window intended for defining new fitting functions. 13. In the editable part of the Code Builder workspace, type in the following lines of code: double B = A / (0.5 * (sig1 + sig2) * sqrt(2 * pi)); if( x < xc ) y = y0 + B * exp(-0.5 * ((x - xc) / sig1) ^ 2); else y = y0 + B * exp(-0.5 * ((x - xc) / sig2) ^ 2); 14. Click the Compile button to compile the function code. Origin types Done! to the Code Builder output window. 15. Click the Return to NLSF button. This returns you to the NLSF tool. Note that our new fitting function registers in the Definition text box. 16. Click Save to save the function. The function is saved under the name AsymmetricGaussian. This function will now be available in the list of functions under the Tutorial Example category. To verify this: From the NLSF menu, select Function:Select. To return to the current view, select Function:Edit.
Assigning the Function Variables to the Data Sets
The next step is to assign the independent and dependent variables to the corresponding X and Y data sets. To assign the function variables to the data sets: 1. 2. From the NLSF menu, select Action:Dataset. This opens the Select Dataset dialog box. Select the y variable in the top list box.
220 Assigning the Function Variables to the Data Sets
Tutorial 11, Nonlinear Curve Fitting
3.
In the Available Datasets list box, select data1_b.
4.
Click the Assign button to the right of this list box. Note that the x and y data sets are assigned to the dependent and independent variables (top list box).
How did Origin know to assign the data set data1_a to the independent variable x? Origin assumes that the y data set should be associated with the nearest x data set to the left of the y data set. While Origin can work with other arrangements, this is the default Origin behavior.
Assigning Initial Parameter Values
For the iterative fitting process to succeed, the NLSF must have reasonably good initial parameter estimates. You can manually assign initial values or you can write code that analyzes your data and performs some parameter initialization. You can also simulate the fit curve by trying various parameter values; when the simulated curve and raw data plot converge, you can assume that you have arrived at reasonable initial parameter values. Note: Origin provides data set-specific parameter initialization for all built-in fitting functions. In this tutorial, we will manually assign the initial values during the fitting session. For more information on simulating the fit curve, search on simulate in the Origin help file (Help:Origin). For further information on writing your own parameter initialization code, search on parameter initialization.
Assigning Initial Parameter Values 221
Tutorial 11, Nonlinear Curve Fitting
Fitting the Data
We are now ready to fit our data using our AsymmetricGaussian function. To fit the data: 1. 2. From the NLSF menu, select Action:Fit. This activates the Fitting Session dialog box. Type in the following initial parameter values: y0: 10 A: xc: sig1: sig2: 3. 4. 10 5 1 1
Click the Chi-Sqr button. The reduced chi-squared value for the current parameter values displays in the view box. Click the 100 Iter. button.
Origin fits the data, performing a maximum of 100 Levenberg-Marquardt iterations. The fit curve displays in the graph. The reduced chi-squared value and the number of iterations performed are reported in the NLSF view box. The updated parameter values are shown in the Value text boxes. Note: You can also define your initial parameter values in the Parameter Initializations dialog box (from the NLSF menu, Scripts:Parameter Initialization), and they will be saved with the .FDF file.
222 Fitting the Data
Tutorial 11, Nonlinear Curve Fitting
Post Fit Output Options
After fitting your data, you can opt to create a worksheet that contains the results of your fitting session. Additionally, you can have your curve fit parameters written to the results log or in a label pasted to the graph window. To create a worksheet with the fitting results: 1. 2. From the NLSF menu, select Action:Results. In the Other Options group, click the Param. Worksheet button. Origin creates worksheet named Parameters1. The worksheet contains the curve fit results including parameter values, confidence limits, r-square value, etc.
To write parameter values to the results log and paste them to the graph window: 3. From the NLSF menu, select Scripts:After Fit.
Post Fit Output Options 223
Tutorial 11, Nonlinear Curve Fitting
4. 5.
Make sure that the Write Parameters to Results Log and Paste Parameters to Plot check boxes are selected. Click the Close button NLSF. in the upper right hand corner of the
The parameter values are pasted to the graph of the raw data and the bestfit curve. Parameter values are also written to the Results Log.
This concludes the Nonlinear Curve Fitting tutorial.
224 Post Fit Output Options
Tutorial 12, Creating Presentations with the Layout Page
Tutorial 12, Creating Presentations with the Layout Page
Introduction
Origins Layout window provides a canvas for displaying and arranging pictures of worksheets and graphs from other windows in your project, as well as text and other annotations. The Layout window is the only means for presenting worksheet data along with your graph. This tutorial will show you how to add and arrange various elements on a layout page, how to edit elements of the layout page and how to export the layout page to one of Origins many graphic export file types.
Introduction 225
Tutorial 12, Creating Presentations with the Layout Page
Adding Graphs, Worksheets and Text to the Layout Page
Pictures of graphs and worksheets are added to the layout page by clicking the buttons on the Layout toolbar, or by selecting associated menu commands. Text can be added with the Text tool, or by pasting from the Clipboard. Shapes, lines, and arrows can be added using the drawing tools from the Tools toolbar. The data for this tutorial lesson is provided in an Origin project file. To open the project file: 1. 2. 3. Click the Open button on the Standard toolbar.
In the Origin \Samples\Graphing\Statistical Graphs subfolder, select Histogram.OPJ from the list of files. Click Open.
The Origin project file opens. You should see a notes window and a histogram in a graph window. The project file contains other windows in another folder. Recall that the Project Explorer workspace is toggled on and off by pressing ALT+1.
226 Adding Graphs, Worksheets and Text to the Layout Page
Tutorial 12, Creating Presentations with the Layout Page
Creating a New Layout Page
To create a newLayout page: 1. Click the New Layout button layout page opens. on the Standard toolbar. A blank
2.
If the layout page is displayed in landscape orientation, right-click on the gray area just outside of the layout page (but inside the layout window), and select Rotate Page from the shortcut menu. The layout page will now display in portrait orientation.
Adding Pictures and Text to a Layout Page
You can add pictures of any worksheet or graph from your current project to a layout page. Remember as you work with these that they are only pictures. Graphs and worksheets in the layout window are not directly editable. If you want to change some details of the picture subsequent to adding it to your layout window (a line color or worksheet cell value, for example), you must make the change in the source window. After making your changes, activate the layout window and click the Refresh button window. . This will update the pictures in the layout
To add pictures of graphs and worksheets to the layout page: 1. Right-click in the layout page (do not click in the gray area just outside the page) and select Add Graph from the shortcut menu.
Creating a New Layout Page 227
Tutorial 12, Creating Presentations with the Layout Page
2. 3.
Select HistGraph from list box in the Select Graph Object dialog box and click OK. Drag out a box on the bottom half of the layout page. After you release the mouse button, a picture of the HistGraph graph displays in the layout page.
When the graph picture is selected, you can drag the picture to a new location or use the sizing handles to resize it. 4. 5. Right-click on a blank section of the layout page and select Add Worksheet from the shortcut menu. Select Bin1 from the list box in the Select Worksheet Object dialog box and click OK.
228 Adding Pictures and Text to a Layout Page
Tutorial 12, Creating Presentations with the Layout Page
6.
Drag out a box in the top half of the layout page, leaving some space at the top for a title.
After you add the worksheet picture to the layout page, it may display a blank area to the right of the last worksheet column, and it may include a number of blank worksheet rows. To remove blank areas from the worksheet picture: 1. Right-click on the worksheet picture in the layout page and select Keep Aspect Ratio from the shortcut menu. This cancels the selection. Drag one of the control handles on the right edge of the worksheet picture so that only the four worksheet columns display. Drag one of the control handles on the bottom edge of the worksheet picture so that only the worksheet rows with values display. Re-position the worksheet picture in the layout page. Click outside the worksheet picture (but within the layout page) to cancel the selection.
2. 3. 4. 5.
To add text to the layout page using the text tool: 1. On the Tools toolbar, click the Text Tool button .
Adding Pictures and Text to a Layout Page 229
Tutorial 12, Creating Presentations with the Layout Page
2. 3.
Click above the worksheet picture in the layout page. Before you start typing, from the Format toolbar, select 36 from the Font Size combo box.
4. 5.
Type Histogram Data in your new text label. Click outside the label to cancel text editing mode.
Customizing the Appearance of the Layout Page
In this section, you will fine tune the position of the pictures displayed in the layout page. In addition, you will make changes to the source graph window to change the picture's appearance in the layout page. There are several ways to arrange pictures on the layout page. You can drag the pictures and eyeball the position, use the Object Edit toolbar to align and group objects, or you can view the layout page grid (View:Show Grid) and align the pictures using the grid lines as a guide.
230 Customizing the Appearance of the Layout Page
Tutorial 12, Creating Presentations with the Layout Page
To arrange the pictures on the Layout page using the Object Edit tools:
1.
If the Object Edit toolbar is not currently open, select View:Toolbars. From the Toolbars tab, select the Object Edit check box, then click Close. Click on the Histogram Data text label to select it. Press SHIFT and click on the worksheet picture, and then on the graph picture (in that order). All three objects are now selected in the layout page. on the Object Edit Toolbar. The Click the Vertical button pictures align vertically on the last selected picture (the graph). Click in the layout page but outside of the pictures to clear the selection.
2. 3.
4. 5.
Editing the Pictures in the Layout Page
As mentioned, you do not edit the worksheet and graph pictures directly in the layout page. Instead, you edit the source window and update the pictures in the layout window. Origin provides a shortcut menu command to take you from a worksheet or graph picture to the source window. To edit a source window from the Layout page: 1. 2. 3. 4. 5. 6. Right-click on the histogram picture in the layout page. From the shortcut menu, select Go To Window. Origin activates the HistGraph window. Right-click on the histogram and select Plot Details from the shortcut menu. The Plot Details dialog box opens. Select the Data tab. Clear the Automatic Binning check box. In the Bin Size combo box , type 5. Click OK.
Editing the Pictures in the Layout Page 231
Tutorial 12, Creating Presentations with the Layout Page
7. 8. 9.
Double-click on the Y axis in the HistGraph window. This opens the Y Axis dialog box. Select the Scale tab (if not already selected). In the To text box Type 600; in the Increment text box type 100. Click OK.
10. Activate the layout page window. 11. Click the Refresh button
232 Editing the Pictures in the Layout Page
on the Standard toolbar.
Tutorial 12, Creating Presentations with the Layout Page
Exporting the Layout Page
Once you have tweaked your layout page presentation, you might wish to print it out for a poster presentation or you might export the layout page to another application. You can export your graph or layout page by copying and pasting or you may opt to use any one of a number of built-in raster and vector graphic export filters to create a separate image file. Before you export your layout window we should say something about the settings that control the size of the exported image. For Clipboard (copied) and vector file types, image dimensions are controlled by (1) page size (default printer page size) and (2) the settings in the Copy/Export Page Settings group on the Page tab of the Options dialog box (from the menu, select Tools:Options).
Note: Common vector file types are EPS, PDF, WMF, EMF, AI, CGM, and DXF. Vector files are often preferred by print publications because they can be resized without loss of image quality. These formats generally create moderate file sizes. For raster file types, image dimensions are a function of (1) page size and (2) export file resolution (commonly between 72 and 600 dpi). In effect, raster files are dimensionless because when you multiply page size by dpi, you get only "dots"; the dimensions cancel out. Thus, the dimensions of a raster file are controlled by the resolution of the rendering device, be it a 96 dpi video display or a 1200 dpi printer.
Note: Common raster formats are BMP, TIF, JPG, GIF, PNG and TGA. Taster formats are good for reproducing graphs with considerable detail and color variation. They are not highly scalable, rescaling often leads to loss of detail and color. These formats can produce a very large file size when high resolutions and colors are needed. Since we are going to be exporting a vector file shortly, lets open the Options dialog box and have a look at the settings on the Page tab. 1. 2. From the menu, select Tools:Options. In the Options dialog box, select the Page tab.
Exporting the Layout Page 233
Tutorial 12, Creating Presentations with the Layout Page
As mentioned, the settings in the Copy/Export group control the dimensions of Clipboard and vector images. The default settings are pictured here. In most cases, you will only need to concern yourself with the Ratio, Margin Control, and Clip Border Width settings. Briefly: The Ratio combo box specifies the dimensions of your exported image as a percentage of your graph page size. You can choose a number from the associated drop-down list or you can type directly in the text box. A ratio of 100 will create an export image that has the same dimensions as your graph page; a ratio of 50 will produce and image that is half of your page size, etc. The Margin Control list allows you to specify how much of a margin (surrounding white space) to include with your graph or layout page pictures. The choices are Border, Tight and Page. If you choose Border, Origin will use the Clip Border Width setting to determine margin width (see the next item for an explanation). If you choose Tight, Origin will draw the smallest rectangle that it can around your all objects in your graph or layout page and export only what is inside that rectangle. This usually minimizes white space. If you choose Page, Origin will export the entire page that is, whatever is within the white background area of your page or layout window. This maximizes white space The Clip Border Width combo box, in concert with the Margin Control = Border, specifies how much of a margin to include with graph or layout page objects, as a percentage of page size.
Attention to Ratio and Margin Control/Border width settings will suffice for most situations. You are advised to leave the Advanced radio button selected and Set Resolution at 300 (or perhaps 600). However, you are encouraged to experiment with these settings, as you have time, so that you will better understand how they affect the exported image. You should know that image export can be a fairly complex topic and there is much more to say about it than we can say here. For more
234 Exporting the Layout Page
Tutorial 12, Creating Presentations with the Layout Page
information, select Help:Origin and search on exporting your graph or layout page. Returning to our tutorial, we will export our histogram layout page as an EPS file. Encapsulated PostScript files are highly scalable; that is, they can be resized without loss of detail. For this reason, they are a sensible choice for print publishing. To export the layout page as an Encapsulated PostScript file: 1. Make certain that your histogram layout page is the active window. From the menu, select File:Export Page. The Save As dialog box opens.
2. 3.
In the File Name text box, type Presentation1. In the Save as type: list, select Encapsulated PostScript (*.EPS).
Each export file type has its own set of Export Options (pertaining to resolution, color density, etc.). If you want to view or modify those export options, you must select the Show Export Options dialog box at the bottom of the Save As dialog box. 4. 5. Select the Show Export Options check box. Specify a Save in folder (the Origin software folder is fine) and click Save.
Exporting the Layout Page 235
Tutorial 12, Creating Presentations with the Layout Page
This opens a message reminding you that the Copy/Export page settings will be used to determine the size and the margins of your EPS image. 6. Click OK to close the reminder message. The EPS Options dialog box opens.
In most cases, these default settings will work well, but you may find that changing one or more of them is sometimes necessary (in doing this, you will create new default settings). Note: When you have determined that your export options are working satisfactorily, you may clear the Show Export Options check box in the Save As dialog box, and bypass the export options dialog. Export options are stored for each export file type. One thing that can be handy when working with EPS files, is to create a TIFF (.TIF) preview. Some applications do not display EPS files and will instead display a picture placeholder. If you opt for a TIFF preview, the receiving application can use the appended TIF file to display your image. 7. 8. In the Preview group, select the TIFF radio button if it is not currently selected. Click OK.
236 Exporting the Layout Page
Tutorial 12, Creating Presentations with the Layout Page
The layout page is exported as an EPS file and can be inserted into any application that recognizes this file type. If you have Adobe Photoshop or Ghostview, you should open your newly created EPS file and have a look.
This concludes the tutorial on Creating Presentations with the Layout Page.
Exporting the Layout Page 237
Tutorial 12, Creating Presentations with the Layout Page
This page is left intentionally blank.
238 Exporting the Layout Page
Tutorial 13, The Origin Script Window
Tutorial 13, The Origin Script Window
Introduction
The Script Window provides a convenient way to send LabTalk script commands to Origin. Script commands can range from simple math and data operations, to calling Origin C functions, and executing a collection of commands from a script file. In this tutorial you will use the Script Window to do simple calculations, and to read and write to Origin worksheets.
Performing Calculations
One of the more basic uses for the Script Window is as an interface to perform simple calculations. 1. 2. 3. From the Origin program menu, choose Window:Script Window. The Script window opens. Type the following in the Script window: 2+2= Press ENTER. Origin appends a semi-colon the end of the line and returns: 2+2=4
Introduction 239
Tutorial 13, The Origin Script Window
4. 5.
Type the following: log(100)= Press ENTER. Origin appends a semi-colon at the end of the line and returns: LOG(100)=2
Each statement in a LabTalk script must end in a semi-colon. However, if your intent is to execute a single line of code from the Script window, you do not type the semi-colon at the end of the line . Simply press ENTER to complete the line. Origin will append a semi-colon for you and execute the Script command. If you are typing multiple lines of code in the Script window and you do not want code to execute each time you enter a carriage return, then you should type the semi-colon at lines end and press CTRL + ENTER. To execute multiple lines of script from the Script window, verify that the Script windows Edit:Script Execution menu command is checked, select the entire script and press ENTER. You can re-execute a previously-typed command by either placing the cursor anywhere on the line and pressing ENTER, or by removing the semi-colon at the end of the line and pressing ENTER. Note: Any mathematical function built-in as well as user-created can be executed from the Script Window.
Reading and Writing Worksheet Values
You can also use the Script Window to read and write worksheet values, or to perform math operations on datasets. 1. Enter the following data into a fresh worksheet:
2.
To return the value in the first cell of the second column, type the following:
240 Reading and Writing Worksheet Values
Tutorial 13, The Origin Script Window
cell(1,2)= 3. Press ENTER. Origin returns: CELL(1,2)=6
You can also use the column name and row number to reference cell values. 4. 5. Type the following: col(B)[1]= Press ENTER. Origin returns: COL(B)[1]=6
Note: In addition to using the column name, you can also use the dataset name. In LabTalk, the syntax for naming datasets is worksheetName_columnName. So, For example, Data1_A[1]= would return the first element of column A in worksheet Data1. Also, if the worksheet that you are referencing is the active window, you can use the LabTalk string variable %H, in place of the worksheet name. For example, %H_A[1]. To subtract the value in row 1 of column A, from all the values in column B 6. 7. Type the following: col(B)=col(B)-col(A)[1] Press ENTER. Your worksheet now reads:
Lets use what we have learned about executing multiple lines of script in the Script window. We will multiply every value in a column of data by some constant b. 8. Type the following: b=3;
Reading and Writing Worksheet Values 241
Tutorial 13, The Origin Script Window
Press CTRL+ENTER. Recall that this gives us a carriage return without executing the command. 9. Now type: col(A)=col(A)*b;
Again, Press CTRL+ENTER. 10. Choose Edit from the Script windows menu bar. Script Execution should have a check mark next to it; if not, single-click on the menu item to place a check mark there. 11. Now, select the two lines of script that you just entered into the Script window and press ENTER. Your worksheet now reads:
Note: The following C notation is also supported: b=3; col(A)*=b; You can also use linear interpolation or extrapolation on a specified X dataset to find the corresponding interpolated or extrapolated value in a Y dataset. This requires using a new notation with parentheses ( ) instead of brackets [ ]. In this example, data1_b is a Y dataset and (4) is a value in an X dataset (data1_a) for which you want to find a corresponding, interpolated Y value. 12. Type the following: data1_b(4) = 13. Press ENTER. Origin returns: DATA1_B(4)=5.333333
242 Reading and Writing Worksheet Values
Tutorial 13, The Origin Script Window
This is a line plot of our simple worksheet data. You can see that our interpolated Y value the one corresponding to X = 4 is 5.333333.
This concludes the Origin Script Window tutorial.
Reading and Writing Worksheet Values 243
Tutorial 13, The Origin Script Window
This page is left intentionally blank.
244 Reading and Writing Worksheet Values
Tutorial 14, Introduction to Origin C and Code Builder
Tutorial 14, Introduction to Origin C and Code Builder
Introduction
Origin C supports a nearly-complete ANSI C language syntax as well as a subset of C++ features including internal and DLL-extended classes. In addition, Origin C is Origin aware. This means that Origin objects such as worksheets and graphs are mapped to classes in Origin C, allowing direct manipulation of these objects and their properties from Origin C. Origin Cs integrated development environment (IDE) is called Code Builder. Code Builder provides standard tools for writing, compiling, and debugging your Origin C programs. Once an Origin C function is compiled, the function can be called in various ways from the Origin or Code Builder workspaces. This tutorial introduces you to Origin C and Code Builder by showing you how to write, compile and call a function that types the message Hello World!!!.
Hello World!!!
1. 2. On the Origin Standard toolbar, click the Code Builder button On the Code Builder toolbar, click the New button . .
In the New File dialog, select C File. In the File Name text box, type Tutorial. In the Location text box, select the \Origin C subfolder ( The Browse button looks like this: ). Click OK. A file named Tutorial.c opens in the Code Builder workspace.
Introduction 245
Tutorial 14, Introduction to Origin C and Code Builder
3.
Type the following beneath the line that reads // start your functions here: void test () { printf(Hello World!!!\n); }
4. 5.
On the Code Builder workspace Standard toolbar, click the Build button . This compiles the test function. To call this function, click in the upper pane of the LabTalk Console. This is located in the lower right corner of the Code Builder workspace (This is the default location. If the LabTalk console isnt visible, select View:LabTalk Console from the Code Builder menu and make sure that the menu item is checked). Type the following LabTalk function call in the LabTalk Console: test Press ENTER.
6. 7.
246 Hello World!!!
Tutorial 14, Introduction to Origin C and Code Builder
To test this function in the Origin Script Window: 8. 9. Return to the Origin workspace, and select Window:Script Window. In the Script window, type the following: test
10. Press ENTER.
Hello World!!! 247
Tutorial 14, Introduction to Origin C and Code Builder
"Hello World!!!" displays in the Script Window.
This concludes the Introduction to Origin C tutorial.
248 Hello World!!!
This page is left intentionally blank.
249
This page is left intentionally blank.
250
Index
Index
2
2D graphs toolbars 53
Advanced Fitting Tool 217 Fit Comparison Tool 215 Fitting Wizard 216 from the menu 149, 209 using the tools 211 Customizing templates 84
D
Data Plots creating 105 customizing 108 masking points 147 152 Development environment Code Builder 71 Dialog Builder 3
3
3D Graphs changing perspective 207 creating 191 customizing 202
E
Error Bars designating data sets as 103 Excel See also Windows drag-and-drop plotting 135 menu bar 63 Opening in Origin 131 plotting workbook data 133 saving workbooks in Origin 138 toolbar spacer 63 using default plot assignments 137 Explorer See Project Explorer
A
ActiveX controls 3 Analysis results of Results Log 69 Appending projects 76 attaching files to the Origin Project 34 Automation Server Support 43 AutoUpdate worksheet column values 143 Axes linking 166
F
File tracking 76 Files attaching to the Origin Project 34 Finding windows in project 68 Fit comparisons performing 214 Fitting from the menu 149, 209 152 using the tools 211 Folder See Project Explorer Full menu 49
C
Code Builder introduction 245 programming 71, 245 Color Maps customizing 204 COM support 3, 43 Contours adding to color map surface 206 Curve Fitting
G
GetN dialog box 41
Index 251
Index
Getting help 2 Graph Template Library 177 Graphs See also Windows adding text 114 creating 60 customizing axes 112 introduction 60 menu bar 60 saving as templates 172 Template Library 177 templates 83 zooming in 106 Group Incremental Lists 36, 110, 178 Grouped Plots customizing 109, 178
menu bar 62 Layout Pages adding graphs and text 227 creating 227 customizing 230 editing pictures in 231 exporting 233 Legends customizing 168
M
MATLAB exchanging data with Origin 32 Matrices See also Windows creating from worksheets 195 customizing 176 menu bar 64, 65 plotting 191 setting dimensions 191 setting values 191 Menu full and short 49 introduction 48 Menus context sensitivity 93 introduction 93
H
Help 2
I
Image graphs region of interest 53 Import Wizard data import using filters 123 import filter concept 31 opening 30 saving options as a filter 120 selecting a file 117 specifying header lines 118 supported file types 30 text labels from header lines 121
N
NLSF advanced mode 217 assinging variables to datasets 220 basic mode 217 defining new functions 218 fitting data 222 Fitting Wizard 216 parameter initialization 221 post-fit options 223 Notes menu bar 66
L
LabTalk performing calculations in the Script Window 239 72 LabVIEW exchanging data with Origin 33 Layer Tool adding and arranging layers with 162 Layers adding and arranging 162, 163 adding data to the layer 165 introduction 155 linking graph axes 166 Layout pages See also Windows introduction 62
252 Index
O
Opening existing project 76 new project 74 windows from a file 81 Origin Context sensitive help 2 Help files 2 manuals 2 technical support 3
Index
Origin C attaching files to the Origin Project 34 creating custom dialog boxes 41 Hello World! example 245 introduction 245 programming 71 OriginLab additional products add-on modules 6 OriginPro 3 Peak Fitting Module 4 web site 2 OriginPro ActiveX support 44 multi-client Automation Server support 43 Origin C user-defined class support 44 overview of 3
tracking paths 76
R
Region of interest image 53 Results Log 69, 92
S
Saving partial projects 98 projects 73 windows to a file 81 72 Searching windows in project 68 Set Column Values dialog box AutoUpdate of column values 143 Short menu 49 Sorting and AutoUpdate feature 144 Sorting worksheet data 144 Speed optimizing workspace view Project Explorer 67 Speed Mode explained 199
P
Peak Fitting Module overview of 4 Performance hiding toolbar spacer 50 optimizing workspace view Project Explorer 67 Plot Setup dialog box introduction 125 plotting from multiple worksheets 129 plotting to a graph template 125 use of 37 Programming Origin 245 Project Explorer closing and opening 68 controlling workspace view 67 creating folders 67 description 66 docking/undocking 98 introduction 96 saving partial projects 98 searching for windows 68 Projects appending multiple 76 backups 74 creating new 74 opening 76, 157 organizing 66 saving 73, 116 152
T
Technical support 3 Templates creating 161 creating windows 83 customizing 84 graph creating custom 172 Graph Template Library 177 graphs 83 introduction 173 multiple layer graphs 157 Themes 35 copying/saving graph formats as 184 Editing 188 Group Incremental Lists 36 introduction 183 System Themes 187 Theme Gallery 187 Toolbars 2D Graphs 53 2D Graphs Extended 54
Index 253
Index
3D Graphs 54 3D Rotation 54 Arrow 56 Column 55 creating new 56 customizing default 56 Edit 53 Format 52 Graph 51 introduction 50, 94 Layout 55 Mask 55 Object Edit 56 spacer 50 Standard 51 Tools 52 Worksheet Data 55 Tracking files 76
customizing 173 152 introduction 57, 101 menu bar 58 opening 87 plotting a range of data 146 152 152 sorting 144 152 transforming column values 142 Workspace closing Project Explorer 68 controlling view with Project Explorer 67
V
Viewing modes workspace controlling with Project Explorer 67 Virtual Instrument LabVIEW 33
W
Web site OriginLab 2 Windows See also Templates controlling view with Project Explorer 67 creating new 78 deleting 79, 85 duplicating 80 finding in project Project Explorer 68 hiding 79 opening existing 81 refreshing 80 renaming 79, 89 saving 81 templates 83 Worksheet Values reading/writing with script 240 Worksheets See also Windows AutoUpdate of column values 143 column plotting designations 57 converting to matrices 195
254 Index
You might also like
- Pro Tools Reference Guide 2022.6Document1,558 pagesPro Tools Reference Guide 2022.6Julian Santiago Naranjo VillanuevaNo ratings yet
- ProTools Reference GuideDocument623 pagesProTools Reference GuideEric100% (1)
- OmniStudio DocumentationDocument866 pagesOmniStudio DocumentationDiva R100% (8)
- A) Hormone Production B) Transporting Oxygen To The Tissues C) Removal of Waste and Extra Fluid D) Gas ExchangeDocument2 pagesA) Hormone Production B) Transporting Oxygen To The Tissues C) Removal of Waste and Extra Fluid D) Gas ExchangepancadewisNo ratings yet
- Cake PHP CookbookDocument774 pagesCake PHP CookbookTR FirdausNo ratings yet
- WebCTRL v5 5 User Manual PDFDocument208 pagesWebCTRL v5 5 User Manual PDFMark Izsm AmersonNo ratings yet
- Csat Comprehensive 2022Document5 pagesCsat Comprehensive 2022shailacNo ratings yet
- Programming the Photon: Getting Started with the Internet of ThingsFrom EverandProgramming the Photon: Getting Started with the Internet of ThingsRating: 5 out of 5 stars5/5 (1)
- Pro Tools Reference Guide 2023.6Document1,584 pagesPro Tools Reference Guide 2023.6Nadiesdo ConceiçãoNo ratings yet
- CompTIA Linux+ Certification Study Guide (2009 Exam): Exam XK0-003From EverandCompTIA Linux+ Certification Study Guide (2009 Exam): Exam XK0-003No ratings yet
- Arena Basic Edition User's GuideDocument96 pagesArena Basic Edition User's GuideDaniel GonzalezNo ratings yet
- Collins Sam The King 39 S Indian Defence - Move by Move PDFDocument339 pagesCollins Sam The King 39 S Indian Defence - Move by Move PDFYony Javier100% (1)
- Dokumen - Tips Introduction To The Ablls RDocument49 pagesDokumen - Tips Introduction To The Ablls Rعلم ينتفع بهNo ratings yet
- IdeDocument480 pagesIdeTrigras Bangun PerkasaNo ratings yet
- Microsoft Windows Server 2008 R2 Administrator's Reference: The Administrator's Essential ReferenceFrom EverandMicrosoft Windows Server 2008 R2 Administrator's Reference: The Administrator's Essential ReferenceRating: 4.5 out of 5 stars4.5/5 (3)
- Template Developer's Guide PDFDocument295 pagesTemplate Developer's Guide PDFMariangeles XitumulNo ratings yet
- Cake PHP CookbookDocument758 pagesCake PHP CookbookZyk ZynNo ratings yet
- Managerial Economics, Allen, Test Bank, CH 7Document10 pagesManagerial Economics, Allen, Test Bank, CH 7SBNo ratings yet
- Cortex Xpanse User GuideDocument156 pagesCortex Xpanse User Guidemrbiggs43No ratings yet
- BC-3200FDA - Service Manual - V1.0 - ENDocument197 pagesBC-3200FDA - Service Manual - V1.0 - ENAlejandro DominguezNo ratings yet
- ManualOrigin70 PDFDocument221 pagesManualOrigin70 PDFAlexander MNo ratings yet
- Modelsim Oem UserDocument452 pagesModelsim Oem Userbhalkesantosh123No ratings yet
- Stora UM 26may11Document157 pagesStora UM 26may11AngeloNo ratings yet
- Cake PHP CookbookDocument760 pagesCake PHP CookbookBagas AdetaNo ratings yet
- Cake PHP CookbookDocument772 pagesCake PHP CookbookPetru HincuNo ratings yet
- Cake PHP CookbookDocument774 pagesCake PHP CookbookThein HtutNo ratings yet
- Cake PHPDocument750 pagesCake PHPRameshNo ratings yet
- Cake PHP CookbookDocument750 pagesCake PHP CookbookLeandro CostaNo ratings yet
- ActivePresenter 7 User ManualDocument359 pagesActivePresenter 7 User ManualVân Anh NguyễnNo ratings yet
- Administrator 6.5 SP3 User GuideDocument797 pagesAdministrator 6.5 SP3 User GuidearvindNo ratings yet
- PI Interface For OPC DA PDFDocument105 pagesPI Interface For OPC DA PDFPelife GoNo ratings yet
- Force Platform CookbookDocument317 pagesForce Platform Cookbookhjaffer2001No ratings yet
- Modelsim Pele UserDocument706 pagesModelsim Pele UserMike ThomsonNo ratings yet
- Application Server User GuideDocument500 pagesApplication Server User GuideDragana ManasijevicNo ratings yet
- Tib Ip Workspace Browser ConfigDocument238 pagesTib Ip Workspace Browser ConfigSaheli KarNo ratings yet
- User's Guide: Downloaded From Manuals Search EngineDocument170 pagesUser's Guide: Downloaded From Manuals Search EnginedianhoNo ratings yet
- Tib Ip Workspace Browser ConfigDocument405 pagesTib Ip Workspace Browser ConfigwritetoevvNo ratings yet
- Arena Template Developer's GuideDocument286 pagesArena Template Developer's Guidejhonny_otiNo ratings yet
- FT Security Sys ConfigDocument273 pagesFT Security Sys Configapp expertNo ratings yet
- Industrial IT, 800xa - Information Management, Display Services Configuration - 01Document233 pagesIndustrial IT, 800xa - Information Management, Display Services Configuration - 01El_darioNo ratings yet
- Wonderware Application Server User's Guide: Invensys Systems, IncDocument322 pagesWonderware Application Server User's Guide: Invensys Systems, IncChris CleopeNo ratings yet
- Cake PHP CookbookDocument684 pagesCake PHP CookbookCarlos GarciaNo ratings yet
- BerkeleyDB Core JAVA TXNDocument127 pagesBerkeleyDB Core JAVA TXN58reg miNo ratings yet
- Factorytalk® View Machine Edition User'S Guide: Performance and VisibilityDocument636 pagesFactorytalk® View Machine Edition User'S Guide: Performance and VisibilityJuan Carlos CifuentesNo ratings yet
- D203040-17 MPM3 ReferenceGuide eDocument222 pagesD203040-17 MPM3 ReferenceGuide eAdrian YapNo ratings yet
- Wonderware Application Server User's Guide: Invensys Systems, IncDocument262 pagesWonderware Application Server User's Guide: Invensys Systems, IncR TONYNo ratings yet
- D203040-18 MPM3 ReferenceGuide eDocument220 pagesD203040-18 MPM3 ReferenceGuide eIris SoonNo ratings yet
- Cake PHP CookbookDocument770 pagesCake PHP CookbookVinicius GomesNo ratings yet
- Zebra Enterprise Connector-GuideDocument126 pagesZebra Enterprise Connector-Guidexmren@hotmail.comNo ratings yet
- ColorStream UserManual 11 2009Document524 pagesColorStream UserManual 11 2009Nil RiadNo ratings yet
- Arena Packaging Template User's GuideDocument112 pagesArena Packaging Template User's Guidepepe48389No ratings yet
- Real Guitar 3 ManualDocument87 pagesReal Guitar 3 Manualarchtron2595No ratings yet
- Zebra Enterprise Connector Guide enDocument142 pagesZebra Enterprise Connector Guide enKim RamirezNo ratings yet
- Oneil Order Client User GuideDocument74 pagesOneil Order Client User Guidemk1848736No ratings yet
- Pro Tools Reference GuideDocument1,638 pagesPro Tools Reference Guidenaoki nagamineNo ratings yet
- DEXUTILDocument177 pagesDEXUTILHenryNo ratings yet
- ActivePresenter9 UserManual enDocument482 pagesActivePresenter9 UserManual enAnonymous wwmxD7No ratings yet
- Knowledge Tree Client Tools User GuideDocument135 pagesKnowledge Tree Client Tools User GuidetingishaNo ratings yet
- Zebra Net Antah LahDocument168 pagesZebra Net Antah Lahruhul fitriosNo ratings yet
- S60 Smartphone Quality Assurance: A Guide for Mobile Engineers and DevelopersFrom EverandS60 Smartphone Quality Assurance: A Guide for Mobile Engineers and DevelopersNo ratings yet
- Deduction Allowed and Not Allowed Under The Head Income From Business PDFDocument6 pagesDeduction Allowed and Not Allowed Under The Head Income From Business PDFMuhammad sheran sattiNo ratings yet
- Shrinky Dink MoleculaDocument42 pagesShrinky Dink Moleculaisrael43No ratings yet
- Lesson 1 - Strengths Interests Values Reflection 1Document3 pagesLesson 1 - Strengths Interests Values Reflection 1api-469396220No ratings yet
- CCNA - Exploration Network Fundamentals - ENetwork Practice Final ExamDocument26 pagesCCNA - Exploration Network Fundamentals - ENetwork Practice Final Exambrone8No ratings yet
- BC557 Datasheet PDFDocument5 pagesBC557 Datasheet PDFArya WidyatmakaNo ratings yet
- Developmental ReadingDocument5 pagesDevelopmental ReadingIsabel Guape100% (2)
- The Phoenix Project Remediation of A Cybersecurity Crisis at The University of Virginia 1Document10 pagesThe Phoenix Project Remediation of A Cybersecurity Crisis at The University of Virginia 1Yusra KhanNo ratings yet
- List of Hospitals For Udyogasri PDFDocument15 pagesList of Hospitals For Udyogasri PDFNarayana SwamyNo ratings yet
- Understanding Individual Investors Investment Behavior in Mutual Funds PDFDocument14 pagesUnderstanding Individual Investors Investment Behavior in Mutual Funds PDFRakeshNo ratings yet
- SBC-356 Half-Size All-In-One 386SX-40 CPU CardDocument62 pagesSBC-356 Half-Size All-In-One 386SX-40 CPU CardAnonymous RCPxaonfvNo ratings yet
- Sample Thesis in Mathematics EducationDocument6 pagesSample Thesis in Mathematics Educationafkngwetd100% (2)
- Dell PowerEdge R820 and R910 Servers: Performance and ReliabilityDocument17 pagesDell PowerEdge R820 and R910 Servers: Performance and ReliabilityPrincipled TechnologiesNo ratings yet
- The Absence of An Effective Government Prompted Two Influential PoliticiansDocument1 pageThe Absence of An Effective Government Prompted Two Influential PoliticiansGorgi StojkovskiNo ratings yet
- Surveying Lab - Ii Manual: Department of Civil Engineering B.V. Raju Institute of Technology, NarsapurDocument88 pagesSurveying Lab - Ii Manual: Department of Civil Engineering B.V. Raju Institute of Technology, NarsapurAjay KumarNo ratings yet
- Hydro Pneumatic SystemDocument8 pagesHydro Pneumatic SystemAlvaajid SaleemNo ratings yet
- Forecast Accuracy in Demand Planning A Fast-MovingDocument9 pagesForecast Accuracy in Demand Planning A Fast-Movingbrauny_31No ratings yet
- Case Study Analysis - An Underwater MeetingDocument3 pagesCase Study Analysis - An Underwater Meetingsiti sri wahyuniNo ratings yet
- Enabling Reuse 1 in 4G Networksv0.1Document5 pagesEnabling Reuse 1 in 4G Networksv0.1Tuvia ApelewiczNo ratings yet
- Machining Parameters Optimization On The Die Casting Process of Magnesium Alloy Using The Grey-Based Fuzzy AlgorithmDocument9 pagesMachining Parameters Optimization On The Die Casting Process of Magnesium Alloy Using The Grey-Based Fuzzy AlgorithmjanakNo ratings yet
- Volcanic Eruption PreparednessDocument13 pagesVolcanic Eruption PreparednessGeraldine PastranaNo ratings yet
- Articulo BiorefineriasDocument10 pagesArticulo Biorefineriasthato69No ratings yet
- Fire Security ProductsDocument3 pagesFire Security ProductsvvvvmvaNo ratings yet
- National Council of Teachers of Mathematics Is Collaborating With JSTOR To Digitize, Preserve and Extend Access To The Mathematics TeacherDocument2 pagesNational Council of Teachers of Mathematics Is Collaborating With JSTOR To Digitize, Preserve and Extend Access To The Mathematics TeacherPerpetual AmazinggirlNo ratings yet
- Pre SprayDocument2 pagesPre SprayNur Said RaisNo ratings yet