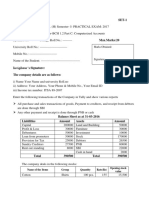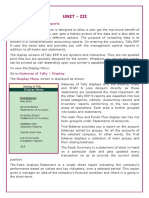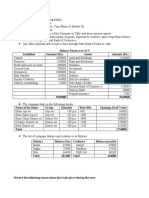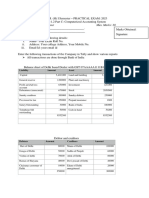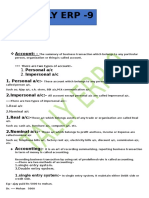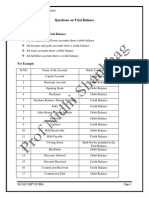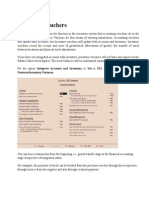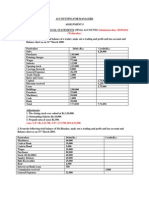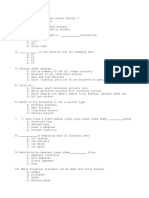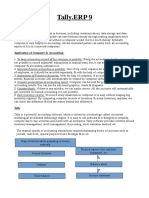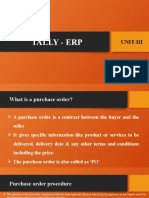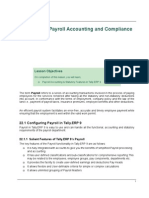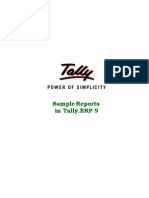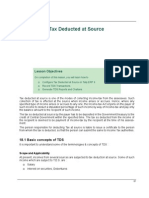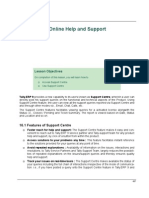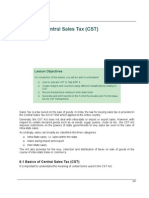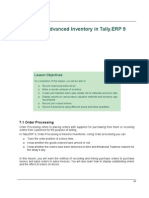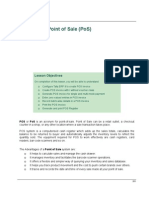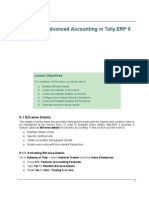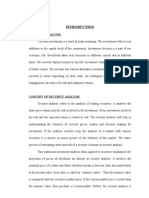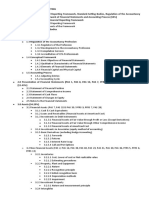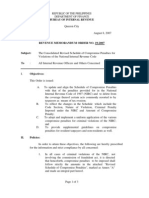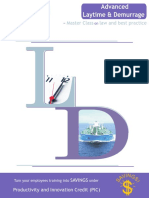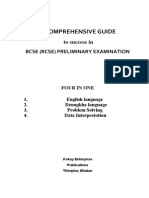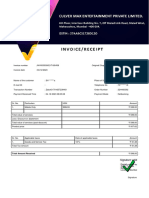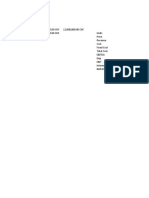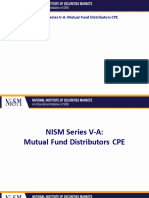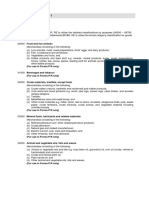Professional Documents
Culture Documents
Tally Erp 9.0 Material Excise For Manufacturers in Tally Erp 9.0
Uploaded by
Raghavendra yadav KMOriginal Title
Copyright
Available Formats
Share this document
Did you find this document useful?
Is this content inappropriate?
Report this DocumentCopyright:
Available Formats
Tally Erp 9.0 Material Excise For Manufacturers in Tally Erp 9.0
Uploaded by
Raghavendra yadav KMCopyright:
Available Formats
Lesson 21: Excise for Manufacturers
Lesson Objectives
On completion of this lesson, you will learn how to Configure Excise for Manufacturers in Tally.ERP 9 Record Excise Purchase and Sales Generate Excise Reports
Excise duty or Duty of Excise is a tax on goods produced or manufactured in India and intended for home consumption i.e, sale in India. The Excise duty is chargeable at the time of production or manufacturing, but for convenience it is charged at the time of removal. It is basically an indirect tax on the manufacturer or producer which is passed on to the ultimate consumer. The levy and collection of duty of Excise is provided under authority of the Central Excise Act, 1944 at the rates specified under Central Excise Tariff Act, 1985. The duty is commonly referred to as the Basic Excise Duty. Certain items like fibre, yarn and so on also attract Additional Excise Duty under Additional Duties of Excise (Textiles and Textile Articles) Act, 1975 in addition to Basic duty of Excise.
21.1 Basic Concepts of Excise Duty
The following are some of the basic terms related to Excise.
21.1.1 Scope and Applicability
Excisable goods means goods specified in the schedule to the Central Excise Tariff Act, 1985 as being subject to a duty of excise. The basic conditions to be satisfied are, The goods must be movable.
265
Excise for Manufacturers
The goods must be marketable i.e., saleable in the market as such goods. Actual sale of goods in the market is not necessary as excise duty is chargeable on manufacture and not on sale. The goods must be specified in the Central Excise Tariff Act. Who is a Manufacturer ? Manufacturer is a person who actually manufactures or produces excisable goods, i.e. one that actually brings into existence a new and identifiable product. What is Excisable Goods ? Excisable goods means, goods specified in the schedule to the Central Excise Tariff Act, 1985 as being subject to a duty of excise. Types of Excise Duties As per Excise Act, the various duties of Excise are explained below : 1. Basic Excise Duty: This is the duty charged under section 3 of the Central Excises and Salt Act,1944 on all excisable goods other than salt which are produced or manufactured in India. Basic Excise Duty [also known as Central Value Added Tax (CENVAT)] is levied at the rates specified in Central Excise Tariff Act. 2. Special Excise Duty: As per Section 37 of the Finance Act,1978 Special excise Duty was levied on all excisable goods on which Basic excise Duty was levied under the Central Excises and Salt Act,1944. Special Excise Duty is levied at the rates specified in the Second Schedule to Central Excise Tariff Act, 1985. 3. Education Cess on excise duty: Section 93 of Finance (No. 2) Act, 2004 states that education cess is 'duty of excise', to be calculated on aggregate of all duties of excise including special excise duty or any other duty of excise, but excluding education cess on excisable goods. 4. Excise duty in case of clearances by EOU: The EOU units are expected to export all their production. However, if they clear their final product in DTA (domestic tariff area), the rate of excise duty will be equal to customs duty on like article if imported in India. 5. National Calamity contingent Duty (NCCD): A 'National Calamity Contingent Duty' (NCCD) has been imposed vide section 136 of Finance Act, 2001 [clause 129 of Finance Bill, 2001, w.e.f. 1.3.2001]. This duty is imposed on pan masala, chewing tobacco and cigarettes. 6. Duties under other Acts: Some duties and cesses are levied on manufactured products under other Acts. The administrative machinery of central excise is used to collect those taxes. Provisions of Central Excise Act and Rules have been made applicable for levy and collection of these duties / cesses. 7. Additional Duty on goods of special importance - Some goods of special importance are levied Additional Excise under Additional Duties of Excise (Goods of Special Importance) Act, 1957. The 'Additional Duty' is in addition to excise duty. This scheme was introduced based on the suggestion made by the manufacturers to Government, that multiple level taxes and duties should be avoided. Levy and collection of all taxes at one stage by single authority will be convenient for payment and administration. Hence, by agreement between Central and State Governments, it was decided to make a beginning in 1957, by selecting some items where additional duty will be collected instead of sales tax and such additional duty will be distributed
266
Excise for Manufacturers
among various States. Revenue from this duty is distributed among State Governments on the basis of percentages given in the second schedule to the Act. Some items covered are textile articles like cotton fabrics, silk and wool fabrics, man-made fibres, terry fabrics, metallised yarn, embroidery; sugar, branded tobacco, pan masala containing tobacco and cigarettes. 8. Duty on Medical and Toilet preparations: An duty of excise is imposed on medical preparations under Medical and Toilet Preparations (Excise Duties) Act, 1955. 9. Additional duty on mineral products - Additional duty on mineral products (like motor spirit, kerosene, diesel and furnace oil) is payable under Mineral Products (Additional Duties of Excise and Customs) Act, 1958. 10.Additional Customs Duty commonly known as countervailing Duty (CVD): Countervailing duty (CVD) is imposed on the Imports. 11.Special Additional Duty of Customs (Special CVD): Special CVD is being imposed on items bound under the Information Technology Agreement (except information technology software), and also on specified inputs/raw materials for manufacture of electronics/IT goods. 12. Additional Duties of Excise (Textiles and Textile Articles) [AED (TTA)] 13. Additional Duty of Excise (Tea and Tea Waste) [AED (TTW)] 14. Secondary Higher Education Cess
21.1.2 Excise Valuation Methods
Value of the excisable goods has to be necessarily determined to levy the duty on the goods. Under the Central Excise Act, 1944, the following methods of valuation of goods are considered for the assessment of Duty. 1. Ad valorem/ Transaction Value: Transaction value means the value of goods which are sold at the time and place of removal and includes in addition to the amount charged as price, any amount that the buyer is liable to pay to, including any amount charged for, or to make provision for, advertising or publicity, marketing and selling, organization expenses, storage, outward handling, servicing, warranty, commission or any other matter. Transaction value, on each removal of goods, shall be determined on the fulfilment of the following conditions: The goods should be sold at the time and place of removal Buyer and Assessee should not be related Price should be the sole consideration for the sale Each removal will be treated as a separate transaction and 'value' for each removal will be separately fixed. 2. Ad Quantum: In case of Ad Quantum, the duty is payable on the basis of certain units Like Weight, Length, volume etc. For Example, Duty on cigarette is payable on the basis of length of the cigarette, duty on Sugar is based on per Kg. 3. Value determined on the basis of Maximum Retail Sale Price: Retail sale price means the maximum price at which the excisable goods in packaged form may be sold to the ultimate consumer and includes all taxes local or otherwise, freight, transport charges, commission payable to dealers, and all charges towards advertisement, delivery, packing, forwarding and the like, as the case may be, and the price is the sole consideration for such sale.
267
Excise for Manufacturers
The following factors need to be considered while determining the value on the basis of maximum retail sale price Where, on the packages of any excisable goods, more than one retail sale price is declared, the maximum of such retail sale price shall be deemed to be the retail sale price Where, the retail price, declared on the package of any excisable goods at the time of its clearance from the place of manufacture, is altered to increase the retail sale price, such altered retail sale price shall be deemed to be the retail sale price. Where, different retail sale prices are declared on different packages for the sale of any excisable goods in packaged form in different areas, each such retail price shall be the retail sale price for the purposes of valuation of the excisable goods intended to be sold in the area to which the retail sale price relates.
21.1.3 CENVAT Credit
The Government entitles the manufacturer of excisable goods to take credit of Excise duty paid on the inputs or raw materials known as CENVAT Credit. A manufacturer or producer can avail CENVAT Credit on the following duties as specified in the Cenvat Credit Rules, 2002. Basic Excise Duty on inputs specified in the First Schedule to Central Excise tariff Act (corresponding CVD on imported goods is allowable). Special Excise Duty on goods specified in the Second Schedule to the Tariff Act (corresponding CVD on imported goods is allowable). Additional Excise Duty paid under Additional Duties of Excise (Textile and Textile Article). Additional Excise Duty paid under Additional Duties of Excise (Goods of Special Importance). National Calamity Contingent duty (NCCD). Education Cess and Secondary and Higher Education Cess on Excise Duty. Additional custom duty leviable under Customs Tariff Act (Spl. CVD) Education Cess and Secondary and Higher Education Cess on CVD Additional Excise Duty paid under Clause 85 of Finance Bill,2005 on Pan Masala and Certain other Tobacco products. Service tax on input services. Education Cess and Secondary & Higher Education Cess paid on service tax. This credit can be utilised only for payment of education cess on the final product or output services.
21.1.4 Registration of Manufacturers
Every manufacturer of excisable goods on which excise duty is leviable or persons who desire to issue CENVATABLE invoices under the provisions of the CENVAT Credit Rules, 2001 are required to be registered as per the procedure prescribed in Rule 9 of Central Excise (No. 2) Rules 2001. The registration is valid only for the premises it is granted. Where the manufacturer or dealer, has more than one premise it is necessary to obtain a separate registration for each premises from the respective Range Superintendent having jurisdiction over the premises, whether it be a factory or a depot / branch office desiring to issue CENVAT invoices.
268
Excise for Manufacturers
The registration numbers are PAN based 15 digit alpha numeric. The first part denotes 10 character (alpha numeric) Permanent Account number issued by Income tax authorities and the second part comprises of a fixed 2 character alpha code which is as follows: Category Central Excise Manufacturer (Including registered warehouses) Registered Dealer Code XM XD
This is followed by a three character numeric code - 001, 002, 003 etc., i.e, where a manufacturer has only one factory / dealer's premise / warehouse, the last three character will be 001. If there are more than one factories / dealer's premises / warehouses of such a person holding common PAN for all such premises, the last three characters would be 002, 003 etc.
21.1.5 Requirements of Excise Invoice
The Registered Location of a manufacturer is required to issue invoice in the prescribed format containing the following details: Minimum four copies of Invoice are required to be prepared and the copies of the invoice should be marked at the top in the following manner: Original copy should be marked as Original for Buyer Duplicate should be marked as Duplicate for Transporter (to be used for availing CENVAT credit) Triplicate should be marked as Triplicate for Central Excise Quadruplicate should be marked as Quadruplicate for Registered person The dealer is required to issue only one invoice in respect of the consignment wherein all the packages are dispatched in one lot. However, in cases where the consignment is dispatched separately either on the same day or on different days or loaded on more than one vehicle, a separate invoice shall be made out for each lot or consignment. The copies of the invoices issued by a first stage dealer and a second stage dealer shall be marked at the top as First Stage Dealer and Second Stage Dealer respectively. Name, address and Central Excise Registration number of the registered location issuing the invoice, name of the jurisdictional range / Division / Commissionerate and company's Income Tax Number and Sales Tax Registration Number should pre-printed on the Invoice. Only one invoice book of each type shall be used by the registered location. Each CENVAT Invoice issued by the location should bear a printed serial number, beginning from 1st April of the year.
269
Excise for Manufacturers
The serial numbers of the invoices to be used are to be intimated to the respective jurisdictional Assistant Commissioner of Central Excise and obtain a dated acknowledgement of such intimation. Records and Invoice generated through computer are also recognized. In that case, the serial number likely to be used in the f0.orthcoming quarter should be intimated to the Asst. Commissioner. As soon as the said serial Nos. are exhausted, a revised intimation may be sent. Such registered Location should also send details of the software used including the format for information of the Asst. Commissioner in case he demands. In case of Records and Invoice generated through computer, the serial number likely to be used in the forthcoming quarter should be intimated to the jurisdictional Assistant Commissioner of Central Excise. The details of software used including a format used for information, is also required to be sent to the Assistant Commissioner.
21.1.6 Types of Duties and Method of Calculation
Duties of Excise Basic Excise Duty (BED) Special Excise Duty (SED) AED (GSI) AED (TTA) AED (TTW) AED (PM&T) NCCD Special AED AED on High Speed Diesel Educational Cess SHE Cess on Excise duty Countervailing Duty(CVD) SED of CVD AED (GSI) of CVD AED (TTA) of CVD AED (TTW) of CVD AED (PM&T) of CVD NCCD of CVD Special AED of CVD AED on High Speed Diesel of CVD Type Excise Excise Excise Excise Excise Excise Excise Excise Excise Excise Excise CVD CVD CVD CVD CVD CVD CVD CVD CVD Method of Calculation on Assessable Value on Assessable Value on Assessable Value on BED + SED on BED + SED on BED + SED on BED + SED + AED (GSI) on Quantity on Quantity On Total Excise Duty On Total Excise Duty on Assessable Value+ BCD on Assessable Value+ BCD on Assessable Value+ BCD on CVD + SEDCVD on CVD + SEDCVD on CVD + SEDCVD on CVD + SEDCVD + AED (GSI)CVD on Quantity on Quantity
270
Excise for Manufacturers
Duties of Excise Educational Cess on CVD SHE Cess on CVD Basic Custom Duty Additional Duty on Customs Educational Cess on Customs SHE Cess on Customs Special Custom Duty
Type CVD CVD Customs Customs Customs Customs Customs
Method of Calculation On Total CVD On Total CVD on Assessable Value on BCD on Total Customs and CVD on Total Customs and CVD on Current Sub Total
21.1.7 Time and Mode of Payment of Duty
S.No 1. Particulars Assesses (Large Units) who are not availing the concession of duty based on turnover Periodicity Fortnightly Due Date On 20th of a month for the clearances made between 1st to 15th. On 5th of the subsequent month for clearance made between 16th to end of a month. 15th of the subsequent month
2.
Assessees who are neither Large Units nor availing concession of duty based on turnover Assessees availing small scale industries (SSI) concession of duty based on turnover
Monthly
3.
Monthly
15th of the subsequent month
In case of clearances made in the month of March, the payment should be made on the 31st of the same month.
271
Excise for Manufacturers
21.1.8 Returns & Timelines
The following Returns are required to be filed under Excise for Manufacturers: Form No. ER1 Particulars Return by Assesses, who are not availing the concession of duty based on turnover (large units) (eReturns). Return by Assessees, who are neither Large Units nor availing concession of duty based on turnover. Monthly Return for CENVAT ER3 Return by large and Regular units Periodicity Monthly Due Date On or before 10th of the subsequent month On or before 10th of the subsequent month On or before 10th of the subsequent month (With ER-1) Within 20days from the close of quarter
Monthly
Monthly
Return by Assessees availing small scale industries (SSI) concession of duty based on turnover
Quarterly
21.2 Configuring Excise in Tally.ERP 9
Tally.ERP 9s simple yet powerful Excise feature enables you to record transactions related to Excise with ease. The Excise functionality in Tally.ERP 9 has the following features: Salient Features of Excise in Tally.ERP 9 Simple and user-friendly. Easy to setup and use. Allows Multiple Excise units (Manufacturer as well as Dealer) in a Single Company Allows Tariff (HSN) / Commodity Code for Excisable items Facilitates various Excise duty parameters like BED, AED (GSI), SED, NCCD, AED (T and TA), AED (T&TW), Education Cess and so on. Generate Excise Invoice as per Rule 11 of Excise Rules 2001. Allows additional ledgers such as expenses / incomes to form part of Assessable value. Allows calculation of duty for different Items under different valuation methods in a single invoice. Allows recording of Exempt, Export & Special Rate transactions. Facilitates reversal of CENVAT Credit and also full or partial CENVAT Credit on Inputs and Capital Goods/ Service Tax towards Duty payable. Generate and print Excise payment challan in G.A.R. -7 Challan.
272
Excise for Manufacturers
Generate Excise Reports viz., Excise Computation Report, PLA Register, CENVAT Credit Register, ER-1 & ER-3 returns.
21.2.1 Enabling Excise in Tally.ERP 9
Its a one time configuration in Tally.ERP 9 for Excise features to be enabled for Manufacturers. Let us consider the example of M/s. Metal Craft Engineering Pvt. Ltd., who are engaged in the business of manufacturing Hot Rolled Beams, Cold Rolled Channels, Slotted angles and so on. Step 1 : Create Company Go to Gateway of Tally > Alt + F3: Cmp Info > Create Company/ Alter In the Company Creation/ Company Alteration screen Specify the Country, State and Accounts with Inventory details Enter the other details as shown The completed Company Creation screen is displayed as shown:
Figure 21.1 Company Creation
Step 2 : Enable Excise To enable Excise for Manufacturers, follow the steps given below :
273
Excise for Manufacturers
Go to Gateway of Tally > F11: Features > Statutory & Taxation Set Enable Excise to Yes Enable Set/Alter Excise Details to Yes
Figure 21.2 Enabling Excise
The Excise Registration Details sub-form is displayed as shown:
274
Excise for Manufacturers
Figure 21.3 Excise Registration Details
4. Registration Type: Select Manufacturer from Registration Types list 5. Address, Telephone No and PIN Code: Address, Telephone No. and PIN Code details are captured from the company creation screen. If required, it can be altered. 6. Excise Details: Under this section provide Excise Details of the unit. Excise Details will be specific to the Registration Type selected.
Registration Type selected will be displayed below the heading - Excise Details to identify the unit as a manufacturer or a dealer.
Unit Mailing Name: The Mailing Name entered in the company creation will be displayed as the Unit Mailing Name. If required, it can be altered.
275
Excise for Manufacturers
Name entered in the Unit Mailing Name will be used in all Excise Reports.
Excise Registration (ECC) No.: Enter 15 digits Excise Registration Number (ECC) of the Company/Unit, e.g. KABCC3220DXL003 Date of Registration: Enter the date of Excise registration, e.g. 01-05-2001 Type of Manufacturer: select the appropriate Manufacturer Type from the list of Types of Manufacturer, e.g. Regular
Figure 21.4 Excise Registration Details
Large Tax Payer Unit (LTU) Code: Enter the LTU code, if your company/unit is a large tax payer and has opted for assessment in Large Tax Payer Unit. Skip the Large Tax Payer Unit (LTU) Code field.
276
Excise for Manufacturers
Large Tax Payers are those assessees who pay large amounts of Tax. They are the eligible taxpayer for the purposes of being served by the LTU. For e.g.: Rs.5 Crores.
Excise Book Name (as per Rule 11): Enter the Excise Book Name which is allowed by the Commissioner of Central Excise for the company/unit. Select the option New Number from the List of Excise Books, to view Serial Number Alteration (Secondary) screen.
Figure 21.5 Serial Number Alteration
Name: Enter the excise invoice book name allowed by the Commissioner of Central Excise for the company/unit, e.g. MCE/Rule11/Book-1/09-10 MCE - Denotes Company Name. Rule 11: Denotes that invoice book is maintained as per Rule 11 of Central Excise Rules.
277
Excise for Manufacturers
Book-1: Denotes the Book Number, which is allowed for the current financial year. 09-10: Denotes the financial year. Method of Numbering: By default Automatic (Manual Override) is displayed as the method of numbering.
It is recommended to use Automatic (Manual override) method of numbering to automatically generate serial numbers for Excise Invoices in Tally.ERP 9.
Prevent Duplicates: By default this field will be set to Yes. Starting Number: Enter the Starting Voucher Number which is allowed by the Commissioner of Central Excise. E.g. 101 Width of Numerical part: Mention the width of the numerical part. Prefill with Zero: when this option is set to No the digits before the invoice number will be blank. If this field is set to Yes the invoice number will be prefilled with Zeros based on the width of numerical part e.g. 00001(where the width of numerical part is set to 5). Restart Numbering: In this field enter the Starting Number as 101 and ensure under Particulars the Type of Period is Yearly In this section user can set the dates to restart the voucher number by defining the types of period (Daily, Monthly, Never, weekly or Yearly). Prefix Details: Here enter the information to be prefixed with voucher number Applicable From: Enter 1-4-2009 in Applicable From field. The date mentioned in this field indicates the date from when the prefix should be displayed along with the voucher number. Particulars: Enter the information to be prefixed to the voucher number E.g. MCE/ Suffix Details: Here enter the information to be suffixed with the voucher number Applicable From: Enter 1-4-2009 in Applicable From field. The date mentioned in this field indicates the date from when the suffix should be displayed along with the voucher number. Particulars: Enter the information to be suffixed to the voucher number E.g. /09-10
278
Excise for Manufacturers
Figure 21.6 Serial Number Alteration
Tally.ERP 9 allows you to create more than one Excise Book Name for the same company or Unit. To create more serial numbers, you can either follow the steps given above or go to Serial Number option in Accounts info menu. 7. Other Details: In this section enter Range, Division and Commissionerate details Range: Enter the code Name and Address of the range under which your company is registered. Code: Enter Range Code as 090506 Name: Enter Range Name as Hosur Address: Enter the Range Address Division: Enter the code Name and Address of the division under which your company is registered. Code: Enter Division Code as 0905 Name: Enter Division Name as Division II Address: Enter the Division Address Commissionerate: Enter the code Name and Address of the Commissionerate under which your company is registered. Code: Enter Commissionerate Code as 06
279
Excise for Manufacturers
Name: Enter Commissionerate Name as Bangalore V Address: Enter the Commissionerate Address
Figure 21.7 Excise Registration Details
8. Press Enter to accept and save Excise Registration Details and go back to F3: Statutory and Taxation Screen Step 3 : Enable Value Added Tax (VAT) To enable VAT Feature, for a company Set the option Enable Value Added Tax (VAT) to Yes Enable the option Set/Alter VAT Details to Yes Enter the Type of Dealer and Date of Applicability in VAT Details screen as shown
280
Excise for Manufacturers
Figure 21.8 Enabling VAT
Press Enter to save and go back to F11: Statutory & Taxation features screen Enter VAT TIN e.g. 11567844129 Enter Inter-state Sales Tax Number e.g. 32457841339 Enter Company's PAN / Income - Tax No. e.g. AHEPN5342B
281
Excise for Manufacturers
Figure 21.9 F11: Statutory & Taxation Features
Press Enter to accept and save.
21.3 Creation of Masters
Once you have enabled Excise in Tally.ERP 9 in the manner as discussed above, the Excise options will now be available in the ledger masters.
21.3.1 Creating Ledgers
Before creating transactions create the following ledger masters in the manner as discussed. i. Create Purchase Ledgers Inventory values are affected Yes Yes Used In VAT Returns Yes Yes
Ledger Purchases @ 4% Purchases @ 12.5%
Under Purchase Accounts Purchase Accounts
VAT/Tax Class Purchases @ 4% Purchases @ 12.5%
282
Excise for Manufacturers
To create a Purchase Ledger: Go to Gateway of Tally > Accounts Info. > Ledgers > Create 1. Enter the Name of the purchase ledger you wish to create, for e.g., Purchase @ 4% Select Purchase Accounts as the group name in the Under field. 2. Set Inventory values are affected to Yes. 3. Select Not Applicable in Type of Ledger field 4. Set the option Used In VAT Returns to Yes to display the default VAT/Tax Class sub screen.
Figure 21.10 Purchase Ledger Creation
5. Select the required VAT/Tax Class, for e.g., Purchases @ 4%.
283
Excise for Manufacturers
Figure 21.11 VAT/Tax Class
6. Set Use for Assessable Value Calculation to No.
When the option Assessable Value Calculation (for Excise /VAT) is set to Yes, the Value given against this ledger will be used to calculate the assessable value of the stock item to compute the excise duty or VAT.
284
Excise for Manufacturers
Figure 21.12 Purchase Ledger
7. Press Enter to Accept and save.
It is recommended to create separate Purchase ledgers with appropriate VAT classification for different rates of VAT. However, Tally.ERP 9 provides you the flexibility to use a common Purchase ledger for different rates, by selecting VAT classification as Not Applicable and allows selection of required classification from the list of VAT/Tax Class while recording a transaction.
Similarly, create Purchase @ 12.5% under Purchase Accounts. ii. Create Sales Ledgers Inventory values are affected Yes Yes
Ledger Sales @ 4% Sales @ 12.5%
Under Sales Accounts Sales Accounts
Used In VAT Returns Yes Yes
VAT/Tax Class Sales @ 4% Sales @ 12.5%
285
Excise for Manufacturers
To create a Sales Ledger, Go to Gateway of Tally > Accounts Info. > Ledgers > Create 1. 2. 3. 4. 5. Enter the Name of the sales ledger you wish to create, for e.g., Sales @ 4%. Select Sales Accounts as the group name in the Under field. Set Inventory values are affected to Yes. Select Not Applicable in Type of Ledger field Set the option Used In VAT Returns to Yes to display the default VAT/Tax Class sub screen.
Figure 21.13 Sales Ledger Creation
6. Select the required VAT/Tax Class, for e.g., Sales @ 4%.
286
Excise for Manufacturers
Figure 21.14 VAt/Tax Class
7. Set Use for Assessable Value Calculation to No.
When the option Assessable Value Calculation (for Excise /VAT) is set to Yes, the Value given against this ledger will be used to calculate the assessable value of the stock item to compute the excise duty or VAT.
287
Excise for Manufacturers
Figure 21.15 Sales Ledger
8. Press Enter to Accept and save. Similarly, create Sales @ 12.5% under Sales Accounts. iii. Creating Customer Ledgers Maintain Balances Bill by Bill Yes Yes Inventory values are affected No No Set/Alter Excise Details Yes Yes
Ledger Simplex Casting Limited General Fabricators
Under Sundry Debtors Sundry Debtors
To create the Sundry Debtor (Customer) Ledger, Go to Gateway of Tally > Accounts Info > Ledgers > Create 1. 2. 3. 4.
288
Enter the Name of the Customer in the Name field i.e., Simplex Casting Limited Select the group Sundry Debtors in the Under field. Set Maintain Balances Bill by Bill to Yes and enter the Default Credit Period, if any Set Inventory Values are affected to No
Excise for Manufacturers
5. In Mailing Details and Tax Information sections enter the supplier contact details, Income Tax and the Sales Tax numbers. 6. Enable Set/Alter Excise Details to Yes to display the Excise Details sub screen.
Figure 21.16 Party Ledger Creation
7. In the Excise Details screen; Enter the Excise Registration (ECC) No. of the customer e.g. SCL49024HIAP002 Enter the Date of Excise Registration in Date of Registration field e.g. 21-Nov-2003 Enter the Range under which the supplier's company is registered. E.g. Madiwala II Enter the Division under which the supplier's company is registered. E.g. Madiwala Enter the Commissionerate under which the premise of the Supplier's company is registered. E.g. Bangalore II In Default Nature of Purchase field select the option Not Applicable Select the Nature of Removal as Domestic from Types of Removal list.
289
Excise for Manufacturers
Figure 21.17 Excise Details
The Nature of Removal depends upon the removal, whether it is for Domestic/Exports/Exempt sales. It is mandatory to specify the nature of removal, however, you can alter the same during voucher entry.
Press Enter
290
Excise for Manufacturers
Figure 21.18 Party Ledger
8. Press Enter to Accept and save
The Set/Alter Excise Details option appears for ledgers created under Sundry Creditors and Sundry Debtors .
Similarly, create General Fabricators under Sundry Debtors. iv. Creating Supplier Ledgers Maintain Balances Bill by Bill Yes Yes Inventory values are affected No No Set/Alter Excise Details Yes Yes
Ledger Durga Steel Industries Beekay Engineering Corporation
Under Sundry Credtors Sundry Creditors
291
Excise for Manufacturers
To Create the Sundry Creditor (Supplier) Ledger, Go to Gateway of Tally > Accounts Info. > Ledgers > Create 1. 2. 3. 4. 5. Enter the Name of the Supplier in the Name field. E.g. Durga Steel Industries. Select Sundry Creditors as the group name in the Under field. Set Maintain Balances Bill by Bill to Yes and enter the Default Credit Period if any. Set Inventory Values are affected to No In the Mailing Details and Tax Information section enter the supplier contact details, Income Tax and the Sales Tax numbers. 6. Enable Set/Alter Excise Details to Yes to display the Excise Details screen.
Figure 21.19 Party Ledger Creation
7. In the Excise Details screen, Enter the Excise Registration Number of the supplier. E.g. DSIFB0023XKC002 Enter the Date of Excise Registration in Date of Registration field. E.g. 04-Dec-1998 Enter the Range under which the supplier's company is registered. E.g. Whitefield Enter the Division under which the supplier's company is registered. E.g. Bangalore IV Enter the Commissionerate under which the premise of the Supplier's company is registered. E.g. Bangalore I Select the Default Nature of Purchase as Manufacturer from Nature of Purchase
292
Excise for Manufacturers
Figure 21.20 Excise Details
Select the Nature of Removal as Domestic from Types of Removal list
293
Excise for Manufacturers
Figure 21.21 Party Ledger
8. Press Enter to accept and save. Similarly, create Beekay Engineering Corporation under Sundry Creditors
21.3.2 Creating Excise Duty Ledgers
Inventory values are affected No No No
Ledger Basic Excise Duty @ 16% Education Cess @ 2% Secondary Education Cess @ 1%
Under Duties & Taxes Duties & Taxes Duties & Taxes
Type of Duty/Tax Excise Excise Excise
Duty Head Basic Excise Duty Education Cess Secondary Education Cess
294
Excise for Manufacturers
i. Creating Basic Excise Duty Ledger To create a Basic Excise Duty Ledger, Go to Gateway of Tally > Accounts Info. > Ledgers > Create 1. Enter the Name of the excise duty ledger you wish to create, for e.g., Basic Excise Duty @ 16% 2. Select Duties & Taxes as the group name in the Under field. 3. Select Excise from the Type of Duty/Tax list in the field Type of Duty/Tax. 4. In Excise Accounting Code field enter the accounting code of Basic Excise Duty- 00490001 5. In Duty Head field select Basic Excise Duty from the List of Excise Duty Classification
Figure 21.22 Basic Excise Duty Ledger Creation
6. Set the option Inventory values are affected to No 7. In Percentage of Calculation field enter 16% as the percentage of calculation 8. In Method of Calculation field, Tally.ERP 9 defaults On Assessable Value as the method of calculation. 9. Select Not Applicable in Rounding Method field
295
Excise for Manufacturers
Figure 21.23 Basic Excise Duty Ledger
10.Press Enter to Accept.
Excise Duty is calculated on the assessable value (Basic Value of Goods plus additional expenses, if applicable).
ii. Creating Education Cess Ledger To create a Education Cess Ledger, Go to Gateway of Tally > Accounts Info. > Ledgers > Create 1. Enter the Name of the Education Cess ledger you wish to create, for e.g., Education Cess @ 2% 2. Select Duties & Taxes as the group name in the Under field. 3. Select Excise from the Type of Duty/Tax list in Type of Duty/Tax field. 4. In Excise Accounting Code field, enter the accounting code of Education Cess - 00490020 5. In Duty Head field select Education Cess from the List of Excise Duty Classification
296
Excise for Manufacturers
Figure 21.24 Education Cess Ledger Creation
6. Set the option Inventory values are affected to No 7. In Percentage of Calculation field, enter 2% as the percentage of calculation 8. In Method of Calculation field, by default Tally.ERP 9 selects On Total Excise Duty as the method of calculation 9. Select Not Applicable in Rounding Method field
297
Excise for Manufacturers
Figure 21.25 Education Cess Ledger
10.Press Enter to Accept to save iii. Creating Secondary Education Cess Ledger To create a Secondary and Higher Education (SHE) Cess Ledger, Go to Gateway of Tally > Accounts Info. > Ledgers > Create 1. Enter the Name of the Secondary and Higher Education Cess ledger you wish to create, for e.g., Secondary Education Cess @ 1% 2. Select Duties & Taxes as the group name in the Under field. 3. Select Excise from the Type of Duty/Tax list in the field Type of Duty/Tax. 4. In Excise Accounting Code field, enter the accounting code of Secondary Education Cess 00490006 5. In Duty Head field, select Secondary Education Cess from the List of Duty Heads
298
Excise for Manufacturers
Figure 21.26 Secondary Education Cess Ledger Creation
6. Set the option Inventory values are affected to No 7. In the Percentage of Calculation field enter 1% as the percentage of calculation 8. In Method of Calculation field, by default Tally.ERP 9 selects On Total Excise Duty as the method of calculation. 9. Select Not Applicable in Rounding Method field
299
Excise for Manufacturers
Figure 21.27 Secondary Education Cess Ledger
10.Press Enter to accept to save
21.3.3 Creating CENVAT Ledgers
Percentage of Calculation 16%
Ledger Basic Excise Duty (CENVAT) Education Cess (CENVAT) Secondary Education Cess (CENVAT)
Under Current Assets Current Assets Current Assets
Type of Duty/ Tax CENVAT
Excise AccountingCode 00490027
Duty Head Basic Excise Duty Education Cess Secondary Education Cess
Method of Calculation On Assessable Value On Total Excise Duty On Total Excise Duty
CENVAT
00490028
2%
CENVAT
00490029
1%
300
Excise for Manufacturers
To create a Basic Excise Duty (CENVAT) Ledger, Go to Gateway of Tally > Accounts Info. > Ledgers > Create 1. Enter the Name of the excise duty ledger you wish to create, for e.g., Basic Excise Duty (CENVAT) 2. Select Current Assets as the group name in the Under field. 3. Select CENVAT from the Type of Duty/Tax list in the field Type of Duty/Tax. 4. In Excise Accounting Code field enter the accounting code of Basic Excise Duty (CENVAT) - 00490027 5. In Duty Head field, select Basic Excise Duty from the List of Excise Duty Classification
Figure 21.28 Basic Excise Duty (CENVAT) Ledger Creation
6. Set the option Inventory values are affected to No 7. In Percentage of Calculation field, enter 16% as the percentage of calculation 8. In Method of Calculation field, by default Tally.ERP 9 selects On Assessable Value as the method of calculation. 9. Select Not Applicable in Rounding Method field
301
Excise for Manufacturers
Figure 21.29 Basic Excise Duty (CENVAT) Ledger
10.Press Enter to Accept to save
To avail Cenvat credit, it is recommended to create required duty ledgers under Current Assets group with Type of Duty/Tax as CENVAT.
Similarly, create Education Cess (CENVAT), Secondary Education Cess (CENVAT) under Current Assets Group.
302
Excise for Manufacturers
21.3.4 Creating VAT Ledgers
Type of Duty/ Tax VAT VAT VAT VAT Inventory values are affected No No No No
Ledger Input VAT @ 4% Input VAT @ 12.5% Output VAT @ 4% Output VAT @ 12.5%
Under Duties & Taxes Duties & Taxes Duties & Taxes Duties & Taxes
VAT/Tax Class Input VAT @ 4% Input VAT @ 12.5% Output VAT @ 4% Output VAT @ 12.5%
To create a Input VAT Ledger, Go to Gateway of Tally > Accounts Info. > Ledgers > Create 1. 2. 3. 4. Enter the Name of the input VAT ledger you wish to create, for e.g., Input VAT @ 4%. Select Duties & Taxes as the group name in the Under field. Select VAT from the Type of Duty/Tax list in the Type of Duty/Tax field Select the required VAT/Tax Class, for e.g., Input VAT @ 4% from the VAT/TAX Class list.
Figure 21.30 Input Vat Ledger
303
Excise for Manufacturers
5. Percentage of Calculation and Method of Calculation are updated automatically based on the Type of Duty/Tax and VAT/Tax Class selected.
Figure 21.31 Input VAT Ledger Completed Screen
6. Press Enter to Accept and save.
Similarly, create Input VAT @ 12.5%, Output VAT @ 4%, Output VAT @ 12.5% under Current Duties & Taxes group.
21.3.5 Creating Expenses Ledgers
Inventory values are affected No No No Use for Assessable Value Calculation (for Excise / VAT) Yes Yes Yes
Ledger Packing Charges Freight Charges Labour Charges
Under Indirect Expenses Indirect Expenses Indirect Expenses
Method of Apportion Based on Value Based on Value Based on Value
304
Excise for Manufacturers
To create a Expense Ledger, 1. 2. 3. 4. 5. Enter the Name of the expense ledger you wish to create, for e.g., Packing Charges Select Indirect Expenses as the group name in the Under field. Set Inventory values are affected to No Select Not Applicable in Type of Ledger field Set the option Use for Assessable Value Calculation (for Excise /VAT) to Yes
When the option Assessable Value Calculation (for Excise /VAT) is set to Yes the Value given against this ledger in the sales/Purchase voucher will be used to calculate the assessable value of the stock item to compute the excise duty or VAT.
6. Select Excise & VAT in Apportion for field 7. In Method of Apportion, select Based on Value from Method of Apportion List.
Figure 21.32 Expense Ledger Creation
305
Excise for Manufacturers
Based on Value If Based on Value method of apportion is selected, the expenses will be apportioned based on the Value of the Stock item. For e.g. Packing charges is 1,000 Value of Item X is 10,000 Value of Item Y is 5,000 Then, Apportionment of Packing Charges to Item X: 1,000*10,000/15,000 =666.67 Apportionment of Packing Charges to Item Y: 1,000*5,000/15,000 = 333.33 Assessable Value of Item X (10,666.67) = Value of Item X (10,000) + Packing Charges (666.67) Assessable Value of Item Y (5,333.33) = Value of Item Y (5,000) + Packing Charges (333.33) Based on Quantity If Based on Quantity method of apportion is selected, the expenses will be apportioned based on the quantity of the Stock item. For eg., Packing charges is 1,000 Quantity of Item X is 100 and Value is 10,000 Quantity of Item Y is 75 and Value is 5,000 Then, Apportionment of Packing Charges to Item X: 1,000*100/175 = 571.43 Apportionment of Packing Charges to Item Y: 1,000*75/175 = 428.57 Assessable Value of Item X (10,571.43) = Value of Item X (10,000) + Packing Charges (571.43) Assessable Value of Item Y (5,428.57) = Value of Item Y (5,000) + Packing Charges (428.57).
8. Press Enter
306
Excise for Manufacturers
Figure 21.33 Expense Ledger
9. Press Enter to accept and save Similarly, create Freight Charges and Labour Charges under Indirect Expenses Group.
21.3.6 Creating Excise Voucher Types
Type of Voucher Purchase Sales Credit Note Debit Note Stock Journal Use for Excise Yes Yes Yes Yes -
Voucher Types Excise - Purchases Excise - Sales Sales Returns Purchase Returns Manufacturing Journal
Abbreviate Ex-Purc Ex-Sale Ex-C/Note Ex-D/Note Ex-Stk Jrnl
Default Excise Unit Metal Craft Engineering Metal Craft Engineering Metal Craft Engineering Metal Craft Engineering -
The Excise Voucher Types for Purchase, Sales, Sales Returns, Purchase Returns and Manufacturing Journal has to be created before creating the invoices.
307
Excise for Manufacturers
i. Creating Purchase Voucher Type To create the Purchase Voucher Type, Go to Gateway of Tally > Accounts Info > Voucher Type > Create 1. 2. 3. 4. 5. Enter the name of the Voucher type in Name Field e.g. Excise - Purchases Select Purchase as the voucher type in Type of Voucher Field You may abbreviate the Voucher type as per your requirement e.g. Ex-Purc Select the appropriate Method of Voucher Numbering e.g. Automatic Set Use Advanced Configuration to Yes to specify the advanced settings for the numbering method selected, if required. 6. Set Use for Excise to Yes to enter Excise Purchase to capture Assessable Value and Excise Duty breakup. 7. In Default Excise Unit field select Metal Craft Engineering from the List of Excise Units
Figure 21.34 Excise Purchase Voucher Type Creation
8. Set Print after saving Voucher to No.
308
Excise for Manufacturers
Figure 21.35 Excise Purchase Voucher Type
9. Press Enter to accept and save.
The Use for Excise option will be available in Purchase, Sales, Debit Note and Credit Note Voucher Types, only if the Excise Feature is enabled in the F11 : Statutory & Taxation. In case, where a company has more than One Excise Unit, it is recommended to create Voucher types for each Excise Unit separately.
Similarly, create Excise Sales Voucher Type, Excise Debit Note and Credit Note Voucher Types. ii. Manufacturing Journal Voucher Type Manufacturing Journal is used to account the issue of raw materials to production floor and for the receipt of finished goods. In Tally.ERP 9, you can create a Manufacturing Journal under Stock Journal or alter the existing Stock Journal Alter the Stock Journal Go to Gateway of Tally > Accounts Info. > Voucher Types > Alter Set the option Use as a Manufacturing Journal to Yes
309
Excise for Manufacturers
Figure 21.36 Stock Journal Voucher Alteration
You may also create a separate Stock Journal for Manufacturing Journal with the option Use as a Manufacturing Journal.
21.3.7 Creating Tariff Classification
As per the Excise Tariff Act, all the excisable goods are classified under a specific code known as Tariff Classification code, which consists of 8 digits. Out of these eight digits, the first 4 digits denote Chapter and heading and next 2 digits represent sub-heading and the last 2 digits indicate sub-sub heading of the particular article/commodity. To create a Tariff Classification, Go to Gateway of Tally > Inventory Info. > Tariff Classification > Create 1. Enter the name of the Tariff Classification e.g. 72221111 in the Name field. 2. In Used For field select Excise from the list of Tax Type.
310
Excise for Manufacturers
The HSN code refers to Harmonised System of Nomenclature (HSN). It is an internationally standardized system of names and numbers for classifying traded products developed and maintained by the World Customs Organization.
Figure 21.37 Tariff Classification
The Tariff Classification created with the option Both will be available during creation of Stock Items, when Excise as well as VAT are applicable. Selecting any one i.e., either VAT or Excise will restrict display of Tariff classification only for the Stock items for which it is applicable. When the option VAT or Both is selected, you will be able to enter details of Schedule Number and Schedule Serial Number.
3. In Notes field, enter any additional information
311
Excise for Manufacturers
Figure 21.38 Tariff Classification
4. Press Enter to accept and save.
21.3.8 Creating Stock Items
Set/ Alter Excise Details Yes Yes Yes Yes Yes
Name Iron Bars Steel Sheets Hot Rolled Beams 25mm Cold Rolled Channels - 10 mm Slotted Angle - 10mm
Stock Group Name Raw Materials Raw Materials Finished Goods Finished Goods Finished Goods
UOM Kgs Kgs Nos Nos Nos
Tariff Classification 72221111 72221191 72221199 72221992 72221166
Valuation Type MRP Based Ad Quantum Ad Valorem Ad Valorem Ad Valorem
Rate Of VAT 4% 12.5% 4% 12.5% 12.5%
i. Create Stock Items on MRP To create a Stock Item on MRP, Go to Gateway of Tally > Inventory Info. > Stock item > Create 1. Enter the name of the Stock Item i.e., Iron Bars in the Name field. 2. Select the Stock Group Name as Raw Materials in the Under field (Use Alt + C to create Stock Group)
312
Excise for Manufacturers
3. Select the unit of measurement as Kgs (Kilograms) of the stock item in the Units field (Use Alt + C to create Unit of Measurement) 4. In Tariff Classification field, select the applicable tariff classification e.g. 72221111 from the List of Tariff Classifications
Figure 21.39 Stock Item Creation
5. Enable Set/Alter Excise Details to Yes to display the Excise Details sub screen
313
Excise for Manufacturers
Figure 21.40 Stock Item Creation
6. In the Excise Details Screen Excise Unit Name: By default, Tally.ERP 9 displays Metal Craft Engineering as Excise Unit Name.
In Tally.ERP 9, the Excise units whether created for Dealer / Manufacturer are identified as Godowns. However, when the option Maintain Multiple Godowns/Excise Units is not enabled in F11: Inventory Features (F2) Tally.ERP 9 by default, identifies the Default Godown named Main Location as the Excise Unit Name To create more than one Excise Unit, enable Maintain Multiple Godowns/Excise Units in F11: Inventory Features (F2).
Reporting UOM: Select Kgs as Reporting UOM (All the reports will display the Stock item details based on the reporting UOM selected).
As per Central Excise Act, the stock items are required to be reported in the prescribed unit of measurements.The Applicable Unit of Quantity for Iron Bars is Kgs (Kilograms). Hence, select Kgs (Kilograms) as the Reporting UOM.
314
Excise for Manufacturers
Set/Alter Duty Details: Set this field to Yes to view the Duty Details screen.
Figure 21.41 Excise Details
In Duty Details screen In valuation Type field Select MRP Based from the List of Valuation Type In MRP field enter the Rate as Rs. 35 Select the Basic Excise Duty in the Type of Duty field from the List of Excise Duty Classifications Specify the Rate of Duty as 16% Select the Education Cess as the second duty in the Type of Duty field from the List of Excise Duty classifications Specify the Rate of Duty as 2% Select the Secondary Education Cess as the third duty in the Type of Duty field from the List of Excise Duty classifications. Specify the Rate of Duty as 1%
315
Excise for Manufacturers
Figure 21.42 Duty Details
Accept to save Duty Details screen. In Excise Details screen, under Stock Item Type field select as Principal Input from the List of Item Types
316
Excise for Manufacturers
Figure 21.43 Excise Details
7. Rate of VAT (%): in this field enter the Rate of VAT applicable for the Stock Item e.g. 4%
Figure 21.44 Stock Item Creation
8. Press Enter to accept and save
317
Excise for Manufacturers
ii. Create Stock Items on Ad Quantum To create a Stock Item on Ad Quantum, Go to Gateway of Tally > Inventory Info. > Stock item > Create Enter the name of the Stock Item e.g. Steel Sheets in the Name field Select the Group Name e.g. Raw Materials in the Under field Select the unit of measurement e.g. Kgs (kilograms) of the stock item in the Units field In Tariff Classification field select the applicable tariff classification e.g. 72221191 from the List of Tariff Classifications (Use Alt + C to create Tariff Classifications) 5. Enable Set/Alter Excise Details to Yes to display the Excise Details sub screen. 6. In the Excise Details Screen Excise Unit Name: By default Tally.ERP 9 displays Metal Craft Engineering as Excise Unit Name. Reporting UOM: Select Kgs as Reporting UOM. All the reports will display the Stock item details based on the reporting UOM selected Set/Alter Duty Details: Set this field to Yes to view the Duty Details screen. In Duty Details screen In valuation Type field Select Ad Quantum Based from the List of Valuation Type Select the Basic Excise Duty in the Type of Duty field from the List of Excise Duty Classifications Specify the Rate of Duty as 16% Select the Education Cess as the second duty in the Type of Duty field from the List of Excise Duty classifications Specify the Rate of Duty as 2% Select the Secondary Education Cess as the third duty in the Type of Duty field from the List of Excise Duty classifications. Specify the Rate of Duty as 1% 1. 2. 3. 4.
318
Excise for Manufacturers
Figure 21.45 Duty Details
Accept to save Duty Details screen. In Excise Details screen, under Stock Item Type field select as Principal Input from the List of Item Types 7. Rate of VAT (%): in this field enter the Rate of VAT applicable for the Stock Item e.g. 12.5%
319
Excise for Manufacturers
Figure 21.46 Stock Item Creation
8. Press Enter to accept and save. iii. Create Stock Items on Ad Valorem To create a Stock Item (Finished Good) on Ad Valorem Setup : In F12: Configuration (Stock Item Configuration) Set the option Allow ADVANCED entries in Masters to Yes Set the option Allow Component list details (Bill of Materials) to Yes Go to Gateway of Tally > Inventory Info. > Stock item > Create 1. Enter the name of the Stock Item e.g. Hot Rolled Beams - 25mm in the Name field. 2. Select the Stock Group Name e.g. Finished Goods in the Under field (Use Alt + C to create Unit of Measurement) 3. Select the unit of measurement e.g. Nos (numbers) of the stock item in the Units field 4. Enable Set Components (BoM) to Yes and press enter to view Stock ltem Components (BoM) screen 5. In Stock ltem Components (BoM) screen In Unit of manufacture field enter as 1 Under Item and Quantity field enter the details as shown
320
Excise for Manufacturers
Figure 21.47 Stock item BOM
6. In Tariff Classification field, select the applicable tariff classification e.g. 72221199 from the List of Tariff Classifications (Use Alt + C to create Tariff Classifications) 7. Enable Set/Alter Excise Details to Yes to display the Excise Details sub screen. 8. In the Excise Details Screen Excise Unit Name: By default Tally.ERP 9 displays Metal Craft Engineering as Excise Unit Name. Reporting UOM: select Nos (numbers) as Reporting UOM. All the reports will display the Stock item details based on the reporting UOM selected. Set/Alter Duty Details: Set this field to Yes to view the Duty Details screen. In Duty Details screen In Valuation Type select Ad Valorem from List of Valuation Type. Select the Basic Excise Duty in the Type of Duty field from the List of Excise Duty classifications Specify the Rate of Duty as 16% Select the Education Cess as the second duty in the Type of Duty field from the List of Excise Duty classifications Specify the Rate of Duty as 2%
321
Excise for Manufacturers
Select the Secondary Education Cess as the third duty in the Type of Duty field from the List of Excise Duty classifications. Specify the Rate of Duty as 1%
Figure 21.48 Duty Details
In Excise Details screen, under Stock Item Type select as Finished Goods from the List of Item Types
322
Excise for Manufacturers
Figure 21.49 Excise Details
Set the option Set/ Alter Reporting BOM to Yes.
Figure 21.50 Excise Details
Reporting BOM Screen is displayed as shown
323
Excise for Manufacturers
Figure 21.51 Set/Alter Reporting BOM
Specify the Stock Item Components (BOM) under the option Set/ Alter Reporting BOM, only when the Stock item has different components list other than those defined under the BOM for Production. The Bill of Materials (BOM) defined under this option is used only for reporting purpose.
9. Rate of VAT (%): in this field enter the Rate of VAT applicable for the Stock Item e.g. 4%
324
Excise for Manufacturers
Figure 21.52 Stock Item MRP
10.Press Enter to accept and save.
Wherever, Additional duties of Excise and Special duties of Excise are applicable on the Exciseable Item, the same can be activated as required from the List of Excise Duty Classifications.
iv. Creating Stock Item - Finished Goods (Ad Valorem) Go to Gateway of Tally > Inventory Info. > Stock item > Create 1. 2. 3. 4. Enter the name of the Stock Item e.g. Cold Rolled Channels - 10 mm in the Name field. Select the Stock Group Name e.g. Finished Goods in the Under field. Select the unit of measurement e.g. Nos (numbers) of the stock item in the Units field. Enable Set Components (BoM) to Yes and press enter to view Stock ltem Components (BoM) screen 5. In Stock ltem Components (BoM) screen In Unit of manufacture field enter as 1 Under Item and Quantity field enter the details as shown
325
Excise for Manufacturers
Figure 21.53 Stock item BOM
6. In Tariff Classification field select the applicable tariff classification e.g. 72221992 from the List of Tariff Classifications (Use Alt + C to create Tariff Classifications) 7. Enable Set/Alter Excise Details to Yes to display the Excise Details sub screen. 8. In the Excise Details Screen Excise Unit Name: By default Tally.ERP 9 displays Metal Craft Engineering as Excise Unit Name Reporting UOM: select Nos (numbers) as Reporting UOM. All the reports will display the Stock item details based on the reporting UOM selected Set/Alter Duty Details: Set this field to Yes to view the Duty Details screen In the Duty Details screen In Valuation Type, select Ad Valorem from List of Valuation Type. Select the Basic Excise Duty in the Type of Duty field from the List of Excise Duty classifications Specify the Rate of Duty as 16% Select the Education Cess as the second duty in the Type of Duty field from the List of Excise Duty classifications Specify the Rate of Duty as 2%
326
Excise for Manufacturers
Select the Secondary Education Cess as the third duty in the Type of Duty field from the List of Excise Duty classifications. Specify the Rate of Duty as 1% In Excise Details screen, under Stock Item Type field select as Finished Goods from the List of Item Types Set the option Set/ Alter Reporting BOM to Yes. Reporting BOM screen is displayed as shown 9. Rate of VAT (%): in this field enter the Rate of VAT applicable for the Stock Item e.g. 12.5%
Figure 21.54 Stock Item MRP
10.Press Enter to accept and save. Similarly, create Slotted Angle - 10mm in the manner as discussed above.
21.4 Processing Transactions
Once the required Party ledgers, Purchase, Sales and Tax Ledgers are created in the manner as discussed above, let us consider the following transactions pertaining to Excise Manufacturing.
21.4.1 Purchase of Excisable Goods
Example 1: On 01/04/09, M/s. Metal Craft Engineering purchased the following Excisable goods from Durga Steel Industries
327
Excise for Manufacturers
Item Description Iron Bars
Qty (Kgs) 1000
Rate (Rs) 35
The above items are subject to Basic Excise Duty @ 16%, Education Cess @ 2%, Sec. Educational Cess @ 1% and VAT @ 4%. Step 1 : Create Excise Purchase Voucher To create a Purchase Voucher Setup : In F12: Configuration (Purchase Invoice Configuration), ensure the option Use Common Ledger A/c for Item Allocation is set to Yes Go to Gateway of Tally > Accounting Vouchers > F9: Purchases 1. In Voucher Type sub form select Excise - Purchases as the voucher type 2. Ensure that the Purchase Voucher is in Item Invoice Mode
In Tally.ERP 9, Excise Purchase Transactions are required to be recorded in Invoice Mode Only.
3. Enter the Date as 1-4-2009 4. In Supplier Invoice No. field enter the Invoice No. as MCE/201 5. In the Party's A/c Name field, select the supplier i.e. Durga Steel Industries from the List of Ledger Accounts 6. Select Manufacturer in n Nature of Purchase field
328
Excise for Manufacturers
Figure 21.55 Nature of Purchase
7. In the Purchase Ledger field, select the ledger Purchase @ 4% from List of Ledger Accounts 8. VAT/Tax Class field automatically gets updated with the VAT/Tax class as selected in the purchase ledger, which can be changed. 9. In Name of Item field select the Stock Item i.e. Iron Bars 10.In Quantity field, enter the quantity as 1,000 11.In Rate field, enter the rate as Rs. 35. The Amount will be displayed automatically 12.Select Duty Ledger i.e. Basic Excise Duty @ 16%. Amount will be calculated and displayed automatically. 13.Select Education Cess @ 2% and Secondary Education Cess @ 1% ledgers. Amount will be calculated and displayed automatically 14.Select Input VAT @ 4%, the Amount will be displayed automatically
329
Excise for Manufacturers
Figure 21.56 Excise Purchase Invoice
15.Set the option Show Statutory Details to Yes to view Statutory Details screen 16.In Statutory Details screen, press Alt + F1: Detailed to view details of duty calculation. The Statutory Details screen is displayed as shown.
330
Excise for Manufacturers
Figure 21.57 Statutory Details
In Statutory details screen, Item/ ledger wise assessable value and Duty/ Tax calculations are displayed.
17.In Bill-wise Details screen, select Type of Ref as New Ref and in other fields retain the default details.
331
Excise for Manufacturers
Figure 21.58 Bill-wise Details
18.Enter the Narration, if required The completed Excise Purchase Voucher is displayed as shown:
332
Excise for Manufacturers
Figure 21.59 Purchase Voucher
19.Press Enter to save and accept.
Example 2: On 03/04/09, M/s. Metal Craft Engineering purchased the following Excisable goods from Beekay Engineering Corporation Item Description Steel Sheets Qty (Kgs) 600 Rate (Rs) 42
The above items are subject to Basic Excise Duty @ 16%, Education Cess @ 2%, Sec. Educational Cess @ 1% and VAT @ 12.5%. The Duties of Excise payable in the above purchase are claimable as CENVAT Credit.
333
Excise for Manufacturers
Step 1 : Create Excise Purchase Voucher Setup : In F12: Configuration (Purchase Invoice Configuration), Ensure Use Common Ledger A/c for Item Allocation is set to Yes Set Calculate Tax on Current subtotal (else calculations are on Inventory Total only) to Yes Go to Gateway of Tally > Accounting Vouchers > F9: Purchases 1. 2. 3. 4. 5. In Voucher Type sub form, select Excise - Purchases as the voucher type Ensure that the Purchase Voucher is in Item Invoice Mode Enter the Date as 3-4-2009 In Supplier Invoice No. field enter the Invoice No. as DSI/202 In Party's A/c Name field select the supplier i.e. Beekay Engineering Corporation from the List of Ledger Accounts 6. In Nature of Purchase field the option Manufacturer is displayed automatically 7. In Purchase Ledger field select the ledger Purchase @ 12.5% from List of Ledger Accounts, the VAT/Tax Class field automatically gets updated with the VAT/Tax class as selected in the purchase ledger 8. In Name of Item field select the Stock Item i.e. Steel Sheets 9. In Quantity field enter the quantity as 600 10.In Rate field enter the rate as Rs. 42, the Amount will be displayed automatically 11.Select Duty Ledger i.e. Basic Excise Duty (CENVAT).
In order to avail Cenvat Credit, create the duty ledgers under Current Assets with Duty/Tax type as CENVAT.
12.The Amount for Basic Excise duty (CENVAT) ledger will be displayed automatically 13.Similarly, select Education Cess (CENVAT) and Secondary Education Cess (CENVAT) ledger subsequently 14.Select Input VAT @ 12.5%, the Amount will be displayed automatically 15.Set the option Show Statutory Details to Yes to view Statutory Details screen In Statutory Details screen, press Alt + F1: Detailed to view details of duty calculation. The Statutory Details screen is displayed as shown
334
Excise for Manufacturers
Figure 21.60 Statutory Details
16.In Bill-wise Details screen, select Type of Ref as New Ref and in other fields retain the default details. 17.Enter the Narration, if required The completed Excise Purchase Voucher is displayed as shown:
335
Excise for Manufacturers
Figure 21.61 Purchase Voucher
18.Press Enter to save and accept.
21.4.2 Manufacturing Excisable Goods
Example 3: On 06/04/09, M/s. Metal Craft Engineering manufactured the following excisable goods Item Description Hot Rolled Beams - 25mm Qty (Nos) 300
To Manufacture 1 Nos of Hot Rolled Beams - 25mm, the following inputs are required at the given proportions. Item Description Iron Bars Steel Sheets Qty (Kgs) 2 1
Labour Charges of Rs. 1,000/- was incurred during the process of manufacturing.
336
Excise for Manufacturers
Step 1 : Create Manufacturing Journal Voucher Go to Gateway of Tally > Inventory Vouchers > Alt +F7: Stock Journal 1. Select Manufacturing journal from the list of Voucher Types 2. Press F2 and enter the Voucher Date as 6-4-2009 3. In Name of Product field, select Hot Rolled Beams - 25mm from the List of Items. (Tally.ERP 9 automatically updates the components required to manufacture Hot Rolled Beams - 25mm, as defined in Bill of Materials of the respective Stock Item). 4. In Quantity field, enter 300 as the quantity manufactured (Tally.ERP 9 automatically updates the Quantity, Rate and Amount of the components used in the manufacture of Hot Rolled Beams - 25mm). 5. Select the Ledger Labour charges and enter the amount 1000 as the additional cost incurred for manufacturing the finished goods. 6. Enter the Narration, if required. The completed Excise Manufacturing Journal Voucher is displayed as shown :
Figure 21.62 Manufacturing Journal
7. Press Enter to accept and save.
337
Excise for Manufacturers
The procedure to create Manufacturing Journal Voucher Type is explained in Creation of Masters section.
Example 4: On 07/04/09, M/s. Metal Craft Engineering manufactured the following excisable goods Item Description Cold Rolled Channels - 10mm Qty (Nos) 200
To Manufacture 1 Nos of Cold Rolled Channels - 10mm, the following inputs are required in the given proportion.
Item Description Iron Bars Steel Sheets
Qty (Kgs) 1 1
Labour Charges of Rs. 1,500/- was incurred during the process of manufacturing. Step 1 : Create a Manufacturing Journal Go to Gateway of Tally > Inventory Vouchers > Alt +F7: Stock Journal 1. Select Manufacturing journal from the list of Voucher Types 2. Press F2 and enter the Voucher Date as 7-4-2009 3. In Name of Product field, select Cold Rolled Channels - 10 mm from the List of Items. Tally.ERP 9 automatically updates the components required to manufacture Cold Rolled Channels - 10 mm as defined in BOM of finished goods. 4. In Quantity field enter 200 as the quantity manufactured. Tally.ERP 9 automatically updates the Quantity, Rate and Amount of the components used in the manufacture of Cold Rolled Channels - 10 mm 5. Select the Ledger Labour charges and enter the amount 1500 as the additional cost incurred for manufacturing the finished goods. 6. Enter the Narration, if required.
338
Excise for Manufacturers
The completed Excise Manufacturing Journal Voucher is displayed as shown:
Figure 21.63 Manufacturing Journal
7. Press Enter to accept and save.
21.4.3 Sale of Excisable Goods
As discussed in earlier sections, it is mandatory to generate Excise Invoice under Rule 11 of Excise Rules 2002, for removal of excisable goods from a factory / warehouse. Such Invoice should be serially numbered and contain the registration number, description, classification, time and date of removal, rate of duty, quantity and value, of goods and the duty payable. Let us consider the following transaction to illustrate the same. Example 5: On 10/04/09, M/s. Metal Craft Engineering sold the following excisable goods to Simplex Casting Limited (vide Invoice No. MCE/101/09-10).
339
Excise for Manufacturers
Item Description Hot Rolled Beams - 25mm
Qty (Nos) 200
Rate (Rs.) 360
The above goods are subject to Basic Excise Duty @ 16%, Education Cess @ 2%, Sec. Educ. Cess @ 1% and VAT @ 4%. Step 1 : Create a Sales Voucher To create a Sales Voucher Go to Gateway of Tally > Accounting Vouchers > F8: Sales 1. 2. 3. 4. 5. 6. 7. 8. Select Excise - Sales as the voucher type from the list of Voucher Types Ensure that the Sales Voucher is in Item Invoice Mode Enter the Date as 10-4-2009 Enter the Ref details as SCL/321 In Excise Unit field, Metal Craft Engineering is defaulted automatically The Excise Book Name and the Serial No. is defaulted automatically In Party A/c Name field, select Simplex Casting Limited from the List of Ledger Accounts In Party Details sub form, Enter the Despatch and Order Details Enter the Sl.No. in PLA /RG-23 Register The Date and Time of Invoice is defaulted automatically based on the system time and date, the same can be changed as required) The Date and Time of removal is automatically set by default based on the system time and date (the same can be changed as and when required). The Buyer Details are automatically selected by default based on the ledger specifications
340
Excise for Manufacturers
Figure 21.64 Despatch Details
As per Excise Rules, it is mandatory to record the Time and date of removal of excisable goods in the Sales Invoice.
9. In Nature of Removal field, select the option Domestic from the list of Types of Removals
The Types of Removals available in Tally.ERP 9 are : Domestic : This option is selected when the removal of goods is intended for domestic or local Sales within the country. Export : This option is selected when the removal of goods is intended for Export outside the country. Exempt : This option is selected when the removal of goods is for purpose of Exempt sales (under any notification, if applicable).
10.Select Sales @ 4% from the List of Ledger Accounts in Sales Ledger field. The VAT/Tax Class field is defaulted automatically 11.In Name of Item field. Select the Stock Item i.e. Hot Rolled Beams - 25mm
341
Excise for Manufacturers
Enter the quantity as 200 and Rate as 360, the Amount will be displayed automatically 12.Select Basic Excise Duty @ 16%, the Amount will be calculated and displayed automatically. 13.Select Education Cess @ 2% and Secondary Education Cess @ 1% ledgers. Amount will be calculated and displayed automatically 14.Select Output VAT @ 4%, the Amount will be displayed automatically 15.Set Yes in the Show Statutory Details field and press Enter
Figure 21.65 Sales Voucher
16.In Statutory Details screen, press Alt + F1: Detailed to view details of duty calculation.
342
Excise for Manufacturers
Figure 21.66 Statutory Details
17.In Bill-wise Details screen, select Type of Ref as New Ref and retain the default details in the other fields .
343
Excise for Manufacturers
Figure 21.67 Bill-wise Details
18.Enter the Narration, if required The completed Excise Sales Voucher is displayed as shown:
344
Excise for Manufacturers
Figure 21.68 Sales Voucher
19.Press Enter to save and accept. Step 2 : Print Excise Invoice under Rule 11 1. Press Page Up from the above screen and press Alt+P (if Print after saving option is enabled in Excise - Sales Voucher Type, Tally.ERP 9 will automatically redirect you to the Voucher Printing Screen
Figure 21.69 Voucher Printing
345
Excise for Manufacturers
2. Press F12: Configure and set the following options to Yes Print Excise Duty Details of Items Print Tax Analysis of Items Print VAT Analysis of Items Print Date & Time
Figure 21.70 Print Configuration
3. Press Enter to print Excise Invoice The printed Excise Sales Invoice as per Rule 11 of Excise Rules is displayed as shown.
346
Excise for Manufacturers
Figure 21.71 Printed Excise Invoice
347
Excise for Manufacturers
Example 6: On 16/04/09, M/s. Metal Craft Engineering sold the following excisable goods to General Fabricators (vide Invoice No. MCE/102/09-10). Qty (Nos) 100 100 Rate (Rs.) 360 300
Item Description Hot Rolled Beams - 25mm Cold Rolled Channels - 10mm
Total Value 36,000 30,000
VAT (%) 4% 12.5%
The above goods are subject to Basic Excise Duty @ 16%, Education Cess @ 2%, Sec. Educ. Cess @ 1%. Additionally, Packing Charges of Rs. 5,000 was incurred during transit and the same is also subject to Excise Duty as applicable on the goods. In order to create Excise Sales Invoice for Stock Items subject to multiple VAT rates, ensure that Use Common Ledger A/c for Item Allocation is set to No in F12: Configuration (Sales Invoice Configuration). Step 1 : Create Sales Voucher Go to Gateway of Tally > Accounting Vouchers > F8: Sales Select Excise - Sales as the voucher type Ensure that the Sales Voucher is in Item Invoice Mode Enter the Date as 16-4-2009 Enter the Ref details as GEN/332 Metal Craft Engineering is defaulted automatically in the in Excise Unit field Excise Book Name and the Serial No. field is automatically prefilled based on predefined configurations 7. In Party A/c Name field, select General Fabricators from the List of Ledger Accounts 8. In Party Details sub form, Enter the Despatch and Order Details Enter the Sl.No. in PLA /RG-23 Register The Date and Time of Invoice is defaulted automatically based on the system time and date, the same can be changed as required) The Date and Time of removal is automatically set by default based on the system time and date (the same can be changed as and when required) The Buyer Details are automatically selected by default based on the ledger specifications 1. 2. 3. 4. 5. 6.
348
Excise for Manufacturers
Figure 21.72 Despatch Details
9. In Nature of Removal field, select Domestic from the list of Types of Removals 10.In Name of Item field, Select the Stock Item as Hot Rolled Beams - 25mm Quantity as 100 and the Rate as 360, the Amount will be displayed automatically 11.In Accounting Details for screen, select Sales @ 4% from the List of Ledger Accounts. The VAT/Tax Class field is automatically defaulted 12. Similarly, select Cold Rolled Channels - 10mm as the second Stock Item 13.Enter 100 as Quantity and 300 as Rate 14.In Accounting Details for screen, select Sales @ 12.5% from the List of Ledger Accounts. The VAT/Tax Class field is automatically defaulted 15.Select Packing Charges ledger and specify the amount as 5000 16.Select Basic Excise Duty @ 16%, the Amount will be calculated and displayed automatically. 17.Select Education Cess @ 2% and Secondary Education Cess @ 1% ledgers. Amount will be calculated and displayed automatically 18.Select Output VAT @ 4%, the Amount will be calculated and displayed automatically. 19.Select Output VAT @ 12.5%, the Amount will be calculated and displayed automatically. 20.Set Show Statutory Details to Yes and press Enter 21.In Statutory Details screen, press Alt + F1: Detailed to view details of duty calculations.
349
Excise for Manufacturers
Figure 21.73 Statutory Details
22.In Bill-wise Details screen, select Type of Ref as New Ref, Name as GEN/332 and in other fields retain the default details. 23.Enter the Narration, if required The completed Excise Sales Voucher is displayed as shown:
350
Excise for Manufacturers
Figure 21.74 Sales Voucher
24.Press Enter to accept and save.
In the above case, the Method of Apportion for Packing charges ledger is selected as Based on Value. Thus, The value of Packing Charges of Rs. 5,000/- is apportioned based on the value of the goods. i.e., Rs. 2,727.27 (5,000*36,000/66,000) is subject to Excise Duty at applicable rates and VAT @ 4% for the respective item and Rs. 2,272.72 (5000*30,000/66,000) is subject to Excise Duty at the applicable rates and VAT @ 12.5% for the respective item.
Step 2 : Print Excise Invoice under Rule 11 1. Press Page up from the above screen and press Alt+P (if Print after saving option is enabled in Excise - Sales Voucher Type, Tally.ERP 9 will be automatically redirect to Voucher Printing Screen 2. Press F12: Configure and ensure that the following options are set to Yes Print Excise Duty Details of Items
351
Excise for Manufacturers
Print Tax Analysis of Items Print VAT Analysis of Items Print Date & Time 3. Press Enter to print the Excise Invoice The printed Excise Sales Invoice as per Rule 11 of Excise Rules is displayed as shown.
352
Excise for Manufacturers
Figure 21.75 Print Preview Excise Invoice
353
Excise for Manufacturers
Example 7: On 21/04/09, M/s. Metal Craft Engineering manufactured the following excisable goods Item Description Slotted Angle - 10mm Qty (Nos) 50
To Manufacture 1 Nos of Slotted Angle - 10mm, the following inputs are required in the given proportions. Item Description Steel Sheets Additionally, Labour Charges of Rs. 300 was incurred. Create necessary Stock Items with the required Bill of Materials (BoM) and create the Manufacturing Journal as discussed in Example 3. The completed Excise Manufacturing Journal is displayed as shown: Qty (Kgs) 1
Figure 21.76 Manufacturing Journal
Press Enter to accept.
354
Excise for Manufacturers
Example 8: On 22/04/09, M/s. Metal Craft Engineering sold the following excisable goods to Simplex Casting Limited (vide Invoice No. MCE/103/09-10). Item Description Slotted Angle - 10mm Cold Rolled Channels - 10mm Qty (Nos) 50 100 Rate (Rs.) 250 300 Total Value 12,500 30,000 VAT (%) 12.5% 12.5%
The above goods are subject to Basic Excise Duty @ 16%, Education Cess @ 2%, Sec. Educ. Cess @ 1%. Step 1 : Create Excise Sales Voucher To create a Sales Voucher Go to Gateway of Tally > Accounting Vouchers > F8: Sales Select Excise - Sales as the voucher type Ensure that the Sales Voucher is in Item Invoice Mode Enter the Date as 22-4-2009 Enter the Ref details as SCL/410 Metal Craft Engineering is displayed automatically in Excise Unit field Excise Book Name and the Serial No. field is automatically prefilled based on predefined configurations 7. Select Simplex Casting Limited in the Party A/c Name field. In Party Details screen, enter the required details 8. Select Domestic in Nature of Removal field 9. Select Slotted Angle - 10mm in Name of Item field 10.Enter Quantity as 50 and Rate as 250, press Enter the amount will calculated automatically 11.In Accounting Details for screen, select Sales @ 12.5%, the VAT/Tax Class is defaulted automatically 12.Similarly, select Cold Rolled Channels - 10mm as the second stock item 13.Enter Quantity as 100 and Rate as 300, press Enter the amount will calculated automatically 14.In Accounting Details for screen, select Sales @ 12.5%, the VAT/Tax Class is defaulted automatically 15.Select Basic Excise Duty @ 16%, the Amount will be calculated and displayed automatically. 16.Select Education Cess @ 2% and Secondary Education Cess @ 1%, the Amount will be calculated and displayed automatically 17.Select Output VAT @ 4%, the Amount will be displayed automatically 18.Set Show Statutory Details to Yes and press Enter 19.In Statutory Details screen, press Alt+F1 to view in detailed mode 1. 2. 3. 4. 5. 6.
355
Excise for Manufacturers
Figure 21.77 Statutory Details
20.In Bill-wise Details screen, select Type of Ref as New Ref and in other fields retain the default details. 21.Enter the Narration, if required The completed Excise Sales Voucher is displayed as shown :
356
Excise for Manufacturers
Figure 21.78 Sales Voucher
22.Press Enter to save and accept. Step 2 : Print Excise Invoice under Rule 11 Press Page Up from the above screen and press Alt+P The printed Excise Sales Invoice as per Rule 11 of Excise Rules is displayed as shown
357
Excise for Manufacturers
Figure 21.79 Print Preview Excise Invoice
358
Excise for Manufacturers
21.4.4 Return of Goods
It is mandatory to account for return of excisable goods sold under the cover of Excise Invoice as per rule 11 of Excise Rules 2002 and to precisely maintain excise books & reports. Let us consider the following transaction to illustrate the same. Example 9: On 28/04/09, M/s. Simplex Casting Limited returned the following goods to Metal Craft Engineering. Item Description Hot Rolled Beams - 25mm Qty (Nos) 10 Rate (Rs.) 360 Total Value 3600 VAT (%) 4%
The above goods were sold under Invoice No. MCE/101/09-10 dt. 10/04/09. Step 1 : Create Credit Note Setup : In F11: Features (Accounting Features) Set Use Debit/Credit Notes to Yes Set Use Invoice mode for Credit Notes to Yes Go to Gateway of Tally > Accounting Vouchers > Ctrl + F8: Credit Note Select Excise - Credit Note as the voucher type Ensure that the Credit Note Voucher is in Item Invoice Mode Enter the Date as 28-4-2009 Enter the Ref details as SCL/CN/001 Metal Craft Engineering is automatically selected by default in the Excise Unit field Select Goods Sold Returned as the type of VAT Adjustment in the Used for field and press Enter 7. Select Simplex Casting Limited in Party A/c Name field 8. In Name of Item field, select Hot Rolled Beams - 25mm 9. Enter the Quantity as 10 and Rate as 360 10.In Accounting Details for screen, select Sales @ 4% and press Enter, the VAT/Tax Class is automatically selected by default 11.Select Basic Excise Duty @ 16%, Education Cess @ 2% and Secondary Education Cess @ 1% ledgers subsequently and press Enter. The Amount will be calculated and displayed automatically 12.Select Output VAT @ 4%, the Amount will be displayed automatically 13.Set Show Statutory Details to Yes and press Enter 14.In Statutory Details screen, press Alt+F1 to view in detailed mode
359
1. 2. 3. 4. 5. 6.
Excise for Manufacturers
Figure 21.80 Statutory Details
15.In the Bill-wise Details screen, select Type of Ref as Agst Ref and select SCL/321 dated 104-2009.
360
Excise for Manufacturers
Figure 21.81 Bill-wise Details
16.Enter the Narration, if required The completed Excise Credit Note is displayed as shown :
361
Excise for Manufacturers
Figure 21.82 Credit Note Voucher
17.Press Enter to accept and save Similarly, in case of Purchase Returns you can create the required Debit Note Voucher Type and pass the Debit Note Voucher with the returned goods.
21.4.5 Availing CENVAT Credit
As discussed earlier, Government entitles the manufacturer of exciseable goods to avail CENVAT credit on Excise duty (Viz., BED, SED, AED, NCCD, Cess etc) paid on the inputs / raw materials. To record the CENVAT adjustment in Tally.ERP 9, Excise Duty Ledgers are debited and CENVAT Duty Ledgers are credited respectively, in order to nullify the balances in the CENVAT ledgers. Let us consider the following transaction to illustrate the same. Example 10: On 30/04/09, M/s. Metal Craft Engineering Pvt. Ltd., availed CENVAT Credit on Duties of Excise paid on purchases, during the month of April 2009.
362
Excise for Manufacturers
The details of available CENVAT Credit for April 2009 are as follows Duties of Excise Basic Excise Duty (CENVAT) Education Cess (CENVAT) Secondary Education Cess (CENVAT) Step 1 : Create Journal Voucher Class Go to Gateway of Tally > Accounts info. > Voucher Types > Alter > Journal Tab down to Name of Class field Enter the Name of Class as CENVAT Credit Adjustment and press Enter In Voucher Type Class screen, set Use Class for Excise / CENVAT Adjustment to Yes Amount (Rs.) 9,600 1,200 600
Figure 21.83 Journal Voucher Class Creation
Press Enter to accept.
363
Excise for Manufacturers
The completed Journal Voucher Type is displayed as shown:
Figure 21.84 Journal Voucher
Press Enter to accept and save. Step 2 : Create Journal Voucher Go to Gateway of Tally > Accounting Vouchers > F7: Journal 1. Select CENVAT Credit Adjustment as the Voucher Class
Figure 21.85 Journal Voucher Class Selection
2. Enter the Date as 30-4-2009 3. Select CENVAT Adjustment in Used for field
364
Excise for Manufacturers
Figure 21.86 User for field
4. Press Alt + L or click on L: Excise Helper button to view CENVAT Adjustments screen
Figure 21.87 Excise Helper button
In CENVAT Adjustments screen In Excise Unit field, select Metal Craft Engineering from the List of Excise Units. On selecting Excise Unit, the CENVAT credit available details will be displayed in Available Amount column In Payable From and To field mention the period for which the payment is done i.e., From 1-4-2009 to 30-4-2009.
365
Excise for Manufacturers
On specifying the Payable From and To date, the duty payable for the period specified will be displayed in Payable Amount column
Figure 21.88 Excise Duty Adjustments
Rs. 9,600 is the CENVAT Credit (Basic Excise Duty amount) available for adjustment towards excise duty payable Rs. 1,200 is the CENVAT Credit (Education Cess amount) available for adjustment towards excise duty payable. Credit of Education Cess on Excisable goods and imported goods can be utilised only for payment of education cess on final products. Rs. 600 is the CENVAT Credit (Secondary Education Cess amount) available for adjustment towards excise duty payable. Credit of SHE Cess on Excisable goods and imported goods can be utilised only for payment of education cess on final products.
In Adjustable Amount column, specify the amount to be adjusted as Basic Excise Duty Rs. 9,600 Education Cess Rs. 600 Secondary Education Cess Rs. 300 Press Enter to save the adjustment. Tally.ERP 9 displays Proceed to Adjust Excise Duties screen for confirmation to adjust excise duties
366
Excise for Manufacturers
Figure 21.89 Adjust Excise Duties
Press Enter to save the CENVAT Adjustments. Now, the Journal Voucher automatically displays the CENVAT Ledgers adjusted against the respective Duty Payable ledgers with the specified amounts.
Figure 21.90 CENVAT Adjustments
367
Excise for Manufacturers
As per Excise Rules, the duty paid on account of Excise Duty, Education Cess and Higher Education Cess can be adjusted / availed only against the dues on account of Excise Duty, Education Cess and Higher Education Cess payable respectively.
5. Enter the Narration, if required The completed Journal voucher is displayed as shown:
Figure 21.91 Journal Voucher
6. Press Enter to accept and save
The CENVAT adjustment entry can be passed depending upon the periodicity of payment of Excise Duty to Government by the Manufacturer i.e., on monthly or quarterly basis depending upon the type of manufacturer.
368
Excise for Manufacturers
21.4.6 Payment of Excise Duty
As per Excise Rules, the Excise duty is payable on a monthly or quarterly basis depending on the Type of manufacturer. In case of a Regular Manufacturer, the Excise Duty is payable on a monthly basis and for Small Scale Industries (SSI), the Excise Duty is payable on a Quarterly basis. In order to make the payment in respect of Excise duty, it is essential for the Excise unit to ascertain the accurate net duty payable to the government for any given period after adjusting the available CENVAT credit, if any. Thus, whenever the Excise Duty payments (monthly/quarterly whichever is applicable) are due, the CENVAT adjustment entry is required to be passed at the end of every month/quarter (as the case may be) before the payment entry. Example 11: On 04/05/09, M/s. Metal Craft Engineering Pvt. Ltd., paid Excise Duty for the month of April 2009 vide Cheque No.156387. The excise duty details are as follows :
Duties of Excise Basic Excise Duty @ 16% Education Cess @ 2% Secondary Education Cess @ 1% Step 1 : Creating Payment Voucher Setup :
Amount (Rs.) 18,880.00 53.60 26.80
In F12: Configure (Payment Configuration), ensure Use Single Entry mode for Pymt/ Rcpt/Contra is set to Yes Go to Gateway of Tally > Accounting Vouchers > F5: Payment 1. Enter the Date as 4-5-2009 2. Press Alt + L or click on L: Excise Helper button on the Buttons Bar to view Payment Details (Excise Helper) screen
369
Excise for Manufacturers
Figure 21.92 Excise Helper Button
3. In the Payment Details (for Excise) screen Enter 1-4-2009 to 30-4-2009 in Period From and To fields respectively Select Metal Craft Engineering in the Excise Unit Name field Enter 934150 in Challan No. field Enter 4-5-2009 in Challan Date field Enter HDFC Bank in Bank Name field Enter the BSR code of the Bank Enter 156387 in Cheque/Draft/Pay Order No. field Enter 4-5-2009 in Cheque Date field
370
Excise for Manufacturers
Figure 21.93 Payment Details
Press Enter to accept the payment details screen, Based on the period selected duty ledger with the tax amount due for payment will be displayed automatically.
Figure 21.94 Payment Voucher
4. In the Account field, select Bank Ledger i.e., HDFC Bank 5. Enter the details of the transaction in the Narration field.
371
Excise for Manufacturers
Figure 21.95 Payment Voucher
6. Press Enter to accept. Step 2 : Print G A R 7 Challan Press Page Up from the payment voucher Press Alt +P, the Voucher Printing screen is displayed as shown.
Figure 21.96 Voucher Printing
372
Excise for Manufacturers
The option Print G.A.R.7 Challan is by default set to Yes Press Alt+P to print G A R 7 Challan
Figure 21.97 Printed G A R 7 Challan
373
Excise for Manufacturers
21.5 Excise Reports
With the help of Tally.ERP 9, you can generate Excise reports, registers and Statutory Challans & Forms in the prescribed formats. Tally.ERP 9 provides the following Excise reports for Manufacturers : Excise Computation Daily Stock Register PLA Register Form ER 1 CENVAT Registers To view Excise Reports, Go to Gateway of Tally > Display > Statutory Reports > Excise Reports > Manufacturer
Figure 21.98 Excise Reports
21.5.1 Excise Computation Report
The Excise Computation report displays the complete information on the Excisable transactions made during a particular period. It precisely provides details on how Excise duty is computed on the Assessable value besides indicating the Credit adjustments available for the respective period, if any. To view Excise Computation report Go to Gateway of Tally > Display > Statutory Reports > Excise Reports > Manufacturer > Excise Computation Select Metal Craft Engineering from the List of Excise Units
374
Excise for Manufacturers
Figure 21.99 Excise Computation
Press F12: Configuration and set Show All Classifications to Yes Show Cenvat Credit Adjustements to Yes The Excise Computation report is displayed as shown:
375
Excise for Manufacturers
Figure 21.100 Excise Computation
The Excise Computation report is divided into three broad sections, namely: Excise Duty Payable: This section displays the details of Excise Sales, Payable from the previous period and Excise Duty Payments/ Credit Adjustment. Excise Sales: This section displays the details of Excise sales at regular rate and Exempt Payable from previous period: This section displays the duty amount payable from the previous period. Excise Duty Payments/ Credit Adjustments: This section displays the details in respect of G.A.R. 7 Payments and Credit Adjustment made during the given period Other Charges: This section displays the details of other charges viz., Interest Penalty and Arrears amount paid during the period. Balance Input Credit: This section displays the details of balance CENVAT credit in respect of Inputs, Capital goods and Service Tax Input Credit.
376
Excise for Manufacturers
21.5.2 Daily Stock Register
The Daily Stock Register displays the details of stock movements of selected Excisable commodity. The report contains information on Opening quantity, Manufactured quantity, Issued for repacking/sales, Assessable Value, Excise Duty details and Excise Notification details and so on. To view Daily Stock Register Go to Gateway of Tally > Display > Statutory Reports> Excise Reports > Manufacturer > Daily Stock Register > One Item In Selected Excise Unit screen By default, Metal Craft Engineering appears in Name of Excise Unit field Select Any in Tariff No. field Select the required Stock Item from the List of Excise Stock Items and press Enter
Figure 21.101 Select Excise Unit
The Daily Stock Register is displayed as shown:
377
Excise for Manufacturers
Figure 21.102 Daily Stock Register
This report allows you to drill down from any document reference to voucher level for kind of reference/verification. In the same way, you can generate Daily Stock Register for Multiple Exciseable Items from Multi Item menu.
21.5.3 PLA Register
The Personal Ledger Account (PLA) refers to an Account Current through which Assessee pays the Duty to the Government. The PLA register is credited when the duty is payable and on the other hand when the Duty is discharged (by CENVAT Credit /Payment), the PLA register is debited. Any balance of duty payable is displayed as Balance. The PLA Register displays the following particulars: Particulars of Credit/Debit Document / Description of Documents With name of treasury Where necessary Document No. and Date Central Excise Tariff Sub-heading Number ECC no. of the Buyer Basic Excise Duty (Credit, Debit and Balance duty amount) Education Cess (Credit, Debit and Balance Education Cess amount)
378
Excise for Manufacturers
Secondary Education Cess (Credit, Debit and Balance secondary Education Cess amount) To view PLA Register Go to Gateway of Tally > Display > Statutory Reports > Excise Reports > Manufacturer > PLA Register In Select Item screen, Select Metal Craft Engineering from the List of Excise Units The PLA Register is displayed as shown:
Figure 21.103 PLA Register
21.5.4 Form ER 1
As per Excise Rules, every Manufacturer (Regular / Large Tax Payer Unit) of Excisable Goods is required to file returns in Form ER 1. Form ER 1 is a monthly return containing the details of production, removal of Goods, CENVAT Credit and other relevant particulars. in Tally.ERP 9, you can generate Form ER 1 in the prescribed format.
379
Excise for Manufacturers
Go to Gateway of Tally > Display > Statutory Reports > Excise Reports > Manufacturer > Form ER 1 The Printing Configuration screen is displayed, press Backspace and enter the information as shown.
Figure 21.104 Print Configuration
Press Alt + P to print The Printed Form ER 1 is displayed as shown:
380
Excise for Manufacturers
Figure 21.105 Printed Form ER 1 (Page 1)
381
Excise for Manufacturers
Figure 21.106 Printed Form ER 1 (Page 2)
382
Excise for Manufacturers
Figure 21.107 Printed Form ER 1 (Page 3)
383
Excise for Manufacturers
Figure 21.108 Printed Form ER 1 (Page 4)
21.5.5 CENVAT Registers
In Tally.ERP 9, the following CENVAT Registers are available Credit Summary Credit Availed RG23 Part II Annexure 10 Abstract Credit Summary The CENVAT Credit Summary displays the details in respect of opening and closing balance of CENVAT credit available for the selected Excise Unit for different types of Stock Item Types.
384
Excise for Manufacturers
To view CENVAT Credit Summary, Go to Gateway of Tally > Display > Statutory Reports > Excise Reports > Manufacturer > CENVAT Registers > Credit Summary In Selected Excise Unit screen, Metal Craft Engineering is displayed automatically in Name of Excise Unit field Select Any in Tariff No. field Select Principal Unit in the Stock Item Type field Select All Items from the List of Stock Items
Figure 21.109 List of Stock Items selection
Press Enter The CENVAT Credit Summary for Principal Input is displayed as shown:
385
Excise for Manufacturers
Figure 21.110 CENVAT Credit Summary
Credit Availed The Credit Availed report displays the details of CENVAT credit availed in respect of Principal Input or Capital Goods for the selected period. The Credit Availed report displays information such as Excise Unit Name, Stock Item Type, Date of Entry, Inv/Adj Reference, Type of Document, Supplier Name, Supplier ECC No., Assessable Value, Basic Excise Duty, Education Cess, Sec Ed Cess and so on. To view Credit Availed report Go to Gateway of Tally > Display > Statutory Reports > Excise Reports > Manufacturer > CENVAT Registers > Credit Availed In Selected Excise Unit screen, Metal Craft Engineering is displayed automatically in Name of Excise Unit field Select Any in Tariff No. field Select Principal Unit in the Stock Item Type field Select All Items from the List of Stock Items
386
Excise for Manufacturers
Figure 21.111 Selected Excise Unit
The CENVAT Credit Availed report for Principal Input is displayed as shown:
Figure 21.112 CENVAT Credit Availed
RG 23 Part II RG 23A Part II report displays the details of Fresh Credit allowed documents, Fresh Credit Allowed Amount, Total Credit Available, Credit Adjusted with Opening and Balance Credit of Principal Inputs (RG 23A Part II)/Capital Goods (RG 23A Part II) for the Period selected.
387
Excise for Manufacturers
To view RG 23 Part II report, Go to Gateway of Tally > Display > Statutory Reports > Excise Reports > Manufacturer > CENVAT Registers > RG 23 Part II In Selected Excise Unit screen, Metal Craft Engineering is displayed automatically in Name of Excise Unit field Select Principal Unit in the Stock Item Type field
Figure 21.113 Selected Excise Unit
The RG23 Part II report for Principal Input is displayed as shown:
Figure 21.114 RG 23 Part II
388
Excise for Manufacturers
Annexure 10 Annexure 10 is a monthly return under Rule 7 of the cenvat credit rules, 2001. This report displays the details of CENVAT credit availed for the Main Item. To view Annexure 10, Go to Gateway of Tally > Display > Statutory Reports > Excise Reports > Manufacturer > CENVAT Registers > Annexure 10 In Selected Excise Unit screen, Metal Craft Engineering is displayed automatically in Name of Excise Unit field Select Principal Unit in the Stock Item Type field
Figure 21.115 Selected Excise Unit
The Annexure10 for Principal Input is displayed as shown:
389
Excise for Manufacturers
Figure 21.116 Annexure 10
Abstract This report displays the details of Credit Availed on Inputs/capital goods/inputs services, Credit Utilised for Payment of Duty on Goods/Services, Credit Utilised When the Goods are removed as such with Opening and Closing Balance of Credit. To view Abstract report, Go to Gateway of Tally > Display > Statutory Reports > Excise Reports > Manufacturer > CENVAT Registers > Abstract In Selected Excise Unit screen, Metal Craft Engineering is displayed automatically in Name of Excise Unit field Select Principal Unit in the Stock Item Type field
390
Excise for Manufacturers
Figure 21.117 Selected Excise Unit
The Abstract report for Principal Input is displayed as shown:
Figure 21.118 Abstract
391
Excise for Manufacturers
Points to Remember
Excise duty is tax charged on goods manufactured and consumed within India. Goods to be Excisable must satisfy the three basic conditions i.e, it must be movable, marketable and specified in the Central Excise Tariff Act. CENVAT Credit is the set-off of duty paid on inputs used in the manufacture of final products, against the duty liability on such final products. Tally.ERP 9 permits you to create specific voucher types like ExcisePurchase & Excise-Sales for entering the excise related transactions. Manufacturer / Supplier/ Buyer details can be entered during invoice entry. Tally.ERP 9 permits you to generate & print Excise Invoice as per Rule 11 of Excise Rules. Tally.ERP 9 permits you to generate and print Excise Reports and Statutory Returns Tally.ERP 9 also allows you to make adjustments in the records for the sales return of Cenvatable goods and view its effect in the Statutory Reports.
392
You might also like
- GST Tally ERP9 English: A Handbook for Understanding GST Implementation in TallyFrom EverandGST Tally ERP9 English: A Handbook for Understanding GST Implementation in TallyRating: 5 out of 5 stars5/5 (1)
- Tally - Business Accounts Question BankDocument9 pagesTally - Business Accounts Question BankBhaskar bhaskarNo ratings yet
- Kitgum Business Institute: 4.0 Accounting VouchersDocument23 pagesKitgum Business Institute: 4.0 Accounting Vouchersoloka GeorgeNo ratings yet
- GST Practical Record 40-50 Key PointsDocument48 pagesGST Practical Record 40-50 Key PointsAditya raj ojhaNo ratings yet
- Tally Sample Paper With GST Feb 2023Document3 pagesTally Sample Paper With GST Feb 2023Bhumi NavtiaNo ratings yet
- Tally AssignmentDocument90 pagesTally AssignmentASHOK RAJ100% (2)
- Set 1 & 3 PDFDocument6 pagesSet 1 & 3 PDFCorona VirusNo ratings yet
- Question No.1: Write The Steps To: Create CompanyDocument15 pagesQuestion No.1: Write The Steps To: Create Companykoshalk88% (8)
- List of Ledgers and It's Under Group in TallyDocument5 pagesList of Ledgers and It's Under Group in Tallyrachel KujurNo ratings yet
- Tally InterviewDocument6 pagesTally InterviewGST Point Taxation & Accounting ServicesNo ratings yet
- Volume 3Document178 pagesVolume 3VFX zoneNo ratings yet
- Six Day in Tally Class (What Is Ledger and How To Create Ledger in Tally)Document9 pagesSix Day in Tally Class (What Is Ledger and How To Create Ledger in Tally)Kamlesh KumarNo ratings yet
- Tally - ERP9 Book With GSTDocument1,843 pagesTally - ERP9 Book With GSThatimNo ratings yet
- Job Costing in TallyDocument2 pagesJob Costing in Tallysanku guptaNo ratings yet
- YCI Tally NotesDocument85 pagesYCI Tally NoteshxjdyufjNo ratings yet
- Vouchering and Posting Basic Accounting Problems in TallyDocument9 pagesVouchering and Posting Basic Accounting Problems in TallyM ZNo ratings yet
- Accounting Reports in TallyDocument49 pagesAccounting Reports in TallyBackiyalakshmi VenkatramanNo ratings yet
- Creating Inventory Masters in Tally.ERP 9Document10 pagesCreating Inventory Masters in Tally.ERP 9Hemanth KumarNo ratings yet
- Read Best Tally ERP top interview questionsDocument6 pagesRead Best Tally ERP top interview questionsRuqaya AhadNo ratings yet
- Tally E Book 2Document154 pagesTally E Book 2anjali44499No ratings yet
- Final AssignmentDocument42 pagesFinal AssignmentRoopesh PandeNo ratings yet
- Tally reports for Crockery Store transactionsDocument2 pagesTally reports for Crockery Store transactionsabhishek georgeNo ratings yet
- Tally Practical (B) - 1Document3 pagesTally Practical (B) - 1Bhaavya GuptaNo ratings yet
- Villamor FinalDocument25 pagesVillamor FinalRinconada Benori ReynalynNo ratings yet
- TallyDocument172 pagesTallyEzhil Kumar100% (1)
- Tally Prime NotesDocument54 pagesTally Prime Notesroshandhamankar0100% (1)
- Tally Erp 9 Coplete TheoryDocument94 pagesTally Erp 9 Coplete Theorytuntun yadavNo ratings yet
- Questions On Trial Balance To StudentsDocument6 pagesQuestions On Trial Balance To Studentsveraji3735No ratings yet
- Fundamentals of TallyDocument81 pagesFundamentals of TallyRishabh chaudhary100% (1)
- Inventory VouchersDocument7 pagesInventory VouchersSubhanshu MathurNo ratings yet
- Extra Journal QuestionsDocument3 pagesExtra Journal QuestionsMba BNo ratings yet
- Tally Assignment No.1Document11 pagesTally Assignment No.1BOOKREADER_NOWNo ratings yet
- Ledger accounts for business transactionsDocument16 pagesLedger accounts for business transactionsmark njeru ngigiNo ratings yet
- Tally Unit - 1Document10 pagesTally Unit - 1muniNo ratings yet
- Accounting Entry in TallyPrimeDocument49 pagesAccounting Entry in TallyPrimePrasanjitNo ratings yet
- Top 30 Tally Interview QuestionsDocument8 pagesTop 30 Tally Interview Questionsprajai kumarNo ratings yet
- AccountingDocument8 pagesAccountingBasil Babym50% (2)
- Tally Test: Kishan Lal SharmaDocument4 pagesTally Test: Kishan Lal Sharmakhan patelNo ratings yet
- Tally ERP 2017-18 - Basic LevelDocument44 pagesTally ERP 2017-18 - Basic LevelAnonymous 3yqNzCxtTzNo ratings yet
- Advanced Accounting Functions in Tally.ERP 9Document239 pagesAdvanced Accounting Functions in Tally.ERP 9VFX zoneNo ratings yet
- TS Grewal Solution For Class 11 Accountancy Chapter 5 - JournalDocument47 pagesTS Grewal Solution For Class 11 Accountancy Chapter 5 - JournalRUSHIL GUPTANo ratings yet
- Sample Reports in Tally - Erp 9 - Tally Shopper - Access To Tally - Tally Web InterfaceDocument287 pagesSample Reports in Tally - Erp 9 - Tally Shopper - Access To Tally - Tally Web InterfacejohnabrahamstanNo ratings yet
- Tally Q&ADocument6 pagesTally Q&AkumarbcomcaNo ratings yet
- Project 3 (Trading Organization Practice Assignment For Student)Document5 pagesProject 3 (Trading Organization Practice Assignment For Student)Saibal DuttaNo ratings yet
- FAA Ist AssignemntDocument9 pagesFAA Ist AssignemntRameshNo ratings yet
- TellyDocument40 pagesTellyramesh100% (1)
- Prep Trading - Profit-And-Loss-Ac Balance SheetDocument25 pagesPrep Trading - Profit-And-Loss-Ac Balance Sheetfaltumail379100% (1)
- Tally Module 1 Assignment SolutionDocument6 pagesTally Module 1 Assignment Solutioncharu bishtNo ratings yet
- Tally - Erp 9 - Interest Calculation of Accounting & Inventory Vouchers Creation, Modification, DeletionsDocument5 pagesTally - Erp 9 - Interest Calculation of Accounting & Inventory Vouchers Creation, Modification, DeletionsHeemanshu ShahNo ratings yet
- Accounting Entries Under GST For Different SituationsDocument42 pagesAccounting Entries Under GST For Different Situationsamit chavariaNo ratings yet
- Tally TestDocument2 pagesTally TestHK DuggalNo ratings yet
- Test 3Document7 pagesTest 3info view0% (1)
- Tally - ERP 9: Application of Computer in AccountingDocument17 pagesTally - ERP 9: Application of Computer in Accounting777priyanka0% (1)
- All Tally TheoryDocument21 pagesAll Tally Theoryvijay024088% (17)
- XyzDocument8 pagesXyzRaghav KanoongoNo ratings yet
- Tally Assignment Yash ComDocument9 pagesTally Assignment Yash Comraj S.NNo ratings yet
- PrismVAT BrochureDocument4 pagesPrismVAT BrochureDivine IT LimitedNo ratings yet
- TallyDocument25 pagesTallyBackiyalakshmi VenkatramanNo ratings yet
- Tally Test Paper 1Document16 pagesTally Test Paper 1lalwaniashok77% (39)
- Tally Erp-9 GuideDocument227 pagesTally Erp-9 GuideNitin Vishwakarma0% (2)
- Tally Erp 9.0 Material Shortcut Keys in Tally Erp 9.0Document4 pagesTally Erp 9.0 Material Shortcut Keys in Tally Erp 9.0Raghavendra yadav KMNo ratings yet
- Tally Erp 9.0 Material Service Tax in Tally Erp 9.0Document56 pagesTally Erp 9.0 Material Service Tax in Tally Erp 9.0Raghavendra yadav KMNo ratings yet
- 14Document14 pages14Swaroopa AbbineniNo ratings yet
- Tally Erp 9 0 Material Payroll Accounting Amp Compliance in Tally Erp 9 0Document228 pagesTally Erp 9 0 Material Payroll Accounting Amp Compliance in Tally Erp 9 0barakkat72100% (1)
- 13 Technological Advantages of Tally - Erp9Document42 pages13 Technological Advantages of Tally - Erp9Ajish KumarNo ratings yet
- Tally Erp 9.0 Material Tax Collected at Source Tally Erp 9.0Document25 pagesTally Erp 9.0 Material Tax Collected at Source Tally Erp 9.0Raghavendra yadav KMNo ratings yet
- Tally Erp 9.0 Material Sample Reports in Tally - Erp 9Document150 pagesTally Erp 9.0 Material Sample Reports in Tally - Erp 9Raghavendra yadav KMNo ratings yet
- Tally Erp 9.0 Material Excise For Dealers in Tally Erp 9.0Document57 pagesTally Erp 9.0 Material Excise For Dealers in Tally Erp 9.0Raghavendra yadav KMNo ratings yet
- Tally Erp 9.0 Material Tax Deducted at Source in Tally Erp 9.0Document123 pagesTally Erp 9.0 Material Tax Deducted at Source in Tally Erp 9.0Raghavendra yadav KMNo ratings yet
- Tally Erp 9.0 Material Control Centre in Tally Erp 9.0Document27 pagesTally Erp 9.0 Material Control Centre in Tally Erp 9.0Raghavendra yadav KMNo ratings yet
- Tally Erp 9.0 Material Support Centre Tally Erp 9.0Document19 pagesTally Erp 9.0 Material Support Centre Tally Erp 9.0Raghavendra yadav KMNo ratings yet
- Tally Erp 9.0 Material Job Costing in Tally Erp 9.0Document38 pagesTally Erp 9.0 Material Job Costing in Tally Erp 9.0Raghavendra yadav KMNo ratings yet
- Tally Erp 9.0 Material Multilingual Capabilities in Tally Erp 9.0Document32 pagesTally Erp 9.0 Material Multilingual Capabilities in Tally Erp 9.0Raghavendra yadav KMNo ratings yet
- Tally Erp 9.0 Material Value Added Tax (VAT) in Tally Erp 9.0Document86 pagesTally Erp 9.0 Material Value Added Tax (VAT) in Tally Erp 9.0Raghavendra yadav KM100% (5)
- Tally Erp 9.0 Material Central Sales Tax (CST) in Tally Erp 9.0Document23 pagesTally Erp 9.0 Material Central Sales Tax (CST) in Tally Erp 9.0Raghavendra yadav KMNo ratings yet
- Tally Erp 9.0 Material Advanced Inventory in Tally Erp 9.0Document57 pagesTally Erp 9.0 Material Advanced Inventory in Tally Erp 9.0Raghavendra yadav KMNo ratings yet
- Tally Erp 9.0 Material Point of Sale (PoS) in Tally Erp 9.0Document21 pagesTally Erp 9.0 Material Point of Sale (PoS) in Tally Erp 9.0Raghavendra yadav KMNo ratings yet
- Advanced AccountingDocument92 pagesAdvanced AccountingGirish Chandra KollamparambilNo ratings yet
- Voucher Entry PDFDocument38 pagesVoucher Entry PDFlionlionsher71% (38)
- Tally ERP 9.0 Material Basics of Accounting 01Document10 pagesTally ERP 9.0 Material Basics of Accounting 01Raghavendra yadav KM100% (1)
- Tally Erp 9.0 Material Creating Inventory Masters in Tally Erp 9.0Document20 pagesTally Erp 9.0 Material Creating Inventory Masters in Tally Erp 9.0Raghavendra yadav KMNo ratings yet
- SQL Server Backup Restore 2012Document391 pagesSQL Server Backup Restore 2012Raghavendra yadav KM100% (1)
- Creating+Accounting+Masters+in+Tally Erp+9Document34 pagesCreating+Accounting+Masters+in+Tally Erp+9Girish Chandra KollamparambilNo ratings yet
- Taxation BookDocument490 pagesTaxation BookMukund PatelNo ratings yet
- Security Analysis and Portfolio ManagementDocument71 pagesSecurity Analysis and Portfolio ManagementRaghavendra yadav KM80% (15)
- 02 Fundamentals of TallyDocument18 pages02 Fundamentals of TallyVelayudham Chennai S100% (1)
- SQL Server Hardware ChoicesDocument79 pagesSQL Server Hardware ChoicesRaghavendra yadav KMNo ratings yet
- HRM-Recruitment and SelectionDocument56 pagesHRM-Recruitment and SelectionRaghavendra yadav KMNo ratings yet
- Filing Requirements NotesDocument42 pagesFiling Requirements NotesAllanNo ratings yet
- IGNTU EContent 456503968929 B.com 6 Prof - shailendraSinghBhadouriaDean& FINANCIALSERVICES AllDocument4 pagesIGNTU EContent 456503968929 B.com 6 Prof - shailendraSinghBhadouriaDean& FINANCIALSERVICES AllDinesh PKNo ratings yet
- Sale of Two Condo UnitsDocument3 pagesSale of Two Condo UnitsVince Leido0% (1)
- Data 789 111Document74 pagesData 789 111Ram CherryNo ratings yet
- Ajay Bio-Tech (India) Limited: Gat No 879-At Post - Khalad-Taluka - PurandharDocument1 pageAjay Bio-Tech (India) Limited: Gat No 879-At Post - Khalad-Taluka - PurandharDnyaneshwar Dattatraya PhadatareNo ratings yet
- List of Sub-Object Code - 20190501Document140 pagesList of Sub-Object Code - 20190501Danny DabianoNo ratings yet
- Project Topics For Mutual Funds: A Study of Selected Indian Public Sector and Private Sector Banks Using Camel ModelDocument3 pagesProject Topics For Mutual Funds: A Study of Selected Indian Public Sector and Private Sector Banks Using Camel ModelShashank Pal100% (1)
- Revised CPALE Syllabus - EditableDocument19 pagesRevised CPALE Syllabus - EditableBromanineNo ratings yet
- Multiple Choice Questions: Introduction To Corporate FinanceDocument9 pagesMultiple Choice Questions: Introduction To Corporate FinanceThu UyênNo ratings yet
- Rmo 19-2007Document3 pagesRmo 19-2007Jema Abreu0% (1)
- Chandra (Format) ..... Electricals Tax InvoiceDocument2 pagesChandra (Format) ..... Electricals Tax InvoiceyaswanthNo ratings yet
- Fair Housing and Balanced Choices: Did Texas Reduce Government-Funded Segregation?Document44 pagesFair Housing and Balanced Choices: Did Texas Reduce Government-Funded Segregation?Texas HousersNo ratings yet
- 221 Figuerres v. CADocument14 pages221 Figuerres v. CAJai HoNo ratings yet
- WMC - Advanced Laytime & DemurrageDocument3 pagesWMC - Advanced Laytime & DemurrageHan giaNo ratings yet
- Political Platforms ComparedDocument4 pagesPolitical Platforms ComparedMatthew Green20% (5)
- CUSTOMS LAW MANUAL - NotesDocument10 pagesCUSTOMS LAW MANUAL - NotesChetanya KapoorNo ratings yet
- 1 - Pe GuideDocument386 pages1 - Pe GuidePramod RaiNo ratings yet
- Ordinance No 302 2016 of The 2nd DecemberDocument118 pagesOrdinance No 302 2016 of The 2nd DecemberEscobar Ruiz Iris MaríaNo ratings yet
- Sony LivDocument1 pageSony LivAndy AcctNo ratings yet
- Interest calculation for various sections of Income Tax ActDocument25 pagesInterest calculation for various sections of Income Tax ActmukeshNo ratings yet
- Analysing India'S Lability For A Framework in Trade: SUBMITTED TO MR - Animesh Das, Assistant ProfessorDocument19 pagesAnalysing India'S Lability For A Framework in Trade: SUBMITTED TO MR - Animesh Das, Assistant ProfessorVishwaja RaoNo ratings yet
- IELTS Writing Task 2 Band 6.5 Public Transportation - Paramount IELTSDocument1 pageIELTS Writing Task 2 Band 6.5 Public Transportation - Paramount IELTSbytht6fdbqNo ratings yet
- Oral Presentation Carbon TaxDocument3 pagesOral Presentation Carbon TaxShai Shazza GrossNo ratings yet
- CIR v. MINDANO II (G.R. No. 191498. January 15, 2014.)Document2 pagesCIR v. MINDANO II (G.R. No. 191498. January 15, 2014.)Emmanuel YrreverreNo ratings yet
- CTCDocument17 pagesCTCPallavi VartakNo ratings yet
- Pakistan Under Musharraf RegimeDocument27 pagesPakistan Under Musharraf Regimeapi-3713302100% (2)
- 60,000,000.00 CHF 12,000,000.00 CHF 10,000,000.00 CHF Units Price Revenue Cost Fixed Cost Total Cost Ebitda Dep Ebit Interest NopatDocument5 pages60,000,000.00 CHF 12,000,000.00 CHF 10,000,000.00 CHF Units Price Revenue Cost Fixed Cost Total Cost Ebitda Dep Ebit Interest NopatAkshay KothariNo ratings yet
- International Machine Corporation Case Analysis - International Financial ManagementDocument6 pagesInternational Machine Corporation Case Analysis - International Financial ManagementRavi JainNo ratings yet
- NISM-Series V-A MFD CPE Material-Nov-2019Document202 pagesNISM-Series V-A MFD CPE Material-Nov-2019sushilalewa1No ratings yet
- List of Purpose Codes 1: (For Use in Forms P/R Only)Document25 pagesList of Purpose Codes 1: (For Use in Forms P/R Only)Siti CleaningNo ratings yet