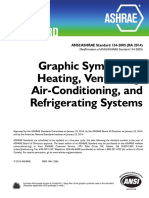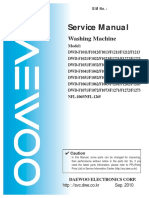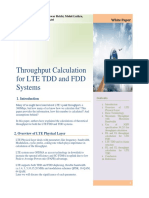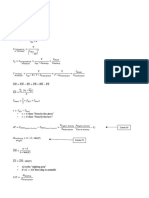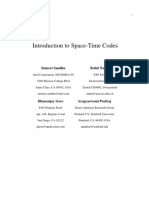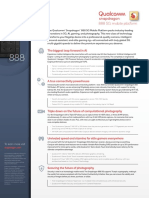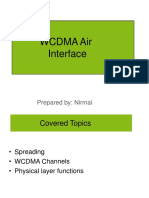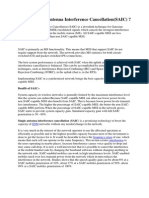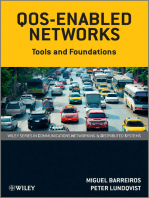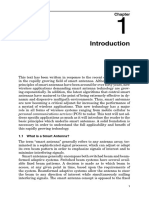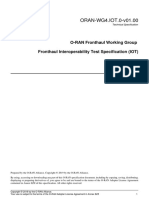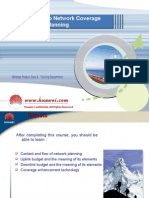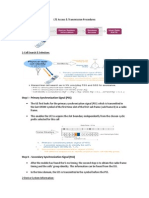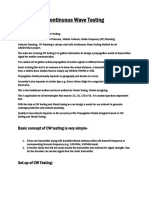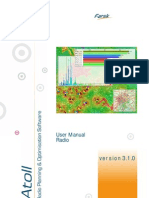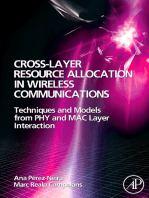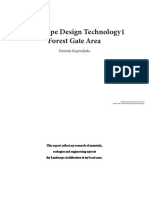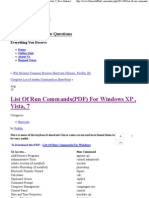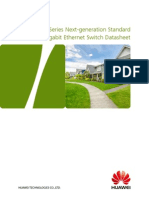Professional Documents
Culture Documents
Ansoft HFSS Tutorial: Stripline
Ansoft HFSS Tutorial: Stripline
Uploaded by
aldern_foxgloveOriginal Title
Copyright
Available Formats
Share this document
Did you find this document useful?
Is this content inappropriate?
Report this DocumentCopyright:
Available Formats
Ansoft HFSS Tutorial: Stripline
Ansoft HFSS Tutorial: Stripline
Uploaded by
aldern_foxgloveCopyright:
Available Formats
Ansoft HFSS Tutorial: Stripline
Dr. Ryan S. Adams March 12, 2008
This tutorial introduces the interface of Ansofts HFSS, and walks the student through an example problem of creating, simulating and evaluating the response of a standard stripline structure.
Starting HFSS
At UNCC, the HFSS application resides on a Linux based server by the name of hertz which is part of the Recongurable Computing System (rcs). The best way to access this server is through the Mosaic system.
1.1
Logging Into Mosiac Linux Server
When you are logged in to one of the Mosaic windows computers, you rst need to log in to Exceed Linux. This is done by selecting the start menu => All Programs => MOSAIC XP => Unix Connectivity => Exceed Linux, as shown in Figure 1.1. This should bring you to a screen that looks something like Figure 1.1. In the box, lxs-sm1 and lxs-sm2 are identical linux servers that are maintained by Mosaic. Highlight whichever one you prefer and click OK. You should then be presented with a login screen for Red Hat Enterprise Linux 5; use your normal Mosaic login ID and password to login to the linux server.
1.2
Logging into the Recongurable Computing System Network
At this stage, you should be looking at a linux desktop (probably with a red background). To log in to the RCS network, start from a command prompt. To do this, right click anywhere on the desktop and click Open Terminal in the popdown menu that appears. In the terminal that appears perform the following commands: 1. type ssh -C -Y rcs you should now be prompted to log into the rcs system do not use your mosaic password, use your rcs password instead. ssh -C -Y hertz you should now be prompted to log into hertz use the 2. type same password that you used to log into the rcs network. 3. type hfss and wait a few moments for the gui to appear. 1
Figure 1: Path in Windows Mosaic to access Exceed Linux servers.
Figure 2: Selecting a Linux server.
Note: The rst time you log into hfss, it will prompt you for certain le locations. Use the defaults and follow the prompts until the gui appears. You may nd yourself back at a command prompt. If this happens, just retype hfss and the gui should come up.
The HFSS Interface
The main HFSS interface is shown in Figure 2, which illustrates the main components of the gui. They are summarized as follows: 3D Modeler Window This is the area where you create the model geometry. This window consists of the model view area (or grid) and the history tree as shown in Figure 2. The history tree documents the actions that have been taken in the model view area, and provides an alternative way to select objects in the model view area. Project Manager with Project Tree The project manager window displays details about all open HFSS projects. Each project ultimately includes a geometric model, its boundary conditions and material assignments, and eld solution and post processing information. An expanded view of the project manager is shown in Figure 2 Properties Window The properties window consists of two tabs. The command tab displays information about an action selected in the history tree that was performed to either create an object or modify an object. The attribute tab displays information about the material and display properties of a selected object. Progress Window This window is used when a simulation is running to monitor the solutions progress. Message Manager This window displays messages associated with a projects development (such as error messages about the designs setup)
Setting up HFSS
Before you can use HFSS for the rst time, there are a couple of items that need to be congured for ecient and accurate operation. 1. On the Tools menu, select Options => General Options ..., click the Default Units tab and ensure that Length is set to mm. Click OK. 2. On the Tools menu, select Options => HFSS Options..., ensure the Include ferrite materials check box is checked. Click the Solver tab, set the number of Processors to 4, Desired RAM Limit (MB) to 6000 and the Maximum RAM Limit (MB) to 8000. Click OK. You should now be ready to use HFSS.
Project Manager with Project Tree
3D Modeler Window
Property Window
Message Manager
Progress Window
Figure 3: Main screen of HFSS.
An Example: A Simple Stripline Circuit
To begin to appreciate the functionality of this simulation tool, we will create and simulate a simple stripline transmission line. Before we can begin to work through the simulation, we need to design the circuit on paper. We wish to design a 50 stripline transmission line that is 10 cm long using teon ( r = 2.08, tan = 0.0004). The overall material thickness well choose to be 1 cm. Therefore, eprZ = 72.11 < 120 and the following equation should be used to compute the trace width of this transmission line: W 30 = 0.441. b r Z (1)
With our choice of material thickness, W = 0.866 cm. Now that we have the geometry completely dened, we are ready to open HFSS and build the model. Well do this in the 3D modeler window.
4.1
Creating the Dielectric
The rst component of the geometry that well draw is the dielectric. This is a solid rectangle of teon, which can be drawn by selecting Draw => box in the le menu. To make the box the correct size, you can either 1. input the x, y, z coordinates of each component of the box into the appropriate elds at the bottom of the 3D model window, or
History Tree
Model View Area
Figure 4: 3D Modeler Window, which consists of the model view area and the history tree. 2. click randomly in the 3D model window three times to create a box and edit the size in the properties box. To do this, click the command tab in the properties box and input the correct start position, and xsize, ysize and zsize for our box. For our stripline circuit, we want to box to be 200mm in the x-direction, 40mm in the y-direction and 10mm in the z-direction. The box should start at the location (-100mm, -20mm, -5mm) with XSize = 200mm, YSize = 40mm and ZSize = 10mm. The material parameters are set by clicking on the attribute tab in the properties window. Click on the block that says Vacuum and a window should open titled Select Denition. Highlight Teon in the materials list and click OK. If you wish to change the color or transparency of the box you may also do so in the attribute tab. At this point, the box should cover the entire screen. To view the entire box, click the button with a picture of a magnifying glass with a white square in the middle. This button ts all the contents in the view. All that remains is to create the center trace of the stripline.
4.2
Creating the Center Trace
We will create the center trace as an innitesimally thin strip. To do this, we select Draw => rectangle in the le menu. We can dene the size and location of the rectangle in the same manner as for the dielectric above. Our strip width is 8.66mm, and 1000mm long, so the position is (-100,-8.66/2,0) and XSize = 200mm, YSize = 8.66mm. Since the trace has no thickness, we do not apply any material attributes to it. We will make it into a conductor using the boundary conditions.
Figure 5: Project Manager window illustrating the boundery conditions, excitation, etc. of the current model.
4.3
Boundary Conditions
The following boundary conditions must be applied to this device: Perfect E boundary on the top of the dielectric (simulates a metal layer) Perfect E boundary on the bottom of the dielectric (simulates a metal layer) Perfect E boundary on the trace (simulates a metal layer) Radiation boundary on the long sides of the dielectric (simulates the material extending to innity in that direction) To apply these boundary conditions, right click in the 3D modeler window and click Select Faces. Now, select the top face, bottom face and the strip using the control key. Note: to select faces beneath what you can see, click the face you want and press the b key until the desired face is selected. With these three items selected, right click in the whitespace of the 3D modeler window and highlight Assign Boundary, and click Perfect E.... Click OK. Next, select the long sides of the dielectric using the control key. Right click in the white space of the 3D modeler window and highlight Assign Boundary, and click Radiation... Click OK. To check that the boundaries are created correctly, expand the Boundaries item in the Project Tree, and you should see PerfE1 and Rad1 or similar. Highlight PerfE1, and you should see hash marks indicating which regions of the model apply to this boundary. Highlight Rad1 to see the same information for the radiation boundary.
4.4
Excitations
We will create a Waveport excitation at each end of the circuit. To do so, we perform the following steps: 1. Select the face of the nearest end of the circuit 2. right click in the 3D modeler window and select Assign Excitation => Wave Port. 3. Click Next 4. Under Integration Line, click the word None, and select New Line... 5. In the 3D modeler window, click the center of the bottom of the selected face (a triangle will appear) 6. Click the center of the trace 7. Clck Next 8. Click Finish The same steps should be performed to create a wave port at the other end of the circuit.
4.5
Analysis
Perform the following steps to set up the analysis options: 1. Right click on Analysis in the Project Tree, and select Add Solution Setup 2. Under the General tab: (a) Set the solution frequency to 20 GHz (b) Set the maximum number of passes to 30 (c) Set maximum Delta S to 0.01 3. Under the Options tab: (a) Set the Maximum Renement per pass to 20 % (b) Set the Order of Basis Functions to Second Order Perform the following steps to set up the frequency sweep: 1. Under the Analysis item in the Project Tree, right-click on Setup1 2. Select Add Frequency Sweep... 3. Set start frequency to 1 GHz 4. Set stop frequency to 20 GHz 5. Set step size to 0.25 GHz 6. Click OK
4.6
Final Checks and Running the Simulation
Select HFSS => Validation Check... to ensure the project is prepared for simulation (click close). Save the project by clicking on the save icon at the top of the screen. Right-click setup1 under Analysis in the project tree, select Analyze to begin the simulation. At this point the progress window should show the progress of the simulation, beginning with the mesh generation.
4.7
Simulation Results
To view the results of the simulation, perform the following steps: 1. Right click on the results item in the Project Tree 2. Click Create Modal Solution Data Report => Rectangular Plot 3. Under the trace tab, select the rst S-Parameter that you wish to view and click New Report 4. Add additional S-Parameters by highlighting them and clicking Add Trace 5. Click Close
You might also like
- Vastu GuidelinesDocument102 pagesVastu GuidelinesManishHunk90% (10)
- Ashrae 1342005 Ra 2014 Graphic Symbols For Heating VentilatiDocument84 pagesAshrae 1342005 Ra 2014 Graphic Symbols For Heating VentilatiDanZel Dan80% (5)
- DWDF5234 Daewoo WashingMachine ServiceManualDocument65 pagesDWDF5234 Daewoo WashingMachine ServiceManualkochavNo ratings yet
- Throughput Calculation For Lte TDD and FDD Systems: December 2012Document11 pagesThroughput Calculation For Lte TDD and FDD Systems: December 2012Syachrul AmriefNo ratings yet
- Umts Signaling 111128180007 Phpapp02 Libre PDFDocument375 pagesUmts Signaling 111128180007 Phpapp02 Libre PDFRasyidi UsmanNo ratings yet
- 5g, Oran & Lte Premium SyllabusDocument12 pages5g, Oran & Lte Premium SyllabusVishwaNo ratings yet
- WB - RR Dist PDFDocument199 pagesWB - RR Dist PDFanil gowd chagapuram100% (4)
- How To Calculate Lte Maximum ThroughputDocument11 pagesHow To Calculate Lte Maximum ThroughputAbi AnnunNo ratings yet
- Analysis and Design of Shear Wall With Various Openings CriteriaDocument5 pagesAnalysis and Design of Shear Wall With Various Openings CriteriaEditor IJTSRDNo ratings yet
- Ded Bestek Gedung: JL H Ibrahim Desa Salebu, Kecamatan Majenang Kabuoaten Cilacap - Jawa TengahDocument16 pagesDed Bestek Gedung: JL H Ibrahim Desa Salebu, Kecamatan Majenang Kabuoaten Cilacap - Jawa TengahHaidar Ali MurtadhoNo ratings yet
- Naval Architecture Equation Summary SheetDocument11 pagesNaval Architecture Equation Summary SheetAnonymous JSHUTpNo ratings yet
- Yokogawa PRM IntegrationDocument75 pagesYokogawa PRM IntegrationvirgilNo ratings yet
- NSN 3G RF Engineer Questionnaire - V1Document4 pagesNSN 3G RF Engineer Questionnaire - V1brian3gNo ratings yet
- Coordinated Multipoint (CoMP) Reception Andtransmission For LTE-Advanced/4GDocument6 pagesCoordinated Multipoint (CoMP) Reception Andtransmission For LTE-Advanced/4GSingh TanvirNo ratings yet
- Presentation On: Rajat Singla It-B 274109Document25 pagesPresentation On: Rajat Singla It-B 274109Garima KapoorNo ratings yet
- On The Design Details of SS/PBCH, Signal Generation and PRACH in 5G-NRDocument21 pagesOn The Design Details of SS/PBCH, Signal Generation and PRACH in 5G-NRSukshith ShettyNo ratings yet
- Understanding UMTS Radio Network Modelling, Planning and Automated Optimisation: Theory and PracticeFrom EverandUnderstanding UMTS Radio Network Modelling, Planning and Automated Optimisation: Theory and PracticeMaciej NawrockiNo ratings yet
- Energy Simulation in Buiding DesignDocument44 pagesEnergy Simulation in Buiding DesignDustin WhiteNo ratings yet
- Mobile Communications Towards 2030Document16 pagesMobile Communications Towards 2030Amol MahoreNo ratings yet
- Introduction To Space-Time Codes: Sumeet Sandhu Rohit NabarDocument33 pagesIntroduction To Space-Time Codes: Sumeet Sandhu Rohit NabarNashwanNo ratings yet
- Qualcomm Snapdragon 888 Mobile Platform Product BriefDocument2 pagesQualcomm Snapdragon 888 Mobile Platform Product BriefRandolph NovinoNo ratings yet
- LTE System Principle 20110525 A 1.0Document50 pagesLTE System Principle 20110525 A 1.0tech_geekNo ratings yet
- Cloud RAN For Mobile Networks - A Technology OverviewDocument25 pagesCloud RAN For Mobile Networks - A Technology OverviewTelco-Indonesia ParaKonTel RebornNo ratings yet
- 0804C MIMO Techniques For Wireless Communications 2005Document24 pages0804C MIMO Techniques For Wireless Communications 2005hibuddy25No ratings yet
- WCDMA Air InterfaceDocument54 pagesWCDMA Air InterfaceArindam BhattacharayaNo ratings yet
- Olgiati Works ConceptsDocument11 pagesOlgiati Works ConceptsJohn JohnsonNo ratings yet
- O-RAN Architecture Overview: Components DefinitionDocument5 pagesO-RAN Architecture Overview: Components Definitionshashi40410No ratings yet
- The Benefits of Cloud-RAN Architecture in Mobile Network ExpansionDocument8 pagesThe Benefits of Cloud-RAN Architecture in Mobile Network ExpansionTawfiq4444No ratings yet
- Indoor Wireless CoverageDocument4 pagesIndoor Wireless Coveragefiqur1No ratings yet
- Vienna Simulators LTE-A Downlink System Level Simulator Documentation, v1.8r1375Document34 pagesVienna Simulators LTE-A Downlink System Level Simulator Documentation, v1.8r1375CuongDolaNo ratings yet
- What Is Single Antenna Interference CancellationDocument1 pageWhat Is Single Antenna Interference CancellationLinduxNo ratings yet
- What Is A Smart AntennaDocument8 pagesWhat Is A Smart AntennaRockstar_rohithNo ratings yet
- Base Station Equipment and Radio-Frequency Signal FlowDocument5 pagesBase Station Equipment and Radio-Frequency Signal FlowSaibal RayNo ratings yet
- ORAN-WG4 IOT 0-v01 00 PDFDocument70 pagesORAN-WG4 IOT 0-v01 00 PDFelectrico servicesNo ratings yet
- AtollDocument4 pagesAtollRhegindNo ratings yet
- Small Cells, DAS, and Crafting A Future-Ready Mobility LandscapeDocument8 pagesSmall Cells, DAS, and Crafting A Future-Ready Mobility LandscapejojetoneNo ratings yet
- TEMS Investigation 15.x TrainingDocument110 pagesTEMS Investigation 15.x TrainingVũ Đức NguyênNo ratings yet
- Pathloss Model Evaluation For Long Term Evolution in OwerriDocument6 pagesPathloss Model Evaluation For Long Term Evolution in OwerriInternational Journal of Innovative Science and Research TechnologyNo ratings yet
- Basic Drive Test Interview QuestionsDocument9 pagesBasic Drive Test Interview Questionsabdul shakoorNo ratings yet
- An Overview of Massive Mimo System in 5GDocument12 pagesAn Overview of Massive Mimo System in 5GLê Thế KhôiNo ratings yet
- 04-WCDMA RNP LinkBudget - 20051214Document63 pages04-WCDMA RNP LinkBudget - 20051214Hidayat EncuhNo ratings yet
- ICLTERPOP Section 3 - LTE Link Budgets PDFDocument82 pagesICLTERPOP Section 3 - LTE Link Budgets PDFCarlos AlvarezNo ratings yet
- 5G Numerology Channel CodingDocument6 pages5G Numerology Channel CodingikhsanNo ratings yet
- CMTS ArchitectureDocument10 pagesCMTS ArchitectureAshish KNo ratings yet
- 5G Base Station Test Solutions CatalogDocument13 pages5G Base Station Test Solutions CatalogNkma TkoumNo ratings yet
- Ericsson - Cell PlanningDocument5 pagesEricsson - Cell PlanningBassem AbouamerNo ratings yet
- Step I - Primary Synchronization Signal (PSS)Document2 pagesStep I - Primary Synchronization Signal (PSS)kylzsengNo ratings yet
- Planet 6 X LTE Course DescriptionDocument1 pagePlanet 6 X LTE Course DescriptionafroxxxNo ratings yet
- MAC PDU Explanation For LTE & NRDocument6 pagesMAC PDU Explanation For LTE & NRManoj DekaNo ratings yet
- Actix Overview ModifDocument22 pagesActix Overview ModifBassem AbouamerNo ratings yet
- Optimization Procedures LteDocument12 pagesOptimization Procedures LteMARCUS SANCHEZNo ratings yet
- Wireless Sensor Network Simulators A Survey and Comparisons: Harsh SundaniDocument17 pagesWireless Sensor Network Simulators A Survey and Comparisons: Harsh Sundanisafdar-abbasNo ratings yet
- Mobile Network DimensioningDocument8 pagesMobile Network DimensioningJaspreet Singh WaliaNo ratings yet
- Continuous Wave Testing-Practical MethodDocument8 pagesContinuous Wave Testing-Practical MethodPranabjyoti HazarikaNo ratings yet
- A202 Aircom Accredited Lte Radio Planning and Optimisation EngineerDocument5 pagesA202 Aircom Accredited Lte Radio Planning and Optimisation EngineerSantosh KumarNo ratings yet
- Ber Performance Analysis of Ofdm-Mimo System Using Gnu RadioDocument34 pagesBer Performance Analysis of Ofdm-Mimo System Using Gnu RadioRounak RajNo ratings yet
- Atoll 3.1.0 User Manual Radio E1Document1,624 pagesAtoll 3.1.0 User Manual Radio E1thanhbdt67% (3)
- AirScale Indoor Radio (ASiR) 22R1 C-Band Feature Set RLab HLTP & TOL ReviewDocument41 pagesAirScale Indoor Radio (ASiR) 22R1 C-Band Feature Set RLab HLTP & TOL ReviewAbinash ShawNo ratings yet
- Nastar Network Optimization User Guide (UMTS) - (V600R009 - 01) (PDF) - enDocument437 pagesNastar Network Optimization User Guide (UMTS) - (V600R009 - 01) (PDF) - enSeby SebykNo ratings yet
- MAC Layer Protocols For Sensor Networks: Leonardo Leiria FernandesDocument29 pagesMAC Layer Protocols For Sensor Networks: Leonardo Leiria FernandesSrinivas GopisettiNo ratings yet
- Skylo - Connect Your Machines. Anywhere. 100% of The TimeDocument2 pagesSkylo - Connect Your Machines. Anywhere. 100% of The TimeSkylo TechnologyNo ratings yet
- Ibwave Design SpecsheetDocument2 pagesIbwave Design SpecsheetmalamontagneNo ratings yet
- Cross-Layer Resource Allocation in Wireless Communications: Techniques and Models from PHY and MAC Layer InteractionFrom EverandCross-Layer Resource Allocation in Wireless Communications: Techniques and Models from PHY and MAC Layer InteractionNo ratings yet
- Hoàng Hà - A1-018Document2 pagesHoàng Hà - A1-018Cương Nguyễn DuyNo ratings yet
- Helical Pile Behaviour and Load Transfer Mechanism in Different SoilsDocument8 pagesHelical Pile Behaviour and Load Transfer Mechanism in Different SoilsBangun KaryaMartaNo ratings yet
- Marathon Motors BrochureDocument11 pagesMarathon Motors BrochureManjunath AithalNo ratings yet
- HIK-7604NI-K1-4P User Manual PDFDocument275 pagesHIK-7604NI-K1-4P User Manual PDFfuiconNo ratings yet
- Boq-1 (Ruidp Sor 2017) Sl. No. Sor Ref Item Description Units Ruidp Sor 2017 Rate 1 2 3 5 6Document11 pagesBoq-1 (Ruidp Sor 2017) Sl. No. Sor Ref Item Description Units Ruidp Sor 2017 Rate 1 2 3 5 6Anil sainiNo ratings yet
- EvolutionX - 4.0 - Fajita 10.0 20200129 0449 OFFICIAL - ZipDocument14 pagesEvolutionX - 4.0 - Fajita 10.0 20200129 0449 OFFICIAL - Zipir68ur6uNo ratings yet
- Hibbspowerpoint SlidesDocument24 pagesHibbspowerpoint SlidesKarthick Np100% (1)
- Netbeans Ide 6.9.1 Installation Instructions: Log inDocument5 pagesNetbeans Ide 6.9.1 Installation Instructions: Log inEka AlifakihNo ratings yet
- Delta Ia-Hmi-Dop100 en 20180207 WebDocument16 pagesDelta Ia-Hmi-Dop100 en 20180207 WebAhmet ÇelikNo ratings yet
- ETABS 2016 Concrete Frame Design: ETABS 2016 16.0.0 License # 1L4NYHW6GDTZBRADocument2 pagesETABS 2016 Concrete Frame Design: ETABS 2016 16.0.0 License # 1L4NYHW6GDTZBRARajib MaharjanNo ratings yet
- Landscape Design Technology ReportDocument53 pagesLandscape Design Technology ReportDmitrijs KopendjuksNo ratings yet
- Nabakem CleanerDocument29 pagesNabakem Cleanersutrisno00No ratings yet
- Introduction To Construction BuildingsDocument24 pagesIntroduction To Construction BuildingsZinck HansenNo ratings yet
- Oracle Solaris Cluster 4.x Advanced Administration NEWDocument3 pagesOracle Solaris Cluster 4.x Advanced Administration NEWdavsjamsNo ratings yet
- Fritz Leonhardt's Contribution To The Construction of New Main Station of Munich (1939 - 1942)Document8 pagesFritz Leonhardt's Contribution To The Construction of New Main Station of Munich (1939 - 1942)bogrum100% (1)
- List of Run Commands (PDF) For Windows XP, Vista, 7 # Free Online Interview QuestionsDocument5 pagesList of Run Commands (PDF) For Windows XP, Vista, 7 # Free Online Interview QuestionsAdaora AbuguNo ratings yet
- PIPELINE ALL ACTIVITY-Updated-19.03.2020Document10 pagesPIPELINE ALL ACTIVITY-Updated-19.03.2020subudhiprasannaNo ratings yet
- HUAWEI S5720-SI Switch DatasheetDocument12 pagesHUAWEI S5720-SI Switch DatasheetOzgur EyerciNo ratings yet
- Configuring The Cisco 2960X Series of Switches For Livewire®Document5 pagesConfiguring The Cisco 2960X Series of Switches For Livewire®Raneesh RamesanNo ratings yet
- Immigration ClearanceDocument92 pagesImmigration Clearanceindia_proud50% (4)