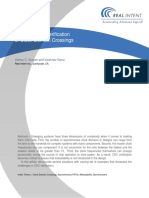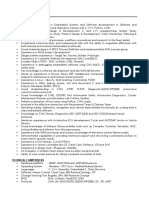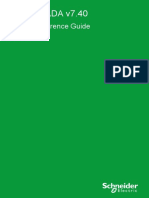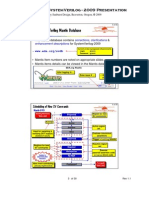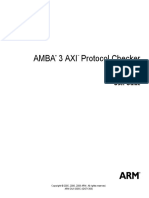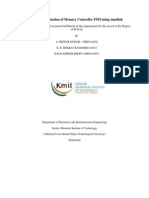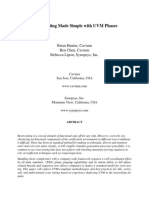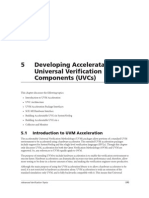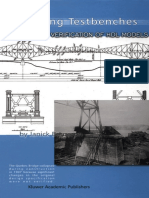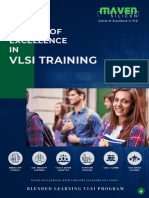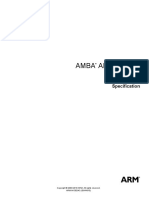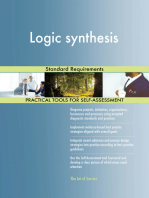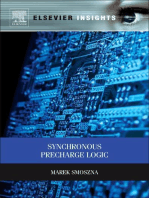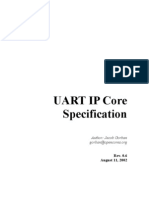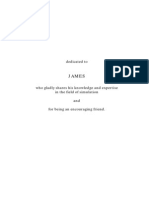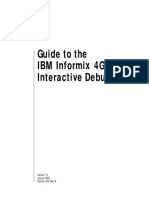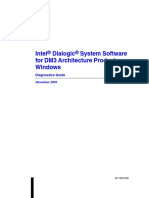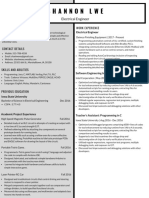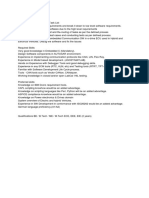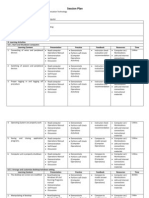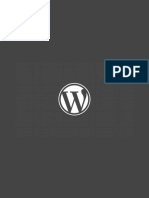Professional Documents
Culture Documents
TUTORIAL - SystemC With Microsoft Visual Studio
TUTORIAL - SystemC With Microsoft Visual Studio
Uploaded by
Sambhav VermanCopyright
Available Formats
Share this document
Did you find this document useful?
Is this content inappropriate?
Report this DocumentCopyright:
Available Formats
TUTORIAL - SystemC With Microsoft Visual Studio
TUTORIAL - SystemC With Microsoft Visual Studio
Uploaded by
Sambhav VermanCopyright:
Available Formats
SystemC with Microsoft Visual Studio 2005 and 2008
Author: Mihai Fonoage Edited by Aleksander Colic and Charles Norona. 1. First Microsoft Visual Studio 2005 or 2008 needs to be downloaded from http://brwcse.fau.edu/MSDNAA/index.html . 2. Go to www.systemc.org and create a new user account in order to download the SystemC Library. 3. On the SystemC website, go under Downloads->OSCI Standards, scroll down to Current Releases section and download SystemC 2.2.0 (systemc-2.2.0.tgz). 4. Open Microsoft Visual Studio 2005/2008:
Open the SystemC project that comes 2.2.0\msvc71\SystemC\SystemC.vcproj):
with
the
release
(\systemc-
Visual Studios Conversion Wizard should pop up. Follow the directions of the wizard, a back-up of the project is not necessary.
The output should look like this (make sure you have the Solution Explorer view opened View Solution Explorer):
5. Build the systemc project using F6. This should create the SystemC.lib file under \systemc-2.2.0\msvc71\SystemC\Debug\. Warning messages will appear in the output panel while the project is being compiled; these messages specify that some methods used are deprecated. This will not hinder the creation of the SystemC library. The output should be similar to the next figure:
NOTE: If you get errors during the compilation of SystemC, i.e. missing header files, or missing libraries, one has to have the Platform SDK installed. All the information needed can be found at http://msdn2.microsoft.com/en-us/express/aa700755.aspx (to compile SystemC and to make the SISC example work, I only followed Step1 through Step3 from that webpage).
All of the previous steps including step six should be done only once. The changes will be applied for any project you will create (same as in the Visual C++ 2005 Express version). 6. Include SystemCs source directory into Tools Options Projects and Solutions VC++ Directories, and in the right panel, under Show directories for: choose Include files and add the src directory of the systemc release (in my case it was \systemc-2.2.0\src):
Then, choose Library files also under Show directories for: and add the Debug dir (in my case it was \systemc-2.2.0\msvc71\SystemC\Debug\):
7. Create a new empty Project by going into File New Project Choose Win32 Console Application (be sure to check the Empty Project box in the next steps). Enter a name and choose your location:
8. Right-click on the Source Files folder and go to Add New Item (if you already have source and header files, you can just drag-and-drop them into the Source Files and Header Files folders or use the Existing Item option to browse for them):
9. If you have to start from scratch go ahead and create a source code file for your project:
10. Make sure you run the project using the standard windows libraries:
11. Go into "Project Properties Configuration Properties Debugging" and in the left panel, add SC_SIGNAL_WRITE_CHECK=DISABLE in the Environment section:
12. Make sure that the option to detect 64-bit compatibility issues is set to NO:
13. Right-click on project name, then go to Properties Configuration Properties C/C++ Code Generation and in the right panel. Change the value of Runtime Library to Multi-threaded Debug (/MTd):
14. Include the /vmg option to your C/C++ compiler as an extra command line:
15. Right-click on project name, then go to Properties Configuration Properties Linker Input and in the right panel, add to Additional Dependencies the SystemC Library you created, namely systemc.lib
16. For building the project, use F6 and then run it using CTRL + F5.
You might also like
- Challenges in Verification of Clock DomainsDocument8 pagesChallenges in Verification of Clock DomainsKi KiNo ratings yet
- OpenFOAM Programming TutorialDocument47 pagesOpenFOAM Programming TutorialMason925No ratings yet
- Srikanth - Embedded EngineerDocument4 pagesSrikanth - Embedded EngineerVikky YaNo ratings yet
- Lecture 4 - Loops and FilesDocument51 pagesLecture 4 - Loops and FilestototoNo ratings yet
- CitectSCADA Cicode ReferenceDocument1,355 pagesCitectSCADA Cicode ReferenceVicNo ratings yet
- OAF Concepts GuideDocument29 pagesOAF Concepts Guideveeru117No ratings yet
- Microsoft PowerPoint - SoC Design Flow Tools CodesignDocument110 pagesMicrosoft PowerPoint - SoC Design Flow Tools CodesignRathan NNo ratings yet
- Unveil The Mystery of Code Coverage in Low-Power Designs: Achieving Power AwareDocument13 pagesUnveil The Mystery of Code Coverage in Low-Power Designs: Achieving Power AwareNishit GuptaNo ratings yet
- SystemVerilog Update Part1 CummingsDocument28 pagesSystemVerilog Update Part1 CummingsarunsrlNo ratings yet
- Course Uvm-Framework Session17 Code-Generation-Guidelines BodenDocument36 pagesCourse Uvm-Framework Session17 Code-Generation-Guidelines BodenQuý Trương QuangNo ratings yet
- MGC DVCon 13 Sequence Sequence On The Wall Who's The Fairest of Them AllDocument24 pagesMGC DVCon 13 Sequence Sequence On The Wall Who's The Fairest of Them AllNivaz ChockkalingamNo ratings yet
- 1 - Testbench Guide For OVMDocument42 pages1 - Testbench Guide For OVMabhipankajNo ratings yet
- Axi BFMDocument85 pagesAxi BFMIgor AmosovNo ratings yet
- A Graphics Processing UnitDocument14 pagesA Graphics Processing UnitsupermanijakNo ratings yet
- 1442 - Reusable and Scalable Verification Solutions For Designing AIML SoCsDocument34 pages1442 - Reusable and Scalable Verification Solutions For Designing AIML SoCsAnh Dung LeNo ratings yet
- SMJP 1043: Programming (C++) For EngineersDocument51 pagesSMJP 1043: Programming (C++) For EngineersFahmi Sanji Alexander100% (1)
- Metastability and CDC-1Document32 pagesMetastability and CDC-1tejaNo ratings yet
- DVClub Advanced Scoreboarding Techniques-FrancoisDocument23 pagesDVClub Advanced Scoreboarding Techniques-Francoiscoolkad81No ratings yet
- Efficient Methods For Analog Mixed Signal Verification - Interface Handling Methods, Trade-Offs and Guidelines PDFDocument38 pagesEfficient Methods For Analog Mixed Signal Verification - Interface Handling Methods, Trade-Offs and Guidelines PDFTitan FredNo ratings yet
- Tb08 78 Cummings Chambers Pres UserDocument37 pagesTb08 78 Cummings Chambers Pres UserComposerNo ratings yet
- System Generator TutorialDocument33 pagesSystem Generator TutorialAthul KsNo ratings yet
- Shahid Qureshi MSEEDocument1 pageShahid Qureshi MSEEShahid QureshiNo ratings yet
- Amba 3 Axi Protocol Checker: User GuideDocument58 pagesAmba 3 Axi Protocol Checker: User GuidepriyajeejoNo ratings yet
- Senior Design Verification Engineer in Phoenix AZ Resume Lloyd HeathDocument3 pagesSenior Design Verification Engineer in Phoenix AZ Resume Lloyd HeathLloyd HeathNo ratings yet
- 14.25 Tao Liu Richard Ho UVM Based RISC V Processor Verification PlatformDocument22 pages14.25 Tao Liu Richard Ho UVM Based RISC V Processor Verification PlatformPuneet GoelNo ratings yet
- FIFODocument201 pagesFIFOMohammedNo ratings yet
- Mastering Linux Debugging TechniquesDocument10 pagesMastering Linux Debugging TechniquesrobertNo ratings yet
- Start C51Document186 pagesStart C51api-3724941No ratings yet
- Chapter 5Document87 pagesChapter 5supersibas11No ratings yet
- Fpga Implementation of Memory Controller FSM Using Simulink2Document57 pagesFpga Implementation of Memory Controller FSM Using Simulink2AKNo ratings yet
- HunterSNUGSV UVM Resets PaperDocument13 pagesHunterSNUGSV UVM Resets PaperpriyajeejoNo ratings yet
- Riscv Spec PDFDocument239 pagesRiscv Spec PDFpozitron_plusNo ratings yet
- UVM Interview Questions VLSI Encyclopedia PDFDocument7 pagesUVM Interview Questions VLSI Encyclopedia PDFQuastnNo ratings yet
- SCALe-UVM-REG - FlowDocument14 pagesSCALe-UVM-REG - FlowTracie ShawNo ratings yet
- Design Verification Engineer RTL in Austin TX Resume Sumaira KhowajaDocument3 pagesDesign Verification Engineer RTL in Austin TX Resume Sumaira KhowajaSumairaKhowaja4No ratings yet
- Adv Verif Topics Book Final-ACCELERATIONDocument25 pagesAdv Verif Topics Book Final-ACCELERATIONcoolkad81No ratings yet
- Sva 4 Formal QRG v2.1Document2 pagesSva 4 Formal QRG v2.1Nikhil jainNo ratings yet
- Thesis PDFDocument122 pagesThesis PDFA Divya PreethaNo ratings yet
- Assessment of Cache Coherence ProtocolsDocument195 pagesAssessment of Cache Coherence Protocolscharity_iitm100% (1)
- On The Fly Reset in UVMDocument7 pagesOn The Fly Reset in UVMChandan ChoudhuryNo ratings yet
- DUI0305C Amba Axi PC UgDocument58 pagesDUI0305C Amba Axi PC UgSuman LokondaNo ratings yet
- Janick Bergeron - Writing Testbenches Functional Verification of HDL Models-Springer (2003)Document358 pagesJanick Bergeron - Writing Testbenches Functional Verification of HDL Models-Springer (2003)arivalagan13No ratings yet
- Sva FV Tutorial HVC2013Document118 pagesSva FV Tutorial HVC2013passep08No ratings yet
- Fuzzy Logic Design Using VHDL On FPGADocument69 pagesFuzzy Logic Design Using VHDL On FPGAadaikammeik100% (1)
- GPUDocument17 pagesGPUJayanti SinghNo ratings yet
- Dma ControllerDocument166 pagesDma ControllerpraveenbhongiriNo ratings yet
- Lecture 17: Designing A Central Processor Unit 1: The ArchitectureDocument6 pagesLecture 17: Designing A Central Processor Unit 1: The ArchitectureTaqi Shah100% (1)
- PCIe Designguides PDFDocument32 pagesPCIe Designguides PDFEdward DapitonNo ratings yet
- Testing of VLSI CircuitsDocument9 pagesTesting of VLSI CircuitsjeyapriyaNo ratings yet
- Advanced UVM: Understanding The Factory and ConfigurationDocument18 pagesAdvanced UVM: Understanding The Factory and ConfigurationmanchuricoNo ratings yet
- William K Lam Hardware Design Verification Simulation and Formal Method Based Approaches Prentice Hall 2008Document837 pagesWilliam K Lam Hardware Design Verification Simulation and Formal Method Based Approaches Prentice Hall 2008ganapathi50% (2)
- Blended VLSI-RN Maven-SiliconDocument4 pagesBlended VLSI-RN Maven-SiliconBharathNo ratings yet
- Introduction To Formal Equivalence Verification (FEV) : Erik Seligman CS 510, Lecture 4, January 2009Document50 pagesIntroduction To Formal Equivalence Verification (FEV) : Erik Seligman CS 510, Lecture 4, January 2009ddamitNo ratings yet
- Building Better IP With RTL Architect NoC IP Physical Exploration by ArterisDocument30 pagesBuilding Better IP With RTL Architect NoC IP Physical Exploration by Arterisyang huNo ratings yet
- UVM Callbacks Vs FactoryDocument2 pagesUVM Callbacks Vs FactoryLe TanNo ratings yet
- IHI0024C Amba Apb Protocol SpecDocument28 pagesIHI0024C Amba Apb Protocol SpecAnil KumarNo ratings yet
- Fujitsu ARM Cortex Design SupportDocument2 pagesFujitsu ARM Cortex Design SupportFujitsu Semiconductor EuropeNo ratings yet
- Verilab Dvcon2012 Uvm Cooper PDFDocument20 pagesVerilab Dvcon2012 Uvm Cooper PDFPriyanka RoyNo ratings yet
- Testing & TestabilityDocument1 pageTesting & TestabilitySVCET SVCETNo ratings yet
- Open File 2Document68 pagesOpen File 2AbhiPanchalNo ratings yet
- Dvcon2017 Uvm Debug Lib FinalDocument9 pagesDvcon2017 Uvm Debug Lib FinalIkshvaku ModiNo ratings yet
- Development of UVM Based Reusabe Verification Environment For SHA-3 Cryptographic CoreDocument5 pagesDevelopment of UVM Based Reusabe Verification Environment For SHA-3 Cryptographic CoreEditor IJRITCC100% (1)
- Computer Architecture 3rd Edition by Moris Mano CH 08Document43 pagesComputer Architecture 3rd Edition by Moris Mano CH 08Sadaf RasheedNo ratings yet
- Tut5 DCDocument17 pagesTut5 DCGagan ChopraNo ratings yet
- Untimed Timed TLMDocument25 pagesUntimed Timed TLMGagan ChopraNo ratings yet
- Systemc For Embedded System Design: Seminar Embedded Systems (Ws 06/07)Document11 pagesSystemc For Embedded System Design: Seminar Embedded Systems (Ws 06/07)Gagan ChopraNo ratings yet
- UART Wishbone SpecDocument20 pagesUART Wishbone SpecSandeep Thakur100% (1)
- SystemC SchusterDocument18 pagesSystemC SchusterGagan ChopraNo ratings yet
- Systemverilog RTL Tutorial: New OperatorsDocument3 pagesSystemverilog RTL Tutorial: New OperatorsGagan ChopraNo ratings yet
- User Guide 20Document212 pagesUser Guide 20Gagan ChopraNo ratings yet
- GX Works3 Operating ManualDocument318 pagesGX Works3 Operating ManualFlo RinNo ratings yet
- Debugging PDFDocument29 pagesDebugging PDFAnkurNo ratings yet
- Design and Practice From The MicromouseDocument5 pagesDesign and Practice From The MicromouseNayef AlawadhiNo ratings yet
- Proteus VSMDocument0 pagesProteus VSMAishvarya RajNo ratings yet
- IBM Informix 4GL V7.30 - Guide To The IBM Informix 4GL Interactive DebuggerDocument526 pagesIBM Informix 4GL V7.30 - Guide To The IBM Informix 4GL Interactive DebuggerMohamed AfeilalNo ratings yet
- ddr3 Vip DsDocument3 pagesddr3 Vip Dsvarun186No ratings yet
- Unit 5 Embedded System Development EnvironmentDocument22 pagesUnit 5 Embedded System Development EnvironmentAakarsh KumarNo ratings yet
- How To Run Cobol 85 Porgrams Using Fujitsu CompilerDocument4 pagesHow To Run Cobol 85 Porgrams Using Fujitsu CompilerHappy DsNo ratings yet
- Error Sync 1611909096027Document32 pagesError Sync 1611909096027MatteoCssNo ratings yet
- dm3 Diagnostics Win v2Document58 pagesdm3 Diagnostics Win v2Bala MuruganNo ratings yet
- Sankyo Robotics Buzz v2 User Manaul PDFDocument161 pagesSankyo Robotics Buzz v2 User Manaul PDFIchal DafianNo ratings yet
- INTERMEDIATE PROGRAMMING. Midterm Exam.Document14 pagesINTERMEDIATE PROGRAMMING. Midterm Exam.Gael LouiseNo ratings yet
- QTP Interview Questions and Answers - Tech InterviewsDocument11 pagesQTP Interview Questions and Answers - Tech Interviewslakshmi_innovatorNo ratings yet
- General Specifications: Model NT751FJ Logic DesignerDocument3 pagesGeneral Specifications: Model NT751FJ Logic DesignerRagu RajanNo ratings yet
- S32G Bootloader V2-2022.1024 EngDocument43 pagesS32G Bootloader V2-2022.1024 Enghassna ait aliNo ratings yet
- UM01001 embOSDocument468 pagesUM01001 embOScaya0401923611No ratings yet
- Shannon ResumeDocument1 pageShannon Resumeapi-310928584No ratings yet
- RBEI Job DescriptionsDocument8 pagesRBEI Job DescriptionsAAmarnadhNo ratings yet
- Session Plan Programming NC IVDocument23 pagesSession Plan Programming NC IVManny James0% (1)
- WordPress The Right WayDocument63 pagesWordPress The Right WayDiego CastiblancoNo ratings yet
- Book 5 Binary ExploitationDocument3 pagesBook 5 Binary ExploitationDaniel Suárez MartínezNo ratings yet
- Stqa Unit 2Document54 pagesStqa Unit 2Anmol BhardwajNo ratings yet
- MitsubishiDocument270 pagesMitsubishipaijo klimpritNo ratings yet
- Xilinx v14.3-v14.7 ISim User GuideDocument160 pagesXilinx v14.3-v14.7 ISim User GuideEdwardNo ratings yet