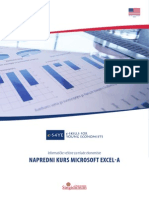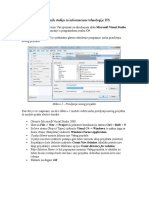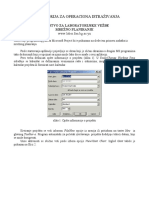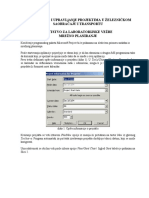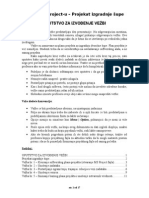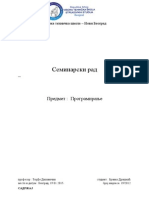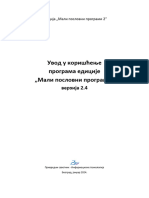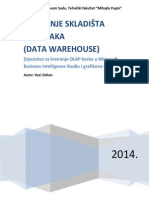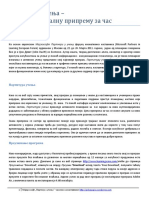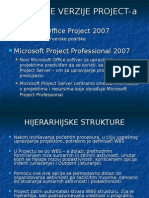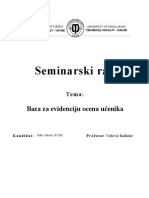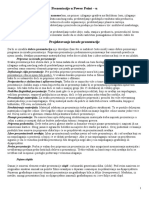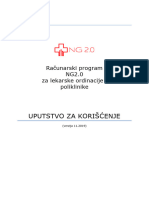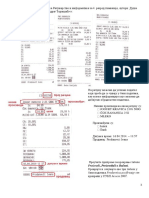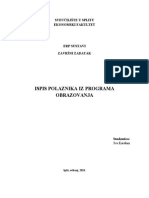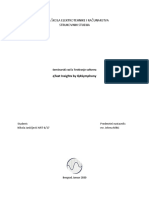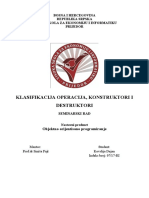Professional Documents
Culture Documents
Prirucnik Za Rad U MS Project 2007
Prirucnik Za Rad U MS Project 2007
Uploaded by
Husejn BešlagićOriginal Title
Copyright
Available Formats
Share this document
Did you find this document useful?
Is this content inappropriate?
Report this DocumentCopyright:
Available Formats
Prirucnik Za Rad U MS Project 2007
Prirucnik Za Rad U MS Project 2007
Uploaded by
Husejn BešlagićCopyright:
Available Formats
PRIRUNIK ZA RAD U PROGRAMU MICROSOFT PROJECT 2007
Poetak rada sa MS Projectom
Da biste pokrenuli Project Standard:
1. 2. Na Windows paleti poslova pritisnite Start. Na meniju Start pomerite kursor na All Programs, izaberite Microsoft Office, a zatim izaberite Microsoft Office Project 2007.
Da biste pokrenuli Project Professional i radili u offline reimu:
1. 2. Na Windows paleti poslova pritisnite Start. Na meniju Start pomerite kursor na All Programs, izaberite Microsoft Office, a zatim izaberite Microsoft Office Project 2007. 3. 4. Ako se pojavi okvir za dijalog Project Server Security Login, pritisnite dugme Cancel. U okviru za dijalog Login, u okviru Profile, izaberite Computer, a zatim izaberite Work Offline.
Da biste izradili projektni plan na osnovu ablona:
1. 2. 3. 4. Iz menija File izaberite New. U oknu sa poslovima New Project, u grupi opcija Template, izaberite On computer. U okviru za dijalog Templates otvorite karticu Project Templates. Izaberite ablon koji elite, a zatim izaberite OK.
Da biste se prebacili u neki drugi prikaz:
1. 2. Iz menija View izaberite naziv eljenog prikaza. Ukoliko taj prikaz nije naveden, izaberite More Views. U okviru dijaloga More Views izaberite naziv eljenog prikaza i pritisnite dugme Apply.
Da biste pregledali izvetaj u prozoru Print Preview:
1. 2. Iz menija Report izaberite Reports. Izaberite kategoriju izvetaja ili, da biste videli sve izvetaje, izaberite Custom, a zatim pritisnite dugme Select. 3. Oznaite izvetaj koji elite, a zatim pritisnite dugme Select ili Preview.
Da biste izradili vizuelan izvetaj:
1. 2. 3. Iz menija Report izaberite Visual Reports. Otvorite karticu vizuelnog izvetaja, a zatim izaberite vizuelni izvetaj koji elite. Pritisnite dugme View.
Da biste izradili novi projektni plan i odredili datum njegovog poetka:
1. 2. 3. 4. 5. Iz menija File izaberite New. U oknu sa poslovima New Project izaberite Blank Project. Iz menija Project izaberite Project Information. U okviru Start Date napiite ili oznaite datum poetka projekta koji elite. Pritisnite dugme OK.
Da biste odredili neradne dane:
1. 2. Iz menija Tools izaberite Change Working Time. U oknu For Calendar oznaite bazni kalendar koji elite da podesite (obino je to bazni kalendar Standard). 3. 4. 5. U polju Name, na kartici Exceptions, unesite opisno ime za neradno vreme, npr. Godinji odmor. U polja Start and Finish upiite ili oznaite u njima poetne i zavrne datume za neradno vreme. Pritisnite dugme OK.
Da biste uneli svojstva o Projectovom planu:
1. 2. Iz menija File izaberite Properties. U okviru dijalog Properties otvorite karticu Summary, a zatim upiite eljene informacije.
Izrada liste aktivnosti
Da biste uneli nazive aktivnosti:
1. U prikazu sa aktivnostima (engl. task sheet), kao to je prikaz Gantt Chart, izaberite neku eliju u koloni Task Name. 2. Unesite naziv aktivnosti, a zatim pritisnite taster Enter.
Da biste uneli trajanje aktivnosti:
1. 2. U prikazu sa aktivnostima, kao to je prikaz Gantt Chart, izaberite neku eliju u koloni Duration. Upiite trajanje date aktivnosti, a zatim pritisnite taster Enter.
Da biste uneli kljune aktivnosti:
1. 2. U tabeli Entry upiite ime datog kljune aktivnosti. U polje Duration (polje za trajanje) upiite 0d, a zatim pritisnite taster Enter.
Da biste organizovali aktivnosti u faze:
1. 2. Izaberite naziv aktivnosti koji elite da postanu podaktivnosti zbirne aktivnosti (faze projekta). U meniju Project pomerite kursor na Outline, a zatim izaberite Indent.
Da biste povezali susedne aktivnosti:
1. 2. Izaberite susedne aktivnosti. Iz menija Edit izaberite Link Task.
Da biste uneli beleke o aktivnostima:
1. 2. Iz menija Project izaberite Task Notes. U okvir Notes upiite beleku koju elite, a zatim pritisnite dugme OK.
Da biste uneli hiperveze:
1. 2. 3. Izaberite naziv aktivnosti. Iz menija Insert izaberite Hyperlink. U polje Text to displey upiite tekst koji elite da se pojavi kada preete kursorom preko hiperveze. 4. U okvir Address upiite lokaciju hiperveze koju elite, a zatim pritisnite dugme OK.
Da biste proverili trajanje projektog plana i druge statistike podatke:
1. 2. Iz menija Project izaberite Project Information. U okvir za dijalog Project Information pritisnite dugme Statistics.
Da biste prikazali celokupno trajanje projekta u prikazu Gantt Chart:
1. 2. Iz menija View izaberite Zoom. Izaberite Entire Project, a zatim pritisnite OK.
Podeavanje resursa
Da biste odredili radne resurse (ljude i opremu):
1. 2. 3. 4. Iz menija View izaberite Resource Sheet (ili neki drugi prikaz resursa). U polje Resource Name unesite naziv datog resursa. Iz polja Type izaberite Work. U polje Max. Units upiite ili u njemu izaberite maksimalan kapacitet ovog resursa koji je potreban da bi se realizovao bilo koji posao. 5. 6. Unesite i druge informacije o datom resursu za koje smatrate da su znaajne za va projekat. Za svaki sledei resurs ponovite korake od 3 do 5.
Da biste odredili materijalne resurse:
1. 2. 3. Iz menija View izaberite Resource Sheet. U polje Resource Name upiite naziv datog materijalnog resursa. Iz polja Type izaberite Material.
4.
U polje Material Label upiite mernu jedinicu koju elite da koristite za ovaj resurs. Na primer cement moete meriti tonama ili funtama.
5. 6. 7.
U polje Std. Rate unesite cenu po jedinici mere za ovaj materijalni resurs. Unesite i druge informacije o datom resursu za koje smatrate da su znaajne za va projekat. Za svaki sledei resurs ponovite korake od 2 do 6.
Da biste odredili trokovne resurse:
1. 2. 3. Iz menija View izaberite Resource Sheet. U polje Resource Name unesite cenu po kojoj se plaa dati resurs. Iz polja Type izaberite Cost.
Da biste uneli cene po kojima se plaaju radni resursi (ljudi, oprema):
1. 2. Iz menija View izaberite Resource Sheet. U polje Std. Rate unesite cenu za uobiajni period po kojoj se plaa dati resurs (npr. na sat, nedeljno ili meseno) 3. 4. 5. 6. Ukoliko se resurs plaa po ceni prekovremenog rada, unesite njenu vrednost u polje Ovt. Rate. Ukoliko se resurs plaa po ceni za upotrebu, unesite njenu vrednost u polje Cost/Use. Iz polja Accrue At izaberite metodu na osnovu koje dati resurs ostvaruje trokove. Za svaki sledei resurs ponovite korake od 2 do 5.
Da biste vrili odreena podeavanja radnog vremena za pojedinane resurse:
1. 2. 3. 4. 5. Iz menija Tools izaberite Change Working Time. U polju For calendar izaberite naziv resursa ije radno vreme elite da promenite. U polje Name sa kartice Exceptions unesite opisani naziv za neradne dane, kao npr. Putovanje. U polja Start i Finish upiite ili oznaite u njima poetne i zavrne datume za neradno vreme. Pritisnite dugme OK.
Da biste podesili radno vreme za pojedinane resurse:
1. 2. 3. 4. 5. Iz menija Tools izaberite Change Working Time. U polju For Calendar izaberite naziv resursa ije radno vreme elite da promenite. Otvorite karticu Work Weeks iz okvira za dijalog Change Working Time. Izaberite (Default) ili unesite novi naziv i vremenski period, a zatim izaberite Details. Izaberite eljene opcije radnog vremena za radnu nedelju, a zatim pritisnite dugme OK.
Da biste uz resurse priloili beleke:
1. 2. 3. 4. Prebacite se u neki prikaz resursa, kao to je npr. prikaz Resource Sheet. Izaberite naziv resursa za koji elite da unesete beleku. Iz menija Project izaberite Resource Notes. U okvir za dijalog Resource Information upiite beleku koju elite da priloite ovom resursu, a zatim pritisnite dugme OK.
Dodeljivanje resursa aktivnostima
Da biste dodelili resurse aktivnostima:
1. 2. 3. U prikazu poslova, kao to je prikaz Gantt Chart, iz menija Tools, izaberite Assign Resources. Izaberite naziv posla kome elite da dodelite neki resurs. U koloni Resource Name, u okviru za dijalog Assign Resources, izaberite resurs, a zatim pritisnite dugme Assign.
Da biste kontrolisali nain na koji MS Project planira rad na nekom poslu nakon angaovanja dodatnog resursa:
1. 2. Dodelite nekom poslu dodatni resurs. Pritisnite dugme Smart Tag Actions i izaberite eljenu operaciju.
Da biste poslovima dodelili materijalne resurse:
1. 2. 3. Na paleti alata Standard pritisnite dugme Assign Resources. U prikazu Gantt Chart izaberite naziv posla kome elite da dodelite neki materijalni resurs. U koloni Resource Name, u okviru dijaloga Assign Resources, izaberite resurs koji elite, a zatim u kolonu Units unesite vrednost jedinice koju elite. 4. Pritisnite taster Enter ili Assign.
Da biste aktivnostima dodelili trokovne resurse:
1. 2. 3. Na paleti alatki Standard pritisnete dugme Assign Resources. U prikazu Gantt Chart izaberite naziv aktivnosti kojoj elite da dodelite trokovni resurs. U koloni Resource Name, u okviru za dijalog Assign Resources, izaberite resurs koji elite, a zatim u kolonu Cost unesite vrednost trokova koju elite. 4. Pritisnite taster Enter ili dugme Assign.
Formatiranje i tampanje plana
Da biste prikazali zbirni projektni zadatak:
1. 2. 3. Iz menija Tools izaberite Options. U okviru za dijalog Options izaberite View. U grupi opcija Outline Options For Label potvrdite opciju Show Project Summary Task, a zatim pritisnite OK.
Da biste na osnovu postojeeg prikaza izradili novi prikaz:
1. 2. 3. Iz menija View izaberite More Views. Iz okvira More Views izaberite naziv datog prikaza, a zatim izaberite Copy. U okvir za dijalog View Definition unesite naziv novog prikaza.
4.
Pritisnite dugme OK.
Da biste formatirali linije gantograma pomou arobnjaka Gantt Chart:
1. 2. Iz menija Format izaberite Gantt Chart Wizard. Pratite uputstva koja se pojavljuju na ekranu.
Da biste nacrtali okvir za tekst na Gantovom dijagramu:
1. 2. Na meniju View pomerite kursor na Toolbars, a zatim izaberite Drawing. Na paleti alatki Drawing pritisnite dugme Text Box, a zatim prevucite mali okvir bilo gde na Gantovom dijagramu u prikazu Gantt Chart. 3. U okvir koji ste upravo nacrtali, upiite tekst koji elite.
Da biste formatirali kategoriju teksta u nekom prikazu:
1. 2. 3. Iz menija Format izaberite Text Styles. Iz liste Item to Change izaberite vrstu teksta koji elite da formatirate. Izaberite font i druge opcije za formatiranje.
Da biste formatirali izabrani tekst u nekom prikazu:
1. 2. 3. Izaberite eliju u kojoj se nalazi tekst koji elite da formatirate. Iz menija Format izaberite Font. Izaberite font i druge opcije za formatiranje.
Da biste preuredili zaglavlje i podnoje nekog izvetaja:
1. 2. Iz menija Report izaberite Reports. Izaberite kategoriju izvetaja, ili da biste pregledali sve izvetaje, izaberite Custom, a zatim izaberite Select. 3. 4. 5. Izaberite izvetaj koji elite, a zatim pritisnite dugme Select ili Preview. Na paleti alatki Print Preview izaberite Page Setup. U okviru za dijalog Page Setup otvorite karticu Header ili Footer, a zatim izaberite novu opciju koju elite.
Praenje napredovanja posla
Da biste postavili trenutne vrednosti kao bazni plan:
1. 2. Na meniju Tools pomerite kursor na Tracking, a zatim izaberite Set Baseline. Pritisnite dugme OK.
Da biste prikazali tabelu Variance u prikazu Task Sheet:
1. 2. Iz menija View izaberite More Views da biste otvorili okvir za dijalog More Views. Iz liste Views izaberite Task Sheet, a zatim pritinite Apply.
3.
Na meniju View pomerite kursor na Table: Entry, a zatim izaberite Variance.
Da biste partili projekat prema planu:
1. 2. Na menijju Tools pomerite kursor na Tracking, a zatim izaberite Update Project. Postarajte se da u okviru za dijalog Update Project bude izabrana opcija Update Work as Complete Through. U susednu listu datuma upiite ili iz nje izaberite datum koji elite, a zatim pritisnite dugme OK.
Da biste pratili procenat dovrenog zadatka:
1. 2. 3. Na meniju View pomerite kursor na Toolbars, a zatim izaberite Tracking. Izaberite naziv zadatka iji procenat dovrenosti elite da pratite. Preuzmite jednu od sledeih operacija: Da biste pratili neki ranije odreeni procenat dovrenosti zadatka, neko od sledeih dugmadi: 0%, 25%, 50%, 75% ili 100% Complete. Da biste pratili neki drugi procenat dovrenosti zadatka, pritisnite dugme Update Task, a zatim unesite vrednost koju elite u polje Percent Complete.
Da biste uneli stvarne vrednosti rada za zadatke:
1. U prikazu zadataka, kao to je prikaz Task Sheet, na maniju View, pomerite kursor na Table:Entry, a zatim izaberite Work. 2. U polje Actual unesite stvarnu vrednost rada za zadatak koji elite, a zatim pritisnite taster Enter.
Da biste upisali stvarne datume poetka poslova i njihovo trajanje:
1. 2. 3. Izaberite posao za koji elite da unesete stvarne vrednosti. Na meniju Tool, pomerite kursor na Tracking, a zatim izaberite Update Tasks. U polje Start, u okviru Actual sa leve strane okvira za dijalog Update Tasks, upiite, ili u njemu izaberite, datum sa poetka koji elite. 4. U polje Actual Dur upiite ili u njemu izaberite vrednost trajanja posla koji elite, a zatim pritisnite dugme OK.
You might also like
- MS Project (Alat Za Upravljanje Projektima) - Nikola PericDocument121 pagesMS Project (Alat Za Upravljanje Projektima) - Nikola PericbecaNo ratings yet
- Zadaci Iz Vizuelnog ProgramiranjaDocument131 pagesZadaci Iz Vizuelnog ProgramiranjaМилош ПетровићNo ratings yet
- Seminarski Rad - Upravljanje Projektima - MS ProjectDocument19 pagesSeminarski Rad - Upravljanje Projektima - MS ProjectVladimir Jakovljevic100% (1)
- Ms Project 2007 Vezbe-SkriptaDocument140 pagesMs Project 2007 Vezbe-Skriptaiti88100% (1)
- Ms Project SrpskiDocument57 pagesMs Project SrpskiGoran Mrkela88% (8)
- Praktikum 2020Document75 pagesPraktikum 2020AleksandarNo ratings yet
- ES4YE - Napredni Kurs Microsoft Excel-ADocument15 pagesES4YE - Napredni Kurs Microsoft Excel-Akoph100% (1)
- C# PrimeriDocument68 pagesC# Primerizascribd011No ratings yet
- Lab VezbeDocument21 pagesLab VezbemiduswareNo ratings yet
- Mrezno Planiranje-Uputstvo Za Rad Sa SoftverimaDocument6 pagesMrezno Planiranje-Uputstvo Za Rad Sa Softverimasasa scrbidNo ratings yet
- VUPZS Uputstvo Za Lab Vezbe 1Document11 pagesVUPZS Uputstvo Za Lab Vezbe 1Ivana RadovićNo ratings yet
- MS Project 2003 Uputstvo Za StudenteDocument24 pagesMS Project 2003 Uputstvo Za StudentefrlefrleNo ratings yet
- Microsoft Project Skripta (Srpski)Document158 pagesMicrosoft Project Skripta (Srpski)Milan DjumicNo ratings yet
- Projekat Izgradnje ŠupeDocument17 pagesProjekat Izgradnje ŠupeMiloš CvetkovićNo ratings yet
- MS Project Brzi VodicDocument11 pagesMS Project Brzi VodicSin DraganNo ratings yet
- KratkoPocetnoUputstvoMPP2 2016Document22 pagesKratkoPocetnoUputstvoMPP2 2016Nikola ŠtrbacNo ratings yet
- Programiranje SeminarskiDocument14 pagesProgramiranje SeminarskiLjuba PavlovicNo ratings yet
- Kratko Pocetno Uputstvo MPP2Document25 pagesKratko Pocetno Uputstvo MPP2DraganZarićNo ratings yet
- Jovan Tatalovic Seminarski Rad Softversko Inzenjerstvo 1Document55 pagesJovan Tatalovic Seminarski Rad Softversko Inzenjerstvo 1J TNo ratings yet
- PlanDocument14 pagesPlanAnonymous pFdFBlXO00No ratings yet
- C#FITDocument55 pagesC#FITMihajlo KaradžićNo ratings yet
- Kreiranje OLAP Kocke I Grafikona - Uputstvo PDFDocument28 pagesKreiranje OLAP Kocke I Grafikona - Uputstvo PDFNemanja M. MicićNo ratings yet
- Партитура учења - Дигитална припрема за часDocument10 pagesПартитура учења - Дигитална припрема за часAleksandra Živković Ex GavrićNo ratings yet
- MS Project SkriptaDocument12 pagesMS Project SkriptaNikola MiticNo ratings yet
- Opšte Uputstvo - EpisarnicaDocument46 pagesOpšte Uputstvo - Episarnicamirasaric.bgNo ratings yet
- Ms ProjectDocument60 pagesMs ProjectAna RisticNo ratings yet
- a7da8d2c-ed56-4639-8661-5159f38f4137Document47 pagesa7da8d2c-ed56-4639-8661-5159f38f4137Vlajs84No ratings yet
- 1 Intro Plant 3DDocument12 pages1 Intro Plant 3DKatarina LeroNo ratings yet
- DnevnikDocument20 pagesDnevnikDzony8767% (3)
- Cas PrezentacijaaDocument9 pagesCas PrezentacijaaMilan TrengovskiNo ratings yet
- Objektno Programiranje Projekat Dizajn PaterniDocument32 pagesObjektno Programiranje Projekat Dizajn PaterniMarkaNo ratings yet
- NG2.0 UputstvoDocument48 pagesNG2.0 Uputstvobojan_lj_maticNo ratings yet
- C# ITS ZadaciDocument54 pagesC# ITS ZadaciSvetlana Taskovic100% (1)
- Zadatak Za Kreiranje BP ProdavnicaDocument8 pagesZadatak Za Kreiranje BP Prodavnicaapi-272398084No ratings yet
- E-Plan 160,00Document112 pagesE-Plan 160,00Milan GostovićNo ratings yet
- Iva KardumDocument20 pagesIva KardumIvaanic11No ratings yet
- Qtest Insights by QASymphonyDocument23 pagesQtest Insights by QASymphonyVukadin MrdjaNo ratings yet
- Definisanje TroskovaDocument12 pagesDefinisanje TroskovaEdin ZlotrgNo ratings yet
- ProSoft-Kolokvijum01 G3 PDFDocument1 pageProSoft-Kolokvijum01 G3 PDFKristinaNo ratings yet
- CPP Osnovi Programiranja Pog01Document11 pagesCPP Osnovi Programiranja Pog01Sandi BožičkovićNo ratings yet
- Seminarski Rad Dejan KovrlijaDocument14 pagesSeminarski Rad Dejan KovrlijaDejanNo ratings yet
- ECDL Predavanje Modul 3Document96 pagesECDL Predavanje Modul 3tombajronNo ratings yet
- 12 SW20Document7 pages12 SW20Djuka ObodjanNo ratings yet