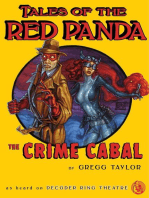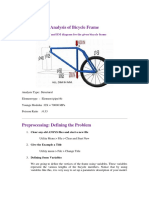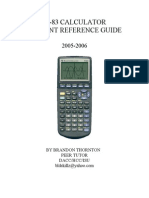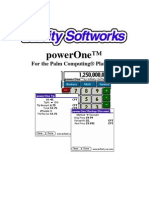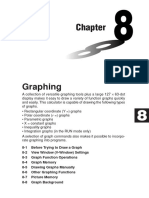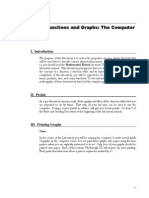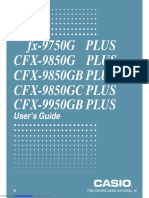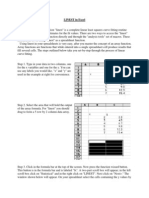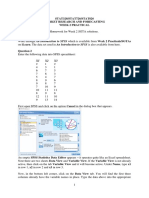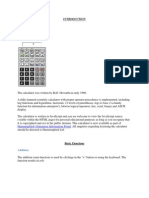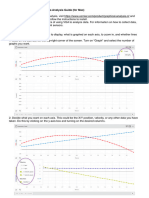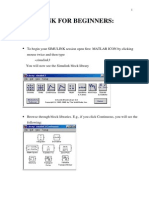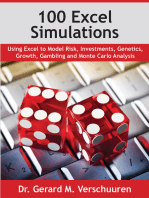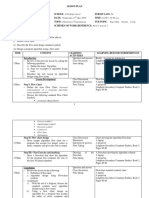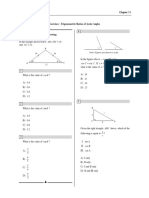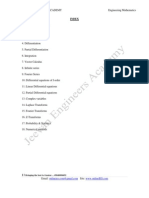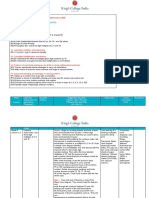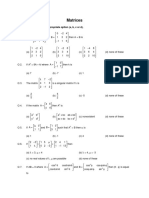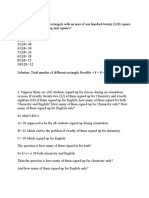Professional Documents
Culture Documents
Fx-9750GII Quick Start Guide
Uploaded by
Loers AntarioCopyright
Available Formats
Share this document
Did you find this document useful?
Is this content inappropriate?
Report this DocumentCopyright:
Available Formats
Fx-9750GII Quick Start Guide
Uploaded by
Loers AntarioCopyright:
Available Formats
fx-9750GII
QUICK REFERENCE CARD
The Basics Reference Card
CASIO fx-9750 Series
The Okey will power the unit on.
To turn the unit off, press the yellow
Lkey, then Okey.
The l key executes operations.
When data is entered, the l button
must be pressed to store the data.
The d key operates like the back
arrow on a web browser; it will take
you back one screen each time you
select it. The d key will not take
you to the icon menu.
Selecting the RUN icon
will allow you to perform
general computations and
arithmetic.
The pkey displays every mode the
calculator has. To select a mode,
you may $B to the desired icon
and press l or press the number or
letter in the lower right hand corner
of the icon.
The x key is a toggle key that will
change answers or entered numbers
back and fourth from decimal to
fraction form.
The z key is used to obtain a
fraction bar. To obtain a mixed
number, press z after inputting
the whole number.
The function keys allow you to
access the tab (soft key) menus that
will come up at the bottom of the
screen. When an appears above
the ukey, selecting u will offer
more on-screen choices.
fx-9750GII
BASI C FUNCTI ONALI TY
The Basics
CASIO fx-9750GII
The following explains the meaning of each icon on the fx-9750GII main icon menu.
ICON Menu Name Description
RUN
This icon menu is used for general computations, including
binary, octal, decimal, and hexadecimal functions and matrices.
STATISTICS
This icon menu is used to perform single-variable (standard
deviation) and paired variable (regression) statistical
calculations, to perform tests, to analyze data and to draw
statistical graphs.
GRAPH
The icon menu is used to draw, store and calculate information
of functions.
DYNAMIC
GRAPH
This icon menu is used to draw multiple versions of a graph by
changing the values in a function.
TABLE
This icon menu is used to store functions, to generate a numeric
table of different solutions as the values assigned to variables in
a function change, and to draw graphs.
RECURSION
This icon menu is used to store recursion formulas, to generate a
numeric table of different solutions as the values assigned to the
variables in a function change, and to draw graphs.
CONICS
This icon menu is used to graph parabolas, circles, ellipses, and
hyperbolas. You can input a rectangular or polar coordinate
function or a parametric function for graphing.
EQUATION
This icon menu is used to solve linear equations with two
through six unknowns, and high-order equations from 2
nd
to 6
th
degree.
PROGRAM
This icon menu is used to store programs in the program area
and to run programs.
TIME VALUE
OF MONEY
This icon menu is used to perform financial calculations and to
draw cash flow and other types of graphs.
Data
Analyzer
Link
This icon menu is use to control the optionally available EA-200
Data Analyzer. For information about this icon menu, download
the E-CON2 manual from http://edu.casio.com.
LINK
This icon menu is used to transfer memory contents or back-up
data to another unit or PC.
MEMORY This icon menu is used to manage data stored in memory.
SYSTEM
This icon menu is used to initialize memory, adjust contrast, reset
memory, and to manage other system settings.
1
RUN
This section is an overview of the RUNMAT Icon. To select an icon from the icon menu
system, use the !$BNto highlight the desired icon, then press l or press the
number/letter in the lower right corner of the icon. For the Run menu, press 1to display
the initial Run screen.
1. When performing general computations, select z to enter fractions and mixed
numbers. To solve the problem
3
1
2
8
5
+ input the following:
- 5z8+2z1z3l
2. To change the answer
24
71
to a mixed number, press LxX.
3. To change the answer to decimal form, press x. x is a toggle key that will
switch entered data or answers from fraction to decimal form or decimal to fraction
form.
4. To change the number of decimal places displayed, enter the set up menu by
pressing Lp. Nto Display, select q(Fix) and enter the desired amount of
decimal places followed by l. For this example, 3 decimal places are used.
- LpNNNNNNNNNNNq3ldlx
Casio The Basics fx-9750GII 3
From the Run menu many calculations can be entered by selecting i. For example:
hyperbolic, probability/distribution, numeric (including differential and integration),
conversion, engineering, complex number and binary, octal, decimal and hexadecimal
calculations.
5. To calculate the possible number of different arrangements using 4 items selected
from among 10 items, enter the following from the Run home screen:
- iue10w4l
Note: The fixed decimal setting was changed back to Norm1.
6. To calculate 2 10
3
+ , enter the following from the Run home screen:
- iewjn10^3+2kl
Casio The Basics fx-9750GII 4
Note: Calculations can be performed with complex numbers and
answers can be displayed in a+bi form.
7. To calculate i 4 3 + ; enter the following from the Run home screen:
- iewj3+4qkl
8. To calculate ( + ; enter the following: i 15 ) i 2 3 +
- iejn3+2qk+15ql
GRAPH
Various icon (Run, Table, Dynamic, Recursion & Conics) will allow you to graph or analyze
the graphs of given information. This section is an overview of the GRAPH Icon and will
highlight some basic features of this mode.
The initial screen allows immediate input of function set equal to zero. You may begin
inputting data into Y1: and press lto store. To draw your function, select u.
You can change the type of graph (r = polar coordinate, parametric functions, x =, and x-
and y-inequalities) by select the corresponding function button and then press the $to
begin inputting information.
1. To draw the graph of the function from the Icon Menu system, input
the following:
3 x 5 x 2 y
2
=
- 32fs-5f-3l
To analyze features of this graph (roots, maximum and minimums, y-intercepts,
intersections, determine coordinates, and integrals) select y(G-Solve).
2. q(Root):
Note: The left-most root will always display first. Select$to display the next
root.
Casio The Basics fx-9750GII 5
3. e(Minimum):
Note: As long as the x-value of your vertex is in the viewable domain; you do not
need to see the vertex to calculate the minimum value. However, you can
change the viewing window by selecting ein the graph window. You can
also change the window manually by using the!$BN.
4. r(y-intercept):
5. q(y-calculation): What is the value of y when x is 5 ?
6. w(x-calculation): What is the value (s) of x when y is 1?
7. e(integral): Determine the integral value at (0,3) for the function .
3 x 5 x 2 1 Y
2
=
Casio The Basics fx-9750GII 6
TABLE
The section is an overview of the TABLE Icon. To select this icon, you may highlight it and
press lor press 5.
The initial screen allows immediate input of functions that are set equal to 0. To change
the type of expression to be entered, select wfor polar coordinates, efor parametric
functions or rto change a previously entered function to an inequality.
1. To see a table for the function 4 x
3
2
y = , highlight Y1: and input the following
- 2z3f-4lu
2. The default setting for tables is: X starts at 1, ends at 5, and increases by increments
of. You change this by pressing dor q(FORM) to return to the initial screen
and then select y(SET).
3. However, you can manually enter a number anywhere in the x-column of the table
and presslto see the corresponding y-value (including fractions, decimals, even
). You can insert and delete rows in this view by pressing e(ROW). t
4. From the table view screen, you can press y(G-CON) to see a linear graph or
u(G-PLT) to see a plot graph for the function you entered.
Casio The Basics fx-9750GII 7
5. To see a split screen of your table and graph, press Lp to enter the setup
menu for the table icon and Nto Dual Screen, select q(T + G), d, and then
u.
Casio The Basics fx-9750GII 8
STATISTICS
This section is an overview of the STAT icon; it will highlight just a few of the features for
single-variable data and paired-variable data. To select this icon, you may highlight it and
presslor press2.
The initial List Editor Screen that allows input of statistical data and performs numerous
statistical calculations. To input a list of single-variable data, highlight the first cell under
List 1 and enter each number followed by l.
1. For this example, input this set of data:
- 1, 0.5, 1.2, 4, -1, 1, 3, 5, 6, 3.4
2. From this screen you display various graphs depending on whether you single or
paired-variable data (scatter-plot, line, normal probability, histogram, median box,
mean box, normal distribution, broken line, and regression: linear, quadratic, cubic,
quartic, logarithmic, exponential, power, sinusoidal and logistic).
3. The initial default graph is a scatter-plot. To change the type of graph you would
like to use, press q(GRPH), then u(SET), Nto Graph Type:, for this set of data,
we will make a histogram, press u, and then qfor histogram.
Casio The Basics fx-9750GII 9
4. Press dto take you back to your list of data and select q(GPH1) and then lto
see your graph.
5. The following screen shots show what one-variable calculations can be obtained by
pressing q.
6. To delete this set of data, press duntil you return to the initial List Editor screen.
Select ufor more options, arrow up until List 1 is highlighted, select r(Del-A),
then q.
7. For paired variable data, use the following:
List 1: 0.5, 1.2, 2.4, 4.0, 5.2
List 2: -2.1, 0.3, 1.5, 2.0, 2.4
Enter List 1 first, and then $to begin entering List 2.
8. To see a scatter-plot of these data, you can go through and change back GPH 1
using the process above, or select w(GPH 2) from the List Editor screen whose
default is also a scatter-plot.
Casio The Basics fx-9750GII 10
9. From the scatter-plot screen, pressing qwill show all the calculation that can be
obtained from this set of data.
10. To calculate linear regression, select wfrom the first set of options and then press
qfor form. b ax y + =
11. From this screen, you select y(COPY) to copy and then paste the equation into
the initial graph screen or select u(DRAW) to show the linear regression.
Casio The Basics fx-9750GII 11
EQUATION
This section is an overview of the EQUATION Icon. To select this icon, highlight it and
press l or press 8.
The initial Equation Editor screen has three modes to choose from, Simultaneous,
Polynomial, and Solver; this section will give an overview of each mode.
The Simultaneous mode allows you to solve simultaneous linear equations with two to six
unknowns.
1. Solve the following system of equations:
= + +
= + +
= +
7 z y 4 x 5
1 z 3 y 6 x
1 z 2 y x 4
Press q to select the Simultaneous mode and press wfor three unknowns. The
calculator will display a matrix where the coefficients and constants can be entered
in to as long as each equation is in standard form. To enter this system of equations
(already in standard form) input the following:
- 4 l 1 l n 2 l n 1 l
- 1 l 6 l 3 l 1 l
- n 5 l 4 l 1 l n 7 l
There are four options at the bottom of the screen, press q(SOLV). The solution
to this system is (1, -1, 2).
Casio The Basics fx-9750G 12
Press dto return to the previous screen, press q(REPT) to edit this problem or
continue solving simultaneous equations with three unknowns. To edit just one of the
numbers in the system, arrow to the number to be edited and press r(EDIT) or highlight
the number to be edited and input the new number, then press l.
Press duntil the Equation Editor screen is displayed. The second mode is Polynomial
w and can be used to solve high-order equations (in standard form) from the 2
nd
to the
6
th
degree.
2. To solve the equation x
3
2x
2
x + 2 = 0, input the following:
- ww1ln2ln1l2lq
3. To change the equation to x
3
+ 2x
2
+ 3x + 2 = 0, select q(REPT) and change the b-
value to 2, the c-value to 3 and press q(SOLV).
4. The default setting is for real numbers, to change the display to a+bi form, press
Lp for the Polynomial Set-Up menu, select w(a+bi), d, and then
q(SOLV).
The third function, Solver e, allows you to determine the value of any variable in a
formula or equation. You can input any formula exactly as it appears using a for any
variables. We will take a look at solving a linear equation and a formula.
5. To find the value of x in the following equation, 2(x 5) = 3x + 2, input the
following starting from the Equation Editor Screen:
- e2jf-5kL.n3f+2lu
Casio The Basics fx-9750GII 13
In the last screen, Lft and Rgt represent the values of the left and right sides that have
calculated using the solution; this is the calculators way of checking the solution.
You can also enter a formula, assign values and solve for specific variable using the Solver
function of the Equation Editor.
6. Find the radius (to the nearest hundredth) of sphere, whose volume is 3705.97 cm
3
.
To enter the formula
3
4
V = tr
3
input the following in to the calculator:
- qBa2L.4z3Lca6^3l
Note: Selecting q will take you back to the previous screen where you can edit and re-
solve the previous equation or begin a new problem.
Casio The Basics fx-9750GII 14
CONICS
This section is an overview of the CONICS Icon. To select this icon, you may highlight it
and press l or simply press 7.
The initial screen allows you to choose from various conic functions, including rectangular,
polar or parametric form. You may use the BNto select the equation of the function in
accordance with the type of graph you want to draw. Once you have chosen the conic
function that you would like to graph, you will need to enter the coefficients of the
function and then press DRAW u.
1. To view the graph of the conic: y , select the form
from the Conics formula menu.
3 x 5 x 2
2
= C BX AX Y
2
+ + =
In the Conics modes, when you press y(G-Solv), although you are still graphing a
parabola like in the graphing section, notice how the vocabulary and options have
changed.
2. For example, you can now examine the line of symmetry for this parabola and the
equation of that line will be displayed.
You can continue to analyze different areas of this graph and the line of symmetry
will still be displayed.
Casio The Basics fx-9750GII 15
You might also like
- Introduction To Using The TI-89 CalculatorDocument48 pagesIntroduction To Using The TI-89 CalculatorIstván BenczeNo ratings yet
- Using KyplotDocument14 pagesUsing KyplotAli AbdelrahemNo ratings yet
- Calculator Manual (Urban DS-744)Document2 pagesCalculator Manual (Urban DS-744)kotsolnikit7509100% (5)
- Online Calculator ManualDocument10 pagesOnline Calculator ManualManny GasiaNo ratings yet
- 2021 - SINGA MATH SyllabusDocument4 pages2021 - SINGA MATH SyllabusChristine SetiawanNo ratings yet
- Fractions and Decimals Class 7 NotesDocument5 pagesFractions and Decimals Class 7 NotesVikrant Deshmukh100% (1)
- Mathematics Syllabus Primary 1-3Document37 pagesMathematics Syllabus Primary 1-3Sreyneath Chor50% (2)
- Fx-9860GII Quick Start GuideDocument20 pagesFx-9860GII Quick Start GuideSaad Anwar ShaikhNo ratings yet
- All CASIO QuickStartGuide fx-9860GII fx-9860GII-SD PDFDocument20 pagesAll CASIO QuickStartGuide fx-9860GII fx-9860GII-SD PDFTRI MULYANTONo ratings yet
- UserGuide CFX 9850gb Plus ENGDocument486 pagesUserGuide CFX 9850gb Plus ENGoscamoraNo ratings yet
- 00 CASIO QuickStartGuide Fx-CG50 Function Keys and IconsDocument3 pages00 CASIO QuickStartGuide Fx-CG50 Function Keys and IconsDon't Make Fun Of People Who Get RunoverNo ratings yet
- 04 CASIO QuickStartGuide Fx-CG50 Function Keys and IconsDocument3 pages04 CASIO QuickStartGuide Fx-CG50 Function Keys and IconsDon't Make Fun Of People Who Get RunoverNo ratings yet
- Notas Prog DA CFX-9850 08Document4 pagesNotas Prog DA CFX-9850 08cyberespiaNo ratings yet
- Texas Ti 85 Users Manual 390373 PDFDocument29 pagesTexas Ti 85 Users Manual 390373 PDFingventorNo ratings yet
- Fx-991EX Quick Reference GuideDocument48 pagesFx-991EX Quick Reference GuideSheeza GhoriNo ratings yet
- Analysis of Bicycle Frame: Find The Deflection, SF and BM Diagram For The Given Bicycle FrameDocument13 pagesAnalysis of Bicycle Frame: Find The Deflection, SF and BM Diagram For The Given Bicycle Frameaditya bhandakkarNo ratings yet
- Table & GraphDocument6 pagesTable & GraphEric GeorgeNo ratings yet
- CFX 9850 GbplusDocument600 pagesCFX 9850 GbplusLeoNo ratings yet
- Step For Peak Picking MethodDocument64 pagesStep For Peak Picking Methodanon_321205807No ratings yet
- Casio Cfx-9850gb PlusDocument28 pagesCasio Cfx-9850gb Plusgei08025No ratings yet
- Quick Reference Sheeta2Document1 pageQuick Reference Sheeta2api-265200443No ratings yet
- ETS Calculator ManualDocument43 pagesETS Calculator ManualBasselBashourNo ratings yet
- Ti-83 Calculator Student Reference Guide: by Brandon Thornton Peer Tutor Dacc/Hcc/IsuDocument20 pagesTi-83 Calculator Student Reference Guide: by Brandon Thornton Peer Tutor Dacc/Hcc/IsuAJINKYA SUNIL MUKHEDKARNo ratings yet
- General Guide ................................................. 3Document17 pagesGeneral Guide ................................................. 3Wizq Lucky777No ratings yet
- PowerOne ManualDocument31 pagesPowerOne Manualjvaldivie1No ratings yet
- 05 Casio Quickstartguide Fx-991ex Fx-570ex StatisticsDocument5 pages05 Casio Quickstartguide Fx-991ex Fx-570ex StatisticsAdrian ToribioNo ratings yet
- T I 89 Titanium Exercise 4Document3 pagesT I 89 Titanium Exercise 4kalimbaloNo ratings yet
- FX 9700ge PDFDocument188 pagesFX 9700ge PDFsdfsgfddgzNo ratings yet
- CH 08Document38 pagesCH 08C WaiteNo ratings yet
- 121 - Experiment 01Document18 pages121 - Experiment 01Swarnav BanikNo ratings yet
- Guide For Texas Instruments TI-83, TI-83 Plus, or TI-84 Plus Graphing CalculatorDocument114 pagesGuide For Texas Instruments TI-83, TI-83 Plus, or TI-84 Plus Graphing CalculatorRicky KingNo ratings yet
- Fx9750g PlusDocument486 pagesFx9750g PlusbnqucylxNo ratings yet
- Calculator Notes For The TI-83 and TI-83/84 Plus: Note 3A - Entering, Graphing, and Tracing EquationsDocument8 pagesCalculator Notes For The TI-83 and TI-83/84 Plus: Note 3A - Entering, Graphing, and Tracing EquationssilveriserNo ratings yet
- Basic Labview Examples PDFDocument16 pagesBasic Labview Examples PDFbuiphuochuy55No ratings yet
- Introduction To MATLAB For Engineers, Third Edition: Advanced PlottingDocument51 pagesIntroduction To MATLAB For Engineers, Third Edition: Advanced PlottingL.A MangaNo ratings yet
- LinestDocument6 pagesLinestMayankNo ratings yet
- An Xmgrace TutorialDocument8 pagesAn Xmgrace TutorialRen-Bo WangNo ratings yet
- T I 89 Titanium Exercise 1Document5 pagesT I 89 Titanium Exercise 1kalimbaloNo ratings yet
- Sharp Writeview EL-W535 ManualDocument2 pagesSharp Writeview EL-W535 ManualJkPhoenixNo ratings yet
- Basic AutoCAD Commands 1Document28 pagesBasic AutoCAD Commands 1Samuel Dela CruzNo ratings yet
- STAT328/STAT726/STAT826 Market Research and Forecasting Week 2 PracticalDocument5 pagesSTAT328/STAT726/STAT826 Market Research and Forecasting Week 2 PracticalAsim Adnan EijazNo ratings yet
- TI-89 Tips For StatsDocument2 pagesTI-89 Tips For Statsjonsmth552No ratings yet
- Instructions For Using WinplotDocument38 pagesInstructions For Using WinplotClaudia MuñozNo ratings yet
- Labview Tutorials 01Document39 pagesLabview Tutorials 01SboNo ratings yet
- Scientific Calculator: Hummingbird's Enterprise Information PortalDocument26 pagesScientific Calculator: Hummingbird's Enterprise Information PortalMd Fakhre AlamNo ratings yet
- CasioFX991EX ClassWizDocument61 pagesCasioFX991EX ClassWizAaron AbrahamNo ratings yet
- English Operation Manual For Scientific Calculator Casio CFX-9800GDocument206 pagesEnglish Operation Manual For Scientific Calculator Casio CFX-9800Ganlomol4671No ratings yet
- Vernier Graphical Analysis ManualDocument8 pagesVernier Graphical Analysis ManualbettyshiqingluNo ratings yet
- Simulink For Beginners:: To Begin Your SIMULINK Session Open First MATLAB ICON by Clicking Mouse Twice and Then TypeDocument23 pagesSimulink For Beginners:: To Begin Your SIMULINK Session Open First MATLAB ICON by Clicking Mouse Twice and Then TypeSpin FotonioNo ratings yet
- Basic AutoCAD CommandsDocument49 pagesBasic AutoCAD CommandsAnil SuryavanshiNo ratings yet
- USING The TI Algebra and GraphingDocument7 pagesUSING The TI Algebra and Graphingdjscollo1997No ratings yet
- The Practically Cheating Statistics Handbook TI-83 Companion GuideFrom EverandThe Practically Cheating Statistics Handbook TI-83 Companion GuideRating: 3.5 out of 5 stars3.5/5 (3)
- Excel for Auditors: Audit Spreadsheets Using Excel 97 through Excel 2007From EverandExcel for Auditors: Audit Spreadsheets Using Excel 97 through Excel 2007No ratings yet
- Microsoft Excel: Microsoft Excel User Interface, Excel Basics, Function, Database, Financial Analysis, Matrix, Statistical AnalysisFrom EverandMicrosoft Excel: Microsoft Excel User Interface, Excel Basics, Function, Database, Financial Analysis, Matrix, Statistical AnalysisNo ratings yet
- 100 Excel Simulations: Using Excel to Model Risk, Investments, Genetics, Growth, Gambling and Monte Carlo AnalysisFrom Everand100 Excel Simulations: Using Excel to Model Risk, Investments, Genetics, Growth, Gambling and Monte Carlo AnalysisRating: 4.5 out of 5 stars4.5/5 (5)
- QMT437 Lect1 Intro To OR - 2Document42 pagesQMT437 Lect1 Intro To OR - 2Khairul PakhrudinNo ratings yet
- PutationDocument6 pagesPutationJnr DogheadNo ratings yet
- Funcnd Limcont PDFDocument24 pagesFuncnd Limcont PDFSurabhi mallickNo ratings yet
- Digital Electronics - An Introduction To Theory and Practice - W. H. GothmannDocument104 pagesDigital Electronics - An Introduction To Theory and Practice - W. H. GothmannSiêu Nhân Bụng Mỡ50% (2)
- Design of LDPC Codes: A Survey and New ResultsDocument21 pagesDesign of LDPC Codes: A Survey and New Resultskunduru_reddy_3No ratings yet
- Chapter 2Document25 pagesChapter 2Natanem YimerNo ratings yet
- CT6Document7 pagesCT6Vishy BhatiaNo ratings yet
- Sample Lesson Plan - 1Document3 pagesSample Lesson Plan - 1Davidson isaack100% (1)
- Integration of Rational Fractions: 4.1 Integration For None Repeated Linear FactorsDocument6 pagesIntegration of Rational Fractions: 4.1 Integration For None Repeated Linear FactorsJamie MedallaNo ratings yet
- Trig Angles and TrianglesDocument16 pagesTrig Angles and TrianglesShriyaNo ratings yet
- The CalculusDocument515 pagesThe CalculusDaniel EhieduNo ratings yet
- Math 6: Colonial School DistrictDocument39 pagesMath 6: Colonial School DistrictNightmare GamingNo ratings yet
- Suniga & Agbuya PresentationDocument14 pagesSuniga & Agbuya PresentationCamille AgbuyaNo ratings yet
- Mechyr1 Chapter 11::: Variable AccelerationDocument19 pagesMechyr1 Chapter 11::: Variable AccelerationAgrata PouloseNo ratings yet
- Jeevan MathsDocument100 pagesJeevan MathsSanthosh ViswanadhNo ratings yet
- Kpup Grading SystemDocument9 pagesKpup Grading SystemJoNe JeanNo ratings yet
- Habit Intellig Enc 02 M UrpDocument312 pagesHabit Intellig Enc 02 M UrpAnuradhatagoreNo ratings yet
- Curriculum Framework Cambridge Primary Mathematics 0845: Title: MathsDocument5 pagesCurriculum Framework Cambridge Primary Mathematics 0845: Title: MathsM NurgulNo ratings yet
- Final ExamDocument7 pagesFinal ExamZaisharyani Mohd HasanNo ratings yet
- Matrices: Choose The Most Appropriate Option (A, B, C or D)Document4 pagesMatrices: Choose The Most Appropriate Option (A, B, C or D)Santanu RoyNo ratings yet
- BSC Civil EngineeringDocument156 pagesBSC Civil EngineeringAnonymous pyiTuXFxiaNo ratings yet
- Eulers de Serie Lambertina Translated From Latin To English WitDocument22 pagesEulers de Serie Lambertina Translated From Latin To English WitГульнара ЖанбакиеваNo ratings yet
- Curve Modelling-B SplineDocument60 pagesCurve Modelling-B SplineSudeep SharmaNo ratings yet
- What Is A Decimal?Document14 pagesWhat Is A Decimal?econtent2013No ratings yet
- 03 Task Performance 1Document4 pages03 Task Performance 1Xaviel ObenaNo ratings yet
- Math 8 QTR 3 Week 4Document10 pagesMath 8 QTR 3 Week 4JillianNo ratings yet
- Complex NoDocument95 pagesComplex Nonitjanahaibas12No ratings yet