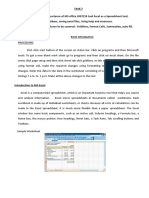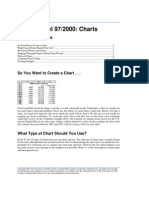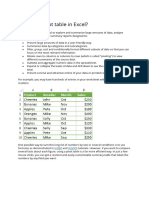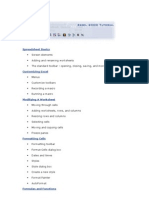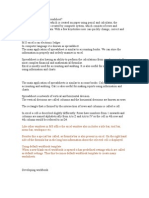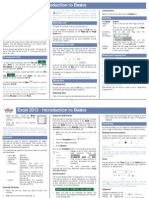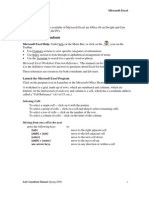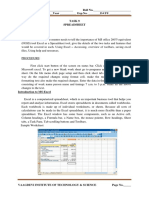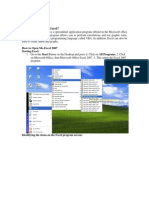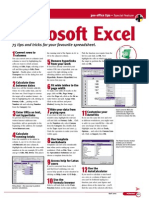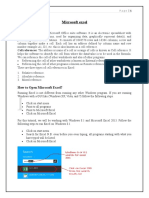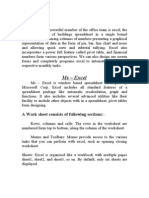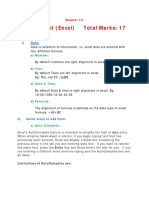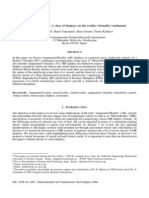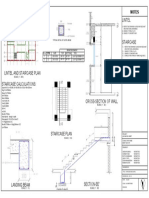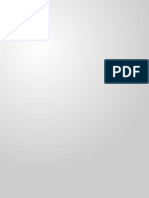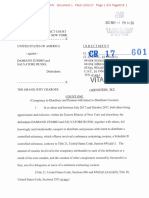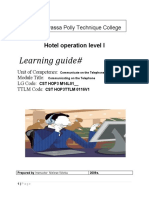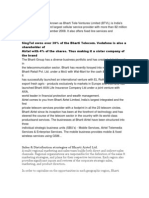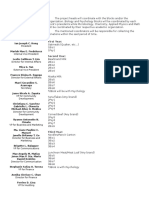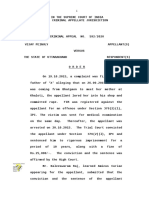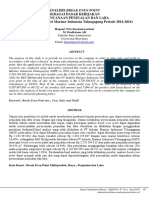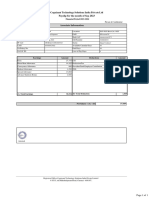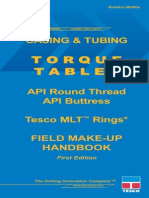Professional Documents
Culture Documents
CPF Lab 003 PDF
Uploaded by
Muhammad MuzammilOriginal Title
Copyright
Available Formats
Share this document
Did you find this document useful?
Is this content inappropriate?
Report this DocumentCopyright:
Available Formats
CPF Lab 003 PDF
Uploaded by
Muhammad MuzammilCopyright:
Available Formats
Lab # 3: Creating SpreadSheets Using MS-EXCEL
SSUET/QR/114
LAB # 3
CREATING SPREADSHEETS USING MS-EXCEL
OBJECT
To understand and to familiarize with MS-Excel. To create and edit professional documents using functions and charts.
THEORY
Excel can be used for organizing, calculating and analyzing data. A user may work on one or more worksheets in a workbook. A user can save time by using formulas to calculate values automatically. A user can also make its worksheet attractive by formatting it. A user may add charts, and may save and print workbook. Workbooks are collection of worksheets in the same file on disk. Sheets may contain different types of information. Usually the sheets in a workbook contain related information, such as budgets. A standard worksheet contains 256 columns and 16,384 rows. The intersection of a row and column forms a cell in which a user can enter text or values.
Creating New Workbook
To create a new workbook the following two methods are employed. When Excel is already running click File New To create a new workbook by using an icon from desktop right on the desktop to display context-sensitive menu, and click New Microsoft Excel Worksheet.
Opening Existing Workbook
To open a workbook that has been previously saved to disk, click File Open.
CE-101 : Computing and Programming Fundamentals 20
Lab # 3: Creating SpreadSheets Using MS-EXCEL
SSUET/QR/114
Saving Workbook
To save the changes, click File Save.
Closing Workbook
For closing the current workbook click File Close
Activating Worksheets
To activate a worksheet, click on the worksheet tab at the bottom of the workbook.
Moving or Copying Worksheets Within The Same Workbook
To move a worksheet within the same workbook, first activate the worksheet then use either of the following methods: Click on the worksheet tab, then drag and drop it to a new location along the row of worksheet tabs. Click Edit Move or Copy Sheet. Select the insertion point before Sheet drop-down list and click OK. To copy a worksheet within the same workbook, use following method. With the mouse, select the tab, then hold down the Ctrl key while you drag and drop the tab. With the menu command, check the Create A Copy check box on the Move or Copy dialog box. A copy of the new worksheet is inserted.
Moving or Copying Worksheets to a different Workbook
To move a worksheet to a different workbook, either drag and drop the worksheet or use the following method. Click Edit Move or Copy Sheet. The Move or Copy Dialogue box appears. Specify the destination workbook in the To Book drop-down list. Specify in the Before Sheet list where the sheet will be placed in the destination workbook. Check the Create A Copy setting to copy the sheet, or uncheck it to move the sheet. Click OK.
Entering Data Into a Cell
To enter data into a cell, use following method.
CE-101 : Computing and Programming Fundamentals 21
Lab # 3: Creating SpreadSheets Using MS-EXCEL
SSUET/QR/114
Select the cell by clicking on it. Type numbers, text, or a combination of both. Press Enter
Moving or Copying Cells
The easiest way of moving cells is to use the mouse to drag and drop them using following method: Select the cells you want to move (the range must be contiguous). Point to an outside border of the selected range using the mouse. The mouse pointer will turn into an arrow. Click on the selection; drag the cells to a new location, then release the mouse button. The cell will now be positioned to the new location. Copying via drag and drop is the same as moving, except you hold down the Ctrl key while you drag. The cursor arrow displays a plus (+) to show that you are copying rather than moving.
Inserting Cells
To insert cells, select the cells where you want to perform the insertion. This can be a cell or a range of cells, entire rows or entire columns using following method: Right-click on the selection to display the short cut menu, and choose insert. From insert menu do one of the following Choose the rows command to insert entire rows. Choose the Columns command to insert entire columns. Choose the cells command to insert a range of cells. The insert dialog box is displayed, asking how the insertion should occur.
Deleting Cells
To delete a cell or cells, follow these steps: Select the cells that you want to delete. Click Edit Delete
Finding a Value
To find a value on an active worksheet, follow these steps: Choose Edit Find. The Find dialogue box appears. Type the characters you want to find in the Find What box. Click on Find Next to find the next cell containing the search value.
Replacing a Value
The replace option works like Find, but allows you to replace the found value with another value. Try the following exercise:
CE-101 : Computing and Programming Fundamentals 22
Lab # 3: Creating SpreadSheets Using MS-EXCEL
SSUET/QR/114
Enter the following data into a blank worksheet: Nasir Karim Karim Jamal Fazal Ahmed Kashif Ahmed Click Edit Replace. The replace dialogue box appears Type Karim in the Find What box. Type Rahim in Replace With. Click on Replace All to replace all instances of Karim with Rahim.
Formatting Columns
A user can improve the appearance of worksheet by adjusting column widths using following method: Select cells in the column that you want to change. Click the Format Column option Type in the width and then choose OK.
Formatting Rows
A user may change row height to create more space for titles using following method. Select a cell in each row you want to change. Click Format Row Height option. Enter the height in the Row Height box. Click OK.
Adding Colors and Patterns
Colors and patterns can enhance the worksheet style. A user can apply these features using following method: Select the cell you want to add color or pattern. Click the Format Cells option. Select the Patterns tab. Select a pattern from the Pattern pull-down list. If you want a colored pattern, select a background color from the pattern pull-down list. Click OK.
CE-101 : Computing and Programming Fundamentals
23
Lab # 3: Creating SpreadSheets Using MS-EXCEL
SSUET/QR/114
Fig 3.1: Excel Screen Layout
Fig 3.2: Excel File Menu
Fig 3.3: Excel View Menu
CE-101 : Computing and Programming Fundamentals
24
Lab # 3: Creating SpreadSheets Using MS-EXCEL
SSUET/QR/114
Fig 3.4: Excel Format Menu
Fig 3.5: Excel Data Menu
Fig 3.6: Excel Auto format box
CE-101 : Computing and Programming Fundamentals
25
Lab # 3: Creating SpreadSheets Using MS-EXCEL
SSUET/QR/114
THEORY
A spreadsheet is only as good as the operations a user can perform on it. Excel offers its users a wealth of options for charting and calculating the data in worksheets. Formulas provide the real power when doing analysis and modeling, creating functioning spreadsheet systems, in Excel. A user can perform a wide variety of numeric calculations, including addition, subtraction, multiplication and division. A user can also manipulate text and lookup values in tables.
Part I : Formulas and Functions
A formula is essentially a sequence of values and operators that begins with an equal sign (=) and produces a new value. The built-in formulas of Excel are called functions. The functions are designed to perform many different kinds of calculations.
Entering Formula
To enter a formula into a cell, simply select the cell in which you want the formula. The first character must be an equal sign. Select the desired cell on a blank worksheet. Enter =<formula> then press Enter. The returning value will appear in the cell.
Editing Formula
A formula can be edited either in the formula bar or in the cell.
Entering Functions
To enter function within a formula or as a formula, use following method: Select the cell where you want to enter the function. Click Insert Function to display the function wizard dialogue box.
CE-101 : Computing and Programming Fundamentals
26
Lab # 3: Creating SpreadSheets Using MS-EXCEL
SSUET/QR/114
Editing Functions
To edit an existing function, use the following method: Select the cell containing the text. Click Insert Function. After editing the function, click OK.
Part II : Charts
When working with charts, it is important to understand the difference between a data series and data points. These concepts are crucial both for understanding how the data is being represented in the chart and for creating the chart that will display properly. A data point is an individual value that originated in a single worksheet cell. When data points are plotted onto a chart, they are represented by columns, bars, dots, slices or other shapes called markers. A data series is a group of related data point that represents a single row or column of data. Each series is distinguished on a chart by a unique color or pattern.
Creating a Chart
To create a chart use the following method: Select the data you want to chart. Click Insert Chart or click the Chart Wizard.
Formatting a Chart
A user can apply different number formats, fonts, patterns and colors to the various chart elements. The chart element must be selected in order to format it. Double-click the chart element you want to format to display the format dialogue box (or right-click on the element, and choose the format command from the short cut menu). The name of the selected element is displayed in the Name box on the left part of the formula bar. Select the formatting option you want and then click OK.
Deleting a Chart
To delete a chart element, select the element and press Delete (or choose Clear from the shortcut menu).
CE-101 : Computing and Programming Fundamentals 27
Lab # 3: Creating SpreadSheets Using MS-EXCEL
SSUET/QR/114
Changing the Chart Type
When a user selects a chart element, the data menu on the main menu is replaced by a chart menu (right-click on the chart also displays the chart type option on the shortcut menu). Select the Chart Click Chart Chart Type The chart type dialog box displays the types in graphical format Click one of the chart type and then click OK.
ASSIGNMENT
Create and edit a workbook containing history (e.g. debut, country, last match) and carrier records (e.g. total runs, total wickets, batting average, runs per over, best performance) of famous cricket players.
Fig 3.7: Excel Function Wizard Box
CE-101 : Computing and Programming Fundamentals
28
Lab # 3: Creating SpreadSheets Using MS-EXCEL
SSUET/QR/114
Fig 3.8: Excel Chart Wizard Box
CE-101 : Computing and Programming Fundamentals
29
You might also like
- Excel PPTDocument25 pagesExcel PPTShanmugapriyaVinodkumar83% (6)
- Lab 3 CEDocument10 pagesLab 3 CEhabibNo ratings yet
- Lab 4Document8 pagesLab 4Amna saeedNo ratings yet
- Civil PDFDocument8 pagesCivil PDFChintu GudimelliNo ratings yet
- Microsoft Excel 2000Document14 pagesMicrosoft Excel 2000farooqNo ratings yet
- Microsoft Excel: Microsoft Word Microsoft Access Microsoft Office Main Microsoft Excel Microsoft PublisherDocument35 pagesMicrosoft Excel: Microsoft Word Microsoft Access Microsoft Office Main Microsoft Excel Microsoft Publisherajith kumar100% (3)
- Senior S Notes MS Excel NotesDocument32 pagesSenior S Notes MS Excel NotesMayank GuptaNo ratings yet
- Excel 97/2000: Charts: Help - Unc.eduDocument10 pagesExcel 97/2000: Charts: Help - Unc.edusalarr2001No ratings yet
- Introduction To Excel 2008Document0 pagesIntroduction To Excel 2008jcsyNo ratings yet
- Pivot TableDocument25 pagesPivot TableSamuel QuaigraineNo ratings yet
- Excel Guide Handbook88Document57 pagesExcel Guide Handbook88Tata PovNo ratings yet
- Getting Started With Microsoft ExcelDocument5 pagesGetting Started With Microsoft ExcelshyamVENKATNo ratings yet
- Excel CalculationDocument7 pagesExcel CalculationAb Aziz Ikhwan100% (1)
- EXCEL Ppt..ChonaDocument65 pagesEXCEL Ppt..ChonaChona RectinNo ratings yet
- Excel Guide Handbook77Document58 pagesExcel Guide Handbook77Tata PovNo ratings yet
- 2013 Excel Part 2Document13 pages2013 Excel Part 2MuktarNo ratings yet
- Computer Center, C-61 IPCL Township, Nagothane - 402 125Document43 pagesComputer Center, C-61 IPCL Township, Nagothane - 402 125Ravinder ChibNo ratings yet
- Excel Introduction Excel Orientation: The Mentor Needs To Tell The Importance of MS Office 2007/ Equivalent (FOSS)Document16 pagesExcel Introduction Excel Orientation: The Mentor Needs To Tell The Importance of MS Office 2007/ Equivalent (FOSS)Sreelekha GaddagollaNo ratings yet
- Excel Basic and Advanced FormulasDocument112 pagesExcel Basic and Advanced FormulasAndreea AldescuNo ratings yet
- Excel 2002Document35 pagesExcel 2002Matondora TendaiNo ratings yet
- Institute of Management Studies: Presentation Topic OnDocument25 pagesInstitute of Management Studies: Presentation Topic OnSikakolli Venkata Siva KumarNo ratings yet
- What Is An Electronic SpreadsheetDocument11 pagesWhat Is An Electronic Spreadsheetsagar09100% (1)
- Basic Skills in Excel in 2013Document3 pagesBasic Skills in Excel in 2013savannaheyzNo ratings yet
- Microsoft Excel: References and HandoutsDocument6 pagesMicrosoft Excel: References and HandoutsAzuchukwuene Chikeluba DominicNo ratings yet
- Financiam Modling FileDocument104 pagesFinanciam Modling FileFarhan khanNo ratings yet
- Microsoft Excel: Microsoft Excel User Interface, Excel Basics, Function, Database, Financial Analysis, Matrix, Statistical AnalysisFrom EverandMicrosoft Excel: Microsoft Excel User Interface, Excel Basics, Function, Database, Financial Analysis, Matrix, Statistical AnalysisNo ratings yet
- CAT100 Microsoft Excel Tutorial: 1. Spreadsheet BasicsDocument28 pagesCAT100 Microsoft Excel Tutorial: 1. Spreadsheet Basicsகோகுல்நாத் ஸ்ரீ கிNo ratings yet
- Advanced Excel: Multiple WorksheetsDocument9 pagesAdvanced Excel: Multiple WorksheetsankurNo ratings yet
- How To Use Ms ExcelDocument18 pagesHow To Use Ms Excelapi-218352367No ratings yet
- Task 9Document7 pagesTask 9Esther ReddyNo ratings yet
- Creating A Worksheet With Excel: What You'll DoDocument24 pagesCreating A Worksheet With Excel: What You'll DopalashbdNo ratings yet
- m5 ExcelDocument10 pagesm5 ExcelAnimesh SrivastavaNo ratings yet
- Handout 4 - Advanced Excel PDFDocument3 pagesHandout 4 - Advanced Excel PDFJosh CastilloNo ratings yet
- Lect 4 ExcelDocument21 pagesLect 4 ExcelNana KwameNo ratings yet
- What Is Microsoft Excel?: How To Open Ms-Excel 2007Document28 pagesWhat Is Microsoft Excel?: How To Open Ms-Excel 2007Gohel RudraNo ratings yet
- Ms-Excel 2003Document15 pagesMs-Excel 2003Praz AarashNo ratings yet
- CLAIT Certificate - Introduction To ExcelDocument13 pagesCLAIT Certificate - Introduction To ExcelmpvukNo ratings yet
- Excel 2Document36 pagesExcel 2Seyi ANo ratings yet
- Excel Qi WeiDocument8 pagesExcel Qi WeiAndre PNo ratings yet
- Icrosoft Xcel Tutorial: I U G (IUG) F E C E D I T C LDocument41 pagesIcrosoft Xcel Tutorial: I U G (IUG) F E C E D I T C Lvinoth kannaNo ratings yet
- Excel 2013 IntermediateDocument9 pagesExcel 2013 IntermediateHelder DuraoNo ratings yet
- Spreadsheets With MS Excel 2003: Ravi SoniDocument31 pagesSpreadsheets With MS Excel 2003: Ravi SoniraviudrNo ratings yet
- Chap 3 MS EXCELDocument13 pagesChap 3 MS EXCELMariellaNo ratings yet
- Ms Excel 2007Document24 pagesMs Excel 2007GorishsharmaNo ratings yet
- 1 Spreadsheet Basics 2Document27 pages1 Spreadsheet Basics 2api-247871582No ratings yet
- Tutorial: Microsoft Office Excel 2007Document26 pagesTutorial: Microsoft Office Excel 2007chinnaprojectNo ratings yet
- 300 Excel TipsDocument5 pages300 Excel TipsChaitanya PatelNo ratings yet
- Ms ExcelDocument20 pagesMs ExcelM. WaqasNo ratings yet
- Unit IiDocument19 pagesUnit IiAgness MachinjiliNo ratings yet
- Excel NotesDocument5 pagesExcel Notesvamsikrishna3375No ratings yet
- Excel Tips and TechniquesDocument6 pagesExcel Tips and TechniquesdrrobertchristNo ratings yet
- Excel Curso No 7Document5 pagesExcel Curso No 7Kevin RichardNo ratings yet
- Lab 03Document16 pagesLab 03AbdullahJavedNo ratings yet
- Spreadsheet (Excel) PDFDocument35 pagesSpreadsheet (Excel) PDFpooja guptaNo ratings yet
- Excel Guide Handbook101Document54 pagesExcel Guide Handbook101Tata PovNo ratings yet
- Excel for Beginners: Learn Excel 2016, Including an Introduction to Formulas, Functions, Graphs, Charts, Macros, Modelling, Pivot Tables, Dashboards, Reports, Statistics, Excel Power Query, and MoreFrom EverandExcel for Beginners: Learn Excel 2016, Including an Introduction to Formulas, Functions, Graphs, Charts, Macros, Modelling, Pivot Tables, Dashboards, Reports, Statistics, Excel Power Query, and MoreNo ratings yet
- Top Secrets Of Excel Dashboards: Save Your Time With MS ExcelFrom EverandTop Secrets Of Excel Dashboards: Save Your Time With MS ExcelRating: 5 out of 5 stars5/5 (1)
- Question Bank For Vlsi LabDocument4 pagesQuestion Bank For Vlsi LabSav ThaNo ratings yet
- Dr. Najeebuddin Ahmed: 969 Canterbury Road, Lakemba, Sydney, NSW, Australia, 2195Document2 pagesDr. Najeebuddin Ahmed: 969 Canterbury Road, Lakemba, Sydney, NSW, Australia, 2195Najeebuddin AhmedNo ratings yet
- Sales Manager Latin AmericaDocument3 pagesSales Manager Latin Americaapi-76934736No ratings yet
- Sealant Solutions: Nitoseal Thioflex FlamexDocument16 pagesSealant Solutions: Nitoseal Thioflex FlamexBhagwat PatilNo ratings yet
- MSA Chair's Report 2012Document56 pagesMSA Chair's Report 2012Imaad IsaacsNo ratings yet
- 1grade 9 Daily Lesson Log For Demo 1 4Document5 pages1grade 9 Daily Lesson Log For Demo 1 4cristy olivaNo ratings yet
- Paul Milgran - A Taxonomy of Mixed Reality Visual DisplaysDocument11 pagesPaul Milgran - A Taxonomy of Mixed Reality Visual DisplaysPresencaVirtual100% (1)
- In Partial Fulfillment of The Requirements For The Award of The Degree ofDocument66 pagesIn Partial Fulfillment of The Requirements For The Award of The Degree ofcicil josyNo ratings yet
- Staircase and Lintel As-03Document1 pageStaircase and Lintel As-03Divith B SannakkiNo ratings yet
- Ver Notewin 10Document5 pagesVer Notewin 10Aditya SinghNo ratings yet
- Admissibility of Whatsapp Messages in Court For Family MattersDocument3 pagesAdmissibility of Whatsapp Messages in Court For Family Mattersnajihah adeliNo ratings yet
- KV Tripple Eccentric Butterfly Valve-LinDocument12 pagesKV Tripple Eccentric Butterfly Valve-LinWelma JohnsonNo ratings yet
- Heat Exchanger Designing Using Aspen PlusDocument6 pagesHeat Exchanger Designing Using Aspen PlusMeethiPotterNo ratings yet
- Indictment - 17-Cr-00601-EnV Doc 1 Indictment 11-1-17Document6 pagesIndictment - 17-Cr-00601-EnV Doc 1 Indictment 11-1-17C BealeNo ratings yet
- Communication On The Telephone InfoDocument30 pagesCommunication On The Telephone Infomelese100% (1)
- TT Class XII PDFDocument96 pagesTT Class XII PDFUday Beer100% (2)
- Introduction To AirtelDocument6 pagesIntroduction To AirtelPriya Gupta100% (1)
- We Move You. With Passion.: YachtDocument27 pagesWe Move You. With Passion.: YachthatelNo ratings yet
- Donation Drive List of Donations and BlocksDocument3 pagesDonation Drive List of Donations and BlocksElijah PunzalanNo ratings yet
- C Sharp Logical TestDocument6 pagesC Sharp Logical TestBogor0251No ratings yet
- Income Tax Calculator 2023Document50 pagesIncome Tax Calculator 2023TARUN PRASADNo ratings yet
- Relevant Cost For Decision: Kelompok 2Document78 pagesRelevant Cost For Decision: Kelompok 2prames tiNo ratings yet
- SC-Rape-Sole Testimony of Prosecutrix If Reliable, Is Sufficient For Conviction. 12.08.2021Document5 pagesSC-Rape-Sole Testimony of Prosecutrix If Reliable, Is Sufficient For Conviction. 12.08.2021Sanjeev kumarNo ratings yet
- YeetDocument8 pagesYeetBeLoopersNo ratings yet
- Review of Accounting Process 1Document2 pagesReview of Accounting Process 1Stacy SmithNo ratings yet
- ML7999A Universal Parallel-Positioning Actuator: FeaturesDocument8 pagesML7999A Universal Parallel-Positioning Actuator: Featuresfrank torresNo ratings yet
- Microeconomics: Production, Cost Minimisation, Profit MaximisationDocument19 pagesMicroeconomics: Production, Cost Minimisation, Profit Maximisationhishamsauk50% (2)
- Durga Padma Sai SatishDocument1 pageDurga Padma Sai SatishBhaskar Siva KumarNo ratings yet
- MLT Torque Ring Field Make-Up HandbookDocument44 pagesMLT Torque Ring Field Make-Up HandbookKolawole Adisa100% (2)
- Emergency and Safety ProceduresDocument22 pagesEmergency and Safety Procedurespaupastrana94% (17)