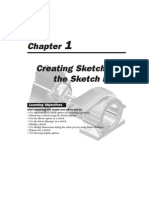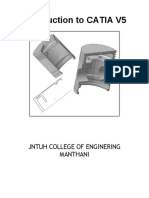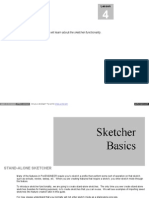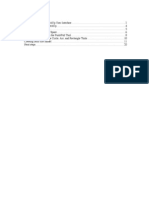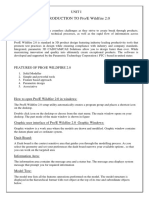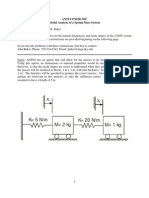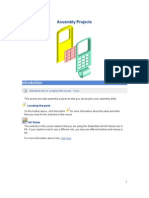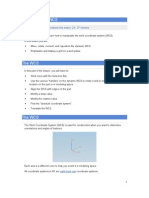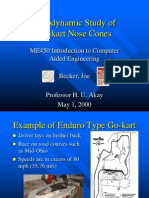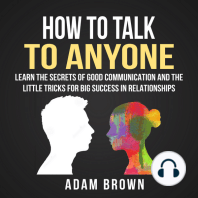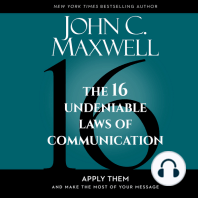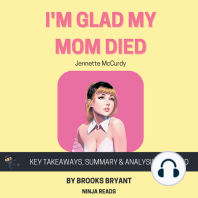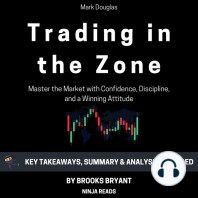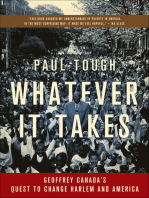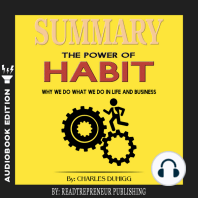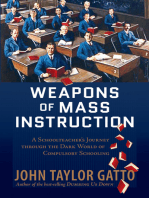Professional Documents
Culture Documents
c01 Proe WF 3 Eval
Uploaded by
seventhhemanthOriginal Title
Copyright
Available Formats
Share this document
Did you find this document useful?
Is this content inappropriate?
Report this DocumentCopyright:
Available Formats
c01 Proe WF 3 Eval
Uploaded by
seventhhemanthCopyright:
Available Formats
Chapter
Creating Sketches in the Sketch Mode-I
Learning Objectives
After completing this chapter, you will be able to: Use various tools to create a geometry. Dimension a sketch. Apply constraints to a sketch. Modify a sketch. Use the Modify Dimensions dialog box. Edit geometry of a sketch by trimming. Mirror a sketch. Use drawing display options.
1-2
Pro/ENGINEER Wildfire for Designers (Eval Copy WF 05/06)
THE SKETCH MODE
Almost all models designed in Pro/ENGINEER Wildfire 3.0 consist of datums, sketched features, and placed features. For creating datums and placed features, you do not need to draw sketches. However, to create a three-dimensional (3D) feature, it is necessary to draw its two-dimensional (2D) sketch. When you enter the Part mode and select the options to create any sketched feature, the system automatically takes you to the sketcher environment. In the sketcher environment, the sketch of the feature is created, dimensioned, and constrained. The sketches created in the Sketch mode are stored in the .sec format. Then you return to the Part mode to create the required feature. Note You will learn about datums and placed features in later chapters. In Pro/ENGINEER, a sketch can be drawn in the Sketch mode or in the sketcher environment. You can draw a 2D sketch of the product and assign the required dimensions and constraints to it. By assigning the dimensions, you can make sure that the 2D sketch of the product or model satisfies the necessary conditions. Then continue to create the 3D model of the product in the Part mode.
Using the Sketch Mode
To create any section in the Sketch mode of Pro/ENGINEER Wildfire 3.0, certain basic steps have to be followed. The following steps outline the procedure to use the Sketch mode: 1. Sketch the required section geometry The different sketcher tools available in this mode can be used to sketch the required section geometry. 2. Add the constraints and dimensions to the sketched section While sketching the section geometry, weak constraints and dimensions are automatically added to the section. The sketch can also be dimensioned and constrained manually. After adding the dimensions, you can modify them as required. 3. Add relations to the sketch if needed The geometry of the sketch can be controlled by adding relations. 4. Regenerate the section If the sketch is fully dimensioned and constrained, it is automatically regenerated. Throughout this book, it is assumed that you are sketching in the Sketch mode with the Intent Manager on. Pro/ENGINEER has the capability to analyze the section, and if the section is not complete for any reason, the section will not be regenerated. You will learn about these reasons as you go through this chapter. Tip: Throughout this book, the sketcher environment is referred to as the environment in Pro/ENGINEER where you can draw 2D geometries. Apart from the Sketch mode, the sketcher environment can be accessed in the other modes of Pro/ENGINEER also.
Creating Sketches in the Sketch Mode-I
1-3
Invoking the Sketch Mode
To invoke the Sketch mode, choose New from the File menu or choose the Create a new object button from the File toolbar. The New dialog box will be displayed with other Pro/ENGINEER modes. Select the Sketch radio button to start a new file in the Sketch mode, see Figure 1-1; a default name of the sketch file appears in the Name edit box. You can change the sketch name as required and then choose the OK button to enter the Sketch mode.
Figure 1-1 The New dialog box
THE SKETCHER ENVIRONMENT
When you invoke the Sketch mode, the initial screen appearance is similar to the one shown in Figure 1-2. This figure also shows the Sketcher Tools toolbar that will be displayed on the right side of the drawing area. The buttons in this toolbar are used to draw sketches. The drawing tools are also available in the Sketch menu in the menu bar. When you enter the sketcher environment, the Intent Manager is on by default. Also, when you are in the selection mode, shortcut menus can be invoked by holding down the right mouse button in the drawing area. The options in these shortcut menus vary depending on the item selected. These shortcut menus also contain the tools to draw sketches. Note The selection mode in the sketcher environment is discussed later in this chapter.
Chapter. copy. Visit www.cadcim.com Evaluation Chapter . Do not copy .V isit www .cadcim.com for details
1-4
Pro/ENGINEER Wildfire for Designers (Eval Copy WF 05/06)
Figure 1-2 Initial screen appearance in the Sketch mode The navigator is displayed on the left side of the drawing area. It covers a part of the drawing area and therefore the drawing area is decreased. You can make the navigator slide in by clicking the navigator sash. As a result, the area available for sketching is increased. Note The functions of the navigator are discussed in Introduction chapter.
WORKING WITH THE SKETCH IN THE SKETCH MODE
When you invoke the sketcher environment, the Select items button is chosen by default. If this button is chosen, the sketcher environment is said to be in the selection mode. In the selection mode, you can select entities of the sketch to edit or to invoke the shortcut menu. The options in the shortcut menu can be used to apply various operations on the selected item. Note The sketch is saved with a .sec file extension. While drawing a sketch in the part file, if you save the sketch in the sketcher environment, this sketch is also saved with the .sec file extension. You can create a simple sketch by using the options in the shortcut menu. To invoke the shortcut menu, hold down the right mouse button in the drawing area. Note that, once the shortcut menu is displayed, the right mouse button can be released.
Creating Sketches in the Sketch Mode-I
1-5
DRAWING A SKETCH USING THE SKETCHER TOOLS TOOLBAR
When you are in the sketcher environment, the Sketcher Tools toolbar on the Right Toolchest, contains the tools to draw, dimension, and modify a sketch. In this section, you will learn to draw sketched entities using the tools in the Sketcher Tools toolbar.
Placing a Point
Points are generally used for dimensioning the vertices that are removed while applying fillets. For example, if the sketch is to be dimensioned using these vertices, you need to place the points on them before applying fillets. Now, since a point is placed at the vertex, you can easily use it for dimensioning the sketch. The following steps explain the procedure to sketch a point: 1. Choose the Create points button from the Sketcher Tools toolbar; the system prompts you to select a location for the point. 2. As soon as you select the location of the point by clicking, the point is placed at the desired location in the drawing area. Note To increase the number of visible command prompt lines in the message area, select the top sash of the message area using the left mouse button and drag it upwards toward the screen. When you draw a single point no dimensions appear. But, when you draw two points, they are dimensioned with each other.
Drawing a Line
To draw lines, there are three tool buttons in the Sketcher Tools toolbar. To view these buttons, choose the black arrow on the right of the Create 2 point lines button; the flyout with three tool buttons appears. The first button is Create 2 point lines. This button is used to create a line by selecting two points in the drawing area. The second button on the flyout is Create lines tangent to 2 entities. This button is used to create a tangent between two entities. The third button is Create 2 point centerlines. This button is used to create a centerline by selecting two points in the drawing area. The centerline is used for creating revolved features, mirroring, and so on. The procedure to create lines using these tools are discussed next.
Drawing a Line Using the Create 2 point lines Tool
The following steps explain the procedure to create a line using the Create 2 point lines tool: 1. Choose the Create 2 point lines button. Click in the drawing area to start the line; a rubber-band line appears from the selected point with the other end attached to the
Chapter. copy. Visit www.cadcim.com Evaluation Chapter . Do not copy .V isit www .cadcim.com for details
1-6
Pro/ENGINEER Wildfire for Designers (Eval Copy WF 05/06) cursor. The symbols V and H that appear while drawing the vertical and horizontal lines are called constraints. Constraints are discussed in detail later in this chapter.
2. The system prompts you to specify the endpoint. Move the cursor in the drawing area to a desired location and click to specify the endpoint of the line; a yellow line appears. The rubber-band line continues and you can draw the second line. 3. Repeat step 2 until all lines are drawn. You can end the line creation by pressing the middle mouse button. To abort line creation, use the middle mouse button. Note When you draw a single line, the color of the line after you have drawn it is red. If you draw multiple lines, the color is yellow. After drawing a line, when you press the middle mouse button to end the line creation, the line drawn is highlighted in red color. In the sketcher environment, the red color of an entity indicates that it is selected. If you press the DELETE key, the line will be erased from the drawing area. After drawing a line, weak dimensions are applied to it and these are displayed in gray color. The weak dimensions are applied automatically to the sketched entities as you draw them.
Drawing a Line Using the Create lines tangent to 2 entities Tool
The Create lines tangent to 2 entities button is used to draw a tangent between two entities such as arcs, circles, splines, or a combination of these. The following steps explain the procedure to draw a tangent using this tool: 1. Choose the arrow on the right of the Create 2 point lines button and then choose the Create lines tangent to 2 entities button from the Sketcher Tools toolbar. You will be prompted to select the start location on an arc or circle. 2. Select the first entity from where the tangent line will be drawn; the color of the selected entity changes to red. Now, you will be prompted to select the end location on arc or circle. As soon as you select the second entity, a line that is tangent to both the selected entities is drawn. Note Whenever you are prompted to select an entity in the sketcher environment, the SELECT dialog box will be displayed. You can ignore this dialog box because it appears automatically and disappears without any confirmation.
Drawing a Centerline Using the Create 2 point centerlines Tool
You can draw horizontal, vertical, or inclined centerlines using the Create 2 point centerlines button. This button is available in the flyout that is displayed when you choose the black arrow on the right of the Create 2 point lines button. The centerline in a sketch is used as an axis of rotation for creating revolved features. It can also be used for mirroring, aligning, and dimensioning the sketcher entities.
Creating Sketches in the Sketch Mode-I The following steps explain the procedure to draw a centerline:
1-7
1. In the Sketcher Tools toolbar, choose the black arrow on the right of the Create 2 point lines button and then choose the Create 2 point centerlines button; you will be prompted to select the start point.
3. Click in the drawing area to specify the endpoint. A centerline of infinite length is drawn.
Drawing a Rectangle
The following steps explain the procedure to sketch a rectangle using the Create rectangle tool: 1. Choose the Create rectangle button from the Sketcher Tools toolbar; you will be prompted to select two points to indicate the diagonal of the box. Click to specify the first point; a yellow rubber-band box appears with the cursor attached to the opposite corner of the box. 2. Move the cursor to the desired location in the drawing area to size the diagonal of the rectangle. Click to specify the second point for the diagonal.
Drawing a Circle
In the Sketcher Tools toolbar, there are four tools to draw a circle and one tool to draw an ellipse. To view the tools available to draw circles and ellipses, choose the black arrow on the right of the Create circle by picking the center and a point on the circle button. The flyout with five buttons appears. The procedures to create a circle and an ellipse using various tools are discussed next.
Drawing a Circle Using the Create circle by picking the center and a point on the circle Tool
As the name suggests, the Create circle by picking the center and a point on the circle tool is used to draw a circle by specifying the center of the circle and a point on it. The following steps explain the procedure to draw a circle using this tool. 1. Choose the Create circle by picking the center and a point on the circle button; you will be prompted to select the center of a circle. 2. Click in the drawing area to specify the center point of the circle; you will be prompted to select a point on the circle. A yellow rubber-band circle appears with the center at the specified point and the cursor attached to its circumference. 3. Move the cursor to size the circle. Click to complete the circle creation; you are again prompted to select the center of the circle.
Chapter. copy. Visit www.cadcim.com Evaluation Chapter . Do not copy .V isit www .cadcim.com for details
2. Click in the drawing area to specify the start point. Now, you will be prompted to select the end point.
1-8
Pro/ENGINEER Wildfire for Designers (Eval Copy WF 05/06)
4. Repeat steps 2 and 3 until you have drawn all required circles. If you want to abort the circle creation, press the middle mouse button at any stage of its creation.
Drawing a Construction Circle
A construction circle is a circle that is used to align entities, create diametrical or radial dimensioning, and to reference entities. Figure 1-3 shows an application of a construction circle. In the sketch of a flange, centers of the circles lie on a particular bolt circle diameter (BCD) that is defined using a construction circle.
Figure 1-3 Sketch of a flange To create a construction circle, draw a circle or select a previously drawn circle. Then, hold down the right mouse button on it to invoke the shortcut menu, as shown in Figure 1-4. Choose the Construction option from the shortcut menu. A yellow circle appears with a dashed line style, indicating that it is a construction circle.
Drawing a Circle Using the Create concentric circle Tool
The following steps explain the procedure to draw a concentric circle using the Create concentric circle tool: 1. Choose the Create concentric circle button from the flyout in the Sketcher Tools toolbar; you will be prompted to select an arc to determine the center. You can select an arc or a circle to specify the center point. Figure 1-4 The Construction option in the shortcut menu
2. Click on an arc or a circle to determine the concentricity of the circle to be drawn. Move the mouse to size the circle. 3. After sizing the circle, finish the circle creation by clicking and then pressing the middle mouse button.
Creating Sketches in the Sketch Mode-I
1-9
Tip: To convert a construction circle back to a solid entity, select the construction circle and hold down the right mouse button to invoke the shortcut menu. Choose the Solid option from this shortcut menu.
Drawing a Circle Using the Create circle by picking its 3 points Tool
1. Choose the Create circle by picking its 3 points button from the flyout in the Sketcher Tools toolbar; you will be prompted to specify the first point on the circle. 2. Click for the first point at the desired location in the drawing area; you will be prompted to select the second point on the circle. Move the cursor and click to select the second point in the drawing area. 3. As soon as you select the second point, a yellow rubber-band circle appears with the cursor attached to it. You will be prompted to select the third point. Move the mouse to size the circle and click to specify the third point; a circle is drawn. You will be again prompted to select the first point on the circle to draw the next circle. 4. You can press the middle mouse button to finish the creation of the circle. Also, you can press the middle mouse button at any stage in the circle creation to abort it.
Drawing a Circle Using the Create a circle tangent to 3 entities Tool
The Create a circle tangent to 3 entities tool is used to draw a circle that is tangent to three existing entities. This tool references other entities to draw a circle. The circle created using this tool is drawn irrespective of the points selected on the entities. The following steps explain the procedure to draw a circle using the Create a circle tangent to 3 entities tool: 1. Choose the Create a circle tangent to 3 entities button from the flyout in the Sketcher Tools toolbar; you will be prompted to select the start location on an arc, circle, or line. 2. Click to select the first entity. The color of the entity changes to red and you will be prompted to select an end location on an arc, circle, or line. Select the second tangent entity. Next, you will be prompted to select the third location on an arc, circle, or line. Select the third tangent entity. As you select the three entities, a circle that is tangent to these three entities is drawn. 3. To end the circle creation, press the middle mouse button.
Drawing an Ellipse Using the Create a full ellipse Tool
The following steps explain the procedure to draw an ellipse using the Create a full ellipse tool:
Chapter. copy. Visit www.cadcim.com Evaluation Chapter . Do not copy .V isit www .cadcim.com for details
The following steps explain the procedure to draw a circle using the Create circle by picking its 3 points tool:
1-10
Pro/ENGINEER Wildfire for Designers (Eval Copy WF 05/06)
1. Choose the Create a full ellipse button from the flyout in the Sketcher Tools toolbar; you will be prompted to specify the center of the ellipse. 2. Click at the desired location in the drawing area to specify the center point; a yellow rubber-band ellipse appears with the cursor attached to the ellipse. Move the cursor in the drawing area to size the ellipse. 3. An ellipse is drawn when you click to specify the second point and the default dimensions for the major axis and minor axis will be displayed in gray color in the drawing area.
Drawing an Arc
To draw an arc, there are five tools in the Sketcher Tools toolbar. To view them, choose the black arrow on the right of the Create an arc by 3 points or tangent to an entity at its endpoint button; the flyout appears with five buttons. The procedures to draw arcs using various tool buttons in the flyout are discussed next.
Drawing an Arc Using the Create an arc by 3 points or tangent to an entity at its endpoint Tool
The Create an arc by 3 points or tangent to an entity at its endpoint tool is used to draw arcs tangent from the endpoint of an existing entity or by defining three points in the drawing area. When you choose this button to draw an arc from an endpoint, the Target symbol will be displayed as soon as you select the endpoint. This Target symbol is a green colored circle that is divided into four quadrants. The following steps explain the procedure to draw an arc from the endpoint of an existing entity by using this tool: 1. Choose the Create an arc by 3 points or tangent to an entity at its endpoint button from the Sketcher Tools toolbar; you will be prompted to select the start point of the arc. 2. Specify three points in the drawing area to draw an arc. If you want to draw an arc from the endpoint of an existing entity, select its endpoint. As soon as you select the endpoint, the Target symbol appears at the endpoint of the entity. Move the cursor along the tangent direction through a small distance, a yellow rubber-band arc appears with one end attached to the endpoint of the entity and the other end attached to the cursor. Note that if you move the cursor in a direction perpendicular to the line, the arc is drawn by specifying three points. In this case, the rubber-band arc does not appear, as shown in Figure 1-5. On the other hand, if you move the cursor out of the Target symbol in the direction tangent to the line, the arc is drawn tangent to the line at the specified endpoint, as shown in Figure 1-6. 3. Move the cursor to the desired position in the drawing area to size the arc. Use the left mouse button to complete the arc.
Creating Sketches in the Sketch Mode-I
1-11
Tip: If you do not want to draw a tangent arc, move the cursor away from the Target symbol perpendicular to the endpoint.
Figure 1-5 Cursor moved out of the Target symbol perpendicular to the endpoint
Figure 1-6 Cursor moved out of the Target symbol along the tangent direction.
Drawing an Arc Using the Create concentric arc Tool
The Create concentric arc tool is used to draw an arc concentric to an existing arc. You will have to select an entity to which the arc will be concentric. The entity selected must be an arc or a circle. The following steps explain the procedure to draw an arc using this tool: 1. Choose the Create concentric arc button from the flyout in the Sketcher Tools toolbar; you will be prompted to select an arc to determine the center of the arc to be created. 2. As soon as you select an entity, a dashed circle appears on the screen and you will be prompted to select the start point of the arc. After doing so, a yellow rubber-band arc will appear with one end attached to the start point. The length of the arc will change as you move the cursor. Next, you will be prompted to select the endpoint of the arc. 3. Click to specify the endpoint; the arc is created. 4. You can continue drawing another arc or end the arc creation by pressing the middle mouse button.
Drawing an Arc Using the Create an arc by picking its center and endpoints Tool
The following steps explain the procedure to draw an arc using the Create an arc by picking its center and endpoints tool: 1. Choose the Create an arc by picking its center and endpoints button from the flyout in the Sketcher Tools toolbar; you will be prompted to select the center of the arc.
Chapter. copy. Visit www.cadcim.com Evaluation Chapter . Do not copy .V isit www .cadcim.com for details
1-12
Pro/ENGINEER Wildfire for Designers (Eval Copy WF 05/06)
2. Click to specify a center point for the arc in the drawing area; a yellow colored center mark appears at that point. Now, you will be prompted to select the start point of the arc. As you move the cursor, a dashed circle appears and is attached to the cursor. 3. Select the start point of the arc on the circumference of the dashed circle; a yellow rubber-band arc appears from the start point. The length of this arc changes dynamically as you move the cursor. 4. You will be prompted to select the endpoint of the arc. Move the cursor to size the arc, and then click to select its endpoint. An arc is drawn between the two selected points. Note You can draw only one arc with one center. If you want to draw another arc, you will have to select the center again.
Drawing an Arc Using the Create an arc tangent to 3 entities Tool
The Create an arc tangent to 3 entities tool is used to draw an arc that is tangent to three selected entities. The following steps explain the procedure to draw an arc using this tool: 1. Choose the Create an arc tangent to 3 entities button from the flyout in the Sketcher Tools toolbar; you will be prompted to select the start location on an arc, circle, or line. 2. As soon as you select the first entity, the color of the entity changes to red. Now, you will be prompted to select the end location on an arc, circle, or line. 3. After doing so, you will be prompted to select a third location on an arc, circle, or line. Select a third entity. An arc is drawn tangent to the three entities selected. 4. You can continue drawing arcs or press the middle mouse button to abort the arc creation.
Drawing an Arc Using the Create a conic arc Tool
The Create a conic arc tool is used to draw a conic arc. The following steps explain the procedure to draw a conic arc using this tool: 1. Choose the Create a conic arc button from the flyout in the Sketcher Tools toolbar; you will be prompted to specify the first endpoint of the conic entity. 2. Specify a point in the drawing area; you will be prompted to specify the second endpoint of the conic entity. 3. Specify the second endpoint; a centerline is drawn between the two points. Now, you will be prompted to specify the shoulder point of the conic. Specify a point on the screen; the conic arc is drawn.
Creating Sketches in the Sketch Mode-I Note If you delete the centerline of the conic arc, the arc will not be deleted.
1-13
Remember that if the conic arc is the only entity in the drawing area, then you cannot delete its centerline.
After you draw a sketch, the next step involves the dimensioning of the sketch. The basic purpose of dimensioning in Pro/ENGINEER is to control the size of the sketch and to locate it with some reference. In Pro/ENGINEER, a sketch cannot be regenerated unless it is fully dimensioned and constrained. The phrase the sketch cannot be regenerated means that the sketch cannot be accepted by Pro/ENGINEER. By default, the sketched entities are dimensioned and constrained automatically while sketching or as soon as you are done with the sketch. However, sometimes you need to add additional dimensions to the sketch. The Create defining dimension button in the Sketcher Tools toolbar is used to manually dimension the entities. You can also choose Sketch > Dimension from the menu bar to display a cascading menu, as shown in Figure 1-7. This menu contains different dimensioning options.
Figure 1-7 The dimensioning options
Note When the intent manager is off, the dimensions and constraints are not automatically applied. You need to manually add the dimensions by choosing the Dimension option form the SKETCHER menu.
Dimensioning a Sketch Using the Create defining dimension Button or the Normal Option
The Create defining dimension button or the Normal option are used for normal dimensioning of the sketch. The following steps explain the procedure to dimension a sketch: 1. Choose the Create defining dimension button from the Sketcher Tools toolbar. Click on the entity you want to dimension; the color of the entity changes from yellow to red. 2. Move the cursor and place the dimension at the desired place by pressing the middle mouse button. You can modify the dimension values using the modifying options discussed later in this chapter. The remaining options in the cascading menu are not used while sketching and therefore, they are discussed in Chapter 2.
DIMENSIONING THE BASIC SKETCHED ENTITIES
Choose the Create defining dimension button and follow the procedures given below to dimension the sketched entities.
Chapter. copy. Visit www.cadcim.com Evaluation Chapter . Do not copy .V isit www .cadcim.com for details
DIMENSIONING THE SKETCH
1-14
Pro/ENGINEER Wildfire for Designers (Eval Copy WF 05/06)
Linear Dimensioning of a Line
You can dimension a line by selecting its endpoints or by selecting the line. After selecting the two endpoints or the line, press the middle mouse button to place the dimension. If the line is inclined and you select the two endpoints to dimension, then the location where you press the middle mouse button is important, because it defines the orientation of the dimension that will be displayed on the screen. Figure 1-8 explains the three possible orientations of dimensions that can be displayed when you dimension a line. Note It is not possible to dimension a line in the three orientations at the same time in the sketcher environment. The dimensions in Figure 1-8 are only for explanation.
Figure 1-8 Approximate locations of the cursor to achieve different dimensions
Angular Dimensioning of an Arc
To add angular dimension to an arc, select its ends by pressing the left mouse button and then select a point on the arc. Next, place the dimension at the desired point by pressing the middle mouse button. The dimension appears, as shown in Figure 1-9. You can modify the dimension using the tools that are discussed later in this chapter.
Diameter Dimensioning
For diameter dimensioning, click on a circle twice. Then place the dimension at the desired location by pressing the middle mouse button. The diameter dimension will be displayed, as shown in Figure 1-10. The same diameter dimensioning technique can also be used for arcs.
Creating Sketches in the Sketch Mode-I
1-15
Figure 1-9 Angular dimensioning
Figure 1-10 Diameter dimensioning
Radial Dimensioning
For radial dimensioning, click on the entity once. Then place the dimension at the desired location by pressing the middle mouse button. The radial dimension will be displayed, as shown in Figure 1-11.
Dimensioning Revolved Sections
Revolved sections are used to create revolved features such as flanges, couplings, and so on. To dimension a revolved section, click on the entity to be dimensioned. Next, select the centerline about which you want the section to be revolved. Once again select the original entity that you want to dimension. Now, place the dimension at the desired location by pressing the middle mouse button. The dimension will be displayed, as shown in Figure 1-12. This dimension represents the diameter of a revolved section.
Figure 1-11 Radial dimensioning
Figure 1-12 Dimensioning for revolved sections
Tip: To add a dimension to a revolved section, you can also first select the centerline, next the entity to dimension, and then again the centerline.
Chapter. copy. Visit www.cadcim.com Evaluation Chapter . Do not copy .V isit www .cadcim.com for details
1-16
Pro/ENGINEER Wildfire for Designers (Eval Copy WF 05/06)
WORKING WITH CONSTRAINTS
In Pro/ENGINEER, the entities in a sketch have to be fully specified in terms of size, shape, orientation, and location. This is achieved by setting constraints. Using constraints in the sketch reduces the number of dimensions in it. Constraints are the logical operations that are performed on the selected geometry to make it more accurate in defining its position with respect to the other geometry. For example, if a line is nearly parallel to another line, Pro/ENGINEER snaps the parallel line and displays the parallel constraint symbol. Now, if you confirm the line creation, the line is drawn parallel to the other line. You can also apply constraints manually. There are two types of constraints in Pro/ENGINEER, Geometry constraints and Assembly constraints. Here, you will learn about the Geometry constraints and the Assembly constraints will be discussed in later chapters. To apply constraints manually, choose the Impose sketcher constraints on the section button from the Sketcher Tools toolbar to display the Constraints dialog box. This dialog box is shown in Figure 1-13. This dialog box is used to apply constraints manually. Although the constraints are applied automatically as you draw the sketch, you can use this dialog box if you want to manually apply additional constraints. The constraints that are applied automatically are weak constraints and they appear in gray color. Weak constraints can be made strong and this is discussed later in this chapter. The constraints in the Figure 1-13 The Constraints dialog box Constraints dialog box are discussed next.
Make a line or two vertices vertical
This constraint forces the selected line segment to become a vertical line. This constraint also forces the two vertices to be placed along a vertical line.
Make a line or two vertices horizontal
This constraint forces the selected line segment or two vertices that are apart by some distance to become horizontal or to lie in a horizontal line.
Make two entities perpendicular
This constraint forces the selected entity to become normal to another selected entity.
Make two entities tangent
This constraint forces the two selected entities to become tangent to each other.
Place point on the middle of the line
This constraint forces a selected point or vertex to lie on the middle of a line.
Creating Sketches in the Sketch Mode-I
1-17
Create same points, points on entity or collinear constraint
This constraint performs three functions. This constraint can be used to force the two selected points to become coincident to constrain a point on the selected entity, and to make two selected entities collinear, so that they lie on the same line. This constraint aligns two vertices or entities.
This constraint makes a section symmetrical about the centerline. When you select this constraint, you will be prompted to select a centerline and two vertices to make them symmetrical.
Create Equal Lengths, Equal Radii or Same Curvature constraint
This constraint forces any two selected entities to become equal in dimension. When you select this constraint, you will be prompted to select two lines to make their lengths equal, or you will be prompted to select two arcs, circles, or ellipses to make their radii equal.
Make two lines parallel
This constraint is used to force two lines to become parallel. When selected, this constraint prompts you to select two entities that you want to make parallel.
Explain Option
The Explain option of the Constraints dialog box provides information about the constraints that are applied to a sketch. The constraints in the sketch are displayed as symbols. When you choose the Explain button, you will be prompted to select the constraint or dimension on which you want the explanation. Select the symbol using the left mouse button. The information about the selected constraint will be displayed in the message area. Note This option is generally helpful when you view a sketch drawn by some other person. By using the Explain option, you can obtain information about the various constraints applied in the sketch.
Disabling Constraints
The need to disable a constraint arises when you are drawing an entity. For example, if you draw a circle at some distance apart from a circle, the system tends to apply the equal radius constraint when the sizes of the two circles become equal. If at this moment you do not want to apply the equal radius constraint, right-click to disable the equal radius constraint. When you right-click to disable a constraint, a red line / appears across the symbol. To enable the constraint, right-click once again.
Converting a Weak Constraint into a Strong Constraint
As discussed earlier, when you draw a sketch, some weak dimensions are automatically applied
Chapter. copy. Visit www.cadcim.com Evaluation Chapter . Do not copy .V isit www .cadcim.com for details
Make two points or vertices symmetric about a centerline
1-18
Pro/ENGINEER Wildfire for Designers (Eval Copy WF 05/06)
to the sketch. As you proceed to complete the sketch, these dimensions are automatically deleted from the sketch without any confirmation. Select a weak dimension or a weak constraint from the drawing area. The selected dimension or constraint is highlighted in red. Press and hold the right mouse button to invoke the shortcut menu, as shown in Figure 1-14. Choose the Strong option from the Figure 1-14 Shortcut shortcut menu. menu to convert the weak You can also choose Edit > Convert To > Strong from the menu dimensions to strong bar. The color of the selected dimension is changed from gray to white, indicating that the selected constraint or dimension is made permanent.
MODIFYING DIMENSIONS OF A SKETCH
There are four ways to modify the dimensions of a sketch. These methods are discussed next.
Using the Modify the values of dimensions, geometry of splines, or text entities Tool
You can select one or more dimensions from the sketch to modify. When you select dimension(s) from a sketch, they are highlighted in red. If you want to select more than one dimension, hold down the CTRL key and select the dimensions by clicking on them. You can also use CTRL+ALT+A or define a window to select the dimensions in the sketch. Choose the Modify the values of dimensions, geometry of splines, or text entities button from the Sketcher Tools toolbar to modify the dimensions; the Modify Dimensions dialog box will be displayed, as shown in Figure 1-15.
Figure 1-15 The Modify Dimensions dialog box To modify dimensions using this dialog box, you can enter a value in the edit box or use the thumbwheel that is available on the right of the edit box. The Sensitivity slider is used to set the sensitivity of the thumbwheel.
Creating Sketches in the Sketch Mode-I
1-19
By default, the Regenerate check box will be selected and any modifications in the dimensions will be automatically updated in the sketch. If you want to delay the modification process of the sketch based on the new value of the selected dimension, you need to clear this check box. If this check box is cleared, the dimensions will not be modified until you exit this dialog box. This means that Pro/ENGINEER allows you to make multiple modifications before updating the sketch. Note It is recommended that you clear the Regenerate check box and then modify the dimensions if you have to modify more than one dimension. The Lock Scale check box is used to lock the scale of the selected dimensions. After locking the scale, if you modify any dimension, all other dimensions will also be modified by the same scale.
Using the Edit Menu
The Modify option in the Edit menu, in the menu bar can also be used to modify the dimensions. When you choose the Modify option from the Edit menu, the selection box will be displayed; you can now select a dimension from the sketch to modify. When you select a dimension, the Modify Dimensions dialog box will be displayed. By default, the Regenerate check box will be selected. Therefore, the sketch will be regenerated dynamically as you modify the dimension.
Modifying Dimensions by Double-Clicking
You can also modify a dimension by double-clicking on it. When you double-click on a dimension, the pop-up text field appears. Enter a new dimension value in this field and press ENTER or use the middle mouse button. Remember that you can select a dimension only when you choose Select items button from the Sketch Tools toolbar.
Modifying Dimensions Dynamically
In the sketcher environment, Pro/ENGINEER is always in the selection mode, unless you have invoked some other tool. When you bring the cursor to an entity, the color of the entity changes to cyan. Now, if you hold down the left mouse button, you can modify the entity by dragging the mouse. You will notice that as the entity is modified, the dimensions referenced to the selected entity are also modified.
RESOLVE SKETCH DIALOG BOX
While applying constraints or dimensions, the system may sometimes prompt you to delete one or more highlighted dimensions or constraints. This is because while adding dimensions or constraints some strong dimensions or constraints conflict with the existing dimensions or constraints. As soon as the conflict occurs, the Resolve Sketch dialog box will be displayed, as shown in Figure 1-16 and the constraints or dimensions that conflict are displayed in red.
Chapter. copy. Visit www.cadcim.com Evaluation Chapter . Do not copy .V isit www .cadcim.com for details
1-20
Pro/ENGINEER Wildfire for Designers (Eval Copy WF 05/06)
When you select a dimension or constraint from the Resolve Sketch dialog box, the corresponding dimension or constraint in the drawing area is enclosed in a yellow box. The buttons in the Resolve Sketch dialog box are discussed next.
Undo
When you choose the Undo button, the section is brought back to the state that was just before the conflict occurred.
Delete
Figure 1-16 The Resolve Sketch dialog box The Delete button is used to delete a selected dimension or constraint that is enclosed within the yellow box. Select the dimension or the constraint to delete before you choose the Delete button from the Resolve Sketch dialog box.
Dim > Ref
When you choose the Dim > Ref button, the selected dimension is converted to a reference dimension. Note The reference dimensions are used only for reference. They do not participate in feature creation.
Explain
When you choose the Explain button, the system provides you with information about the selected constraint or dimension. The information will be displayed in the message area.
DELETING THE SKETCHED ENTITIES
To delete a sketched entity, select it by defining a window. You can specify a window by picking two points so that the entity or entities are enclosed in it. After specifying the window, the color of the selected entity changes to red. Right-click in the drawing area and hold down the right mouse button until a shortcut menu appears. Now, choose the Delete option from this menu to delete the selected item. You can also delete an item by selecting it and pressing the DELETE key when the selected item turns red in color. To delete more than one item from the drawing area, press the CTRL key and click to select the entities to be deleted. Press the DELETE key to delete the selected entities. You can also specify a window to select the entities.
Creating Sketches in the Sketch Mode-I
1-21
Note It is necessary to be in the selection mode while selecting the items. The term items used in this chapter refers to dimensions and entities. The Geometry, Dimension, and Constraint filters are available in the drop-down list located in the status bar. These filters allow you to select exactly the item that you need to select. This means, if you want to select all constraints in the sketch, choose the Constraint filter and specify a window to select. You will notice that only the constraints are selected. To restore the last deleted item, choose the Undo button. This button is available in the Edit toolbar on the Top Toolchest.
TRIMMING THE SKETCHED ENTITIES
When creating a design, there are a number of places where you need to remove the unwanted and extended entities. You can do this by using the tools available for trimming that are available in the Sketcher Tools toolbar. You can trim entities using three tools. These tools are discussed next.
Dynamically trim section entities Tool
This tool button deletes the selected entities. After choosing the Dynamically trim section entities button, when you move the cursor over an entity, the entity is highlighted in cyan color. Press the left mouse button to trim the entity. This tool button also trims entities that extend beyond the point of intersection.
Trim entities (cut or extend) to other entities or geometry Tool
The Trim entities (cut or extend) to other entities or geometry button is used to trim two entities at their corners. Note that when you trim entities using this option, the portion from where you select the entities is retained and the other portion is trimmed. The following steps explain the procedure to trim entities using this tool button: 1. Choose the black arrow on the right of the Dynamically trim section entities button to display the flyout. From this flyout, choose the Trim entities (cut or extend) to other entities or geometry button; you will be prompted to select two entities to be trimmed. 2. Click to select the two entities on the sides you want to keep after trimming, see Figure 1-17. These two entities must be intersecting entities. The entities are trimmed from the point of intersection. Figure 1-17 Trimming the lines
Chapter. copy. Visit www.cadcim.com Evaluation Chapter . Do not copy .V isit www .cadcim.com for details
1-22
Pro/ENGINEER Wildfire for Designers (Eval Copy WF 05/06)
Divide an entity at the point of selection Tool
The Divide an entity at the point of selection button is used to divide an entity into any number of parts or entities by specifying points on the entity. This button is available on the flyout that will be displayed when you choose the black arrow that is on the right side of the Dynamically trim section entities button. The following steps explain the procedure to divide an entity: 1. Choose Divide an entity at the point of selection button from the flyout; you will be prompted to select an entity to be divided. 2. Click to select the entity at the point where you want to divide it. The entity is divided into two different entities. They can now be treated as two separate entities. 3. Similarly, you can break other entities like circles or arcs into several smaller entities.
MIRRORING THE SKETCHED ENTITIES
The Mirror selected entities button is used to mirror sketched geometries about a centerline. This tool helps to reduce the time for the creation and the dimensioning of symmetrical geometric entities. The following steps explain the procedure to mirror a sketched geometry: 1. Sketch a geometry and then sketch a centerline about which you need to mirror the geometry. 2. Select the entities that you need to mirror. The selected entities turn red in color. 3. Choose the Mirror selected entities button from the Sketcher Tools toolbar; you will be prompted to select the centerline about which you need to mirror; select the centerline. The selected entities are mirrored about the centerline. Tip: In case of symmetrical parts, you can save the time required in dimensioning a sketch by dimensioning half of the section and then mirroring it. Pro/ENGINEER will assume that the mirrored half has the same dimensions as the sketched half.
INSERTING FOREIGN DATA INTO THE SKETCH
The Insert foreign data from Palette into active object tool helps you to insert certain standard or user-defined features such as polygons, profiles, shapes, stars, and other previously created sketches in the Sketch mode, thus minimizing the time for repetitive sketching. The procedure to insert a foreign entity in the Sketch mode is discussed next.
Creating Sketches in the Sketch Mode-I
1-23
1. Choose the Insert foreign data from Palette into active object button from the Sketcher Tools toolbar; the Sketcher Palette dialog box will be displayed, as shown in the Figure 1-18. The options in this dialog box will be used to insert a previously created sketch.
Figure 1-18 The Sketcher Palette dialog box Note If you have selected a working directory which contains only .sec files, then a tab with the name of the working directory will be enabled in the Sketcher Palette dialog box. Also, this tab is selected by default. If the working directory contains other types of files such as .prt and so on, the same tab will be displayed at the last. In this case, the Polygons tab will be selected by default. 2. For inserting a sketch from the Polygons tab, double- click on the sketch and click anywhere in the drawing area; the Scale Rotate dialog box will be displayed, as shown in Figure 1-19.
Figure 1-19 The Scale Rotate dialog box 3. Enter the scale value in the Scale edit box and the rotational angle value in the Rotate edit box. Next, choose the Accept changes and close the dialog button to exit the Scale Rotate dialog box. 4. Choose the Close button from the Sketcher Palette dialog box to accept the sketch inserted. Otherwise, repeat steps 2-4 to continue inserting more sketches in the drawing area. Similarly, you can add the sketches from the Profiles, Shapes, and Stars tab.
Chapter. copy. Visit www.cadcim.com Evaluation Chapter . Do not copy .V isit www .cadcim.com for details
1-24
Pro/ENGINEER Wildfire for Designers (Eval Copy WF 05/06)
DRAWING DISPLAY OPTIONS
While working with complex sketches, sometimes you need to increase the display of a particular portion of a sketch so that you can work on the minute details of the sketch. For example, you are drawing a sketch of a piston and you have to work on the minute details of the grooves for the piston rings. To work on these minute details, you need to enlarge the display of these grooves. You can enlarge or reduce the drawing display using various drawing display tools provided in Pro/ENGINEER. These tools are available in the View toolbar. Some of these drawing display options are discussed next. The remaining drawing display options will be discussed in later chapters.
Zoom In
This tool enlarges the view of the drawing on the screen. After choosing the Zoom In button, you will be prompted to define a box. The area that you enclose inside the box will be enlarged and displayed in the drawing area. Note that when you enlarge the view of the drawing, the original size of the entities is not changed. To exit the zoom tool, right-click in the drawing area.
Zoom Out
This tool reduces the view of the drawing on the screen, thus increasing the drawing display area. Each time you choose this button to zoom out, the display of the sketch in the drawing area is reduced.
Refit object to fully display it on the screen
This option reduces or enlarges the display such that all entities that comprise the sketch fit inside the current display. Note that the dimensions may not necessarily be included in the current display.
Redraw the current view
While working with complex sketches, some unwanted temporary information is retained on the screen. The unwanted information may include the shadows of the deleted sketched entities, dimensions, and so on. This unwanted information can be removed from the drawing area using the Redraw the current view button. This option is extensively used when designing in Pro/ENGINEER. Note To remove the temporary information, you can also choose View > Repaint from the menu bar or CTRL+R to repaint the screen. If you have a mouse that has a middle mouse button wheel, then scrolling the wheel will zoom in and out. One more way to zoom in and out is to use the middle mouse button and the CTRL key. When you use CTRL+middle mouse button and drag the mouse upward, the sketch is zoomed out and when you drag the mouse downward, the sketch is zoomed in. In the Sketch mode, you can pan the sketch using the middle mouse button but in the Part mode, use the SHIFT+middle mouse button to pan the model.
Creating Sketches in the Sketch Mode-I
1-25
TUTORIALS
Tutorial 1
In this tutorial, you will draw the sketch for the model shown in Figure 1-20. The sketch is shown in Figure 1-21. (Expected time: 30 min)
Figure 1-20 Model for Tutorial 1
Figure 1-21 Sketch of the model
The following steps are required to complete this tutorial: a. b. c. d. e. f. Start Pro/ENGINEER Wildfire 3.0. Set the working directory and create a new sketch file. Draw lines using the line tool, refer to Figures 1-22 and 1-23. Draw an arc and a circle, refer to Figures 1-24 and 1-25. Dimension the sketch and then modify the dimensions of the sketch, refer to Figure 1-26 Save the sketch and close the file.
Starting Pro/ENGINEER Wildfire
1. Start Pro/ENGINEER Wildfire 3.0 by double-clicking on the Pro/ENGINEER icon on the desktop of your computer or by using the Start menu.
Setting the Working Directory
When the Pro/ENGINEER session is started, the first task is to set the working directory. A working directory is a directory on your system where you can save the work done in the current session of Pro/ENGINEER. You can set any directory existing on your system as the working directory. Because this is the first tutorial of this chapter, you need to create a folder named c01, if it does not exist. 1. Choose the Set Working Directory option from the File menu. The Select Working Directory dialog box is displayed. 2. Browse and select C:\ProE-WF-3.0. If this folder does not exist, then create it prior to setting the working directory.
Chapter. copy. Visit www.cadcim.com Evaluation Chapter . Do not copy .V isit www .cadcim.com for details
1-26
Pro/ENGINEER Wildfire for Designers (Eval Copy WF 05/06)
3. Choose the New Directory button in the Select Working Directory dialog box; the New Directory dialog box is displayed. 4. Type c01 in the New Directory edit box and choose OK from the dialog box. You have created a folder named c01 in C:\ProE-WF-3.0. 5. Choose OK from the Select Working Directory dialog box. You have set the working directory to C:\ProE-WF-3.0\c01. A message is displayed in the message area that the directory successfully changed to C:\ProE-WF-3.0\c01 directory.
Starting a New Object File
Any sketch drawn in the Sketch mode is saved with the .sec file extension. This file format is one of the file formats available in Pro/ENGINEER. 1. Choose the Create a new object button from the File toolbar; the New dialog box is displayed. Select the Sketch radio button from the Type area of the New dialog box; a default name of the sketch appears in the Name edit box. 2. Enter c01tut1 in the Name edit box and choose the OK button. You are in the sketcher environment of the Sketch mode. When you enter the sketcher environment, the navigator is displayed to the left in the drawing area. 3. Slide in the navigator to the left by clicking on the sash present on its right edge. Now, the drawing area is increased.
Drawing the Lines of the Sketch
Start drawing the sketch with the right vertical line. 1. Choose the Create 2 point lines button from the Sketcher Tools toolbar. 2. Specify the start point to the right in drawing area by clicking. One end of the line is attached to the cursor. Move the cursor down to get an approximate size of the line. Notice that when the cursor is moved vertically downward, a red colored constraint V appears in the drawing area next to the line. This indicates that if you draw a line now, the vertical constraint will be applied to the line. 3. Click to specify the endpoint of the line. The vertical constraint V is applied to the line and the symbol V appears in yellow. The color of the constraint indicates that this constraint is strong. This means that you cannot change the orientation of this line until you delete the constraint that is applied on it. Another rubber-band line is attached to the cursor with its start point at the endpoint of the last line.
Creating Sketches in the Sketch Mode-I
1-27
4. Move the cursor horizontally toward the left; a horizontal rubber-band line extends to the left as you move the mouse. 5. After you get the desired size of the line, click to end the line. Notice that a horizontal constraint H that is yellow in color is applied to the line.
7. When the L1 constraint appears on the vertical line, click to specify the endpoint of the vertical line. Notice that the L1 constraint is displayed in white color, as shown in Figure 1-20. This suggests that it is a strong constraint. The rubber-band line is still attached to the cursor. You can also apply the constraints later. But to save an extra step of adding the constraints, you will use the constraints that are applied automatically while drawing. 8. Move the cursor to size the line and specify the endpoint of the left inclined line, see Figure 1-22. 9. Press the middle mouse button to end the line creation. You will notice that gray colored dimensions are applied to the sketch, see Figure 1-20. The color of these dimensions indicates that these dimensions are weak dimensions. These dimensions are automatically deleted when you have completed the sketch or when you are adding dimensions and constraints manually. When the system deletes weak dimensions, it does not confirm their deletion. 10. The line option is still active. Move the cursor close to the top end of the right vertical line. You will notice that as you bring the cursor close to the top end, the cursor snaps to that point. Select the point by clicking. 11. Size the inclined line and specify the endpoint of the right inclined line. Press the middle mouse button to end the line creation. Figure 1-23 shows the lines that you have drawn. Now, the arc and the circle will be drawn.
Drawing the Arc
1. Choose the Create an arc by 3 points or tangent to an entity at its endpoint button from the Sketcher Tools toolbar. You are prompted to select the start point of the arc. 2. Select the endpoint of the left inclined line; the Target symbol appears in green color.
Chapter. copy. Visit www.cadcim.com Evaluation Chapter . Do not copy .V isit www .cadcim.com for details
6. Move the cursor upward in the drawing area; a vertical rubber-band line extends as you move the mouse. As you move the cursor upward, notice that at a particular point where the length of the left vertical line is equal to the length of the right vertical line, L1 symbol is displayed on both the vertical lines. This symbol suggests that the equal length constraint is applied to the two vertical lines.
1-28
Pro/ENGINEER Wildfire for Designers (Eval Copy WF 05/06)
Figure 1-22 Lines with weak dimensions
Figure 1-23 Partial sketch with weak dimensions
3. Move the cursor along the tangent direction through a small distance. A rubber-band arc that is tangent to the endpoint of the line appears. As you move the cursor to the endpoint of the right inclined line, at a particular point the tangent constraint is applied at both the ends of the arc. This is indicated by the symbol T that appears on the endpoints of the inclined lines. 4. As the tangent constraint appears, click to end the arc creation. You will notice that the tangent constraint with a symbol T appears at the endpoints of the arc, as shown in Figure 1-24. Press the middle mouse button to end the arc creation. The tangent constraint T will appear in white, which suggests that it is a strong constraint and the tangency of the inclined line with the arc cannot be modified until you delete the tangent constraint. Note that in Figure 1-23 there are some weak dimensions that are not displayed in Figure 1-24. This is because the weak dimensions are deleted without confirming their deletion. Hence, after drawing the arc, some weak dimensions get deleted automatically. Note If the tangent constraint symbol is not displayed on any of the inclined lines, apply the constraint manually using the Constraints dialog box that is displayed when you choose the Impose sketcher constraints on the section button from the Sketcher Tools toolbar. (see page 1-16 for more information)
Drawing the Circle
1. Choose the black arrow on the right of the Create circle by picking the center and a point on the circle button to display the flyout. From this flyout, choose the Create concentric circle button; you are prompted to select an arc. 2. Select the arc by clicking on it. Move the mouse and a circle appears.
Creating Sketches in the Sketch Mode-I 3. To draw the circle, click to select a point inside the sketch.
1-29
4. Press the middle mouse button to end the circle creation. The sketch is complete and appears similar to that shown in Figure 1-25.
Dimensioning the Sketch
1. Choose the Create defining dimension button from the Sketcher Tools toolbar. 2. Select the center of the circle and then select the bottom horizontal line by clicking on them. Both the center and the line turn red in color. 3. Place the dimension on the right of the sketch by pressing the middle mouse button. 4. Select the center of the circle and then select the left vertical line. Both the center and the vertical line turn red in color. 5. Press the middle mouse button to place the dimension below the sketch, refer to Figure 1-25.
Figure 1-24 Sketch with arc
Figure 1-25 Sketch with all entities, weak dimensions, and weak constraints
Modifying the Dimensions
The sketch is dimensioned with default values. You need to modify these values to the given values. 1. Choose the Select items button. 2. Select all dimensions by specifying a window around them.
Chapter. copy. Visit www.cadcim.com Evaluation Chapter . Do not copy .V isit www .cadcim.com for details
The right vertical line, the bottom horizontal line, the arc, and the circle are dimensioned automatically and weak dimensions are applied to them. You will use these dimensions. Hence, there is no need to dimension these entities again.
1-30
Pro/ENGINEER Wildfire for Designers (Eval Copy WF 05/06) Note You can also use CTRL+ALT+A to select the entire sketch with dimensions.
3. When all dimensions turn red in color, choose the Modify the values of dimensions, geometry of splines, or text entities button; the Modify Dimensions dialog box is displayed. All dimensions in the sketch are displayed in this dialog box and each dimension has a separate thumbwheel and an edit box. You can use the thumbwheel or the edit box to modify the dimensions. It is recommended that you use the edit boxes to modify the dimensions if the change in the dimension value is large. 4. Clear the Regenerate check box and then modify the values of the dimensions. When you clear this check box, any modification in a dimension value does not update the sketch. It is recommended that you clear the Regenerate check box when more than one dimension has to be modified. Notice that the dimension you select in the Modify Dimensions dialog box gets enclosed in a yellow box in the drawing area. 5. Modify all dimensions, as shown in Figure 1-24. After modifying the dimensions, choose the Regenerate the section and close the dialog button from the Modify Dimensions dialog box. A message Dimension modifications successfully completed is displayed in the message area. The sketch is complete and is shown in Figure 1-26.
Figure 1-26 The complete sketch with dimensions and constraints
Creating Sketches in the Sketch Mode-I
1-31
Tip: You can modify the location of the dimensions as they appear on the screen by selecting and dragging them to a new location.
Saving the Sketch
1. Choose Save the active object button from the File toolbar. The Save Object dialog box is displayed with the name of the sketch that you had entered earlier. 2. Choose the OK button; the sketch is saved. 3. After saving the sketch, choose Window > Close from the menu bar.
Tutorial 2
In this tutorial, you will draw the sketch for the model shown in Figure 1-27. The sketch is shown in Figure 1-28. For your reference, all entities in the sketch are labeled alphabetically. (Expected time: 30 min)
Figure 1-27 Model for Tutorial 2
Figure 1-28 Sketch of the model
The following steps are required to complete this tutorial: a. Set the working directory and create a new object file. b. Draw the sketch using the line tool, refer to Figure 1-29. c. Dimension the required entities and then modify the dimensions of the sketch, refer to Figures 1-30 and 1-31. d. Save the sketch and close the file.
Chapter. copy. Visit www.cadcim.com Evaluation Chapter . Do not copy .V isit www .cadcim.com for details
The sketch will now be saved. You have to save the sketch because you may need it later in the Part mode in order to create a 3D model.
1-32
Pro/ENGINEER Wildfire for Designers (Eval Copy WF 05/06)
Setting the Working Directory
The working directory was selected in Tutorial 1, and therefore there is no need to select the working directory again. But if a new session of Pro/ENGINEER is started, then you have to again set the working directory by following the steps given next. 1. Open the navigator by clicking the top arrows on the left edge of the Pro/ENGINEER main window; the navigator slides out. 2. Click on the plus symbol adjacent to the ProE-WF-3.0 folder in the navigator; the contents of the ProE-WF-3.0 folder are displayed. 3. Now right-click on the c01 folder to display a shortcut menu. From this shortcut menu, choose the Set Working Directory option; the working directory is set to c01. 4. Close the navigator by clicking on the sash located at the right edge of the navigator. The navigator slides in.
Starting a New Object File
1. Choose the Create a new object button from the File toolbar; the New dialog box is displayed. Select the Sketch radio button from the Type area of the New dialog box; a default name of the sketch appears in the Name edit box. 2. Enter c01tut2 in the Name edit box and choose OK; you are in the sketcher environment of the Sketch mode.
Drawing the Sketch
The sketch in Figure 1-28 consists of only lines. For ease of understanding, all lines in the sketch are labelled alphabetically. 1. Choose the Create 2 point lines button from the Sketcher Tools toolbar. Select a point close to the lower right corner of the drawing area by clicking and start drawing the horizontal line A. Here, you will notice that as you draw line A, the H symbol is displayed on it. This indicates that the line is horizontally constrained. Move the cursor toward the left and specify the endpoint of the line. 2. Move the cursor vertically upwards so that the V constraint appears on the line. When you get the appropriate size of the line, click to specify the endpoint of line B; line B is completed. 3. Move the cursor to the right in the drawing area and click to specify the endpoint of line C.
4. Now, to draw line D, move the cursor down and click to specify the endpoint of line D. 5. Line E is inclined. Move the cursor to size the line and click to specify the endpoint of line E.
Creating Sketches in the Sketch Mode-I
1-33
6. The next line you need to draw is line F. Move the cursor vertically downwards and click to specify the endpoint of line F. 7. Now, to draw line G, move the cursor horizontally toward the right and click to specify the endpoint of line G.
9. Now, continue drawing the remaining lines that are shown in Figure 1-28. When the sketch is complete, end the line creation by pressing the middle mouse button. Notice that the sketched entities are dimensioned automatically as you draw them. These dimensions are weak dimensions and appear in gray color.
Applying Constraints to the Sketch
Constraints are applied to the sketch to maintain the design intent of the feature and this might sometimes result in less dimensions in the sketch. 1. Choose the Impose sketcher constraints on the section button from the Sketcher Tools toolbar; the Constraints dialog box is displayed. 2. Choose the Create Equal Lengths, Equal Radii, or Same Curvature constraint button and select lines F and H. The equal length constraint L2 is applied to both the lines. The constraint labels such as L2 or L3 vary from sketch to sketch. 3. Now, select lines J and N; the equal length constraint is applied to both the lines. 4. Select lines A and B. The equal length constraint is applied to both the lines. 5. Choose the Make line or two vertices horizontal button from the Constraints dialog box; you are prompted to select a line or two vertices. 6. Select the vertex that joins lines L and M and the vertex that joins lines G and H. Both the vertices are aligned horizontally, as shown in Figure 1-29. 7. Select the vertex that joins lines C and D and the vertex that joins lines J and K. Both the vertices are aligned horizontally, as shown in Figure 1-30.
Dimensioning the Sketch
Weak dimensions are already applied to the sketch while drawing. You need to dimension only the angle between lines D and E and lines J and I. 1. Choose the Create defining dimension button. 2. Select lines D and E using the left mouse button; the selected lines turn red in color. Now, press the middle mouse button to place the dimension close to the vertex where lines D and E join.
Chapter. copy. Visit www.cadcim.com Evaluation Chapter . Do not copy .V isit www .cadcim.com for details
8. Move the cursor vertically upwards and click to specify the endpoint of line H.
1-34
Pro/ENGINEER Wildfire for Designers (Eval Copy WF 05/06)
3. Similarly, dimension the angle between lines J and I. Figure 1-30 shows the sketch after applying dimensions. If your sketch does not have all dimensions shown in this figure, apply them using the Create defining dimension button.
Figure 1-29 Sketch with weak dimensions and constraints
Figure 1-30 Sketch after dimensioning
Modifying the Dimensions
The dimensions that are applied to the sketch need modification in dimension values. 1. Choose the Select items button and then select all dimensions by specifying a window around them. 2. When the dimensions turn red in color, choose the Modify the values of dimensions, geometry of splines, or text entities button; the Modify Dimensions dialog box is displayed. 3. Clear the Regenerate check box and then modify the values of the dimensions. When you clear this check box, the sketch is not regenerated while you modify the dimensions. Notice that the dimension you select in the Modify Dimensions dialog box is enclosed in a yellow box in the drawing area. 4. When all dimensions are modified, choose the Regenerate the section and close the dialog button from the Modify Dimensions dialog box. A message Dimension modifications successfully completed is displayed in the message area, see Figure 1-31. 5. Save the sketch as discussed earlier. After saving the sketch, choose Window > Close from the menu bar to exit the Sketch mode. Note You can also modify dimensions individually. But, individual modification of dimensions is recommended only when there is a minor change in the dimension value or when only one dimension is required to be modified.
Creating Sketches in the Sketch Mode-I
1-35
Figure 1-31 Complete sketch with dimensions and constraints
Tutorial 3
In this tutorial, you will draw the sketch for the model shown in Figure 1-32. The sketch is shown in Figure 1-33. For your reference, all entities in the sketch are labeled alphabetically. Also, print the sketch. (Expected time: 30 min)
Figure 1-32 Model for Tutorial 3
Figure 1-33 Sketch of the model
The following steps are required to complete this tutorial: a. b. c. d. Set the working directory and create a new object file. Draw the sketch using the sketcher tools, refer to Figures 1-34 through 1-37. Dimension the sketch and then modify the dimensions of the sketch, refer to Figure 1-38 Save the sketch and close the file.
Chapter. copy. Visit www.cadcim.com Evaluation Chapter . Do not copy .V isit www .cadcim.com for details
1-36
Pro/ENGINEER Wildfire for Designers (Eval Copy WF 05/06)
Setting the Working Directory
The working directory was selected in Tutorial 1, and therefore there is no need to select the working directory again. But if a new session of Pro/ENGINEER is started, then you have to again set the working directory by following the steps given next. 1. Open the navigator by sliding it out. Click on the plus symbol adjacent to the ProE-WF-3.0 folder in the navigator; the contents of the ProE-WF-3.0 folder are displayed. 2. Now right-click on the c01 folder to display a shortcut menu. From this shortcut menu, choose the Set Working Directory option; the working directory is set to c01. Close the navigator.
Starting a New Object File
1. Choose the Create a new object button from the File toolbar. The New dialog box is displayed. Select the Sketch radio button from the Type area of the New dialog box. A default name of the sketch appears in the Name edit box. 2. Enter c01tut3 in the Name edit box. Choose the OK button to enter the sketcher environment of the Sketch mode.
Drawing the Circles
1. Choose Create circle by picking the center and a point on the circle button from the Sketcher Tools toolbar and specify the center of the circle. 2. Move the cursor to size the circle and click to complete it. 3. Draw another circle whose center is collinear with the center of the previous circle. Figure 1-34 shows the two collinear circles drawn using the Create circle by picking the center and a point on the circle button from the Sketcher Tools toolbar.
Drawing the Tangent Lines
1. Choose the Create lines tangent to 2 entities button from the flyout in the Sketcher Tools toolbar. You are prompted to select the start location on the arc or a circle. 2. Select the left circle at the top. A rubber-band line appears whose one end is attached to the circle and the other end is attached to the cursor. 3. Click on the top of the right circle; a tangent that connects the two circles is drawn. 4. Similarly, draw a tangent by selecting the two circles at the bottom. Figure 1-35 shows the sketch after drawing the tangent lines.
Creating Sketches in the Sketch Mode-I
1-37
Figure 1-34 The two circles with weak dimensions and constraints
Figure 1-35 Circles joined by lines and the tangent constraint applied to them
Trimming the Circles
As evident from Figure 1-35, the tangents that are drawn intersect the circles at the point where they meet the circle. Therefore, the part of the circle that is not required can be dynamically trimmed. 1. Choose the Dynamically trim section entities button from the Sketcher Tools toolbar. 2. Select the two circles individually to trim them at the locations shown in Figure 1-36. Figure 1-37 shows the two circles after deleting the unwanted portion of the circle.
Figure 1-36 Locations to trim
Figure 1-37 Sketch after trimming
Drawing the Circles
1. Choose the black arrow on the right of the Create circle by picking the center and a point on the circle button to display the flyout. From this flyout, choose the Create concentric circle button; you are prompted to select an arc.
Chapter. copy. Visit www.cadcim.com Evaluation Chapter . Do not copy .V isit www .cadcim.com for details
1-38
Pro/ENGINEER Wildfire for Designers (Eval Copy WF 05/06)
2. Select arc P and create circle X concentric to the arc. Similarly, select arc Q to create a concentric circle Y. Notice that the two arcs are applied radius dimension whereas the circles are applied diameter dimension. This is because by default, the arcs are applied radius dimension and circles are applied diameter dimension.
Dimensioning the Sketch
In order to fully define a sketch, it should be dimensioned. 1. Choose the Create defining dimension button. 2. Select the centers of the two circles and place the dimension at the bottom of the sketch.
Modifying the Dimensions
1. Choose the Select items button. 2. Select all dimensions by defining a window. Note You can also use CTRL+ALT+A on the keyboard to select all the entities and items in the sketch.
3. When all dimensions turn red in color, choose the Modify the values of dimensions, geometry of splines, or text entities button; the Modify Dimensions dialog box is displayed. 4. Clear the Regenerate check box and then modify the values of the dimensions. You will notice that the dimension you edit in the Modify Dimensions dialog box is enclosed by a yellow box in the drawing area. 5. When all dimensions are modified, choose the Regenerate the section and close the dialog button from the Modify Dimensions dialog box; a message Dimension modifications successfully completed is displayed in the message area. The sketch is completed and is shown in Figure 1-38. 6. Save the sketch as discussed earlier. After saving the sketch, you need to print it.
Printing the Sketch Using the Plot Option
1. Choose the Print the active object button from the File toolbar; the Print dialog box is displayed, as shown in Figure 1-39 and the MS Printer Manager option is selected by default.
Creating Sketches in the Sketch Mode-I
1-39
Figure 1-38 The complete sketch with dimensions and constraints
Figure 1-39 The Print dialog box Note The MS Printer Manager option is used to print the active object on the printer installed as the default printer on your computer. It is recommended that you use a laser printer to print the sketch (.sec) files 2. Now, choose the OK button from the Print dialog box; a new Print dialog box is displayed with the default printer installed on your computer selected by default. Select a laser printer from the Name drop-down list in the new Print dialog box. 3. Choose the OK button from the new Print dialog box to print the part model you have created.
Chapter. copy. Visit www.cadcim.com Evaluation Chapter . Do not copy .V isit www .cadcim.com for details
1-40
Pro/ENGINEER Wildfire for Designers (Eval Copy WF 05/06)
Closing the Current Window
The given model is completed and is also saved. Now, you can close the current window. 1. Choose File > Close Window from the menu bar.
Self-Evaluation Test
Answer the following questions and then compare your answers with those given at the end of this chapter: 1. Dimensions and constraints are automatically applied to a sketch when you draw it. (T/F) 2. In Pro/ENGINEER, you can create lines that are tangent to two circles. (T/F) 3. If the Intent Manager is on and you draw a line, the cursor snaps to the endpoint of the previous line. (T/F) 4. You can convert a weak constraint to strong by using the shortcut menu that is displayed when you right-click on the weak constraint. (T/F) 5. While drawing a circle, first you need to specify its diameter. (T/F) 6. The __________ menu in the menu bar has the Modify option in it. 7. The sketch can be modified by changing its __________. 8. Intent Manager is __________ by default when you enter the Sketch mode. (on/off) 9. In the Sketch mode, the tangent constraint is represented by __________ symbol. 10. The files in the Sketch mode are saved with a __________ file extension.
Review Questions
Answer the following questions: 1. What is the need of the Sketch mode in Pro/ENGINEER? 2. What are the four basic steps to create a sketch? 3. What are the various types of lines you can sketch using the buttons in the Sketcher Tools toolbar?
Creating Sketches in the Sketch Mode-I 4. Why is it important to select the working directory before creating a new file? 5. Write all steps involved in creating a sketch that is accepted by Pro/ENGINEER. 6. You can dynamically modify the geometry of a sketch. (T/F)
1-41
8. The ___________ button is used to apply constraints manually. 9. You cannot undo a previous operation in the sketcher environment. (T/F) 10. You can also use the options in the menu bar to draw a sketch from the Sketch menu. (T/F)
Exercises Exercise 1
In this exercise, you will draw the sketch for the model shown in Figure 1-40. The sketch is shown in Figure 1-41. (Expected time: 30 min)
Figure 1-40 Solid model for Exercise 1
Figure 1-41 Sketch of the model
Chapter. copy. Visit www.cadcim.com Evaluation Chapter . Do not copy .V isit www .cadcim.com for details
7. You can use the Create rectangle button from the Sketcher Tools toolbar to draw a square. (T/F)
1-42
Pro/ENGINEER Wildfire for Designers (Eval Copy WF 05/06)
Exercise 2
In this exercise, you will draw the sketch for the model shown in Figure 1-42. The sketch is shown in Figure 1-43. (Expected time: 30 min)
Figure 1-42 Solid model for Exercise 2
Figure 1-43 Sketch of the model
Exercise 3
In this exercise, you will draw the sketch for the model shown in Figure 1-44. The sketch is shown in Figure 1-45. (Expected time: 30 min)
Figure 1-44 Solid model for Exercise 3
Figure 1-45 Sketch of the model
Creating Sketches in the Sketch Mode-I
1-43
Exercise 4
In this exercise, you will draw the sketch for the model shown in Figure 1-46. The sketch is shown in Figure 1-47. (Expected time: 30 min)
Figure 1-46 Solid model for Exercise 4
Figure 1-47 Sketch of the model
Exercise 5
In this exercise, you will draw the sketch for the model shown in Figure 1-48. The sketch is shown in Figure 1-49. (Expected time: 30 min)
Figure 1-48 Solid Model for Exercise 5
Figure 1-49 Sketch of the model
Chapter. copy. Visit www.cadcim.com Evaluation Chapter . Do not copy .V isit www .cadcim.com for details
1-44
Pro/ENGINEER Wildfire for Designers (Eval Copy WF 05/06)
Answers to Self-Evaluation Test 1 - T, 2 - T, 3 - T, 4 - T, 5 - F, 6 - Edit, 7 - dimensions, 8 - on, 9 - T, 10 - .sec
You might also like
- Creating Sketches in The Sketch Mode-I: Learning ObjectivesDocument72 pagesCreating Sketches in The Sketch Mode-I: Learning ObjectivesDileep NaraharasettyNo ratings yet
- ProE Sham TickooDocument519 pagesProE Sham TickooSridhar RaoNo ratings yet
- Experiment No.2 - CadDocument8 pagesExperiment No.2 - CadRk SharmaNo ratings yet
- Drawing Sketches For Solid Models: Learning ObjectivesDocument38 pagesDrawing Sketches For Solid Models: Learning ObjectivesthehendrixNo ratings yet
- CATIA V5-6R2015 Basics - Part II: Part ModelingFrom EverandCATIA V5-6R2015 Basics - Part II: Part ModelingRating: 4.5 out of 5 stars4.5/5 (3)
- Study of Cad and Creo 2D Sketching: 1. Reasons For Implementing A Cad SystemDocument3 pagesStudy of Cad and Creo 2D Sketching: 1. Reasons For Implementing A Cad SystemAnonymous bAoFyANo ratings yet
- Entering The Sketcher Workbench: Creating A New Geometry, Using..Document18 pagesEntering The Sketcher Workbench: Creating A New Geometry, Using..crocomodxNo ratings yet
- NX 9 for Beginners - Part 3 (Additional Features and Multibody Parts, Modifying Parts)From EverandNX 9 for Beginners - Part 3 (Additional Features and Multibody Parts, Modifying Parts)No ratings yet
- Drawing Sketches For Solid Models: Learning ObjectivesDocument38 pagesDrawing Sketches For Solid Models: Learning ObjectivesjayctaNo ratings yet
- c02 Catia v5r17 EvalDocument48 pagesc02 Catia v5r17 EvalCostache AntonNo ratings yet
- Part ModellingDocument15 pagesPart ModellingMaudi MasemolaNo ratings yet
- Instructions AcceptedchangesDocument6 pagesInstructions Acceptedchangesapi-608980865No ratings yet
- 1 SketchingDocument58 pages1 SketchingasimiNo ratings yet
- A Tutorial: Using Additional Techniques To Create and Analyze A ModelDocument55 pagesA Tutorial: Using Additional Techniques To Create and Analyze A ModelMohammed Abu SufianNo ratings yet
- Autocad Project ReportDocument45 pagesAutocad Project ReportSanjay RawatNo ratings yet
- Autocad Project ReportDocument44 pagesAutocad Project ReportSanjay Rawat0% (1)
- Practical 4 SmoDocument15 pagesPractical 4 Smo2O167O5 MC Ekta IspandeNo ratings yet
- Learning Module MethodDocument28 pagesLearning Module MethodakNo ratings yet
- Assisted2 2014Document3 pagesAssisted2 2014jtpmlNo ratings yet
- Introduction To Sketching Tutorial Summary: Task 1Document33 pagesIntroduction To Sketching Tutorial Summary: Task 1Sarthak AroraNo ratings yet
- AutoCAD TutorialDocument9 pagesAutoCAD TutorialSatish Annigeri100% (3)
- Introduction To CATIA V5: Jntuh College of Enginering ManthaniDocument43 pagesIntroduction To CATIA V5: Jntuh College of Enginering ManthaniarunNo ratings yet
- c02 Solidworks 2003Document60 pagesc02 Solidworks 2003Briciu SebastianNo ratings yet
- AutoCAD Tutorial 2D & 3DDocument63 pagesAutoCAD Tutorial 2D & 3DRon Harold IgleNo ratings yet
- CATIA Sketching Guide: Learn Sketching Tools and TechniquesDocument46 pagesCATIA Sketching Guide: Learn Sketching Tools and TechniquesLiviu MihonNo ratings yet
- Introduction to Solidworks 2016Document4 pagesIntroduction to Solidworks 2016Manuel SanchezNo ratings yet
- MAE 477/577 - Spring 2016 CAD Applications: CategoryDocument22 pagesMAE 477/577 - Spring 2016 CAD Applications: CategoryZurina MANo ratings yet
- Catia TutorialDocument53 pagesCatia TutorialJiju Joseph MarikudiyilNo ratings yet
- Aula 02 - E - Basic Solid Edge V20 Tutorial - Part 01Document18 pagesAula 02 - E - Basic Solid Edge V20 Tutorial - Part 01Ernesto D. Aguirre0% (1)
- Pro e Course MaterialDocument231 pagesPro e Course Materialmariappan128No ratings yet
- Introduction To CATIA V5: Release 16 (A Hands-On Tutorial Approach)Document33 pagesIntroduction To CATIA V5: Release 16 (A Hands-On Tutorial Approach)Vinoth KumarNo ratings yet
- 3 Sketcher BasicDocument75 pages3 Sketcher Basicjehans007No ratings yet
- LESSON 1 Introduction To The AUTOCAD User InterfaceDocument7 pagesLESSON 1 Introduction To The AUTOCAD User InterfaceNeriz Deomampo100% (1)
- c02 Proe WF EvalDocument34 pagesc02 Proe WF EvalJony M. TemnikarNo ratings yet
- Solidworks NotesDocument98 pagesSolidworks Notesmadmaxx42100% (2)
- Set Up Drawing in AutoCAD 2010Document17 pagesSet Up Drawing in AutoCAD 2010poetmbaNo ratings yet
- CIMATRON SketcherDocument71 pagesCIMATRON Sketcherpepepomez3No ratings yet
- Setting The Working Directory: Tutorial 1 Starting Pro/ENGINEERDocument11 pagesSetting The Working Directory: Tutorial 1 Starting Pro/ENGINEERMaiko LordNo ratings yet
- A Cad 2 D Fundamentals Tutor I A FFLDocument25 pagesA Cad 2 D Fundamentals Tutor I A FFLvrrobyNo ratings yet
- Basic Solid Edge V19 TutorialDocument48 pagesBasic Solid Edge V19 TutorialGoran Miodragovic100% (6)
- Basic Solid Edge v19 TutorialDocument48 pagesBasic Solid Edge v19 TutorialDymitr WiśniewskiNo ratings yet
- Proe TutorialDocument15 pagesProe TutorialRajumhaveri HaveriNo ratings yet
- Essential Mouse Controls and Functions in AutoCADDocument23 pagesEssential Mouse Controls and Functions in AutoCADnicolealcaideNo ratings yet
- Tutorial 1: Pro/E Wildfire 5.0 Modeling and Drawing: ObjectivesDocument15 pagesTutorial 1: Pro/E Wildfire 5.0 Modeling and Drawing: ObjectivesRobin Yogaraj JohnsonNo ratings yet
- RAJKIYA ENGINEERING COLLEGE PRESENTATION ON AUTOCADDocument32 pagesRAJKIYA ENGINEERING COLLEGE PRESENTATION ON AUTOCADKshitij MallNo ratings yet
- CATIA V5 Sketcher TutorialDocument29 pagesCATIA V5 Sketcher TutorialsalehmeiabadiNo ratings yet
- Sketchup ManualDocument20 pagesSketchup ManualjowicvNo ratings yet
- c01 Proe wf3Document32 pagesc01 Proe wf3prasenjitsayantanNo ratings yet
- 2.drawing Setup LTDocument17 pages2.drawing Setup LTmariasuperqNo ratings yet
- EdgeCAM Lesson2Document23 pagesEdgeCAM Lesson2aralvoiNo ratings yet
- MODULE1 Widlfire CADCAM PDFDocument40 pagesMODULE1 Widlfire CADCAM PDFakshayupadhyayNo ratings yet
- INTRODUCTION TO Pro/E Wildfire 2.0: Unit IDocument21 pagesINTRODUCTION TO Pro/E Wildfire 2.0: Unit IAjay CNo ratings yet
- Lesson 1 - Parts - Overview SOLIDWORKS tutorialDocument17 pagesLesson 1 - Parts - Overview SOLIDWORKS tutorialbclisondraNo ratings yet
- Pro/Engineer Wildfire 2.0 example shelf designDocument15 pagesPro/Engineer Wildfire 2.0 example shelf designmanju_rrm411No ratings yet
- Ansys Vibes1Document19 pagesAnsys Vibes1api-3833671No ratings yet
- Actvty Transact On Descr PT On I I I I IDocument1 pageActvty Transact On Descr PT On I I I I IseventhhemanthNo ratings yet
- Me450 Project F-16Document21 pagesMe450 Project F-16seventhhemanthNo ratings yet
- BOPFDocument42 pagesBOPFPunit Jhanwar100% (3)
- Student Projects SldwrksDocument6 pagesStudent Projects SldwrksPrithvi Harve100% (1)
- ANSYS Stiffness Matrix v8p1Document3 pagesANSYS Stiffness Matrix v8p1Brajesh RaghuwanshiNo ratings yet
- Tutorial 1Document1 pageTutorial 1seventhhemanthNo ratings yet
- Ansys Heatxfer 2 v5p6Document14 pagesAnsys Heatxfer 2 v5p6api-3833671No ratings yet
- Ansys Fluids 1 v8p1Document23 pagesAnsys Fluids 1 v8p1api-3833671No ratings yet
- PPME450BMeyer JSimpsonDocument28 pagesPPME450BMeyer JSimpsonseventhhemanthNo ratings yet
- Ansys Statics 1 v8p1Document13 pagesAnsys Statics 1 v8p1Anderson LealNo ratings yet
- TASD41Document124 pagesTASD41scorpion.0411100% (2)
- Automated Tariff and Local Customs Processing SystemsDocument1 pageAutomated Tariff and Local Customs Processing SystemsseventhhemanthNo ratings yet
- Senior Design Fixture AnalysisDocument19 pagesSenior Design Fixture AnalysisseventhhemanthNo ratings yet
- Nascar Analysis Sp03Document27 pagesNascar Analysis Sp03seventhhemanthNo ratings yet
- Golf Ball Speed AnalyzerDocument33 pagesGolf Ball Speed AnalyzerseventhhemanthNo ratings yet
- Project Ramp WayDocument30 pagesProject Ramp WayseventhhemanthNo ratings yet
- Gui TutorialDocument51 pagesGui TutorialcemutaaaaaNo ratings yet
- Moon Buggy Rear SuspensionDocument23 pagesMoon Buggy Rear SuspensionseventhhemanthNo ratings yet
- Bishop Steering ProjectDocument13 pagesBishop Steering ProjectseventhhemanthNo ratings yet
- 40H Project Best Access Systems FEA AnalysisDocument12 pages40H Project Best Access Systems FEA AnalysisseventhhemanthNo ratings yet
- Moon Buggy Rear SuspensionDocument23 pagesMoon Buggy Rear SuspensionseventhhemanthNo ratings yet
- Feature Modeling ProjectDocument81 pagesFeature Modeling ProjectseventhhemanthNo ratings yet
- Drafting Projects: Estimated Time To Complete This Course: 1 - 2 HoursDocument33 pagesDrafting Projects: Estimated Time To Complete This Course: 1 - 2 HoursseventhhemanthNo ratings yet
- Assembly Projects: Locating The PartsDocument18 pagesAssembly Projects: Locating The PartsseventhhemanthNo ratings yet
- Pro ET2001 BDocument3 pagesPro ET2001 BseventhhemanthNo ratings yet
- WCSDocument15 pagesWCSseventhhemanthNo ratings yet
- Muffler Deformation Due To Thermal LoadsDocument15 pagesMuffler Deformation Due To Thermal LoadsseventhhemanthNo ratings yet
- AerodynamicDocument24 pagesAerodynamicseventhhemanthNo ratings yet
- IUPUI Moonbuggy Design and Race ProjectDocument18 pagesIUPUI Moonbuggy Design and Race ProjectseventhhemanthNo ratings yet
- Weapons of Mass Instruction: A Schoolteacher's Journey Through the Dark World of Compulsory SchoolingFrom EverandWeapons of Mass Instruction: A Schoolteacher's Journey Through the Dark World of Compulsory SchoolingRating: 4.5 out of 5 stars4.5/5 (149)
- Summary: The 5AM Club: Own Your Morning. Elevate Your Life. by Robin Sharma: Key Takeaways, Summary & AnalysisFrom EverandSummary: The 5AM Club: Own Your Morning. Elevate Your Life. by Robin Sharma: Key Takeaways, Summary & AnalysisRating: 4.5 out of 5 stars4.5/5 (22)
- How to Talk to Anyone: Learn the Secrets of Good Communication and the Little Tricks for Big Success in RelationshipFrom EverandHow to Talk to Anyone: Learn the Secrets of Good Communication and the Little Tricks for Big Success in RelationshipRating: 4.5 out of 5 stars4.5/5 (1135)
- The 16 Undeniable Laws of Communication: Apply Them and Make the Most of Your MessageFrom EverandThe 16 Undeniable Laws of Communication: Apply Them and Make the Most of Your MessageRating: 5 out of 5 stars5/5 (72)
- Summary: Greenlights: by Matthew McConaughey: Key Takeaways, Summary & AnalysisFrom EverandSummary: Greenlights: by Matthew McConaughey: Key Takeaways, Summary & AnalysisRating: 4 out of 5 stars4/5 (6)
- Summary: It Didn't Start with You: How Inherited Family Trauma Shapes Who We Are and How to End the Cycle By Mark Wolynn: Key Takeaways, Summary & AnalysisFrom EverandSummary: It Didn't Start with You: How Inherited Family Trauma Shapes Who We Are and How to End the Cycle By Mark Wolynn: Key Takeaways, Summary & AnalysisRating: 5 out of 5 stars5/5 (3)
- Summary: I'm Glad My Mom Died: by Jennette McCurdy: Key Takeaways, Summary & AnalysisFrom EverandSummary: I'm Glad My Mom Died: by Jennette McCurdy: Key Takeaways, Summary & AnalysisRating: 4.5 out of 5 stars4.5/5 (2)
- Summary: The Laws of Human Nature: by Robert Greene: Key Takeaways, Summary & AnalysisFrom EverandSummary: The Laws of Human Nature: by Robert Greene: Key Takeaways, Summary & AnalysisRating: 4.5 out of 5 stars4.5/5 (30)
- Grit: The Power of Passion and PerseveranceFrom EverandGrit: The Power of Passion and PerseveranceRating: 4.5 out of 5 stars4.5/5 (1872)
- Dumbing Us Down: The Hidden Curriculum of Compulsory SchoolingFrom EverandDumbing Us Down: The Hidden Curriculum of Compulsory SchoolingRating: 4.5 out of 5 stars4.5/5 (495)
- Make It Stick by Peter C. Brown, Henry L. Roediger III, Mark A. McDaniel - Book Summary: The Science of Successful LearningFrom EverandMake It Stick by Peter C. Brown, Henry L. Roediger III, Mark A. McDaniel - Book Summary: The Science of Successful LearningRating: 4.5 out of 5 stars4.5/5 (55)
- Financial Feminist: Overcome the Patriarchy's Bullsh*t to Master Your Money and Build a Life You LoveFrom EverandFinancial Feminist: Overcome the Patriarchy's Bullsh*t to Master Your Money and Build a Life You LoveRating: 5 out of 5 stars5/5 (1)
- Learn Spanish While SleepingFrom EverandLearn Spanish While SleepingRating: 4 out of 5 stars4/5 (20)
- Summary: Trading in the Zone: Trading in the Zone: Master the Market with Confidence, Discipline, and a Winning Attitude by Mark Douglas: Key Takeaways, Summary & AnalysisFrom EverandSummary: Trading in the Zone: Trading in the Zone: Master the Market with Confidence, Discipline, and a Winning Attitude by Mark Douglas: Key Takeaways, Summary & AnalysisRating: 5 out of 5 stars5/5 (15)
- Functional Training and Beyond: Building the Ultimate Superfunctional Body and MindFrom EverandFunctional Training and Beyond: Building the Ultimate Superfunctional Body and MindRating: 4.5 out of 5 stars4.5/5 (1)
- Learn Japanese While SleepingFrom EverandLearn Japanese While SleepingRating: 5 out of 5 stars5/5 (5)
- Follow The Leader: A Collection Of The Best Lectures On LeadershipFrom EverandFollow The Leader: A Collection Of The Best Lectures On LeadershipRating: 5 out of 5 stars5/5 (122)
- Little Soldiers: An American Boy, a Chinese School, and the Global Race to AchieveFrom EverandLittle Soldiers: An American Boy, a Chinese School, and the Global Race to AchieveRating: 4 out of 5 stars4/5 (25)
- How to Improve English Speaking: How to Become a Confident and Fluent English SpeakerFrom EverandHow to Improve English Speaking: How to Become a Confident and Fluent English SpeakerRating: 4.5 out of 5 stars4.5/5 (56)
- Think Ahead: 7 Decisions You Can Make Today for the God-Honoring Life You Want TomorrowFrom EverandThink Ahead: 7 Decisions You Can Make Today for the God-Honoring Life You Want TomorrowRating: 5 out of 5 stars5/5 (7)
- Whatever It Takes: Geoffrey Canada's Quest to Change Harlem and AmericaFrom EverandWhatever It Takes: Geoffrey Canada's Quest to Change Harlem and AmericaRating: 4 out of 5 stars4/5 (79)
- Summary of The Power of Habit: Why We Do What We Do in Life and Business by Charles DuhiggFrom EverandSummary of The Power of Habit: Why We Do What We Do in Life and Business by Charles DuhiggRating: 4.5 out of 5 stars4.5/5 (261)
- Weapons of Mass Instruction: A Schoolteacher's Journey Through the Dark World of Compulsory SchoolingFrom EverandWeapons of Mass Instruction: A Schoolteacher's Journey Through the Dark World of Compulsory SchoolingRating: 4 out of 5 stars4/5 (59)