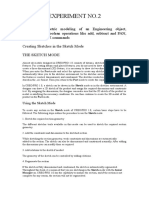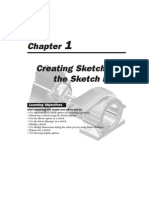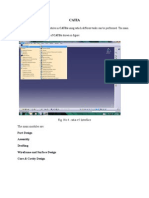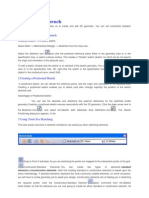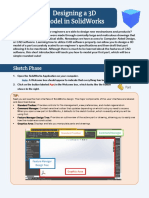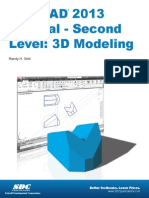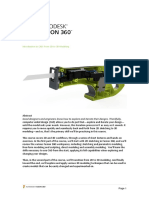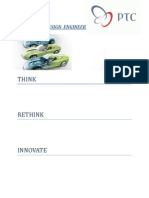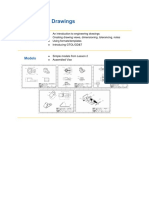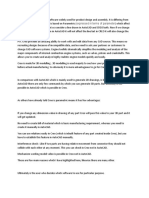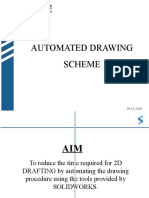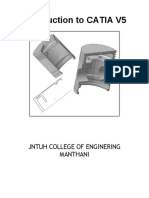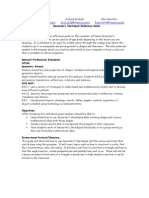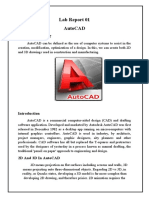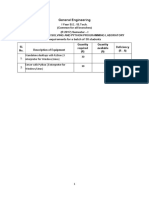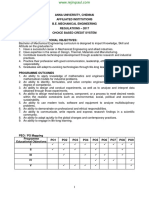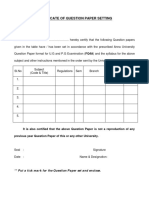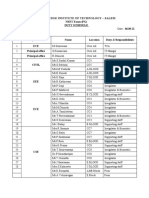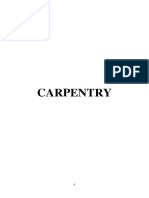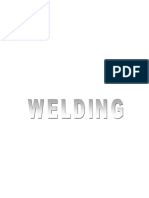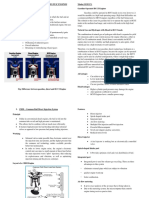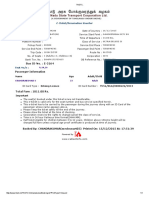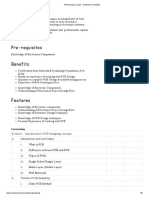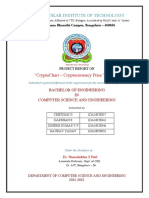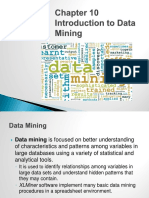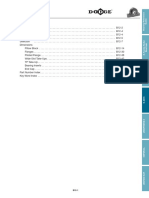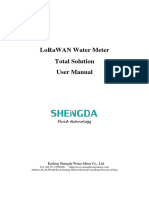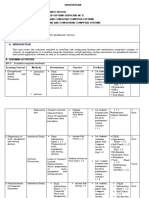Professional Documents
Culture Documents
Study of Cad and Creo 2D Sketching: 1. Reasons For Implementing A Cad System
Uploaded by
Anonymous bAoFyAOriginal Title
Copyright
Available Formats
Share this document
Did you find this document useful?
Is this content inappropriate?
Report this DocumentCopyright:
Available Formats
Study of Cad and Creo 2D Sketching: 1. Reasons For Implementing A Cad System
Uploaded by
Anonymous bAoFyACopyright:
Available Formats
STUDY OF CAD AND CREO 2D SKETCHING
INTRODUCTION
Computer-aided design (CAD) is a computer technology that designs a product and documents the
design's process. CAD may facilitate the manufacturing process by transferring detailed diagrams of a
product’s materials, processes, tolerances and dimensions with specific conventions for the product in
question. It can be used to produce either two-dimensional or three-dimensional diagrams, which can then
when rotated to be viewed from any angle, even from the inside looking out.
The concept of designing geometric shapes for objects is very similar to CAD. It is called
computer-aided geometric design (CAGD). CAD is also known as computer-aided design and drafting
(CADD).
1. REASONS FOR IMPLEMENTING A CAD SYSTEM
1. Increases the productivity of the designer:
CAD improves the productivity of the designer to visualize the product and its
component, parts and reduces the time required in synthesizing, analyzing and documenting the
design
2. Improves the quality of the design:
CAD system improves the quality of the design.
A CAD system permits a more detailed engineering analysis and a larger number of design
alternatives can be investigated. The design errors are also reduced because of the greater accuracy
provided by the system
Improves communication:
It improves the communication in design. The use of a CAD system provides better
engineering drawings, more standardization in the drawing, better documentation of the design, few
drawing errors and legibility.
3. Create data base for manufacturing:
In the process of creating the documentation for these products, much of the required data
base to manufacture the products is also created.
4. Improves the efficiency of the design:
It improves the efficiency of the design process and the wastage at the design stage can be
reduced.
Creo
Creo package is suitable for accurate and perfect drawings of engineering designs. The drawing of machine
parts, isometric views and assembly drawings are possible in Creo. The package is suitable for 2D and 3D
drawings.
Creo – 2D Sketching BASICS
In Creo, a sketch can be drawn in the Sketch mode or in the sketcher environment. A designer can draw a
2D sketch of the product and assign the required dimensions and constraints to it. By assigning the
dimensions, the designer can make sure that the 2D sketch of the product or model is satisfying the
necessary conditions. He can then continue to create the 3D model of the product in the Part mode.
DRAWING A SKETCH USING THE SKETCHER TOOLS TOOLBAR
When you are in the sketcher environment, the Sketcher Tools toolbar that is available on the
Right Toolchest, which contains the tools to draw a sketch, dimension it, and modify the dimensions. In
this section, you will learn how to draw sketched entities using the tools available in the Sketcher Tools
toolbar.
Placing a Point
Choose the Create points button from the Sketcher Tools toolbar; the system prompts
you to select a location for the point.
Drawing a Line
To draw lines, there are three tool buttons available in the Sketcher Tools toolbar. To view these
buttons, choose the black arrow on the right of the Create 2 point lines button; the fly out appears with
three tool buttons. The first button is Create 2 point lines. This button is
used to create a line by selecting two points in the graphics window. The second button on the fly out is
Create lines tangent to 2 entities. This button is used to create a tangent between two entities. The third
button is Create 2 point centerlines. This button is used to create a centerline by selecting two points in the
graphics window. The centerline is used for creating revolved features, mirroring, and so on.
The procedure to create lines using these tools are discussed next.
Drawing a Rectangle
The following steps explain the procedure to sketch a rectangle using the Create rectangle tool:
1. Choose the Create rectangle button from the Sketcher Tools toolbar; you are prompted to select
two points to indicate the diagonal of box. Click to specify the first point; a yellow rubber-band box
appears with the cursor attached to the opposite corner of the box.
2. Move the cursor to the desired location in the graphics window to size the diagonal of the
rectangle. Click to specify the second point for the diagonal of the rectangle.
Drawing a Circle
In the Sketcher Tools toolbar, there are four tools to draw a circle and one tool to draw an ellipse.
To view the tools available to draw circles and ellipses, choose the black arrow on the right of the Create
circle by picking the center and a point on the circle button.
Drawing an Arc
To draw an arc there are five tools in the Sketcher Tools toolbar. To view them, choose the black
arrow on the right of the Create an arc by 3 points or tangent to an entity at its endpoint button.
The Create an arc by 3 points or tangent to an entity at its endpoint tool is used to draw arcs tangent
from the endpoint of an existing entity or by defining three points in the graphics
window. When you choose this button to draw an arc from an endpoint, the Target symbol is displayed as
soon as you select the endpoint. This Target symbol is in the form of a circle that is divided into four
quadrants.
DIMENSIONING THE SKETCH
After you draw a sketch, the next step involves the dimensioning of the sketch. The basic purpose
of dimensioning in Pro/ENGINEER is to control the size of the sketch and to locate it with some reference.
In Creo, a sketch cannot be regenerated unless it is fully dimensioned and constrained. The phrase “the
sketch cannot be regenerated” means that the sketch cannot be accepted by Creo.
By default, the sketched entities are dimensioned and constrained automatically while sketching or
as soon as you are done with the sketch. However, sometimes you need to add additional dimensions to the
sketch. The Create defining dimension button in the Sketcher Tools toolbar is used to manually dimension
the entities. You can also choose Sketch > Dimension from the menu bar to display a cascading menu.
The Create defining dimension button or the Normal option are used for normal dimensioning of the
sketch.
DIMENSIONING THE BASIC SKETCHED ENTITIES
Choose the Create defining dimension button and follow the procedures given below to
dimension the sketched entities.
1. Linear Dimensioning a Line
2. Angular Dimensioning of an Arc
3. Radial Dimensioning
4. Dimensioning Revolved Sections
TRIMMING THE SKETCHER ENTITIES
When creating a design, there are a number of places where you need to remove the unwanted and
extended entities. You can do this by using the tools available for trimming that are available in the
Sketcher Tools toolbar as Delete segment.
MIRRORING THE SKETCHER ENTITIES
The Mirror selected entities button is used to mirror sketched geometries about a centerline. This
tool helps to reduce the time used for creation of symmetrical geometries and dimensioning them.
The following steps explain the procedure to mirror a sketched geometry:
1. Sketch a geometry and then sketch a centerline about which you need to mirror the geometry.
2. Select the entities that you need to mirror. The selected entities turn red in color.
3. Choose the Mirror selected entities button from the Sketcher Tools toolbar. You are prompted to
select the centerline about which you need to mirror, hence do so. The selected entities are mirrored about
the centerline.
Result
Thus the study of Computer Aided Design (CAD), Creo Design Package and its Basic 2D
Sketching tools were studied.
You might also like
- NX 9 for Beginners - Part 2 (Extrude and Revolve Features, Placed Features, and Patterned Geometry)From EverandNX 9 for Beginners - Part 2 (Extrude and Revolve Features, Placed Features, and Patterned Geometry)No ratings yet
- Experiment No.2 - CadDocument8 pagesExperiment No.2 - CadRk SharmaNo ratings yet
- Creating Sketches in The Sketch Mode-I: Learning ObjectivesDocument72 pagesCreating Sketches in The Sketch Mode-I: Learning ObjectivesDileep NaraharasettyNo ratings yet
- c01 Proe WF 3 EvalDocument44 pagesc01 Proe WF 3 EvalseventhhemanthNo ratings yet
- 1 SketchingDocument58 pages1 SketchingasimiNo ratings yet
- ProE Sham TickooDocument519 pagesProE Sham TickooSridhar RaoNo ratings yet
- Heat Exchanger (Catia)Document50 pagesHeat Exchanger (Catia)Venkatesh Kollisetti100% (1)
- Catia v5Document27 pagesCatia v5Vijaya Bhaskar100% (1)
- Corel Draw TutorialDocument29 pagesCorel Draw TutorialOpia AnthonyNo ratings yet
- BSC Information TechnologyDocument9 pagesBSC Information TechnologyLukasi DeoneNo ratings yet
- Introduction to Solidworks 2016Document4 pagesIntroduction to Solidworks 2016Manuel SanchezNo ratings yet
- 1 Entering Sketcher WorkbenchDocument10 pages1 Entering Sketcher WorkbenchShadman AlamNo ratings yet
- 2 Catia SketcherDocument171 pages2 Catia Sketcherkishore99939100% (1)
- Drawing Sketches For Solid Models: Learning ObjectivesDocument38 pagesDrawing Sketches For Solid Models: Learning ObjectivesthehendrixNo ratings yet
- Parametric Modeling With Creo ParametricDocument41 pagesParametric Modeling With Creo Parametricfrancesca050168No ratings yet
- Instructions AcceptedchangesDocument6 pagesInstructions Acceptedchangesapi-608980865No ratings yet
- AutoCAD Tutorial 2D & 3DDocument63 pagesAutoCAD Tutorial 2D & 3DRon Harold IgleNo ratings yet
- AutoCAD 2013 Tutorial - 3D Modeling WireframeDocument26 pagesAutoCAD 2013 Tutorial - 3D Modeling WireframeYa Minn AyeNo ratings yet
- Autocad 2013 Tutorial - Second Level: 3D Modeling: Randy H. ShihDocument26 pagesAutocad 2013 Tutorial - Second Level: 3D Modeling: Randy H. Shihjosexx311No ratings yet
- c02 Proe WF EvalDocument34 pagesc02 Proe WF EvalJony M. TemnikarNo ratings yet
- Intro To CAD 2D 3D Modeling Lesson 3 CompressedDocument61 pagesIntro To CAD 2D 3D Modeling Lesson 3 CompressedFathima JNo ratings yet
- Creo ParametricDocument40 pagesCreo Parametricjames100% (1)
- Designing With 123D Beta5Document31 pagesDesigning With 123D Beta5venkiee100% (1)
- c01 Proe wf3Document32 pagesc01 Proe wf3prasenjitsayantanNo ratings yet
- Catia Notes4Document239 pagesCatia Notes4govind k hNo ratings yet
- Lab Report 4-1Document10 pagesLab Report 4-1Areeba MujtabaNo ratings yet
- Creo For Design Engineers BookDocument105 pagesCreo For Design Engineers Bookanand_cadenggNo ratings yet
- MF5111 Cad Cam LabDocument112 pagesMF5111 Cad Cam LabvishnuNo ratings yet
- Autocad Project ReportDocument45 pagesAutocad Project ReportSanjay RawatNo ratings yet
- TolerancijeDocument46 pagesTolerancijeNenad FemicNo ratings yet
- AutoCAD Tutorials Level 2Document26 pagesAutoCAD Tutorials Level 2Hadeel FayezNo ratings yet
- Introduction To Sketching Tutorial Summary: Task 1Document33 pagesIntroduction To Sketching Tutorial Summary: Task 1Sarthak AroraNo ratings yet
- Wiac - Info-Pdf-Solidworks-Report-File-Pr - 1.0Document47 pagesWiac - Info-Pdf-Solidworks-Report-File-Pr - 1.0Jatin DeoNo ratings yet
- Expressed in Terms of ParameterDocument4 pagesExpressed in Terms of ParameterRidaNo ratings yet
- Lesson 3 - Creating Engineering Drawings in I-DeASDocument8 pagesLesson 3 - Creating Engineering Drawings in I-DeASpapipapiiNo ratings yet
- Autocad Project ReportDocument44 pagesAutocad Project ReportSanjay Rawat0% (1)
- Anna University CAD Lab Record BookDocument93 pagesAnna University CAD Lab Record BookRameez Farouk100% (3)
- LESSON 1 Introduction To The AUTOCAD User InterfaceDocument7 pagesLESSON 1 Introduction To The AUTOCAD User InterfaceNeriz Deomampo100% (1)
- Introduction & SketchingDocument41 pagesIntroduction & SketchingMurali SiddarthNo ratings yet
- In This Chapter, You Will Learn The FollowingDocument73 pagesIn This Chapter, You Will Learn The FollowingMed Ali MaatougNo ratings yet
- Automated 2D Drawing Using SOLIDWORKSDocument13 pagesAutomated 2D Drawing Using SOLIDWORKSArvind ManoharNo ratings yet
- A Training Manual ON AutocadDocument85 pagesA Training Manual ON AutocadAdeniran JoshuaNo ratings yet
- Introduction To CATIA V5: Jntuh College of Enginering ManthaniDocument43 pagesIntroduction To CATIA V5: Jntuh College of Enginering ManthaniarunNo ratings yet
- What Is New V.3.7: Designing With FormfinderDocument26 pagesWhat Is New V.3.7: Designing With FormfinderPierre BadiaNo ratings yet
- Geometers SketchpadDocument5 pagesGeometers SketchpadEnder EkerNo ratings yet
- CAD Modeling Lab AssignmentsDocument19 pagesCAD Modeling Lab AssignmentsSaibabu SoloNo ratings yet
- Practical 4 SmoDocument15 pagesPractical 4 Smo2O167O5 MC Ekta IspandeNo ratings yet
- Pro e Course MaterialDocument231 pagesPro e Course Materialmariappan128No ratings yet
- Tutorial Second Level: 3D ModelingDocument27 pagesTutorial Second Level: 3D Modelingafriyan.inbox capcxNo ratings yet
- Lab Report 01Document10 pagesLab Report 01Muhammad TalhaNo ratings yet
- General 2017 1Document5 pagesGeneral 2017 1Anonymous bAoFyANo ratings yet
- Final Year Mech - IV BDocument2 pagesFinal Year Mech - IV BAnonymous bAoFyANo ratings yet
- New Doc Sep 2, 2021 2.34 PMDocument1 pageNew Doc Sep 2, 2021 2.34 PMAnonymous bAoFyANo ratings yet
- All Invigilators Must Follow All Given Instructions in It StrictlyDocument3 pagesAll Invigilators Must Follow All Given Instructions in It StrictlyAnonymous bAoFyANo ratings yet
- Pass Percentage Ug Regular Students Am20 With TneacodeDocument16 pagesPass Percentage Ug Regular Students Am20 With TneacodeESWARANNo ratings yet
- B.E. Mech PDFDocument113 pagesB.E. Mech PDFAnonymous bAoFyANo ratings yet
- Certificate of Question Paper Setting - New PDFDocument1 pageCertificate of Question Paper Setting - New PDFLiaqat ahmedNo ratings yet
- Tcs Ion: Knowledge Institute of Technology - SalemDocument2 pagesTcs Ion: Knowledge Institute of Technology - SalemAnonymous bAoFyANo ratings yet
- STUDY OF DRAWING STANDARDS & FITS AND TOLERANCESDocument6 pagesSTUDY OF DRAWING STANDARDS & FITS AND TOLERANCESAnonymous bAoFyANo ratings yet
- 1901208-Engineering Practices Laboratory - CIVIL PDFDocument31 pages1901208-Engineering Practices Laboratory - CIVIL PDFAnonymous bAoFyANo ratings yet
- Me6512 Thermal Engineering Lab IIDocument59 pagesMe6512 Thermal Engineering Lab IISujith JNo ratings yet
- Kinematics and Dynamics LAB Manual PDFDocument44 pagesKinematics and Dynamics LAB Manual PDFAnonymous bAoFyANo ratings yet
- Assembled DrawingDocument6 pagesAssembled DrawingAnonymous bAoFyANo ratings yet
- 1901208-Engineering Practices Laboratory - MECH PDFDocument57 pages1901208-Engineering Practices Laboratory - MECH PDFAnonymous bAoFyANo ratings yet
- 1901208-Engineering Practices Laboratory - CIVIL PDFDocument31 pages1901208-Engineering Practices Laboratory - CIVIL PDFAnonymous bAoFyANo ratings yet
- Unit 5 IceDocument8 pagesUnit 5 IceAnonymous bAoFyANo ratings yet
- PART B (5×13 65 MARKS) 11.a) I) Discuss Why Engineering Work Is Seen As Experimentation.Document13 pagesPART B (5×13 65 MARKS) 11.a) I) Discuss Why Engineering Work Is Seen As Experimentation.Anonymous bAoFyANo ratings yet
- Austudenthelp MtechDocument53 pagesAustudenthelp MtechAnonymous bAoFyANo ratings yet
- Bus ID No.: E 2164: Passenger InformationDocument1 pageBus ID No.: E 2164: Passenger InformationAnonymous bAoFyANo ratings yet
- How To Start A Firm in IndiaDocument15 pagesHow To Start A Firm in IndiaAnonymous bAoFyANo ratings yet
- Bus ID No.: E 2164: Passenger InformationDocument1 pageBus ID No.: E 2164: Passenger InformationAnonymous bAoFyANo ratings yet
- Syllabus R2013 PDFDocument105 pagesSyllabus R2013 PDFlogeshboy007No ratings yet
- Syllabus R2013 PDFDocument105 pagesSyllabus R2013 PDFlogeshboy007No ratings yet
- PBGGDDocument4 pagesPBGGDLuis Rodriguez100% (2)
- Pulse Oximeter Instruction ManualDocument15 pagesPulse Oximeter Instruction ManualpepeNo ratings yet
- Clever - Dispense - 04 - 05 e - V2Document67 pagesClever - Dispense - 04 - 05 e - V2Jozef SlivkaNo ratings yet
- Procedure To Create DeltaV RegistrationDocument16 pagesProcedure To Create DeltaV RegistrationSilvia Del RíoNo ratings yet
- The Supply Chain Planner'S Playbook: Plan To WinDocument37 pagesThe Supply Chain Planner'S Playbook: Plan To WinRasul11No ratings yet
- DUSH AND RUSH CAR DRIVINGDocument5 pagesDUSH AND RUSH CAR DRIVINGUmer Asfandyar BalghariNo ratings yet
- Combinational Circuit DesignDocument12 pagesCombinational Circuit DesignMuhammad WasiNo ratings yet
- 400 - Lrcture 1 Problems DMDocument2 pages400 - Lrcture 1 Problems DMNatia ShpetishviliNo ratings yet
- Getting To Know Your: Adsl Business Network GatewayDocument34 pagesGetting To Know Your: Adsl Business Network Gatewayali aladiliNo ratings yet
- Topics: Vector Class in JavaDocument11 pagesTopics: Vector Class in JavaShubhankar SinghNo ratings yet
- PCB Design Course - Emtech FoundationDocument6 pagesPCB Design Course - Emtech FoundationAbhishek KumarNo ratings yet
- Delphi Xe: Intraweb XiDocument6 pagesDelphi Xe: Intraweb Xisuperkan6190% (2)
- Pylon CTFDocument7 pagesPylon CTFAleNoAutoPlzNo ratings yet
- Pavel Evdokimov CV PDFDocument2 pagesPavel Evdokimov CV PDFAli AyubNo ratings yet
- Report Phase 2Document42 pagesReport Phase 2Sriharsha S ANo ratings yet
- Introduction To Seaborn: Chris MoDocument18 pagesIntroduction To Seaborn: Chris MovrhdzvNo ratings yet
- Data Mining Techniques for Credit Risk AnalysisDocument69 pagesData Mining Techniques for Credit Risk AnalysisPankaj MaryeNo ratings yet
- CA3000B - B12 - S-2000 Mounted Spherical Roller BearingsDocument52 pagesCA3000B - B12 - S-2000 Mounted Spherical Roller BearingsMelvin SanchezNo ratings yet
- (Bse-21f-091) Farhan AliDocument6 pages(Bse-21f-091) Farhan AliNitesh RamjeeNo ratings yet
- NPTEL CC Assignment9 PDFDocument4 pagesNPTEL CC Assignment9 PDFPaul Stark0% (1)
- Implementing HP Helion Openstack® On HP BladesystemDocument39 pagesImplementing HP Helion Openstack® On HP BladesystemdzNo ratings yet
- 20411D Lab01 Ex03 Installing and Configuring DNS Zones TemplateDocument4 pages20411D Lab01 Ex03 Installing and Configuring DNS Zones TemplateTrong Oganort GampoulaNo ratings yet
- Adedayo Akinlabi Final PaperDocument3 pagesAdedayo Akinlabi Final PaperDayo TageNo ratings yet
- 2018 Winter Model Answer PaperDocument26 pages2018 Winter Model Answer PaperParth patkarNo ratings yet
- 3BDD011938R5101 Basic PROFIBUS DTM ConfigurationDocument84 pages3BDD011938R5101 Basic PROFIBUS DTM ConfigurationCristi CrseNo ratings yet
- LoRaWAN Water Meter User ManualDocument21 pagesLoRaWAN Water Meter User Manualadesedas2009No ratings yet
- Answer Self Check1.1.1 Let Students Exchange Papers and Compare Answer To Answer Key1.1.1Document15 pagesAnswer Self Check1.1.1 Let Students Exchange Papers and Compare Answer To Answer Key1.1.1Mae Ann BardajeNo ratings yet
- PX-4226A-A: Owner's ManualDocument38 pagesPX-4226A-A: Owner's ManualFaizall SahbudinNo ratings yet
- SANDYA VB-Business Report TSFDocument24 pagesSANDYA VB-Business Report TSFSandya Vb100% (5)