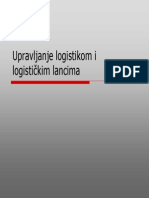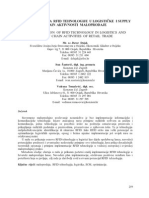Professional Documents
Culture Documents
MS Word Vjezba3
Uploaded by
Hadis BajricCopyright
Available Formats
Share this document
Did you find this document useful?
Is this content inappropriate?
Report this DocumentCopyright:
Available Formats
MS Word Vjezba3
Uploaded by
Hadis BajricCopyright:
Available Formats
MS Word 2003
Vjeba 3
Rad s tablicama
Microsoft Word nudi veliki broj naina za umetanje tabele u dokument. Pod pojmom tabele podrazumijeva se jedan ili vie redaka elija upotrijebljenih za prikaz brojeva i drugih podataka. Podaci su u tabeli organizirani u retke i stupce. Nain umetanja tabele ovisi o njezinoj sloenosti. Najjednostavniji nain umetanja tabele je gumb Insert Table u alatnoj traci Standard. Gumb se pritisne, odabere se eljeni broj redaka i stupaca i klikne se miem u krajnju desnu eliju. Ako po pritisku gumbia nije prikazan dovoljan broj redaka i stupaca potrebno je drati pritisnutom lijevu tipku mia i povlaiti je udesno i/ili nadolje dok se ne pojavi eljeni broj redaka i stupaca. Kada se otpusti lijeva tipka mia u dokument e se umetnuti tabela. Svi stupci u tabeli biti e iste irine, a tabela e se protezati od lijeve do desne margine. Naredba Insert Table u izborniku Table nudi vie opcija: pored broja stupaca i redaka, mogue je definirati stupcima irine (AutoFit behavior) te primijeniti jedan od definiranih oblikovanja za tabele (AutoFormat). Naredba Draw Table omoguuje crtanje sloenih tabela koje mogu sadravati elije razliite visine ili razliiti broj stupaca u retku. Pri crtanju tabele najprije se iscrta vanjski obrub, poteui lijevu tipku mia po dijagonali od gornjeg lijevog, do donjeg desnog kuta. U Wordu je takoer mogue napraviti i ugnijedene tabele (nested table) tj. novu tabelu u pojedinoj eliji postojee. Zadatak: Zadatak: Zadatak: Ako ranije niste preuzeli potrebne dokumente za vjebe, preuzmite ih s web stranice spremite u svoju mapu Word i raspakirajte arhivu. Otvoriti dokument Rad_s_tabelama i spremiti ga s imenom Rad_s_tabelamavjeba3.doc u svoju mapu Word. Ispod naslova Rad s tabelama u novom praznom odlomku naredbom Insert Table... iz izbornika Table, umetnuti tabelu s dva stupca i dva reda, irine stupaca 3 cm, stilom Style Table Contemporary.
Slika 1. Umetanje tabele u dokument naredbom
Zapamti! Za umetanje tabele u dokument, moe koristiti naredbu Insert table u izborniku Table.
MS Word 2003
Vjeba 3
Kretanje izmeu elija tabele
Osim miem, kretanje izmeu elija u tabeli, kao i odabir teksta u elijama, ukoliko postoji, moete obavljati tipkom Tab (kretanje s lijeva u desno, odnosno oznaavanje teksta u desnoj eliji), a za kretanje u suprotnom smjeru Shift+Tab (za kretanje s desna prema lijevo, odnosno za oznaavanje teksta u eliji lijevo od trenutne). Zadatak: Zadatak: Pritisnite tipku Tab u zadnjoj eliji umetnute tabele. to se je dogodilo? Ponitite uinjeno! U zaglavlje prvi red tabele za naslove stupaca upisati Grad i Drava, pa u prazan redak unijeti podatke o gradu i dravi svojeg roenja.
Oznaavanje tabele i njezinih dijelova
Za oznaavanje dijelova tabele biti e nuno imati ukljuen gumb . Za odabir elije potrebno je postaviti pokaziva mia unutar elije (pokaziva mora poprimiti oblik crne strelice koja gleda udesno) uz njezin lijevi rub i pritisnuti lijevu tipku mia. Za susjedne elije koristiti tipku Shift, za nesusjedne tipku Ctrl. Za odabir reda potrebno je pokaziva postaviti uz lijevi rub, izvan tabele (pokaziva mora poprimiti oblik bijele strelice koja gleda udesno) i potom pritisnuti lijevu tipku mia. Za odabir susjednih redaka koristiti tipku Shift, za nesusjedne Ctrl.
Slika 2. Oznaavanje reda tabele
Za odabir stupca potrebno je pokaziva postaviti iznad gornjeg ruba stupca (pokaziva mora poprimiti oblik crne strelice koja gleda nadolje) i potom pritisnuti lijevu tipku mia. Za odabir susjednih stupaca koristiti tipku Shift, za nesusjedne Ctrl. Za odabir cijele tabele potrebno je biti u prikazu Print Layout, pokaziva mia postaviti uz gornji lijevi rub izvan tabele i kada se pojavi znak s etiri strelice pritisnuti lijevu tipku mia.
Slika 3. Oznaavanje cijele tabele
Zadatak: Zadatak
Isprobati kako se oznaavaju pojedini dijelovi tabele uz pomo mia. Upotrijebiti naredbe za oznaivanje elije, reda, stupca i cijele tabele. Uputa: Za odabir elije naredbom potrebno je biti unutar elije; za odabir reda u bilo kojoj eliji reda, za odabir stupca u bilo kojoj eliji stupca, odnosno u bilo kojoj eliji tabele za odabir cijele tabele.
MS Word 2003
Vjeba 3
Slika 4. Odabir dijelova tabele naredbom
Umetanje redaka u tabelu
Retke i stupce moete umetati na vie naina. Prethodno je potrebno oznaiti redak, odnosno stupac ispred kojeg se umee novi. Moete koristiti gumb u alatnoj traci Standard, koji e mijenjati znaenje ovisno o tome je li oznaena elija, redak ili stupac, ili pak naredbu u plivajuem izborniku. U izborniku Table, pored naredbe za umetanje retka ispred oznaenog odnosno gore (Rows Above), redak se moe umetnuti i dolje tj. ispod oznaenog (Rows Below). Na kraj tabele kao to je ve ranije bilo isprobano, redak se moe najbre umetnuti pritiskom tipke Tab u zadnjoj eliji tabele.
Slika 5. Umetanje redaka iznad (above) ili ispod (below) oznaenog
Slino je i sa stupcima, u izborniku Table, pored naredbe za umetanje stupca ispred oznaenog tj. lijevo od oznaenog (Columns to the Left), stupac se moe umetnuti i desno od oznaenog (Columns to the Right).
Slika 6. Umetanje stupaca u lijevo (to the left) ili u desno (to the right)
Zadatak: Zadatak: Zadatak: Zadatak:
Na kraj svoje tabele s gradovima i dravama dodati 2 prazna reda pa upisati podatke o gradovima i dravama u koje biste voljeli otputovati. Poslije reda sa zaglavljem umetnuti dva nova prazna reda. Umetnuti prazan stupac lijevo od stupca Grad i jedan stupac desno od stupca Drava. Novoumetnuti stupac ulijevo od stupca Grad nazvati Redni broj i popuniti s brojevima uporabom gumba Numbering.
Brisanje elije, redaka, stupaca, tabele
Za fiziko uklanjanje redaka, odnosno stupaca u tabeli, potrebno je oznaiti redak/stupac, te u izborniku Table odabrati odgovarajuu naredbu. 3
MS Word 2003
Vjeba 3
Slika 7. Brisanje oznaenih stupaca tabele Napomena: Ako ste retke/stupce oznaavali uporabom tipke Ctrl, nee ih biti mogue ukloniti. Za oznaavanje u svrhu brisanja moe se koristiti tipka Shift, tj. mogue je brisati samo susjedne retke/stupce.
Zadatak:
Obrisati-ukloniti umetnute prazne retke. Promotriti nabrojivi popis. Uoite da su se redni brojevi aurirali. To je zato jer ste brojeve popunjavali naredbom - gumbom Numbering. Ukloniti stupac desno od stupca Drava.
Zadatak:
U posljednjoj tabeli, stupac redni broj popuniti uporabom nabrojivog popisa. Pri tome brojevi moraju zapoeti s 1 (koristiti opciju Restart Numbering).
Prilagodba irine stupaca
Prilagodba irine stupaca moe se obaviti na vie naina: povlaenjem desne mrene crte stupca, ili kombinacijom povlaenja i odreene tipke (Alt, Ctrl ili Shift), naredbom Properties iz izbornika Table ili Table Properties iz plivajueg izbornika (na kartici Column), te naredbom AutoFit iz izbornika Table. Pri promjeni irine stupaca metodom povlaenja, potrebno je stupac iju irinu mijenjamo oznaiti, dok je u sluaju koritenja naredbe Table Properties dostatno kliknuti u bilo koju eliju stupca.
Slika 8. Na kartici Column, naredbe Table Properties mogu se definirati irine stupaca
Zadatak: Zadatak:
U tabeli oznaenoj s Tabela 1, naredbom Table Properties na kartici Column prilagoditi irinu stupca Adresa na 3,5 cm. U posljednjoj tabeli prilagoditi stupcima irine kako slijedi: Redni broj 1,5 Ime 2 Prezime 2,5 Adresa 3,5 Pot. broj i Mjesto 2,2.
MS Word 2003
Vjeba 3
Zapamti! Za prilagodbu irine pojedinog stupca potrebno je stupac oznaiti i desnim klikom odabrati naredbu Table Properties, te na kartici Column prilagoditi irinu.
Spajanje elija
Slika 9. Naredba za spajanje vie oznaenih elija u jednu
Vie susjednih elija u sluaju potrebe mogue je povezati u jednu naredbom Merge Cells. Zadatak: Isprobati spajanje elija ime i prezime; napraviti Undo.
Dijeljenje elija
elite li pojedinu eliju podijeliti na dvije ili vie elija koristite naredbu Split Cells.
Slika 10. Naredba za podjelu elija
Zadatak:
Isprobati podjelu elija u stupcu Mjesto posljednje tabele! Uputa: oznaiti stupac i u izborniku Table naredba Split Cells, isklj. opciju Merge cells before split; napraviti Undo.
Podjela tabele
Za podjelu tabele potrebno je postaviti toku umetanja u bilo koju eliju reda koji se eli u drugoj tabeli i potom upotrijebiti naredbu Split Table u izborniku Table. Zadatak: Zadatak: Podijeli posljednju tabelu tako da red oznaen brojem 3. bude u drugoj tabeli. Nakon toga poniti uinjeno!
Sortiranje redaka tabele Sort
Za razvrstavanje redaka u tabeli koristi se naredba Sort u izborniku Table. Prije odabira naredbe dostatno je biti u bilo kojoj eliji tabele, jer e se po odabiru naredbe Sort automatski oznaiti cijela tabela. Prije odabira kriterija za razvrstavanje potrebno je uvijek provjeriti je li ukljuena opcija Header row. Ako opcija nije ukljuena, imena stupaca pri odabiru kriterija (Sort by) nee biti vidljiva, ve samo Column 1, Column 2, , a sortiranje e se u tom sluaju primijeniti i na redak zaglavlja to e vjerojatno dati pogrean rezultat. Naravno, prije odabira naredbe Sort mogue je oznaiti samo 5
MS Word 2003
Vjeba 3
retke s podacima, bez zaglavlja, ali ni u tom sluaju nee biti dostupna imena stupaca pri odabiru kriterija.
Slika 11. Sortiranje podataka u tabeli naredbom; pri tome je vano ukljuiti opciju My List has Header row
Zadatak: Zadatak: Zadatak:
Podatke u tabeli oznaenoj s Tabela 1 razvrstati prema mjestu stanovanja, uzlazno (ascending). U posljednjoj tabeli sortirati podatke prema Prezimenu uzlazno-Ascending. to se je dogodilo?! (Pripazite da ukljuite opciju Header row.) U posljednjoj tabeli sortirati podatke prema 3 kriterija za rasporeivanje: najprije Mjesto, potom Prezime, pa Ime uzlazno-Ascending.
Slika 12. Razvrstavanje podataka u tabeli prema tri kriterija
MS Word 2003
Vjeba 3
Zapamti! Kod razvrstavanja podataka u tabeli (sortiranja) dovoljno je kliknuti unutar tabele (u bilo koju eliju), odabrati naredbu Sort u izborniku Table, provjeriti je li ukljuena opcija My Llist has Header row, pa zadati kriterij za razvrstavanje. Zadatak: U prvoj tabeli primijeniti vrstu slova: Comic Sans MS i veliinu 10 pt.
Za promjenu smjera teksta u eliji potrebno je oznaiti tekst u eliji, napraviti desni klik i odabrati naredbu Text Direction (naredbu je mogue pronai i u izborniku Format ili u alatnoj traci Tables and Borders na gumbu Change Text Direction). Primjeri mogueg smjera ispisa teksta u elijama tabele:
Slika 13. Promjena smjera teksta
Za promjenu okomitog i vodoravnog poravnanja teksta moete napraviti desni klik i upotrijebiti naredbu Cell Alignment u plivajuem izborniku ili gumb u alatnoj traci Tables and Borders. Za promjenu samo okomitog poravnanja (gore, sredina, dolje) u eliji moe se koristiti i naredba Table Properties i kartica Cells.
Slika 14. Promjena okomitog i vodoravnog poravnanja teksta u elijama
Promjena okomitog i vodoravnog poravnanja teksta u elijama
Za promjenu okomitog i vodoravnog poravnanja teksta moete napraviti desni klik i upotrijebiti naredbu Cell Alignment u plivajuem izborniku (oznaite tekst u eliji, napravite desni klik i potom odaberite naredbu Cell Alignment i eljenu opciju ). Moete takoer, koristiti istoimeni gumb u alatnoj traci Tables and Borders.
Slika 15. Promjena okomitog i vodoravnog poravnanja teksta u elijama
MS Word 2003
Vjeba 3
Promjena samo okomitog poravnanja teksta u elijama
Za promjenu samo okomitog poravnanja (gore, sredina, dolje) u eliji moe se koristiti i naredba Table Properties i kartica Cells.
Slika 16. Kartica Cell, naredbe Table Properties za promjenu samo okomitog poravnanja teksta u eliji
Zadatak:
U posljednjoj tabeli, za redak zaglavlja, primijeniti okomito i vodoravno poravnanje u sredinu (Align Center). (Uputa: Oznaiti zaglavlje posljednje tabele pa primijeniti poravnanje u sredinu.)
Promjena vodoravnog poravnanja cijele tabele
Slika 17. Kartica Table, naredbe Table Properties za promjenu poravnanja tabele
Zadatak: Sve tri tabele poravnati u sredinu.
Uputa: naredbom Select Table oznaiti tabelu i promijeniti poravnanje pomou gumbiju u alatnoj traci Formatting ili naredbom Table Properties na kartici Table.
Zapamti! Za poravnanje tabele u sredinu, potrebno je oznaiti cijelu tabelu klikom na gumb , pa potom napraviti desni klik, odabrati naredbu Table Properties, prijei na karticu Table i odabrati "Center". Za promjenu okomitog i vodoravnog poravnanja teksta u elijama tabele, potrebno je oznaiti elije, napraviti desni klik i upotrijebiti naredbu Cell Alignment. Zadatak: Zadnjoj tabeli primijeniti Format u Table List 2, uporabom naredbe ili gumba Table AutoFormat . 8
MS Word 2003
Vjeba 3
Uputa: klik u bilo koju eliju tabele (ako se oznai cijela tabela moe se koristiti i desni klik jer e naredba u tom sluaju biti dostupna) klik na gumb Table AutoFormat u alatnoj traci ili pozvati naredbu iz izbornika Table Odabrati Table List 2 i klik na Apply
Primijetite da po zadavanju naredbe AutoFormat tabela vie nije poravnata u sredinu ve uz lijevi rub papira.
Pretvaranje teksta u tabelu - Convert Text to Table
Zadatak: Tekst s nazivima dijelova tabele na hrvatskom i engleskom jeziku pretvoriti u tabelu, irine stupaca postaviti na 3 cm i primijeniti stil AutoFormat Table Elegant. Tabelu poravnati u sredinu.
Slika 18. Pretvaranje teksta u tabelu naredbom
Zapamti! Za pretvaranje teksta u tabelu potrebno je oznaiti iskljuivo tekst koji elimo pretvoriti u tabelu (ne i odlomke prije i/ili nakon teksta, bez obzira jesu li prazni ili nisu), pa potom odabrati naredbu Convert Text to Table u izborniku Table i prilagoditi opcije.
Opis tabele, slike ili jednadbe Caption
Kada se pie seminarski, zavrni ili diplomski rad, svaku tabelu, sliku, grafikon, zemljovid, shemu, jednadbu ili kakav drugi objekt potrebno je oznaiti opisom. Na kraju dokumenta takoer je potrebno napraviti sustavan popis koritenih slika, tabela, itd. Sustavan popis znai da su sve slike navedene slijedom kao u dokumentu, s pripadnim opisima i brojem stranice u dokumentu. Kod veeg broja objekata posao runog evidentiranja prilino je dugotrajan i naporan. Opis tabele dodaje se iznad tabele (gore), dok se za slike opis u pravilu dodaje ispod (dolje). Opis objekta (Caption) sastoji se iz naziva objekta (label), broja koji se u Wordu automatski dodaje, te opisa to je objektom prikazano.
MS Word 2003
Vjeba 3
Grafikon 3. Promet Rijeke luke u tonama.
Zemljovid 5. Geografski poloaj Rijeke Za dodati opis tabeli primjerice, potrebno je tabelu oznaiti, potom u izborniku Insert, odabrati Reference, pa Caption, ili po oznaavanju tabele napraviti desni klik pa odabrati Caption. Nakon toga pod Label iz ponuenog popisa treba odabrati objekt, a ako ne postoji, pritisne se gumb New Label i upie se naziv objekta. Broj se ne upisuje, njega Word automatizmom ukljuuje i vodi brigu o pravilnom redoslijedu nabrajanja objekata. Pri umetanju novih objekata u dokument (primjerice dodatnih tabela meu ve postojee) ili brisanja postojeih, brojevi uz oznake e se automatizmom aurirati. Zadatak: Tabelama u dokumentu dodati opis: prvoj Tabela1. Gradovi i drave drugoj Tabela2. Dijelovi tabele etvrtoj Tabela 4. Adrese.
10
MS Word 2003
Vjeba 3
Slika 19. Naredba Caption za dodavanje opisa objektima u dokumentu Uputa: Oznaiti tabelu, pa u izborniku Insert odabrati naredbu Reference i opciju Caption ili oznaiti tabelu, pa pritisnuti desnu tipku mia i izabrati naredbu Caption. Potom pod Label iz popisa odabrati Tabela. Ako ne postoji, upotrijebiti gumb New Label i dodati naziv objekta (pripazite da prvo slovo u nazivu "Tabela" bude veliko.). Nakon toga u polju Caption, potrebno je dopisati znak toke i opis kako je zadano u zadatku, za prvu tabelu Gradovi i drave.
Izrada popisa za tabele, slike ili jednadbe
Slika 20. Izrada popisa za tabele u dokumentu
Zadatak: Zadatak:
Na kraju dokumenta na novoj stranici napisati naslov "Popis tabela" (stilom Heading 1). Ispod naslova "Popis tabela" u novom odlomku napraviti popis za tabele Table of Figures.
Uputa: U izborniku Insert odabrati naredbu Reference, pa opciju Index and Tables i na kartici Table of Figures odabrati pod Caption label - tabela, pa klikom na OK umetnuti popis tabela.
Zadatak: Zadatak:
Pohraniti izmjene u dokumentu Rad_s_tabelama-vjeba3.doc. Otvoriti dokument Promet_RI_luke.doc i spremiti ga s imenom Promet_RI_lukevjeba3.doc u mapu word.
11
MS Word 2003 Zadatak:
Vjeba 3
U prvoj tabeli ispod naslova Ukupan promet 2000.-2010. umetnuti redak ispred 2004. godine i za 2003. godinu upisati 9.816.206 tona. Dodati i dva reda na kraj, pa za 2009. upisati koliinu 11.238.154, za 2010. upisati 10.183.304 tone. U tabeli ispod naslova Kontejnerski promet 2000.-2010. umetnuti stupac ulijevo od TEU. Stupac nazvati Godine i prilagoditi mu irinu na 3 cm. Ispuniti uporabom nabrojivog popisa na nain da nabrajanje zapone s brojem 2000.
Zadatak:
Zadatak: Zadatak:
Ispod naslova Struktura ostvarenog prometa za 2009./2010. pretvoriti tekst u tabelu. Prilagoditi irine stupcima: za prvi stupac 6 cm, drugi i trei stupac 2,8 cm, etvrti stupac 2,2 cm i peti stupac 1,5 cm. Tabelu poravnati u sredinu. Za redak naslova primijeniti okomito i vodoravno poravnanje u sredinu. Za redak ukupni promet rijeke luke (suhi+tekui) primijeniti samo okomito poravnanje u sredinu. (Koristiti naredbu Table Properties i na kartici Cell prilagoditi Vertical Alignment u sredinu Center.) Podatke s koliinama tereta u stupcima 2009. i 2010. poravnati uz desni rub, a podatke u stupcima promjena u % i indeks u sredinu. Za podatke o prometu u stupcima 2009. i 2010. godina postavite naredbom Paragraph desnu uvlaku na 0,3 cm. Za retke s podacima: suhi teret rijeke luke, tekui teret rijeke luke i putniki promet od 5 elija napraviti jednu uporabom naredbe. Tabelama i grafikonima pridruiti odgovarajue opise. Spremiti izmjene u dokumentu i zatvoriti ga.
Zadatak: Zadatak:
Zadatak: Zadatak: Zadatak: Zadatak: Zadatak:
Izrada sadraja za dokument
Kada se pie dokument s veim brojem naslova, poeljno je na njegovom poetku ili kraju napraviti kazalo sadraj dokumenta. Sadraj dokumenta predstavlja popis svih naslova s navedenim brojem stranice na kojoj se naslov nalazi. Kod veeg broja naslova, kao i prilikom izmjena u dokumentu (dodavanja i/ili brisanja teksta), runa izrada sadraja dugotrajna je i naporna. U tu svrhu Word posjeduje mogunost automatske izrade sadraja u izborniku Insert, Reference, Index and Tables na kartici Table of Contents.
12
MS Word 2003
Vjeba 3
odaberi za izradu sadraja
odabir formata za sadraj
Slika 21. Izrada sadraja za dokument
Zadatak: Zadatak:
Otvoriti dokument imena Rijeka luka - vjeba2.doc i spremiti ga s imenom Rijeka luka vjeba3. Na poetku dokumenta (u novom odlomku) napisati naslov Sadraj (stilom Normal, u popisu stilova umjesto odabira Normal moe se upotrijebiti Clear Formatting to ima isti uinak).
Naslov O lukoj upravi Rijeka prebaciti na novu stranicu (napraviti prijelom stranice - izbornik Insert, naredba Break, opcija Page Break, Ok). Zadatak: Na poetku dokumenta, iza naslova Sadraj, ostaviti 2-3 prazna odlomka, pa umetnuti sadraj dokumenta Table of Contents.
Uputa: U izborniku Insert odabrati naredbu Reference, pa opciju Index and Tables i na kartici Table of Contents odabrati oblikovanje - FORMATS npr. From Template.
Zapamti! Slike, tabele i ostale objekte u dokumentu treba oznaiti valjanim nazivom, brojem i opisom. Oznaavanje objekata postie se naredbom Caption. Na kraju dokumenta potrebno je napraviti popis objekata (Table of Figures). U dokumentu s veim brojem naslova potrebno je napraviti kazalo sadraj (Table of Contents). Zadatak: Zadatak: U dokument Rijeka luka vjeba3, na njegov kraj umetnuti dokument Promet_RI_Luke-vjeba3.doc. U dokumentu Rijeka luka vjeba3, na njegovom kraju, na novoj stranici napraviti na zasebnim stranicama popise grafikona i tabela. 13
MS Word 2003
Vjeba 3
Auriranje sadraja i popisa tabela, slika i drugih objekata
Kada se u dokumentu neki naslovi izmijene, obriu ili umetnu novi potrebno je aurirati postojei sadraj. U tu svrhu treba prijei na sadraj dokumenta, pritisnuti desnu tipku mia, pa iz otvorenog izbornika odabrati opciju Update Field i u otvorenom prozoriu odabrati opciju Update entire table te potvrditi s OK. Zadatak: U dokumentu Rijeka luka vjeba3 aurirati sadraj Table of Contents.
Slika 22. Auriranje postojeeg sadraja obavlja se desnim klikom i naredbom Update Field Uputa: prijei na sadraj dokumenta i pritisnuti desnu tipku mia, pa iz otvorenog izbornika odabrati opciju Update Field i u otvorenom prozoriu odabrati opciju Update entire table te potvrditi s OK.
Popis tabela ili slika aurira se na isti nain kao i sadraj pritisne se desna tipka mia na popisu, iz otvorenog izbornika odabere se opcija Update Field, i zatim u otvorenom prozoriu opcija Update entire table, te se potvrdi s OK.
Slika 23. Auriranje postojeeg popisa objekata obavlja se desnim klikom i naredbom Update Field
Zadatak:
Sauvati izmjene u dokumentu Rijeka luka vjeba3.doc i dokument zatvoriti.
Umetanje slika u dokument1
Slike koje smo pohranili na nekom mediju moemo umetnuti u dokument uporabom naredbe Picture, From file u izborniku Insert. Po umetanju slike, potrebno je prilagoditi veliinu, poravnanje i dodati joj opis (Caption).
Dodavanje fusnota2
U seminarskom i diplomskom radu imat ete potrebu poblie objasniti neki pojam na dnu stranice, ispod teksta uporabom fusnote. Za umetanje fusnote potrebno je iza napisane rijei u izborniku
1 2
Nije ukljueno u provjeru na ispitu. Nije ukljueno u provjeru na ispitu.
14
MS Word 2003
Vjeba 3
Insert, odabrati Reference i potom Footnote. Pritiskom na gumb Insert, Word e vas postaviti u prostor ispod donje margine gdje treba upisati tekst fusnote. Spajate li dokumente koji ve imaju fusnote, Word e po spajanju dokumenata aurirati brojeve fusnota. Isto e uiniti i prilikom dodavanja novih fusnota meu postojee ili pak pri brisanju postojeih.
Slika 24. Umetanje fusnota u tekst
Okviri i sjenanja Borders and Shading3
Zadatak: Prvoj tabeli promijeniti vanjski obrub u jednostruku crtu debljine 1 pt, a unutarnju mrenu crtu u tokastu debljine 1 pt. Uputa: Oznaiti tabelu, odabrati naredbu Borders and Shading u izborniku
Format, pod Setting odabrati Custom i zatim prilagoditi Style i Width. Ako se koriste gumbi u alatnoj traci Tables and Borders, potrebno je izabrati Line Style, Line Weight i vrstu obruba.
Slika 25. Oblikovanje obruba i sjenanje naredbom i gumbima u alatnoj traci Tables and Borders
Zadatak: Prvoj tabeli osjenati prvi stupac s 15% sive boje.
Nije ukljueno u provjeru na ispitu.
15
MS Word 2003
Vjeba 3
Slika 26. Sjenanje naredbom Borders and Shading i gumbom Uputa: Oznaiti prvi stupac tabele, odabrati naredbu Borders and Shading u izborniku Format, na kartici Shading pod Fill odabrati Gray - 15% . Uporabom gumba Shading Color u alatnoj traci Tables and Borders, istu ete stvar napraviti mnogo bre.
Pisanje matematikih formula4
Word ima poseban dodatak koji slui izradi matematikih formula. Pokree se tako da se u izborniku Insert, odabere naredba Object i potom Microsoft Equation. Time e se otvoriti prozor u kojem su dostupne razne naredbe kao npr. Za: pisanje razlomaka, korjenovanje, limese, pisanje grkih slova, oblikovanje suma i produkata.
Slika 27. Alati za izradu formula u Microsoft Equationu
Za vjebu kod kue, moete u novom dokumentu napisati sljedee formule:
Nije ukljueno u provjeru na ispitu.
16
MS Word 2003
Vjeba 3
17
You might also like
- Studija Energetskog Sektora U BihDocument188 pagesStudija Energetskog Sektora U BihHadis BajricNo ratings yet
- 3 Koncepcija Upravljanja Lancem OpskrbeDocument27 pages3 Koncepcija Upravljanja Lancem OpskrbeHadis BajricNo ratings yet
- 12 Upravljanje Zalihama I SkladistemDocument28 pages12 Upravljanje Zalihama I SkladistemHadis Bajric100% (1)
- Upravljanje Logistikom I SCMDocument44 pagesUpravljanje Logistikom I SCMHadis BajricNo ratings yet
- 01 Studije Slučajeva Iz Hrvatske PrakseDocument326 pages01 Studije Slučajeva Iz Hrvatske PrakseHadis BajricNo ratings yet
- Rfid Tehnologije PDFDocument19 pagesRfid Tehnologije PDFHadis BajricNo ratings yet
- H1 - 9 (Compatibility Mode)Document26 pagesH1 - 9 (Compatibility Mode)Hadis BajricNo ratings yet