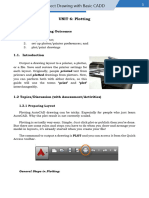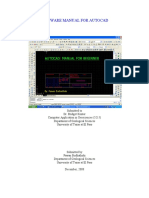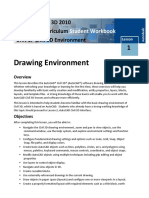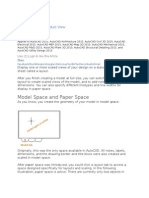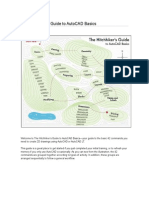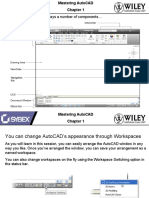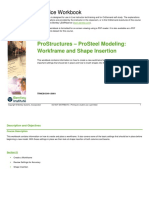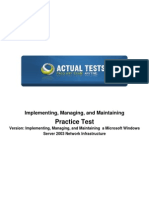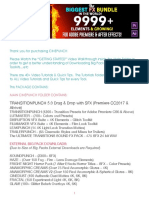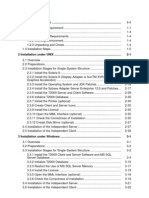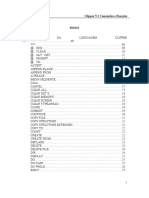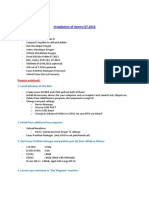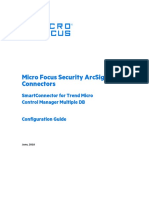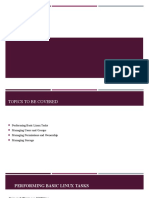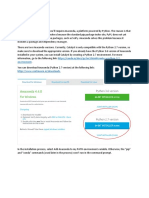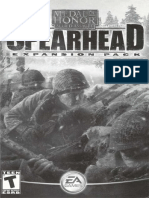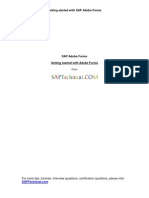Professional Documents
Culture Documents
Tutorial 2: Drawing Setup in Autocad 2011
Tutorial 2: Drawing Setup in Autocad 2011
Uploaded by
Katalino TeranOriginal Title
Copyright
Available Formats
Share this document
Did you find this document useful?
Is this content inappropriate?
Report this DocumentCopyright:
Available Formats
Tutorial 2: Drawing Setup in Autocad 2011
Tutorial 2: Drawing Setup in Autocad 2011
Uploaded by
Katalino TeranCopyright:
Available Formats
Tutorial 2: Drawing Setup in AutoCAD 2011
Audience: Users new to AutoCAD Prerequisites: None Time to complete: 15 minutes
In this Tutorial
NOTE For more information on the topics covered in this tutorial, see the AutoCAD Users Guide. In this tutorial, you learn how to do the following:
Use a drawing template Display only the relevant tools specific for your drawing environment Set the drawing units Set the plot scale Use model space and paper space
Tutorial File
Download the tutorial file as follows: 1 Download the drawing_setup.zip from http://www.autodesk.com/autocad-tutorials.
2 Unzip drawing_setup.zip to C:\My Documents\Tutorials.
Lesson 1: Use a Drawing Template
In this lesson, you learn how to start a drawing using a drawing template file. When you use a template file, new drawings created from the template automatically use the settings defined in the template. This saves you setup time and helps to make sure each drawing you create follows your companys CAD standards. Drawing template files have a .dwt file extension Some of the settings stored in drawing template files include
Unit type and scale (precision) Title blocks/borders, blocks, and logos Layer names Snap, grid, and ortho settings Grid limits Annotation styles Linetypes
To start a drawing with a template 1 Click Start menu (Windows) (All) Programs Autodesk AutoCAD 2011 AutoCAD 2011 - English. 2 NOTE Close the Welcome Screen, if displayed. The AutoCAD window opens with an empty drawing file Drawing1.dwg.
3 Click
New.
2 | Tutorial 2: Drawing Setup in AutoCAD 2011
4 In the Select Template dialog box, select Tutorial-iArch.dwt.
5 Click Open to open the Tutorial-iArch.dwt template.
Lesson 1: Use a Drawing Template | 3
Notice that the file name is Drawing2.dwg. You are not opening the Tutorial-iArch.dwt file template file, but are opening a new drawing based on the template file. The Tutorial-iArch.dwt template file is used for architectural drawings, and includes predefined settings for drawing units, dimension style, linetype, layer, border and title block. When you use a template file, you can start your drawing immediately without having to spend time defining settings and styles.
6 Click
Close Current Drawing to close Drawing2.dwg.
Lesson 2: Switch Workspaces
The workspace is the AutoCAD window layout of dockable windows, menus, toolbars, and other user interface features. You can select a predefined workspace or define your own. In this lesson, you learn how to select the predefined workspaces, including the workspace for creating a 3D model. When you use a workspace, only the menus, toolbars, ribbon tabs, and palettes relevant to a task are displayed.
4 | Tutorial 2: Drawing Setup in AutoCAD 2011
To switch workspaces 1 The status bar is located at the bottom of the window. The Workspaces icon on the status bar is shown below.
NOTE If you do not see this icon, right-click in an empty area on the status bar and click Workspaces. If you still do not see this icon, you may need to maximize the AutoCAD window. 2 Click the down arrow to display the menu of predefined workspaces. 3 On the Workspace menu, click 3D Modeling.
4 The 3D Modeling workspace is displayed. The Workspaces icon in the status bar indicates that you are now in the 3D Modeling workspace. In this workspace, you can access the various commands and tools needed for creating 3D drawings. For example, notice the 3D modeling commands available in the ribbon. NOTE The selected workspace is retained when you close and reopen AutoCAD. To return to 2D Drafting & Annotation, you must select it.
Lesson 2: Switch Workspaces | 5
5 To access help information for the Ribbon commands, place the mouse cursor over one of the commands and keep the cursor there for a second. Help information for the Smooth Object command is shown below.
6 Use the Workspaces icon on the status bar to switch back to the 2D Drafting & Annotation workspace.
6 | Tutorial 2: Drawing Setup in AutoCAD 2011
Lesson 3: Select the Drawing Units
In this lesson, you learn how to set the drawing unit and the scale for a drawing. Before you start a drawing, you must first decide what drawing units to use. In AutoCAD, distances are measured in drawing units. In a drawing, one drawing unit may equal one inch, one millimeter, one meter, or one mile.
Before you begin drawing, you decide what one drawing unit will represent. AutoCAD does not include a setting that determines the length of a drawing unit. After you decide what drawing units to use, you can set the format of the drawing units. The format settings available for linear units include
Architectural. A length of 15.5 units displays as 1-3 1/2 Decimal. A length of 15.5 units displays as 15.5000 Engineering. A length of 15.5 units displays as 1-3.5 Fractional. A length of 15.5 units displays as 15 1/2 Scientific. A length of 15.5 units displays as 1.5500E+01
For example, a mechanical engineer who works in millimeters would set the format for linear units to decimal. An architect who works in feet and inches, would set the format to architectural. The drawing unit format controls only the display style of the drawing units on-screen, such as in the display of coordinates and values in the dialog boxes and prompts.
Lesson 3: Select the Drawing Units | 7
To set the format of the drawing units
1 Click
Drawing Utilities Units.
2 In the Drawing Units dialog box, under Length, select the following values:
Type: Architectural Precision: 0-0 1/8
8 | Tutorial 2: Drawing Setup in AutoCAD 2011
The Sample Output section shows the display style of the drawing units on-screen. Select different length types, such as Decimal, Scientific, Fractional, or Engineering and notice how the sample output changes. 3 Click Cancel to close the dialog box.
Lesson 4: Set the Plot Scale
In this lesson, you learn to specify a scale to output your drawing. When you plot a drawing, you either specify a precise scale or fit the image design to the current paper size. For example, a distance of one drawing unit typically represents one millimeter or one meter in a metric drawing, while one inch or one foot in real-world units are common in an imperial drawing.
Lesson 4: Set the Plot Scale | 9
To plot using a custom scale
1 Click Open Drawing and select Architectural - Imperial.dwg in the Select File dialog box.
2 Verify that the Model tab at the bottom of the drawing window is selected. You must be in model space for this lesson.
3 Click
Print Plot.
4 In the Plot dialog box, under Page setup, click Add.
10 | Tutorial 2: Drawing Setup in AutoCAD 2011
5 In the Add Page Setup dialog box, enter MySetup. Click OK.
6 Under Printer/plotter, Name list, select your printer to plot the current layout. 7 Under Plot Scale, select 1:50 from the Scale drop-down list. NOTE If the Fit to paper check box is selected, the Scale list is not available. 8 Click Preview. If the Plot Scale Confirm dialog box is displayed, click Continue. The plot preview of the drawing is displayed at the selected scale of 1:50.
Lesson 4: Set the Plot Scale | 11
9 In the preview window, click Plot
to print the drawing.
10 Click to close the preview window, and click Cancel to close the Plot dialog box. To scale a drawing to fit the page
1 Click
Print Plot.
2 In the Plot dialog box, under Plot Scale, select the Fit to Paper check box.
12 | Tutorial 2: Drawing Setup in AutoCAD 2011
The resulting scale is automatically calculated. The ratio of plotted to drawing units in the custom scale is displayed. 3 Click OK to plot the drawing. TIP To preview the plotted drawing, in the Plot dialog box, click Preview.
Lesson 5: Understand Model Space and Paper Space
In this lesson, you learn some basic concepts about model space and paper space. There are two distinct working environments or spaces, in which you can create objects in a drawing, model space and paper space. Use the tabs at the bottom of the drawing area to access model space and paper space. Use the Model tab for model space, and use one or more of the Layout tabs for paper space. NOTE These tabs can be hidden, appearing instead as buttons on the status bar. In model space, you draw a model of your subject at 1:1 scale. In paper space, you can create one or more layout viewports, dimensions, notes, and a title block to represent a drawing sheet. To switch between model space and paper space
1 If not already open, click Open Drawing and select Architectural - Imperial.dwg in the Select File dialog box.
Lesson 5: Understand Model Space and Paper Space | 13
2 Click the Model tab (if not already selected). In model space, you draw, view, and edit your model.
3 Click the Layout1 tab to enter paper space. You can tell you are in paper space, when you see the icon (shown in blue below) in the lower corner. If you are not in paper space, double-click the left mouse button in a blank area outside of the rectangle.
14 | Tutorial 2: Drawing Setup in AutoCAD 2011
4 You can toggle back and forth between paper space and model space. To enter model space, double-click the left mouse button in the middle of the rectangle. Notice that the border of the inside rectangle becomes thicker and the blue icon indicating paper space disappears.
5 In model space, the area surrounded by the rectangle with the thick border is the layout viewport. You can use layout viewports to access model space from within paper space. A layout viewport is like a picture frame containing a photograph of the model in model space. 6 Practice toggling back and forth between model space and paper space by double-clicking the left mouse button inside the viewport (to enter model space) and outside in the blank area (to enter paper space). NOTE If you are having trouble entering model space, click the word PAPER from the status bar to switch to MODEL.
To set a viewport to a specific scale 1 Ensure that you have Architectural - Imperial.dwg open. 2 Click the Layout1 tab to the right of the Model tab. Make sure you are in paper space.
Lesson 5: Understand Model Space and Paper Space | 15
3 Click the border of the viewport.
4 Right-click, and then click Properties.
5 In the Properties palette, select Standard Scale, and then select 3/8 = 1-0 from the list.
16 | Tutorial 2: Drawing Setup in AutoCAD 2011
The selected scale is applied to the viewport.
Lesson 5: Understand Model Space and Paper Space | 17
You might also like
- Auto Cad For Electrical Eng StudentDocument59 pagesAuto Cad For Electrical Eng StudentSabikan Sulaiman100% (4)
- Material Studio 5.0 Quick Start TutorialDocument21 pagesMaterial Studio 5.0 Quick Start Tutorialstarscientist100% (1)
- AutoCAD 2010 Drawing SetupDocument17 pagesAutoCAD 2010 Drawing SetuppoetmbaNo ratings yet
- 2.drawing Setup LTDocument17 pages2.drawing Setup LTmariasuperqNo ratings yet
- Drawing Setup LTDocument17 pagesDrawing Setup LTMary MarasiganNo ratings yet
- Utocadd PDFDocument138 pagesUtocadd PDFPallavikoushikNo ratings yet
- Detailed Intro To 3D Designing On SolidworksDocument24 pagesDetailed Intro To 3D Designing On SolidworksAbdullah Basit24No ratings yet
- AutoCAD WorkDocument50 pagesAutoCAD Worktanice.taylorNo ratings yet
- Acad and Solid WorksDocument18 pagesAcad and Solid Worksapi-3748063100% (3)
- AutoCAD BasicsDocument66 pagesAutoCAD BasicsketipakketipungNo ratings yet
- AutoCAD Land Desktop TutorialDocument29 pagesAutoCAD Land Desktop Tutorialrudylesmana0% (1)
- GUIDE TO AUTOCAD BASICS: Layouts, Notes and Labels, Dimensions, PrintingDocument12 pagesGUIDE TO AUTOCAD BASICS: Layouts, Notes and Labels, Dimensions, Printingjomarie apolinarioNo ratings yet
- The Hitchhiker AutocadDocument87 pagesThe Hitchhiker Autocadnur hasanNo ratings yet
- c01 Inv 10 EvalDocument42 pagesc01 Inv 10 Evalclarobhell100% (1)
- Unit 4: Basic CAD Drawing Techniques: Section 1: Setting Display Format and Precision (UNITS and DDUNITS)Document4 pagesUnit 4: Basic CAD Drawing Techniques: Section 1: Setting Display Format and Precision (UNITS and DDUNITS)MukeshwaranNo ratings yet
- CAD Module-4Document30 pagesCAD Module-4Mark JosephNo ratings yet
- c01 Solidworks 2003Document66 pagesc01 Solidworks 2003Briciu Sebastian100% (1)
- REVISED LP4-Unit6 DRAW3 PLOTTINGDocument7 pagesREVISED LP4-Unit6 DRAW3 PLOTTINGrexmonmara48No ratings yet
- LESSON 1 Introduction To The AUTOCAD User InterfaceDocument7 pagesLESSON 1 Introduction To The AUTOCAD User InterfaceNeriz Deomampo100% (1)
- Autocad ManualDocument29 pagesAutocad ManualB. Ramana ReddyNo ratings yet
- Auto Cad Lab ManualDocument27 pagesAuto Cad Lab ManualAnandu MadhavanNo ratings yet
- Sheets Happen!: Walt Disney World Swan and Dolphin Resort Orlando, FloridaDocument18 pagesSheets Happen!: Walt Disney World Swan and Dolphin Resort Orlando, Floridaandresboy123No ratings yet
- Chapter 02Document12 pagesChapter 02Faraaz FaisalNo ratings yet
- AOTC AutoCAD Civil 3D 2008 Sin PassDocument56 pagesAOTC AutoCAD Civil 3D 2008 Sin PassNacer AssamNo ratings yet
- Introduction To Creating Drawings in Pro - EngineerDocument14 pagesIntroduction To Creating Drawings in Pro - EngineersjoaosilvamailsapoNo ratings yet
- AUTOCAD 2021 BasicDocument6 pagesAUTOCAD 2021 BasicEdgar G. Dela Rosa100% (1)
- Autocad ArquiteturalDocument46 pagesAutocad ArquiteturalAshlyHamiltonNo ratings yet
- Module 15 For Grade 10 PDFDocument33 pagesModule 15 For Grade 10 PDFAARON CABINTANo ratings yet
- ED Lab07Document29 pagesED Lab07Muhammad Saad ZahidNo ratings yet
- Autodesk Land Desktop TutorialDocument68 pagesAutodesk Land Desktop TutorialRico EdureseNo ratings yet
- Introduction To Computer Aided DesignDocument45 pagesIntroduction To Computer Aided DesignMizs Cla Abdul RaniNo ratings yet
- Layout: Model Space and Paper SpaceDocument4 pagesLayout: Model Space and Paper SpaceybouriniNo ratings yet
- 1 1DrawingEnvironmentDocument38 pages1 1DrawingEnvironmentFahmi AssagafNo ratings yet
- AutoCad Tutorial LayoutsDocument6 pagesAutoCad Tutorial LayoutsLarry9302No ratings yet
- Autodesk Inventor 2014 Tutorial BookDocument27 pagesAutodesk Inventor 2014 Tutorial BookOnline InstructorNo ratings yet
- Tutorial: Introducing Autocad Map 3D 2012: Lesson 1: Get Ready To Use The TutorialsDocument32 pagesTutorial: Introducing Autocad Map 3D 2012: Lesson 1: Get Ready To Use The TutorialsprofsovaNo ratings yet
- Eagle Point Manual (2012 - 10 - 17 08 - 24 - 43 UTC)Document64 pagesEagle Point Manual (2012 - 10 - 17 08 - 24 - 43 UTC)saddshish94% (18)
- Drawing Sketches For Solid Models: Learning ObjectivesDocument38 pagesDrawing Sketches For Solid Models: Learning ObjectivesthehendrixNo ratings yet
- CAD Lecture 1 and 2Document14 pagesCAD Lecture 1 and 2Dennis Chris MalayaNo ratings yet
- Basics: The Command WindowDocument5 pagesBasics: The Command WindowybouriniNo ratings yet
- Autodesk Inventor Intermediate Level - EnglishDocument211 pagesAutodesk Inventor Intermediate Level - EnglishGiLang MaulanaNo ratings yet
- GUIDE TO AUTOCAD BASICS: Basics, Viewing, Geometry, and PrecisionDocument16 pagesGUIDE TO AUTOCAD BASICS: Basics, Viewing, Geometry, and Precisionjomarie apolinarioNo ratings yet
- Cadd001 Laboratory1 Getting Started With AutocadDocument6 pagesCadd001 Laboratory1 Getting Started With AutocadJe ArcenalNo ratings yet
- 26 ED Lab07Document32 pages26 ED Lab07Muhammad Saad ZahidNo ratings yet
- Basics Study For AUTOCADDocument6 pagesBasics Study For AUTOCADJoy BersabeNo ratings yet
- Module01 AutoCADBasicsDocument54 pagesModule01 AutoCADBasicsae kawardhaNo ratings yet
- The Hitchhiker Guide To Autocad BassicsDocument57 pagesThe Hitchhiker Guide To Autocad Bassicsgordolobo67No ratings yet
- The Autocad Window Displays A Number of ComponentsDocument12 pagesThe Autocad Window Displays A Number of ComponentsMuhammad IzzuanNo ratings yet
- Fundumental ConceptsDocument211 pagesFundumental Conceptsitani_adnan8551No ratings yet
- Secrets Revealed For Construction Simulation in Navisworks ManageDocument40 pagesSecrets Revealed For Construction Simulation in Navisworks ManageGláuber LucasNo ratings yet
- Cad 2000Document10 pagesCad 2000Rennie Dourado PlateroNo ratings yet
- Eee 3100Document35 pagesEee 3100MD. ASHIQUR RAHMAN 1602111No ratings yet
- Introduction To Openbridge Designer: Practice WorkbookDocument249 pagesIntroduction To Openbridge Designer: Practice WorkbookSteffy Catharina100% (1)
- Practice Workbook: Prostructures - Prosteel Modeling: Workframe and Shape InsertionDocument25 pagesPractice Workbook: Prostructures - Prosteel Modeling: Workframe and Shape InsertionSasi Mary AntonyNo ratings yet
- AutoCAD Lab ManualDocument117 pagesAutoCAD Lab ManualJunaid Ahmad100% (1)
- Autodesk Inventor 2019 For Beginners - Part 1 (Part Modeling)From EverandAutodesk Inventor 2019 For Beginners - Part 1 (Part Modeling)No ratings yet
- Practice Test: Microsoft 70-291Document54 pagesPractice Test: Microsoft 70-291Madina KaumovaNo ratings yet
- TRANSITIONPUNCH 5.0 Drag & Drop With SFX (Premiere CC2017 & Above)Document4 pagesTRANSITIONPUNCH 5.0 Drag & Drop With SFX (Premiere CC2017 & Above)José Luis JodaNo ratings yet
- Apple Music Library Playlists - Guide PDFDocument2 pagesApple Music Library Playlists - Guide PDFZephir AWTNo ratings yet
- User Guide PDFDocument14 pagesUser Guide PDFyuyuNo ratings yet
- Lab 01Document12 pagesLab 01abdallameme555No ratings yet
- Solaris Trusted Extensions - Administrator's ProceduresDocument177 pagesSolaris Trusted Extensions - Administrator's Procedureskuba100% (1)
- Fortimanager Cli 520 PDFDocument243 pagesFortimanager Cli 520 PDFMarcelo Rodriguez CattalurdaNo ratings yet
- How Do I Configure Device-Mapper-Multipath For EMC CLARiion or VNX With ALUA Mode in RHEL 6, 7 - Red Hat Customer PortalDocument7 pagesHow Do I Configure Device-Mapper-Multipath For EMC CLARiion or VNX With ALUA Mode in RHEL 6, 7 - Red Hat Customer Portalomid omidanNo ratings yet
- 10 Things To Do First in Linux Mint 18-2-1Document7 pages10 Things To Do First in Linux Mint 18-2-1Anonymous vcdqCTtS9No ratings yet
- Installation Manual (V1.82)Document97 pagesInstallation Manual (V1.82)iononickNo ratings yet
- How Can I Enable or Disable The GPS Programmatically On Android - Stack Overflow PDFDocument10 pagesHow Can I Enable or Disable The GPS Programmatically On Android - Stack Overflow PDFShoaib QuraishiNo ratings yet
- Clipper 5.2 Comandos e Funções: ÍndiceDocument138 pagesClipper 5.2 Comandos e Funções: Índiceeridiniz1No ratings yet
- Eclipse IDE Tutorial 2018Document23 pagesEclipse IDE Tutorial 2018UserfromromaniaNo ratings yet
- Fathom ManagementDocument21 pagesFathom ManagementTomé ZinhoNo ratings yet
- Installation of Xentry 07.2012: Prepare NotebookDocument3 pagesInstallation of Xentry 07.2012: Prepare Notebookoscar_bcnNo ratings yet
- P Signa Station BasicDocument338 pagesP Signa Station BasicNam Đinh HoàngNo ratings yet
- How To Improve Performance - Autodesk SketchBookDocument2 pagesHow To Improve Performance - Autodesk SketchBookRaoulNo ratings yet
- Global Ip Office Technical Bulletin 212Document13 pagesGlobal Ip Office Technical Bulletin 212kaylia123No ratings yet
- Micro Focus Security Arcsight Connectors: Smartconnector For Trend Micro Control Manager Multiple DB Configuration GuideDocument17 pagesMicro Focus Security Arcsight Connectors: Smartconnector For Trend Micro Control Manager Multiple DB Configuration GuideseifadiazNo ratings yet
- Evernote Portable 62519091 - Excellent Notetaking ToolDocument12 pagesEvernote Portable 62519091 - Excellent Notetaking Toolcaspertone2003No ratings yet
- Unit 4Document66 pagesUnit 4Ankit SinghNo ratings yet
- Sudo Security SolarisDocument8 pagesSudo Security SolarisSiddharth ChopraNo ratings yet
- Loklik InstalacionDocument8 pagesLoklik InstalacionAbner Calderón ArauzNo ratings yet
- Utf 8'Pt Br'Wtos FTP HTTP Https Upgrade Methods Kb10566Document5 pagesUtf 8'Pt Br'Wtos FTP HTTP Https Upgrade Methods Kb10566saimonspNo ratings yet
- Catalyst Windows InstructionsDocument3 pagesCatalyst Windows InstructionsaldhosutraNo ratings yet
- JacintoCJNicole Laboratoryexercise1Document13 pagesJacintoCJNicole Laboratoryexercise1Cj Nicole JacintoNo ratings yet
- Asm To Asm StandbyDocument2 pagesAsm To Asm Standbymilist ujangNo ratings yet
- Medal of Honor Allied Assault SpearheadDocument22 pagesMedal of Honor Allied Assault SpearheadHabib DoumitNo ratings yet
- Theming GTK3 Widgets With CSSDocument28 pagesTheming GTK3 Widgets With CSSSamantha MayNo ratings yet
- Getting Started With SAP Adobe FormsDocument12 pagesGetting Started With SAP Adobe Formssapramya100% (1)