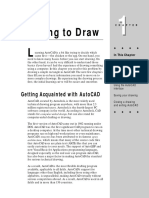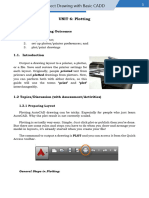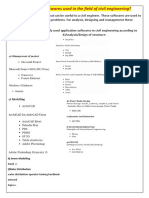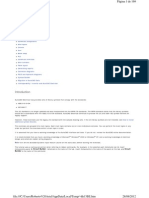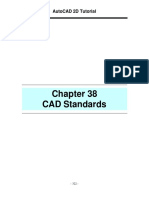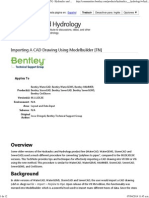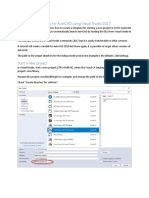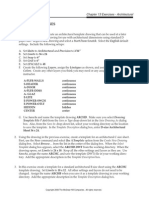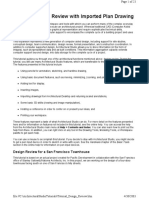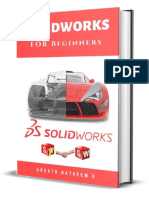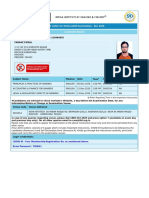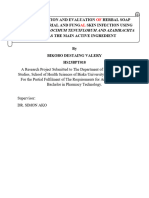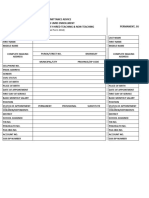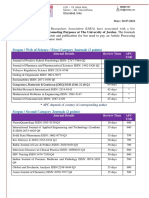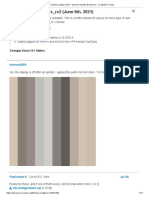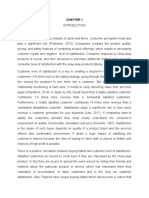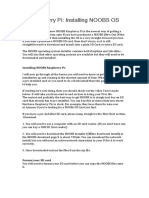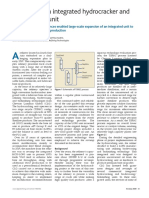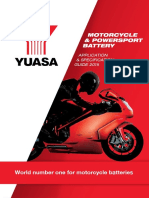Professional Documents
Culture Documents
Chapter 02
Uploaded by
Faraaz FaisalCopyright
Available Formats
Share this document
Did you find this document useful?
Is this content inappropriate?
Report this DocumentCopyright:
Available Formats
Chapter 02
Uploaded by
Faraaz FaisalCopyright:
Available Formats
3268-5 ch02.F.
qc
7/26/99
4:09 PM
Page 17
C H A P T E R
Opening a
Drawing
In This Chapter
utoCAD offers a number of options for opening a
drawing. These options create a great deal of flexibility
and save you time as well. You can create complex templates
to avoid doing the same basic setup and drawing over
and over.
Opening a Drawing Using
the Default Template
Since Release 14 AutoCAD has used a file type called a
template. It is just like the templates in your word processor.
Previously, the term prototype was used, but the prototype
was a regular drawing.
To open a drawing based on the default template, choose Use
a Template from the Startup dialog box. AutoCAD lists all the
available templates, as shown in Figure 2-1. The first one is
Acad -named plot styles.dwt. The second is acad.dwt. Acad is an
abbreviation for AutoCAD. The template then becomes the
basis of your subsequent work. No matter which template you
choose, the new drawing is named Drawing1.dwg. Subsequent
drawings that you open are named Drawing2.dwg and so on.
When you save and name your drawing, the original template
file is unaffected.
CrossReference
The first template name refers to named plot styles, which
are covered in Chapter 17. For the exercises until that chapter, you can also use Acad.dwt.
Opening a new
drawing using the
default template
Working with
templates
Opening a drawing
with default settings
Opening a new
drawing within
AutoCAD
Opening an existing
drawing
Saving a drawing
with a new name
3268-5 ch02.F.qc
18
7/26/99
4:09 PM
Page 18
Part I AutoCAD Basics
Figure 2-1: Using the Use a Template option to open
a drawing based on Acad -named plot styles.dwt.
If you are already in AutoCAD, you can start a new drawing by choosing File New.
The Create New Drawing dialog box opens, which is just like the Startup dialog box.
Choose Use a Template. A list of all template files provided by AutoCAD appears.
Select Acad -named plot styles.dwt. Click OK and a new drawing opens, using Acad named plot styles.dwt as its template.
Step-by-Step: Opening a Drawing Based
on Acad -named plot styles.dwt
1. Start AutoCAD.
2. In the Startup dialog box, choose Use a Template.
3. Choose Acad -named plot styles.dwt from the Select a Template list. (In most
cases, it is selected by default.)
4. Click OK. You now have a blank drawing called Drawing1.dwg, as shown in
Figure 2-2.
Working with Templates
A template contains ready-made settings to get you started drawing quickly. These
settings include the size of the drawing (called limits), the unit type (such as
decimal or architectural), and others. An important part of setting standards in an
office where people work together on drawings is the creation of a template so that
all users work with an identical setup.
A template may contain more than just settings it often contains a complete title
block, for example, and may include boilerplate (standardized) text as well.
3268-5 ch02.F.qc
7/26/99
4:09 PM
Page 19
Chapter 2 Opening a Drawing
Figure 2-2: When you start a drawing based on a template, AutoCAD opens a
drawing called Drawing1.dwg.
Customizing Acad.dwt
To customize Acad -named plot styles.dwt, open a drawing based on it as described
in the previous section. Make any changes you wish. Click Save on the Standard
toolbar. In the Save Drawing As dialog box, click the Save as type drop-down list
box. Choose AutoCAD Drawing Template File (*.dwt). In the list of template files,
choose Acad -named plot styles.dwt. Click Save. When asked if you want to replace it,
click Yes. In the Template Description dialog box, revise the description as you like.
Click OK. You can do the same with acad.dwt.
Without templates, you would have to set up your drawing each time you start a
drawing a time-consuming project. Over time, the use of templates saves hours
and hours of work and improves consistency.
Caution
Dont change Acad.dwt or Acad -named plot styles.dwt if you are using someone
elses computer and copy of AutoCAD without first checking with that person. It
can be a frustrating experience to start a drawing based on the default template
and find that all the settings have been changed.
19
3268-5 ch02.F.qc
20
7/26/99
4:09 PM
Page 20
Part I AutoCAD Basics
Spotlight on AutoCAD users:
Creative Edge in Fairfield, Iowa
Creative Edge has carved out its own niche in CAD/CAM (computer-aided design and computer-aided manufacturing). This company uses AutoCAD to create drawings that are then
used to cut out shapes of almost any material imaginable. Creative Edge provides services
to architects, interior designers, and even individual homeowners.
Heres how the process works. Creative Edge accepts anything from a completed drawing
to a sketch on a napkin as the front-end input. An example of the companys work is a floor
design for the Radisson Hotel in Rapid City, South Dakota. In this case, Creative Edges inhouse artist and vice president Harri Aalto created the design. Once the design was finalized, an AutoCAD drawing was created from the design. Often, the design is digitized by
putting the artwork on a large digitizer and picking points with the puck (Chapter 3
describes pucks in more detail). Here you see a close-up of the central part of the drawing,
showing Mount Rushmore.
Then the companys programmers use NC Polaris by NC Microproducts, Inc. (phone number: 214-234-6655) to convert the drawing into numerical code. This program determines
a cutting path for every section of the drawing. Here you see the first few lines of the code
created from the Radisson Hotel AutoCAD drawing.
%
;INW12.OUT
F20.O00;PRE-OFFSET
G92XY
G91
G41
H1
N1177A
G0X2.0787Y4.2481;_RAPID_TO_PIERCE
/P200;_CUTTER_ON
G91
G3X.1764Y.0121I.0821J.0942
G3X.3383Y.3909I-56.3796J49.1335
This code is entered into one of Creative Edges 16 high-pressure water-jet cutters, which
cuts out the pieces in the chosen material. In this case, the pieces were cut out of marble,
granite, limestone, and brass. Other common materials are vinyl, linoleum, ceramic tile, titanium, stainless steel, and composites such as bullet-proof materials. Finally, the pieces of cut
stone were set into the floor of the hotels lobby. As you can see, the results are stunning.
3268-5 ch02.F.qc
7/26/99
4:09 PM
Page 21
Chapter 2 Opening a Drawing
Thanks to Harri Aalto of Creative Edge, Fairfield, Iowa, for this drawing and photo.
21
3268-5 ch02.F.qc
22
7/26/99
4:09 PM
Page 22
Part I AutoCAD Basics
Creating your own templates
You may want several templates to choose from on a regular basis. For example,
you may create drawings of several sizes. AutoCAD lets you create as many
templates as you wish. To create your own templates, either start a drawing based
on Acad -named plot styles.dwt (or acad.dwt) and make the changes you want or
open an existing drawing that already has some of the settings you want and make
any further changes you need.
Starting a new drawing. If you start a new drawing based on Acad -named
plot styles.dwt, choose Save from the Standard toolbar. In the Save Drawing
As dialog box, click the Save as type drop-down list box. Choose AutoCAD
Drawing Template File (*.dwt) or acad.dwt. In the File name text box, type a
name for your template. Click Save. In the Template Description dialog box,
revise the description as you wish. Click OK.
Opening an existing drawing. If you open an existing drawing, choose File
Save As. In the Save Drawing As dialog box, click the Save as type drop-down
list box. Choose AutoCAD Drawing Template File (*.dwt). In the File name text
box, type a name for your template. Click Save. In the Template Description
dialog box, write whatever description you like. Click OK.
Tip
Name your templates in a way that clearly differentiates them from regular drawings. You may want drawings set up for each of the standard paper sizes
(A through E), with a title block in each. Useful names might be tb-a.dwt, tb-b.dwt
(tb meaning title block), and so on.
Most AutoCAD users take advantage of these techniques as a standard practice.
You can usually make profitable use of a template or previous drawing as a basis for
a new drawing.
Opening a Drawing with Default Settings
Occasionally you want to open a drawing without any settings. It is actually
impossible for a drawing to have no settings at all, but you can open a drawing
with the minimum possible presets. You might want to do this if you are working
on someone elses computer and dont want to take the time to get rid of a large
number of complex settings that are not helpful for your work.
To open a drawing with the fewest possible settings, choose Start from Scratch
from the Startup dialog box. Choose either English or Metric as the default setting
and click OK.
3268-5 ch02.F.qc
7/26/99
4:09 PM
Page 23
Chapter 2 Opening a Drawing
Creating a New Drawing within AutoCAD
If you are already working on a drawing in AutoCAD and want to start a new
drawing, choose New on the Standard toolbar. AutoCAD opens the Create
New Drawing dialog box, as shown in Figure 2-3. Your earlier drawing is still open,
and can be accessed by choosing it from the Window menu.
Figure 2-3: The Create New Drawing dialog box.
Choose one of the options and press Enter. The Use a Wizard option is discussed in
Chapter 5.
Opening an Existing Drawing
To open an existing drawing when starting AutoCAD, choose Open a Drawing from
the Startup dialog box when you start AutoCAD. AutoCAD displays the last few
drawings you opened in the Select a File box. To open one of these files, choose it
and click OK.
If your drawing is not listed, click Browse. AutoCAD opens the Select File dialog
box, shown in Figure 2-4. In the Look in drop-down list box, choose the drive where
your drawing resides. In the main box, double-click the folder you need. Then
choose your drawing. The Preview box lets you quickly look at the drawing to see
if its the one you want. Click Open. AutoCAD opens the drawing.
23
3268-5 ch02.F.qc
24
7/26/99
4:09 PM
Page 24
Part I AutoCAD Basics
Figure 2-4: The Select File dialog box is equivalent to the Open dialog box
in most Windows programs.
Note
Drawings created and saved in Release 12 or earlier versions of AutoCAD do not
show previews. Drawings created in Releases 13 and later have previews unless
this feature has been disabled.
To look for a file to open on the Web, click Search the Web. Windows also has a
Favorites folder that you can use to store files you use a lot. To look there, click
Look in Favorites. To add a drawing to the Favorites folder, click Add to Favorites.
Opening an existing drawing within AutoCAD
To open an existing drawing once you have already started working in
AutoCAD, choose Open from the Standard toolbar. The Select File dialog box
appears. Choose a drawing as explained previously and click Open.
You can also open a drawing by dragging it from Windows Explorer into AutoCAD.
However, you must drag the drawing anywhere but into the main drawing area
for example, into the command line or any blank area next to a toolbar. (If you drag
a drawing into the drawing area, AutoCAD inserts the drawing as an external
reference. Chapter 19 covers external references.)
You can also double-click a drawing in Windows Explorer to open it. If AutoCAD is
not running, Windows loads it and the drawing as well. If AutoCAD is running and a
drawing is active, the drawing opens as a second drawing within AutoCAD.
The AutoCAD DesignCenter, new for AutoCAD 2000, is a feature for managing
both drawing files and many of their components. The DesignCenter is covered in
more detail in Chapter 28 as well as in other chapters throughout this book.
3268-5 ch02.F.qc
7/26/99
4:09 PM
Page 25
Chapter 2 Opening a Drawing
To open a drawing from AutoCAD DesignCenter, first choose AutoCAD DesignCenter
from the Standard toolbar. AutoCAD opens the DesignCenter palette, displaying an
Explorer-like list of drawings in the left pane. If necessary, choose Desktop from the
DesignCenter toolbar. Navigate and choose the drawings folder in the left pane.
The drawings in the folder are listed in the right pane. Right-click the drawing of
your choice and choose Open in Window.
Using dialog boxes to open drawings
You have many shortcuts you can use when working in dialog boxes that open or
save files, as follows:
You can double-click the drawing file to open it immediately without clicking
Open.
You can display the files in a list with or without details. Click the List icon to
see a simple list. Click the Details icon to see file size and the last date and
time the file was saved.
Right-click inside the dialog box to open a shortcut menu with more options.
You can click the name of a drawing to highlight it and then click it once more
to rename it (but dont double-click it that opens the drawing).
In the Select File dialog box, you can check Select Initial View to open a file with a
saved, named view. You can also open part of a drawing. Use this technique for
very large drawings that take a long time to load and save. You see only the section of the drawing that you choose. Chapter 8 covers named views and how to
open drawings partially.
CrossReference
Step-by-Step: Opening a Drawing
1. Place the AutoCAD 2000 Bible CD-ROM in your CD-ROM drive. If AutoCAD is
not open, start AutoCAD. In the Startup dialog box, choose Open a Drawing.
In the Open a Drawing screen, click Browse.
2.
If AutoCAD is already open, click Open on the Standard toolbar.
3. In the Select File dialog box, choose the drive for your CD-ROM in the Look in
drop-down list box.
4. In the main box, double-click the Results folder.
5. In the main box, click ab1-1.dwg. (Hint: Its after ab10-9.dwg.)
6. Click Open. AutoCAD opens the drawing. Keep this drawing open for the next
exercise.
25
3268-5 ch02.F.qc
26
7/26/99
4:09 PM
Page 26
Part I AutoCAD Basics
Using an Existing Drawing as a Prototype
While a template can be very useful, if you will only use the objects and settings in
a drawing a few times, you can simply use one drawing as a prototype for other
drawings.
You often need to draw a series of related drawings perhaps several related
electrical schematics or a group of similar apartments in an apartment complex.
When a significant part of the first drawing is applicable to subsequent drawings,
dont start over open an existing drawing, and immediately save it using a new
name, as described in the next section. Make the necessary changes and resave
the drawing.
Saving a Drawing Under a New Name
Whether you want to use an existing drawing as a prototype or simply make a
copy of a drawing, you need to save the drawing under a new name. First open
the drawing and then choose File Save As. The Save Drawing As dialog box
opens, as shown in Figure 2-5.
Figure 2-5: The Save Drawing As dialog box.
Type a new name in the File Name text box. Then click Save. You may also want to
change the location of the new drawing by changing the folder in the Save In dropdown list box.
3268-5 ch02.F.qc
7/26/99
4:09 PM
Page 27
Chapter 2 Opening a Drawing
In the following exercise, you practice making changes in a drawing as well as saving it under a new name. If you did the previous exercise, you have drawing
ab1-1.dwg on your screen. If you didnt do that exercise, open ab1-1.dwg from the
Results folder of the CD-ROM.
On the
CD-ROM
Step-by-Step: Saving a Drawing Under a New Name
1. Choose File Save As. The Save Drawing As dialog box opens.
2. In the File name text box, change the file name to ab2-1.dwg. Choose your
AutoCAD Bible folder and click Save.
3. Choose Line from the Draw toolbar. Follow the prompts:
Specify
Specify
Specify
Specify
first point: 10,.5
next point or [Undo]: 6,.5
next point or [Undo]: 6,0
next point or [Close/Undo]:
Your drawing should look like Figure 2-6.
Figure 2-6: A simple title block.
4.
Click the drawing close box, which is just below the application close
box.
5. Because you havent saved the changes to the drawing, AutoCAD asks if you
want to save them, as shown in Figure 2-7.
27
3268-5 ch02.F.qc
28
7/26/99
4:09 PM
Page 28
Part I AutoCAD Basics
Figure 2-7: If you try to exit AutoCAD
without saving the changes you made
to a drawing, AutoCAD gives you a
chance to save the changes.
6. Click Yes. AutoCAD saves and closes the drawing. AutoCAD remains active on
your screen with no active drawing and most of the menus hidden.
7.
Click the application close box to close AutoCAD.
Summary
In this chapter you explored the various ways of opening a drawing. While you can
open a drawing from scratch, usually you use a template as the basis for a new
drawing. Templates may have only settings or may contain drawing objects such
as various size title blocks.
AutoCADs default templates are Acad -named plot styles.dwt and acad.dwt. You may
customize the default templates or create your own. You can use any existing
drawing as a prototype for a new drawing by opening the file and resaving it with
a new name (choose File Save As).
In the next chapter you learn about using commands.
You might also like
- Utocadd PDFDocument138 pagesUtocadd PDFPallavikoushikNo ratings yet
- AutoCAD WorkDocument50 pagesAutoCAD Worktanice.taylorNo ratings yet
- Getting Started Free CadDocument13 pagesGetting Started Free CadproftononNo ratings yet
- First Things To Know: ProjectsDocument2 pagesFirst Things To Know: ProjectsEdy HermantoNo ratings yet
- Chapter 01Document14 pagesChapter 01Faraaz FaisalNo ratings yet
- Tutorial 2: Drawing Setup in Autocad 2011Document17 pagesTutorial 2: Drawing Setup in Autocad 2011Roi JacquesNo ratings yet
- Reviewer BasicDocument5 pagesReviewer Basicjomarie apolinarioNo ratings yet
- REVISED LP4-Unit6 DRAW3 PLOTTINGDocument7 pagesREVISED LP4-Unit6 DRAW3 PLOTTINGrexmonmara48No ratings yet
- Q.1. Name Various Softwares Used in The Field of Civil Engineering?Document6 pagesQ.1. Name Various Softwares Used in The Field of Civil Engineering?Jaya ShuklaNo ratings yet
- Autocad ManualDocument29 pagesAutocad ManualB. Ramana ReddyNo ratings yet
- Webinar N°6 Tips and Tricks in RobotDocument53 pagesWebinar N°6 Tips and Tricks in RobotSrdjan KosoricNo ratings yet
- AutoCAD Land Desktop TutorialDocument29 pagesAutoCAD Land Desktop Tutorialrudylesmana0% (1)
- Tutorial AutoCad Electrical 2016Document169 pagesTutorial AutoCad Electrical 2016Roberto Ariel Salinas100% (4)
- Projects - IntroductionDocument3 pagesProjects - IntroductiondrewcooNo ratings yet
- Auto Cad For Electrical Eng StudentDocument59 pagesAuto Cad For Electrical Eng StudentSabikan Sulaiman100% (4)
- Definition of Autocad: Function and CharacteristicsDocument7 pagesDefinition of Autocad: Function and CharacteristicsGenielle RegaladoNo ratings yet
- Introduction To AutoCADDocument30 pagesIntroduction To AutoCADJhonny English100% (1)
- Cad Standards: Autocad 2D TutorialDocument7 pagesCad Standards: Autocad 2D Tutorialmilicaljubica2012No ratings yet
- CNC Cut Files With Autodesk Product Design Suites, Part 1Document16 pagesCNC Cut Files With Autodesk Product Design Suites, Part 1vikhnuNo ratings yet
- Create A C# Template For Autocad With Visual Studio 2015: Start A New ProjectDocument9 pagesCreate A C# Template For Autocad With Visual Studio 2015: Start A New ProjectmhasansharifiNo ratings yet
- GUIDE TO AUTOCAD BASICS: Basics, Viewing, Geometry, and PrecisionDocument16 pagesGUIDE TO AUTOCAD BASICS: Basics, Viewing, Geometry, and Precisionjomarie apolinarioNo ratings yet
- Pages From Staad Foundation Manual V8iDocument80 pagesPages From Staad Foundation Manual V8iBaosheng ShiNo ratings yet
- Secrets Revealed For Construction Simulation in Navisworks ManageDocument40 pagesSecrets Revealed For Construction Simulation in Navisworks ManageGláuber LucasNo ratings yet
- Introduction To Autocad: Technical College of Engineering Engineering Drawing and AutocadDocument11 pagesIntroduction To Autocad: Technical College of Engineering Engineering Drawing and AutocadNazar AhmedNo ratings yet
- AutoCAD 2010 Drawing SetupDocument17 pagesAutoCAD 2010 Drawing SetuppoetmbaNo ratings yet
- Chapter 3Document23 pagesChapter 3azimsaad406No ratings yet
- c01 Inv 10 EvalDocument42 pagesc01 Inv 10 Evalclarobhell100% (1)
- Importing A CAD Drawing - WaterCAD V8iDocument12 pagesImporting A CAD Drawing - WaterCAD V8ievaneliasibNo ratings yet
- Auto CadDocument3 pagesAuto CadHazel AdoNo ratings yet
- Additional 17657 ES17657 L Vorwerk AU2016 ExercisesDocument27 pagesAdditional 17657 ES17657 L Vorwerk AU2016 ExercisesSibil DavidNo ratings yet
- Bridge Structural Design EUDocument466 pagesBridge Structural Design EUMohd Faizal100% (2)
- Au GD21 2 PDFDocument24 pagesAu GD21 2 PDFandresboy123No ratings yet
- Create A C# Template For Autocad Using Visual Studio 2017Document10 pagesCreate A C# Template For Autocad Using Visual Studio 2017hafidNo ratings yet
- AutoCAD BasicsDocument66 pagesAutoCAD BasicsketipakketipungNo ratings yet
- Structural Bridge Design Example Manual - New Zealand & AustraliaDocument388 pagesStructural Bridge Design Example Manual - New Zealand & AustraliaEric Villenas0% (1)
- Structural Bridge Design UKDocument478 pagesStructural Bridge Design UKMohd Faizal90% (10)
- Autocad TTLM From Minilik.g 2023 G.CDocument114 pagesAutocad TTLM From Minilik.g 2023 G.Cminilikgetaye394No ratings yet
- Beginning AutoCAD® 2018: Exercise WorkbookFrom EverandBeginning AutoCAD® 2018: Exercise WorkbookRating: 1 out of 5 stars1/5 (1)
- Chapter 13 Exercises - Architectural Autocad 2000 InstructorDocument1 pageChapter 13 Exercises - Architectural Autocad 2000 InstructorSuraj KadamNo ratings yet
- Handout2849au2849 PDFDocument16 pagesHandout2849au2849 PDFJayriez LunagNo ratings yet
- Tutorial: Design Review With Imported Plan DrawingDocument23 pagesTutorial: Design Review With Imported Plan DrawingJury ZanniNo ratings yet
- TD0148 - Creating An AutoCAD Electrical Drawing TemplateDocument5 pagesTD0148 - Creating An AutoCAD Electrical Drawing TemplateMohammad AdrianNo ratings yet
- Solidworks For Beginners - Getti - Arsath NatheemDocument51 pagesSolidworks For Beginners - Getti - Arsath NatheemJeff Manalo Saligumba100% (7)
- Basics Study For AUTOCADDocument6 pagesBasics Study For AUTOCADJoy BersabeNo ratings yet
- Promine Tick AutoCADDocument20 pagesPromine Tick AutoCADmarcomac2000No ratings yet
- Lesson 1 - Autocad User Interface OcrDocument10 pagesLesson 1 - Autocad User Interface Ocrapi-241156742No ratings yet
- Staad Pro-Importing Autocad To Staad ProDocument19 pagesStaad Pro-Importing Autocad To Staad ProV.m. RajanNo ratings yet
- Customizing AutoCAD P&IDDocument15 pagesCustomizing AutoCAD P&IDRobert LouNo ratings yet
- Admit Letter For Online JAIIB Examination - Dec 2020 Candidate DetailsDocument4 pagesAdmit Letter For Online JAIIB Examination - Dec 2020 Candidate DetailsFaraaz FaisalNo ratings yet
- PrivateEquity07 Reading MaterialDocument27 pagesPrivateEquity07 Reading MaterialFaraaz FaisalNo ratings yet
- Karnataka Power Corporation Limited: Modified Recruitment NotificationDocument10 pagesKarnataka Power Corporation Limited: Modified Recruitment NotificationFaraaz FaisalNo ratings yet
- Analytical Modeling of Interface Behavior in Reinforced Concrete Jacketed MembersDocument22 pagesAnalytical Modeling of Interface Behavior in Reinforced Concrete Jacketed MembersFaraaz FaisalNo ratings yet
- Chapter 01Document14 pagesChapter 01Faraaz FaisalNo ratings yet
- GK Digest 2015Document135 pagesGK Digest 2015rupaliNo ratings yet
- Accenture Bangalore Building Wrap V2Document7 pagesAccenture Bangalore Building Wrap V2Faraaz FaisalNo ratings yet
- Beam DesignDocument8 pagesBeam DesignFaraaz FaisalNo ratings yet
- How To Guide To Oauth and API SecurityDocument12 pagesHow To Guide To Oauth and API Securitysilviuleahu100% (1)
- Valery 1178Document22 pagesValery 1178valerybikobo588No ratings yet
- MF 660Document7 pagesMF 660Sebastian Vasquez OsorioNo ratings yet
- Summary Studying Public Policy Michael Howlett CompleteDocument28 pagesSummary Studying Public Policy Michael Howlett CompletefadwaNo ratings yet
- Understanding FreeRTOS SVCDocument11 pagesUnderstanding FreeRTOS SVCshafi hasmani0% (1)
- Performance Ratio Analysis Based On Energy Production For Large-Scale Solar PlantDocument22 pagesPerformance Ratio Analysis Based On Energy Production For Large-Scale Solar PlantPrateek MalhotraNo ratings yet
- People/Occupancy Rules of Thumb: Bell - Ch10.indd 93 8/17/07 10:39:31 AMDocument8 pagesPeople/Occupancy Rules of Thumb: Bell - Ch10.indd 93 8/17/07 10:39:31 AMPola OsamaNo ratings yet
- Fine Fragrances After Shave, Eau de Parfum, Eau de Cologne, Eau de Toilette, Parfume Products (9-08)Document6 pagesFine Fragrances After Shave, Eau de Parfum, Eau de Cologne, Eau de Toilette, Parfume Products (9-08)Mustafa BanafaNo ratings yet
- CPA Taxation by Ampongan - Principles of TaxationDocument43 pagesCPA Taxation by Ampongan - Principles of TaxationVictor Tuco100% (1)
- ShapiroDocument34 pagesShapiroTanuj ShekharNo ratings yet
- Splunk Certification: Certification Exam Study GuideDocument18 pagesSplunk Certification: Certification Exam Study GuidesalemselvaNo ratings yet
- Ara FormDocument2 pagesAra Formjerish estemNo ratings yet
- List of Approved Journals For Promoting Purposes at The University of JordanDocument3 pagesList of Approved Journals For Promoting Purposes at The University of JordanZaid MarwanNo ratings yet
- How To Configure VFD - General - Guides & How-Tos - CoreELEC ForumsDocument13 pagesHow To Configure VFD - General - Guides & How-Tos - CoreELEC ForumsJemerald MagtanongNo ratings yet
- COMPLAINT - THE STAN J. CATERBONE 42 U.S.C. 14141 "POLICE MISCONDUCT PROVISION" COMPLAINT TO U.S. DEPARTMENT OF JUSTICE August 24, 2017Document435 pagesCOMPLAINT - THE STAN J. CATERBONE 42 U.S.C. 14141 "POLICE MISCONDUCT PROVISION" COMPLAINT TO U.S. DEPARTMENT OF JUSTICE August 24, 2017Stan J. CaterboneNo ratings yet
- DPWH Cost EstimationDocument67 pagesDPWH Cost EstimationAj Abe92% (12)
- P40Agile P541 - 2 - 3 - 4 - 5 6 Guideform SpecificationDocument15 pagesP40Agile P541 - 2 - 3 - 4 - 5 6 Guideform SpecificationprinceNo ratings yet
- Demand Letter Template 39Document3 pagesDemand Letter Template 39AIG1 LOGISTICNo ratings yet
- Chapter 1Document2 pagesChapter 1Reymond Homigop GalarpeNo ratings yet
- Analytical Profiles Drug Substances and Excipien T S: Harry G. BrittainDocument693 pagesAnalytical Profiles Drug Substances and Excipien T S: Harry G. BrittainNguyen TriNo ratings yet
- Morales v. Lockheed Martin, 10th Cir. (2000)Document2 pagesMorales v. Lockheed Martin, 10th Cir. (2000)Scribd Government DocsNo ratings yet
- Raspberry Pi Installing Noobs OSDocument3 pagesRaspberry Pi Installing Noobs OSEXORCENo ratings yet
- Revamping An Integrated Hydrocracker and Lube Base Oil UnitDocument5 pagesRevamping An Integrated Hydrocracker and Lube Base Oil UnitVyacheslavNo ratings yet
- Baterías YuasaDocument122 pagesBaterías YuasaLuisNo ratings yet
- Influence of Intellectual Capital in The Organizational InnovationDocument8 pagesInfluence of Intellectual Capital in The Organizational InnovationsopingiNo ratings yet
- On Fracture MechanicsDocument81 pagesOn Fracture MechanicsDEEPAK100% (1)
- Motion To DismissDocument24 pagesMotion To DismisssandyemerNo ratings yet
- U-Blox Parameters Setting ProtocolsDocument2 pagesU-Blox Parameters Setting Protocolspedrito perezNo ratings yet
- RECRUITMENT AGENCIES IN U.A.E. (Here Is A List Containing 150+ Names)Document22 pagesRECRUITMENT AGENCIES IN U.A.E. (Here Is A List Containing 150+ Names)raajc12380% (5)
- Preventive Maintenance Checklist: Tool Room & Production SawsDocument2 pagesPreventive Maintenance Checklist: Tool Room & Production SawsValerio Ambrocio IsmaelNo ratings yet