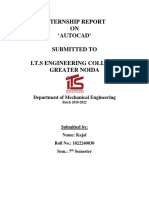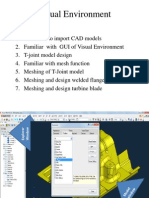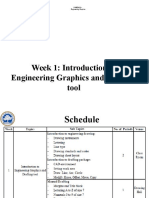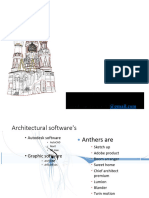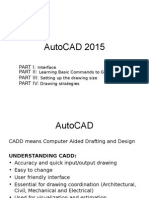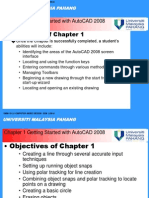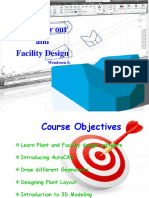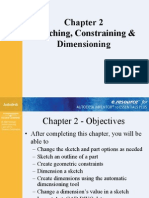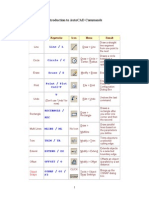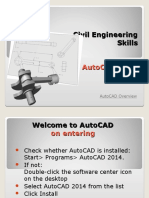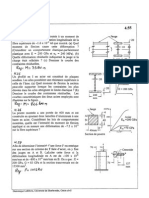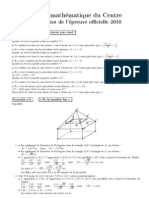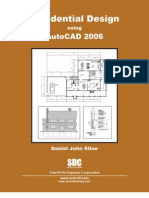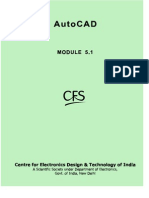Professional Documents
Culture Documents
AutoCAD 2
Uploaded by
Driss SajOriginal Title
Copyright
Available Formats
Share this document
Did you find this document useful?
Is this content inappropriate?
Report this DocumentCopyright:
Available Formats
AutoCAD 2
Uploaded by
Driss SajCopyright:
Available Formats
MEMB113
09 AutoCAD Part 2
09 AutoCAD Part 2
MEMB113 | Dept. of Mechanical Engineering | UNITEN | 2005
Content
OSNAP OTRACK LAYER BLOCK & INSERT Draw command: rectangle, polygon Edit command: trim, offset, extend, array Demo: Producing multi-view drawing using AutoCAD
09 AutoCAD Part 2
MEMB113 | Dept. of Mechanical Engineering | UNITEN | 2005
Drawing aid: Object snap
Object snap or OSNAP Are functions to aid the drawing process, a very useful tool To snap on a geometric point on an object Can be turned off or on by clicking OSNAP button on status bar or press CTRL+F or F3 key When turned on, the cursor will jump or snap to the certain point on an object e.g. mid-point of a line or tangent of a circle Includes visual aid AutoSnap Several OSNAP modes available, can activate any number at a time
Endpoint Midpoint Intersection
Nearest
Tangent Quadrant
Center Extension Apparent Intersection
Node Insert Parallel
Perpendicular
09 AutoCAD Part 2
MEMB113 | Dept. of Mechanical Engineering | UNITEN | 2005
Object snap cont
OSNAP setting Right-click OSNAP button Drafting Setting dialog box turns up Can be used to turn on or off object snap modes Symbols indicated by each mode are shown in drawing with yellow marker
09 AutoCAD Part 2
MEMB113 | Dept. of Mechanical Engineering | UNITEN | 2005
Object snap cont
How to use: You need to have an object on drawing area
Then you need to be in a drawing command, e.g. CIRCLE, LINE, ARC, etc. Hover the mouse over the existing object, Yellow marker shows up with tool tip
Indicating what type of geometric point snap can be done
Endpoint
Midpoint
Intersection
Example of OTRACK
09 AutoCAD Part 2
MEMB113 | Dept. of Mechanical Engineering | UNITEN | 2005
Object snap modescont
Endpoint Snap to endpoint of the nearest entity, e.g. end of a line Midpoint Snap to the midpoint of an entity, e.g. midpoint of a straight line, or arc Center Snap to the center of entity such as circle, arc or ellipse Node Snap to the nearest point (entity) Quadrant Snap to the quarter position on the circumference of an arc, circle or ellipse Intersection Snap to the intersection of two entities Tangent Snap to the tangent of entities such as circle, arc or ellipse Nearest Snap to the nearest point on an entities Perpendicular Snap to the point perpendicular to an entity such as straight line
09 AutoCAD Part 2
MEMB113 | Dept. of Mechanical Engineering | UNITEN | 2005
Layer
Similar to thin transparent sheet being stacked on each other different part of the drawing can be drawn on different layer to create and use layers: [pd menu] > Format >Layer click [Icon Layer] Layer properties manager
09 AutoCAD Part 2
MEMB113 | Dept. of Mechanical Engineering | UNITEN | 2005
Layers
Layer icon
Layer status Layer list New layer Set to current layer Delete layer
On/off
Layer name Colour
Lock/unlock Freeze/thaw
09 AutoCAD Part 2
MEMB113 | Dept. of Mechanical Engineering | UNITEN | 2005
Block and insert
Block and insert is similar to copy and paste, but with extra features, where objects can be copied and inserted into the drawing Steps Create block [pd menu] >Block > Make or click [Icon Block] Give name, select objects to be included To insert/paste block into drawing [pd menu] > Insert > Block or click [Icon Insert Block] Specify insertion point on drawing to paste (1) Give name (2) Base point Base point (3) Select objects Insert block Block (make)
09 AutoCAD Part 2
MEMB113 | Dept. of Mechanical Engineering | UNITEN | 2005
Block & insert ... cont
To use/paste the block in drawing [pd menu] > Insert > Block.. Or [Icon Insert Block] command:insert {enter} Insert icon
Select block
Insertion point
Scale
Rotation
09 AutoCAD Part 2
MEMB113 | Dept. of Mechanical Engineering | UNITEN | 2005
Block / insert
To copy & paste object into different drawings use command wblock and minsert Select object Command: wblock Command: minsert Base point
Command: minsert Enter block name or [?]: kerusi Specify insertion point or [Scale/X/Y/Z/Rotate/PScale/PX/PY/PZ/PRota te]: Enter X scale factor, specify opposite corner, or [Corner/XYZ] <1>: Enter Y scale factor <use X scale factor>: Specify rotation angle <0>: 90 Enter number of rows (---) <1>: 2 Enter number of columns (|||) <1>: 1 Enter distance between rows or specify unit cell (---): 40
Specify filename
Location on disk
09 AutoCAD Part 2
MEMB113 | Dept. of Mechanical Engineering | UNITEN | 2005
Rectangle
To draw a rectangular object [pd menu] > Draw > Rectangle or [Icon Rectangle] or Command:rectangle or rectang
1st point
2nd point Rectangle shape
Rectangle icon
Rectangle with 0.25 chamfer
Rectangle with 0.25 fillet
09 AutoCAD Part 2
MEMB113 | Dept. of Mechanical Engineering | UNITEN | 2005
Polygon
To draw many- & equal- side closed object e.g hexagon, pentagon etc. [pd menu] > Draw > Polygon or [Icon Polygon] or Command: polygon
1st point 2nd point 1st point 2nd point
Center - Inscribed
Polygon icon
Center - Circumscribed
Edge 1st point
2nd point
Examples of polygon drawn
09 AutoCAD Part 2
MEMB113 | Dept. of Mechanical Engineering | UNITEN | 2005
Offset
To create copy of existing object at a certain distance Concentric circles and squares, parallel lines and curves [pd menu] > Modify > Offset or [Icon Offset] Specify the distance Select the object Click on the side to place the object
Before
After
Before
After
Offset icon
Before
After
09 AutoCAD Part 2
MEMB113 | Dept. of Mechanical Engineering | UNITEN | 2005
Trim
To remove a certain part of an object based on other object(s) [pd menu] > Modify > Trim or [Icon Trim]
Before
Cutting edge
After
Part to be removed
Before Cutting edge After Before Cutting edge After
Part to be removed Cutting edge
Part to be removed Cutting edge
Before
Part to be removed
After
Before
Part to be removed
After
09 AutoCAD Part 2
MEMB113 | Dept. of Mechanical Engineering | UNITEN | 2005
Extend
To extend an object to another selected object [pd menu] > Modify > Extend or [Icon Extend] or command: extend
Steps Active the command Click an object to be the boundary object The the object to be extended The object should extend to the boundary object
Before After Before After
Boundary object Object to extend
Boundary object Object to extend
09 AutoCAD Part 2
MEMB113 | Dept. of Mechanical Engineering | UNITEN | 2005
Array
Creates multiple copies with a certain pattern and distance 2 types: rectangular and polar
Array icon
Rectangular array
[pd menu] > Modify > Array [icon Array] Array Window will be displayed
Before
After
09 AutoCAD Part 2
MEMB113 | Dept. of Mechanical Engineering | UNITEN | 2005
Array cont
Rectangular array
Click Select object button Click on object(s) or entity to be copied Press enter Change the value of rows and columns accordingly Type in offset distance and direction
No. of columns No. of rows Select object(s) button
Row offset =1 Column offset =1.5 Angle of array = -30
Distance between objects Angle of array
Arrangement Angle of array preview
09 AutoCAD Part 2
MEMB113 | Dept. of Mechanical Engineering | UNITEN | 2005
Array cont
[pd menu] > Modify > Array [icon Array]
Polar array
Click on Polar Array Select object(s) Specify center point Select method No.of item & angle to fill No.of item & angle between item Angle to fill & angle between item Specify the required value Click on rotate item as copied check box if required
09 AutoCAD Part 2
MEMB113 | Dept. of Mechanical Engineering | UNITEN | 2005
Array cont
No. of item = 8 Angle to fill = 360 Rotate = No Before After No. of item = 6 Angle to fill = -180 Rotate = No Before After
Before No. of item = 8 Angle to fill = 360 Rotate = Yes
After
Demo
09 AutoCAD Part 2
Assignment: How to draw this object in AutoCAD?
MEMB113 | Dept. of Mechanical Engineering | UNITEN | 2005
09 AutoCAD Part 2
Example produce multi-view drawing
60 24 9 R5 18
MEMB113 | Dept. of Mechanical Engineering | UNITEN | 2005
20 18 8 12 R9 R20 9
12
10
09 AutoCAD Part 2
Example produce multi-view drawing
MEMB113 | Dept. of Mechanical Engineering | UNITEN | 2005
You might also like
- AutoCAD 2Document24 pagesAutoCAD 2pramodarya1No ratings yet
- AutoCAD Drawing ManualDocument31 pagesAutoCAD Drawing ManualWolfgang HoofmeisterNo ratings yet
- RAJKIYA ENGINEERING COLLEGE PRESENTATION ON AUTOCADDocument32 pagesRAJKIYA ENGINEERING COLLEGE PRESENTATION ON AUTOCADKshitij MallNo ratings yet
- Autocad 2Document24 pagesAutocad 2Shkelzen ShabaniNo ratings yet
- Internship Report ON Autocad' Submitted To I.T.S Engineering College, Greater NoidaDocument32 pagesInternship Report ON Autocad' Submitted To I.T.S Engineering College, Greater Noidanitendra kumarNo ratings yet
- English Module 1 Quarter 2Document6 pagesEnglish Module 1 Quarter 2Prince Alexander A. DuarteNo ratings yet
- Cad Cam FileDocument29 pagesCad Cam FileLovely SainiNo ratings yet
- Tools For 2d Digital ModellingDocument45 pagesTools For 2d Digital ModellingNaGamani KanDanNo ratings yet
- Autocad Command List and Explanations Act. 5Document8 pagesAutocad Command List and Explanations Act. 5organicspolybondNo ratings yet
- Visual Environment CAD Modeling GuideDocument34 pagesVisual Environment CAD Modeling GuideAli VarmazyarNo ratings yet
- Presentation on Summer Training in AutoCADDocument74 pagesPresentation on Summer Training in AutoCADAatish kumar0% (1)
- Week 1: Introduction To Engineering Graphics and Drafting ToolDocument55 pagesWeek 1: Introduction To Engineering Graphics and Drafting ToolSachi DhanandamNo ratings yet
- Cad ModuleDocument26 pagesCad ModuleJosueNo ratings yet
- Auto CADDocument20 pagesAuto CADpiyush sharmaNo ratings yet
- AutoCAD 2014 Hotel SuiteDocument25 pagesAutoCAD 2014 Hotel SuiteJasi100% (1)
- Prelim Cad ReviewerDocument10 pagesPrelim Cad ReviewerHarly CarinalNo ratings yet
- CADDDocument66 pagesCADDusiaf007No ratings yet
- Grade 9 Third QuarterDocument14 pagesGrade 9 Third QuarterJoven AddatuNo ratings yet
- LectureDocument55 pagesLecturedessie tigabuNo ratings yet
- Introduction To AUTOCADDocument28 pagesIntroduction To AUTOCADDivya SharmaNo ratings yet
- Get Oriented with AutoCAD Basics in Under 15 MinutesDocument9 pagesGet Oriented with AutoCAD Basics in Under 15 MinutesJasmina PečenkovoćNo ratings yet
- Autocadd Presentation 2Document24 pagesAutocadd Presentation 2Ananya MishraNo ratings yet
- Autocad Training ManualDocument13 pagesAutocad Training Manualnveman100% (1)
- Project 3Document15 pagesProject 3Ashok PandaNo ratings yet
- Autocad 2d NotesDocument33 pagesAutocad 2d NotesGudapati PrasadNo ratings yet
- Introduction To Autocad ProgrammeDocument3 pagesIntroduction To Autocad ProgrammeStanley AdhozakpoNo ratings yet
- Autocad 2012 For The Interior Designer: Dean MuccioDocument24 pagesAutocad 2012 For The Interior Designer: Dean Mucciojubatus.libroNo ratings yet
- Chapter - 1: AutocadDocument30 pagesChapter - 1: AutocadRaghava VNo ratings yet
- AutoCAD 2015Document22 pagesAutoCAD 2015Aileen OracionNo ratings yet
- CAD Manual EdittedDocument44 pagesCAD Manual EdittedTechnical UETiansNo ratings yet
- Objectives of Chapter 1: Chapter 1 Getting Started With Autocad 2008Document40 pagesObjectives of Chapter 1: Chapter 1 Getting Started With Autocad 2008Muhd ShahiruddinNo ratings yet
- Autocad ManualDocument56 pagesAutocad ManualShiva Krishna Bhagavatula100% (3)
- Solidworks TutorialDocument52 pagesSolidworks TutorialAMar Ridhwan100% (1)
- Modify AutoCAD Commands LabDocument7 pagesModify AutoCAD Commands LabBala TenteraNo ratings yet
- Microstran Fundamentals TRNC01483 1 0001Document69 pagesMicrostran Fundamentals TRNC01483 1 0001Cris BandaNo ratings yet
- LAB AUTO PracticeDocument145 pagesLAB AUTO Practicewendosen seifeNo ratings yet
- Sakshi Ahire (Inplant Traning)Document26 pagesSakshi Ahire (Inplant Traning)Tejas DeoreNo ratings yet
- AutoCAD Basics for CAD/CAEDocument37 pagesAutoCAD Basics for CAD/CAEnurhayati8860No ratings yet
- Chapter 2 - Sketching, Constraining & DimensioningDocument29 pagesChapter 2 - Sketching, Constraining & DimensioningjtpmlNo ratings yet
- Inplant Training ReportDocument19 pagesInplant Training ReportTejas DeoreNo ratings yet
- Catia TutorialDocument129 pagesCatia TutorialSujay Umarani100% (3)
- Tips and Tricks For Civil EngineersDocument13 pagesTips and Tricks For Civil EngineersGuruNo ratings yet
- List of Exercises and LAB MANUAL - MEP 106Document19 pagesList of Exercises and LAB MANUAL - MEP 106Arnob RayNo ratings yet
- Auto CadDocument4 pagesAuto CadVikesh VemulapalliNo ratings yet
- Quick Start To Autocad Technical DrawingDocument24 pagesQuick Start To Autocad Technical DrawingSüleymanNo ratings yet
- AutoCad Chapter 16Document15 pagesAutoCad Chapter 16Mushtaq M.ChinoyNo ratings yet
- Introduction to AutoCAD Commands: Line, Circle, Erase, Print & MoreDocument2 pagesIntroduction to AutoCAD Commands: Line, Circle, Erase, Print & MorevinodlifeNo ratings yet
- Civil Engineering Skills Autocad 2014Document21 pagesCivil Engineering Skills Autocad 2014Muhammad FauzanNo ratings yet
- Autocadintro 120924032710 Phpapp02Document21 pagesAutocadintro 120924032710 Phpapp02Muhammad FauzanNo ratings yet
- Autocadd Notes - WordfileDocument7 pagesAutocadd Notes - WordfileroopathakurNo ratings yet
- Autocad Summer Training ReportDocument52 pagesAutocad Summer Training ReportPawan mehta58% (74)
- COM 215 Computer Packages II Practical BookDocument18 pagesCOM 215 Computer Packages II Practical Bookabdulqudus abdulakeemNo ratings yet
- NX 9 for Beginners - Part 2 (Extrude and Revolve Features, Placed Features, and Patterned Geometry)From EverandNX 9 for Beginners - Part 2 (Extrude and Revolve Features, Placed Features, and Patterned Geometry)No ratings yet
- CATIA V5-6R2015 Basics - Part II: Part ModelingFrom EverandCATIA V5-6R2015 Basics - Part II: Part ModelingRating: 4.5 out of 5 stars4.5/5 (3)
- Beginning AutoCAD® 2020 Exercise WorkbookFrom EverandBeginning AutoCAD® 2020 Exercise WorkbookRating: 2.5 out of 5 stars2.5/5 (3)
- AutoCAD 2016 and AutoCAD LT 2016 No Experience Required: Autodesk Official PressFrom EverandAutoCAD 2016 and AutoCAD LT 2016 No Experience Required: Autodesk Official PressRating: 4 out of 5 stars4/5 (1)
- AutoCAD Civil 3D - Roads Design: 2From EverandAutoCAD Civil 3D - Roads Design: 2Rating: 3.5 out of 5 stars3.5/5 (2)
- RDM Exercices 4 24 A 4 44Document5 pagesRDM Exercices 4 24 A 4 44Driss SajNo ratings yet
- RDM Exercices 4 24 A 4 44Document5 pagesRDM Exercices 4 24 A 4 44Driss SajNo ratings yet
- RDM Exercices 4 24 A 4 44Document5 pagesRDM Exercices 4 24 A 4 44Driss SajNo ratings yet
- RDM Exercices 4 24 A 4 44Document5 pagesRDM Exercices 4 24 A 4 44Driss SajNo ratings yet
- RDM Exercices 4 24 A 4 44Document5 pagesRDM Exercices 4 24 A 4 44Driss SajNo ratings yet
- RDM Exercices 4 24 A 4 44Document5 pagesRDM Exercices 4 24 A 4 44Driss SajNo ratings yet
- 2010-Epreuve Officelle SolutionDocument4 pages2010-Epreuve Officelle SolutionDriss SajNo ratings yet
- 2010-Epreuve Officelle SolutionDocument4 pages2010-Epreuve Officelle SolutionDriss SajNo ratings yet
- RDM Exercices 4 24 A 4 44Document5 pagesRDM Exercices 4 24 A 4 44Driss SajNo ratings yet
- AutoCAD 2Document24 pagesAutoCAD 2Driss SajNo ratings yet
- 2010-Epreuve Officelle SolutionDocument4 pages2010-Epreuve Officelle SolutionDriss SajNo ratings yet
- 2010-Epreuve Officelle SolutionDocument4 pages2010-Epreuve Officelle SolutionDriss SajNo ratings yet
- Manual AutoCADDocument43 pagesManual AutoCADDriss SajNo ratings yet
- Curs AutocadDocument105 pagesCurs AutocadDriss SajNo ratings yet
- Curs AutocadDocument105 pagesCurs AutocadDriss SajNo ratings yet
- Curs AutocadDocument105 pagesCurs AutocadDriss SajNo ratings yet
- Curs AutocadDocument105 pagesCurs AutocadDriss SajNo ratings yet
- Manual AutoCADDocument43 pagesManual AutoCADDriss SajNo ratings yet
- Curs AutocadDocument105 pagesCurs AutocadDriss SajNo ratings yet
- Manual AutoCADDocument43 pagesManual AutoCADDriss SajNo ratings yet
- AutoCAD 2Document24 pagesAutoCAD 2Driss SajNo ratings yet
- Manual AutoCADDocument43 pagesManual AutoCADDriss SajNo ratings yet
- Manual AutoCADDocument43 pagesManual AutoCADDriss SajNo ratings yet
- Autocad ShortcutsDocument13 pagesAutocad ShortcutsKriscel CaraanNo ratings yet