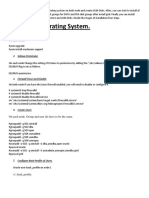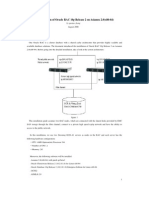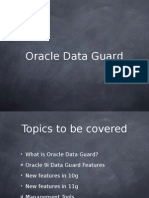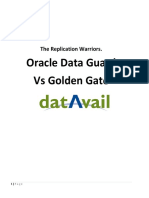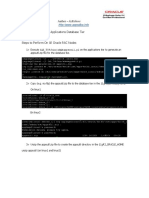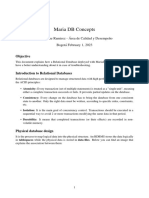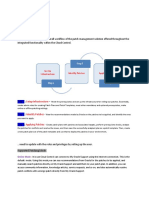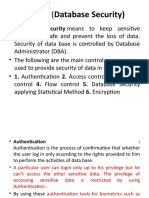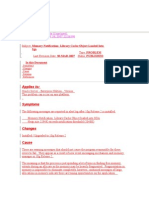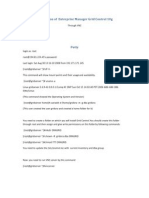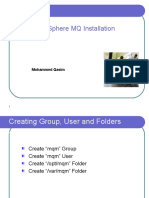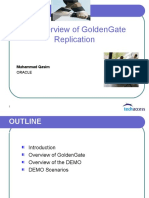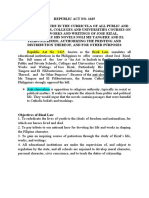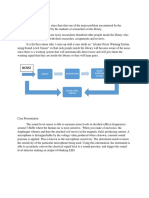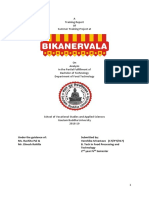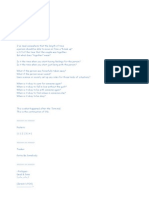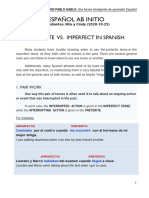Professional Documents
Culture Documents
Installing Oracle Database 10G Rel.2 (10.2.0.1.0) Rac On Red Hat Enterprise Linux As Version 4 Update 5 Using Vmware Server
Uploaded by
Raja SekharOriginal Title
Copyright
Available Formats
Share this document
Did you find this document useful?
Is this content inappropriate?
Report this DocumentCopyright:
Available Formats
Installing Oracle Database 10G Rel.2 (10.2.0.1.0) Rac On Red Hat Enterprise Linux As Version 4 Update 5 Using Vmware Server
Uploaded by
Raja SekharCopyright:
Available Formats
Installing Oracle Database 10g Rel.2 (10.2.0.1.
0) RAC on Red Hat Enterprise Linux AS Version 4 Update 5 using VMware Server Introduction
One of the biggest obstacles preventing people from setting up test RAC environments is the requirement for shared storage. In a production environment, shared storage is often provided by a SAN or high-end NAS device, but both of these options are very expensive when all you want to do is get some experience installing and using RAC. A cheaper alternative is to use a FireWire disk enclosure to allow two machines to access the same disk(s), but that still costs money and requires two servers. A third option is to use VMware Server to fake the shared storage. Using VMware Server you can run multiple Virtual Machines on a single server, allowing you to run both RAC nodes on a single machine. In addition, it allows you to set up shared virtual disks, overcoming the obstacle of expensive shared storage.
1. VMware Server Installation
For this article, I will use Windows XP Professional with Service Pack 2 as the host OS and Red Hat Enterprise Linux AS Version 4 Update 5 as the guest OS. I have demonstrated the installation process with screen shots. Detailed explanation will be added where necessary.
Click the OK button and continue.
Enter the serial number.
Double-click the VMware Server Console icon on your desktop.
Click the OK button.
2. Virtual Machine Setup
Click File New Virtual Machine.
Uncheck Make this virtual machine private.
Uncheck Allocate all disk space now and check Split disk into 2 GB files.
Click Edit virtual machine settings.
Click the Add button.
Select Ethernet Adapter and click the Next button.
Again click Edit, select the CD-ROM, browse the ISO image and click OK button.
3. Guest Operating System Installation
Click the Start this virtual machine.
Click the Yes button.
Click the Proceed button.
Hint: The date & time should be smaller than the host machine. This will help to synchronize time later on.
Click the Continue button.
4. Oracle Installation Prerequisites
Perform the following steps as the root user.
The /etc/hosts file must contain the following information. 127.0.0.1 localhost.localdomain localhost # Public 192.168.2.101 rac1 192.168.2.102 rac2 #Private 192.168.0.101 rac1-priv 192.168.0.102 rac2-priv #Virtual 192.168.2.111 rac1-vip 192.168.2.112 rac2-vip Run these commands. # service sendmail stop # chkconfig --level 345 sendmail off Add the following lines to the /etc/sysctl.conf file. kernel.shmall = 2097152 kernel.shmmax = 2147483648 kernel.shmmni = 4096 kernel.sem = 250 32000 100 128 fs.file-max = 65536 net.ipv4.ip_local_port_range = 1024 65000 net.core.rmem_default=262144 net.core.rmem_max=262144 net.core.wmem_default=262144 net.core.wmem_max=262144 Run the following command to change the current kernel parameters. /sbin/sysctl -p Add the following lines to the /etc/security/limits.conf file. * * * * soft nproc 2047 hard nproc 16384 soft nofile 1024 hard nofile 65536
Add the following line to the /etc/pam.d/login file. session required /lib/security/pam_limits.so
Disable secure linux by editing the /etc/selinux/config file, making sure the SELINUX flag is set as follows. SELINUX=disabled Alternatively, this alteration can be done using the GUI tool (Applications > System Settings > Security Level). Click on the SELinux tab and disable the feature. Set the hangcheck kernel module parameters by adding the following line to the /etc/modprobe.conf file.
options hangcheck-timer hangcheck_tick=30 hangcheck_margin=180 To load the module immediately, execute: modprobe -v hangcheck-timer Create the new groups and users. groupadd oinstall groupadd dba groupadd oper useradd -g oinstall -G dba oracle passwd oracle Create the directories in which the Oracle software will be installed. mkdir -p /u01/crs/oracle/product/10.2.0/crs mkdir -p /u01/app/oracle/product/10.2.0/db_1 mkdir /u02 chown -R oracle:oinstall /u01 /u02 chmod -R 775 /u01 /u02 During the installation, both RSH and RSH-Server were installed. Enable remote shell and rlogin by doing the following. chkconfig rsh on chkconfig rlogin on service xinetd reload Create the /etc/hosts.equiv file as the root user. touch /etc/hosts.equiv chmod 600 /etc/hosts.equiv chown root:root /etc/hosts.equiv Edit the /etc/hosts.equiv file to include all the RAC nodes: +rac1 oracle +rac2 oracle +rac1-priv oracle +rac2-priv oracle Login as the oracle user and add the following lines at the end of the .bash_profile file. # Oracle Settings TMP=/tmp; export TMP TMPDIR=$TMP; export TMPDIR ORACLE_BASE=/u01/app/oracle; export ORACLE_BASE ORACLE_HOME=$ORACLE_BASE/product/10.2.0/db_1; export ORACLE_HOME ORACLE_SID=RAC1; export ORACLE_SID ORACLE_TERM=xterm; export ORACLE_TERM PATH=/usr/sbin:$PATH; export PATH PATH=$ORACLE_HOME/bin:$PATH; export PATH LD_LIBRARY_PATH=$ORACLE_HOME/lib:/lib:/usr/lib; export LD_LIBRARY_PATH
CLASSPATH=$ORACLE_HOME/JRE:$ORACLE_HOME/jlib:$ORACLE_HOME/rdbms/jlib; export CLASSPATH if [ $USER = "oracle" ]; then if [ $SHELL = "/bin/ksh" ]; then ulimit -p 16384 ulimit -n 65536 else ulimit -u 16384 -n 65536 fi fi
5. Install VMware Client Tools VMware client tools are now installed.
Login as the root user on the rac1 virtual machine, then select the "VM --> Install VMware Tools..." option from the main VMware Server Console menu.
This should mount a virtual CD containing the VMware Tools software. Double-click on the CD icon labeled "VMware Tools" to open the CD. Right-click on the ".rpm" package and select the "Open with 'Install Packages'" menu option.
Click the "Continue" button on the "Completed System Preparation" screen and wait for the installation to complete.
Once the package is loaded, the CD should unmount automatically. You must then run the "vmware-config-tools.pl" script as the root user. The following listing is an example of the output you should expect. # vmware-config-tools.pl Stopping VMware Tools services in the virtual machine: Guest operating system daemon: [ OK ] Trying to find a suitable vmhgfs module for your running kernel. The module bld-2.6.9-11.EL-i686up-RHEL4 loads perfectly in the running kernel. pcnet32 30409 0 Unloading pcnet32 module Trying to find a suitable vmxnet module for your running kernel. The module bld-2.6.9-11.EL-i686up-RHEL4 loads perfectly in the running kernel.
Detected X.org version 6.8.
Please choose one of the following display sizes (1 - 13): [1] "640x480" [2] "800x600" [3] "1024x768" [4] "1152x864" [5] "1280x800" [6] "1152x900" [7] "1280x1024" [8] "1376x1032" [9] "1400x1050" [10] "1680x1050" [11] "1600x1200" [12]< "1920x1200" [13] "2364x1773" Please enter a number between 1 and 13: [12] 3
X Window System Version 6.8.2 Release Date: 9 February 2005 X Protocol Version 11, Revision 0, Release 6.8.2 Build Operating System: Linux 2.6.9-11.EL i686 [ELF] Current Operating System: Linux rac1.localdomain 2.6.9-22.EL #1 Sat Oct 8 17:48:27 CDT 2005 i686 Build Date: 07 October 2005 Build Host: x8664-build.home.local Before reporting problems, check http://wiki.X.Org to make sure that you have the latest version. Module Loader present
OS Kernel: Linux version 2.6.9-22.EL (buildcentos@louisa.home.local) (gcc version 3.4.4 20050721 (Red Hat 3.4.4-2)) #1 Sat Oct 8 17:48:27 CDT 2005 P Markers: (--) probed, (**) from config file, (==) default setting, (++) from command line, (!!) notice, (II) informational, (WW) warning, (EE) error, (NI) not implemented, (??) unknown. (++) Log file: "/tmp/vmware-config0/XF86ConfigLog.3674", Time: Thu Apr 13 21:17:37 2006 (++) Using config file: "/tmp/vmware-config0/XF86Config.3674" X is running fine with the new config file. (WW) VMWARE(0): Failed to set up write-combining range (0xf0000000,0x1000000) Starting VMware Tools services in the virtual machine: Switching to guest configuration: [ OK ] Guest filesystem driver: [ OK ] Guest vmxnet fast network device: [ OK ] DMA setup: [ OK ] Guest operating system daemon: [ OK ] The configuration of VMware Tools e.x.p build-22874 for Linux for this running kernel completed successfully. You must restart your X session before any mouse or graphics changes take effect. You can now run VMware Tools by invoking the following command: "/usr/bin/vmware-toolbox" during an XFree86 session. To use the vmxnet driver, restart networking using the following commands: /etc/init.d/network stop rmmod pcnet32 rmmod vmxnet depmod -a modprobe vmxnet /etc/init.d/network start Enjoy, --the VMware team # The VMware client tools are now installed. 6. Time Synchronization a) As root on rac1 run vmware-toolbox and Select the Time synchrononization between the virtual machine and the host operating system option. This is the sample screen shot of rac2 machine just for demonstaration.
b) Edit the /boot/grub/grub.conf file and enter clock=pit nosmp noapic nolapic to the kernel line.
c) Reboot the machine. Note: Time Zone of the host and guest operating systems should match.
7. Create Shared Disks Shut down the rac1 virtual machine using the following command. # shutdown -h now
Create a directory E:\rac\shared on the host system to hold the shared virtual disks. On the VMware Server Console, click the "Edit virtual machine settings" button. On the "Virtual Machine Settings" screen, click the "Add..." button.
Click the Next button.
Select the hardware type of "Hard Disk" and click the "Next" button.
Accept the "Create a new virtual disk" option by clicking the "Next" button.
Accept the "SCSI" option by clicking the "Next" button.
Set the disk size to "2.0" GB and uncheck the "Allocate all disk space now" option, then click the "Next" button.
Set the disk name to "E:\rac\shared\ocr.vmdk" and click the "Advanced" button.
Set the virtual device node to "SCSI 1:0" and the mode to "Independent" and "Persistent", then click the "Finish" button.
Repeat the previous hard disk creation steps 2 more times, using the following values: # 2.0 GB File Name: E:\rac\shared\votingdisk.vmdk Virtual Device Node: SCSI 1:1
Mode: Independent and Persistent # 30.0 GB File Name: E:\rac\shared\shareddisk.vmdk Virtual Device Node: SCSI 1:2 Mode: Independent and Persistent At the end of this process, the virtual machine should look something like the picture below.
Edit the contents of the "E:\rac\rac1\Red Hat Enterprise Linux 4.vmx" file using a text editor, making sure the following entries are present. Some of the tries will already be present, some will not.
disk.locking = "FALSE" diskLib.dataCacheMaxSize = "0" diskLib.dataCacheMaxReadAheadSize = "0" diskLib.dataCacheMinReadAheadSize = "0" diskLib.dataCachePageSize = "4096" diskLib.maxUnsyncedWrites = "0" scsi1.present = "TRUE" scsi1.virtualDev = "lsilogic" scsi1.sharedBus = "VIRTUAL" scsi1:0.present = "TRUE" scsi1:0.mode = "independent-persistent" scsi1:0.fileName = E:\rac\shared\ocr.vmdk" scsi1:0.deviceType = "plainDisk" scsi1:0.redo = "" scsi1:1.present = "TRUE" scsi1:1.mode = "independent-persistent" scsi1:1.fileName = E:\rac\shared\votingdisk.vmdk" scsi1:1.deviceType = "plainDisk" scsi1:1.redo = "" scsi1:2.present = "TRUE" scsi1:2.mode = "independent-persistent" scsi1:2.fileName = E:\rac\shared\shareddisk.vmdk" scsi1:2.deviceType = "plainDisk" scsi1:2.redo = "" Start the rac1 virtual machine by clicking the "Start this virtual machine" button on the VMware Server Console. When the server has started, log in as the root user so you can partition the disks. The current disks can be seen by issueing the following commands. # cd /dev # ls sd* sda sda1 sda2 sdb sdc sdd Use the "fdisk" command to partition the disks sdb to sdd. The following output shows the expected fdisk output for the sdb disk. # fdisk /dev/sdb Device contains neither a valid DOS partition table, nor Sun, SGI or OSF disklabel Building a new DOS disklabel. Changes will remain in memory only, until you decide to write them. After that, of course, the previous content won't be recoverable. The number of cylinders for this disk is set to 1305. There is nothing wrong with that, but this is larger than 1024, and could in certain setups cause problems with: 1) software that runs at boot time (e.g., old versions of LILO) 2) booting and partitioning software from other OSs (e.g., DOS FDISK, OS/2 FDISK) Warning: invalid flag 0x0000 of partition table 4 will be corrected by w(rite) Command (m for help): n Command action
e extended p primary partition (1-4) p Partition number (1-4): 1 First cylinder (1-1305, default 1): Using default value 1 Last cylinder or +size or +sizeM or +sizeK (1-1305, default 1305): Using default value 1305 Command (m for help): p Disk /dev/sdb: 10.7 GB, 10737418240 bytes 255 heads, 63 sectors/track, 1305 cylinders Units = cylinders of 16065 * 512 = 8225280 bytes Device Boot /dev/sdb1 Start 1 End Blocks Id System 1305 10482381 83 Linux
Command (m for help): w The partition table has been altered! Calling ioctl() to re-read partition table. Syncing disks. # In each case, the sequence of answers is "n", "p", "1", "Return", "Return", "p" and "w". Once all the disks are partitioned, the results can be seen by repeating the previous "ls" command. # cd /dev # ls sd* sda sda1 sda2 sdb sdb1 sdc sdc1 sdd sdd1 Edit the /etc/sysconfig/rawdevices file, adding the following lines. /dev/raw/raw1 /dev/sdb1 /dev/raw/raw2 /dev/sdc1 Restart the rawdevices service using the following command. service rawdevices restart Run the following commands: chown root:oinstall /dev/raw/raw1 chmod 640 /dev/raw/raw1 chown oracle:oinstall /dev/raw/raw2 chown 640 /dev/raw/raw2 Create the file /etc/udev/permissions.d/49-oracle.permissions and add the following lines to it: # OCR raw/raw1:root:oinstall:0640 # Voting Disks raw/raw2:oracle:oinstall:0640
8. Clone the Virtual Machine Shut down the rac1 virtual machine using the following command. # shutdown -h now Copy the contents of the rac1 virtual machine into "E:\rac\rac2". Edit the contents of the "E:\rac\rac2\Red Hat Enterprise Linux 4.vmx" file, making the following change. displayName = "rac2" In the VMware Server Console, select the File > Open menu options and browse for the "E:\rac\rac2\Red Hat Enterprise Linux 4.vmx" file. Once opened, the rac2 virtual machine is visible on the console. Start the rac2 virtual machine by clicking the "Start this virtual machine" button and click the "Always Create" button on the subsequent "Question" screen. Ignore any errors during the server startup. We are expecting the networking components to fail at this point. Log in to the rac2 virtual machine as the root user and start the "Network Configuration" tool (Applications > System Settings > Network). Highlight the "eth0" interface and click the "Edit" button on the toolbar and alter the IP address to "192.168.2.102" in the resulting screen. Click on the "Hardware Device" tab and click the "Probe" button. Then accept the changes by clicking the "OK" button. Repeat the process for the "eth1" interface, this time setting the IP Address to "192.168.0.102". Click on the "DNS" tab and change the host name to "rac2", then click on the "Devices" tab. Once you have finished, save the changes (File > Save) and activate the network interfaces by highlighting them and clicking the "Activate" button. 9. Install and Configure Oracle Cluster File System (OCFS2) 1) Install OCFS2 --> both nodes I will install the OCFS2 rpms onto two rac nodes. The installation process is simply a matter of running the following command on both Oracle RAC nodes in the cluster as the root user: # rpm -ivh ocfs2-2.6.9-55.ELsmp-1.2.7-1.el4.i686.rpm \ ocfs2console-1.2.7-1.el4.i386.rpm \ ocfs2-tools-1.2.7-1.el4.i386.rpm Preparing... ########################################### [100%] 1:ocfs2-tools ########################################### [ 33%] 2:ocfs2-2.6.9-55.ELsmp ########################################### [ 67%] 3:ocfs2console ########################################### [100%] 2)Disable SELinux (RHEL4 U2 and higher) --> both nodes
a) /usr/bin/system-config-securitylevel b) Now, click the SELinux tab and check off the "Enabled" checkbox. After clicking [OK], you will be presented with a warning dialog. Simply acknowledge this warning by clicking "Yes". c) After making this change on both nodes in the cluster, each node will need to be rebooted to implement the change 3) Configure OCFS2 --> both nodes This will need to be done on both Oracle RAC nodes in the cluster as the root user: # ocfs2console Using the ocfs2console GUI tool, perform the following steps: 1)Select [Cluster] -> [Configure Nodes...]. This will start the OCFS2 Cluster Stack . Acknowledge this Information dialog box by clicking [Close]. You will then be presented with the "Node Configuration" dialog. 2)On the "Node Configurtion" dialog, click the [Add] button. This will bring up the "Add Node" dialog. 3)In the "Add Node" dialog, enter the Host name and IP address for the first node in the cluster. Leave the IP Port set to its default value of 7777. In my example, I added both nodes using rac1 / 192.168.0.101 for the first node and rac2 / 192.168.0.102 for the second node. Note: The node name you enter "must" match the hostname of the machine and the IP addresses will use the private interconnect. Click [Apply] on the "Node Configuration" dialog - All nodes should now be "Active" . Click [Close] on the "Node Configuration" dialog. After verifying all values are correct, exit the application using [File] -> [Quit]. This needs to be performed on both Oracle RAC nodes in the cluster 4)After exiting the ocfs2console, you will have a /etc/ocfs2/cluster.conf similar to the following. This process needs to be completed on both Oracle RAC nodes in the cluster and the OCFS2 configuration file should be exactly the same for both of the nodes: /etc/ocfs2/cluster.conf node: ip_port = 7777 ip_address = 192.168.0.101 number = 0 name = rac1 cluster = ocfs2 node: ip_port = 7777 ip_address = 192.168.0.102 number = 1 name = rac2 cluster = ocfs2 cluster:
node_count = 2 name = ocfs2 4) O2CB Cluster Service --> both nodes Before we can do anything with OCFS2 like formatting or mounting the file system, we need to first have OCFS2's cluster stack, O2CB, running (which it will be as a result of the configuration process performed above). The stack includes the following services: NM: Node Manager that keep track of all the nodes in the cluster.conf HB: Heart beat service that issues up/down notifications when nodes join or leave the cluster TCP: Handles communication between the nodes DLM: Distributed lock manager that keeps track of all locks, its owners and status CONFIGFS: User space driven configuration file system mounted at /config DLMFS: User space interface to the kernel space DLM /etc/init.d/o2cb status Module "configfs": Loaded Filesystem "configfs": Mounted Module "ocfs2_nodemanager": Loaded Module "ocfs2_dlm": Loaded Module "ocfs2_dlmfs": Loaded Filesystem "ocfs2_dlmfs": Mounted Checking O2CB cluster ocfs2: Online Heartbeat dead threshold: 31 Network idle timeout: 30000 Network keepalive delay: 2000 Network reconnect delay: 2000 Checking O2CB heartbeat: Not active 5) Configure O2CB to Start on Boot and Adjust O2CB Heartbeat Threshold --> both nodes All of the tasks within this section will need to be performed on both nodes in the cluster. Set the on-boot properties as follows: # /etc/init.d/o2cb offline ocfs2 # /etc/init.d/o2cb unload # /etc/init.d/o2cb configure Configuring the O2CB driver. This will configure the on-boot properties of the O2CB driver. The following questions will determine whether the driver is loaded on boot. The current values will be shown in brackets ('[]'). Hitting <ENTER> without typing an answer will keep that current value. Ctrl-C will abort. Load O2CB driver on boot (y/n) [n]: y Cluster to start on boot (Enter "none" to clear) [ocfs2]: ocfs2 Specify heartbeat dead threshold (>=7) [31]: 61 Specify network idle timeout in ms (>=5000) [30000]: 30000 Specify network keepalive delay in ms (>=1000) [2000]: 2000 Specify network reconnect delay in ms (>=2000) [2000]: 2000 Writing O2CB configuration: OK Loading module "configfs": OK
Mounting configfs filesystem at /config: OK Loading module "ocfs2_nodemanager": OK Loading module "ocfs2_dlm": OK Loading module "ocfs2_dlmfs": OK Mounting ocfs2_dlmfs filesystem at /dlm: OK Starting O2CB cluster ocfs2: OK Now activate it # /etc/init.d/o2cb load # /etc/init.d/o2cb online ocfs2 6) Format the OCFS2 File System --> 1-Node (rac1) a) Unlike the other tasks in this section, creating the OCFS2 file system should only be executed on one of nodes in the RAC cluster. I will be executing all commands in this section from rac1 only. b) If the O2CB cluster is offline, start it. The format operation needs the cluster to be online, as it needs to ensure that the volume is not mounted on some node in the cluster. # /etc/init.d/o2cb load # /etc/init.d/o2cb online ocfs2 c) # mkfs.ocfs2 -b 4K -C 256K -N 4 -L dbfiles /dev/sdd1
7)Mount the OCFS2 File System --> both nodes Mounting the file system will need to be performed on both nodes in the Oracle RAC cluster as the root user account using the OCFS2 label dbfiles! First, here is how to manually mount the OCFS2 file system from the command-line. Remember that this needs to be performed as the root user account: # mount -t ocfs2 -o datavolume,nointr -L "dbfiles" /u02 If the mount was successful, you will simply get your prompt back. We should, however, run the following checks to ensure the file system is mounted correctly. Let's use the mount command to ensure that the new file system is really mounted. This should be performed on both nodes in the RAC cluster: # mount /dev/mapper/VolGroup00-LogVol00 on / type ext3 (rw) none on /proc type proc (rw) none on /sys type sysfs (rw) none on /dev/pts type devpts (rw,gid=5,mode=620) usbfs on /proc/bus/usb type usbfs (rw) /dev/hda1 on /boot type ext3 (rw) none on /dev/shm type tmpfs (rw) none on /proc/sys/fs/binfmt_misc type binfmt_misc (rw) sunrpc on /var/lib/nfs/rpc_pipefs type rpc_pipefs (rw) cartman:SHARE2 on /cartman type nfs (rw,addr=192.168.1.120) configfs on /config type configfs (rw)
ocfs2_dlmfs on /dlm type ocfs2_dlmfs (rw) /dev/sdd1 on /u02 type ocfs2 (rw,_netdev,datavolume,nointr,heartbeat=local) 8)Configure OCFS2 to Mount Automatically at Startup --> both nodes We start by adding the following line to the vi --> /etc/fstab file on both nodes in the RAC cluster: LABEL=dbfiles /u02 ocfs2 _netdev,datavolume,nointr 00
9)Check Permissions on New OCFS2 File System --> both nodes
Use the ls command to check ownership. The permissions should be set to 0775 with owner "oracle" and group "oinstall". Let's first check the permissions: # ls -ld /u02 drwxr-xr-x 3 root root 4096 Sep 3 00:42 /u02 As we can see from the listing above, the oracle user account (and the oinstall group) will not be able to write to this directory. Let's fix that: # chown oracle:oinstall /u02 # chmod 775 /u02 Let's now go back and re-check that the permissions are correct for both Oracle RAC nodes in the cluster: # ls -ld /u02 drwxrwxr-x 3 oracle oinstall 4096 Sep 3 00:42 /u02 10)Create Directory for Oracle Clusterware Files --> 1 node (rac1) The following tasks only need to be executed on one of nodes in the RAC cluster. I will be executing all commands in this section from rac1 only. # mkdir -p /u02/oradata # chown -R oracle:oinstall /u02/oradata # chmod -R 775 /u02/oradata # ls -l /u02/oradata total 4 drwxrwxr-x 2 oracle oinstall 4096 Sep 3 00:45 orcl 11)Reboot Both Nodes --> both nodes Before starting the next section, this would be a good place to reboot both of the nodes in the RAC cluster. When the machines come up, ensure that the cluster stack services are being loaded and the new OCFS2
file system is being mounted: # mount /dev/mapper/VolGroup00-LogVol00 on / type ext3 (rw) none on /proc type proc (rw) none on /sys type sysfs (rw) none on /dev/pts type devpts (rw,gid=5,mode=620) usbfs on /proc/bus/usb type usbfs (rw) /dev/hda1 on /boot type ext3 (rw) none on /dev/shm type tmpfs (rw) none on /proc/sys/fs/binfmt_misc type binfmt_misc (rw) sunrpc on /var/lib/nfs/rpc_pipefs type rpc_pipefs (rw) cartman:SHARE2 on /cartman type nfs (rw,addr=192.168.1.120) configfs on /config type configfs (rw) ocfs2_dlmfs on /dlm type ocfs2_dlmfs (rw) /dev/sdd1 on /u02 type ocfs2 (rw,_netdev,datavolume,nointr,heartbeat=local) If you modified the O2CB heartbeat threshold, you should verify that it is set correctly: # cat /proc/fs/ocfs2_nodemanager/hb_dead_threshold 61 12)How to Determine OCFS2 Version --> both nodes To determine which version of OCFS2 is running, use: # cat /proc/fs/ocfs2/version OCFS2 1.2.7 Tue Oct 9 16:15:42 PDT 2007 (build d443ce77532cea8d1e167ab2de51b8c8) The shared disks are now configured. Edit the /home/oracle/.bash_profile file on the rac2 node to correct the ORACLE_SID value. ORACLE_SID=RAC2; export ORACLE_SID Start the rac1 virtual machine and restart the rac2 virtual machine. While starting up, the "Kudzu" detection screen may be displayed. Press a key and accept the configuration change on the following screen. When both nodes have started, check they can both ping all the public and private IP addresses using the following commands. ping -c 3 rac1 ping -c 3 rac1-priv ping -c 3 rac2 ping -c 3 rac2-priv At this point the virtual IP addresses defined in the /etc/hosts file will not work, so don't bother testing them. It is a good idea to make a consistent backup of this virtual environment. Shutdown both the RAC nodes and compress the main rac folder in E drive. The virtual machine setup is
now complete. Note: You can also configure ocfs2 on one node before cloning the virtual machine.
10. Oracle Clusterware and DB Installation
OCR home: /u01/crs/oracle/product/10.2.0/crs OCR Location: /dev/raw/raw1 Voting Disk Location:/dev/raw/raw2 Oracle Software Home: /u01/app/oracle/product/10.2.0/db_1 Database Files location: /u02/oradata
You might also like
- Oracle 12cR2 InstallationsDocument48 pagesOracle 12cR2 InstallationsNasir MahmoodNo ratings yet
- The Installation of Oracle RAC 10g Release 2 On Asianux 2.0 (x86-64)Document12 pagesThe Installation of Oracle RAC 10g Release 2 On Asianux 2.0 (x86-64)sonaligujralNo ratings yet
- Oracle Solaris 11 System Virtualization Complete Self-Assessment GuideFrom EverandOracle Solaris 11 System Virtualization Complete Self-Assessment GuideNo ratings yet
- 12c InstalltionDocument326 pages12c Installtiondensity449673No ratings yet
- HOW To Analyzing and Interpreting AWR ReportDocument1 pageHOW To Analyzing and Interpreting AWR ReportModesto Lopez RamosNo ratings yet
- Data Guard PPT-oracle9iDocument54 pagesData Guard PPT-oracle9imaheshsrikakula1162No ratings yet
- Using RMAN To Restore A Database To Another Server in An ASM EnvironmentDocument6 pagesUsing RMAN To Restore A Database To Another Server in An ASM EnvironmentRavmiNo ratings yet
- Dataguard Vs GoldengateDocument13 pagesDataguard Vs Goldengatedbtier.blogspotNo ratings yet
- Database VaultDocument18 pagesDatabase VaultanshulNo ratings yet
- Database Solutions: OracleDocument20 pagesDatabase Solutions: OracleDinu ChackoNo ratings yet
- Fine Grained Audit TrailDocument31 pagesFine Grained Audit TrailCarlos EspinozaNo ratings yet
- RMAN RefreshDocument11 pagesRMAN Refreshtanwirul5677No ratings yet
- Oracle On Windows PerformanceDocument68 pagesOracle On Windows PerformanceNils LundbergNo ratings yet
- Step by Step Golden GateDocument27 pagesStep by Step Golden GatebillNo ratings yet
- TWO NODE ORACLERAC CLUSTER SETUPDocument82 pagesTWO NODE ORACLERAC CLUSTER SETUPvenkatreddyNo ratings yet
- Module 1 Lab: Creating A DatabaseDocument7 pagesModule 1 Lab: Creating A Databasekossuth atillaNo ratings yet
- Psu Patch On DGDocument14 pagesPsu Patch On DGThota Mahesh DbaNo ratings yet
- Migrate To ASMDocument6 pagesMigrate To ASMHemant FulfagarNo ratings yet
- KP Data Guard For RLSDocument31 pagesKP Data Guard For RLSKande RajaNo ratings yet
- Enq TX - Index ContentionDocument4 pagesEnq TX - Index ContentiondayanandsagarNo ratings yet
- Oracle DB SecurityDocument29 pagesOracle DB Securitylakshmi_narayana412No ratings yet
- Oracle Data Guard 11g Release 2 With Oracle Enterprise Manager 11g Grid ControlDocument64 pagesOracle Data Guard 11g Release 2 With Oracle Enterprise Manager 11g Grid ControlKashif HussainNo ratings yet
- Single Client Access NameDocument22 pagesSingle Client Access Namedhaneeshd_2No ratings yet
- Oracle Goldengate Concepts and ArchitectureDocument23 pagesOracle Goldengate Concepts and ArchitectureIan HughesNo ratings yet
- DgintroDocument48 pagesDgintroTolulope AbiodunNo ratings yet
- Enable AutoConfig On Applications Database Tier ORACLE EBSDocument23 pagesEnable AutoConfig On Applications Database Tier ORACLE EBSSamuelNo ratings yet
- DATA GUARD 11g SYNCHRONOUS REDO TRANSFERDocument14 pagesDATA GUARD 11g SYNCHRONOUS REDO TRANSFERnizm_gadiNo ratings yet
- Install Oracle 12c Database with ASM on Linux 6Document47 pagesInstall Oracle 12c Database with ASM on Linux 6NTGDN100% (1)
- VicOUG Dataguard PresentationDocument57 pagesVicOUG Dataguard PresentationfawwazNo ratings yet
- Less15 Backups TB3Document20 pagesLess15 Backups TB3yairrNo ratings yet
- What Are The Steps To Create DblinkDocument3 pagesWhat Are The Steps To Create DblinkSHAHID FAROOQNo ratings yet
- You Bought RAC, Now How Do You Get HADocument46 pagesYou Bought RAC, Now How Do You Get HAdevjeetNo ratings yet
- Step by Step Guide: How to Apply Database Proactive Bundle Patch 12.1.0.2.180116Document10 pagesStep by Step Guide: How to Apply Database Proactive Bundle Patch 12.1.0.2.180116tonygmnNo ratings yet
- Performance TuningDocument5 pagesPerformance Tuningapi-3716519100% (1)
- Maria DB ConceptsDocument6 pagesMaria DB ConceptsJhon Jaime RamirezNo ratings yet
- Data GardDocument8 pagesData GardPradeep ReddyNo ratings yet
- Standby CreationDocument5 pagesStandby CreationdoyenblogNo ratings yet
- How To Install SQL Server 2008 R2Document31 pagesHow To Install SQL Server 2008 R2tietzjdNo ratings yet
- Diagnosis For DB HungDocument5 pagesDiagnosis For DB Hungnu04330No ratings yet
- OEM12c PatchingDocument16 pagesOEM12c PatchingPankaj GuptaNo ratings yet
- Less08 Users PDFDocument32 pagesLess08 Users PDFBailyIsuizaMendozaNo ratings yet
- Oracle ArchitectureDocument17 pagesOracle ArchitectureAzeem100% (1)
- Managing Control Files, Online Redo Logs, and ArchivingDocument23 pagesManaging Control Files, Online Redo Logs, and ArchivingKalsoom TahirNo ratings yet
- Self Check 2Document1 pageSelf Check 2antex nebyuNo ratings yet
- Les 06Document19 pagesLes 06Labesh SharmaNo ratings yet
- Recreate Physical Standby Database After Recovery of Primary DatabaseDocument21 pagesRecreate Physical Standby Database After Recovery of Primary DatabaseMaj DiazNo ratings yet
- Oracle RAC For Beginners: Murali VallathDocument18 pagesOracle RAC For Beginners: Murali VallathmdrajivNo ratings yet
- Ch3 Profiles, Password Policies, Privileges, and RolesDocument79 pagesCh3 Profiles, Password Policies, Privileges, and Rolesahlam alzhraniNo ratings yet
- ReportDocument23 pagesReportrbahuguna2006No ratings yet
- Unit-5 Database SecurityDocument14 pagesUnit-5 Database SecurityYashNo ratings yet
- DS LM PDFDocument95 pagesDS LM PDFAzim KhanNo ratings yet
- Daily WorkDocument68 pagesDaily Workapi-3819698No ratings yet
- Optimize Oracle UNDO ParametersDocument4 pagesOptimize Oracle UNDO Parametersvickyork_113No ratings yet
- Lab 4: Tablespace and Datafile ManagementDocument18 pagesLab 4: Tablespace and Datafile ManagementmsskjcNo ratings yet
- Ch3 Profiles, Password Policies, Privileges, and RolesDocument79 pagesCh3 Profiles, Password Policies, Privileges, and Rolesahlam alzhraniNo ratings yet
- Installation of Enterprise Manager Grid Control 10g BlogDocument9 pagesInstallation of Enterprise Manager Grid Control 10g BlogMuhammad Qasim HussainNo ratings yet
- Ebusiness Suite 11i Multi Node Installation On Solaris 10Document10 pagesEbusiness Suite 11i Multi Node Installation On Solaris 10Muhammad Qasim HussainNo ratings yet
- Websphere Application Server: Muhammad QasimDocument24 pagesWebsphere Application Server: Muhammad QasimMuhammad Qasim HussainNo ratings yet
- WebSphere MQ InstallationDocument7 pagesWebSphere MQ InstallationMuhammad Qasim HussainNo ratings yet
- Oracle Golden GateDocument8 pagesOracle Golden GateMuhammad Qasim HussainNo ratings yet
- WebSphere MQDocument14 pagesWebSphere MQMuhammad Qasim HussainNo ratings yet
- Ra 1425 Rizal LawDocument7 pagesRa 1425 Rizal LawJulie-Mar Valleramos LabacladoNo ratings yet
- Noise Blinking LED: Circuit Microphone Noise Warning SystemDocument1 pageNoise Blinking LED: Circuit Microphone Noise Warning Systemian jheferNo ratings yet
- 2006 - Bykovskii - JPP22 (6) Continuous Spin DetonationsDocument13 pages2006 - Bykovskii - JPP22 (6) Continuous Spin DetonationsLiwei zhangNo ratings yet
- Hi Tracy: Total Due Here's Your Bill For JanuaryDocument6 pagesHi Tracy: Total Due Here's Your Bill For JanuaryalexNo ratings yet
- Marketing Strategy of Singapore AirlinesDocument48 pagesMarketing Strategy of Singapore Airlinesi_sonet96% (49)
- Aaps Pronouns-ExplainedDocument2 pagesAaps Pronouns-Explainedapi-277377140No ratings yet
- Silent SpringDocument28 pagesSilent Springjmac1212No ratings yet
- Role of Islamic Crypto Currency in Supporting Malaysia's Economic GrowthDocument6 pagesRole of Islamic Crypto Currency in Supporting Malaysia's Economic GrowthMarco MallamaciNo ratings yet
- Heritageoil Corporategovernance AwDocument68 pagesHeritageoil Corporategovernance AwbeqsNo ratings yet
- Journal Entry DiscussionDocument8 pagesJournal Entry DiscussionAyesha Eunice SalvaleonNo ratings yet
- Theory of Karma ExplainedDocument42 pagesTheory of Karma ExplainedAKASH100% (1)
- Fundamentals of Accounting - I FinallDocument124 pagesFundamentals of Accounting - I Finallyitbarek MNo ratings yet
- Eun 9e International Financial Management PPT CH01 AccessibleDocument29 pagesEun 9e International Financial Management PPT CH01 AccessibleDao Dang Khoa FUG CTNo ratings yet
- Court Rules on Debt Collection Case and Abuse of Rights ClaimDocument3 pagesCourt Rules on Debt Collection Case and Abuse of Rights ClaimCesar CoNo ratings yet
- GRADE 8 English Lesson on Indian LiteratureDocument3 pagesGRADE 8 English Lesson on Indian LiteratureErold TarvinaNo ratings yet
- Resume John BunkerDocument8 pagesResume John BunkerJohn BunkerNo ratings yet
- LEGAL STATUs of A PersonDocument24 pagesLEGAL STATUs of A Personpravas naikNo ratings yet
- Volatility Clustering, Leverage Effects and Risk-Return Trade-Off in The Nigerian Stock MarketDocument14 pagesVolatility Clustering, Leverage Effects and Risk-Return Trade-Off in The Nigerian Stock MarketrehanbtariqNo ratings yet
- The Voice of PLC 1101Document6 pagesThe Voice of PLC 1101The Plymouth Laryngectomy ClubNo ratings yet
- HDFDJH 5Document7 pagesHDFDJH 5balamuruganNo ratings yet
- Promotion From Associate Professor To ProfessorDocument21 pagesPromotion From Associate Professor To ProfessorKamal KishoreNo ratings yet
- PDFDocument2 pagesPDFJahi100% (3)
- Summer Training Report at Bikanervala FoodsDocument21 pagesSummer Training Report at Bikanervala FoodsVanshika Srivastava 17IFT017100% (1)
- Soal Ulangan Harian Smester 1 Kelas 8 SMP BAHASA INGGRISDocument59 pagesSoal Ulangan Harian Smester 1 Kelas 8 SMP BAHASA INGGRISsdn6waykhilauNo ratings yet
- Unit 3 Test A Test (Z Widoczną Punktacją)Document4 pagesUnit 3 Test A Test (Z Widoczną Punktacją)Kinga WojtasNo ratings yet
- Kasapreko PLC Prospectus November 2023Document189 pagesKasapreko PLC Prospectus November 2023kofiatisu0000No ratings yet
- I Could Easily FallDocument3 pagesI Could Easily FallBenji100% (1)
- All Over AgainDocument583 pagesAll Over AgainJamie Kris MendozaNo ratings yet
- Preterite vs Imperfect in SpanishDocument16 pagesPreterite vs Imperfect in SpanishOsa NilefunNo ratings yet
- Chinnamasta Sadhana PDFDocument1 pageChinnamasta Sadhana PDFSayan Majumdar100% (2)