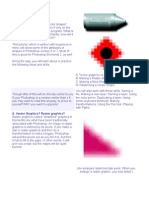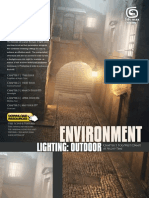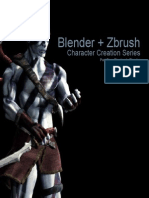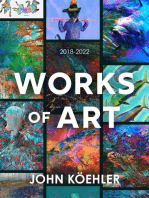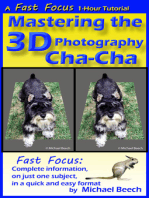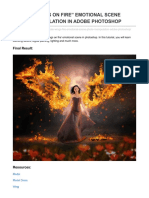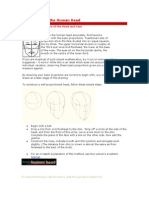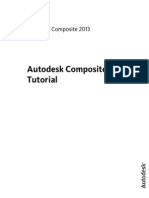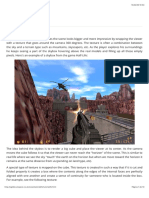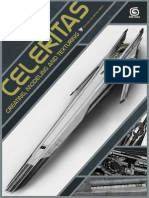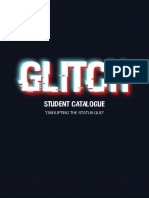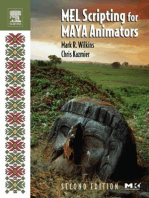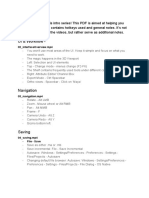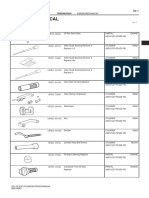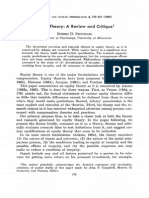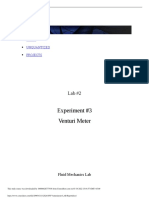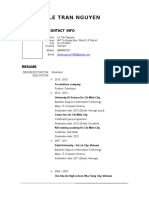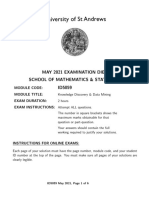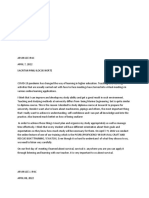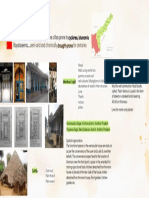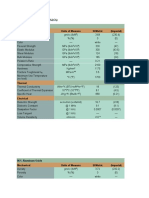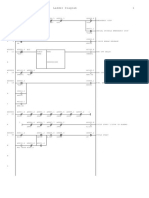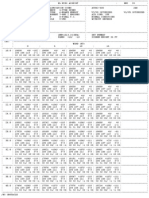Professional Documents
Culture Documents
I2c After Effects Expressions Basics
Uploaded by
hexinfxOriginal Title
Copyright
Available Formats
Share this document
Did you find this document useful?
Is this content inappropriate?
Report this DocumentCopyright:
Available Formats
I2c After Effects Expressions Basics
Uploaded by
hexinfxCopyright:
Available Formats
2
INTRODUCTION
INTRODUCTION
Hello, and welcome to After Effects Expressions Basics. Im David Alex, VFX Artist and big fan of After Effects, and Im going to walk you through the basic concepts of using expressions in After Effects. In this document, well be looking at what expressions are, how they work and how to use them properly. By the end, you should not only be able to use some of the most common and useful expressions but also have the understanding required to expand your knowledge to an advanced level. Ill assume that youve never used expressions before to make explanations and ambiguous areas a bit easier to work with. If youve seen a section before, feel free to skip it. Ill also assume that you have a reasonable amount of knowledge on After Effe cts. At least know your way around the app, the panels, creating layers, effects and keyframing. Before we get started, Id like to clarify some syntax and words Ill be using:: Rather than filling this document with screenshots (and making it bigger), going through menus like this:
Will be shown like this: Layer > New > Solid... Shortcuts will be written in brackets ( ). Property refers to Opacity/Rotation/Scale/Position/Anchor Point... basically the properties of a layer, though sometimes Ill refer to a control with an expression as a property (for ease of understanding). Initial Value would be the value typed into the box of the property. This is not what the expression produces. It becomes confusing referring to this, but this should make things easier to understand. Final Value refers to the value produced by the expression, or rather the value that the property has in the end of all calculations. Expressions will appear in a box like this::
If(thisLayer.numKeys>2) ,loopOut(cycle,2)} else {value}
Thats about it. Also, Id suggest that you make friends with the Help system (if you havent already). Go to Help > After Effects Help and check out the system (or Help > Expression Reference). We can use this document alongside the Help to explain stuff, and itd be good to refer you to some of the things there. Though some things are hard to understand there, Ill try explain them here.
Ideas to Creations | After Effects Expressions Basics
(CC) BY NC SA
INTRODUCTION
If youre working in CS5, youve probably noticed that the Help system is online now. If you dont have a constant connection, you can download the Help from the site. http://help.adobe.com/en_US/aftereffects/cs/using/after_effects_cs5_help.pdf Its a PDF about 30MB. Its updated quite frequently and contains bookmarks to ease navigating through it. Id also like to mention that this book is based off examples, rather than teaching facts, which I find is an easier way to understand something. To that effect, we wont use project files, well build them. In this way, we can see the whole process and heck might even learn some thing new other than expressions. Ill keep things simple and describe the steps as best I can. All right, having said all that, were ready to get started!
Ideas to Creations | After Effects Expressions Basics
(CC) BY NC SA
WHAT ARE EXPRESSIONS?
WHAT ARE EXPRESSIONS?
An expression is a piece of code thats inserted into a propert y to calculate its final value. These calculations can range from simple addition or multiplication operations to complex functions that vary with other properties and controls and even with time. The part that makes expressions fun and extremely useful is that they can be used to connect properties and controls to one another, which well definitely have to go through. The Adobe documentation has an interesting way of explaining what expressions are (page 609 in the PDF, About Expressions in Help system):
When you want to create and link complex animations, but would like to avoid creating tens or hundreds of
keyframes by hand, try using expressions. An expression is a little piece of software much like a scriptthat evaluates to a single value for a single layer property at a specific point in time. Whereas scripts tell an application to do something, an expression says that a property is something.
Not as complicated an explanation as one would expect from a Help system. Its nice that they get specific and say it evaluates to a single value for a single property at a specific time. Which we can interpret as meaning it can change over time. Also, its important that at this point I mention that expressions should only be used to either do something that keyframes cannot or do something that would require too many keyframes. Theres no need to add an expression to make something move across the screen when just 2 keyframes can very easily do that job. But Im sure the most important question youre asking is...
How does one apply expressions?
Any property or control with a stopwatch can have an expression, which is pretty much every control in After Effects. In order to add an expression, simply Alt+Click on the stopwatch of the property:
A few things happen when you do this: 1. Below the control, you get Expression: ~ referring what its applying to, as well as a few buttons. Well look into their uses as we go along.
Ideas to Creations | After Effects Expressions Basics
(CC) BY NC SA
WHAT ARE EXPRESSIONS?
2. 3. 4.
In the timeline, a text box appears (which we can refer to as the Expression Box) and it immediately has a code that refers to the current control its applied to. The numbers of the control turn red, which is a good indication of whether an expression is applied to something if youre not in the timeline (like in the Effects panel). A little triangle appears on the far-left, which toggles the appearance of the expression box.
When you alt+click a control, you immediately get a code that refers to that control. If you were to click away at this point, the expression would be applied but nothing would reall y change because weve just told the control to use itself to produce its value, or to put it better, to use its initial value as its final value. So if you were to alt+click on Scale, youd get transform.scale and Opacity transform.opacity. This is a good way to remind you what controls are referred to in the expression world. If, say, you wanted your scale to be equal to the opacity, youd simply alt+click on the Scales stopwatch and insert transform.opacity as the expression. What were telling AE is take the transform property of opacity and make it the value for this control. Theres something else you should note as well:
As you can see above, Scale, Rotation and Opacity have expressions (the red digits), however the stopwatch for Opacity is active. This is because it has keyframes. The stopwatch still works as usual. If you click on it (without holding Alt), youll apply keyframes as usual. Well go into working with keyframes a bit later, but lets get through the basic basics first. Its also important to note that expressions are CASE-SENSITIVE. If you had transform.Rotation, youd get an error. Keep this in mind (it get annoying sometimes).
Ideas to Creations | After Effects Expressions Basics
(CC) BY NC SA
WHAT ARE EXPRESSIONS?
Expression vs Initial Value
So lets start with an example that, although very simple, will explain a very important point. Create a new comp with whatever dimensions you like. I usually go with 720 x 480 25fps Square Pixels 10 seconds for my experiments. Go ahead and add a Solid with a different colour from the background. Head down to the opacity (T) and well Alt+Click and type in this simple expression:
50
I warned you itd be simple. So click away and see what happens. Our final value (in red) is now 50. Youll notice that we cant directly tell what the initial value was. So click on the red text and youll notice that the initial value is still 100 (remember initial value is what we type in). Type in something like 20. Click away and youll notice that the final value is STILL 50!! Try animating the opacity with keyframes... yep, exactly! So what are we saying here? Expressions always override the Initial Value applied. This means that any control with an expression applied to it will use the expressions result rather than the initial value, because otherwise itd be pointless to have the expression, right?
Initial value, however, isnt completely ignored. If you were to disable the expression by clicking the = sign, or alt+clicking the stopwatch again, youll notice it doesnt reset to the default value but goes to the value we last typed in as Initial value in the experiment above. However, expressions can use the initial value as part of its calculation to produce another value that varies with the initial value. This is best explained with, yes, an example.
Ideas to Creations | After Effects Expressions Basics
(CC) BY NC SA
WHAT ARE EXPRESSIONS?
Using VALUE
Expressions have a simple way of referring to the initial value, and that is: value VALUE, in simple terms, refers to the initial value that you type into the control. We can refer to this initial value in two ways: 1. 2. The long way (transform.opacity if were in opacity) The short way (value)
I always take the short way mainly because I dont have to remember code and also it makes copy -pasting the expression simpler. Head back into the Opacity and delete any keyframes and set the initial value back to 100. If you alt+click on the stopwatch, you can remove the expression. Alt+click again to apply this expression:
value-20
The first thing youll notice when you click outside the expression box is that our final value (in red) is now 80. If we were to click and scrub the values, as soon as you let go youll notice that whatever initial value youve set will be taken and have 20 subtracted from it. Before you start questioning the practical uses of this consider a scenario: You have opacity animation of 0 > 100 > 50 > 0, but you found these middle values were too high, and would like to reduce the range by 21 percent, its as simple as just heading into the expression and typing value-21 , and what youll get is (0-21) > (100-21) > (50-21) > (0-21). Since opacity cant be less than 0, t he 0 keyframes will remain 0, while the others become 79 and 29 respectively. If this were Scale, wed have the 0 keyframes being -21, in which case our object would flip! So, dont underestimate the power of value. When it comes to creating animation presets, its a very important function. Feel free to mess around a bit with different expressions like value-(value-20), value/2 etc
Ideas to Creations | After Effects Expressions Basics
(CC) BY NC SA
REFERING CONTROLS TO OTHER CONTROLS
REFERING CONTROLS TO OTHER CONTROLS
This may seem like a big jump from value, but its actually a very simple process. Expressions can be used to refer one control to another. Like say, to have Scale equal to Opacity at all times. Weve covered this example already. But what happens if we wanted the Scale of layer 1 to be equal to the scale of layer 2, or better yet, half! Its not as simple as transform.scale because this would only refer to the layers own scale. Heres what wed do::
Remember the four buttons that appear when you apply an expression? The first one activates/deactivates the expression, the second one visualizes it, and the third is the pick whip. The last one there is a menu which acts like a shortcut to applying expression functions. What were interested in here is the pick whip. The pick whip is a drag-drop control that we use to refer to another control. It works like the Parenting pick whip. What AE does is it takes whatever has been pick-whipped and turns the control were picking from into what were picking to. An expression is automatically generated which is just one of the best things about it. In order to show the power of the pick whip, lets build a Comp for us to experiment in with all this stuff. What well do is create two square solids (400 x 400) and apply Grid + Ramp so we can differentiate the two and see the effects applying:
Ideas to Creations | After Effects Expressions Basics
(CC) BY NC SA
REFERING CONTROLS TO OTHER CONTROLS
Notice that the Ramps points are extremely close to one another. Ive set both their scales to 60. Ill call the one on the left Red, and the one on the right Green. So, in order to get the pick whip working, we need to have the controls we want to pick visible. So, Ill select Red and Green and press S to show their scales only. Ill then alt+click on Greens scale. Ill get transform.scale as expected. Now, Ill click and hold on the pick whip and drag it to Reds scale::
Ideas to Creations | After Effects Expressions Basics
(CC) BY NC SA
10
REFERING CONTROLS TO OTHER CONTROLS
Ensuring that we get that grey box around Reds scale, when we let go we get this expression in the box:
thisComp.layer("Red").transform.scale
Now, our Green layers scale is tied to the Red layers scale. If we scrub the scale of Red, youll notice that the Green follows suit. This is the most basic use of referral. Itd be fun to go ahead and add /2 at the end of this expression, or even *50, but lets look a bit closely at the expression above. As you remember from before, we have transform.scale involved, however we have a little code before it. This code thisComp.layer(Red) is simply telling AE that: In this Comp, go to the layer called Red and take its scale. Referrals have a specific syntax. First we refer to the comp we want, then the layer we want, then the property we want. Each step is separated by a full stop: COMP.LAYER.PROPERTY You dont necessarily have to remember this because the pick whip does all this work for us. All we have to worry about is whether the control we want to pick is in view. Though you can think of it of leading the expression to the control as if it were starting from the Project panel, moving into the timeline, and looking for the property you want. So what if you wanted to pick whip to an effect? What if we wanted the other colour of the Green to be the other colour of the Red (which is Cyan)? Well, this is simple enough. As before, we need to be able to see the control so we can pick whip it. In terms of effects, theres two ways we can view the controls. 1. 2. Press E to view the effects applied to that layer, as well as the effects controls. LOCK the Effects panel.
In this case, we are pick whipping an effect to an effect, so we can use both of these methods (if we used one, wed have a lot of things showing in the timeline and have a long way to pick whip, if we used two wed have to create a new Effects Viewer and that would crowd up our workspace). Its just the way I prefer it, but do as you see fit. Since I cant pick whip from the Effects panel, Im going to lock the view with the Red layers Effects and use E on the Green layers effect in the timeline. So, lets do exactly that.
10
Ideas to Creations | After Effects Expressions Basics
(CC) BY NC SA
11
REFERING CONTROLS TO OTHER CONTROLS
Click on the Red layer and click on the LOCK at the very top of the Effects panel:
What this does is make it such that if we click on another layer, well still be able to see the Red layers effects. This is because as soon as we click on the Green layer, wed end up seeing its effects. So this ensures that doesnt happen. Next, Ill click on the Green layer (confirming that Im still seeing Reds effects) and press E. Ill drop down the Ramp and I can see End Color, which is Blue. I can then Alt+click on the stopwatch then pick whip the End Color of the Red layer above:
Quite a distance, but the job is done.
11
Ideas to Creations | After Effects Expressions Basics
(CC) BY NC SA
12
REFERING CONTROLS TO OTHER CONTROLS
Whats going to happen is this appears:
thisComp.layer("Red").effect("Ramp")("End Color")
Weve had the same referral process happen, but instead of transform.scale we now have effect(Ramp)(End Color) So in this case, weve told it that: In this Comp, in the layer Red theres an effect called Ramp and I want the control called End Color. And AE does exactly that. Now we have Cyan for our end colour. Best of all, we can change the color in the Red layer and Green will do exactly the same. Remember that if I try to change the color of the Green layer, it will stick to the Red layers value because expressions override initial values (which we discussed earlier). To make things even more interesting, add a /2 and youll notice the color will always be d arker. Though working with colors in expressions is an advanced level, its good to know you can do this.
So what happens if I want to refer to a layer in a different comp? If youre asking this question, you probably experienced pre -composing errors. If you havent, Ill explain. If you were to take Green and pre-compose it (Layer > Precompose), moving all attribute, youd get two errors from each expression, one of them being:
In this case, the End Color expression faced the error because it couldnt find the layer named Red. The popup is also nice enough to show us what line in the expression the error occurred, what comp and which layer.
12
Ideas to Creations | After Effects Expressions Basics
(CC) BY NC SA
13
REFERING CONTROLS TO OTHER CONTROLS
If we look back, we told AE:
thisComp.layer(Red).effect(Ramp)(End Color)
and what AE is trying to do is find this Red layer inside the pre-comp (because weve said thisComp). So obviously, its not going to find Red because its in a different comp. So how would we fix this problem? Press U to view all our expressions. (Alternatively, right-click and choose Reveal Expression Errors) Now that we understand how referrals work we dont have to worry about how to pick whip another timeline. Lets just tweak the expression. Simple, head over to the End Color expression and make the change to this:
comp("Comp 1).layer(Red).effect(Ramp)(End Color) Remember the case sensitivity! Notice that the comp at the beginning starts with a small letter. We also put in brackets, quotes and the name of the comp that holds Red. So in a comp called Comp 1 is a layer called Red with an effect called Ramp. I want the value of End Color from there. Weve told AE this. Now it will find the control and the expression will be valid again! After changing scale like this as well, we can head back to Comp 1 and see that if we play with Reds scale, Green will update immediately even though its in a whole other comp.
So weve played with referrals and pick whipping, but I have a question... What happens if I apply an expression to a control with 3 dimensions and pick whip it to a value with 1 dimension... or vice versa...? Well, thats when we start looking at arrays! Lets look into that before we start talking about fun expressions!
13
Ideas to Creations | After Effects Expressions Basics
(CC) BY NC SA
14
ARRAYS
ARRAYS
This section gets rather complicated. If youve been reading this continuously Id suggest you get into AE and mess around with what youve learnt so far before getting into this section.
Before I start explaining, lets view Greens Position (P) and Opacity (T). As you can see, position has two values (X,Y) while Opacity has one. What would happen if we pick whipped them to one another?? Lets pick whip Position to Opacity, well get this:
temp = transform.opacity; [temp, temp]
And do the opposite, pick whip Opacity to Position, well get this:
transform.position[0]
In the first instance we have temp = transform.opacity, which is simply a variable. Were telling AE that wherever it sees temp, it should take it as transform.opacity. Right below that is temp twice in square brackets. In the second instance, its the usual transform expression but theres a zero in square brackets... What exactly is happening here? Although it may seem like things are getting rather complex, I think the sooner you understand what an array is, the easier and more fun the rest of this document is going to be.
14
Ideas to Creations | After Effects Expressions Basics
(CC) BY NC SA
15
ARRAYS
What are Arrays?
All controls in After Effects are defined by arrays. An array is held in square brackets and values are separated by commas. This is how individual axes can be referred to. Best explained as an example, a default solid in a 720 x 480 comp has a position of 360 x 240 (half and half). Which appears like this in the timeline:
Expressed as an Array, this would be [360,240] If this object was 3D, it would be [360,240,0] As you can see, were doing *x,y,z+ in the array. In the case of opacity, which has 1 dimension, we dont need to use a n array since [50] and just plain 50 will result in the same thing. However, arrays come in handy when were working with, say, two objects wed like to have relative position values. For example, in the Boxes comp, we can select RED and hit Ctrl+Home to center it. Then we can head over to the GREEN pre-comp and apply an expression to its position:
thisComp.layer(Red).transform.position +20 What youd probably expect is the layer to be 20 pixels down and 20 pixels to the right, but only the latter is happening. Why is that?
This is because, for some very strange reason, AE is assuming that youre adding that 20 to ONLY the first dimension, which in this case is the X axis.
15
Ideas to Creations | After Effects Expressions Basics
(CC) BY NC SA
16
ARRAYS
So in order to have 20 added to BOTH the X and Y axis, wed do this:
thisComp.layer(Red).transform.position + *20,20+
Whats happening now is were having 20 added to the X, and 20 added to the Y. This is also great because we can go ahead and add different values for each dimension.
Array Dimensions
If you remember, I mentioned that arrays have from 1 to 4 dimensions. AEs Help has a great table that illustrates them (Page 620 in the PDF, Arrays chapter in the Help system)
DIMENSIONS 1
PROPERTY Rotation (degrees) Opacity (%)
Scale (X, Y) Position (X, Y) Anchor Point (X,Y) Audio Levels (left,right)
3D Scale (X, Y, Z) 3D Position (X, Y, Z) Anchor Point (X, Y, Z) Orientation (X, Y, Z)
16
Ideas to Creations | After Effects Expressions Basics
(CC) BY NC SA
17
ARRAYS
Colours (Red, Green, Blue, Alpha)
The colour one is pretty interesting. Keep in mind this doesnt work in the normal range (0 -255) but rather a decimal scale (0-1). Its a bit tricky to co-ordinate but also a handy control. We can now use arrays and do something like:
transform.scale+[20,0]
So in the example at the beginning of the chapter, we can see that since we have temp defined as a variable, our opacity will immediately be transferred to the position for both X and Y, coz AE assumes tha ts what you were trying to do.
[transform.opacity,transform.opacity] Was it? But what about the second instance when we pick whipped the Opacity and got another different expression?
transform.position[0]
In this case, were referring to part of an array.
Referring to Dimensions
An array is split up in a weirdly offset manner. For this explanation, Ill use a 3D position array of *360, 240, 0+. Array referrals start from 0 and count in order of the dimensions. In the case of my example array, [0] is 360, [1] is 240, [2] is 0. When were writing an expression and we want to refer to a specific dimension, we type it out like this:
transform.position[0] or transform.scale[1] etc In the above transform.position is referring to the X axis position, while transform.scale is referring to the Y axis scale. Its important to get used to the fact that this starts from 0, and the sooner the better.
17
Ideas to Creations | After Effects Expressions Basics
(CC) BY NC SA
18
ARRAYS
So, in an interesting case, we can create a new null or solid and do this:
RedX=thisComp.layer(Red).transform.position*0+; GreenY=thisComp.layer(Green).transform.position*1+; [RedX,GreenY]
Here Ive used variables and defined RedX as the X position of the layer RE D, and GreenY as the Y position of the GREEN layer. At the bottom, weve told it to make X axis to be RedX, and Y to be GreenY, the variables we set earlier. Putting that array at the bottom works like when we just typed 50 into the expression box. Were telling it to ignore the initial value and make this array the values of the control. I hope that makes sense... So, these, variables....
18
Ideas to Creations | After Effects Expressions Basics
(CC) BY NC SA
19
VARIABLES
VARIABLES
Variables are words that you give a value and can later relate to within the expression. Like in math the way wed use x and y as variables while solving stuff like angles, variables are used in the inverse way. Theyre fun to use and pretty simple to understand. There are some rules though: Variables only work within the same expression, which means if you were to use one elsewhere, youd have to define it again there. They are mostly used for easy editing later and to keep things nice and neat. You can use any word as a variable, except those reserved by After Effects like comp, Comp, time, position etc. To avoid conflict, use random words or words that are unlikely to have been used already. I also tend to name them after what theyre doing so I dont come back and wonder what the heck is this? Also note that variables are case sensitive. Red, red and RED are all considered very different things.
Not only didnt I get an error above, but its very easily taken Red which is 250. Youll also notice that you may define a variable but you dont have to use it! Also notice the ; at the end of each line. This is there to separate the lines. In AE, youll find that it does not take paragraphing. If I did the RED/red/Red example:
red=340; Red=250; RED=100; [Red,Red];
19
Ideas to Creations | After Effects Expressions Basics
(CC) BY NC SA
20
VARIABLES
Without the colons Id get this error:
AE gets really confused, because this is what it sees:
red=340Red=250RED=100[Red,Red] And this wont make any sense, so youll get an error. Though some of the time it usually works without colons, its best to play it safe and add them. Another interesting thing about variables is that you can define an array as a variable. So you can have something like this applied to position/scale:
Purple=[20,10,45] value+purple
20
Ideas to Creations | After Effects Expressions Basics
(CC) BY NC SA
21
VARIABLES
Shortcuts for Defining Variables
Yes, theres some shortcuts when it comes to applying variables. Remember a few pages ago I mentioned that the pick whip had more features. Well... In the case of the RedX, GreenY example, what I can do is this:
RedX= GreenY= [RedX,GreenY] Then, I can put the cursor at the end of the first line, then with Reds position showing I can pick whip the X VALUE, not the whole control, just the VALUE:
Whats going to happen is that the referral code for Red Solid will be added to where the cursor is! Which is awesome! So all I have to do now is add the ; and then move down to GreenY and pick whip that as well (not forgetting the ; ). This is the other great thing about the pick whip. Not only can you select properties, but you can also pick specific values/dimensions and have them added to the expression. Please note that if youre not editing in the expression box and you pick whip, it will replace your whole expression! So, were done with all the explanations, lets get in and have some fun!
21
Ideas to Creations | After Effects Expressions Basics
(CC) BY NC SA
22
SOME EXPRESSIONS
SOME EXPRESSIONS
wiggle
One of the most common and most used expression is WIGGLE. The syntax is as follows:
wiggle(frequency,amplitude) Wiggle works a bit like the Wiggler, except it doesnt use keyframes and it is active throughout the duration of the layer. Wiggle takes the initial value (what you typed) and randomizes it by a defined amount at a defined frequency. This means that it can wiggle around a given area, and works with keyframes! In order to apply wiggle, you just write wiggle and type in a frequency and amplitude (or amount) in brackets. Thats it. The frequency is in amount per second, and amount depends on the control its applied to (position would be pixels, rotation would be degrees etc). There is some confusion, however, on how wiggle uses these values. Take wiggle(5,200) applied to a position property. What wed expect is that 5 times a second itd move 200 pixels in one direction and then 200 pixels in another direction for the next 5 frames, which is not what actually happens. Wiggle doesnt have a set direction, but you can rest assured that if you took all the number of pixels moved in a certain time and did the necessary math, Id add up to that 200 pixels. Just know that 5 times a second it will have moved 200 pixels in random directions. So if youre looking to have a layer move 200 pixels in a certain direction, Id suggest typing in 400 or 500 as the amount. That extra amount should compensate. Once you get the hang of wiggle its very fun. Its especially great for adding camera shake to footage. Also remember that wiggle happens around the original value. So if you had opacity of 0 and wiggle(2,40) , youd get values ranging around 10-20% and just reaching 35 on some occasions. But if you clicked on the red text and changed the initial 0 to say 40, youd get values ranging 20 -70 percent, touching the tens and mid 70s every now and then. Wiggle is very useful for adding camera shake. Adding wiggle(.5,200) adds a nice slow camera shake while wiggle(1,50) would really shake things up. Visit expression reference, youll find a nice expression on how to wiggle a layer for a specific time. Also in the PDF at page 641, its explained that wiggle randomises each dimension on its own, meaning it produces an array. This makes sense because if equal values were applied to both X and Y, the layer would just move diagonally rather than randomly.
22
Ideas to Creations | After Effects Expressions Basics
(CC) BY NC SA
23
SOME EXPRESSIONS
In order to have a certain control such as Scale to have equal wiggle for both X and Y, or position, we can use a very nice array and variable combination:
X=wiggle(.25,40) [X[0],X[0]] If we wanted to have them have different rates of shake?
[wiggle(2,200)[0],wiggle(.5,200)[1]] Or to just keep things neat:
w1=wiggle(2,200); w2=wiggle(.5,200); [w1[0],w2[1]]
Which is why I found it important to show arrays and variables early!
23
Ideas to Creations | After Effects Expressions Basics
(CC) BY NC SA
24
SOME EXPRESSIONS
loopOut
One of the most useful expressions to me, and shockingly enough Ive never seen it mentioned in any tutorial Ive seen. loopOut is a rare expression that not only uses keyframes but also depend on keyframes to produce values. Head over to Red Rotation (R) and create two keyframes of 0 to 135 about 1 second apart. Next, add this:
loopOut(pingpong2) What happens is the two keyframes will now bounce between one another as time goes by. So itll go 0 -135 then 135-0 then back again. Itll continue back and forth until the end of the layer. The syntax for loopOut is:
loopOut(type , number of keyframes)
Type refers to the type of loop, and must be in quotes (otherwise it starts looking for a variable). Number of keyframes is how many keyframes counting from the last that will be looped. If you set it to 3, itll loop the last FOUR keyframes. Its better to think that its repeating the last 3 movements. Theres also various types you can use: CYCLE will play to the last keyframe, then snap back to the first keyframe and start the animation all over again. PINGPONG will play to the last keyframe, then play the keyframes backwards, then forwards again... as the name suggests. OFFSET extends the animation. For example, if you had keyframes on position from point A to B then C, itd play that animation then continue moving the object as though those same keyframes specified have been offset such that point A is now at point C and it starts to work like cycle. This is useful for cases when youd like to make an object move in a zigzag formation. A ll you do is move it the first 7 shape and watch the rest get added by offset. CONTINUE is used without defining the number of keyframes (ie loopOut(continue)) It is used to make the object continue moving in its last direction in its last speed. It ignores all other keyframes. Lets create another example.
24
Ideas to Creations | After Effects Expressions Basics
(CC) BY NC SA
25
SOME EXPRESSIONS
Ive created six position keyframes for Red and set the keyframes to Rove Across Time so that theyre evenly spaced (Select the keyframes, Right-Click > Rove Across Time) Im going to first apply this:
loopOut(offset,3) If you look at the image above, 3 would mean the last 3 movements (as mentioned earlier) so its going to be the last horizontal move and the up and down movement. In order to see what the animation is going to look like, we can use the 2 button:
nd
This will visualize the paths in the Comp viewer, drawing the lines like the ones used by keyframes to show the path the object is going to take.
25
Ideas to Creations | After Effects Expressions Basics
(CC) BY NC SA
26
SOME EXPRESSIONS
I figured not to include pingpong and cycle because theyd look exactly the same. However, notice the difference between offset and continue. This is great for making continuous animations like stuff bouncing around, throbbing opacity or scale, radar screens and so on. Try making a button that breaths with a few keyframes and the appropriate loopOut.
26
Ideas to Creations | After Effects Expressions Basics
(CC) BY NC SA
27
SOME EXPRESSIONS
time
A handy tool used to animate an object is time. Time is represented by the current time in seconds, and also drops down to the decimal points. Time is handy when it comes to animating stuff like rotation, evolution of the Fractal Noise effect and anything else for that matter. Time works like a handy multiplier. If we went into REDs rotation and typed in this:
time*200
The object would rotate 200 degrees every second. So if you were looking for 1 revolution per second its as simple as time*360. Since at 1 second, time is going to be 1, at 2 secon ds its going to be 2, and itll go through all the values in between to the decimal point (1.1,1.2,1.3 etc) which all depends on the frame rate, but thats complicating things. Head over and apply Fractal Noise to a layer and apply time*200 to the Evolution. Simply alt+click on it in the Effects panel and the expression box will appear below in the timeline. Then add the expression. Y oull notice that itll animate for you continuously. Now if youre thinking why dont I just put a 0 keyframe at the start and a 200 keyframe at the end? The problem with this is that tweaking this range will mean you have to go to the end of the animation and change that last keyframe. The expression is also handy because you dont have to worry about re -calculating the value of the last keyframe should you want to extend the composition/layer. Speaking of keyframes, its pretty obvious that time is not affected by keyframes because its absolute. If, say, you wanted to add some sort of offset to a rotation control, simply add that value in the expression:
(time*200)+45
Notice that its a small t, and that initial value is completely ignored. Interestingly enough, we can also add 0-200 keyframes and apply loopOut(continue). Varying the space between them would affect the speed.
27
Ideas to Creations | After Effects Expressions Basics
(CC) BY NC SA
28
SOME EXPRESSIONS
valueAtTime
This is another very interesting expression. valueAtTime refers the expression to a specific point in time within an animation. The syntax for valueAtTime is:
valueAtTime(t) PROPERTY.valueAtTime(t) As you can see, were using a dot there to separate the two, because now were still using the referral method and referring it to a particular point in time. For example, if we wrote:
valueAtTime(1) In the above case, the expression would return the value of the property at the 1 second mark. Now this doesnt sound very interesting, but it becomes very fun when we involve time as discussed earlier. If we had keyframes, itd show the position at 1 second and have it fixed there. So its kinda using the initial value. Ordinarily if we had Green moving from Point A to Point B and pick whipped Reds position to this control, wed find that both are moving exactly the same (which only makes sense). So what if we wanted to make Red have a slight timelag? If we think about it for a sec, if we pick whipped this is essentially what is happening:
thisComp.layer(Green).transform.position.valueAtTime(time) AE is simply using the value at the current time! So what if we offset that time? For the sake of clarity and neatness, Ive added a variable GreenPos.
GreenPos=thisComp.layer(Green).transform.position ; GreenPos.valueAtTime(time-2)
Whats happening now is that its going to take the value of GreenPos but using what it was 2 seconds before the current time. So, Red is going to be 2 seconds behind Green! We could also do +2 to make it ahead. Well use this later on to make some very fun animations, this along with the below expression.
28
Ideas to Creations | After Effects Expressions Basics
(CC) BY NC SA
29
SOME EXPRESSIONS
index
Index is the number of the layer in order from the top. The top most layer in the timeline has an index of 1, then following is 2 and so on. In order to prove this, create a bunch of solids (Ctrl+D if you like) and head over to the botto m layers Opacity and simply have index as the expression. Youll see the opacity will be equal to the layers number. Moving the layers up and down will show a responsive change:
As you can see, Green is layer 2, so it has an opacity of 2. So how can we practically use this? Take the Green layers rotation and type in:
Index*10 Now duplicate it about six times:
Whats happening here? Layer 2 has a rotation of 20 (index of 2 times 10), layer 3 has a rotation of 30 etc. As the layers add up, their position in the timeline determines the rotation. How cool is that?
29
Ideas to Creations | After Effects Expressions Basics
(CC) BY NC SA
30
SOME EXPRESSIONS
This can work with anything. Delete the duplicates and apply this to the Position. Except this time we want it to affect the Z axis only. So, do this:
value+[0,0,index*5]
Or to keep things neat we can do this:
offsetter=index*30; value+[0,0,offsetter]
(Viewed from Custom View 1) Sometimes if you have a layer whos index is high like 10, youll find this offset starts off far. In order to fix this, we can just subtract index by the value of the very first layer:
offsetter=(index-10)*30; value+[0,0,offsetter]
Another fun step can be to do this to opacity:
value-(index*10)
Fun times with expression indeed. Now, lets look into building a fun expression!
30
Ideas to Creations | After Effects Expressions Basics
(CC) BY NC SA
31
EXAMPLES OF EXPRESSIONS
EXAMPLES OF EXPRESSIONS
I: SQUARE SHAKE AND TURN
Create a new square solid in a new comp. 200 x 200 pixels. Add a colourful Ramp and Posterize effect to add some perspective:
Now, create 3 rotation keyframes: 0 > 45 > 15. Add an expression to this:
loopOut(offset,2)
If you remember, offset will repeat the keyframes in an offset manner from the last. This means the final values will go 0 > 45 > 15 > 60 > 90 etc It will continue indefinitely. As a tweak, lets add opacity keyframes of 100 > 40 > 100. I want this effect to throb, but I want it to hold 100 for a while before it fades out again. In order to do this, Ill add another keyframe for 100 a few seconds later (so we have 100 > 40 > 100) then apply:
loopOut(offset,3)
Pretty cool!
31
Ideas to Creations | After Effects Expressions Basics
(CC) BY NC SA
32
EXAMPLES OF EXPRESSIONS
II : JOIN TWO POINTS
In this example, were going to use referencing, loopOut and wiggle. To start, create a new Composition, create a background and add two text layers: 1 and 2. Place them in random positions.
Okay, were going to join these two guys together. Create a new Solid and add the Beam effect (Effect > Generate > Beam) Well get a red line in the center of the comp. What we want to do is link the anchor Points to the Start and End points of the Beam effect. For starters, lets set it up by setting both Inside and Outside Color to white and the length to 100%. We already know that were going to be using the anchor points. However the anchor point in the timeline is a relative value, so we actually want to use the position (since position is defined by the position of the anchor point in the Comp, while anchor point is relative to the layer and its position). So lets press P to show their positions. Then Alt+Click on t he stopwatch of Start point:
32
Ideas to Creations | After Effects Expressions Basics
(CC) BY NC SA
33
EXAMPLES OF EXPRESSIONS
If you arent on a high resolution screen, youve probably lost sight of the 1 and 2 layers because the effect has completely expanded. In order to fix this, we can just collapse everything then press U, which will show all keyframed and expressioned properties of the selected layer(s). So we can now directly pick whip the position of 1:
Well get:
thisComp.layer("1").transform.position
At this point we can say we understand this referencing and can immediately tell that this is correct. The view will become like this:
As mentioned before, the anchor point defines the position. So at this point we can move around the anchor Point using the Pan Behind Tool (Y) or move the actual layer. The line follows suit immediately. So for the two, we can try our luck and type out the referencing, rather than worrying about whether the layer is visible. So, try it. This is how it should look:
33
Ideas to Creations | After Effects Expressions Basics
(CC) BY NC SA
34
EXAMPLES OF EXPRESSIONS
thisComp.layer(2).transform.position Which is essentially the first expression with the layer name changed. So the comp looks like this:
In this image Ive moved their anchor points so they look cleaner using the Pan Behind Tool. The best part is now we can keyframe the positions of layers 1 and 2 and the line will follow them. So we dont have to worry about keyframing those start/end points. Now lets make this a bit more interesting. Select the Beam layer and set the length to 30%. Now at the beginning of the timeline, set a keyframe to Time and set its value to 0, then go down about 1 second and set another keyframe to 100%. Now alt+click on the stopwatch and type:
loopOut(cycle,2) If you remember, this will loop the keyframes, which means well have the beam moving from 1 to 2 continuously!
Hit RAM Preview and see! Cool! Ideas to Creations | After Effects Expressions Basics (CC) BY NC SA
34
35
EXAMPLES OF EXPRESSIONS
Try changing the loop type to pingpong and expanding/contracting the space between the keyframes to change the rate at which this occurs.
We can make this look somewhat like a game of Pong. Head over to 1s position and type:
[value[0],wiggle(2,100)[1]] What weve done is told it to take the initial value for X (using the square brackets to define that its only X) then applied wiggle to the Y side. Remember, wiggle produces an array that has the same dimensions as the control its applied to. So in order to break up this 2 dimensional array into 1 dimension (since its on the Y side only), we simply add the *1+ so we take the wiggles Y axis. Cool, now we can bring back the 2 keyframe and RAM preview :-D PONG! (well, pretty close at least).
nd
35
Ideas to Creations | After Effects Expressions Basics
(CC) BY NC SA
36
EXAMPLES OF EXPRESSIONS
III: BOUNCING COLOR BAR
In this example, were going to use valueAtTime, time and loopOut. Create another new comp. This time well create a new Grey solid at 650 x 200 named Back, then another Red Solid 100 x 200 named Colour. Using the Align panel (Window > Align) we can select Colour and Back and align left:
Create a new keyframe for REDs position, go down .5 seconds then click the Horizontal right alignment button in the Align pallet.
36
Ideas to Creations | After Effects Expressions Basics
(CC) BY NC SA
37
EXAMPLES OF EXPRESSIONS
Now we can Easy Ease the keyframes by selecting the two keyframes and hitting F9. Now we can duplicate this layer. Lets add a Fill effect ( Effect > Generate > Fill) and make it a dull orange (#FF961B):
Move this layer down below the Red. Now, head into its Position property and remove the keyframes, then pick whip the control to the Red s position:
Now theyre both moving together, which sucks, but we can make it move at a different time. Now, I also want a bunch of colors all having their own color and their own offset. So we can Alt+click on Fill color and add:
wiggle(0,.7)
A wiggle with frequency of 0 will assign the control a random value. Okay, next part gets a bit complicated. We know well be using valueAtTime and time, so lets look at it:
original=thisComp.layer(Red Solid 2).transform.position; original.valueAtTime(time-(index/2)) Divided by two because an offset of 2 seconds seems too much. This makes our two objects move opposite one another! Pretty cool, but not what we want. I want to squeeze the layers together, so Im going to divide by 20:
original=thisComp.layer(Red Solid 2).transform.position; original.valueAtTime(time-(index/20)) Now duplicate it a whole bunch of times and RAM Preview. Pretty cool, huh?
37
Ideas to Creations | After Effects Expressions Basics
(CC) BY NC SA
38
EXAMPLES OF EXPRESSIONS
The problem youll immediately notice is the big gap between the original and the next layer. This is because of the index offset. In order to remove this well add index-1. This might add too many brackets (since index-1/20 is index minus one twentieth which isnt what we want). So delete all the duplicates and do this:
original=thisComp.layer(Red Solid 2).transform.position; place=index-1; original.valueAtTime(place/20) This will fix our problem and we now have a nice smooth animation:
Nice. We can also select all the layers, squeeze in their vertical scale so we have a nice thin line. Add some Glow in an adjustment layer and weve got ourselves a cool preloader! Also notice that we can play around with the keyframes of the original layer. Even add keyframes or maybe change the loopOut type, and they will all follow this layer. Pretty awesome. Play around with this and see what you can achieve.
38
Ideas to Creations | After Effects Expressions Basics
(CC) BY NC SA
39
CONCLUSION
CONCLUSION
So in this document weve covered how expressions work, how to use the pick whip, how to use some interesting expressions like loopOut and wiggle, and how to offset expressions using time and valueAtTime.
But this isnt the end of using expressions. Head over to Help > Expression Reference..., check out the little menu with the expressions shortcuts, learn new expressions like if {} else { }, linear, and more references like CompWidth, CompHeight, numKeys etc. In the After Effects Help system, theres tons of links to awesome tutorials all over the web with some intermediate to advanced stuff. Also check out my blog (http://ideastocreations.blogspot.com). Ive got posts on interesting expressions (which covers some stuff that isnt here) and how to use Expression Controls. Dont forget to drop a comment! Any questions/comments/complaints/suggestions: mailthevoid [at] gmail [dot] com Ideas to Creations page on Facebook The blog post where you got this eBook!
Its been fun working with examples and experimenting with them. Thank you again for reading this ebook, share with a friend and share what you create with this. See you on the next eBook! davdalx
http://ideastocreations.blogspot.com
39
Ideas to Creations | After Effects Expressions Basics
(CC) BY NC SA
You might also like
- After Effects ExpressionsDocument17 pagesAfter Effects ExpressionsqueryNo ratings yet
- Exploring 3D Modeling with CINEMA 4D R19: A Beginner’s GuideFrom EverandExploring 3D Modeling with CINEMA 4D R19: A Beginner’s GuideNo ratings yet
- Top 10 YouTube Clips About Clip Studio Paintusijt PDFDocument3 pagesTop 10 YouTube Clips About Clip Studio Paintusijt PDFbojesenbojesen66No ratings yet
- Zbrush 3 TutorialsDocument261 pagesZbrush 3 TutorialsKadriankNo ratings yet
- Art of 3d ToonsDocument183 pagesArt of 3d ToonsAna RosaNo ratings yet
- How To Animate A Character in After EffectsDocument4 pagesHow To Animate A Character in After EffectsdebliseNo ratings yet
- Mental Ray TutorialDocument20 pagesMental Ray TutorialAnim8erNo ratings yet
- Unwrap A Character in 3DS Max - Sackboy TutorialDocument58 pagesUnwrap A Character in 3DS Max - Sackboy TutorialNesshi S. OliveiraNo ratings yet
- Raster vs. Vector GraphicsDocument6 pagesRaster vs. Vector Graphicspizzler100% (5)
- Andrzej Sykut - Lighting La Ruelle - 3D Max - VRay - 2011Document32 pagesAndrzej Sykut - Lighting La Ruelle - 3D Max - VRay - 2011ChitLayNo ratings yet
- Blender + Zbrush: Character Creation SeriesDocument12 pagesBlender + Zbrush: Character Creation SeriesSebastián López QuinteroNo ratings yet
- Basic Design 1Document24 pagesBasic Design 1Nupur MishraNo ratings yet
- Visual Design DictionaryDocument23 pagesVisual Design Dictionaryapi-278227861No ratings yet
- 3dsmax L1Document24 pages3dsmax L1khushbu naqviNo ratings yet
- Drawing in the Digital Age: An Observational Method for Artists and AnimatorsFrom EverandDrawing in the Digital Age: An Observational Method for Artists and AnimatorsNo ratings yet
- Create Wings On Fire Emotional Scene Photo Manipulation in Adobe PhotoshopDocument42 pagesCreate Wings On Fire Emotional Scene Photo Manipulation in Adobe PhotoshopArrojula RajeshneoNo ratings yet
- NukeGettingStarted 6Document252 pagesNukeGettingStarted 6josukkeNo ratings yet
- Getting Started with Physical, mental ray, and Autodesk Materials in 3ds Max 2017From EverandGetting Started with Physical, mental ray, and Autodesk Materials in 3ds Max 2017No ratings yet
- Beginners Guide For Autodesk MayaDocument14 pagesBeginners Guide For Autodesk MayagunarathnaNo ratings yet
- CR TanjeDocument51 pagesCR TanjejovaneticNo ratings yet
- Aotc Autodesk 3ds Max 9 Maxscript Essential - UnlockedDocument5 pagesAotc Autodesk 3ds Max 9 Maxscript Essential - UnlockedjasopanevNo ratings yet
- Three-Point Lighting in 3d Studio MaxDocument1 pageThree-Point Lighting in 3d Studio MaxK.n.TingNo ratings yet
- Autodesk Composite 2013 Tutorial enDocument51 pagesAutodesk Composite 2013 Tutorial enbensossi_441944896No ratings yet
- Autodesk Maya 2008 - 3D TutorialsDocument6 pagesAutodesk Maya 2008 - 3D TutorialsAbdinoNo ratings yet
- Week 01 - After Effects HandoutDocument3 pagesWeek 01 - After Effects HandouthexinfxNo ratings yet
- Tutorial 25 - SkyBoxDocument10 pagesTutorial 25 - SkyBoxElmerNo ratings yet
- Tutorial Issue 1 Dark Scenery by AlegionDocument9 pagesTutorial Issue 1 Dark Scenery by AlegionHestu Adi NugrohoNo ratings yet
- Bring Your 3D Work To Life: Photoshop MasterclassDocument3 pagesBring Your 3D Work To Life: Photoshop MasterclassKadriankNo ratings yet
- CINEMA 4D R15 Fundamentals: For Teachers and StudentsFrom EverandCINEMA 4D R15 Fundamentals: For Teachers and StudentsRating: 5 out of 5 stars5/5 (1)
- 220 Photoshop TipsDocument27 pages220 Photoshop TipsJosé AlvesNo ratings yet
- Flash VocabularyDocument2 pagesFlash Vocabularyapi-262193618No ratings yet
- Nuke LearningDocument60 pagesNuke LearningSebastian ComanescuNo ratings yet
- Celeritas Ebook 3dsmax PDFDocument71 pagesCeleritas Ebook 3dsmax PDFAndreea Tansanu100% (1)
- Glitch Catalogue Final 2019Document36 pagesGlitch Catalogue Final 2019Adrian JankowiakNo ratings yet
- TN5602 HalfToningDocument36 pagesTN5602 HalfToningSudhagarSubbiyanNo ratings yet
- Maya Unlimited Cloth Fur TutorialDocument106 pagesMaya Unlimited Cloth Fur Tutorialapi-3700055100% (3)
- Autodesk Maya Tutorial - The JellyfishDocument12 pagesAutodesk Maya Tutorial - The JellyfishHamza Altaïr ỲàĢâmîîNo ratings yet
- Autodesk Maya 2017 Basic GuideDocument39 pagesAutodesk Maya 2017 Basic GuideLike MoveNo ratings yet
- Ah, Those Darn Swirls!: Step OneDocument7 pagesAh, Those Darn Swirls!: Step OneFabrice de BoerNo ratings yet
- 3DATS MAXScript Cheat SheetDocument2 pages3DATS MAXScript Cheat SheetRido Kurniawan ZahNo ratings yet
- OctaneRenderUserManualBeta2 46Document137 pagesOctaneRenderUserManualBeta2 46Romeo CostanNo ratings yet
- Blender 04Document38 pagesBlender 04Ana Maria100% (1)
- Making of Taliesin Mod FabDocument19 pagesMaking of Taliesin Mod FabRoșca VadimNo ratings yet
- Maya - Real Time Character Modelling TutorialDocument18 pagesMaya - Real Time Character Modelling Tutorialapi-3700055100% (3)
- Autodesk Maya Tutorial - Character AnimationDocument14 pagesAutodesk Maya Tutorial - Character AnimationHamza Altaïr ỲàĢâmîî100% (1)
- Autodesk Maya Muscle0Document208 pagesAutodesk Maya Muscle0Wilmer SepulvedaNo ratings yet
- Maya 2020 NotesDocument19 pagesMaya 2020 Notesjohn1234wowNo ratings yet
- BlenRig 5 Quick Introduction GuideDocument37 pagesBlenRig 5 Quick Introduction GuideAriel GimenezNo ratings yet
- Prestressed Concrete ProblemDocument9 pagesPrestressed Concrete ProblemPrantik Adhar SamantaNo ratings yet
- Definition, Scope and Nature of EconomicsDocument29 pagesDefinition, Scope and Nature of EconomicsShyam Sunder BudhwarNo ratings yet
- Strain GaugeDocument7 pagesStrain GaugefahadarizkiNo ratings yet
- Disconnect Cause CodesDocument2 pagesDisconnect Cause Codesdungnt84No ratings yet
- M 02 0001Document3 pagesM 02 0001Miguel ruizNo ratings yet
- 19 - 22187 - Pritchard RD (1969)Document36 pages19 - 22187 - Pritchard RD (1969)Isaias MoralesNo ratings yet
- Unit 3 Approaches To The Study of Medieval Urbanisation : StructureDocument20 pagesUnit 3 Approaches To The Study of Medieval Urbanisation : StructureSunil SunilNo ratings yet
- Experiment #3 Venturi Meter: Home Unquantized ProjectsDocument7 pagesExperiment #3 Venturi Meter: Home Unquantized ProjectsEddy KimathiNo ratings yet
- JMPGuitars 18 Watt Tremolo TMB Reverb LayoutDocument1 pageJMPGuitars 18 Watt Tremolo TMB Reverb LayoutRenan Franzon GoettenNo ratings yet
- FINAL Shivani Confined Space PermitDocument1 pageFINAL Shivani Confined Space PermitVimal SinghNo ratings yet
- CV LeTranNguyen enDocument4 pagesCV LeTranNguyen enLe Tran NguyenNo ratings yet
- Pricing and Marketing Strategy: Rahul Mishra, Narendra Singh, Dinesh KumarDocument12 pagesPricing and Marketing Strategy: Rahul Mishra, Narendra Singh, Dinesh KumarGaurav ChauhanNo ratings yet
- Unit 8 - A Closer Look 2Document3 pagesUnit 8 - A Closer Look 2Trần Linh TâmNo ratings yet
- API RP 1102 SpreadsheetDocument5 pagesAPI RP 1102 Spreadsheetdrramsay100% (4)
- Addis Ababa University Lecture NoteDocument65 pagesAddis Ababa University Lecture NoteTADY TUBE OWNER100% (9)
- May 2021 Examination Diet School of Mathematics & Statistics ID5059Document6 pagesMay 2021 Examination Diet School of Mathematics & Statistics ID5059Tev WallaceNo ratings yet
- Teacher Empowerment As An Important Component of Job Satisfaction A Comparative Study of Teachers Perspectives in Al Farwaniya District KuwaitDocument24 pagesTeacher Empowerment As An Important Component of Job Satisfaction A Comparative Study of Teachers Perspectives in Al Farwaniya District KuwaitAtique RahmanNo ratings yet
- Additional Material On CommunicationDocument15 pagesAdditional Material On CommunicationSasmita NayakNo ratings yet
- April 7-9 2022-WPS OfficeDocument3 pagesApril 7-9 2022-WPS OfficeAllen AntolinNo ratings yet
- Vernacular in Andhra PradeshDocument1 pageVernacular in Andhra PradeshNandyala Rajarajeswari DeviNo ratings yet
- Hydrology: Dua'a Telfah PH.D, Civil Engineering Department Jadara UniversityDocument104 pagesHydrology: Dua'a Telfah PH.D, Civil Engineering Department Jadara UniversityFaris AlmomaniNo ratings yet
- Floor DiaphragmDocument24 pagesFloor DiaphragmChristian LeobreraNo ratings yet
- Final ExaminationDocument15 pagesFinal ExaminationMAY ANN CATIPONNo ratings yet
- Engineering Properties (Al O) : 94% Aluminum Oxide Mechanical Units of Measure SI/Metric (Imperial)Document7 pagesEngineering Properties (Al O) : 94% Aluminum Oxide Mechanical Units of Measure SI/Metric (Imperial)Hendy SetiawanNo ratings yet
- (Fanuc Lad 0I-Mc) Ladder Diagram 1Document160 pages(Fanuc Lad 0I-Mc) Ladder Diagram 1Ujang NachrawiNo ratings yet
- El Nido RW 33 Headwind 1120 + CLWDocument2 pagesEl Nido RW 33 Headwind 1120 + CLWRanny LomibaoNo ratings yet
- Excel VBA Programming For Solving Chemical Engineering ProblemsDocument42 pagesExcel VBA Programming For Solving Chemical Engineering ProblemsLeon FouroneNo ratings yet
- ExerciseDocument10 pagesExerciseNguyen Mai QuynhNo ratings yet
- Alfred LessingDocument3 pagesAlfred LessingKarinaAikoNo ratings yet
- COCapplication08rev Working SampleDocument34 pagesCOCapplication08rev Working SampleTanya HerreraNo ratings yet