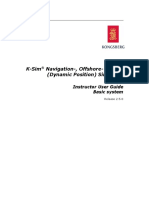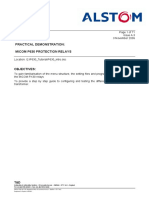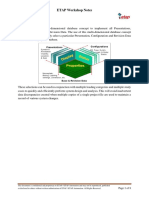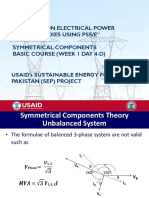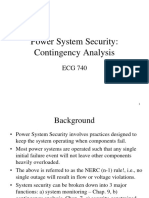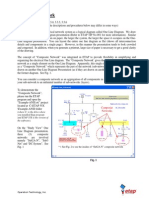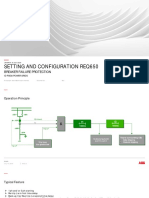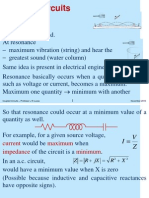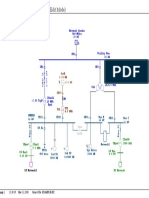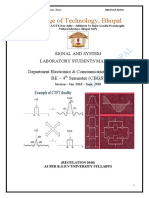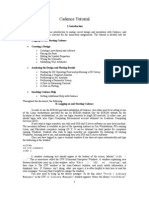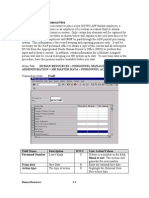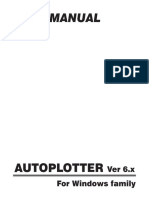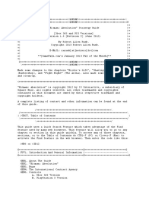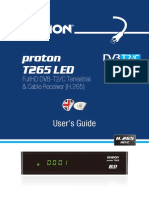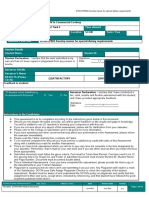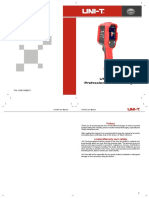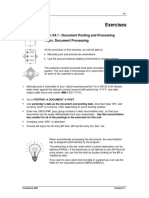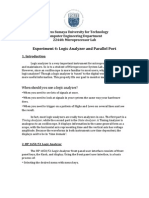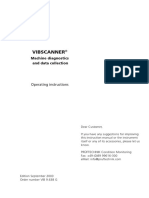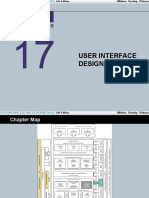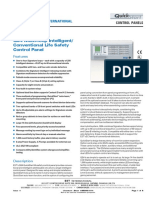Professional Documents
Culture Documents
Etap Tip 001
Etap Tip 001
Uploaded by
amarnethaOriginal Title
Copyright
Available Formats
Share this document
Did you find this document useful?
Is this content inappropriate?
Report this DocumentCopyright:
Available Formats
Etap Tip 001
Etap Tip 001
Uploaded by
amarnethaCopyright:
Available Formats
MAY 1, 2007
ETAP TECHNICAL INFORMATION POINTERS
ETAP TIP No. 001
One-Line Diagram Presentation
Applicable ETAP Versions: 5.5.0, 5.5.5, 5.5.6 (For lower versions, some of the procedures below may differ in some ways)
One Line Diagram is the method of representation of modeling the electrical system in ETAP for network analyses. ETAP supports the creation of unlimited number of One-Line Diagram presentations. This feature provides you with the ability to customize each one-line diagram presentation to generate different graphical representations (elements symbol, size and orientation, annotation, hidden or revealed protective devices, grid display off/on, OLE object, etc.) while the electrical connectivity and consistency is maintained. The following are some of the reasons for having more than one One-Line Diagram Presentation: 1) Optimized Graphical view of a One-Line Diagram for certain study i.e. only the appropriate annotations and elements (Protective devices), OLE Objects are shown which have direct relation to a particular study to make the layout less congested. 2) To have individual One-Line Diagram presentation for each Configuration and associate each to different study cases and/or analyses. This will allow you to compare the result of different study cases and/or analyses graphically shown on One-Line Diagrams at the same time. By default, when you create a new project, a white canvass window is displayed. This is your default OneLine Diagram View Window with default name OLV1. Normally, this is where you model your electrical systems One Line Diagram. Successively, you can duplicate (create new One-Line Diagram presentation) this OLV1 for any of the reasons mentioned above.
Illustration: A. Open the example project: 1. Run ETAP 5.5.6 program 2. In the Main Menu, select FileOpen Project 3. Browse to folder C:\ETAP 556\ExampleANSI 4. Select EXAMPLE-ANSI.OTI then click Open button. 5. Enter and/or select the information appropriate on the dialog windows that appears successively and click Ok button.
www.etap.com
1 of 4
www.eltechs.com.ph
MAY 1, 2007
ETAP TECHNICAL INFORMATION POINTERS
B. To Create (Duplicate) One-Line Diagram: Project View icon on the 6. Click the System Toolbar. (Toolbar on the Left Side of the Screen). The Windows Explorer-like Project Editor dialog window will be displayed 7. On the Project Editor dialog window, you will see Five (5) major folders; Presentations, Configurations, Study Cases, Libraries, and Components 8. Expand the Presentations folder by clicking the + sign adjacent to it or double clicking the title. You will see sub-folders; One-Line Diagrams-X, Star-X, etc. where X denotes the number of presentation(s) available. 9. Expand the One-Line Digrams-3 folder (similar to Step 8). Under the One-Line Diagrams-3 folder, you will see the name of the available OneLine Diagram presentation(s). Note: In this example project, 3 presentations are available. You can right-click (or double click) on the title and select View on the pop-up menu to view the presentation. 10. To create new one line diagram presentation, right click on the One-Line Digrams-3 folder and select Create New on the pop-up menu. [ Or ] From the Presentation Toolbar (Active only when the One Line Diagram icon on the
System Toolbar
8 9
10
Presentation Toolbar
11
icon System Toolbar is selected), click the The Create Presentation dialog window is 10 12 displayed. 11. On the From pull down text box, select which 13 presentation you want to copy (since in this exercise, we already have 3 presentations, we can choose which presentation we want to duplicate). Lets select Relay View 12. On the To text box, key in the desired name of the new One-Line diagram to be created. Lets key in My One-Line 13. Click Ok button. The new One-Line Diagram has been created. 14. To view the newly created presentation, perform step 9 similarly. 15. You can now change the appearance of the presentation (i.e. change the size, symbol, or orientation of the elements) by working directly on the elements or associate it to other Configuration.
www.etap.com
2 of 4
www.eltechs.com.ph
MAY 1, 2007
ETAP TECHNICAL INFORMATION POINTERS
The following is a sample illustration of the use of multiple one line diagram presentation: a) Open the Relay View presentation (See Step 9 above) or select it from the Presentation toolbar b) Open the My One-Line presentation (See Step 9 above) or select if from the Presentation toolbar a b (see Step a) c) Arrange the Two windows such that they are adjacent to each other without overlapping. See Fig. 1. d) Click the Relay View window to make it active or select if from the Presentation toolbar (see step a). Set the configuration to Normal on the Configuration toolbar. See Fig. 1. e) Similar to Step d, click the My One-Line window or select if from the Presentation toolbar. Select Stage 1 configuration. My One-Line presentation is now associated with Stage 1 configuration.
Configuration Toolbar
Select Normal from the pull box
Click Relay View Window to make it Active
Fig. 1
f) With the My One-Line diagram window active, click See Fig. 2.
icon to activate Load Flow Study mode.
icon on the Load Flow toolbar to run Load Flow. Enter a filename for the report and click g) Click Ok button. The result of load flow base on Stage 1 configuration is now shown on the one-line. See Fig. 2. h) Select Relay View window.
www.etap.com 3 of 4 www.eltechs.com.ph
MAY 1, 2007
ETAP TECHNICAL INFORMATION POINTERS
i) Similarly, perform step f) and g). The result of load flow base on Normal configuration is now shown on the one-line. j) You can now quickly compare the load flow effect between the Normal and Stage 1 configurations as shown on Relay View and My One-Line One Line Diagram respectively.
Mode Toolbar
Load Flow Toolbar
Fig. 2 Other Commands Available for the One-Line Diagram Presentation in the Project Editor window: When you right-click a particular One-Line diagram from the Project EditorPresentationsOne-Line Diagrams (refer to Step 9 above), a pop-up menu appears. On the pop-up menu, the following commands are available: View Save Properties - Open the view for the corresponding One Line Diagram - Save the One Line Diagram - Rename the One Line Diagram. You can also rename the one line diagram by doubleclicking anywhere on the canvass of the one-line diagram window while you are in Edit Mode (The pencil Icon on the mode toolbar is active) - Delete permanently a One Line Diagram presentation - Send the One Line Diagram to printer - Preview the a One Line Diagram presentation in Print mode
Purge Print.. Print Preview
www.etap.com
4 of 4
www.eltechs.com.ph
You might also like
- ANSYS Forte Users GuideDocument284 pagesANSYS Forte Users GuideV CafNo ratings yet
- Instructor User Guide K-Sim Release 2-5 PDFDocument313 pagesInstructor User Guide K-Sim Release 2-5 PDFViệt Dũng VũNo ratings yet
- SB ProfiBus ProfiNet TM1356 enDocument92 pagesSB ProfiBus ProfiNet TM1356 enJulio Cesar Perez NavarroNo ratings yet
- DM G 40 GEN E001 EBIScreen Operator ManualDocument224 pagesDM G 40 GEN E001 EBIScreen Operator Manualavi9628100% (1)
- 100-00119 Rev A Q1200-Series FluidScan User's GuideDocument137 pages100-00119 Rev A Q1200-Series FluidScan User's GuideJuan José BarrigaNo ratings yet
- Lumped Load Editor - NameplateDocument8 pagesLumped Load Editor - NameplateNMulyonoNo ratings yet
- 07 A0 Communicationinterfaces New Set1103Document12 pages07 A0 Communicationinterfaces New Set1103api-241473079No ratings yet
- S02 LTCpart2 PDFDocument34 pagesS02 LTCpart2 PDFSKS_2014No ratings yet
- Attachment 11.2 LFDocument5,716 pagesAttachment 11.2 LFGeetha BirudalaNo ratings yet
- P630 DemoDocument71 pagesP630 DemoIlaiyaa RajaNo ratings yet
- Transient Stability - Relay Controlled Actions: Etap T I PDocument9 pagesTransient Stability - Relay Controlled Actions: Etap T I PSulaiman100% (1)
- Transient Stability Events and ActionsDocument8 pagesTransient Stability Events and ActionsAnonymous xBi2FsBxNo ratings yet
- Bus Protection Application Challenges 2Document27 pagesBus Protection Application Challenges 2m khNo ratings yet
- 03 Load Flow SolutionDocument61 pages03 Load Flow Solutionবিবেক রত্নNo ratings yet
- 7UT6 Transformer Differential Protection: Vector Group, Io-Elimination, Io-CorrectionDocument11 pages7UT6 Transformer Differential Protection: Vector Group, Io-Elimination, Io-Correctionpraful varsadaNo ratings yet
- 00-TOC - Workshop Notes PDFDocument2 pages00-TOC - Workshop Notes PDFsamNo ratings yet
- Power System Analysis Lab 5Document13 pagesPower System Analysis Lab 5divanteNo ratings yet
- Ee 308Document19 pagesEe 308catdogsunmoon12No ratings yet
- Tutorial - DC SystemDocument50 pagesTutorial - DC SystemCarlos PuertoNo ratings yet
- Display The Curve of A Phase Overcurrent Device in A Ground Time-Current Curve (TCC) PlotDocument2 pagesDisplay The Curve of A Phase Overcurrent Device in A Ground Time-Current Curve (TCC) PlotAbelToledoFuentesNo ratings yet
- 01-P543-5 - Fonctions de Protection - VerKDocument132 pages01-P543-5 - Fonctions de Protection - VerKmedNo ratings yet
- SA Presentation at ABBDocument35 pagesSA Presentation at ABBBharath KaalaiNo ratings yet
- Continuous Newton's Method For Power Flow AnalysisDocument8 pagesContinuous Newton's Method For Power Flow AnalysisChuchita PlatanoNo ratings yet
- DC Machines: 6.1 What Does One Look Like?Document7 pagesDC Machines: 6.1 What Does One Look Like?phoenix226No ratings yet
- EL07 Coordination System of Low Voltage Circuit Breaker - PresentationDocument39 pagesEL07 Coordination System of Low Voltage Circuit Breaker - PresentationJhonSitanala100% (1)
- Transient Stability AnalysisDocument6 pagesTransient Stability AnalysisAmbachew A.0% (1)
- UPFC Detailed Model MATLAB and SimulinkDocument3 pagesUPFC Detailed Model MATLAB and SimulinkEdilberto MJNo ratings yet
- OSI Reference ModelDocument12 pagesOSI Reference ModelpavalbharathiNo ratings yet
- البحثDocument88 pagesالبحثWoldemariam WorkuNo ratings yet
- ETAP Workshop Notes 3D Database: Theoretical ConceptsDocument8 pagesETAP Workshop Notes 3D Database: Theoretical ConceptshussainNo ratings yet
- PSS Lab Exp Edited PDFDocument122 pagesPSS Lab Exp Edited PDFKeith BoltonNo ratings yet
- Comparison Between Load-Flow Analysis Methods in Power SystemDocument8 pagesComparison Between Load-Flow Analysis Methods in Power SystemnpfhNo ratings yet
- 04 Principaux RisquesDocument11 pages04 Principaux RisquesmedNo ratings yet
- W-1-Day-4-D - Symmetrical ComponentsDocument18 pagesW-1-Day-4-D - Symmetrical ComponentsKASHIF100% (1)
- Lanatory Notes On The Schematic DiagramDocument225 pagesLanatory Notes On The Schematic Diagramsantoshkumar777100% (1)
- Network Analysis &transmission Lines PDFDocument183 pagesNetwork Analysis &transmission Lines PDFmlsawhney2996No ratings yet
- Improvement of Voltage Profile Through The Optimal Placement of FACTS Using L-Index MethodDocument5 pagesImprovement of Voltage Profile Through The Optimal Placement of FACTS Using L-Index MethodRavishankar KankaleNo ratings yet
- Short Circuit Report - Case 2Document15 pagesShort Circuit Report - Case 2Engineering Service100% (1)
- 2 EB Power 2020 enDocument120 pages2 EB Power 2020 enGreddy FerrerNo ratings yet
- 07 - Control FunctionDocument25 pages07 - Control FunctionharisNo ratings yet
- Power System Security: Contingency AnalysisDocument24 pagesPower System Security: Contingency AnalysiscdkNo ratings yet
- Etap Tip 007Document6 pagesEtap Tip 007moentaseerNo ratings yet
- 6 - Micoms1 p742 Eng Set CDocument18 pages6 - Micoms1 p742 Eng Set CahmedNo ratings yet
- Parallel Con - For TransformersDocument6 pagesParallel Con - For Transformersmahmoud shalabiNo ratings yet
- Motor ListDocument8 pagesMotor ListAsif SajwaniNo ratings yet
- Setting and Configuration REQ650Document8 pagesSetting and Configuration REQ650m yaqinNo ratings yet
- AG017CDocument13 pagesAG017Cchandra_shekhar2221941No ratings yet
- Etap Validation Cases and Comparison Results: Load FlowDocument66 pagesEtap Validation Cases and Comparison Results: Load FlowK.RamachandranNo ratings yet
- Motor Sizing CalcsDocument1 pageMotor Sizing CalcsAsif SajwaniNo ratings yet
- IEC - Short-Circuit Example 1 (Solution) : DescriptionDocument3 pagesIEC - Short-Circuit Example 1 (Solution) : DescriptionFrancisco AndradeNo ratings yet
- EE402 Load Flow StudiesDocument14 pagesEE402 Load Flow StudiesMadhusmita BarikNo ratings yet
- Pee Lab ManualDocument77 pagesPee Lab ManualRajendraTuraka100% (1)
- EE2092!2!2011 Coupled Circuits Dependant SourcesDocument100 pagesEE2092!2!2011 Coupled Circuits Dependant SourcesshrnbolonneNo ratings yet
- One-Line Diagram - Study View (Edit Mode) : Network Feeder 500 Mvasc 33 KV Network Feeder 500 Mvasc 33 KVDocument1 pageOne-Line Diagram - Study View (Edit Mode) : Network Feeder 500 Mvasc 33 KV Network Feeder 500 Mvasc 33 KVBhavik PrajapatiNo ratings yet
- Signal and System Lab Manual DeepakDocument42 pagesSignal and System Lab Manual DeepakShekhar Suman SoniNo ratings yet
- (Iiird Mechanical/Industrial) Generator and Motor Electrical Technology Unit 4Document124 pages(Iiird Mechanical/Industrial) Generator and Motor Electrical Technology Unit 4signjpcoe100% (1)
- EET201 CN Lecture Notes Full PDFDocument151 pagesEET201 CN Lecture Notes Full PDFManu CR SevenNo ratings yet
- Exercise Solution: Bus Protection: Prot401 - Solution - Busprotection - R6 1Document13 pagesExercise Solution: Bus Protection: Prot401 - Solution - Busprotection - R6 1polNo ratings yet
- Etap Tip 001Document4 pagesEtap Tip 001No NameNo ratings yet
- Etap Tip 001Document4 pagesEtap Tip 001Michael Calizo PacisNo ratings yet
- Etap Tip 002Document8 pagesEtap Tip 002limresNo ratings yet
- ETAP User Guide 7.1Document8 pagesETAP User Guide 7.1hesse21No ratings yet
- LAB # 06 Introduction To Rational Rose: Objective TheoryDocument7 pagesLAB # 06 Introduction To Rational Rose: Objective Theoryghazi membersNo ratings yet
- EViews GuideDocument14 pagesEViews GuideAnisha Jaiswal100% (1)
- Cadencetutorial v3 4Document11 pagesCadencetutorial v3 4Li FeiNo ratings yet
- Process An External Hire: Human Resources 5-1Document33 pagesProcess An External Hire: Human Resources 5-1rkumarNo ratings yet
- Auto PlotterDocument178 pagesAuto PlotterDoer_9133% (3)
- Smv800 Smartline Multivariable Transmitter User'S Manual: Honeywell Process SolutionsDocument102 pagesSmv800 Smartline Multivariable Transmitter User'S Manual: Honeywell Process SolutionsFede FlorenciañezNo ratings yet
- POM - C Kongsberg Simrad SeaflexDocument100 pagesPOM - C Kongsberg Simrad SeaflexcarlvpNo ratings yet
- Developing Applications With ICNDocument94 pagesDeveloping Applications With ICNmargaritaNo ratings yet
- Hitman AbsolutionDocument223 pagesHitman AbsolutionShivendra SinghNo ratings yet
- Proton T265 LED: User's GuideDocument32 pagesProton T265 LED: User's GuideCriss AlexNo ratings yet
- SITHKOP004 Student Assessment Tasks 2Document19 pagesSITHKOP004 Student Assessment Tasks 2Jaydeep KushwahaNo ratings yet
- MG6250 Eq01Document44 pagesMG6250 Eq01Jader PoloNo ratings yet
- Dynamic 4, 8 & 16 CH DVR User ManualDocument53 pagesDynamic 4, 8 & 16 CH DVR User Manualclaudio2zNo ratings yet
- Uti165A: Professional Thermal ImagerDocument11 pagesUti165A: Professional Thermal ImagerTom TomNo ratings yet
- Eccellenza TouchDocument84 pagesEccellenza TouchMikeNo ratings yet
- User Guide Danatronics Ut MachineDocument10 pagesUser Guide Danatronics Ut MachineEdmond VelasquezNo ratings yet
- UGI EAM 2020 ConfigurationGuide S4HDocument103 pagesUGI EAM 2020 ConfigurationGuide S4Hbilix76No ratings yet
- 04 1 TRM PSCD DocumentsDocument4 pages04 1 TRM PSCD DocumentsBatboy BatkoNo ratings yet
- Pro/e Wildfire 4.0 StyleDocument216 pagesPro/e Wildfire 4.0 StylejatinjdmNo ratings yet
- Experiment 4: Logic Analyzer and Parallel PortDocument11 pagesExperiment 4: Logic Analyzer and Parallel PortAbd-elhady AdamNo ratings yet
- Vib ScannerDocument76 pagesVib ScannerJunior BalabarcaNo ratings yet
- Chap017 (BahanVideo)Document26 pagesChap017 (BahanVideo)fhm moviesNo ratings yet
- MAD Chapter-4: Mobile User Interface DesignDocument35 pagesMAD Chapter-4: Mobile User Interface DesignM N.B.B.ChariNo ratings yet
- eiQ-32CVQ165VAFSGH User ManualDocument13 pageseiQ-32CVQ165VAFSGH User ManualBogdan ChiruNo ratings yet
- JLN-205Mk2 Instruction Manual PDFDocument92 pagesJLN-205Mk2 Instruction Manual PDFAnonymous 9ExLNURBugNo ratings yet
- Quick Start EST PanelDocument8 pagesQuick Start EST Panelkarma c. lepchaNo ratings yet
- Cubase 10 ManualDocument1,186 pagesCubase 10 ManualDaniel Ani100% (4)
- HP Photosmart 420 Series: Gogo Photo StudioDocument63 pagesHP Photosmart 420 Series: Gogo Photo StudiozaldreiNo ratings yet