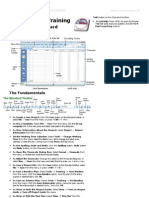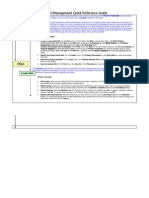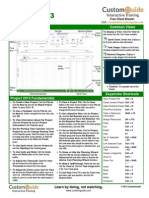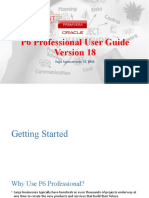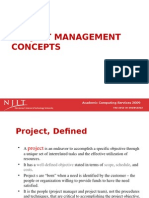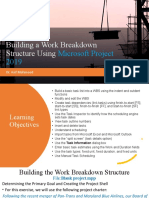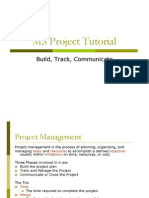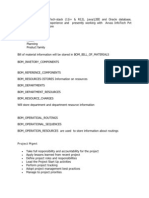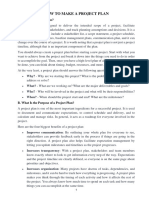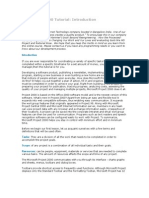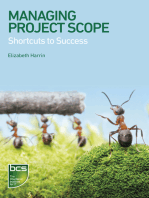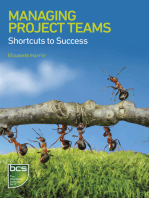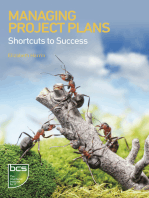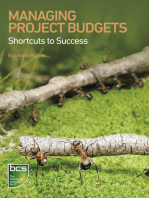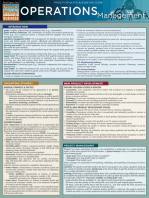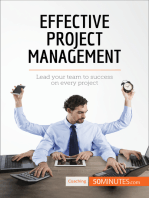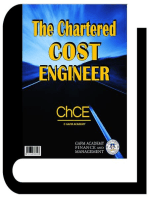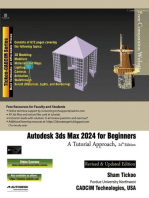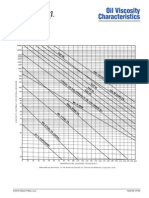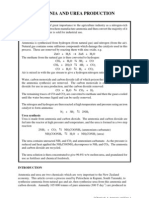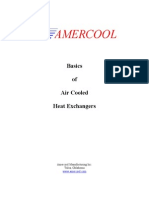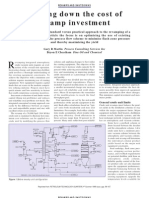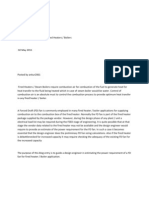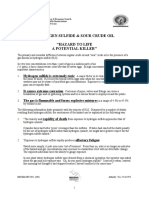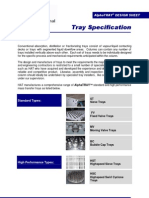Professional Documents
Culture Documents
Project Quick Reference 2003 PDF
Uploaded by
dlalameen4471Original Title
Copyright
Available Formats
Share this document
Did you find this document useful?
Is this content inappropriate?
Report this DocumentCopyright:
Available Formats
Project Quick Reference 2003 PDF
Uploaded by
dlalameen4471Copyright:
Available Formats
Project Quick Reference Card
Sharethis ProjectCheatSheet with
others orpostit onyour Website!
Microsoft
Pr oj ec t 2003 Tr ai ni ng
Customizable Computer Training
Project Quick Reference 2008 CustomGuide
Project 2003 Screen Common Views
Menu Bar
Title Bar Standard Toolbar Formatting Toolbar
Task Entry bar
Vertical
Scroll Bar
Horizontal
Scroll Bar
Status
Bar
Task
pane
Gantt chart Gantt spreadsheet
Timescale
Pane
divider
Project
Guide
Toobar
To Display a View: Select View from the
menu bar and select a view from the menu, or
select a view from the View Bar.
Calendar: Displays tasks and durations
in a monthly calendar.
Gantt Chart: Default view. Displays a
list of tasks with bar chart information.
Network Diagram: Displays a
sequence or logic diagram that shows the
projects tasks and dependencies.
Task Usage: Displays a list of tasks
showing assigned resources under each task.
Tracking Gantt: Displays a list of
tasks with a baseline schedule and Gantt bars.
Resource Graph: Displays a graph of
resources and their costs, etc. over time.
Resource Sheet: Displays a list of
resources and their details in rows and columns.
Resource Usage: Displays assigned
tasks grouped under each resource.
More Views: Choose from a list of
more advanced and specific views.
The Fundamentals
The Standard Toolbar
New
Save
Print
Preview
Cut
Cell
Paste
Undo/
Redo
Link
Tasks
Split
Task
Group By
Zoom
In
Zoom
Out
Task
Notes
Assign
Resources
Copy
Picture
To Create a New Project: Click the New
button on the Standard toolbar, or select File
New from the menu, or press <Ctrl> + <N>.
To Use a Template: Select File New from
the menu, click the On my computer link in the
task pane and select a template in the dialog box.
To View Information About the Project:
Select Project Project Information from
the menu.
Set the Working Time Calendar: Select
Tools Change Working Time from the
menu. Select the date(s) you want to change and
select a new calendar, or enter the new working
To Save a Project File: Click the Save
button on the Standard toolbar, select File
Save from the menu, or press <Ctrl> + <S>.
To Save a Baseline Plan: Select Tools
Tracking Save Baseline from the menu.
Click the Save Baseline option, save the plan
for the entire project or selected tasks, click OK.
To Save an Interim Plan: Select Tools
Tracking Save Baseline from the menu.
Click the Save Interim plan option, name the
plan, save the plan for the entire project or selected
tasks, and click OK.
To Turn Off the Project Guide: Select
Open Print Spelling
Copy
Cell
Format
Painter
Insert
Hyperlink
Unlink
Tasks Task
Information
Go To
Selected
Task
Help Publish All
Information
File
Search
Keyboard Shortcuts
Task or Resource <Shift> + <F2>
Information
Assign Resources <Alt> + <F10>
Copy <Ctrl> + <C>
Cut <Ctrl> + <X>
Paste <Ctrl> + <V>
Help <F1>
View Context- <Shift> + <F1>
Sensitive Help
Go To Selected <Ctrl> + <Shift>
Task + <F5>
Link Selected Task <Ctrl> + <F2>
hours in the From: and To: boxes.
To Use Spelling, Undo and Redo: Click
the Spelling button or the
Undo/Redo button on the Standard toolbar.
To Open the Timescale Dialog Box:
Select Format Timescale from the menu, or
double-click inside the timescale header.
To Adjust the Timescale: Change the
options in the Timescale dialog box, or select View
Zoom from the menu and select the time scale
you want to view.
Tools Options from the menu. Click the
Interface tab and uncheck the Display
Project Guide checkbox. Click OK.
To Show or Hide the View Bar: Select
View View Bar from the menu.
To View a Tasks Chart bar: Select the task
and click the Go To Selected Task
button on the Standard toolbar.
To Get Help: Press <F1> to open the Project
Help task pane, type your question, and click the
Start searching button.
Unlink Selected <Ctrl> + <Shift>
Task + <F2>
Create a Hyperlink <Ctrl> + <K>
Zoom In <Ctrl>+ </>
Zoom Out <Ctrl> + <Shift>
+ < * >
Undo/Redo <Ctrl> + <Z>
Bold <Ctrl> + <B>
Italics <Ctrl> + <I>
Underline <Ctrl> + <U>
9 Courseware 9Online Learning 9 Skills Assessments
www.customguide.com | Phone 888.903.2432
Plan and Manage the Project Working with Resources and Costs
There are six basic steps to follow when planning a project: (1) Define a
project (2) Plan project activities (3) Plan for and gather resources (4) Plan
project costs (5) Plan for quality and risks (6) Plan security and
communication.
Project management is the
process of planning, organizing,
and managing tasks and
resources to accomplish an
objective within constraints of
time, resources, or cost.
Adjusting one constraint of the
Project Triangle affects the
other two.
Project Triangle
Time Know the
deadline for your
project.
Cost This includes
the people and the
equipment that do
the work, and the
materials they use.
Scope This includes the quality, functions, and
features of your product or service, and the work
required to deliver it.
Buttons on the Standard and Formatting toolbars change for resources in
resource views. Enter and work with resources just as you would with tasks.
To Enter Resource Availability: Click the Resource
Information button on the Standard toolbar. Enter the Available To and
Available From dates in the Resource Availability table, and enter the
Maximum Units available in the Units field.
To Assign a Resource: Select a task and click the Assign
Resources button, select the resource(s) and click Assign.
To Enter Costs: In a resource view, enter amounts in the Std. Rate
field, the Ovt. Rate field, or the Cost/Use field. Then choose when youd
like to begin accruing the resource cost in the Accrue At field.
To Enter Fixed Costs: Select View Gantt Chart from the menu
and select View Table Cost from the menu. Select the task for
which you want to enter a fixed cost and type the cost in the Fixed Cost field.
Working with Tasks
The Formatting Toolbar
To Enter a Task: Type the tasks name in the Task Name column and
press <Enter>.
To Enter a Duration: Type the duration (m = minutes; h = hours; d =
days; w = weeks; mo = months) in the Duration column and press <Enter>.
To Create a Milestone: Enter 0 (zero) in the Duration column. Or, click
the Task Information button and select the Advanced tab,
check the Mark task as Milestone checkbox and click OK.
To Create a Recurring Task: Select Insert Recurring Task
from the menu, enter information into the Recurring Task Information dialog
box, and click OK.
To Access Task Information: Select the task and click the Task
Information button on the Standard toolbar.
To Organize the Task List: Create summary tasks and subtasks by
selecting the task(s) and clicking the Outdent or Indent button
on the Formatting toolbar.
To Link Tasks: Press <Ctrl> and select the two tasks you want to link in
the order that you want to link them and click the Link Tasks button.
To Unlink Tasks: Press <Ctrl> and select two linked tasks in the order
they are linked. Click the Unlink Tasks button.
To Split a Task: Select the task, click the Split button, and use the
dividing tool to split the tasks Gantt bar.
To Enter Lag or Lead Time: Click the successor task, and click the
Task Information button. Click the Predecessors tab and enter a
lead time with a (-) minus sign, or lag time with a (+) plus sign in the Lag box.
To Enter a Task Deadline or Constraint: Click the task you want to
add a deadline to, and click the Task Information button. Click the
Advanced tab, and enter a deadline into the Deadline box, or choose the
constraint you want to use, and enter the Constraint date.
To Assign a Task Calendar: Select the task, click the Task
Information button and click the Advanced tab. Click the
Calendar list arrow and select a calendar from the drop-down list.
To Apply a Filter: Click the Filter list arrow on the Formatting toolbar
and select the filter you want to apply to the project.
Font List Bold
Underline
Center
Filter
Gantt
Chart
Wizard
Font
Size
Italic
Align
Left
Align
Right
AutoFilter
Outdent
Indent
Show Subtasks
Hide
Subtasks
Show
Levels
Hide
Assignment
Viewing the Project
Applying a Split View: Select Window Split from the menu and
select the view you want to display in the bottom pane.
Applying Groups: Select Project Group by from the menu and
choose a grouping option from the menu.
Applying Filters: Select Project Filtered for from the menu and
then choose the filter type you want to use.
Applying Tables: Select View Table from the menu, and select the
table you want to view.
Sort the Information: Select Project Sort, and then choose a
sorting option.
View the Critical Path: Select View More Views, select Detail
Gantt from the dialog box and click Apply.
Tracking Progress
Always save a baseline plan before beginning to track progress.
Update Tasks: Select the task you want to update and select Tools
Tracking Update Tasks from the menu.
Update Resources: In Resource Usage or Task Usage view, select
View Table Work from the menu. Find the resource you want to
update and update new actual work value.
Update Costs: Turn off automatic cost updating: select Tools
Options from the menu, click the Calculation tab, uncheck the Actual
costs are always calculated by Microsoft Office Project
checkbox, and click OK. In Task Usage view, select View Table
Tracking from the menu. Enter updated costs in the Act. Cost fields.
Check Project Variance: In a task or resource view, select View
Table Variance from the menu.
Balancing the Project
To Identify an Overallocated Resource: Open Resource
Usage view and select Project Filtered For Overallocated
Resources from the menu.
To Balance Overallocated Resources Automatically: Select
Tools Level Resources from the menu. Click the Automatic
bullet and the Level Entire Project bullet, then click the Level Now
button. Click the Entire Pool option and click OK.
To Reassign Work: Open Gantt Chart view, select the overallocated
resource and click the Assign Resources button. Select the
overallocated resource, click the Remove button, select another resource
and click Assign.
Customizable Computer Training
Project Quick Reference 2008 CustomGuide
9 Courseware 9Online Learning 9 Skills Assessments
www.customguide.com | Phone 888.903.2432
You might also like
- Managing Projects (HBR 20-Minute Manager Series)From EverandManaging Projects (HBR 20-Minute Manager Series)Rating: 4.5 out of 5 stars4.5/5 (8)
- Project2007 ShortcutsDocument0 pagesProject2007 ShortcutsankitNo ratings yet
- Project 2000 QRDocument3 pagesProject 2000 QRPaun StefanNo ratings yet
- Project 2013 Quick ReferenceDocument2 pagesProject 2013 Quick ReferencewaqasalitunioNo ratings yet
- Project 2007 Training: Quick Reference CardDocument3 pagesProject 2007 Training: Quick Reference CardkapsicumNo ratings yet
- Project Management Quick Reference GuideDocument6 pagesProject Management Quick Reference GuideGordana RodićNo ratings yet
- Project 2013 Cheat SheetDocument3 pagesProject 2013 Cheat SheetSwapnil J. SoniNo ratings yet
- P6 Professional User Guide Version 18Document31 pagesP6 Professional User Guide Version 18Yoga SoemartonoNo ratings yet
- P6 Professional User Guide Version 18Document105 pagesP6 Professional User Guide Version 18Yoga SoemartonoNo ratings yet
- Project Management Quick Reference GuideDocument5 pagesProject Management Quick Reference GuidejcpolicarpiNo ratings yet
- Project 2007 Quick ReferenceDocument2 pagesProject 2007 Quick ReferencekannappanrajendranNo ratings yet
- Project Management ConceptsDocument62 pagesProject Management Conceptsmwaseem2011No ratings yet
- Project Management Quick Reference Guide For Project 2007Document7 pagesProject Management Quick Reference Guide For Project 2007Anonymous MVbaaUBSZTNo ratings yet
- Lecture 7 PMISDocument55 pagesLecture 7 PMISdmugalloyNo ratings yet
- Basic Information Related To Mirocsoft ProjectDocument46 pagesBasic Information Related To Mirocsoft ProjectSmit PatelNo ratings yet
- Construction Planning Intro To MSP Planning Fundamentals SlidesDocument25 pagesConstruction Planning Intro To MSP Planning Fundamentals Slidesnickdash09No ratings yet
- MS Project 2003Document107 pagesMS Project 2003Hao LeNo ratings yet
- Project Management Quick Reference Guid1Document6 pagesProject Management Quick Reference Guid1Tavares PriceNo ratings yet
- MS Project Basics: Presenter: R. SchmidDocument15 pagesMS Project Basics: Presenter: R. SchmidveeruNo ratings yet
- Project Management Concepts: Academic Computing Services 2009 Academic Computing Services 2009Document62 pagesProject Management Concepts: Academic Computing Services 2009 Academic Computing Services 2009Rizka Maria LatifahNo ratings yet
- Building A Work Breakdown Structure Using: Microsoft Project 2019Document16 pagesBuilding A Work Breakdown Structure Using: Microsoft Project 2019NOMAN ABIDNo ratings yet
- MS Project Tutorial: Build, Track, CommunicateDocument19 pagesMS Project Tutorial: Build, Track, Communicatemahdi_no2000No ratings yet
- Project - Management PPT For ExamDocument62 pagesProject - Management PPT For ExamKaran VashishtNo ratings yet
- Project Management Concepts: Academic Computing Services 2009 Academic Computing Services 2009Document62 pagesProject Management Concepts: Academic Computing Services 2009 Academic Computing Services 2009Hamis Rabiam MagundaNo ratings yet
- Working With ProjectsDocument8 pagesWorking With ProjectsCad NoviceNo ratings yet
- Microsoft Project Presentation: by Group No.-2Document37 pagesMicrosoft Project Presentation: by Group No.-2Sumit AgarwalNo ratings yet
- MGMT404 Course Project - Opening A Coffee Shop Devry UniversityDocument7 pagesMGMT404 Course Project - Opening A Coffee Shop Devry UniversityDRCB SQUARE CONSTRUCTIONNo ratings yet
- Oracle Apps TechDocument19 pagesOracle Apps TechChandra SekharNo ratings yet
- FS410 L 04 Baseline N Updating in P6 PDFDocument122 pagesFS410 L 04 Baseline N Updating in P6 PDFMary BainoNo ratings yet
- Using Microsoft Project To Manage ProjectsDocument42 pagesUsing Microsoft Project To Manage ProjectsFolake AjibolaNo ratings yet
- Questionnaire SampleDocument7 pagesQuestionnaire Samplengochaphamthi2003No ratings yet
- PMGT - Concepts and Some PracticeDocument85 pagesPMGT - Concepts and Some PracticeMina N. WilliamNo ratings yet
- Managing Projects: Yoga Soemartono, ST, MMDocument28 pagesManaging Projects: Yoga Soemartono, ST, MMYoga SoemartonoNo ratings yet
- Getting Start Guide - New Product Development Project Plan - Clickup PDFDocument8 pagesGetting Start Guide - New Product Development Project Plan - Clickup PDFliheldsonNo ratings yet
- OmniPlan 2 ManualDocument102 pagesOmniPlan 2 ManualHieu Narcisuss NguyenNo ratings yet
- MS Project 2000 TutorialDocument33 pagesMS Project 2000 TutorialMARIANO100% (5)
- Project 2003: San Francisco 415.693.0250 San Mateo 650.345.5004 Phoenix 602.955.5400Document21 pagesProject 2003: San Francisco 415.693.0250 San Mateo 650.345.5004 Phoenix 602.955.5400openid_p7v4FFu6No ratings yet
- Project 2007 Full HandoutDocument42 pagesProject 2007 Full HandoutvinodhscbNo ratings yet
- Test Document: Date Tester Pass/Fail NotesDocument10 pagesTest Document: Date Tester Pass/Fail NotesRavi BirhmanNo ratings yet
- Summary of Michael L. George, John Maxey, David T. Rowlands & Mark Price's The Lean Six Sigma Pocket ToolbookFrom EverandSummary of Michael L. George, John Maxey, David T. Rowlands & Mark Price's The Lean Six Sigma Pocket ToolbookNo ratings yet
- Introduction to Project Management: The Quick Reference HandbookFrom EverandIntroduction to Project Management: The Quick Reference HandbookNo ratings yet
- Project Management Fundamentals: Key Concepts and MethodologyFrom EverandProject Management Fundamentals: Key Concepts and MethodologyRating: 5 out of 5 stars5/5 (5)
- Effective Project Management: Lead your team to success on every projectFrom EverandEffective Project Management: Lead your team to success on every projectNo ratings yet
- Practical Course in Project Management: Over 40 Exercises & 1 Real Project developed with all its Templates, to learn and act like a great Project ManagerFrom EverandPractical Course in Project Management: Over 40 Exercises & 1 Real Project developed with all its Templates, to learn and act like a great Project ManagerNo ratings yet
- Autodesk 3ds Max 2024 for Beginners: A Tutorial Approach, 24th EditionFrom EverandAutodesk 3ds Max 2024 for Beginners: A Tutorial Approach, 24th EditionNo ratings yet
- Oil Viscosity Characteristics: © 2010 Velcon Filters, LLC. 1533-R2 07/93Document2 pagesOil Viscosity Characteristics: © 2010 Velcon Filters, LLC. 1533-R2 07/93dlalameen4471No ratings yet
- Project Quick Reference 2003Document0 pagesProject Quick Reference 2003dlalameen4471No ratings yet
- Project Quick Reference 2003Document0 pagesProject Quick Reference 2003dlalameen4471No ratings yet
- Merox Catalyst ImpregnationDocument8 pagesMerox Catalyst Impregnationdlalameen4471No ratings yet
- Application Form Schengen enDocument4 pagesApplication Form Schengen enaibalocaNo ratings yet
- Manufacture of Sulfuric AcidDocument9 pagesManufacture of Sulfuric AcidDiajeng M.100% (1)
- Project Quick Reference 2003Document0 pagesProject Quick Reference 2003dlalameen4471No ratings yet
- Pinch ExampleDocument6 pagesPinch Exampledlalameen4471No ratings yet
- Ammonia and Urea ProductionDocument10 pagesAmmonia and Urea Productionwaheed_bhattiNo ratings yet
- Air Cooled Heat ExchangerDocument26 pagesAir Cooled Heat ExchangerMagesh Kumar90% (10)
- Keeping Down The Cost of Revamp InvestmentDocument6 pagesKeeping Down The Cost of Revamp InvestmentdanimmhNo ratings yet
- Fouling FactorsDocument3 pagesFouling FactorshurrikenNo ratings yet
- Net Positive Suction Head or NPSHDocument4 pagesNet Positive Suction Head or NPSHsateesh chandNo ratings yet
- Forced Draft Fan Sizing For Fired HeatersDocument5 pagesForced Draft Fan Sizing For Fired Heatersdlalameen4471No ratings yet
- Sour Crude OilDocument3 pagesSour Crude Oildlalameen4471No ratings yet
- Design Guide - TraysDocument15 pagesDesign Guide - TraysMohamad FaifNo ratings yet