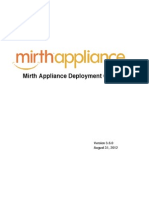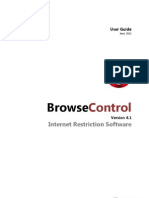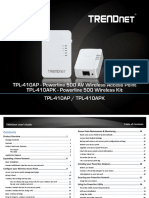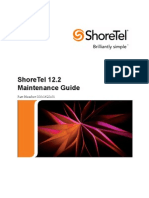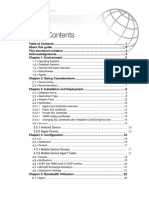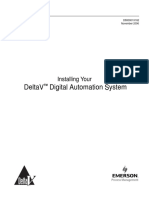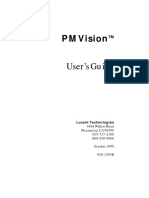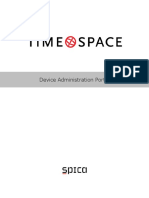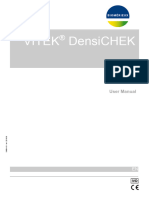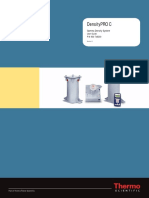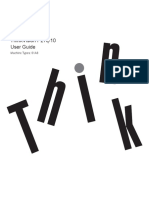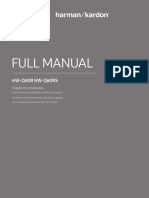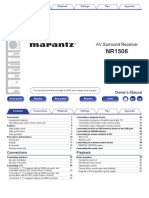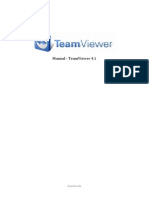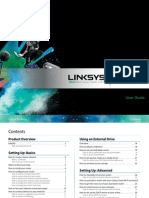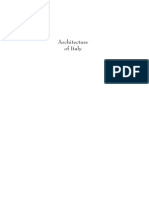Professional Documents
Culture Documents
Teamviewer Manual
Uploaded by
Rob55RaCopyright
Available Formats
Share this document
Did you find this document useful?
Is this content inappropriate?
Report this DocumentCopyright:
Available Formats
Teamviewer Manual
Uploaded by
Rob55RaCopyright:
Available Formats
ManualTeamViewer4.
Revision TV4.1-6080
Table of Contents
TableofContents
1 1.1 1.1.1 1.1.2 1.1.3 1.1.4 1.1.5 1.1.6 1.1.7 2 2.1 2.1.1 2.1.2 2.1.3 2.1.4 2.2 2.3 2.3.1 2.4 3 3.1 3.2 3.3 4 4.1 4.2 4.2.1 4.2.2 4.2.3 4.3 4.3.1 4.3.2 4.3.3 5 5.1 5.2 5.3 5.4 5.5 5.6 5.6.1 Scope of service .......................................................................................................................... 1 Introduction................................................................................................................................ 1 About TeamViewer .................................................................................................................... 1 New as of Version 4.1 ................................................................................................................. 1 New as of Version 4.0 ................................................................................................................ 1 New as of version 3.6 ................................................................................................................ 2 New as of version 3.5 ................................................................................................................. 2 Functions of the Mac version ................................................................................................... 2 About this manual .....................................................................................................................3 Installation ................................................................................................................................. 4 TeamViewer related downloads ............................................................................................... 4 TeamViewer............................................................................................................................... 4 TeamViewer Quick Support ..................................................................................................... 4 TeamViewer Host ......................................................................................................................5 TeamViewer Manager ................................................................................................................5 Installing TeamViewer ............................................................................................................. 6 Configure TeamViewer to start with Windows ................................................................... 7 Differences between application and system service .............................................................. 7 License Activation ..................................................................................................................... 9 Basics ....................................................................................................................................... 10 Connection .............................................................................................................................. 10 TeamViewer main window...................................................................................................... 11 QuickSupport main window ................................................................................................... 12 Remote Support ....................................................................................................................... 13 Connecting to a partner ........................................................................................................... 13 Remote Control ........................................................................................................................14 The remote window .................................................................................................................14 Remote window actions ........................................................................................................... 15 Server control window actions ................................................................................................18 File transfer ............................................................................................................................. 19 The file transfer window ......................................................................................................... 19 File transfer actions................................................................................................................. 20 The file transfer log file........................................................................................................... 20 Remote Support - advanced functions .................................................................................... 21 Connecting with Windows Authentication ............................................................................ 21 Connecting via the Web Connector ........................................................................................23 Connecting via QuickConnect ................................................................................................25 Remote Update ........................................................................................................................ 27 Remote System Information .................................................................................................. 28 Access Control ......................................................................................................................... 29 Overview of Access control ..................................................................................................... 29
Table of Contents
5.6.2 5.6.3 5.6.4 5.6.5 5.6.6 5.7 6 6.1 6.2 6.3 7 7.1 7.2 7.3 7.3.1 7.3.2 7.3.3 7.3.4 7.3.5 8 8.1 8.2 8.3 8.4 8.5 8.5.1 8.5.2 8.5.3 8.5.4 8.6 8.6.1 9 9.1 9.2 9.3 9.4 9.5 9.6 9.6.1 9.7 9.8 9.9 9.9.1
Access mode for the current session ..................................................................................... 30 Access Control Details ............................................................................................................. 31 Detailed setting configuration for the Access Control ...........................................................32 Custom settings........................................................................................................................ 33 Interdependency between Access Control and security settings .......................................... 33 Connection Info ....................................................................................................................... 35 Presentation ............................................................................................................................. 36 How to connect with a partner ............................................................................................... 36 Presentation window actions................................................................................................... 37 Browser based presentation ....................................................................................................41 TeamViewer Partnerlist .......................................................................................................... 42 Creating a TeamViewer account ............................................................................................ 43 Logging on to your TeamViewer account .............................................................................. 44 Actions in the partner list ....................................................................................................... 45 Icons in the partner list........................................................................................................... 46 Adding groups and partners to your partner list .................................................................. 47 Quick Access ........................................................................................................................... 49 Partner context menu ............................................................................................................. 50 Partner chat and offline messages .......................................................................................... 51 Miscellaneous Functions .........................................................................................................52 Chat ...........................................................................................................................................52 Using aliases............................................................................................................................. 53 Session recording .................................................................................................................... 54 Channel use .............................................................................................................................. 55 VPN connection ...................................................................................................................... 56 Examples for the usage of TeamViewer VPN ....................................................................... 56 Premises .................................................................................................................................. 56 Starting a VPN connection ...................................................................................................... 57 Actions in the VPN - TeamViewer window ........................................................................... 58 LAN Connections .................................................................................................................... 59 How to connect to a partner ................................................................................................... 59 Options ....................................................................................................................................60 General tab ..............................................................................................................................60 Dialog Proxy Settings .............................................................................................................. 62 Remote control tab .................................................................................................................. 63 Custom Settings Dialog .......................................................................................................... 65 Presentation tab...................................................................................................................... 66 Security tab .............................................................................................................................. 68 Details for Access control (incoming)..................................................................................... 71 Partner list tab .......................................................................................................................... 73 Custom invitation tab ............................................................................................................. 76 Advanced tab ........................................................................................................................... 77 Dialog Configure QuickConnect ............................................................................................ 79
Table of Contents
9.9.2 Dialog TeamViewer-Server ..................................................................................................... 80 9.10 QuickSupport Options .............................................................................................................81
TeamViewer - Scope of service
1
1.1
1.1.1
Scope of service
Introduction
About TeamViewer
TeamViewer is a simple, fast and secure remote control application. You can use TeamViewer for the following scenarios: � � Give ad-hoc remote support to colleagues, friends or customers. Administer Windows server and workstations (you can configure TeamViewer to run as a Windows system service so your computer is reachable even before you are logged in to Windows). Share your desktop for online-presentations or collaboration.
TeamViewer can communicate across firewall barriers and proxies without any need for special configurations! 1.1.2 � � � � � � � � 1.1.3 � � � New as of Version 4.1 Optional QuickConnect button in all application windows for spontaneous presentations and teamwork Instant messaging function in the partner list including group chat, offline messages and blacklist Different own availability states can be selected, including 'show as offline' Search function in the partner list Add descriptions to your partners channel use is visible when using a Premium license Combination of user-defined and automatically generated password Password strength can be adjusted New as of Version 4.0 Partner list displaying the online status of your connection partner(s) Quick access to remote computers via the partner list Web Connector for controlling remote computers through the web browser (pure html and flash)
page 1 of 81
TeamViewer - Scope of service
� � � 1.1.4 � � � � � 1.1.5 � �
Attend presentations (seminars) in a browser (pure html and flash) Change the resolution of the remote desktop for the duration of the remote support Display remote system information New as of version 3.6 TeamViewer version for Mac OS 10.4 and 10.5 Black- and whitelist for managing the access on a computer based on the accessing IDs. New feature in the access control: View screen. TeamViewer can now be configured in a way that viewing the remote desktop has to be confirmed first on the remote computer. LAN connections only. TeamViewer can be configured for exclusive LAN access in the advanced options. Windows Authentication possible. New as of version 3.5 Session recording: You can record your session on your local computer as movie and play it back later on. Hence you have a proof of what you did on the remote computer. Access Control: You can preset how the remote computer will be accessed. Distinction can be made between the modes Full Access, Confirm all, View and show, Custom settings or no connections allowed. These modes can be determined for outgoing and incoming connections separately. VPN: You can establish a VPN connection to the remote computer. That way it is possible, for example, to work with remote databases on your local machine. Remote Reboot: The remote computer can be restarted directly from the TeamViewer session. Furthermore you can reboot in safe mode and also reconnect if your partner is using the QuickSupport. TeamViewer options can be imported and exported now. If you have predefined a set of individual options you can use them easily for any other computer. Functions of the Mac version
� �
1.1.6
By and large the Mac version corresponds to the Windows version. The following functions are not available: VPN, session recording, start TeamViewer automatically with the operating system, deactivating the screen and input on the remote computer (if the remote computer is a Mac), QuickConnect-Button, channel use overview, importing and exporting of settings, selecting the strength of the session password as well as the remote reboot of Mac computers.
page 2 of 81
TeamViewer - Scope of service
1.1.7
About this manual
This manual describes the use of TeamViewer. Please report errors in this manual to support@teamviewer.com.
page 3 of 81
TeamV Viewer - Insta allation
2
2.1
2.1.1
Installat tion
T TeamVie wer relat ted down nloads
T TeamView wer
This is the t full versi ion of Team mViewer. You u can use thi is module to o connect to partners an nd to accept in ncoming con nnection req quests. (This s version of TeamViewe er is free for non-comme ercial use).
TeamVie ewer main wi indow
2.1.2
T TeamView wer Quick Support S
This is a "single EXE application". You run n this applica ation withou ut any install lation and th herefore without the need for r Windows administr rator rights. You can acc cept incomin ng requests but cannot start s any out tgoing reque ests. Typically y you'll give this module e to your customers. You can n build a customized ver rsion (with your y own log go and welco oming text) of TeamView wer QuickSu upport in the e download section of our o homepag ge.
TeamVie ewer QuickSu upport
page 4 of 81
TeamViewer - Installation
2.1.3
TeamViewer Host
This application is installed as a Windows system service. Computers on which TeamViewer Host is installed can be administered right after the start up (and before the Windows log on screen). Outbound connections are not possible (TeamViewer Host offers a part of the features of the full version of TeamViewer.) You would typically install this module on servers or , generally speaking, on computers which you would like to administer remotely anytime. 2.1.4 TeamViewer Manager
TeamViewer Manager is a database application which stores your partners details. Additionally the software logs the session time, so it can be used for invoicing for example. The TeamViewer Manager is a part of the Premium license.
page 5 of 81
TeamViewer - Installation
2.2
Installing TeamViewer
Start the setup-file you downloaded - a wizard leads you through the installation steps: 1. Welcome to TeamViewer Click on Next to continue the installation process. If the checkbox Show advanced settings is not activated the steps 5, 6 and 7 will be skipped. 2. Environment Choose whether you use TeamViewer in a commercial environment (e.g. support, presentations, home office, desktop sharing with colleagues, etc.) or in a private environment (e.g. connections to friends or relatives or to your own computer). If both is the case then please activate the option both of the above. 3. License agreement Read the license agreement, check I accept the terms in the license agreement if you agree. If you have selected private use in step 2 please confirm this in the scope of the license agreement via the option I agree that I will only use TeamViewer for noncommercial and private use. Click on Next to continue. 4. Choose installation type Select Normal Installation in order to start TeamViewer via the Windows start menu later on if needed. Activate the checkbox Start automatically with Windows if you want to start TeamViewer as a Windows system service. You can find further information in the chapter 2.3 Configure TeamViewer to start with Windows. If you decide to start TeamViewer automatically with Windows, please set a secure password which you need to repeat in the Confirm password field. 5. Install VPN adapter (optional) Activate the checkbox Use TeamViewer VPN, if you would like use TeamViewer VPN. You can find further information in the chapter 8.5 VPN connection. 6. Choose installation location (optional) Choose your destination folder for the installation and click on Next to continue. 7. Choose start menu folder (optional) Choose the start menu folder into which the TeamViewer shortcuts should be placed. Click on Install to start the installation. 8. Completing the TeamViewer setup wizard Click on Finish to close the wizard.
Note to 4: The option Start TeamViewer automatically with Windows is not available on Windows 98, NT and Windows ME computers. Note to 5: The option Use TeamViewer VPN is only available for Windows 2000 and higher. General Note: Some options may only be available if you have Windows administrator privileges.
page 6 of 81
TeamViewer - Installation
2.3
2.3.1
Configure TeamViewer to start with Windows
Differences between application and system service
You can setup TeamViewer as a Windows Service either during the installation procedure or later in the options. This chapter discusses the differences between running TeamViewer as a regular application and running TeamViewer as a Windows system service: When running TeamViewer as a Windows application: � � � You will have to start TeamViewer manually if you want to give remote support, receive remote support, or make an online-presentation. If you quit TeamViewer your machine is no longer reachable. By default TeamViewer creates a new session password whenever you start it (you can configure a fixed password in the security settings). Your computer is only reachable for persons you have given the password. Since the password changes with each start, a person that has connected to your PC before is not able to connect again until you give them your new password. So nobody can get permanent control over your PC. This is the default mode and is perfectly suitable for most situations.
When running TeamViewer as a Windows system service: � � � � � TeamViewer will run during your whole Windows session. TeamViewer will be installed as a Windows system service - so your computer is reachable even before you log in to Windows. You setup a permanent password for authentication. Your computer is reachable whenever your computer is started. This mode is e.g. perfect for servers you want to reach when nobody is on the remote side. It is also the best mode if you need the ability to restart the remote machine and reconnect with TeamViewer afterwards.
page 7 of 81
TeamViewer - Installation
How to configure TeamViewer to run as a Windows system service If you didn't configure TeamViewer to run automatically with Windows during the setup you can do this anytime later by executing the following steps: 1. Start TeamViewer
2. In the Extras menu, click options 3. Switch to the General tab 4. Activate the option Start TeamViewer with Windows in the Startup section. 5. Enter and confirm a secure password. 6. Click on OK and restart your computer Your computer is now reachable after a reboot.
Note: Instead of restarting the computer you can also start the TeamViewer system service manually in the services snap-in of your computer management console. Note: A TeamViewer service is always running under Windows Vista. Do not quit this service manually! This service is used to optimize TeamViewer for Windows Vista. Note: TeamViewer Host is always installed as a Windows service.
page 8 of 81
TeamV Viewer - Insta allation
2.4
L License A Activation n
Private users u can us se the free ve ersion of TeamViewer for f non-commercial use. For commercial use you can buy a license at our r shop http:/ //www.team mviewer.com m/licensing/i index.aspx, and a activate TeamViewe er afterwards s with your license l key. To activa ate your Tea amViewer lic cense: 1. Start TeamV Viewer
2. Run R the com mmand Extr ras | Activate e License 3. Enter E your license code 4. Click C on Act ctivate Licens se
Your Te eamViewer li icense is now w activated.
License Activation A win indow.
Note: If f you are in possession p o a TeamVi of iewer Premi ium or Corp porate license, you may activate a your acc count with it t (see 7.1 Cre eating a TeamViewer ac ccount). By doing d so you ur license wi ill be available e for you on any unlicen nsed installa ation of Team mViewer wh hile you are l logged on to o your TeamViewer accoun nt.
page 9 of 81
TeamViewer - Basics
3
3.1
Basics
Connection
If you compare a phone call with a TeamViewer connection, the phone number is equivalent to TeamViewer's static ID which always stays the same. Computers can be identified worldwide by a unique ID. This ID is generated automatically based on hardware characteristics during the first start of TeamViewer and will not change later on. (This ID is totally independent of your computer's IP address). In this manual the connection to only one connection partner is described. In case you are in possession of a TeamViewer license, connections to multiple partners are possible (1:n). The respective number of connection partners can be found in the license overview on our website: http://www.teamviewer.com/licensing/index.aspx All TeamViewer connections are encrypted and are protected from any access through third parties (including ourselves). You can find technical details concerning the connections, security and data protection of TeamViewer in the security statement on our website: http://www.teamviewer.com/products/security.aspx.
page 10 of 81
TeamViewer - Basics
3.2
TeamViewer main window
The TeamViewer main window is separated into two sections: Wait for session In this section you find your TeamViewer-ID and the session password. Give this data to your partner and he can connect to your computer. (If you have defined a fixed passwords it will read there User-defined instead of the 4-digit password.) By a click on the password field a menu will open up, allowing you to change the automatically generated password or copy it to the clipboard (copy + paste function of Windows ). In addition you can define a fixed password. Via the link Configure permanent access to this computer you will have the option of starting TeamViewer with Windows and setting a fixed password whereby your computer will be available through TeamViewer around the clock. Create session In this section you can enter your partners ID if you want to initiate a connection. Select your TeamViewer mode here: � � � Remote Support For remote control and desktop sharing. Presentation For showing your desktop or a single window to a partner. File Transfer For transferring files from or to your partners computer. (You can also start the file transfer option later during remote support). VPN For establishing a VPN connection to your partner. For this purpose, TeamViewer VPN needs to be installed, see also 8.5 VPN connection.
TeamViewer main window
page 11 of 81
Team mViewer - Ba asics
3.3
QuickSupport ma ain windo ow
TeamViewer QuickSupport is an a executable e file. The ap pplication only needs to o be downloa aded and executed d by your pa artner. No in nstallation or r administra ator privilege es are requir red. You can n also host this s application n on your we ebpage.
TeamVie ewer QuickSu upport
For acce essing the QuickSuppor Q rt options ple ease click on n the tools ic con in the to op right hand d corner of the QuickSuppor Q rt window (fo for details ple ease see cha apter 9.10 QuickSuppor Q rt Options).
page 12 of 81 1
TeamViewer - Remote Support
4
4.1
Remote Support
Connecting to a partner
Via the remote support mode you can remotely control your partner's computer. This chapter describes how to connect to a partner either by using TeamViewer on both sides or using TeamViewer QuickSupport on your partners side. Other possibilities of how to connect as well as additional functions for the remote support are described in chapter 5 Remote Support - advanced functions. How to connect to a partner: 1. Start TeamViewer on your computer. 2. Ask your partner to start TeamViewer or TeamViewer QuickSupport. 3. Ask your partner for his ID and the session password. 4. Select the connection mode Remote support and enter your partner's ID in the field ID in the section Create session. 5. Click on Connect to Partner. The TeamViewer Authentication dialog opens. 6. Enter the session password of the remote computer. You are connected to your partners computer.
page 13 of 81
TeamView wer - Remote e Support
4.2
4.2.1
Remote Control
The remote window
This cha apter discuss ses your pos ssible action ns and option ns within Te eamViewer when you ar re already connected c to o a partner. In the re emote control window you y can cont trol your par rtners comp puter as if yo ou were sitting in front of it. You can use u your key yboard and your y mouse for controll ling your par rtners comp puter.
The Team mViewer rem mote window.
page 14 of 81 1
TeamView wer - Remote e Support
4.2.2
Remote window acti ions
In the ti itle bar of the remote wi indow either r the partner rs name or ID is display yed. There is a toolbar under u the tit tle bar with buttons for the followin ng actions:
Closecon nnection
Quits the e current con nnection and closes the remote win ndow.
Requestremotecont trol
If you do ont have the e authorizati ion for remo ote controllin ng the partn ners compu uter you can ask a for perm mission by cl licking on th his button.
Filetrans sfer
Opens a file transfer r window wh hich allows you y to transf fer files from m and to you ur partners computer. (see ( 4.3File transfer) t
Actions
Switch si ides with partner Click on this button to change th he direction so you partn ner can cont trol your computer. D Ctrl Alt Delete This butt ton sends a ctrl alt delet te command d to the remo ote compute er. Please no ote, that this button is on nly available if your partn ners TeamV Viewer runs as a Window ws ervice. system se Remote reboot r
� � �
Log off L L off from the system or switch us Log ser. Reboot R R Restart the re emote comp puter Reboot in saf R fe mode R Restart the re emote comp puter in safe e mode with network dri ivers
Disable remote r inpu ut Deactivat tes mouse and keyboard d input on th he remote machine. m Show bla ack screen Switches s the partner rs screen to black so tha at the partne er cant see w what is done e on his comp puter.
page 15 of 81 1
TeamViewer - Remote Support
View Quality � � Auto select Adjusts quality and speed automatically to the available bandwidth Optimize speed Optimizes the speed of the connection, the quality will be reduced - ideal for remote control Optimize quality Optimizes the quality - ideal for presentations. Custom settings Activates the quality mode custom settings. Edit custom settings Opens the Custom settings window in which you can determine quality settings by yourself.
� � �
Scaling � Original The partners screen is transmitted in original resolution. If your partner has a higher resolution than your local workstation, you can navigate with the scrollbar. Scaled If your partners screen has a higher resolution, the screen will be scaled down. Full Screen If you have the same resolution on both sides this setting will be most suitable.
Active monitor � � Show monitor n Shows the respective monitor of your partner. Show all monitors If you partner has multiple screens, you have the possibility to display them all simultaneously.
Screen resolution With this menu item you can adjust the screen resolution of the remote computer for the duration of the connection. A lower resolution on the remote computer can lead to an increased performance since less data needs to be transferred.
page 16 of 81
TeamViewer - Remote Support
Select single window Allows you to select a single window on the remote machine. A cross-hair cursor appears, click on the title bar of a remote window. Afterwards only this window is transferred to your screen. Show full desktop Click on this button to show the remote computers whole desktop again. Refresh Forces a screen refresh for cases when the automatic refresh doesnt work. Show remote cursor With this option you can show or hide your partners cursor. Extras Session Recording With this menu option you can record your session as a movie (please see chapter 8.3 Session recording) � � � Start Starts recording your partners screen. Pause Pauses recording your partners screen. Stop Stops recording your partners screen.
VPN You can find more information about TeamViewer VPN in the chapter 8.5 VPN connection. � � � Start Starts the VPN connection. Stop Stops the VPN connection Status... Opens the status window, in which you can see for example the IP address of the virtual network.
Chat Starts a chat session.
page 17 of 81
TeamView wer - Remote e Support
Remote Update U Checks if f a more rec cent version of TeamVie ewer is availa able for the r remote computer. See 5.4 Re emote Upda ate. Remote System S Info o... Opens a dialog with the system information i n of the remo ote compute er. Connecti ion window Opens th he Connectio ion Info wind dow.
4.2.3
S Server con ntrol windo ow actions
The Serv ver Control window wi
On the side s of the partner p that is i receiving remote supp port, a small l window (th he server con ntrol window) offers seve eral options:
CloseCon nnection
Quits the e current con nnection.
Extras
Chat Opens a chat session n. Switch si ides with partner Toggles the t direction n, so your pa artner can co ontrol your PC. P (This Bu utton only appears if i you previo ously clicked d on Switch sides with partner p ) - by changing th he direction n once you al llow your pa artner to cha ange the dire ection again later. Connecti ion Info Opens th he Connectio ion Info wind dow (please see 5.7 Connection Info o)
Note: To o use Windo ows Shortcuts on the remote mac chine press Scroll-Lock S o on your loca al keyboard d.
page 18 of 81 1
TeamView wer - Remote e Support
4.3
4.3.1
File trans sfer
The file tra ansfer wind dow
The File e Transfer window w allow ws you to sen nd files to an nd receive fil les from you ur partners compute er. There are e two ways to t start the file fi transfer window: w 1 1. Click on n the Open File F Transfer r Icon in the remot te window.
2 Select th 2. he File trans sfer mode wh hen starting g the connec ction.
The file transfer t dialog og allows you to send and receive files and folders.
page 19 of 81 1
TeamView wer - Remote e Support
4.3.2
File transfe er actions
In the fi ile transfer dialog d you se ee your file system s on th he left and your partner s file system m on the right sid de. There are e a few butto ons to contro ol the file tra ansfer opera ations: Re efresh (Hotk key: F5) Refreshes the e current fold der. Delete (Hotke D ey: del) D Deletes the se elected files or folders. Create a new folder w folder. Creates a new rowse to par rent folder (Hotkey: Bac ckspace) Br M Moves to the parent folde er. Br rowse to dri ives (Hotkey y Ctrl+Backspace) M Moves to the drives view. You can als so reach spe ecial Window ws folder such s as s documents ts and deskto op here. end (Hotkey y F11) Se Se ends the sele ected files an nd folders to o the remote e machine. Re eceive (Hotk key F11) Tr ransfers the selected file es and folders from the remote mac chine to the local m machine. Rename To o rename a file f or folder r click once on an alread dy selected it tem to make e the na ame editable e.
4.3.3
T file tra The ansfer log file f
On your r partners si ite all file sy ystem operat tions are log gged to a log file window w.
The file transfer t log dialog d lists all l file system operation ns on the rem mote compute er.
page 20 of 81 1
TeamVie ewer - Remote Support - advanced fu unctions
5
5.1
Remote e Suppor rt - adva anced fu unctions s
C Connecti ng with Windows W s Authent tication
Instead of the Team mViewer Aut thentication by means of o ID and password you can also reg gister with the e username and a passwor rd of your Windows W acc count. How to connect with h the Windo ows Authent tication: 1. Start TeamV Viewer on yo our compute er.
2. Ask A your pa artner to star rt TeamView wer or TeamViewer Quic ckSupport. 3. Ask A your pa artner for his s ID. 4. Select the op ption Remot ote support in n the section n Create a se ession and e enter your pa artner's I ID.in the fie eld ID. (Win ndows authen ntication can n be used fo or all other connection modes m as w well.) 5. Click C on Con onnect to Par rtner.
The Tea amViewer Authenticatio Au on dialog ope ens.
6. Click C on Adv dvanced.
The dial log displays the advance ed settings.
7. Choose C in th he drop-dow wn field Auth hentication and Window ws. 8. Enter E your Windows W log gin, Domain n and Windo dows passwor rd. 9. Click C on Log g On.
You are connected to t your partn ners compu uter.
The auth hentication di ialog
page 21 of 81
TeamViewer - Remote Support - advanced functions
Note: For connections to TV QuickSupport you can always register with your Windows login. In TeamViewer Host and in the full version of TeamViewer you first have to enable this functionality in the TeamViewer options menu in the Security tab. Please ensure, that all Windows logins are secured with strong passwords!
page 22 of 81
TeamViewer - Remote Support - advanced functions
5.2
Connecting via the Web Connector
If you have already created a TeamViewer account (see 7.1 Creating a TeamViewer account) you can connect to your partner using your web browser. This is particularly suited for spontaneous support to connect to your partner from a random computer. How to connect to your partner via the Web Connector: 1. Go to http://login.teamviewer.com in your web browser. 2. Enter the credentials of your TeamViewer account and click on Sign in. The user interface of the Web Connector will be loaded. On the left side appears your partner list. In chapter 7.3 Actions in the partner list you can learn more on how to manage it 3. Ask your partner to start TeamViewer or TeamViewer QuickSupport 4. Ask your partner for his TeamViewer ID. 5. Enter your partner's ID in the field TeamViewer ID in the section 'Establish quick connection'. 6. Enter your partner's password in the field Password. 7. Click on Connect. The connection window will appear on the right side of the window as soon as you are connected to your partner.
The Web Connector is started directly from your browser and is instantly ready for establishing connections.
page 23 of 81
TeamViewer - Remote Support - advanced functions
Note: In order for you to use the Web Connector, Adobe Flash has to be installed in your browser Note: In the Web Connector only the remote support mode is available. More enhanced functions are available with the TeamViewer software. Note: On the computer you wish to administer there would always have to be some kind of TeamViewer software running.
page 24 of 81
TeamViewer - Remote Support - advanced functions
5.3
Connecting via QuickConnect
As of version 4.1, when using the QuickConnect function, you can spontaneously present any application window to a partner in your partner list or even collaborate in a specific application. For that the Quick Connect button is displayed on the upper side of every application window. By default this is activated for almost every application but can also be deactivated if necessary. How to use the Quick Connect button: 1. Run TeamViewer and log on to your TeamViewer account (QuickConnect only works when you are logged on to your TeamViewer account, see 7.1 Creating a TeamViewer account). 2. Open the application which you would like to present to your partner. 3. Click on the QuickConnect button on the title bar of the application window.
4. Select the partner to whom you would like to present the application window. Activate the option Allow partner to interact if you would like to allow your partner to control the respective application as well. 5. Has your partner granted you quick access (see 7.3.3 Quick Access), he will get a message that you are trying to establish a connection which he needs to accept. If your partner has not granted you quick access you will have to enter your partner's password. The selected application and all of its associated windows will be transmitted to your partner's screen. The rest of your desktop will not be visible to your partner.
With a click on the QuickConnect button all available connection partners are displayed.
page 25 of 81
TeamViewer - Remote Support - advanced functions
The QuickConnect button can be deactivated for all or for individual applications if needed. Likewise the position of the button can be changed. The respective setting can be found in the advanced options of TeamViewer (see 9.9 Advanced tab). Alternatively to that you may directly deactivate the QuickConnect button via the button itself. How to deactivate the QuickConnect button in an application: 1. Click on the QuickConnect button feature in the lower part of the menu. of an open application and select Disable this
A dialog with the giving the choice between disabling the button in all applications or just this application will be displayed. 2. Click on Yes to deactivate the QuickConnect button according to your previous selection. The button has been deactivated. This setting can be undone in the advanced options (see 9.9 Advanced tab).
page 26 of 81
TeamViewer - Remote Support - advanced functions
5.4
Remote Update
With the Remote Update function you can update TeamViewer on the remote computer. This function is particularly interesting for updating TeamViewer on unattended machines (e.g. servers). A requirement for this function is that TeamViewer on the remote side is configured for auto start with Windows. How to perform a remote update: 1. Click on Extras | Remote Update in the menu bar of the remote control window during a running session. 2. Follow the instructions in the remote control window.
page 27 of 81
TeamViewer - Remote Support - advanced functions
5.5
Remote System Information
This function displays information on the remote computer.
The Remote System Information dialog (You can copy the information to the clipboard).
page 28 of 81
TeamViewer - Remote Support - advanced functions
5.6
5.6.1
Access Control
Overview of Access control
The TeamViewer Access control allows you to configure the actions which TeamViewer caries out during a remote session. (This chapter is aimed almost exclusively to professional IT service providers. If you dont use TeamViewer professionally you can skip this chapter completely.) There are four access methods: � Full access You can directly control all of the other computers settings. Actions such as file transfer can also be carried out instantly. Confirm all Your partner has to confirm all TeamViewer actions. So you can e.g. only view the partner's desktop after his/her confirmation and only take over the control over the remote desktop after a further confirmation. View and show You may only view and indicate things to your partner on his desktop by sending a mouse pointer after the partner's confirmation. Remote control of the partners workstation is not possible with this setting. Custom settings You can configure your access settings individually. No outgoing connections allowed You cannot establish any outgoing connections from this computer
� �
Examples for frequent use cases: � You would like to constrain your access flexibly: For remote supporting customers with which you have a trustworthy relationship or for the access of your own workstations you can choose Full access. For sensitive customers you can switch to the confirm all mode. The Windows administrator defines special custom settings and locks them in TeamViewer. Perfect for use in call- or support- centers where the supporters shouldnt be able to use all possibilities of TeamViewer.
You can define the access mode in the options menu in the remote support tab (see 9.3 Remote control tab). The default setting is Full Access. During the establishment of a connection you can select an alternative access mode that differs from the standard (i.e. full access).
page 29 of 81
TeamVie ewer - Remote Support - advanced fu unctions
5.6.2
A Access mo ode for the current se ession
How to choose the access a mode e for the cur rrent remote e session: I the Authe entication dialog d please click on the e 1. In icon to o enter the Access Contr rol.
2. The T access control c pane el expands an nd offers you further op ptions. 3. C Choose the desired mod de from the drop-down menu and click on Log On to start your s session.
In the th authentica ation window w you can cho oose the access mode e for the curre ent session.
t Confirm all mode you u can only per rform In the fur rther actions if i your partne er confirms th hem.
In n the Remote c control tab yo ou can hoose the stan ndard mode for fo the ch Ac ccess control.
Note: If you dont ch hoose a cert tain option for f the access control the e standard setting which h is defined in your TeamViewer op ptions (see 9.3 9 Remote control c tab) will w be used d.
page 30 of 81
TeamVie ewer - Remote Support - advanced fu unctions
5.6.3
A Access Con ntrol Details
With the e access modes from ab bove you can n control a se et of settings s. This chapt ter explains which settings are defined d and what th his means fo or your conn nection: How can n I find out which perm missions I ha ave on the re emote computer? 1. Choose C the access mode e as describe ed above. 2. e underlined d word Acce ess Control. Click on the
The Acc cess Control l Details win ndow will sho ow up.
ess Control window w shows s the precise The Acce impact of o the selected d mode.
page 31 of 81 1
TeamViewer - Remote Support - advanced functions
5.6.4
Detailed setting configuration for the Access Control
The following settings can be controlled with the Access Control: View remote screen Controls whether the remote screen in a remote control session can be viewed directly or only after the request for viewing the screen has been confirmed.
�
Allowed After confirmation
Remote control Sets the circumstances under which remote control is possible:
� � �
Allowed After confirmation Denied
File transfer Sets the circumstances under which file transfer is possible: � � � Allowed After confirmation Denied
VPN connection Regulates whether a VPN connection can be established or not: � � � Allowed After confirmation Denied
Disabling remote input Determines whether you can block your partners input during a remote session: � � � � Allowed After confirmation Denied On every session start
page 32 of 81
TeamViewer - Remote Support - advanced functions
Control remote TeamViewer Determines whether you can control the remote TeamViewer during a remote session: � � � Allowed After confirmation Denied
Changing sides Determines under which circumstances a the change of sides is possible: � � 5.6.5 Allowed Denied Custom settings
The Full Access, Confirm all, View and show modes are appropriate for the most usage cases. In the Custom settings mode you can define your own access rights individually. For further information please see chapter 9.3 Remote control tab 5.6.6 Interdependency between Access Control and security settings
With the outgoing Access Control you determine which possibilities you have after connecting to a remote computer or an administrator defines this for the supporters. As counterpart for the outgoing Access Control you can adjust in the security tab of the options menu the incoming Access Control. Example of use: You purchase TeamViewer and would like to have a uniform possibility for your IT employees to give remote support. You would like to configure TeamViewer so that your clients have to confirm actions such as file transfer or remote control of their machines. To do so please choose Confirm all for the outgoing Access Control. If the customer's incoming and the supporter's outgoing access rights deviate (e.g. supporter has outgoing Full Access, but the partner has chosen Confirm all for the incoming connections) the lowest right will be chosen. Examples: � You have chosen Full Access for the outgoing Access Control but your connection partner has chosen Confirm all for the incoming connections. You wont be able to remotely control the partners machine without him confirming it. You have chosen View and show outgoing and your partner has Full Access as incoming access mode. You can only View and show things on the partners screen.
A dialog informs you about the effective access rights in case of conflicting settings.
page 33 of 81
TeamVie ewer - Remote Support - advanced fu unctions
In n the security t tab you can determine d he incoming A Access Contro ol. the
The discre repancy betwe een the outgoi oing Access Control C for the lo ocal machine and a incoming ng Access Con ntrol for the re emote machin ne will be sho own in a wind dow.
Note: QuickSuppor Q rt was develo oped for the spontaneou us and straig ghtforward s support sess sion. If you conn nect to a Qu uickSupport only you can n determine e Access Con ntrol rights on your loca al machine e.
page 34 of 81
TeamViewer - Remote Support - advanced functions
5.7
Connection Info
The Connection Info dialog informs you about the current connection data. You can open this dialog clicking on Extras and after that on Connection Info in the remote support window. Access control In the Access Control area the effective settings of the access control for the current connection are displayed. Information � � � � � Connection type Informs you about the type of the connection Duration Informs you about the duration of the session. Traffic Informs you about the amount of data transferred. Display Informs you about the screen resolution und the color depth. Version Informs you which TeamViewer version your connection partner has.
The connection Info window will display your access priviledges.
page 35 of 81
TeamViewer - Presentation
6
6.1
Presentation
How to connect with a partner
In the presentation mode an image of your desktop is transmitted to your partner's computer (Your partner does not necessarily have to run the TeamViewer software, see 6.3 Browser based presentation). For particularly spontaneous presentations the QuickConnect button would be best suited (see 5.3 Connecting via QuickConnect). This chapter describes how to establish a presentation session between two TeamViewer full versions or a TeamViewer full version and a TeamViewer QuickSupport in just a few steps. How to connect with a partner for a presentation: 1. Start TeamViewer on your computer. 2. Ask your partner to start TeamViewer or TeamViewer QuickSupport. 3. Ask your partner for his ID and the session password. 4. Select the option Presentation in the section Create session and enter your partner's-ID in the ID field. 5. Click on Connect to Partner. The TeamViewer Authentication dialog opens. 6. Enter the session password. You are connected to your partners computer.
page 36 of 81
TeamVi iewer - Prese entation
6.2
P Presentat tion wind dow actio ons
In prese entation mod de your desk ktop is trans sferred to your partners PC. A little control wind dow gives you u control ov ver the prese entation sess sion:
The Pres sentation Con ntrol Window w.
CloseConnection
Quits s the current t connection n and closes the remote window.
Extras s
Conn nection Info Open ns the Conne ection Inform rmation wind dow. (please e see 5.7 Con nnection Inf fo) Chat Open ns a chat win ndow. Switc ch sides with h partner Toggl les the direc ction, so you u can see you ur partners desktop. d Pause e presentatio on (Hotkey: Pause) Freez zes your scre een on the monitor m of yo our partner so you can d do things on n your desktop your part tner should not see. Conti inue present tation (Hotk key: Pause) Live presentation p n continues (only ( availab ble if you hav ve paused th he presentat tion first). Disab ble Remote Input I This is i the defaul lt mode. You ur partner ca an only view w your deskto op. Your partners mouse clicks are tra ansferred as s red dots to your monitor - so your partner can highl light interesting points of o your pres sentation. u change this setting you ur partner will w be able to o control you ur computer r. If you Remo ove wallpape er Remo oves your wa allpaper so that a faster connection can result.
page 37 of 81 1
TeamViewer - Presentation
Whiteboard Displays a drawing palette. With the tools in the drawing palette you can draw or write anything on the desktop. Show single window Allows you to select a single window. Afterwards only this window is transferred to your partners screen. A crosshairs cursor appears, click on the title bar of a local window. Afterwards only this window is transferred to your partner. Please note, that the full desktop is transferred again, if you close the window. Select whole desktop Click on this icon to show your whole desktop again (only available if you previously clicked on Show single window). Quality � � Auto select Adjusts quality and speed automatically to the available bandwidth Optimize speed Optimizes the speed of the connection, the quality will be reduced - ideal for remote control Optimize quality Optimizes the quality - ideal for presentations. Custom settings Activates the quality mode custom settings. Edit custom settings Opens the Custom settings window in which you can determine quality settings by yourself.
� � �
Monitor � � Show monitor n Presents only the selected monitor to your partner. Show all monitors If you partner has multiple screens, you have the possibility to display them all simultaneously.
page 38 of 81
TeamViewer - Presentation
Whiteboard Control Pauses the drawing mode for you to control the computer normally. Eraser Deletes parts of the drawings. In the collapsible menu you can determine the tool size. Pencil Enables you to make freehand drawings. In the collapsible menu you can determine the color and the size of the pencil. Highlighter For highlighting text In the collapsible menu you can determine the color and the size of the pen. Rectangle Draws a rectangle. In the collapsible menu you can determine the color of the frame and the filling as well as the width of the line. Press Ctrl while drawing in order to draw a square and Shift for drawing a concentric square. Ellipse Draws an ellipse. In the collapsible menu you can determine the color of the frame and the filling as well as the width of the line. Press Ctrl to draw a circle and Shift to draw a concentric ellipse. Text Lets you write a text .Click on this symbol again to stop writing. In the collapsible menu you can determine the font size, color and type.
Balloon
Draws a speech bubble. Click on the place where you would like to create a speech bubble, write your comment and, finally, click on the place the speech bubble is supposed to point at. In the collapsible menu you can determine the font size, color and type. Delete Deletes the complete drawing.
page 39 of 81
TeamViewer - Presentation
Save Saves the complete screen together with the whiteboard sketch as a PNG image.
page 40 of 81
TeamViewer - Presentation
6.3
Browser based presentation
By means of the browser based presentation you can give a 1:n presentation from your TeamViewer to any kind of web browser. Your partners do not have to run any software for that. How to give a presentation to your partner's web browser: 1. Start TeamViewer. 2. Ask your partner to open the following website in his browser: http://go.teamviewer.com 3. Inform your partner about your ID and password. 4. Now ask your partner to enter the ID and password as well as a name in the respective fields on the website and press Connect to partner. Your partner is now connected and will see your desktop in his/her web browser.
Your partner can directly join your presentation through his/her web browser
Note: If you select the presentation mode in TeamViewer you have the possibility to send an invitation email to your partner with all the necessary information. Note: Adobe Flash has to be installed in your partner's web browser to allow this kind of presentation.
page 41 of 81
TeamViewer - TeamViewer Partnerlist
TeamViewer Partnerlist
In the TeamViewer partner list you can add your connection partners (or computers). You can see at one glance which partner (computer) is online and then connect directly through the partner list via TeamViewer. Aside from that TeamViewer offers additional useful functions e.g. instant messaging. The partner list is an ideal means for spontaneous teamwork across distant locations. The partner list offers you the following benefits: � � � � � � � Online status: Who of your partners is online? Quick connection without entering an ID Instant session without entering a password Central, worldwide accessible partner list Instant Messaging function including group chat, offline messages and blacklist Select different online states including Invisible mode. Partner management including a notes function
In the Partner List you can see at one glance which partner (computer) is online
page 42 of 81
TeamViewer - TeamView wer Partnerlis st
7.1
Creating a TeamV Viewer ac ccount
In order r to use the partner p list you y will have e to create a TeamViewe er account. T The partner list is bound to o this accou unt and not to t a specific computer. That T means for you that wherever yo ou are you just t have to log on to your respective r Te eamViewer account to work w with yo our personal l partner list. How to create a Tea amViewer ac ccount: 1. Click on the C e button r right corne er of the Tea amViewer main applicat tion in the lower w window in order o to open n the partne er list.
The part tner list win ndow will be displayed.
2. Click C on the e text link Sig ign Up in the e partner lis st
Your sta andard web browser b will l be started showing the e website for r creating a TeamViewer accoun nt.
3. Fill F in your information i n the registra ation form and click on Sign Up
You will l receive a co onfirmation email.
4. C Click on the e link in your confirmati ion email to validate you ur email add dress and thu us c complete the sign up pr rocess. In order r to change your y passwo ord later on, please use the t Edit prof file function n through wh hich you could also activate your y account t with your Premium P or r Corporate license l (see 9.7 Partner list tab).
Yo ou can create and manage your Te eamViewer Ac Account at ww ww.teamview wer.com
Note: A TeamViewe er account is s not necessa ary for using g TeamView wer! Merely f for the addit tional function nality of the partner list and the onli ine status in nformation a TeamView wer account is required d.
page 43 of 81 1
TeamViewer - TeamView wer Partnerlis st
7.2
Logging on to you ur TeamV Viewer ac ccount
You can n log on to your y TeamVi iewer accoun nt from any y TeamViewe er (as of vers sion 4, excep pt for QuickSu upport or Te eamViewer Host). H How to log on to your TeamVie ewer account: 1. Click on the C e button r right corne er of the Tea amViewer main applicat tion in the lower w window in order o to open n the partne er list.
2. Enter E your user name and password d that you have specified d during the e sign up pro ocess. 3. Click C on Sig gn in.
You are logged on now n and you ur partner lis st (which wil ll be empty at the first lo og in) will appe ear.
You can n spontaneou usly log on to our account from any Team amViewer
How to sign out from your Team mViewer account: 1. C Click on Sig gn out at the bottom of the partner list window.
You hav ve Signed ou ut.
Note: On n external (p public) com mputers you should s neve er activate th he functions Remember r me and Remem mber my pass sword. Aside e from that you y should always a sign out when yo ou leave the compute er. Note: If you own a Premium P lic cense and yo our license is also assign ned to your a account this s license is also valid for unli icensed Team mViewer ins stallations as s long as you u are logged d in.
page 44 of 81 1
TeamViewer - TeamView wer Partnerlis st
7.3
Actions in the par rtner list
A Group Add
Creates a ne C ew group. Yo ou can use it t for groupin ng your part tners according to any cr riteria, e clients, customers, e.g. c c colleagues, f friends,...
A Partner Add
C Creates a ne ew partner.
D Delete
D Deletes a ma arked group p or partner.
A Account Properties
Opens the dialog O d Partne er Properties s where deta ails of the pa artner can be e displayed and a c changed.
C Connect
C Creates a rem mote suppor rt session with w the mark ked partner.
S Search (asof fversion4.1 1)
L Looks for pa artners (acco ount name or o ID) as soo on as you typ pe anything i into the sear rch field.
A Account men nu(asofver rsion4.1)
In order to change I c your availability status, click k on the drop pdown menu u with your account n name in the upper part of the partn ner list windo ow. You hav ve the choice e between Online O / B Busy / Away y / and Show w as offline. Your curren nt status is displayed d wit th matching g colors i the Team in mViewer icon n in the syste em tray (Onl nline = none/ / Busy = red d / Away = ye ellow / a Show as and s offline = white w ). Aside from that A t you can n log off from m your Team mViewer acc count via the e menu item m Sign o manage your accoun out nt by clickin ng on Edit pr rofile...
page 45 of 81 1
T TeamViewer - TeamView wer Partnerlis st
7.3.1
Icons in the partner list
P Partner onlin ne
I Indicates tha at the partne er is accessib ble via Team mViewer.
P Partner busy y
I Indicates tha at the partne er is online but b busy.
P Partner away y
I Indicates tha at the partne er is online but b not at hi is desk.
P Partner offlin ne
I Indicates tha at the partne er is not acce essible via TeamViewer T .
O Online comp puter
I Indicates tha at the compu uter is acces ssible via Tea amViewer.
O Offline comp puter
I Indicates tha at the compu uter is not accessible via a TeamView wer.
G Group
S Symbolizes a group. Gr roups help you y keep you ur partner lis st well organ nized.
page 46 of 81
TeamViewer - TeamViewer Partnerlist
7.3.2
Adding groups and partners to your partner list
How to create a new group: 1. Click on the symbol Add Group. The dialog box Add Group will be opened. 2. Enter the name of the group in the field Group name. 3. Click on OK. A new group will be created and will appear in the partner list. How to create a new partner: 1. Mark the group which the new partner is supposed to be added to.
2. Click on the button Add Partner. The dialog Add Partner will be opened. 3. Select whether you would like to add a TeamViewer ID or a TeamViewer account. 4. In the menu item Group you can determine to which group the partner should be added. Later on you can assign the partner to a new group by drag & drop or via the context menu. 5. Enter your partner's account name in the field Account name. (Enter the remote computer's ID in the field TeamViewer ID if you wish to add a computer). 6. Assign an alias in the field Alias which will then be displayed in the partner list. 7. If you have added a partner via his/her TeamViewer account you have the option of granting quick access to allow your partner a simplified connection establishment. See 7.3.3 Quick Access. If you have added a computer via a TeamViewer ID you may save its user-defined password there. 8. In the field Notes you can enter some information on this partner 9. Click on OK. The new partner has been created an will appear in the partner list.
page 47 of 81
TeamViewer - TeamViewer Partnerlist
In the Partner List you can add TeamViewer Accounts as well as TeamViewer IDs
page 48 of 81
TeamViewer - TeamViewer Partnerlist
7.3.3
Quick Access
Particularly for teamwork as well as for remote support and presentations quick access can be an interesting option. If you activate the checkbox Grant quick access in the Partner Properties, your partner can do without entering a password and directly establish a connection to your computer. How to grant quick access to your partner: 1. Mark the respective partner in the partner list.
2. Select Properties from the context menu (right click on the partner) The Partner Properties dialog will open up. 3. Activate the checkbox Grant quick access. 4. Click on OK. Your Partner can now access your computer using quick access. How to establish a remote support connection via quick access: 1. Mark the respective partner in the partner list.
2. Select remote support (Quick Access) from the context menu (right click on the partner). On your partner desktop the dialog remote support (Quick Access) will pop up. You partner can confirm the access by clicking on Yes. The connection will be established.
Note: Quick Access can only be granted to Partner and not to computers which you have added via their TeamViewer ID.
page 49 of 81
TeamViewer - TeamViewer Partnerlist
7.3.4
Partner context menu
You can access the partner context menu by making a right click on a partner. Please note that depending on the type of partner (user or computer, online status, browser-based module, TeamViewer version) not all functions might be available. The context menu offers the following functions: � � Send message Opens the chat dialog (see 7.3.5 Partner chat and offline messages) Remote Control (quick access), Presentation (quick access) In case your partner has granted you quick access you can establish a connection without entering a password (see 7.3.3 Quick Access) Remote Control, Presentation, File Transfer, VPN Establishes the respective connection. Delete Deletes the partner irreversibly from your partner list. Rename Offer the possibility to enter a new alias for the partner. Properties Opens the dialog Partner Properties which offers the same options as the dialog Add Partner (see 7.3.2 Adding groups and partners to your partner list) aside from the option Partner type.
� � � �
page 50 of 81
TeamViewer - TeamViewer Partnerlist
7.3.5
Partner chat and offline messages
As of version 4.1 you can send instant messages to any partner in your TeamViewer partner list. If the partner is not online momentarily, he will receive the message as soon as he logs on. If your partner is online he will receive the message immediately in a new chat window and you can exchange messages in real time. In addition to that you can invite further partner to a group chat. How to send a message to a partner and how to invite further partner to a chat session: 1. Open the context menu of the respective partner (right click on the partner) and select the option Send message. The Chat dialog opens up. 2. Write your message in the lower text box and click on Send or press the Enter key on your keyboard. Your message will be displayed in the upper field and is being sent directly or later depending whether the partner is online or not. 3. If your partner is online he can directly reply to your message, you can reply to his and so on. 4. In order to invite further partner to your chat session, just click on the menu Invite and select the desired partner. In addition, you can change the default invitation text. Then click on OK to send your invitation. The selected partner will receive you invitation message. If he joins the chat he will be displayed as an additional partner in the current chat dialog and he can join the conversation.
If you are connected with more than one chat partner they will be displayed in the left part of the window.
Note: If your partner is offline he will receive all the messages you have sent to him as soon as he logs back in, even if the dialog was closed in the meantime. (Does not apply to the group chat.) Note: You can only invite partners to an existing chat who use TeamViewer 4.1 (or newer).
page 51 of 81
TeamViewer - Miscellaneous Functions
8
8.1
Miscellaneous Functions
Chat
The Chat window allows you to chat with your partner. You can start a chat session by clicking on the menu item Chat.. in the remote window or the server control window.
The TeamViewer chat window
page 52 of 81
TeamViewer - Miscellaneo ous Function ns
8.2
Using alia ases
The com mbo box ID in i the Create te session are ea saves the last 20 part tner IDs. You can assign n an alias to each e ID. To assig gn an alias to o your partn ner ID: 1. C Choose an ID in the com mbo box ID.
2. Click C on the e hyperlink ID I .
The Edit it ID alias wi indow opens s.
3. Enter E an alia as in the Ali ias field and click on OK K
The ID field f display ys the alias and the ID in n brackets.
Field ID D with partne er ID
A Assigning an alias a
Fi ield ID with a alias
Note: We W recommen nd that user rs of version n 4 will use a central partner list. It o offers variou us addition nal functions s and can be e used from any comput ter with Inte ernet access (see 7 Team mViewer Partnerl list).
page 53 of 81 1
TeamViewer - Miscellaneous Functions
8.3
Session recording
During the session you have the possibility to record your remote session as movie. The recording is made in TeamViewers own .tvs file format. For this reason it is ensured that the file is unchangeable and also can be used for purposes of revision. To record a session: 1. Click Extras | Record | Start in the menu of the remote control window to begin the session recording.
2. To finish the recording please click on Extras | Record | Stop, or just close the remote session. A window will ask where you would like to save your file. To play-back a recorded session: 1. Click on Extras and Play recorded session... in the TeamViewer application window
2. The window Open file will appear. 3. Chose the desired file. The movie will be played back in TeamViewer.
Note: If you double-click the TeamViewer .tvs file in the Windows explorer TeamViewer will be started automatically and play back the recorded session. Note: If you would like to record all your sessions, please choose Extras / Options / Advanced / Automatically start Session Recorder when beginning remote control session.
page 54 of 81
TeamViewer - Miscellaneous Functions
8.4
Channel use
If you possess a Premium (or Corporate) license with several session channels, this dialog will give you an overview on the current use of the channels of your Premium (or Corporate) license. This dialog can be found at the menu Help | About | Channel use.
This dialog shows which IDs are currently having a session.
page 55 of 81
TeamViewer - Miscellaneous Functions
8.5
VPN connection
With the VPN option you can establish a virtual private network between you and your partner. Two computers that are connected with VPN are in a common network. You can access the network resources of the other computer and accordingly your partner also can access the resources of your own local machine. 8.5.1 � � � � Examples for the usage of TeamViewer VPN You can print documents on the shared printer of the remote computer You can use an application locally on your machine which accesses a remote database by having a VPN connection to the remote database server. Make peripheral devices (e.g. printer) and files in your local network accessible for external partners. In the support case access remote databases from your local frontend (e.g. SQL-Server Management Studio). Premises
8.5.2
The premise for the use of TeamViewer VPN is that TeamViewer is installed on both sides with the option TeamViewer VPN.
Note: You dont need TeamViewer VPN for remote controlling the partner PC or transferring files. Professional IT staff will know the possibilities and advantages of this connection. Note: If you connect to the remote PC with TeamViewer VPN, both computers are in a common virtual network. Further computers in the respective LANs of both computers are not included. Note: The VPN drivers can also be installed afterwards. An uninstalling /reinstalling of TeamViewer itself is not necessary. See 9.9 Advanced tab.
page 56 of 81
TeamViewer - Miscellaneous Functions
8.5.3
Starting a VPN connection
This will describe how to establish a VPN connection from TeamViewer to TeamViewer in a few simple steps (VPN is not supported by TeamViewer QuickSupport). Alternatively you can click on the menu item Extras, then VPN and Start during a remote support session. How to establish a VPN connection: 1. Start TeamViewer on your computer. 2. Ask your partner to start TeamViewer. 3. Ask your partner for his ID and the session password. 4. Select the connection mode VPN and enter your partner's ID in the field ID in the section Create session. 5. Click on Connect to Partner. The TeamViewer Authentication dialog opens. 6. Enter the session password of the remote computer. You are connected to your partners computer and the dialog VPN - TeamViewer will come up.
page 57 of 81
TeamViewer - Miscellaneo ous Function ns
8.5.4
Actions in the VPN - TeamView wer window w
In the VPN - TeamV Viewer wind dow you have the followi ing options:
� � � �
In case of multiple I m conn nections, the e Active VPN N connection on drop-down n menu allow ws you t select whi to ich connecti ion you wou uld like to be e shown. If you click on the Close e connection n button you u can close th he chosen co onnection. In the Statu us section you u can see yo our IP address and the IP address of f your partner. In the Actio ons section you can test the VPN con nnection:
� �
The Tes est ping butto on sends a ping signal for testing th he network The Sha are files via Explorer E but tton opens th he Windows s explorer r with access s to the remote files. f (Please e consider th hat you may y have to auth henticate yo ourself on th he remote computer.) c
The VPN N - TeamView wer windows.
page 58 of 81 1
TeamViewer - Miscellaneous Functions
8.6
LAN Connections
Connections in the local network can alternatively be initiated via the IP address (the machine name). Therefore you have to configure TeamViewer to accept incoming LAN connections. How to activate incoming LAN connections: 1. Click on Extras | Options | General 2. Activate the Accept incoming LAN connections option in the Connection area. 8.6.1 How to connect to a partner
This part describes in simple steps, how to establish a LAN connection between two TeamViewer full versions (TeamViewer QuickSupport does not support this function). How to establish a LAN connection: 1. Start TeamViewer. 2. Ask your Partner to start TeamViewer as well. 3. Ask your partner for his IP address and password. 4. Select the desired connection mode (Remote support, Presentation, File transfer, VPN) and enter your partner's IP address in the field ID in the section Create session. 5. Click on Connect to partner. The dialog TeamViewer authentication will be displayed. 6. Enter the password of the remote computer. You are connected to your partner's computer.
Note: Please note that in the special case of direct connections within your own LAN none of our servers is involved. Therefore a normal symmetrical encryption without Public/ Private Key exchange will be used.
page 59 of 81
TeamViewer - Options
9
9.1
Options
General tab
The General tab offers several basic settings: General � Your Display Name Enter your name or company name here. This text is displayed in the title bar of the remote control window and in your partners chat window.
Startup � Start TeamViewer with Windows TeamViewer starts automatically with Windows and is that way executed directly after the start of Windows and before the Windows-Login. Minimize to tray menu Minimizes TeamViewer to the system tray (info area of the taskbar) instead of to the taskbar. TeamViewer can then be shut down with a right click on the icon in the systray. Password If you enter a password in the Password field, then this password is required instead of the automatically generated session password to get access on your computer. Connection � � Accept incoming LAN connections Accepts incoming LAN connections on port 5938 (see 8.6 LAN Connections) Proxy Settings... Opens the dialog Proxy settings (see 9.2 Dialog Proxy Settings)
page 60 of 81
TeamViewer - Options
The General tab offers you various basic settings.
page 61 of 81
TeamViewer - Options
9.2
Dialog Proxy Settings
In most cases the default setting (Use web browser proxy settings) will be suitable. You can use custom settings, for example, if you have not configured the proxy settings in your browser. � � No proxy Use this setting if you are directly connected to the internet. Use web browser proxy settings Use this setting if you are behind a proxy and the proxy settings are already configured in your browser (Internet Explorer or Firefox ). Use manual proxy Use this setting to manually enter your proxy settings.
In the Proxy Settings dialog you can configure access to the internet if you have a proxy server..
page 62 of 81
TeamViewer - Options
9.3
Remote control tab
The Remote Control Tab offers settings for the TeamViewer Remote Support mode. The settings in this dialog have an impact on all Remote Support Sessions. Display � Quality You may choose between:
�
Optimize speed (default setting - best possible speed at acceptable quality) Optimize quality Auto select Custom Settings
� � �
If you select Custom Settings the button Custom Settings... will become active. Through this button you can open the Custom Settings dialog (see 9.4 Custom Settings Dialog). � Remove remote wallpaper Removes the remote desktop background during the session.
Access Control (outgoing) � � Full Access This option allows you to have immediate access to all functions of your computer. Confirm all You can initially only look at the desktop of the remote computer. For further actions your connected partner has to agree. View and show You can look at the desktop of the remote computer but you can not operate on it. Custom Settings The Configuration button offers you the possibility to define individual settings and therefore to disable different features completely, to allow after confirmation or to permit from the beginning of the session. No outgoing connections allowed No outgoing connections are allowed.
� �
See also 5.6 Access Control for the features you can activate!
page 63 of 81
Team mViewer - Op ptions
In the Remote Re contro ol tab you can n predefin ne the settings s for the remo mote session.
In the details d dialog of o the Access s Control you can define settings s for th he following s session.
page 64 of 81
TeamViewer - Options
9.4
Custom Settings Dialog
The custom settings dialog is only available if you select Custom settings in the quality dropdown menu of the display settings and press the button Custom Settings... You can specify your custom settings here. � Colors You can set the color depth that should be transferred. More colors need more bandwidth so you can increase performance by choosing fewer colors. Quality You can set the quality level here. A lossy compression is used to reduce the data traffic when you move the slider to the left. This slider is only active if you set the color slider to High or True Color. Improve application compatibility Increases the compatibility with older Windows applications at the expense of lower performance. Disable Aero Glass on WindowsVista Disables Aero Glass on Windows Vista remote computers to improve performance.
In this dialog you can define quality settings.
page 65 of 81
TeamViewer - Options
9.5
Presentation tab
The Presentation Tab offers settings for the TeamViewer Presentation mode. The settings in this dialog have an impact on all presentation sessions. Display Options � Quality Lets you choose between: � � Optimize speed Optimize quality (default - automatically controls the quality depending on the established connection performance) Auto select Custom settings
� �
When you select Custom settings the Custom settings... button becomes active. With this button you can open the Custom settings dialog. See 9.4 Custom Settings Dialog. � Remove own wallpaper Removes the wallpaper of the local computer during the session.
Security � � Allow presentations This option allows you to generally forbid presentations. Change direction allowed If enabled, the direction can be changed during a presentation so that you can see the remote computer. Allow partner to interact If enabled, the input on the remote computer can be activated during a presentation. The connected partner is then enabled to operate on your presentation machine.
Single window mode When you enter the title of the window into the Window Name field only that window will be transferred in presentations. You do not have to enter the complete name of the window - initial letters will be sufficient. Even during a running presentation you will be able to reduce the visible part of the desktop to one single window via the Single Window button . Default monitor You can choose your default monitor for presentations here. (Only available if your local computer has multiple monitors).
page 66 of 81
Team mViewer - Op ptions
In the pre resentation tab ab you can def fine the options for fo your onlin ne presentatio on.
page 67 of 81 1
TeamViewer - Options
9.6
Security tab
The settings on the security tab allow the configuration of security-critical settings. General � Changes require administrative rights on this computer When this checkbox is selected the security tab and the Startup options on the general tab are only available for users with Windows administrator rights. Disable TeamViewer shutdown When enabled, TeamViewer is minimized to the system tray if the Exit command during the session is executed or if you close the TeamViewer main menu. Configure black- or whitelist Opens the black- and whitelist dialog. In this dialog you may either explicitly enter the IDs that are granted access to the local computer (whitelist) or the IDs that are denied access to the local computer (blacklist).
Note: Please note that when configuring a black- or whitelist you are in danger of locking yourself out! If you e.g. replace your remote support computer, the new computer will get a new ID. Only use this function if you can either access the computer if necessary locally as well or enter multiple IDs in your whitelist.
page 68 of 81
TeamViewer - Options
Windows Authentication In this menu you can define if the remote TeamViewer user is allowed to connect to the local machine with the Windows credentials. � � Windows login is not allowed Default value. The authentication is only possible trough the TeamViewer password. Windows login is only allowed for Administrators Windows Administrators of the machine can connect by using the Windows Authentication. Windows login is allowed for all users All Windows users of the computer can login by using the Windows Authentication.
Password security Please select here how complex the password should be that is automatically generated after each restart of TeamViewer. � � � � Standard The password consists of four digits. Secure The alphanumerical password consists of six digits. Very secure The 10-digit password consists of alphanumerical signs and special characters. Deactivated No session password will be generated
Note: If the session password is deactivated and no fixed password was defined in the tab General, a connection to TeamViewer is not possible. Note: If you have activated the option Start TeamViewer with Windows, the password security is automatically set to Secure. Note: With activated Windows authentication the security of your computer directly depends on the security (i.e. complexity) of the Windows credentials of all the Windows users on that specific computer. Please make sure that all Windows logins use secure passwords!.
page 69 of 81
TeamViewer - Options
Access Control (Incoming) � � Full Access Your connection partner obtains full access on the local computer immediately. Confirm all First of all your connection partner is able to view your desktop. You have to confirm advanced operations. View and show Your connection partner is able to view your desktop but not to control it. Custom settings You may define custom settings with the Configure button and hence you are able to disable different features, to allow them by confirmation or to allow them from the beginning of the session. No incoming connections allowed There are no incoming connections allowed.
� �
page 70 of 81
TeamViewer - Options
9.6.1
Details for Access control (incoming)
The following settings are managed through the Access control (incoming). View screen Controls if your desktop can be viewed directly or only after request and confirmation. � � Allowed After confirmation
Remote control Controls under which circumstances a remote control is possible. Possible values: � � � Allowed After confirmation Denied
File Transfer Controls under which circumstances a file transfer is possible. Possible values: � � � Allowed After confirmation Denied
VPN connection Controls if a VPN connection can be established during a remote support session. Possible values: � � � Allowed After confirmation Denied
Partner can disable local input Controls if your connection partner can disable your input (via mouse or keyboard) on your computer. � � � Allowed After confirmation Denied
page 71 of 81
Team mViewer - Op ptions
Partner can control local TeamV Viewer Controls s if your con nnection par rtner can cha ange setting gs in your Te eamViewer.
� � �
A Allowed A After confirm mation D Denied
In the sec curity tab you u can define security s settings.
In the th black- and d whitelist dia alog the remo ote acce ess can be exp plicitly grante ed or denied
page 72 of 81 1
TeamViewer - Options
9.7
Partner list tab
As of version 4.1 you can manage your TeamViewer account in this tab and make some additional settings for your partner list. The most important settings for your TeamViewer account can be alternatively managed through a web browser. How to open the TeamViewer account management in your web browser: 1. Open the website http://login.teamviewer.com in your web browser. 2. Enter the user name and password of your TeamViewer account and click on Sign in. The interface of the Web Connector and your partner list will be loaded. 3. Click on Edit profile. A window with the settings of your account will be displayed.
The account management can be accessed even if no TeamViewer is installed from anywhere through a web browser.
How to open the TeamViewer account management in TeamViewer: 1. Start TeamViewer full version. 2. Click on the menu Extras | Options. 3. Go to the tab Partner list. The settings for your TeamViewer account and your partner list will be displayed.
page 73 of 81
TeamViewer - Options
The account management in TeamViewer provides additional options.
The following settings are available: Local settings (only available in the TeamViewer software): � � Offline partners in separate group organizes all offline partners in one group (called Offline) Notify me of incoming messages Informs you with a short messages when you have received an instant message from a partner Notify me when partners sign in Informs you when a partner has signed in in his TeamViewer account.
Settings for account... � � � � Display name Enter a name that your partners would recognize you with during a session. Email Edit this field to change your email address. New password Edit this field to change the password for your TeamViewer account. Activated license If you have a Premium or a Corporate license you can assign that to your TeamViewer account. To do that please click on the link Activate license and enter your license key. After that click on the button Activate license. Even in an unlicensed TeamViewer your license will be active as long as you are signed in in your TeamViewer account.
page 74 of 81
TeamViewer - Options
Only partners in my list may see my online status ... (If you have selected this option then only partner who are on your list can see that you are online and only they can send you instant messages. Configure blacklist for accounts Here you can maintain a blacklist for user names of other users. If you add a user name you will not be displayed as online to this user anymore and will not receive any messages from him either. Delete account (only available in the web browser) Click on Delete account to delete your account once and for all. You will be asked one more time if you would really like to delete your account. Please note that by deleting your TeamViewer account your partner list will be deleted irreversibly. Current password (only necessary in the web browser) Enter your current password to confirm your changes.
Note: All the settings you make in the section Local settings only affect the locally installed TeamViewer software you are currently working with. The setting in the section Settings for account are stored centrally and apply for any computer as soon as you log on to your TeamViewer account. Note: The blacklist in this tab is only for functions within the partner list. If you would like to prevent connections from particular TeamViewer IDs, please use the black- and whitelist function in the tab Security (see 9.6 Security tab)
page 75 of 81
TeamViewer - Options
9.8
Custom invitation tab
The custom invitation tab provides you with the possibility to invite your business partner quickly and uncomplicated by e-mail to a remote support session. � � Subject Here you can change the subject heading of your invitation mail. Invitation message Here you can set the default message of your invitation mail individually. After confirmation with the Test invitation button the invitation mail will be generated in your e-mail application. You can then send the e-mail directly from this application. By clicking Reset the default invitation mail will be restored.
page 76 of 81
TeamViewer - Options
9.9
Advanced tab
In the Advanced tab you can set up advanced settings for your TeamViewer application. General: � � Configure QuickConnect Opens the dialog Configure QuickConnect (see 9.9.1 Dialog Configure QuickConnect) Temporarily save connection passwords... Session passwords will be saved by default to enable the immediate resumption of the connection. After the shut down of TeamViewer the passwords are no longer saved. Via this option you can completely prevent the saving of passwords. Show your partner's cursor The cursor of your partner will be displayed. Enable black screen if partner input is deactivated If you disable the your partner's input the screen of the remote computer is additionally disabled. Ignore alpha blending on this computer Semi-transparent windows are broadcasted as plain windows Automatically start Session Recording when beginning remote control session Session Recording starts immediately when beginning a session. You can designate a folder where the recordings are supposed to be saved. Full access granted when a partner is connecting to the Windows log on screen This option is only available if TeamViewer is configured to start automatically with Windows. If this option is activated one can directly remote control the computer differently from the security settings on this computer given that no user is logged into the Windows computer. (The user has to remotely log on to Windows then) Hide online status for this TeamViewer ID When activated, this option hides the online status of this TeamViewer ID (computer) in any partner list Enable logging If enabled, TeamViewer writes all errors and events into a log file. Enable connection logging If enabled, TeamViewer writes the information for all outgoing connections into a log file. This option has to be enabled when you are using the TeamViewer Manager. You can open the log file folder by clicking Extras within the TeamViewer main menu and then clicking Open log files.
� �
� �
� �
page 77 of 81
TeamViewer - Options
Network: � Enable UDP TeamViewer attempts to establish fast UDP connections. You should only disable this feature when connection interruptions occur on a regular basis. LAN connections only TeamViewer does not establish a connection to the TeamViewer network and can only be reached locally via the IP address. TeamViewer Server Opens the Team Viewer Server dialog (see 9.9.2Dialog TeamViewer-Server). TeamViewer DirectIn check Opens a dialog where the availability of TeamViewer is checked. The DirectIn Ports 80 and 5938 do not have to be opened , however, TeamViewer can use these ports - if available - for establishing faster connections. Enable DirectIn performance optimization When this checkbox is activated TeamViewer tries to configure the port forwarding for the ports 5938 and 80 in UPNP compatible routers (see TeamViewer DirectIn check). VPN driver Via the button Install VPN you can install the VPN driver which is required for establishing VPN connections. The same button can be used for uninstalling the VPN driver again. Import / Export Options Here you can export your TeamViewer settings into a configuration file (*.ini). This makes a quick adoption of predefined settings possible. How to export your settings: 1. Click on Export
� �
2. A window for saving the configuration file opens. Choose a location to save the file and click on save.
How to import your settings: 1. Click on Import
2. A window for opening the configuration file appears. Choose a configuration file and click on open.
page 78 of 81
TeamViewer - Options
9.9.1
Dialog Configure QuickConnect
In this dialog you can change various settings for the QuickConnect button (see 5.3 Connecting via QuickConnect) � � Show QuickConnect button Activates/deactivates the QuickConnect button in all applications Deactivate for a particular application Add the name of the process of an application in which you would like to remove the QuickConnect button. To reverse that setting you simply remove the name of the process from the list. Change the position of the QuickConnect button Changes the position of the QuickConnect button in all applications.
Open this dialog to configure QuickConnect according to your requirements
page 79 of 81
Team mViewer - Op ptions
9.9.2
Dialog Tea amViewer-S Server
In this dialog d you ca an define a specific s serv ver.
In the Ho omeserver win indow you can n enter the ne ecessary informatio ions for conne ecting to your ur own TeamV Viewer server.
Attentio on: Please en nter a server here only if f the TeamV Viewer suppo ort staff requ uests you to do so!
page 80 of 81
TeamViewer - Options
9.10 QuickSupport Options
In the QuickSupport Options window you can define settings for the TeamViewer QuickSupport module. You can access this dialog by clicking on the tool icon in the top right-hand corner of the TeamViewer QuickSupport screen. Eventlog � Eventlog If enabled TeamViewer QuickSupport writes to an event log. This log may help when searching for errors in support cases. Open log files Opens the Windows folder in which the log file is stored.
Proxy-Settings Please see chapter 9.2 Dialog Proxy Settings.
The QuickSupport options dialog
page 81 of 81
You might also like
- CompTIA Linux+ Certification Study Guide (2009 Exam): Exam XK0-003From EverandCompTIA Linux+ Certification Study Guide (2009 Exam): Exam XK0-003No ratings yet
- User Guide: Airdefense Services Platform 9.0Document208 pagesUser Guide: Airdefense Services Platform 9.0baomuahe399No ratings yet
- Team Viewer ManualDocument89 pagesTeam Viewer ManualStanislovas ŠtulasNo ratings yet
- Team Viewer ManualDocument89 pagesTeam Viewer ManualTobby Knight100% (1)
- SP2+E Introduction ManualDocument82 pagesSP2+E Introduction ManualWilson MosqueraNo ratings yet
- CP Plus Indigo cVMS-2000 User ManualDocument77 pagesCP Plus Indigo cVMS-2000 User Manualirvan202No ratings yet
- Kit NVRDocument62 pagesKit NVRMarius IloaiaNo ratings yet
- CP2000 Service Manual - POLNOEDocument184 pagesCP2000 Service Manual - POLNOEeeyyee GsNo ratings yet
- User Manual 4931163Document67 pagesUser Manual 4931163Marcos LopesNo ratings yet
- Help enDocument132 pagesHelp enMaktoob M KnifNo ratings yet
- Bipac 7401Vp/Vgp: Voip/ (802.11G) Adsl2+ RouterDocument120 pagesBipac 7401Vp/Vgp: Voip/ (802.11G) Adsl2+ Routerourpatch100% (1)
- Cpplus Rvms Pro User's ManualDocument74 pagesCpplus Rvms Pro User's ManualherbieNo ratings yet
- MirthApplianceDeploymentGuide 3.6.0Document69 pagesMirthApplianceDeploymentGuide 3.6.0Ivan Luis Leiva GarcíaNo ratings yet
- BrowseControl UserGuideDocument58 pagesBrowseControl UserGuidest_cruzerioNo ratings yet
- Ug - Tv-Ip851wc - Tv-Ip851wic - (V1 0R)Document51 pagesUg - Tv-Ip851wc - Tv-Ip851wic - (V1 0R)Othmane RaisNo ratings yet
- 750-342 Hawk 4000Document128 pages750-342 Hawk 4000Pablo SánchezNo ratings yet
- Web Smart Switch Series User Guide 11122020Document138 pagesWeb Smart Switch Series User Guide 11122020jpnunezNo ratings yet
- 11.2 Maintenance GuideDocument222 pages11.2 Maintenance GuideJoachim JanuaryNo ratings yet
- User Manual WF821 PDFDocument62 pagesUser Manual WF821 PDFbladimirNo ratings yet
- Up TPL-410AP (V1) TPL-410APK (V1)Document65 pagesUp TPL-410AP (V1) TPL-410APK (V1)Derek FrostNo ratings yet
- Man LR911 Op 80505-04Document44 pagesMan LR911 Op 80505-04DikyNo ratings yet
- Dc-n3 Ce&FDA Service Manual v16.0 enDocument223 pagesDc-n3 Ce&FDA Service Manual v16.0 enanhhp8xNo ratings yet
- Siemens Fireseeker FS 250 Programming ManualDocument38 pagesSiemens Fireseeker FS 250 Programming ManualEterno RetornoNo ratings yet
- ShoreTel 12.2 Maintenance GuideDocument296 pagesShoreTel 12.2 Maintenance GuideCBNet2No ratings yet
- H 046 003597 00 DC n3 & DC N3vet Service Manual 13 0 PDFDocument217 pagesH 046 003597 00 DC n3 & DC N3vet Service Manual 13 0 PDFGuillermo Jesus Avila ArrietaNo ratings yet
- ULTRA Linear Operators Manual PDFDocument101 pagesULTRA Linear Operators Manual PDFIov IftodeNo ratings yet
- NAE Commissioning Guide: Building Technologies & Solutions 2022-02-09 LIT-1201519 Release 11.0Document152 pagesNAE Commissioning Guide: Building Technologies & Solutions 2022-02-09 LIT-1201519 Release 11.0Cu Ba KưNo ratings yet
- Pacs RVP-4 PDFDocument92 pagesPacs RVP-4 PDFWilliams Medina100% (1)
- Video Matrix Platform User's Manual: V 1.0.0 Dahua Technology CO., LTDDocument165 pagesVideo Matrix Platform User's Manual: V 1.0.0 Dahua Technology CO., LTDDejan AnicicNo ratings yet
- Emw enDocument132 pagesEmw enQwertyNo ratings yet
- TMMS Best Practice Guide 9.8 Rev1.0Document49 pagesTMMS Best Practice Guide 9.8 Rev1.0yony alejandro laraNo ratings yet
- Hardware Installation PDFDocument480 pagesHardware Installation PDFRigoberto HerreraNo ratings yet
- PowerLine AV2 ManualDocument78 pagesPowerLine AV2 ManualJim2313No ratings yet
- Pmvision: User'S GuideDocument45 pagesPmvision: User'S GuideNicholas KimNo ratings yet
- USM Device Administration Portal CRODocument84 pagesUSM Device Administration Portal CROSaquib.MahmoodNo ratings yet
- H 046 001761 00 M7vet Operator S Manual Basic 13 0Document451 pagesH 046 001761 00 M7vet Operator S Manual Basic 13 0Julio Orlando MedranoNo ratings yet
- Bikal Eyesoft Users ManualDocument93 pagesBikal Eyesoft Users ManualLugino warriorNo ratings yet
- OpenScape UC Application V7 OpenScape Desktop Client Enterprise Web Embedded Edition User Guide Issue 4Document403 pagesOpenScape UC Application V7 OpenScape Desktop Client Enterprise Web Embedded Edition User Guide Issue 4Gökhan PusulukNo ratings yet
- 048641-01 - VITEK® DensiCHEK User Manual Part 1Document25 pages048641-01 - VITEK® DensiCHEK User Manual Part 1Christine LeungNo ratings yet
- Ezmaster UM 151106Document60 pagesEzmaster UM 151106dismal sutekiNo ratings yet
- USM-Device Administration Portal-ENGDocument265 pagesUSM-Device Administration Portal-ENGCosmin AnghelNo ratings yet
- EPM Manual DensityPRODocument196 pagesEPM Manual DensityPRODiego ReyesNo ratings yet
- Technical Reference ManualDocument680 pagesTechnical Reference ManualNitesh KumarNo ratings yet
- 82 SW - DM Rev5 EN 03 - 03 - 2021Document140 pages82 SW - DM Rev5 EN 03 - 03 - 2021Felipe Ignacio Córdoba rebolledoNo ratings yet
- User Manual PDFDocument139 pagesUser Manual PDFvschintapalliNo ratings yet
- TASKalfa6053ci ENDocument734 pagesTASKalfa6053ci ENTonyandAnthonyNo ratings yet
- OLT2412 UsersGuide 4.00Document326 pagesOLT2412 UsersGuide 4.00Testgame Gameonly100% (1)
- Router ManualDocument244 pagesRouter ManualSatish GaikwadNo ratings yet
- Mitsubishi PLC TCP - IP PDFDocument196 pagesMitsubishi PLC TCP - IP PDFDat NguyenNo ratings yet
- Hotel/Motel Manual: Issue 1.0Document185 pagesHotel/Motel Manual: Issue 1.0manish surveNo ratings yet
- Nera Mini-C - Service - Manual PDFDocument152 pagesNera Mini-C - Service - Manual PDFZakaria ChowdhuryNo ratings yet
- User Guide: 300Mbps Wi-Fi Router TL-WR820NDocument64 pagesUser Guide: 300Mbps Wi-Fi Router TL-WR820NsachinNo ratings yet
- Thinkvision P27Q-10 User Guide: Machine Types: 61A8Document41 pagesThinkvision P27Q-10 User Guide: Machine Types: 61A8CarlosNo ratings yet
- NR Usermanual 22enDocument79 pagesNR Usermanual 22enGirvanNo ratings yet
- CPEi 885 User ManualDocument55 pagesCPEi 885 User Manualfharoon1No ratings yet
- Practical Modern SCADA Protocols: DNP3, 60870.5 and Related SystemsFrom EverandPractical Modern SCADA Protocols: DNP3, 60870.5 and Related SystemsRating: 5 out of 5 stars5/5 (6)
- Implementing 802.11, 802.16, and 802.20 Wireless Networks: Planning, Troubleshooting, and OperationsFrom EverandImplementing 802.11, 802.16, and 802.20 Wireless Networks: Planning, Troubleshooting, and OperationsRating: 4.5 out of 5 stars4.5/5 (2)
- MATLAB Programming for Biomedical Engineers and ScientistsFrom EverandMATLAB Programming for Biomedical Engineers and ScientistsRating: 4.5 out of 5 stars4.5/5 (4)
- Pixelmator ManualDocument234 pagesPixelmator ManualShannon Juzenas0% (1)
- HW-Q60R Q60RS ZF FullManual 02 ENG FRA ITA POR SPA 190410 PDFDocument192 pagesHW-Q60R Q60RS ZF FullManual 02 ENG FRA ITA POR SPA 190410 PDFRob55RaNo ratings yet
- Watch Manual QWDocument6 pagesWatch Manual QWSanjay KapoorNo ratings yet
- HW-Q60R Q60RS ZF FullManual 02 ENG FRA ITA POR SPA 190410 PDFDocument192 pagesHW-Q60R Q60RS ZF FullManual 02 ENG FRA ITA POR SPA 190410 PDFRob55RaNo ratings yet
- Wireless Plus User Guide UsDocument18 pagesWireless Plus User Guide UsliamcsNo ratings yet
- Pixelmator ManualDocument234 pagesPixelmator ManualShannon Juzenas0% (1)
- Pixelmator ManualDocument234 pagesPixelmator ManualShannon Juzenas0% (1)
- HW-Q60R Q60RS ZF FullManual 02 ENG FRA ITA POR SPA 190410 PDFDocument192 pagesHW-Q60R Q60RS ZF FullManual 02 ENG FRA ITA POR SPA 190410 PDFRob55RaNo ratings yet
- Wireless Plus User Guide UsDocument18 pagesWireless Plus User Guide UsliamcsNo ratings yet
- Omega User ManualDocument24 pagesOmega User Manualeustoque2668No ratings yet
- Autodesk PixlrDocument40 pagesAutodesk PixlrMona Freda Secondes100% (1)
- Boston BookcaseDocument30 pagesBoston BookcaseRob55RaNo ratings yet
- NR1506NDocument242 pagesNR1506NRob55RaNo ratings yet
- Teamviewer ManualDocument85 pagesTeamviewer ManualRob55RaNo ratings yet
- Closing The Gap Between Business and ITDocument7 pagesClosing The Gap Between Business and ITRob55RaNo ratings yet
- EA6200 User Guide 3425-01684ADocument124 pagesEA6200 User Guide 3425-01684ARob55RaNo ratings yet
- 6 Houses in AmsterdamDocument20 pages6 Houses in AmsterdamRob55RaNo ratings yet
- Teamviewer ManualDocument85 pagesTeamviewer ManualRob55RaNo ratings yet
- Pale IsDocument17 pagesPale IsRob55RaNo ratings yet
- Screw2 1 TutorialDocument7 pagesScrew2 1 TutorialRob55Ra100% (1)
- Handleiding ZonnehemelDocument58 pagesHandleiding ZonnehemelRob55RaNo ratings yet
- Architecture of Italy PDFDocument286 pagesArchitecture of Italy PDFapokmarkoNo ratings yet
- Agile Role ChartDocument5 pagesAgile Role ChartRob55Ra100% (1)
- Business Analysis in A SOA World: Web Age SolutionsDocument4 pagesBusiness Analysis in A SOA World: Web Age SolutionsRob55RaNo ratings yet
- The Internet of ThingsDocument10 pagesThe Internet of Thingstawang1394No ratings yet
- Getting-Started KerkytheaDocument25 pagesGetting-Started KerkytheaRob55RaNo ratings yet
- Teamviewer ManualDocument85 pagesTeamviewer ManualRob55RaNo ratings yet
- A Quick CourseDocument6 pagesA Quick CourseRob55RaNo ratings yet
- Fokker Leaflet Ipad EFBDocument2 pagesFokker Leaflet Ipad EFBRob55RaNo ratings yet