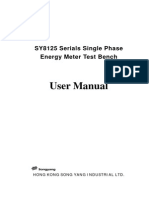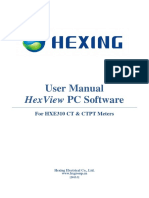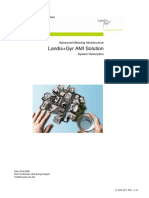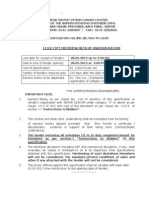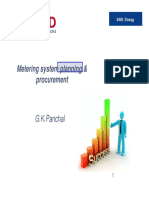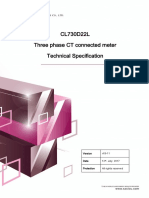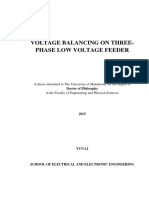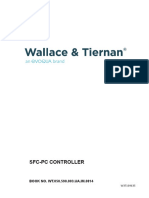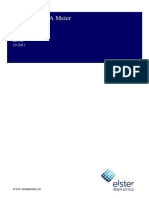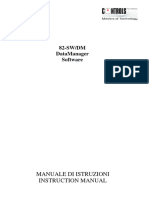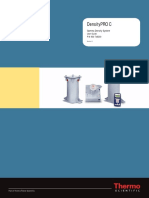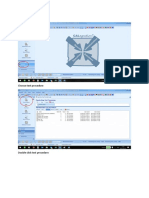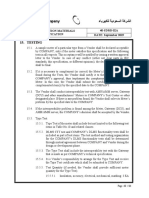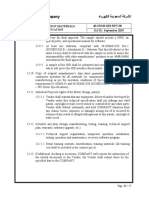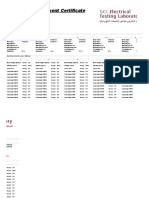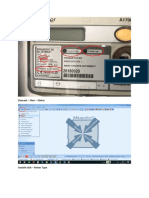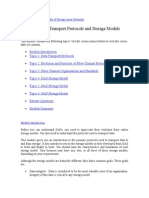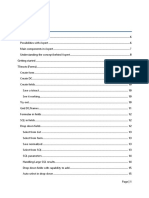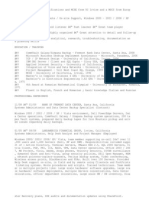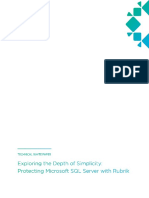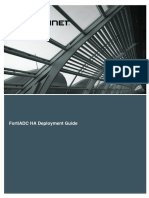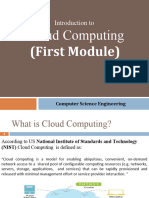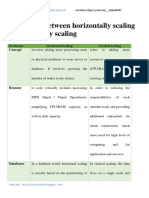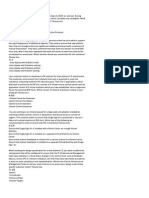Professional Documents
Culture Documents
Help en
Uploaded by
Maktoob M KnifOriginal Title
Copyright
Available Formats
Share this document
Did you find this document useful?
Is this content inappropriate?
Report this DocumentCopyright:
Available Formats
Help en
Uploaded by
Maktoob M KnifCopyright:
Available Formats
CALegration©
Operation Manual
CALegration© Operation Manual_R02 08.2018
MTE Meter Test Equipment AG
Landis + Gyr-Strasse 1
CH-6300 Zug
Switzerland
Phone: +41-41-508 39 39
Fax: +41-41-508 39 38
Email: info@mte.ch
EMH Energie-Messtechnik GmbH
Vor dem Hassel 2
D-21438 Brackel
Germany
Phone: +49-4185-5857-0
Fax: +49-4185-5857-68
Email: support@emh.de
Copyright MTE Meter Test Equipment AG
All rights reserved.
The contents of this manual are
subject to change without notice.
All efforts have been made to ensure
the accuracy of this publication but
MTE Meter Test Equipment AG can
assume no responsibility for any errors Customs tariff number:
or their consequences 8524.9910
CALegration© Operation Manual_R02 Page 2/130
Content
1. Introduction................................................................................................................................ 7
2. Installing the Program ............................................................................................................... 7
2.1 System Requirements .......................................................................................................... 7
2.2 Set-up procedure .................................................................................................................. 7
2.2.1 General ......................................................................................................................... 7
2.2.2 Local Installation ............................................................................................................ 7
2.2.3 Network Installation ....................................................................................................... 8
2.2.4 CALegration Links ......................................................................................................... 8
2.3 Starting CALegration...................................................................................................... 8
2.4 Login .............................................................................................................................. 8
2.5 First Steps after Installation and Login .................................................................................. 9
2.5.1 Import System Configuration and DEMO-Data .............................................................. 9
2.5.2 Import License ............................................................................................................... 9
2.5.3 Activate and Setup System Configuration ...................................................................... 9
3. Menu description ..................................................................................................................... 10
3.1 Operating Area ................................................................................................................... 10
3.2 Element Menu .................................................................................................................... 10
3.2.1 Synchronize Databases ........................................................................................ 12
3.2.2 Import/Export the actual active element from/to an external data file ........................... 12
3.3 Edit Menu ........................................................................................................................... 13
3.4 User Menu .......................................................................................................................... 13
3.5 View Menu .......................................................................................................................... 13
3.5.1 Toolbars ...................................................................................................................... 13
3.5.2 Tooltip ......................................................................................................................... 13
3.5.3 Standard tool bar ......................................................................................................... 14
3.5.3.1 Load Monitor.................................................................................................. 15
3.5.3.2 Histogram ...................................................................................................... 15
3.5.3.3 Oscilloscope .................................................................................................. 16
3.5.3.4 PQ Online Monitor ......................................................................................... 16
3.5.3.5 Result Monitor ............................................................................................... 17
3.5.3.6 Status Monitor ............................................................................................... 17
3.5.4 Tools bar ..................................................................................................................... 18
3.5.5 Language bar .............................................................................................................. 18
3.5.6 Control bar................................................................................................................... 19
3.5.6.1 Control buttons ..................................................................................................... 19
3.5.6.2 Measurement status ............................................................................................. 19
3.5.6.3 Remaining time .................................................................................................... 19
3.5.7 Status bar .................................................................................................................... 20
3.5.7.1 Power Source Status ............................................................................................ 20
3.5.7.2 Generation Time ................................................................................................... 20
3.5.7.3 Communication Status / Hardware Server ............................................................ 20
3.5.8 Toggle tabbed view ..................................................................................................... 21
3.5.9 Multiple window mode ................................................................................................. 21
CALegration© Operation Manual_R02 Page 1/130
3.6 Window Menu ..................................................................................................................... 21
3.7 Help Menu / License Options ....................................................................................... 21
3.7.1 Import License ...................................................................................................... 22
4. Administration ......................................................................................................................... 23
4.1 System Configuration................................................................................................... 23
4.1.1 Open/New System Configuration .......................................................................... 23
4.1.2 System Devices .................................................................................................... 24
4.1.3 Connection Settings .............................................................................................. 24
4.1.4 Device Settings/Ranges........................................................................................ 25
4.1.5 System Configuration............................................................................................ 26
4.1.6 Add a System Device to a System Configuration .................................................. 26
4.2 Software configuration ................................................................................................. 27
4.2.1 User Profile ........................................................................................................... 27
4.2.2 Software Profile ..................................................................................................... 28
4.2.2.1 General ................................................................................................................ 28
4.2.2.2 Other important Settings ....................................................................................... 28
4.2.3 Color Profile .......................................................................................................... 29
5. Database .................................................................................................................................. 30
5.1 Find Database Elements .................................................................................................... 30
5.1.1 Open/New Database Element ..................................................................................... 30
5.1.2 Element list / Administration......................................................................................... 30
5.1.3 Element list / Context Menu ......................................................................................... 31
5.1.4 Multi selection of Database elements .......................................................................... 31
5.1.5 Filter functions ............................................................................................................. 31
5.1.6 Filter symbols .............................................................................................................. 31
5.2 Meter ............................................................................................................................ 32
5.2.1 Meter Type ........................................................................................................... 32
5.2.1.1 Meter Type definition ............................................................................................ 32
5.2.1.2 Nominal Values ............................................................................................... 34
5.2.1.3 Measuring systems ......................................................................................... 35
5.2.1.4 Communication (Automatic Meter Readout AMR) (Option) ............................. 36
5.2.1.5 Reference Meter testing (Option) .................................................................... 36
5.2.1.6 Composed Error (Option) ................................................................................ 37
5.2.2 Meter Data ............................................................................................................ 38
5.3 Instrument Transformer ............................................................................................... 39
5.3.1 Current Transformer Type .................................................................................... 39
5.3.2 Current Transformer ............................................................................................. 40
5.3.3 Current Transformers (Installation) ....................................................................... 40
5.3.4 Voltage Transformer Type .................................................................................... 41
5.3.5 Voltage Transformer ............................................................................................. 41
CALegration© Operation Manual_R02 Page 2/130
5.3.6 Voltage Transformers (Installation) ....................................................................... 42
5.3.7 Factory Test Results ............................................................................................. 42
5.4 Test Point Elements ..................................................................................................... 43
5.4.1 Source Settings .................................................................................................... 43
5.4.1.1 Special Waveform (Continuous) ..................................................................... 44
5.4.1.2 Special Waveform (Non-Continuous) ............................................................. 44
5.4.1.3 Ripple Control ................................................................................................ 44
5.4.2 Test settings ......................................................................................................... 45
5.4.2.1 Error measurement ........................................................................................ 45
5.4.2.2 None .............................................................................................................. 48
5.4.2.3 Register test .................................................................................................. 48
5.4.2.4 Counting test ................................................................................................. 51
5.4.2.5 Data collection / Attributive test ...................................................................... 52
5.4.2.6 Data comparison............................................................................................ 52
5.4.2.7 Data processing / printing .............................................................................. 54
5.4.2.8 Static contact test .......................................................................................... 54
5.4.2.9 Time measurement ........................................................................................ 55
5.4.2.10 Constants Test .............................................................................................. 56
5.4.3 Control functions.................................................................................................... 57
5.4.3.1 Display Message ............................................................................................ 58
5.4.3.2 Wait Time ........................................................................................................ 59
5.4.3.3 Call Program .................................................................................................. 59
5.4.3.4 Send Ripple Control Telegram (RCR) ........................................................... 60
5.4.3.5 Automatic Meter Readout (AMR) .................................................................... 60
5.4.3.6 Relay control .................................................................................................. 60
5.5 Test Procedure............................................................................................................ 61
5.6 Administrative Data Set (ADS) ..................................................................................... 63
5.6.1 Editing Administrative Data Set (ADS) .............................................. 64
5.6.2 Manufacturer Information ...................................................................................... 64
5.7 Source Settings ........................................................................................................... 65
5.7.1 Manual Source control .......................................................................................... 65
5.7.2 Special Waveform (Continuous) (Option) .............................................................. 65
5.7.2.1 Harmonics ............................................................................................................ 65
5.7.2.2 Manipulation ......................................................................................................... 66
5.7.2.3 Burst ..................................................................................................................... 66
5.7.3 Simple Interruptions (Non-Continuous) (Option) ................................................... 67
CALegration© Operation Manual_R02 Page 3/130
5.7.3.1 Interruption ........................................................................................................... 67
5.7.4 Ripple Control (Option) ......................................................................................... 67
5.7.4.1 Ripple Control System definition ........................................................................... 68
5.7.4.2 Ripple Control Commands .................................................................................... 68
6. Operation ................................................................................................................................. 69
6.1 Manual Control / Measurement .................................................................................... 69
6.1.1 Manual Meter Test ............................................................................................... 69
6.1.2 Overview: Manual Meter Test ...................................................................................... 70
6.1.2.1 Reset Test ............................................................................................................ 70
6.1.2.2 Error Compensation ............................................................................................. 70
6.1.3 Select Administrative Data ........................................................................................... 71
6.1.4 Allocate Test Devices to the test .................................................................................. 71
6.1.5 Manual Measurement ............................................................................................ 72
6.1.6 Manual PT Burden Measurement ......................................................................... 72
6.1.6.1 Parameter settings ............................................................................................... 72
6.1.6.2 Measuring Results ................................................................................................ 73
6.1.7 Manual CT Burden Measurement ......................................................................... 74
6.1.7.1 Parameter Settings ............................................................................................... 74
6.1.7.2 Measuring Results ................................................................................................ 75
6.1.8 Manual PT Ratio Measurement ............................................................................ 76
6.1.8.1 Parameter Settings ............................................................................................... 76
6.1.8.2 Measuring Results ................................................................................................ 77
6.1.9 Manual CT Ratio Measurement ............................................................................ 78
6.1.9.1 Parameter Settings ............................................................................................... 78
6.1.9.2 Measuring Results ................................................................................................ 78
6.1.10 Manual Source Control ......................................................................................... 79
6.2 Automatic Test ............................................................................................................. 79
6.2.1 Opening existing automatic tests .......................................................................... 79
6.2.2 Create new automatic test .................................................................................... 80
6.2.3 Delete automatic tests out of the database .................................................................. 80
6.2.4 Configure an automatic test ......................................................................................... 81
6.2.5 Execution of an automatic test .............................................................................. 82
6.2.6 Assign automatic Certification Number ........................................................................ 83
6.3 Lock an automatic or manual test ................................................................................. 84
6.4 Print out / Export to Excel............................................................................................. 84
6.5 Device Communication ................................................................................................ 85
6.5.1 Open/New Device Communication .............................................................................. 85
6.5.2 Device Settings............................................................................................................ 85
6.6 Readout Control........................................................................................................... 86
6.6.1 Read out Control / Context menu ................................................................................ 86
6.7 Preload Control ............................................................................................................ 87
CALegration© Operation Manual_R02 Page 4/130
6.8 Error compensation (Option) ........................................................................................ 87
6.8.1 Error compensation test point window ......................................................................... 88
6.8.2 Error compensation History ......................................................................................... 88
6.8.3 Activation of compensating intrinsic errors ................................................................... 88
7. Results............................................................................................................................... 89
7.1 Saving of results .......................................................................................................... 89
7.1.1 Manual saving of results .............................................................................................. 90
7.2 Result File Overview (All Results inside the Database) ................................................ 90
7.2.1 Result / General Data ........................................................................................... 91
7.2.2 Administrative Data (ADS) ..................................................................................... 91
7.2.3 Test Devices (Summary Overview) ....................................................................... 92
7.2.3.1 Result Overview per Position .......................................................................... 93
7.2.3.2 Result Overview per test point ........................................................................ 93
7.2.3.3 Measurement Results (Basic Values) ........................................................... 103
8. Report Designer ............................................................................................................. 105
8.1 Open the CALegration Report Designer ........................................................................... 105
8.2 Create new / Open CALegration Report ........................................................................... 105
8.3 Report Wizard to create a new CALegration Report ......................................................... 106
8.4 Report Designer Elements ................................................................................................ 107
8.4.1 Main Menu................................................................................................................. 108
8.4.2 Main Toolbar ............................................................................................................. 109
8.4.3 Add bands Toolbar .................................................................................................... 109
8.4.4 Toolbox ..................................................................................................................... 112
8.4.5 Formatting Toolbar .................................................................................................... 113
8.4.6 Zoom Toolbar ............................................................................................................ 113
8.4.7 Design Panel ............................................................................................................. 114
8.4.8 Tasks......................................................................................................................... 114
8.4.8.1 Report Tasks ...................................................................................................... 115
8.4.8.2 Detail Report Tasks ............................................................................................ 116
8.4.8.3 Control Report Tasks .......................................................................................... 116
8.4.8.4 Label / Rich Text Tasks ...................................................................................... 117
8.4.8.5 Check Box Tasks................................................................................................ 118
8.4.8.6 Picture Box Tasks............................................................................................... 119
8.4.8.7 Table Tasks ........................................................................................................ 120
8.4.8.8 Character Comp Tasks ....................................................................................... 120
8.4.8.9 Row-Header Panel ............................................................................................. 121
8.4.8.10 Vector Graph Tasks............................................................................................ 121
8.4.8.11 Histogram Tasks................................................................................................. 122
8.4.8.12 Oscilloscope Tasks............................................................................................. 123
8.4.8.13 Line Tasks .......................................................................................................... 123
8.4.8.14 Shape Tasks ...................................................................................................... 124
8.4.8.15 Bar-Code Tasks.................................................................................................. 125
8.4.9 Report Explorer ......................................................................................................... 126
8.4.10 Field list ..................................................................................................................... 126
CALegration© Operation Manual_R02 Page 5/130
8.4.10.1 Insert Field into a new band ................................................................................ 127
8.4.10.2 Insert Detail Report............................................................................................. 127
8.4.10.3 Automatic scaling and alignment measuring results and units ............................ 128
8.4.11 Property Grid ............................................................................................................. 128
8.4.12 Status Bar.................................................................................................................. 129
8.5 Preview, Print and Export Reports .................................................................................... 129
8.5.1 Preview Main Menu ................................................................................................... 130
CALegration© Operation Manual_R02 Page 6/130
1. Introduction
The CALegration software package is designed to control modern portable and stationery Meter test
equipment. The available functions depend on the connected hardware, the enabled options and the
settings in the Software (4.2.2) and User profile (4.2.1).
This document is based on CALegration Version 1.5.19.0.
Caution! Please consult the operation manual before using a test
bench or portable MTE equipment controlled by the CALegration
software package!
Disobeying or carrying out instructions marked with this symbol may re-
sult in personal injury or damage of the device and the installation.
This product must be used and installed by qualified personnel
practicing applicable safety precautions only.
Local safety regulations must be observed.
2. Installing the Program
2.1 System Requirements
The PC should meet the following minimal specifications:
• Microsoft Windows platform (Windows 7 and higher). Latest Service Pack has to be installed.
• Microsoft® SQL Server 2008® (free Version /Express) available from Microsoft; includes 10GB
storage per database)
• Processor: 2 GHz
• 4 GB RAM
• Approximately 3 GB of available hard disk space is required for the installation of the
program. Additional space is required for the storage of measurement results.
• Printer (for print out results)
• Communication Hardware (RS232, USB, Ethernet) depending on the used MTE Equipment
2.2 Set-up procedure
2.2.1 General
During the installation procedure Administrator rights for local access are needed. CALegration is
based on a SQL database, so the Microsoft SQL Server must be installed andconfigured first. An SQL
Server express version that supports up to 10GB storage per database is available from Microsoft free
of charge. MTE recommends downloading the SQL Server Version incl. tools.
2.2.2 Local Installation
The installation routine is asking for the installation and database destination. Confirm the suggestion
or enter any other path and define the database name inside the installed SQL server. Follow the given
instructions.
When starting CALegration for the first time after the installation the program is starting up with a default
user, without password (Setup user profile see chapter 4.2.1).
CALegration© Operation Manual_R02 Page 7/130
2.2.3 Network Installation
In case several test benches shall use a common database, we give the users the option to install
CALegration in a server area. The requirements and installation instructions are available in a separate
document from MTE.
2.2.4 CALegration Links
Normally the folder CALegration links isn't needed, because the (full) CALegration setup is always
being used. CALegration links just contains another setup that relies on an existing CALegration instal-
lation somewhere on the network and only installs the required runtime and some desktop shortcuts
on the client. It avoids from having the CALegration files installed locally. As long as the software is not
changed, there is the chance to do a central update for all clients.
2.3 Starting CALegration
After installation following shortcuts are visible on the desktop:
CALegration main program:
Start the software with double click.
Hardware Server:
Driver for the different system devices except of hand held units. Can be used to check
the communication to the devices (see also chapter 3.5.7.3)
Read-out Server:
Driver for communication to tariff devices. Can be used to check tariff device commu-
nication descriptions. It is recommended to use this software part only for service
purposes.
2.4 Login
The default user is automatically used without displaying a login screen. When the first user is created
and saved beside of the default user then the default user is disabled and the software switches to
multi-user operation mode. As soon the software user has setup a user profile a login window with the
different users, incl. their access rights will open up after a restart of the software. For the user’s own
security, we recommend a setup of at least one software user including password, software and color
profiles.
Details about setup and administration of users are descript in the chapter “User profile” (4.2.1)
CALegration© Operation Manual_R02 Page 8/130
2.5 First Steps after Installation and Login
This chapter includes the first things that the user must do before he can start working with CALegra-
tion.
2.5.1 Import System Configuration and DEMO-Data
On the first start of CALegration, it will offer to import a system configuration and some DEMO-Data.
Just click on ‘Import’. The import will be performed and the CALegration main screen will start. On next
start the import screen will not be displayed again.
2.5.2 Import License
For communication to a device, EMH/MTE sends a serial number related, unique License Key which
must be imported at the beginning to open all the needed options and communications.
Please import the device license according to chapter (3.7.1)
2.5.3 Activate and Setup System Configuration
For operation with CALegration the user needs to define devices and set an active system configura-
tion. This is done by navigating to ‘Administration/System Configuration’ (4.1). There a new system
configuration is loaded or created. In the screen of the root node of this configuration click on ‘Set as
active configuration’.
CALegration© Operation Manual_R02 Page 9/130
3. Menu description
The following chapters contain the descriptions of the used program menus.
3.1 Operating Area
The CALegration operating interface starts on the left with the navigation in the main navigation bar.
From there the user can open all the operations of CALegration. Detailed descriptions about the differ-
ent bars will follow in the linked chapters.
Main Menu bar Language bar (3.5.5) Tools bar (3.5.4)
(3.2)
Standard bar
(3.5.2)
Main Navigation
bar with all used
Operations
Control bar Operating Area
(3.5.6)
Status bar (3.5.7)
3.2 Element Menu
Per definition an ‘Element’ is a part of a database. All entries
in the element menu are related to a single element of
CALegration.
CALegration knows the following element types:
• Manual Control Measurement (6.1)
• Automatic Test (6.2)
• Meter (5.2)
• Instrument transformer (5.3)
• Test Point elements (5.4)
• Test Procedures (5.5)
• Device Communication (6.5)
• System Configuration (4.1)
• Administrative Data (5.6)
• Software Configuration (4.1)
• Error Compensation (6.8)
• Source Settings (5.7)
Several elements can be opened in the working area at the
same time.
CALegration© Operation Manual_R02 Page 10/130
Create a new element of desired type
Open an already existing element of desired type.
Save the active element
Save the active element with another name
Save all open elements
Close actual open element
Close all open elements
Delete the actual active element or the selected elements
Create a printout of the actual active element or the selected
elements
Printer settings, depending on installed printer
Synchronize element types together with another
Database (3.2.1)
Export the actual active element or the selected elements
(3.2.2)
Import elements from an external data file (3.2.2)
Import System configuration files directly out of the folder
\\CalegrationRepositoryData\ImportConfig
Open the CALegration report designer (8)
Leave CALegration
- Active measurements will be stopped
- An active source will be switched off
- The software will ask to save actual changed elements
CALegration© Operation Manual_R02 Page 11/130
3.2.1 Synchronize Databases
CALegration has the option to synchronize complete element types between two different SQL
databases (e.g. laptop for on-site testing and stationary computer next to a test bench). First the
user must set the direction of the synchronization and afterwards define the element type.
Depending on the amount of data the synchronization may take a long time. During the synchronization
it is possible to continue working with CALegration as usual. The synchronization can be
cancelled at any time, the synchronization then stops after having completed the import of the
current element.
Synchronize direction
Element type
Selection
Export to file: It enables to export all selected element types to a
standard *.cex file. Note that depending on the amount of data the
export time can be long, and the file size can be very large.
3.2.2 Import/Export the actual active element from/to an external data file
To use single elements in different CALegration Installations we have the possibility to export every
element into an external file. The files will be saved as a CALegration export file (*.cex).
The export can be done by the context menu of the active element or by the main navigation bar.
The import of the exported files to another CALegration installation will be done by the import
function in the main menu bar. Select the corresponding file and import it into the CALegration
installation.
CALegration© Operation Manual_R02 Page 12/130
3.3 Edit Menu
The edit menu is only active when entering data into a text field. It can be opened by the main menu
bar or by right click on a selected text. The functions are working as in standard Microsoft Windows
applications.
Standard bar Right click Description
Undo the before edited text
Cut the selected text
Copy the selected text
Paste copied text to the active cursor position
Delete selected text
Select the complete text inside the actual used text field
3.4 User Menu
Opens the login window to login, logout the active user or change
to another user.
Open the software, user and color configuration (4.2)
Switch between single and Multi-User Mode for the login of
CALegration
3.5 View Menu
The software CALegration includes different free configurable bars. Properties, function and location
are described in the following chapters (3.5.1 ff.)
3.5.1 Toolbars
A toolbar shows shortcuts to the functions that are also available
in the menu bar, but without any written description (icon only)
3.5.2 Tooltip
Tooltips show information about the symbol where the mouse cur-
sor is positioned.
CALegration© Operation Manual_R02 Page 13/130
3.5.3 Standard tool bar
Element Menu (3.2)
Edit Menu (3.3)
Device Communication Menu (6.5)
Load Monitor (3.5.3.1)
Histogram (3.5.3.2) / Oscilloscope (3.5.3.3)
PQ Online Monitor (3.5.3.4)
Result Window (3.5.3.5)
Status Monitor (3.5.3.6)
User Menu (3.4)
Open local Working Directory
Default:C:\Users\USER\AppData\Local\EMH\Calegration
Help and Information Menu (3.7)
Toggle Tabbed View (3.5.8)
Language Settings (3.5.5)
Tools - Links to external Programs (3.5.1)
CALegration© Operation Manual_R02 Page 14/130
3.5.3.1 Load Monitor
The load monitor shows the actual values measured by the reference standard in an own window. A
wide range of configuration possibilities allow to set up the display of the load monitor according to
customer needs in the corresponding software profile (4.2.2).
Phase-Phase Voltage
Angle between Voltage Phases
Angle between Current Phases
Measured Voltages
Measured Currents
Measured active Power
Measured reactive Power
Measured apparent Power
Measured phase angle
Measured active power factor
Measured reactive power factor
Measured total power
Measured frequency
Vector diagram
shows the actual voltage, current and power vectors.
3.5.3.2 Histogram
The histogram shows the actual measured harmonic values.
Select quantity (U / I)
Select phase (1...3)
Select harmonic (1…32)
View settings
(table or histogram)
Measured values of the
fundamental harmonic
Measured values of the selected harmonic
CALegration© Operation Manual_R02 Page 15/130
3.5.3.3 Oscilloscope
The Oscilloscope shows the actual measured values of current and voltage in a wave form.
Select quantity (U / I)
Select phase (1…3)
Zoom time base (x-
axis) (100%...800%)
Voltage scale (V)
Time base (ms)
incl. scroll bar
Actual measured values
of the selected phase
Current scale (A)
Specific values for current (I) and voltage (U) on the wave
form will be shown as soon the user moves over it with the
mouse cursor.
3.5.3.4 PQ Online Monitor
The PQ Online Monitor is only working during an PQ Automatic test run. The Monitor indicates the
actual measured PQ Parameter and the used settings. During the PQ Online measurement, no results
will be displayed in this window.
More about it, is descripted inside the separate CALegration Power Quality Manual.
CALegration© Operation Manual_R02 Page 16/130
3.5.3.5 Result Monitor
The result monitor allows displaying the different test results for each test position in an overview. A
wide range of configuration possibilities allow to set up the result window according to customer needs.
View settings (3.5.3.6.1)
No result or waiting for
the first result
Good result
Measurement status
The little circle with the
triangle is an indicator
for a new value. Each
time a new value is
displayed it turns 90
degrees
Result out of error limit
3.5.3.6 Status Monitor
The Status Monitor indicates to the user faulty results, readouts or commands.
Error messages from an automatic test run
Clear the error list for further test procedures
Copy the error massages to insert them into an ex-
ternal text program
CALegration© Operation Manual_R02 Page 17/130
3.5.3.6.1 View Settings
CALegration is based on actual Windows screens; that means that the user can configure an
individual screen to display the results.
One column Carousel mode
all results displayed in one column one displayed result, position change with the scroll
bar
One row Multiple columns
all results displayed in one row all results will be shown in different columns
One window Multiple rows
one displayed result, position change with the scroll bar rows will be split depending on the window size
3.5.4 Tools bar
General feature to start up other programs (.exe) directly out of
CALegration. e.g. Down340, MSOutlook, Teamviewer, aso.
The links behind the icons are to be set in the used software
profile (4.2.2)
3.5.5 Language bar
The Language bar shows the actual available languages
(default language is set to English).
To change the language, please close all active elements first,
because the Software will perform a restart with the new
language settings.
CALegration© Operation Manual_R02 Page 18/130
3.5.6 Control bar
Control buttons (3.5.6.1)
Measurement status (3.5.6.2)
Remaining time (Step / Total) (3.5.6.3)
3.5.6.1 Control buttons
Button Function
ON / OFF power source
Start defined special waveform (continuous) (5.4.1.1)
Start defined special waveform (non-continuous) (5.4.1.2)
Start defined ripple control signals (5.4.1.3)
Start a predefined test run (ramp up the source and start the measurement)
The stop button stops the test run. Voltage and current will be turned off. Re-
sults already collected will be stored into the database.
The pause button interrupts/pauses an automatic test run. The current will be
turned off. If the voltage was on during the test step it remains on. Results al-
ready collected will be stored into the database.
Next step button will stop the current measurement step and continues auto-
matically with the next one.
The test steps can either be activated step by step or automatically.
In single step mode the test run stops after each test step and has to be continued
by pressing the start button. If the voltage was on during the test step it remains
on. In automatic mode the steps are activated automatically and in sequence.
3.5.6.2 Measurement status
This bar graph is in relation to the programmed test point duration in seconds.
3.5.6.3 Remaining time
The remaining time is a rough indication of the remaining duration of the current test step and the
complete (total) test run.
The first calculation is done with the timeout times. A follow-up of the remaining time will happen as
soon the same test procedure will be done again. Manual interruptions and the time the system needs
to e.g. read out tariff devices are not included.
CALegration© Operation Manual_R02 Page 19/130
3.5.7 Status bar
Power Source Status (3.5.7.1)
Generation Time (3.5.7.2)
Communication Status (3.5.7.3)
3.5.7.1 Power Source Status
Indication Status Description
OFF The power source is switched OFF
ramp
The power source ramp up or down voltage and current
up/down
ON The power source is ON. Output voltage and current are stable
ON Special Waveform (continuous) settings are active (5.4.1.1)
ON Special Waveform (non-continuous) settings are active (5.4.1.2)
3.5.7.2 Generation Time
Duration of an active special waveform definition; the bar graph will count upwards as soon the special
waveform is started by the source.
3.5.7.3 Communication Status / Hardware Server
The communication status bar displays the active system configuration (4.1). Error messages will be
shown directly from CALegration or in the hardware server window.
After the setup, the communication with the different hardware components could be checked in the
hardware server. The hardware server can be started with a double click on the corresponding symbol
. In case of problems several error messages will help to find the cause.
Status Meaning / Cause
OK Connection to the system unit OK
(0x5b4) No answer from the system unit within a timeout period:
Wrong baud rate settings, wrong unit connected to the port
(0x704) Specified COM-Port is not available:
Port not existing, port locked by another program
(0x4b0) Device name unknown:
Wrong key entry for the specified device
(0x48f) Device not connected:
Wrong parameters, e.g. brackets
CALegration© Operation Manual_R02 Page 20/130
3.5.8 Toggle tabbed view
The toggle view allows multiple elements to be con-
tained within one single window.
We are using tabs as a navigational widget for
switching between different open elements inside
CALegration. The register view is the modern, ad-
vanced view. By using drag and drop on the register
headers the windows can be shifted to the left or
right side to show them neighbored to each other.
3.5.9 Multiple window mode
If the toggle tabbed view is inactive, all elements will
be opened in its own separate window (multiple win-
dow mode).
The arrangement of the different windows can be
configured in the window menu (3.6)
3.6 Window Menu
Window arrangement
(Not available in tabbed
view)
Closes all windows
Actual open elements
(* not saved elements)
When several elements are open, they are positioned ‘cascaded’
When several elements are open, they are positioned side by
side separated vertically
When several elements are open, they are positioned side by
side separated horizontally
3.7 Help Menu / License Options
Open CALegration help based on the actual operation manual
Shows the information about the installed software version and
MTE/EMH support contacts
Additionally, the window shows us the installation path and the con-
nection string. Clicking on the "…" button of a path or a file
directly opens the folder list in the Windows Explorer.
Import a CALegration option with a new license key sent by
MTE/EMH
CALegration© Operation Manual_R02 Page 21/130
3.7.1 Import License
To open all the needed options and communications the user has to import the serial number related
unique license into his CALegration software first.
Enter license key
Enter the 25-digit li-
cense key manu-
ally into the field or
copy it from some-
where and activate
it with the but-
ton.
Import License Options:
Key Some parts of CALegra-
To import a serial tion can only be used by
number related the customer if they are
unique license key, ordered together with the
click on the ‘Import software.
license key from Active Licenses The ordered options are
test file’ button and active as soon the license
A list of the already ac-
search for the file in is set up.
tive licenses
the files system of
the computer.
CALegration© Operation Manual_R02 Page 22/130
4. Administration
4.1 System Configuration
The CALegration software is designed to control MTE’s portable and stationery meter test equipment.
Because of this flexibility, the software has the possibility to save different system configurations on
the same computer or Server in the same SQL database. How to setup different system configurations
and devices is descript in the following chapters.
4.1.1 Open/New System Configuration
The system configuration overview shows all system devices and system configurations that were set
in advance. The actual active system configuration is highlighted with a green mark.
Navigation bar to create a new system configura-
tion, import configurations, view settings and the
cancel-button to leave the dialog
Create a new system configuration or system device
Element list Navigation to refresh the data, set fil-
ter, view adjustment and cancel-button to close the
open dialog
System Configuration overview with the actual
active configuration (green highlighted) and all in
advance set system devices and system configura-
tions.
CALegration© Operation Manual_R02 Page 23/130
4.1.2 System Devices
Any meter test equipment that will be used with CALegration must be set-up and configured inside
the system device menu. The devices that are offered in the device selection pull-down menu can be
configured in the software profile (4.2.2). So the items in the pull-down menu are a customer specific
set of all available devices. This is a general concept also for a lot of further pull-down menus.
Connection settings (4.1.3)
Device selection:
Choose an equipment type to set.
Manufacturer number:
All our devices are signed with an
individual serial number. Normally
this number is filled in automatically
after the first communication with
the device.
Individual device settings:
The individual settings are depend-
ing on the supported functions of the
selected device.
4.1.3 Connection Settings
Inside the connection settings we must setup and test the communication between the computer and
our system device.
Communication type:
Depending on the supported commu-
nication by the selected equipment
Communication settings
Only the settings for the selected type
of communication can be changed
Custom Parameters
Additional parameters for the se-
lected device (e.g. “/Eco”) for a Bus-
master without SMM400
Start connection/communication test
Result of connection test
Disconnect after a successful com-
munication test
CALegration© Operation Manual_R02 Page 24/130
4.1.4 Device Settings/Ranges
The device settings and ranges are depending on the configured device. As an example, the device
settings for a PWS2.3genX© are shown.
Please set the used reference standard and source into automatic range selection for automatic test
runs and manual tests to prevent the device from damages and error messages from the software.
Important: To ensure that they are activated properly changes of current and voltage inputs must be
done after import into a system configuration (4.1).
Measuring Mode
Adjust the measuring settings according
the meter under test
Current Inputs
Select used inputs or clamps for the
measurement incl. transformer ratios if
needed.
Current Inputs for CT Ratio Tests
Select used inputs or clamps for the pri-
mary and secondary measurement
Voltage Inputs
Select used inputs for the measurement
incl. transformer ratios, if needed.
Voltage Inputs for PT Ratio Tests
Select used inputs for the primary and
secondary measurement
Set Frequency output
We offer the function to fix the output
frequency without influence of the inter-
nal ranges for checking the used refer-
ence standard as meter under test.
Timebase
Change the measuring update time of
the used reference meter
Test Positions
Set used inputs on the device. The
amount of inputs depends on the used
hardware
CALegration© Operation Manual_R02 Page 25/130
4.1.5 System Configuration
The system configuration is a combination of different system devices (4.1.2) to a complete system
(e.g. stationary meter test bench).
In case only one device is in use, a system configuration with only that device must be created. In-
side the system configuration we differ between four types of system devices, power sources, refer-
ence standards, error calculator and hand terminals. It is possible that one device is power source,
reference meter and error calculator in one (e.g. MTE Portable Test Systems / PTS).
In such a case only insert the PTS system device into the system configuration and set it as active.
For meter test benches, where all equipment’s have their own communication way, they must be
combined to a complete system first.
All settings of every system device can be changed in the system configuration, as well.
System Configuration Name Set current open System
Filename for saving, and research in the configuration as active
System Configuration Overview To use the connected sys-
tem devices together with
CALegration it is important
to set the specific configu-
ration as active
System Configuration System Setting Matrix
Tree System overview which
Adapt any setting in the se- can be adapted due to
lected system devices as customer needs
described in chapter 4.1.2
4.1.6 Add a System Device to a System Configuration
To add a new or existing system device into a system configuration open the system devices over-
view of a system configuration. In there the user can use the standard function buttons to add/in-
sert/delete or change the order for system devices. As soon one system device is added to the sys-
tem configuration, CALegration will setup a standard configuration for the system.
Any changes on that standard configuration (e.g. measurements with clamps instead of direct input)
can be done in the system device directly which is visible in the system configuration tree after the
user has added it in the system devices overview of the system configuration.
Note: Don’t forget to set the system configuration as active as soon changes were done!
CALegration© Operation Manual_R02 Page 26/130
4.2 Software configuration
The software configuration makes CALegration totally flexible.
Every user is individual; all filters, windows, colors or software profile settings can be adapted and
saved separately user by user.
4.2.1 User Profile
CALegration allows working with various users and three different access levels. This feature makes
it possible to identify the user during test runs and assign access rights.
After the installation of CALegration a default user with supervisor rights without password opens.
Additional users with different access levels can be created and administrated by a supervisor in the
software configuration at any time.
Level Description
Supervisor Rights to use all per license and software configuration enabled
features and functions.
Tester Limited access: (Default)
- Read only access to test procedures, test point ele-
ments, meter type definitions and other options.
- Only the own user can be administrated (changing of
password and color profile)
An adaption of these rights can be done by a supervisor in the
software profile of the corresponding Tester.
Service Special access reserved for MTE / EMH software development
Disable user
(useful for old users)
Select or delete available
color and user profiles
Login information (date / time)
User Name displayed in
Active software profile (4.2.2) the Login screen
Active Color profile (4.2.3) Full Name normally used for
the Report / Certificate
Password setting / proof
Access level (description above)
CALegration© Operation Manual_R02 Page 27/130
4.2.2 Software Profile
The Software profile defines which fields and windows are visible and used by the corresponding user.
Default settings for relays, sources (In, Imax etc.) and special waveforms can be set as well.
An adaption is only possible by supervisor users. The Settings can be different depending on the op-
eration (stationary or on-site measurements). Software profile settings are only displayed when the
current user is at least supervisor user. The same software profile can be shared with several users
simultaneously. If a supervisor changes a software profile from another user, it takes effect on next
login of the affected user with the changed profile. If a supervisor user modifies its currently active
software profile, then it immediately takes effect (without need of explicit logoff and login) after the user
has clicked on the "Save" button. This can be used for immediate preview.
4.2.2.1 General
The Software Profile has a tree structure and starts with the General settings.
Inside the General settings, the user can define which control elements are visible on his operating
area additionally he needs to know that inside the General settings he needs to fix the maximal num-
bers of test Positions.
Beside the settings of visibility, saving and miscellaneous also additional rights for testers can be given.
These additional tester rights will be active as soon such a software profile will be added to a corre-
sponding tester user (4.2.1).
4.2.2.2 Other important Settings
Setting Description
Number of decimal Digits Inside the Load Monitor it is possible to show
General – Load Monitor additional digits behind the comma. So the
resolution of the measured load values can
be shown up to 6 digits after the comma.
Max. Visible Harmonics If the user has equipment that is equipped for
General – Histogram / Oscilloscope harmonics measurements, then he can set
the number of visible harmonics here.
Nominal Values for Current and Voltage To make it easier to setup new meter types,
Database – Meter – Meter Type – Nom. Values every user can set his nominal values in ad-
vance.
Maximal Values for Current and Voltage To protect the connected meters under test,
Database – Test Point – Source Settings it is possible to set maximum values for cur-
rent, voltage and frequency. Please do that
setting in advance.
Precision of Results / Number of decimal Digits Every Result of the different measuring types
Results – Result – Test point Results can be shown with up to 6 digits after the
comma.
System Devices Every user can adapt his list of the system
Administration – System config. – System Device devices for his own use.
Tools CALegration gives every user the chance to
Administration – Software config. – Tools insert direct links to other external software
packages. The user need to insert only the
needed command to the corresponding exe-
cution file.
CALegration© Operation Manual_R02 Page 28/130
4.2.3 Color Profile
For every user, CALegration opens the function to create the users own individual color profile.
It means that every user can change the colors for the different controls in CALegration and adapt them
concerning his needs. As well predefined, season specific skins can be selected. After the setup the
user has the possibility to set up a color profile which can be assigned to multiple users. Each user still
can edit his color profile without affecting the color profiles of other users. When a user edits his color
profile then always a new version of the edited color profile will be saved.
Set color Profile as active: The button "Set this color profile as
active profile" immediately applies the current settings of this
color profile. These settings are not saved to the database and
will be lost when the user logs off. To make a color profile persis-
tent it is needed to save it to the database and to assign it to the
user with the select button in the user screen.
Preview Function:
The ‘Active Color profile’ always displays the name of the color profile that is currently assigned to the
user. It is not necessarily the current visible color profile. For example, when another color profile is
open or a color profile is edited then the software always is in an immediate preview of the current
settings which could be different from the active settings.
CALegration© Operation Manual_R02 Page 29/130
5. Database
5.1 Find Database Elements
The database navigation bar offers different options to search or filter the information inside the
CALegration database to the customer.
5.1.1 Open/New Database Element
The New/Open panel is a central function in the Database Part of CALegration to create or open avail-
able elements out of the database. Import of CALegration export files is supported as well.
View: Change the view of the visible symbols.
Large symbols / small symbols / List /
details (default) / tiles
Cancel: Close actual tab/window
Context Menu: Open with right click the same func-
tions as descript in this chapter.
Import a database element from another CALegra-
tion installation (3.2.2)
New: Create a new database element
5.1.2 Element list / Administration
Open the actual selected element
Refresh the data in the list for addi-
tional information
Set a user individual filter for the below
database information list (5.1.5)
Set the default filter (all files without un-
named items and without hidden items)
Show all elements of the database
Date Filter (always applied)
Items: numbers of visible Items
View: change the view of the visible symbols.
Large symbols / small symbols / List /
details (default) / tiles
Cancel: close actual tab/window
CALegration© Operation Manual_R02 Page 30/130
5.1.3 Element list / Context Menu
With a right click on a selected element the user can open the available context menu. Additional
options e.g. copying of an element will be helpful to simplify the use and navigation within CALegration.
Open the actual selected element(s)
Filter: select or deselect individual
element types of the used element
list. Available element types are de-
pending on the open list.
View: change the view of the visible
symbols.
Export selected
element(s) to a
CALegration ex- Copy selected element(s) with its
port file (*.cex) complete properties and save it
with a new name
Properties: open
a window with
the general prop- Rename selected element(s)
erties of the se-
lected element(s) Delete selected element(s)
5.1.4 Multi selection of Database elements
When appropriate for the action the user always can do a multi-selection using the shift or ctrl key in
combination with a mouse-click as usual in Windows, e.g. to open or to delete multiple elements in a
single go.
5.1.5 Filter functions
In addition to the navigation on the top view of the data elements, several search criteria (filters) allow
to find specific information inside the database. For example, it can be used to find automatic tests
results according to a serial number of a meter under test.
5.1.6 Filter symbols
Show all elements incl. the hidden files with version > 0. These are the files that are in use by
other elements. Therefore, these elements are read-only and cannot be deleted. But the user has the
option to open it and click on ‘Save As …’ to retrieve them.
User specific Filter: a filter different from the standard filter is active. The standard filter shows
all items except for the unnamed or hidden items.
The filter window is different in every element administration overview of CALegration, depending on
the elements in the open overview.
Date Filter: Independent of any other active filter the date filter always is applied. The date filter can
be opened by a click on the little arrow to clear or deactivate the date filter click on ‘Clear’. Also note
that the date filter does not affect the filter symbols.
CALegration© Operation Manual_R02 Page 31/130
5.2 Meter
The CALegration database element ‘Meter’ provides a selection list of existing meter and meter types
together with all its key information. It allows the selection of a meter or meter type for reviewing or
editing.
To search or arrange the different meters and meter types, the user must use the database naviga-
tion bar (5.1.2)
Available Meters, double-click for edit Database Navigation Bar (5.1.2)
Available Meter Types, double-click for edit Create/Import a new Meter or Meter Type
5.2.1 Meter Type
A meter type defines the electrical and functional data of an instrument under test. Meter types are
one of the two minimal key elements to start a manual or automatic test.
5.2.1.1 Meter Type definition
View Description
Meter type Name
Filename for saving
Line Type
Definition of how the meter is connected and
the measuring system is working. This entry
has influence to the settings of the power
source, mainly the switched-on phases and
the relation between the phases.
Meter Connection
Defines if the meters are direct connected or
connected via a transformer. In case of trans-
former connection, it has influence on the
settings of the nominal values (5.2.1.2)
CALegration© Operation Manual_R02 Page 32/130
View Description
Principal
Electronic Electronic measuring sys-
Meter: tem
Induction Electromechanical meas-
Meter: uring system (Ferraris)
Reference Device under test has dif-
Meter: ferent constants for the
(Option) measuring ranges. An ad-
ditional page is displayed
to define the range factors
for voltage and/or current.
(5.2.1.5)
Number of In standard configuration
Channels: only one set of constants
can be defined per meas-
urement quantity If more
constants are needed this
option opens additional
sets of constants which in-
dividually can be defined.
Administrative Data
Additional description and documentation of
the meter type without any influence on the
measuring (comment).
CALegration© Operation Manual_R02 Page 33/130
5.2.1.2 Nominal Values
View Description
Nominal voltage definition
Define the nominal voltage (Un) of the meter
related to Phase-Neutral (PN) or to Phase-
Phase (PP) voltage.
Voltage definition for primary transformer
connection
For voltage transformer meters additional set-
tings for primary and secondary voltage are
needed.
Constants will be treated with the total ratio
Current definition for direct and second-
ary transformer connection
Define the different current values which can
be a reference for the source settings.
Nominal current: %In
Maximum current: %Im
Minimum current: %Imin
Transition current: %Itr
Start current: %Ist
These values are defined in the data sheet of
the meter or can be calculated according the
local meter testing norms.
Current definition for primary transformer
connection
For current transformer meters additional set-
tings for primary and secondary current are
needed.
Constants will be treated with the total ratio
Nominal Frequency
Set the nominal frequency of the meter. The
range is depending on the connected source.
Time for Maximum Power Registers
Tm: Integration period in minutes. This entry
is used as nominal value when verifying
a tm-output of a device under test dur-
ing a register test step or when gener-
ating an external maximum period with
relays of the test system.
Te: Definition of compensation time in % of
maximum period (Tm). This time is
needed by the meter to reset and/or ac-
cumulate the maximum pointer. This
entry can be used as nominal value
when generating an external maximum
period with relays of the test system.
CALegration© Operation Manual_R02 Page 34/130
5.2.1.3 Measuring systems
View Description
Channel
If more than one constant is needed, this op-
tion opens additional sets of constants which
can be defined individually.
Quantity
CALegration differentiates the constants be-
tween the following three measuring quanti-
ties:
Active Power (P):
Constant for active power measurements
Reactive Power (Q):
Constant for reactive power in two modes
1.) Reactive Natural (Qn)
90° phase shifters in voltage path are
used to calculate the reactive power
2.) Reactive artificial or cross-connected (Qx)
The phase to phase voltage between
other phases, (which already have a 90°
phase shift) is used instead of the phase
to neutral voltage. This mode is applicable
only to a symmetrical voltage system.
Apparent Power (S):
Constant for apparent power in two calcula-
tion modes
1.) Apparent power calculation based on the
effective values of voltage and current:
S U I
2.) Apparent power calculation based on total
active power: ΣS ΣP 2 ΣQ 2
Measuring modes for the verification of
meters for the transformer loss perfor-
mance measurement (Option):
U2h = U*U (4W voltage) = U2*1MΩ
(voltage phase-null squared * 1MΩ)
I2h = I*I (current) = I2*1Ω
(current squared * 1Ω)
Accuracy Class
Definition measuring class of the meter.
Constants
Input of the constant of the device under test.
The value of the constant is always linked to
the unit value, which is defined in the adja-
cent field. In most of the cases the unit can
be entered in the way familiar to the operator
without conversion and just as it is printed on
the nameplate of the meter. In this case,
’Imp’ stands for impulse. For Ferraris Meters
it means the passing of the mark.
CALegration© Operation Manual_R02 Page 35/130
View Description
Function buttons
To add/insert/delete or change the order of
the defined constants, use the different func-
tion buttons.
Constant List
This list shows the already added constants.
By selecting one row the data is brought into
the editing fields above.
5.2.1.4 Communication (Automatic Meter Readout AMR) (Option)
This part of the meter type definition allows the user to define the communication scripts and hardware
to communicate with the meter under test.
View Description
Communication Definition
Selection of the communication definition
files (*.tmd/*.tdd). These files have to be pre-
pared outside of the CALegration program,
but can be either edited or opened with the
buttons TMD/TDD/CNV.
More information about preparation of com-
munication scripts for IEC1107, DLMS, SML
and other communication protocols are avail-
able on request.
Hardware- / Communication interface
Selection of which hardware (HW) communi-
cation interface is available on the meter.
The options and possibilities are depending
on hardware options of the test system cur-
rently connected and the definition inside the
communication script.
5.2.1.5 Reference Meter testing (Option)
CALegration opens the option to measure reference meters with different constants in an automatic
way. For that, the software user must setup a list of constant factors depending on the internal
ranges of the reference meter under test. To use this function, select the meter type ‘reference meter’
in the general meter definition (5.2.1.1)
Final range value of the reference meter
under test
Factor for constant calculation
Function buttons:
Add/insert/delete or change the order of
the range factors
List of already defined range factors
CALegration© Operation Manual_R02 Page 36/130
5.2.1.6 Composed Error (Option)
The ‘Composed Error’ or ‘Maximum Permissible Error (MPE)’ which is fixed in the MID norms will be
calculated out of error values and corresponding table values.
The test instructions are based on the MID – Interpretation DIN EN 50470.
The composed error at a certain load shall be calculated with the following formula:
ec (I,cosφ) = √ (e2 (I,cosφ) + δ2 (T,I,cosφ) + δ2 (U,I,cosφ) δ2 (f,I,cosφ ))
ec (I,cosφ) Composed Error (MPE).
e (I,cosφ) The intrinsic error of the meter at a certain load.
δ (T,I, cos φ) The additional percentage error due to the variation of the temperature at the
same load.
δ(U,I, cos φ) The additional percentage error due to the variation of voltage at the same
load.
δ(f,I, cos φ) The additional percentage error due to the variation of frequency at the same
load.
CALegration© Operation Manual_R02 Page 37/130
5.2.2 Meter Data
The meter data gives us a complete overview over one individual meter. A combination of meter type
(5.2.1) and instrument transformers (5.3) together with manufacturer, owner, client and certification
information creates an own view per every individual meter.
Meter Name: filename for saving
Selected Client information (5.6.1)
Contract Number: a customer individual contract number
Owner number: individual number set by the meter owner
Metering Code: the metering code gives the user a
chance to define the location of the meter installation.
Structure: Country code_Network Operator code_ZIP
Code_Metering code
Year: year of manufacture of the meter
Manufacturer number: individual number set by the meter
manufacturer.
Selected Instrument Transformer (5.3)
Selected Meter Type (5.3)
Select Button: select Element out of the Database
Delete Button: delete before selected database element
out of the actual open meter data overview
CALegration© Operation Manual_R02 Page 38/130
Additional Meter Information:
Comment: individual comment for that meter
Public Key: smart meter security key for meter communication
Server ID: smart meter ID number in a server system
Certification number: fixed and set by the calibration laboratory
5.3 Instrument Transformer
CALegration includes, beside the meter test functions, also an overview over the installed current
(CT) and voltage or potential transformers (PT). How to handle and setup such transformer Infor-
mation in the software is described in the following chapters.
5.3.1 Current Transformer Type
Define a type of current transformer with the information according to the data sheet from the trans-
former manufacturer.
Name of current transformer type: filename for saving
Type Info: main information about the current trans-
former type out of the technical datasheet from the
transformer manufacturer
CALegration© Operation Manual_R02 Page 39/130
5.3.2 Current Transformer
The combination of current transformer type (5.3.1), Factory test results (5.3.7) and transformer indi-
vidual Information creates one current transformer.
Name of current transformer: filename for saving
Select a predefined current transformer type and add
owner and manufacturer number.
Certification Info: information from the certification
5.3.3 Current Transformers (Installation)
To combine the in advance defined current transformers into an installation, the software user has to
integrate them into a current transformer installation overview (current transformers).
Navigation tree with detailed
information about the selected
transformers
Overview of the current transformers in a 3-phase installation
Delete or select defined current transformer (5.3.2)
Name of current transformer Installation: filename for saving
CALegration© Operation Manual_R02 Page 40/130
5.3.4 Voltage Transformer Type
Define a type of voltage or potential transformer with the Information according to the data sheet from
the transformer manufacturer.
Name of voltage transformer type: filename for saving
Type Info: main information about the voltage/potential
transformer type out of the technical datasheet from the
transformer manufacturer.
5.3.5 Voltage Transformer
The combination of voltage transformer type (5.3.4), factory test results (5.3.7) and transformer indi-
vidual Information creates a voltage transformer.
Name of voltage/potential transformer: filename for saving
Select a predefined voltage/potential transformer type and
add owners and manufacturer number.
Voltage Drop Info: add Voltage drop per fuse and a total
drop.
Certification Info: information from the certification
CALegration© Operation Manual_R02 Page 41/130
5.3.6 Voltage Transformers (Installation)
To combine the voltage/potential transformers that were defined in advance into an installation, the
software user must integrate them into a voltage transformer installation overview (voltage transform-
ers).
Navigation tree with detailed
information about the selected
transformers
Overview of the voltage/potential transformers in a 3-phase installation
Delete or select before defined voltage/potential transformer (5.3.2)
Name of voltage/potential transformer Installation: filename for saving
5.3.7 Factory Test Results
Results of a factory calibration of an installation transformer can be implemented as well in the docu-
mentation and installation error calculation of CALegration. The according table can be filled out by
the software user for every transformer separately.
Current Transformer
Voltage Transformer
CALegration© Operation Manual_R02 Page 42/130
5.4 Test Point Elements
A test point element includes the source settings (5.4.1), the test settings (5.4.2) and control func-
tions (5.4.3).
5.4.1 Source Settings
The settings for the power source are the same in the manual source control, the manual meter test
(6.1.1) and in the test point setup (5.4). Because of this flexible use of these settings, CALegration has
the option to save every source setting to use it in another part of the software.
Load point description: filename for saving
Power source settings (Details below)
Maximum Values for voltage (U)
/current (I) and angle (cos)
Manual adjust: caution in manual
source control (6.1.10)! As soon the
source is started up the values will be
set directly by adjusting the sliders!
Actual set Values: a change by the
sliders will have direct influence to the
upper power source settings
CALegration© Operation Manual_R02 Page 43/130
Power Source Settings (Details)
View Description
Line Type
Definition on which net type the measuring system of the con-
nected meter is working.
Rotation
The source changes the current outputs L2 and L3 to simulate a
meter connection with another rotation.
Frequency
Definition of the fundamental frequency for all outputs, direct in
Hertz or relative to the nominal Values set in the meter type or
nominal Value screen.
If the box ’mains synch’ is checked the frequency entry is ignored
and the power source takes the actual mains frequency as refer-
ence for the signal generation (option depending on hardware)
Voltage
A real voltage value (V) or a relative to nominal (%Un) voltage
value for all or each individual voltage phase can be set.
Current
A real current value (A), a relative to nominal (%In), to maximum
(%Im), to minimum (%Imin), to transition (%Itr), to start (%Istr) cur-
rent value for all or each individual current phase can be set.
Angle
Definition of the angle between current and voltage. The quadrant
graphic to the right of the entry fields is showing in which quadrant
the measurement is working (power vector).
5.4.1.1 Special Waveform (Continuous)
Select a previously created continuous special waveform out of the database. Detailed descriptions
about setup of continuous special waveforms are described in chapter 5.7.2.
5.4.1.2 Special Waveform (Non-Continuous)
Select a previously created non-continuous special waveform out of the database. Detailed descrip-
tions about setup of non-continuous special waveforms are described in chapter 5.7.3
5.4.1.3 Ripple Control
Select a previously created ripple control telegram out of the database. Detailed descriptions about
setup of RCS telegrams are described in chapter 5.7.4.
CALegration© Operation Manual_R02 Page 44/130
5.4.2 Test settings
To test a meter, we have to define the different below described measuring types. Some of them we
use in the manual meter test part (6.1.1) as well.
5.4.2.1 Error measurement
View Description
Test Type
The error measurement is the most used test type and is used for
the evaluation of the error values of the meter under test.
Quantity / Channel
Selection for measured quantity and channel.
Together with the ‘input’ definition (see below) the software get the
link to the corresponding constant out of the meter type (5.2.1.3)
Import/Export to/from file
CALegration includes the function to import external Register val-
ues into the Software to complete a measurement procedure. This
special, user specific tool needs a standard .txt file which includes
the needed data in a specific order. In the other hand, also an ex-
port of the register values into an external .txt file is possible for ex-
ternal handling.
Measurement duration
Definition of duration to evaluate a single error value:
Number of Pulses/Revolutions:
After the entered number of pulses is received the error value will
be calculated.
Time [mm:ss]
After entered time is elapsed and the next pulse is received the er-
ror will be calculated.
It is important to know that there is a connection to the definition of
the total duration of a test step as time (see below ‘Test Step Dura-
tion’).
Note: Meter manufacturers are defining minimal measuring times
to get certain stability.
Adjustment Mode (only with Scanning head SH11)
The software has an integrated automatic scanning head adjust-
ment function for induction meter (Ferraris) testing with the scan-
ning head type SH11. Not useful for other scanning head types.
Input selection
The selection of the pulse input is linked to the corresponding con-
stant out of the meter type (5.2.1.3).
Scanning Head:
Pulse or Revolution detection by scanning head
Electrical Input (S0):
Electrical pulse detection (additional hardware is needed)
Optical communication head
Light or infrared pulse detection by the optical communication
head (additional hardware is needed)
eHZ Testing Optical communication head
Light or infrared pulse detection by a special eHZ customer spe-
cific optical communication head (additional hardware is needed)
HF Input
High frequency Input, which is available on the SMM400+. This In-
put can be used as input for a second scanning head or as an in-
put for reference meter testing
CALegration© Operation Manual_R02 Page 45/130
View Description
Save Results
Definition what to do with the result(s) at the end of the test step.
None:
No result will be saved. The results are displayed only when the
test step is active. There is also no entry in the result overview.
This selection is used e.g. for test step to adjust the scanning
head.
Last Error:
Only the last evaluated result will be saved.
All values:
All measured results will be saved.
Average:
The average value of all measured results will be saved.
Standard Deviation
In addition to the average value also the standard deviation will be
stored. At least two values have to be evaluated that the standard
deviation can be calculated.
Ignore 1st value:
The first measured value will be rejected and not taken for any fur-
ther calculation. Can be used if a meter under test starts slowly
and therefore the first result is not valid.
Error Limit
Definition of a tolerance band in percent. As long as the evaluated
error is within these limits the meter status is OK. To enter symmet-
rical limits, check the corresponding box.
Error Offset
For calibration purposes the zero line can be shifted by entering an
error offset value.
Formula: Measured Error Value – Error offset = Saved Error Value
Example: 0.63 – 0.2 = 0.43
Test Step duration
In the test step ‘error measurement’ the criteria No. of Error Values
and fixed duration are available to define the duration of a test
step.
Fixed Duration
During that time the error measurements are carried out according
to the definitions in the measurement duration.
tstart terror -0.08 -0.14
ttotal
tstart = Time the system needs to switch on and regulate the power
source, start the error measurement and receive the first
pulse from the meter under test.
terror = Time to evaluate one error value
ttotal = Total duration of the test step. Independent of the state of
the error measurement the test step stops.
CALegration© Operation Manual_R02 Page 46/130
View Description
No. of Error Values
The test will run until the defined number of error values has been
evaluated
Timeout
The Timeout time is only active together with a set number of error
values. That time is the maximal time for that measuring point in-
dependent of the state of the measurement.
Note: To calculate the timeout time or the total duration it is often
useful to know the time between two meter pulses. It can be calcu-
lated as follows:
3'600'000
t i s ti = time between two pulses
i
Ptotal W * C
Ptotal = total power at this test step
kWh C = meter constant
In case meters have different constants, take the slowest meter to
calculate the timeout time.
Sigma criteria
The Sigma criteria are only active together with a set number of er-
ror values. As soon more than one error value is evaluated per
particular measuring position, the standard deviation (Sigma σ) will
be calculated.
Sigma is compared against SigmaMax and if Sigma is lower or
equal SigmaMax the Sigma-Criteria is fulfilled and the error
value(s) is/are stored.
SigmaMax will be calculated as follows
SigmaLimit(Upper Error Limit Lower Error Limit)
SigmaMax
2 100
If for all positions the Sigma-Criteria is fulfilled the test step ends
before the maximal duration (time) is reached.
To get the Status OK for a test position with Sigma-Criteria the
Sigma-Criteria must be fulfilled and the error values respectively
mean value has to be within the defined limits.
Action after test step is finished
Define what the equipment must do after the test step is finished.
Next Test
The program proceeds automatically with the next test step
Wait Message
After all actions have been done the program stops and wait for
user confirmation to proceed. While waiting, the power source is
set to conditions as defined for the step.
I=0
When the box ‘I=0’ is checked while waiting after a test step is fin-
ished the current will be switched off (usual operation). When the
box is unchecked, the current remains on.
Note that if a different current range of the power source is needed
for the next test step the current is switched off shortly anyway.
Beep
When the step is finished the software beeps shortly. (Sound out-
put on the computer is needed)
CALegration© Operation Manual_R02 Page 47/130
5.4.2.2 None
View Description
Test Type
A test step with the method ‘None’ is used to switch on the power
source only. No measurement is carried out; therefore, no other pa-
rameters are needed. Whilst the test step is active, control functions,
for example sending a command to the meter under test, can be
activated. This method can also be used to preheat meters over a
fixed time. Detailed descriptions about ‘Test step duration’ and ‘the
action after test step is finished’ are available under the Test type
‘error measurement’ (5.4.2.1)
Import/Export to/from file
CALegration includes the function to import external Register val-
ues into the Software to complete a measurement procedure. This
special, user specific tool needs a standard .txt file which includes
the needed data in a specific order. In the other hand, also an ex-
port of the register values into an external .txt file is possible for ex-
ternal handling.
5.4.2.3 Register test
This method is designed to prepare the verification of different registers (counters) of the device un-
der test.
Basic principle:
- The current is switched off
- Start readings of the register(s) under test are collected by manual input or automatic reading
- The current is switched on for defined time / energy
- The current is switched off
- Final readings of the register(s) under test are collected by manual input or automatic reading
- The error will be calculated as follows:
(End Reading Start Reading)
Error 1
Measured Energy
View Description
Test Type
Definition of registers under test. Depending on the register type, dif-
ferent registers can be tested in parallel. For example, in parallel of
testing maximum demand register, also the corresponding energy
registers can be verified. During a register test is running an addi-
tional error measurement as a register reference and a time meas-
urement to check the time between two pulses is possible.
Detailed descriptions about ‘Quantity’ are available under the Test
type ‘error measurement’ (5.4.2.1)
Import/Export to/from file
CALegration includes the function to import external Register values
into the Software to complete a measurement procedure. This spe-
cial, user specific tool needs a standard .txt file which includes the
needed data in a specific order. In the other hand, also an export of
the register values into an external .txt file is possible for external
handling.
Use Reference Test Point
To subtract the error of a measured error by pulses from a register
error choose the corresponding error measurement as reference.
CALegration© Operation Manual_R02 Page 48/130
Channel
In standard configuration only one set of constants can be defined
per measurement quantity. If more constants are needed this option
opens additional sets of constants which can be defined individually.
The number of available channels must be set in the meter type defi-
nition (5.2.1.1)
Factor
Factor when the direct reading of the register has to be calculated
into the real value.
Register Type
E: Energy register, measured energy (active, reactive ..) see
above
Max: Maximum power register
Cum: Cumulated maximum power register
nCum: Number of accumulations register
LP: Load profile ( OBIS code has to be set separate)
Quantity
Register type together with the quantity and the tariff number defines
a register. The picture is showing all available quantities that are op-
tional and customer specific.
P = Active energy import / export
Q = Reactive energy import / export
S = Apparent energy import / export
U2h = used at transformer loss meters, iron and core loss (Option)
I2h = Used at transformer loss meters, copper and leakage loss (Option)
Vol = Volume, only used for tariff devices
Unit
Available units depending on selected energy type.
The picture is showing all available units for an active register (P)
Tariff:
Selection of tariff number for register under test
Only one tariff can be selected. A single test step for each tariff is
needed.
Tariff 0
Test of a total energy register
Stored values
Number of stored register readings
OBIS Code
CALegration shows the OBIS code according to the actual settings of
register type, quantity and register.
For Load profile tests the OBIS number D can be set meter specific.
OBIS code 5: Average Power, the average values of power are
stored in the load profile
OBIS code 8: Energy Readings, the actual readings are stored in
the load profile
OBIS code 9: Delta Energy, Energy differences are stored in the
load profile
CALegration© Operation Manual_R02 Page 49/130
Name
Register description
Not active
Non-active tariff; Additonal check if the inactive registers are not
counting. The register readings of inactive registers are only
displayed in case the difference is to big so the status becomes ‘bad’.
The test fails if the difference end reading minus start reading is
bigger than ‘half of class’ specified in with the meter type releated to
the measured reference power.
Function buttons / Register List
The list is showing the already entered register to test. By clicking a
line the data are brought into the editing fields above.
To add/insert/delete or change the order of the defined registers, use
the different function buttons.
Data collection
Selection of the method how to collect the register readings. The
method can be different for the start and end reading.
Manual
Entering the values via PC keyboard or via hand held terminal. When
carrying out a register test the system prompts for entering the read-
ings.
Automatic Meter Reading (AMR)
Collecting readings via automatic meter reading (AMR) over the se-
lected hardware interface. (5.2.1.4)
Error Limit
Definition of a tolerance band in percent. As long as the evaluated error
is within these limits the meter status is OK. To enter symmetrical lim-
its, check the corresponding box.
Test Step Duration
In the test step ‘register test’ the criteria fixed duration, Dosage and
revolutions are available to define the duration of a test step
Fixed Duration
A fixed time for the register test
Dosage [k(xx)h]
After the defined dose for the selected register in kWh / kvarh / kVAh
/ m3 the current will be switched off.
Revolutions
The dose is calculated that the last roll (digit) of the meter under test
makes the number of defined revolutions.
Action after test step is finished
Detailed descriptions about ‘Action after test step is finished’ are
available under the Test type ‘error measurement’ (5.4.2.1)
CALegration© Operation Manual_R02 Page 50/130
5.4.2.4 Counting test
View Description
Test Type
This method is designed to prepare start or creep (no load) tests for
meters. Either a minimal number of pulses or not more than a maximal
number of pulses have to be counted that the test step for the specific
test position gets the status OK. The result is always an attribute (OK
or NOT OK).
Detailed descriptions about ‘Quantity’ and ‘Channel’ are available un-
der the Test type ‘error measurement’ (5.4.2.1)
Import/Export to/from file
CALegration includes the function to import external Register values
into the Software to complete a measurement procedure. This spe-
cial, user specific tool needs a standard .txt file which includes the
needed data in a specific order. In the other hand, also an export of
the register values into an external .txt file is possible for external
handling.
Counting Limit
Max: Status gets OK when the maximal defined numbers of pulses
are received.
Min: Status gets OK when at least the defined numbers of pulses
are received.
Usual definitions
Start test: Min. 2 pulses have to be received during the defined
measuring time that the test passes
Creep test: Max. 1 pulse is allowed to receive during the defined
measuring time that the test passes
Input selection
The selection of the pulse input is to be performed in the same way
as CALegration use it for an error measurement (5.4.2.1)
Scanning Head:
Pulse or Revolution detection by scanning head
Electrical Input (S0):
Electrical pulse detection (additional hardware is needed)
Optical communication head
Light or infrared pulse detection by the optical communication head
(additional hardware is needed)
HF Input
High frequency Input, which is available on the SMM400+. This Input
can be used as input for a second scanning head or as an input for
reference meter testing
Test Step Duration
In the test step ‘counting test’ only the criteria ‘Fixed Duration’ is avail-
able to define the duration of a test step
Fixed Duration
During that time the number of defined pulses has to be counted or
not.
Proceed if Limit is reached
When this box is selected, CALegration will finish the measuring cycle
as soon the minimal number of pulses is measured. (startup test)
CALegration© Operation Manual_R02 Page 51/130
Action after test step is finished
Detailed descriptions about ‘Action after test step is finished’ are
available under the Test type ‘error measurement’ (5.4.2.1)
5.4.2.5 Data collection / Attributive test
View Description
Test Type
Test steps with this method are used to enter any information mainly
for the protocol.
Import/Export to/from file
CALegration includes the function to import external Register values
into the Software to complete a measurement procedure. This spe-
cial, user specific tool needs a standard .txt file which includes the
needed data in a specific order. In the other hand, also an export of
the register values into an external .txt file is possible for external
handling.
Data collection
Selection of the method how to collect the data.
Manual
Entering the values via PC keyboard or via hand held terminal. When
carrying out a data collection test the system prompts for entering the
readings.
Automatic Meter Reading (AMR)
Collecting readings via automatic meter reading (AMR) over the se-
lected hardware interface. (5.2.1.4)
Question / Attributive Answer
During carrying out such a test step and depending on the definitions
either an answer text or an attributive answer (yes/no; passed/failed;
OK / not OK) to a customer specific question can be entered.
Action after test step is finished
Detailed descriptions about ‘Action after test step is finished’ are
available under the Test type ‘error measurement’ (5.4.2.1)
5.4.2.6 Data comparison
View Description
Test Type
CALegration has the option to compare numbers/data from e.g.
readout values with values out of the database.
Import/Export to/from file
CALegration includes the function to import external Register values
into the Software to complete a measurement procedure. This spe-
cial, user specific tool needs a standard .txt file which includes the
needed data in a specific order. In the other hand, also an export of
the register values into an external .txt file is possible for external
handling.
CALegration© Operation Manual_R02 Page 52/130
Value settings
To compare values, the user has to set first from where the two com-
pare values are coming. CALegration distinguish between register,
static and Database values.
Register Values
To allocate register values we have the same functions available as
we know from the register test data collection (5.4.2.3)
Static Value
A fixed number or Information set by the user
Database Value
Compare a number/information which is already available in the
CALegration Meter database (Meter Code, Owners number …).
Comparison
The comparison of the collected or set values can be done as follows:
== Identical / equal
!= Not identical / unequal
>= greater than or equal
<= less than or equal
> greater than
< less than
Compare Type
Compare Type "Standard"
works in predefined way depending on the selected operator.
For the operators == and != it's easy, they simply perform a direct text
comparison (alphanumeric).
For the operators >=, <=, >, < it's more complex: The values are con-
verted to a number and then the numbers are compared by numerical
comparison. By this conversion, a possibly existing unit prefix is con-
sidered as well. It means that value 2 is converted to match to the unit
prefix of value 1 before the both values are compared. Conversion of
the unit prefix is a specialty of the compare type "Standard" and it's
only done by the mentioned operators.
Compare Types "Numeric" and "Alphanumeric"
These compare types offer more control. The regular expression that
is needed is applied on each operand in same way to filter for the
needed string parts that are to be compared.
In addition, you can define alternation constructs, for example by us-
ing the character '|' (vertical bar) directly in the regular expression.
It's also possible to compare to a set of multiple values.
Remarks (apply to all Compare Types):
Anyway, carriage return (\r) and newline (\n) characters are removed
before the comparison is carried out.
For performing numerical comparisons, a comma is replaced by a dot
that is used as decimal mark.
The length of the regular expression must not exceed 4000 char-
acters.
Action after test step is finished
Detailed descriptions about ‘Action after test step is finished’ are
available under the Test type ‘error measurement’ (5.4.2.1)
CALegration© Operation Manual_R02 Page 53/130
5.4.2.7 Data processing / printing
View Description
Test Type
A data processing routine contains the printing process which will be
executed normally at the end of a test run.
Import/Export to/from file
CALegration includes the function to import external Register values
into the Software to complete a measurement procedure. This spe-
cial, user specific tool needs a standard .txt file which includes the
needed data in a specific order. In the other hand, also an export of
the register values into an external .txt file is possible for external han-
dling.
Protocol Settings
This type of action allows creating a protocol automatically after fin-
ishing a test. The printout will be done over the implemented Report
Designer of CALegration. (8)
Action after test step is finished
Detailed descriptions about ‘Action after test step is finished’ are
available under the Test type ‘error measurement’ (5.4.2.1)
5.4.2.8 Static contact test
View Description
Test Type
This method is designed to evaluate static signals states. The number
of inputs available depends on the connected hardware.
The status of the signals will be tested after the test step duration is
over.
Import/Export to/from file
CALegration includes the function to import external Register values
into the Software to complete a measurement procedure. This spe-
cial, user specific tool needs a standard .txt file which includes the
needed data in a specific order. In the other hand, also an export of
the register values into an external .txt file is possible for external
handling.
Contact settings / Input
Scanning Head:
Pulse or Revolution detection by scanning head
Electrical Input (S0):
Electrical pulse detection (for more than one input additional hard-
ware is needed)
CALegration© Operation Manual_R02 Page 54/130
Contact settings / Signal status
Definition of the signal state that the test becomes passed. Depend-
ing on the external connected hardware ‘high’ and ‘low’ can be in-
verted.
Signal status
_./ ._ Status ‘high’ (contact open)
_.---._ Status ‘low’ (contact closed)
Function buttons
To add/insert/delete or change the order of the defined contacts, use
the different function buttons.
Test Step Duration
In the test step ‘Static contact test’ only the criteria ‘Fixed Duration’ is
available to define the duration of a test step
Fixed Duration
Duration till the contact positions have to be checked.
Action after test step is finished
Detailed descriptions about ‘Action after test step is finished’ are
available under the Test type ‘error measurement’ (5.4.2.1)
5.4.2.9 Time measurement
View Description
Test Type
This method is designed to measure a time span between two pulses
of an input from the test bench. The measured value is compared with
a nominal value.
Detailed descriptions about ‘Quantity’ and ‘Channel’ are available un-
der the Test type ‘error measurement’ (5.4.2.1)
Import/Export to/from file
CALegration includes the function to import external Register values
into the Software to complete a measurement procedure. This spe-
cial, user specific tool needs a standard .txt file which includes the
needed data in a specific order. In the other hand, also an export of
the register values into an external .txt file is possible for external
handling.
Pulses / Revolutions
How many Pulses or Revolutions has to be measured by CALegra-
tion during the set time.
Input selection
The selection of the pulse input is to be performed in the same way
as CALegration use it for an error measurement (5.4.2.1)
Scanning Head:
Pulse or Revolution detection by scanning head
Electrical Input (S0):
Electrical pulse detection (additional hardware is needed)
Optical communication head
Light or infrared pulse detection by the optical communication head
(additional hardware is needed)
HF Input
High frequency Input, which is available on the SMM400+. This Input
can be used as input for a second scanning head or as an input for
reference meter testing
CALegration© Operation Manual_R02 Page 55/130
Error Limit / Time measurement
The measured time is checked if it is between the limits defined
aside.
Error Limit / Relative to Tm
In case the box ‘error limit relative to tm’ is checked the measured
time is compared with the integration period defined in the meter
type. (5.2.1.2)
Test Step Duration
The criteria fixed duration is the only option available to define the du-
ration in the test step ‘time measurement’.
Fixed Duration
During that time the system is waiting and measures a time span be-
tween the fixed pulses from an input of the test bench.
Action after test step is finished
Detailed descriptions about ‘Action after test step is finished’ are
available under the Test type ‘error measurement’ (5.4.2.1)
5.4.2.10 Constants Test
This method is designed to prepare the verification of the constant of the device under test.
Basic principle:
- The current is switched OFF
- Start readings of the register(s) under test are collected
- The current is switched ON for defined time / energy
- The current is switched OFF
- Final readings of the register(s) under test are collected
- The error will be calculated as follows:
End Reading Start Reading
Error 1
Constant
Counted Pulses
The Settings are similar as descript in chapter Register Test (5.4.2.3), only that the result will not be a
calculation of a register error, but a calculation of register values divided by the actual set constant and
the measured pulses.
View Description
Optional Stored Values
Additional results like Error Value or Register Error can be saved at the
same measuring time by selecting them optionally.
Adjustment of the Constant
Select the option “Use it to adjust the constant” to adjust the meter
constant according to the results of the constant measurement for later
measurements.
Input selection for pulse detection
The selection of the pulse input is to be performed in the same way
as CALegration use it for an error measurement (5.4.2.1)
CALegration© Operation Manual_R02 Page 56/130
5.4.3 Control functions
Control functions are actions which can be started at the beginning, during or at the end of a test. In
general, this function is used for guidance into test procedures (Display message), open external pro-
grams or manipulation of the meter (Relay control, AMR, Ripple control).
The exact start time is as follows:
1. Voltage is switched on
2. Control functions defined for ‘begin of the test step’ are being performed
3. Test method specific actions are carried out e.g. Readout of the start register values.
4. Current will be switched on
5. Test/Measurement defined for the actual step is started. Exception: The error measurement
isn´t starting until the actual values (power) are stable. This could happen after step 6 has been
carried out.
6. Control functions defined for ‘during test step’ are being performed
7. Test step is still in progress
8. Current will be switched off
9. Control functions defined for ‘end of the test step’ are being performed
10. Test method specific actions are carried out e.g. end reading of the register values.
Defined control functions at the beginning of the test
(Voltage ON / Current OFF)
Navigation Tree of test
point elements
Defined control functions during the test
(Voltage ON / Current ON)
Function buttons:
To add/insert/delete or
change the order of the
defined control func-
tions, use the different Defined control functions at the end of the test
function buttons. (Voltage ON / Current OFF)
CALegration© Operation Manual_R02 Page 57/130
5.4.3.1 Display Message
This control function displays a message to the operator which has to be confirmed before the program
continues. For example, an application is going to inform the operator that he shall move the scanning
head from the active to the reactive LED-output of the meters under test.
Example: Setup a scanning head adjustment step whereas the operator can use as much time he
wants without being interrupted by the software.
1) Define source settings (5.4.1)
2) Setup an error measuring test step (5.4.2.1)
e.g. Measuring duration 5s / Save Results ‘None’ / Test step duration 1s!!
3) Let´s the system displays a message ‘during measurement’ e.g. “Please adjust the scan-
ning head”
The software is working as follows:
1) Voltage and current will be switched ON
2) The error measurement is started.
3) The message on the PC screen is displayed and the software is waiting for the
confirmation of the operator
4) The test step duration (1s) is started
5) The error measurement will be stopped
6) The current will be switched OFF
7) The software goes to the next step
Conclusion: Displaying a message and waiting for the confirmation by the operator has a higher priority
than the test step duration.
CALegration© Operation Manual_R02 Page 58/130
5.4.3.2 Wait Time
This control function allows the definition of a delay time. The system is simply waiting for the an-
nounced amount of time. In general, this function is to be used for meter communication to define
timeouts between two commands.
5.4.3.3 Call Program
This control function allows the operator to start an external program. As long as the external program
is active the function of CALegration is stopped. As soon as the external program ends CALegration
continues with its operation.
The PC environment can be browsed to select an external program by clicking on the select button. If
needed, parameters can be added at the end of the command line.
Example:
This function allows meter manufacturers to call an external calibration routine without telling MTE the
algorithm. Also, the communication with the meter under test can be performed by this function.
CALegration© Operation Manual_R02 Page 59/130
5.4.3.4 Send Ripple Control Telegram (RCR)
This control function allows the operator to define ripple control telegrams which can be generated by
the source and send to the meter to change for example the internal tariff. The selectable protocols
have to be set up in the database part of CALegration (5.7.4)
5.4.3.5 Automatic Meter Readout (AMR)
To readout or send any commands to the meter, CALegration includes the control function ´Meter
command´.
The data conversion is specified in the TMD file whereas the communication is described in the TDD
file. The different communication files are located in the CALegration Program folder Calegration-
RepositoryData TMD.
How to setup such communication files is described in a separate CALegration document about tariff
device communication.
5.4.3.6 Relay control
This control function is used to switch on/off relays from the test bench if there are any (hardware
option). For example, the relays can be used to switch tariffs or to accumulate the maximum demand
register.
Option Tm:
for testing Maximum Demand
Meters which need an external
period signal, it is possible to
make an allocation by check-
ing ‘Tm’ (Option). This relay
will be used as a time emitter
for the maximum period.
Relay status:
Definition of output voltage for each available relay. Depending on the hardware and the avail-
able selections, the amount of relays could be different. Numbers of Relays will be fixed in the
CALegration Software profile (4.2.2)
The initial state of each relays is OFF.
Unchanged: the state will not be changed.
Off: turns the signal OFF
U1, U2, U3, N: turns ON the selected voltages of the measuring circuit. Independend of the
connection mode always the phase to neutral voltage is turned ON.
AUX1 .. AUX4: External connected auxiliary voltage will be switched to the relays output.
CALegration© Operation Manual_R02 Page 60/130
5.5 Test Procedure
A test procedure contains different test point elements (5.4) to define how the meters will be tested in
an automatic test run.
Test procedure Overview
Print/Export results of the complete measurement
Comment: individual comment for that procedure
Editor Info: automatic set by CALegration after
every modification of the test procedure
Select or delete a Meter type definition (5.2.1)
Test procedure name: filename for saving
Recommendation: Meter type Name
CALegration© Operation Manual_R02 Page 61/130
Test point overview
Test point overview and organisation
Test point elements: see chapter 5.4 Function buttons: to add/insert/delete
or change the order of the defined test
Meter type definition see chapter 5.2.1 point elements, use the different func-
tion buttons.
CALegration© Operation Manual_R02 Page 62/130
5.6 Administrative Data Set (ADS)
The CALegration Administrative Data Set (ADS) is designed to add location and manufacturing ad-
dress Information to the different measurements.
To combine the Information of Installation , Energy customer , Energy supplier/seller and
Network operator in one Data set the ADS function must be used.
Information tree: one click to open and edit ADS Name: filename for saving
the selected information’s (5.6.1)
Selected Network Operator Data Set
Selected Energy Supplier/Seller Data Set
Selected Energy Customer Data Set
Selected Installation Data Set
Select Button: select ADS Element out of the Database
Delete Button: delete selected ADS element out of the actual open
overview
CALegration© Operation Manual_R02 Page 63/130
5.6.1 Editing Administrative Data Set (ADS)
The ADS include nothing more than location information. It means the CALegration user can setup
addresses for different installations, energy suppliers and sellers, for energy customers and network
operators. The view and structure for the data collection will be the same for all ADS sets. (Example:
network operator)
Name: filename for saving
Number: individual number for
better identification in the data-
base
Address: example
Company Name
Street
ZIP Code / City
Phone numbers
E-Mail address
Free Comment
Additional Information
5.6.2 Manufacturer Information
Manufacturer Information will only be used in the meter (5.2) or meter type (5.2.1) definition.
The structure will be the same as it is in the other Administrative Data Sets (5.6.1).
CALegration© Operation Manual_R02 Page 64/130
5.7 Source Settings
5.7.1 Manual Source control
This operation opens the same dialog that is described in chapter 6.1.10.
5.7.2 Special Waveform (Continuous) (Option)
The continuous waveforms are stored separate in the database and they are identified by a name.
The definitions for wave forms can be selected either when preparing an automatic test or working in
the manual test module.
5.7.2.1 Harmonics
The setup of Harmonics can be done easily but please observe the limitations of the used source.
Name: The name acts as identifier for the definition.
Preview of the selected waveform or histogram
The factor for amplitude indicates the coefficient of the amplitude of the fundamental wave-
form in relation to the peak value of the signal.
Sum of All Harmonics: The Harmonics will be added to fundamental value.
Fundamental Value: The set fundamental value will be remaining.
Waveform settings:
The definition is achieved by adding the different components to a list whereas the fundamental
component with factor 1 is always in the list. The number of harmonic components and the
maximum amplitude depend on the connected power source.
Factor: Order number of the harmonic component
Amplitude (%): percent value relative to the amplitude of the fundamental component.
Phase shift (°): phase shift to the selected harmonic component.
CALegration© Operation Manual_R02 Page 65/130
5.7.2.2 Manipulation
Manipulations are used to define the e.g. Phase Fired Waveform. The definition is done by entering
points with amplitudes differing from the basic wave shape on the curve.
The signal generation is achieved by sending the necessary harmonic information to the power
source (FFT).
Name: The name acts as identifier for the definition.
Preview of the selected waveform
or histogram
Manipulation settings:
The definition is achieved by adding the different manipulation settings into the corresponding
list.
Position: Position(s) in degree where the amplitude shall be changed. Ranges can
be defined by separating start and end by ‘..’. The resolution is 1 degree.
Relative peak value: Percent value in relation to the amplitude of the basic waveform.
5.7.2.3 Burst
As burst we understand that a number of complete periods can be set to ON or OFF.
Burst settings:
Burst on: General switch to activate the burst generation.
Periods on: Number of periods (1 or 2) where the signal is on.
Periods off: Number of periods (1 or 2) where the signal is off.
CALegration© Operation Manual_R02 Page 66/130
5.7.3 Simple Interruptions (Non-Continuos) (Option)
Be informed that not all MTE sources are designed to start up such signals. A list of supported hard-
ware is available on request.
5.7.3.1 Interruption
The interrupt signals are according to the definitions in the IEC Norm 62052-11 for type test meas-
urements.
Name: The name acts as identifier for the definition.
Interrupt settings:
Voltage dip [%Un]: The voltage dip expressed as a percentage of nominal voltage.
Duration [ms]: Duration of the dip.
Pause [ms]: Duration of the break between dips. Has no influence if number of repe-
titions is set to 1.
Number of repetitions: How many times the dips are repeated
5.7.4 Ripple Control (Option)
A ripple control signal is generally setup as follows:
Mark Space Mark Space
Start Bit Data Bit 1 Data Bit 2 Data Bit 3 Data Bit n
A start bit is followed by several data bits. The number of data bits depends on the type of ripple control
system. According to the desired command, bits can be set to one or zero.
The ‘one’ state of the signal is done by modulation of a small signal on the voltage outputs.
CALegration© Operation Manual_R02 Page 67/130
5.7.4.1 Ripple Control System definition
Name: The name acts as identifier for the definition.
RCS System:
Frequency fs [Hz]: Definition of the frequency for the modulated signal on the switched on
voltages.
Signal voltage [Us] : Definition of the voltage for the modulated signal on the switched on
voltages relative to the nominal voltage.
Startbit Mark [ms]: Startbit definition according to the system rules
Startbit Space [ms]: Startbit definition according to the system rules
Databit Mark [ms]: Databit definition according to the system rules
Databit Space [ms] Databit definition according to the system rules
No. of Databits: Number of data bits according the used RCS Protocol
5.7.4.2 Ripple Control Commands
Command Name: Signal Function description
Telegram bits: Bits of the telegram are changed by
clicking it with the mouse.
Manage the RCS Command list:
A telegram in the table can be brought to the editing area by clicking it or using the ‘detail’ but-
ton. The telegram in the editing area is saved by pressing the ‘add’ button again with the same
command name. To delete a command, select it and use the ‘Delete’ Button.
CALegration© Operation Manual_R02 Page 68/130
6. Operation
“Operation” is the main part of CALegration. The user has the possibility of remote control and com-
munication with the actual MTE equipment’s by the software. Because of the same firm- and soft-
ware strategies for portable and stationary equipment, is it possible, beside the manual and complete
automatic test runs, to pre- and upload data to the devices.
6.1 Manual Control / Measurement
CALegration includes different types of control and measurement modes. Under the software part
“Manual Control/Measurement” we see an overview of the different available manual modes. Which
measurements and control functions can be used depends on the hardware and the settings in the
activated user/software profile.
6.1.1 Manual Meter Test
To test a meter on one load point with one measurement mode in a short way with software con-
trolled source and reference standard, the “Manual Meter Test” is the right function to be used in
CALegration.
Manual Meter Test Overview: Detailed de-
scription; see below
Administrative Data (5.6)
Test Device and Meter type Info (5.2)
Source settings and special Waveforms
(5.4.1)
Test settings (5.4.2)
Control functions (5.4.2)
Result Monitor (3.5.3.5)
Load Monitor (5.4.2) and Histogram
(3.5.3.2)
Status Monitor (3.5.3.6)
Result Overview (7)
CALegration© Operation Manual_R02 Page 69/130
6.1.2 Overview: Manual Meter Test
Name: filename for saving
Room temperature and humid-
ity information
Status of the measurement:
New: measurement is not
started
to be completed: started but
not locked
completed: finished and
locked by the user
Tester Info: select a tester and
supervisor out of the user defi-
nition
Administrative Data: select a
corresponding complete ADS
for that measurement.
Comment: field to enter any comment or information for this manual test.
6.1.2.1 Reset Test
Symbol Description
The test will be returned to the status “New” to directly prepare a
next test run.
Any meter information and all the results will be cleared and edit-
ing of any test data will be enabled again. A copy of the current re-
sults will be available in the navigation bar “Results”.
Before starting the next test run the available Results must be
locked, otherwise the last results will be overwritten by the new
ones!
6.1.2.2 Error Compensation
Symbol Description
Assign a predefined error compensation table to the measure-
ment. (6.8)
CALegration© Operation Manual_R02 Page 70/130
6.1.3 Select Administrative Data
To allocate predefined Administrative Data Information (5.6) you can also select Installation, Energy
Customer, Energy Supplier or Network Operator Information only.
To select them use the corresponding “Select” button.
6.1.4 Allocate Test Devices to the test
To allocate Test Devices to a Manual or Automatic Meter test, select first the predefined Meter or Me-
ter Type (5.2) and add them to the Overview List.
To add the same Meter to various Positions, the setting Pos. x to Pos.y can be used (e.g. 1..10).
Manufacturer Number, Owners Number and other additional Information can be added later or will be
read out automatically.
CALegration© Operation Manual_R02 Page 71/130
6.1.5 Manual Measurement
The “Manual Measurement” includes a standard Meter test without controllable source. Only the con-
nected MTE Reference Standard will be remote controlled to set the right internal ranges, measuring
and line types.
The Navigation tree and the measurement overview correspond to the Manual Meter Test (6.1.1) ex-
cluding the source settings.
6.1.6 Manual PT Burden Measurement
After the exchange of a mechanical meter by an electronic meter in a substation the burden of the
voltage measurement transformer is often too low and measures must be taken to raise the burden to
be in the admissible range again.
The measurement starts immediately after pressing the start button and is continuously running with
the actual parameter settings shown in the upper part of the measurement overview.
Name: filename for saving
Burden Result chart
Parameter settings
(6.1.6.1)
Burden tolerance: setting Measuring Results (6.1.6.2)
for result chart
Assign results to phase: select L1, L2, L3 to assign the meas-
ured results to the corresponding phase (cyclical mode).
6.1.6.1 Parameter settings
The rated secondary voltage (UN) and rated burden (SN) of the potential instrument transformer
(PT) must be entered. These values can normally be found on the nameplate of the transformer.
Optionally the influence of the wires between secondary side of the transformer and the measuring
point can be regarded by entering resistance of fuse and junctions (RF), length (l) and cross sec-
tion (A) of the wire.
CALegration© Operation Manual_R02 Page 72/130
6.1.6.2 Measuring Results
Symbol Description
U1 Secondary voltage
The actual measured secondary voltage of the voltage transformer
I1 Burden current
The actual measured current into the burden of the voltage transformer
Sβ1 Measured burden
The real burden with actual load condition. This value cannot be directly compared to
the rated nominal burden (SN). Therefore, this value has no high importance.
Measured burden = S1 U1 I1
Sb1 Operating burden ratio
The ratio between calculated total rated operating burden and the entered rated burden
is indicated in %.
Sn
Operating burden ratio in % = Sb 100%
SN
Regarding the international standard IEC 60044-1 the Sb value should be in the range:
25 % SN Sb 100 % SN
cosβ1 Burden factor
Ratio of real part (G) to admittance (Y). The value is calculated, based on the measured
values U and I.
G
Burden factor = cos Phase angle of burden =
Y
G B
cos1 tan1
Y G
Sn1 Rated operating burden
Burden related to the rated voltage, calculated with the measured admittance (Y) and the
entered rated voltage (UN). This value can directly be compared with the rated burden spec-
ified by the manufacturer (SN). Because the calculation of SN is based on the admittance
(Y), the measurement is independent of the actual secondary voltage (U). The secondary
voltage (U) can be different from the rated value (UN). The result remains the same.
I
Sn UN2 Y UN2
U
SnƩ1 Total rated operating burden
RI Resistance of wire and junctions
Burden related to the rated voltage with regard of voltage drops between secondary connec-
tions of the voltage transformer and the measuring point of the secondary voltage (U).
The voltage drop is calculated with the optional entries for length (l) of wire from measuring
point to transformer and back and cross section (A) of the wire. Additional the entered value
RF for fuse and junctions will be regarded.
1
Total rated burden = Sn UN Y
2
Rl
l
Resistance of wire, fuse and junctions = Rl RF
A
m mm2
Resistivity of copper () = 17.857
m
Note: If RF, A and l are zero: Sn = Sn
CALegration© Operation Manual_R02 Page 73/130
Symbol Description
G1 Conductance (real part of Y)
jB1 Susceptance (imaginary part of Y)
Y1 Admittance Y
The admittance (Y) and its real part (G) and imaginary part (jB) are calculated based on
the measured values U and I.
I
Admittance = Y G 2 B 2
U
I
Complex Admittance = Y G jB
U
6.1.7 Manual CT Burden Measurement
After the exchange of a mechanical meter by an electronic meter in a substation the burden of the
current measurement transformer is often too low and measures must be taken to raise the burden to
be in the admissible range again.
The measurement starts immediately after pressing the start button and is continuously running with
the actual parameter settings shown in the upper part of the measurement overview
Name: filename for saving
Burden Result chart
Parameter settings
(6.1.7.1)
Burden tolerance: setting Measuring Results (6.1.7.2)
for result chart
Assign results to phase: select L1, L2, L3 to assign the meas-
ured results to the corresponding phase (cyclical mode).
6.1.7.1 Parameter Settings
The rated secondary current (IN) and rated burden (SN) of the current instrument transformer must
be entered.
Optionally the influence of the wires between secondary side of the transformer and the measuring
point can be regarded by entering length (l) and cross section (A) of the wires.
CALegration© Operation Manual_R02 Page 74/130
6.1.7.2 Measuring Results
Symbol Description
U1 Burden voltage
The actual measured burden voltage of the current transformer.
I1 Secondary current
The actual measured secondary current of the current transformer.
Sβ1 Measured burden
The real burden with actual load condition. This value cannot be directly compared to
the rated nominal burden (SN). Therefore, this value has not high importance.
Measured burden = S1 U1 I1
Sb1 Operating burden ratio
The ratio between calculated total rated operating burden to the entered rated burden is
indicated in %.
Sn
Operating burden ratio in % = Sb 100%
SN
Regarding the international standard IEC 60044-1 the Sb value should be in the range:
25 % SN Sb 100 % SN
cosβ1 Burden factor
Ratio of real part (R) to impedance (Z). The value is calculated based on the measured
values U and I.
R
Burden factor = cos Phase angle of burden =
Z
R X
cos1 tan1
Z R
Sn1 Rated operating burden
Burden related to the rated current, calculated with the measured impedance (Z) and the
entered rated current (IN). This value can directly be compared with the rated burden speci-
fied by the manufacturer (SN). Because the calculation of SN is based on the impedance (Z),
the measurement is independent of the actual secondary current (I). The secondary current
(I) can be different from the rated value (IN). The result remains the same.
U
Sn IN2 Z IN2
I
SnƩ1 Total rated operating burden
RI Resistance of wire and junctions
Burden related to the rated current with regard of voltage drops between secondary connec-
tions of the current transformer and the measuring point of the burden voltage (U).
The voltage drop is calculated with the optional entries for length (l) of wire from measuring
point to transformer and back and cross section (A) of the wire.
Total rated operating burden = Sn IN2 Z Rl
l
Resistance of wire = Rl
A
m mm2
Resistivity of copper () = 17.857
m
Note: If A and l are zero: Sn = Sn
R1 Resistance (real part of Z)
CALegration© Operation Manual_R02 Page 75/130
Symbol Description
jX1 Reactance (imaginary part of Z)
Z1 Impedance Z
The impedance (Z) and its real part (R) and imaginary part (jX) are calculated based on
the measured values U and I.
U
Impedance = Z R X
2 2
I
U
Complex Impedance = Z R jX
I
6.1.8 Manual PT Ratio Measurement
The primary (UP) and the secondary (US) voltage of the potential or voltage instrument transformer
and the phase displacement between secondary and primary voltage (p or s) are measured.
Based on the rated and measured primary and secondary voltages the ratio error result (E) in per-
centage will be calculated.
Name: filename for saving
Result chart
Parameter settings
Measuring Results
(6.1.8.2)
Reference: NP (primary voltage), NS Format and tolerance: settings for result
(secondary voltage) chart
Assign results to phase: select L1, L2, L3 to assign the measured results to the corre-
sponding phase (cyclical mode).
6.1.8.1 Parameter Settings
The rated primary voltage (N1) and the rated secondary voltage (N2) must be entered.
CALegration© Operation Manual_R02 Page 76/130
6.1.8.2 Measuring Results
Symbol Description
UP Measured primary voltage
The actual measured primary voltage of the voltage transformer.
US Measured secondary voltage
The actual measured secondary voltage of the voltage transformer.
NP Rated primary voltage
The calculated nominal primary voltage is based on the ratio UPrim/USec, depending
on the value that is defined as reference.
NS Rated secondary voltage
The calculated nominal secondary voltage is based on the ratio UPrim/USec, depending
on the value that is defined as reference.
Phase displacement
Phase displacement between primary and secondary voltage.
The phase displacement is said to be positive when the secondary voltage vector leads
the primary voltage vector according IEC 60044-1.
Phase angle unit [ ]
Selection can be made from 3 different units:
Degree [°]
Minutes [']
Centiradian [crad]
E Ratio Error
To calculate the ratio error E the specified ratio of the transformers must be defined. This
is done by input of primary nominal value NP and secondary nominal value NS in the
corresponding transformer type or nominal ratio at NP with NS = 1.
The fields of the reference are grey marked and will be the base value for the calculation
of NP or NS in the results display section.
Nominal ratio
rn = NPn/NSn
Measured ratio
r = IP/IS = NP/NS
Ratio error
E = [r/rn –1]*100 [%]
CALegration© Operation Manual_R02 Page 77/130
6.1.9 Manual CT Ratio Measurement
The primary (Ip) and the secondary (Is) current of the current transformer and the phase displacement
between secondary and primary current (p or s) are measured.
Based on the rated and actual measured primary and secondary currents and the set Nominal primary
and secondary currents the ratio error result (E) in percentage will be calculated.
Name: filename for saving
Result chart
Parameter settings
Measuring Results
(6.1.9.2)
Format and tolerance: settings
for result chart
Reference: NP (primary current),
NS (secondary current)
Assign results to phase: select L1, L2, L3 to assign the meas-
ured results to the corresponding phase (cyclical mode).
6.1.9.1 Parameter Settings
The rated primary current (N1) and the rated secondary current (N2) must be entered.
6.1.9.2 Measuring Results
Symbol Description
UP Measured primary current
The actual measured primary current of the current transformer.
US Measured secondary current
The actual measured secondary current of the current transformer.
NP Rated primary current
The calculated nominal primary current is based on the ratio IPrim/ISec, depending on
the value that is defined as reference.
NS Rated secondary current
The calculated nominal secondary current is based on the ratio IPrim/ISec, depending
on the value that is defined as reference.
Phase displacement
Phase displacement between primary and secondary current.
The phase displacement is said to be positive when the secondary current vector leads
the primary current vector according IEC 60044-1.
Phase angle unit [ ]
Selection can be made from 3 different units:
Degree [°]
Minutes [']
Centiradian [crad]
CALegration© Operation Manual_R02 Page 78/130
E Ratio Error
To calculate the ratio error E the specified ratio of the transformers must be defined. This
is done by input of primary nominal value NP and secondary nominal value NS or nom-
inal ratio at NP with NS = 1.
The fields of the reference are grey marked and will be the base value for the calculation
of NP or NS in the results display section.
Nominal ratio
rn = NPn/NSn
Measured ratio
r = IP/IS = NP/NS
Ratio error
E = [r/rn –1]*100 [%]
6.1.10 Manual Source Control
This module allows control of the power source manually. The reference standard is set to the corre-
sponding ranges, as well.
Note: Please set the used source into automatic range selection to prevent damages and error mes-
sages from the Software (4.1.4).
The settings for the power source are the same as they are for the manual source control, the manual
meter test (6.1.1) and in the test point setup (5.4). Because of this flexible use of these settings,
CALegration has the option to save every source setting to use it in another part of the software.
Caution! Please operate carefully; the entered settings are directly
switched ON without any additional check or security question!
Failure to follow or carry out instructions may result in personal injury or
damage of the device and the installation.
6.2 Automatic Test
The automatic test is the main application for MTE test systems with software controlled source,
reference standard and error calculation system. Depending on the hardware a meter can be tested
fully automatically without any manipulation on meter or software from user side.
Note: Please set the used reference standard and source into automatic range selection to prevent
damages and error messages from the Software (4.1.4).
6.2.1 Opening existing automatic tests
As soon the database element ‘Automatic Test’ is open, all existing, created automatic tests are
displayed in a list with the key information of the stored automatic tests. It allows selection of a test run
for re-execution or review of the results. In addition, several search criteria (filters) allow
finding specific information. For example: to find an automatic test which contains the results of a spe-
cific meter under test the user can find it according to its serial number.
For additional information about filter functions refer to chapter 5.1.5.
Several automatic test runs can be opened at the same time, but only the one which is active at the
time when the start/play button is pushed, is controlled by hardware. The others are opened for review-
ing reasons only.
CALegration© Operation Manual_R02 Page 79/130
6.2.2 Create new automatic test
By clicking the ‘New’ button or double-click on the ‘Automatic Test’ button the user can create a new
automatic test.
Create a new automatic
test
List of existing automatic test, double click to open them Database navigation bar
6.2.3 Delete automatic tests out of the database
By clicking the ‘delete’ button the selected test runs will be removed from the database. A security
question is displayed for confirmation.
CALegration© Operation Manual_R02 Page 80/130
6.2.4 Configure an automatic test
An automatic test is a combination of defined meter (5.2), test procedure (5.5) and administrative
data (5.6).
Automatic Meter test Overview: Detailed description (6.1.1)
Administrative Data (5.6): Select administrative data for the
actual automatic test
Test Device and Meter type Info (5.2): Select and add the me-
ters under test. Modification of nominal data is possible until the
automatic test is started. Changes of all the numbers (manufac-
turer number / owner number / certification number / contract
number) are possible until the automatic test is locked by the
responsible supervisor
Test Procedure / Test point details (5.5): Add an in advance
defined test procedure into an automatic test. Modifications on
the different test points are possible until the first start of the
automatic test.
Details for every test point are visible by opening the complete
tree.
Execution of an automatic test (6.2.5)
Result Monitor (3.5.3.5) and Load Monitor (5.4.2)
Results and reporting (6.3)
Open the window to finish (printout and lock) an already exe-
cuted automatic test. As well additional comments are possible.
CALegration© Operation Manual_R02 Page 81/130
6.2.5 Execution of an automatic test
After setting up meter data and test procedure the automatic test is ready to start. To execute an
automatic test open the execution window with the overview of the individual test points and the
result window. The navigation of the test run will be done with the navigation buttons (3.5.6.1). Please
respect the warnings about maximum current and maximum voltage to protect the connected meters.
Execution / Overview of
the individual Test points:
step by step list with all the
test points out of the selected
sequence.
An individual selection can
be done via the tick boxes on
the left site.
Status:
Measurement is done
Measurement in progress
Open measurement
Actual Result Window:
give’s an overview over all
measured results.
The result view can be
changed to be arranged by
test devices or test points, a
view of the load monitor is
possible as well.
CALegration© Operation Manual_R02 Page 82/130
6.2.6 Assign automatic Certification Number
After a completed automatic or manual meter test, the user can allocate a specific number to every
meter which was tested inside the specified error limits on all test points. The Format of the certification
number can be set by the user. The software itself will only add up the number from meter to meter.
Symbol Description
To allocate the automatic generated certification number, finish the
test first and go back to the Test Device overview and click on the
button “Auto Certification Numbers”.
Reload Start Value
The software will check
which number was used
and will update the next
certification number.
Assign All
The automatic created
certification number will
be assigned to all Meters
which were measured in-
side the error limits.
Inside the shown exam-
ple, the meter on Pos. 9
was out of range.
Assign from focused row
The certification number
will only be added to the
good meters which are be-
low the selected row.
CALegration© Operation Manual_R02 Page 83/130
6.3 Lock an automatic or manual test
At the end of a test a user with supervisor rights has to lock all the data of the automatic test
to inhibit the manipulation of numbers or results afterwards. The same can be done in the result over-
view (7.2)
Name of the automatic test: the name acts as an identifier in the database.
Remark: As standard for the name of the result will be taken the name of the automatic test. If the
user edits the name of the automatic test, the name of the result will be adapted accordingly. The
name of the test result can be edited as well, so that it is different from the name of the test, but
then the name no longer will be created automatically.
Lock the automatic test to inhibit manipulation of results after the test.
Locking of an automatic test result can only be done by a Supervisor.
Note: Only the result will be locked, the automatic test run is still open to
restart the measurement with another Set of the same type of meters.
Consider that when a test is locked then in fact only the result is archived into the Main Navigation
Bar under Results and locked. The locked result gets the same name except for a counter that is added
(Name Affix). The test itself stays unlocked and can be continued to execute additional tests, e.g. it
can be repeated directly or it can be repeated after the meters were changed.
6.4 Print out / Export to Excel
To document the results, a printout by the CALegration Report Designer (8) or an export to MS Excel
is possible. Additional export properties (e.g. MS Word) are available in the CALegration Report De-
signer as well.
Printout properties: Select which results shall
be shown on the printout. A choice between all,
good, bad or selected meters is possible.
Print: Printout a report by a predefined report mask in the
CALegration report designer. The selection of the available
masks opens after a click on this button.
Export to Excel: Show the selected results in Excel.
A predefined CALegration designer mask has to be selected for this export as well.
CALegration© Operation Manual_R02 Page 84/130
6.5 Device Communication
The device communication is used for readout (download) and preload (upload) of database elements
from/to MTE portable test equipment which are compatible with the CALegration software.
To get quick access to the preload and readout functionality the user can use the two buttons "Preload"
or "Readout" from the standard toolbar
6.5.1 Open/New Device Communication
Create a new Readout Control or Preload Control.
List of existing Readout and Preload Control profiles Database Navigation Bar
6.5.2 Device Settings
Select: Choose available device from System Device list (4.1.2)
Connection settings: Set the connection details (4.1.3)
Connect: Connect to the device.
Note: Readout Control and Preload Control profiles can be saved for future use. However, if the con-
nection settings have changed e.g. new IP address, new COM Port, etc. then these settings need to
be readjusted in order to connect.
CALegration© Operation Manual_R02 Page 85/130
6.6 Readout Control
The Readout Control allows the download of result files from MTE portable test equipment’s.
Connect to device
Downloaded result
folders
Result file selection
Start/Stop readout
Time bar showing download progress
Select result file(s) and press start to download files.
Note: Before the download can be started, connection to the device must be established.
Downloaded result files can be processed/saved by use of the context menu (right click on file).
Results are not saved if the user closes the readout control without explicit saving of them.
The context menu must be used in order to save results into the Database.
Without selective saving of the results they will be discarded when the readout window will be closed!
6.6.1 Read out Control / Context menu
Show tree structure for next level
Show complete tree structure for all levels
Sort result by test devices or test points
Allocate administrative data to the result
Save result in result database (7)
Save result under new name in result database
Delete complete result file
Delete details of result; excluding ADS data
CALegration© Operation Manual_R02 Page 86/130
6.7 Preload Control
The Preload Control allows the upload of database elements from the CALegration database to MTE
portable test equipment.
Connect to device
Database elements Select/Clear database ele-
ments to be loaded
Start / Stop preload Time bar showing progress of uploading
Note: Before the upload can be started, connection to the device must be established. By saving a p
reload control, only the connection settings are saved. Any selected elements are not saved!
6.8 Error compensation (Option)
The option “Error compensation” for software package CALegration allows to work with a database
which contains correction values (error of the test bench compared to a higher accurate standard) for
defined test points under certain conditions. The values can be entered either manually or can be
evaluated automatically in combination with different comparators. If desired the intrinsic errors can be
considered during a test run.
This mode controls the internal reference standard and the higher external reference standard as well.
The communication must be set in the system configuration (4.1.5)
The errors are calculated by the measured energy of the two references over a time which will be
defined by the user.
CALegration© Operation Manual_R02 Page 87/130
6.8.1 Error compensation test point window
The test point window allows the definition of test points where intrinsic errors shall be evaluated. The
navigation through these measurements will be done by the standard navigation buttons (3.5.6.1).
Test Condition Setup: Identification of test points for compensation in a test run
and definition for automatic system error evaluation
Function buttons: Manual Input of
To add/insert/delete or change the order of the defined con- Error Values
trol functions, use the different function buttons.
Error and Test point table: The test point table contains the results and status information when
the errors were evaluated:
6.8.2 Error compensation History
The history of each test point is recorded. The information of a selected test point will be displayed,
when switching from the main window to the history window.
By using the export data button, it is possible to export the history information of a single test step to
Excel, to a text file or to the Windows clipboard.
If required a single or all compensation history information can be deleted.
6.8.3 Activation of compensating intrinsic errors
When preparing a new manual meter test (6.1.1), manual measurement (6.1.5) or automatic test (6.2)
the operator can decide that the measured errors will be calculated with the errors out of the
intrinsic error database by checking the “Error compensation” box. Compensation will be done only for
a test step with corresponding test conditions in the intrinsic error database and only if the
intrinsic error is within ±0.5%.
CALegration© Operation Manual_R02 Page 88/130
7. Results
The user can find all results in the result overview, regardless if it is an on-site measurement,
automatic-, or special test.
7.1 Saving of results
As soon it is available, the test result will always be saved into the database. Especially for an
automatic test the saving is done at the end of each test point. In addition, a copy of the result is
being created at the end of a test or when a stop of the test is initiated by the user. So, in fact at the
end of any test run there are two similar results: The first one is hidden to the user because it is
directly dedicated to the current test. It is the actual working copy that was used during the test run.
The other one is separated from the test it is visible in the result view with the standard filter settings.
So normally the separated result is always visible only.
Whenever the user repeats a test, e.g. with the same or with new meters, the hidden working copy of
the result will be overwritten by the test and at the end of the test a new separated result is saved.
Normally it’s not of interest to check the actual working copy of the result since it is used during the test
only; it is intended for internal use. But in principal we could make these results visible by going to the
results view and clicking on the filter "Show all".
With the standard filter setting the separated results of interest are immediately visible always.
With the software profile option "Save Historic Results" the user can control if all separated results from
all test runs will be saved.
If this Option is unchecked, then any old results of these tests will be deleted as soon a new result is
saved. So the user needs to create a new test in order not to overwrite the old result, or lock the test
by going to the result node of the test and click on the button "Lock" to protect the result.
If this option "Save Historic Results" is checked, then no results will be deleted and the user can collect
a new result after each test run. This can be used for repeating tests on different meters without the
need to create a new test for each run.
Save Historic Results: when this option is selected all results will
be saved into the database as soon they are available.
CALegration© Operation Manual_R02 Page 89/130
7.1.1 Manual saving of results
To save results manually use the corresponding context menu. It can be done at any time by right
clicking on the result folder.
Save Results: to save the actual results in the data-
base choose the “Save” or “Save As…” option.
Note: For results that were read out from a device, manual saving is possible only.
7.2 Result File Overview (All Results inside the Database)
To administrate all these different results the filter function (5.1.5) can be used to find the needed
results inside the complete database.
Database navigation bar
All available results and their details according to the defined filter criteria
Standard Filter: All actual results (Version 0)
With a double click on one of the displayed results, the software opens the detailed result screen with
general data about the test including the print function. In a second part of the navigation tree, all results
with measuring details and the corresponding ADS data can be displayed and checked.
CALegration© Operation Manual_R02 Page 90/130
7.2.1 Result / General Data
At first the result administration window shows an overview over the general data of the selected meas-
urement. A supervisor user has the possibility to lock the measurement to prevent any
manipulation afterwards.
Name of the measurement: the name acts as Lock the automatic test to inhibit ma-
identifier in the database. nipulation of results after the test.
Note: locking of a measurement can
only be done by a supervisor.
Printout and Export properties: a detailed description is available
in chapter 6.4
Special note for the locking of automatic tests:
Only the last created result is locked. The test itself stays unlocked as usual. So the user can directly
repeat the test with new or different meters.
7.2.2 Administrative Data (ADS)
The CALegration Administrative Data Set (ADS) is designed to add location and manufacturing
address Information to the different measurements (detailed description about settings and possibilities
can be found in chapter 5.6)
CALegration© Operation Manual_R02 Page 91/130
7.2.3 Test Devices (Summary Overview)
The Summary Overview of the Test Devices gives all results over all Devices under test in one List. A
Print out or Export to MS Excel over the implemented CALegration Report Designer (8) will be done
directly from here.
Administrative Data Test Devices Summery Overview: all measured results
information: (5.6) (e.g. automatic test) in one List
Result tree shows the measured results and their description Printout and Export
Status: properties:
Good result inside the error limits (test settings 5.4.2) a detailed description is
Bad results outside the error limits available in chapter 6.4
Measurement without result or evaluation is not done until yet.
CALegration© Operation Manual_R02 Page 92/130
7.2.3.1 Result Overview per Position
The result overview over a single position or a single is showing us all results out of a measurement,
limited to one specific measuring place. A print out or export to MS Excel of these specific
results only is possible as well.
Printout or Export re-
sults per position
Result Overview per Position shows the measured results and their description per
position.
Status:
All results are inside the error limits (Test Settings 5.4.2)
One or more bad results outside the error limits
Position without measured result or evaluation is not done until yet.
7.2.3.2 Result Overview per test point
To see all details down to every test point we can open the tree and select one of the
measurements. Beside all the results inside the test point details, we find the measurement results of
the used reference standard (load monitor, vector diagram and load values during the test / 7.2.3.3),
the predefined source (5.4.1 / read only) and test settings (5.4.2 / read only).
The Presentation of the results will be different for every test type. Refer to chapter 7.2.3.2.1 ff.
CALegration© Operation Manual_R02 Page 93/130
7.2.3.2.1 Error measurement
Result overviews for error measurements give us more details over the individual error result. The
calculations of a mean value, standard deviation and maximal-minimal deviation are available as
well.
Name of the measurement: the name
acts as identifier in the database.
Measured error results of the selected test point
Additional error calculations
E(x) Mean value of the measured result
Es Standard deviation of the measured values
Emax – Emin Deviation between the maximal measured error
and the minimal measured error
Result view: show the error test point results as a table or diagram
(see below)
Result Overview for Error measurements: select the needed test point and the details will
be shown on the right.
CALegration© Operation Manual_R02 Page 94/130
7.2.3.2.2 Error measurement: Result view
The error measurement results can be displayed in two different forms. One view is the table form as
a standard. Additionally, we can show the results in a diagram form as we know it for example from
MS Excel.
Result view: table form (standard)
Result view: diagram (reasonable
only in case different results were
saved)
CALegration© Operation Manual_R02 Page 95/130
7.2.3.2.3 Register Test
The results of a register test are shown in a table incl. OBIS Code, start and end register values.
Register Test Result: the register test result window shows us all details about the test incl. ref-
erence value measured by the reference standard, absolute and relative error (relative error will
be displayed as soon we have a reference error measurement)
Result Overview for Result view: table vertical / table horizontal / one result window
Register tests: select per page / one column / one row / multiple columns / carousel
the needed test point mode (same philosophy like the error result monitor view
and the details will be 3.5.3.6.1)
shown on the right.
CALegration© Operation Manual_R02 Page 96/130
7.2.3.2.4 Counting Test (No Load / Start up tests)
The counted pulses will be shown and the color of the test point icon indicates if the result is inside or
outside the limits that were set in the test settings.
Result: counted pulses during the test
Result Overview for counting test:
select the needed test point and the
details will be shown on the right.
7.2.3.2.5 Data Collection
The collected data will be shown as an own separate result.
Result Overview for counting test: select the needed Result: filled in answer on a
test point and the details will be shown on the right. question or a read-out value.
CALegration© Operation Manual_R02 Page 97/130
7.2.3.2.6 Data Comparison
The data comparison result view shows us the two values which we must compare and the result out
of the comparison (status OK or Error).
Result Overview for a compari- The values for comparison Result: result of the
son test: select the needed test that were read out or entered comparison of the
point and the details will be manually during the test. two values on the
shown on the right. left.
7.2.3.2.7 Static Contact test
As a result of a static contact test we have the detected status of the specified contact. Compared to
the test setting we have a good or bad (red) result.
Result: detected status of the contacts compared with the test
settings.
Result Overview for static contact Result view: table vertical / table horizontal / one re-
tests: select the needed test point sult window per page / one column / one row / multiple
and the details will be shown on the columns / carousel mode (same philosophy like the er-
right. ror result monitor view 3.5.3.6.1)
CALegration© Operation Manual_R02 Page 98/130
7.2.3.2.8 Time measurement
The time measurement result informs about the measured time between the specified numbers of
pulses.
Result Overview for a Time measurement: select the Result: time in seconds be-
needed test point and the details will be shown on the right. tween the specified numbers of
pulses
7.2.3.2.9 Constant Test
This method is designed to prepare the verification of the constant from the device under test.
Result: calculation
of register values di-
vided by the meas-
ured pulses and the
actual set constant.
Result Overview for a Constant test: Additional stored Results: error values of addi-
select the needed test point and the de- tional selected measuring modes.
tails will be shown on the right.
CALegration© Operation Manual_R02 Page 99/130
7.2.3.2.10 Manual PT Burden Measurement
PT Burden Measurement Test Result: the burden measurement test result window shows all
details about the test for phases L1, L2 and L3 incl. operating burden rating (Sb) which is the
main result for calculating the deviation. For a description on all result values refer to chapter
6.1.6.2.
Result Overview for a Manual PT Bur- Result view: table vertical / table horizontal /
den measurement: select the needed one result window per page / one column / one
test point and the details will be shown row / multiple columns / carousel mode (same
on the right. philosophy like the error result monitor view
3.5.3.6.1)
CALegration© Operation Manual_R02 Page 100/130
7.2.3.2.11 Manual CT Burden Measurement
PT Burden Measurement Test Result: the burden measurement test result window shows all
details about the test for phases L1, L2 and L3 incl. operating burden rating (Sb) which is the
main result for calculating the deviation. For a description on all result values refer to chapter
6.1.7.2.
Result Overview for a Manual CT Bur- Result view: table vertical / table horizontal /
den measurement: select the needed one result window per page / one column / one
test point and the details will be shown row / multiple columns / carousel mode (same
on the right. philosophy like the error result monitor view
3.5.3.6.1)
CALegration© Operation Manual_R02 Page 101/130
7.2.3.2.12 Manual PT Ratio Measurement
PT Ratio Measurement Test Result: The ratio measurement test result window shows all de-
tails about the test for phases L1, L2 and L3 incl. the ratio error (E). For a description on all result
values refer to chapter 6.1.8.2.
Result Overview for a Manual PT Result view: table vertical / table horizontal / one Re-
Ratio measurement: select the sult window per page / one column / one row / multi-
needed test point and the details ple columns / carousel mode (same philosophy like
will be shown on the right. the error result monitor view 3.5.3.6.1).
7.2.3.2.13 Manual CT Ratio Measurement
CT Ratio Measurement Test Result: The ratio measurement test result window shows all de-
tails about the test for phases L1, L2 and L3 incl. the ratio error (E). For a description on all result
values refer to chapter 6.1.9.2.
Result Overview for a Manual CT Result view: table vertical / table horizontal / one Re-
Ratio measurement: select the sult window per page / one column / one row / multi-
needed test point and the details ple columns / carousel mode (same philosophy like
will be shown on the right. the error result monitor view 3.5.3.6.1)
CALegration© Operation Manual_R02 Page 102/130
7.2.3.3 Measurement Results (Basic Values)
CALegration saves the measured values of the used reference standard with every test point result. It
includes the load values, a vector diagram, the harmonics and the waveform before shut down of the
source (the available values depend on the used reference standard, not all MTE reference standards
are fully supported)
7.2.3.3.1 Basic Values
A copy of the measured basic values will be saved in the same view as we know it from the load monitor
(3.5.3.1).
Result Name:
filename for sav-
ing
Basic Values:
saved before
shutting down the
source
Table Settings:
shows a dialog
where you can
select which
items should be
displayed or hid-
den in the basic
value table.
Buttons to change between the different measured val-
ues (basic, harmonics, waveforms)
Vector Diagram: changes in diagram like colour and energy reference can be performed with
the buttons below
CALegration© Operation Manual_R02 Page 103/130
7.2.3.3.2 Harmonics
A copy of the measured harmonic values will be saved in the same view as we know it from the
histogram (3.5.3.1). Two different views are available in histogram and table form.
Select quantity (U / I),
phase (1...3) and har-
monic (1…32)
Switch view
(table or histogram)
Measured values of the
fundamental harmonic
Measured values of the selected harmonic
7.2.3.3.3 Waveforms
A copy of the measured wave values will be saved in the same view as we know it from the
oscilloscope (3.5.3.3).
Select quantity (U / I), Saved waveform with the basic values of voltage, current and fre-
phase (1...3) and ad- quency measured by the used reference meter.
just the zoom Specific values for current (I) and voltage (U) on the waveform will
be shown as soon the user hovers over it with the mouse cursor.
CALegration© Operation Manual_R02 Page 104/130
8. Report Designer
Note: The following descriptions in chapter 8 contain information out of the official DevExpress
end-user documentation (WinForms) © 2013 DevExpress Inc.
The CALegration Report Designer allows the user to create totally new customer specific reports, bind
them to data, and even pass them to another workstation and load them into another instance of the
Report Designer. In addition to report editing capabilities, it allows to display its print preview and send
its output to a printer or export it to different file formats.
The next pages contain information about the basic principles of creating reports with the CALegration
Report Designer.
8.1 Open the CALegration Report Designer
The CALegration Report Designer is a CALegration option which must be activated with a MTE
license key in the license option window (3.7)
As soon the license code is active, the Report Designer is available in the element selection.
Open the CALegration
report designer
8.2 Create new / Open CALegration Report
After startup of the CALegration Report Designer software the user has the choice to create a new,
empty report or to modify an existing one which is saved as a *.repx file on the used computer system
or external storage device.
The creation of a new CALegration report is possible via the menu item “New” or with the key
combination Ctrl+N. The similar way can be used to open already created reports, use the key
combination Ctrl+O or do it via the menu item “Open”.
The creation of a new CALegration report with the CALegration Report Wizard is possible via the menu
item “New Report Wizard” or with the key combination Ctrl+W.
Available menu items to create a new or
open an existing CALegration report
Available menu item to create a new
CALegration report with the integrated
Wizard (8.3).
CALegration© Operation Manual_R02 Page 105/130
8.3 Report Wizard to create a new CALegration Report
To create a Report in a short and easy way, the CALegration Report Designer has an integrated Re-
port Wizard. To start the Report Wizard, click to the corresponding symbol inside the Main Toolbar.
The Welcome Screen will open and with the “Next button” you are ready to start.
Step 1
Choose the Page orientation.
(Portrait or Landscape)
Step 2
Insert these Information which
will be printed on the top of the
Report. By select or deselect the
user can choose which infor-
mation he needs on the report at
the end.
Step 3
Choose which Administrative
Data Information must be availa-
ble on the Report.
Step 4
Choose which Result-Bands,
according the List in Chapter
8.4.10 should be printed.
Note: Not used Bands can also
deleted afterwards.
Step 5
Choose which Information should
be printed to the Footer of every
Page.
Step 6
Choose which Information should
be printed to the Footer at the
end of the Report (last Page).
Step 7
The Wizard is completed and the
user can finish it. The new cre-
ated Report will be shown and
can be modified manually by the
user.
CALegration© Operation Manual_R02 Page 106/130
8.4 Report Designer Elements
This part of the manual describes elements the Report Designer contains, that are intended for the
creation and customization of reports.
Main Menu Layout Toolbar
Main Toolbar Zoom
Add bands
Toolbar Formatting
Design Panel
Field List
Toolbox
Property
Grid
Report Ex-
plorer
Status bar / selected Field Zoom
Element Description
Main Menu Contains a set of items and sub-items that allow performing common actions
(8.4.1) over the report currently shown in the design panel.
In the Main Menu all the toolbar buttons are available that are available as well
in the main-, formatting- and layout toolbars. The Window-Menu allows disa-
bling the tabbed multi document interface and vertical and horizontal tiling of
the design panel windows.
Main Toolbar The main toolbar in the designer. It contains buttons that allow the creation of
(8.4.2) new reports, save and load report layouts, cut, copy and paste controls, and
undo and redo actions in the CALegration Report Designer.
Add bands Contains a predefined set of CALegration specific bands which are sorted in
Toolbar two groups.
(8.4.3) The test position bands are designed for overview reports with more than one-
meter measuring information on one page, repeated horizontally per test po-
sition.
The test point band includes specific measuring Information per test point
which will be repeated horizontally per test point.
Toolbox Contains the available controls which can be added to the report by dragging
(8.4.4) and dropping their icons into the report area.
Formatting Contains buttons for text formatting. This toolbar can also be used when a
Toolbar control text (or its section) is edited.
(8.4.5)
CALegration© Operation Manual_R02 Page 107/130
Element Description
Zoom Toolbar Provides means for zooming in and out of the report (In design or preview
(8.4.6) mode).
Design Panel A surface where a report is being edited and previewed. The designer provides
(8.4.7) a multi-document interface and can have as many design panels as required,
each associated with a single report instance.
Each design panel has two tabs (designer and preview) for report editing and
previewing.
Report Displays the structure of a report in a visual-tree form, which makes the report
Explorer navigation easier.
(8.4.9)
Field List Shows the structure of the report's data source and shows the binding of report
(8.4.10) controls to the CALegration data.
Property Used to access and modify properties of a report and all its elements (bands
Grid and controls).
(8.4.11)
Status Bar Provides specific information about the designer element being hovered by a
(8.4.12) cursor or an action being currently performed.
8.4.1 Main Menu
The main menu contains various commands grouped in six sub-menus. These menu items duplicate
various commands available in the Report Designer's toolbars, allow the user to switch between
different tabs, and show or hide the available toolbars and panels.
Only the command group options contain a special setting for the value of meters in the preview
window to give the customer an idea on how the report will look like together with the measured
results.
Sub-Menu Description
File The File menu contains the commands to create new reports, save and load re-
port layouts and close the Report Designer.
Edit The Edit menu contains the commands to cut, copy and paste report elements,
and undo/redo actions as well as the function to select all elements.
View The View menu contains the commands to change between Designer and Pre-
view, the navigation of the Toolbars and the customization of the different win-
dows.
Options The Options menu contains a special setting for the value of meters in the pre-
view window to gives the user an idea how the report will look together with his
measured results.
Format The Format menu contains all available font, size, positioning and spacing set-
tings for the selected field(s).
Window The Window menu contains the switch between the tabbed and window form for
the design panel and their positioning.
CALegration© Operation Manual_R02 Page 108/130
8.4.2 Main Toolbar
The Main toolbar contains buttons which provide the capability to create new reports, save and load
report layouts, start report wizard, cut, copy and paste report elements, and undo/redo actions in the
Report Designer.
If the Main Toolbar is hidden, it is possible to enable it in the Main Menu, by selecting View Toolbars
Toolbar.
8.4.3 Add bands Toolbar
The predefined bands are designed especially for the use of the Report Designer together with
CALegration. These bands allow inserting test results for different CALegration database elements
with one click.
CALegration database information Band based on the Administrative Data sets
The Administrative Data band includes specific address Information per test.
CALegration database information Band ordered by Test Positions (horizontal)
The test position band is designed for an overview report with more than one meter measuring
information on one page, repeated horizontally per test position.
CALegration database information Band ordered by Test Points (vertical)
The test point band includes specific measuring Information per test point which will be repeated
horizontally per test point.
CALegration database information Band based on the Wave shape and Harmonics data
The Wave form and Harmonics Band includes specific measuring Values of Harmonics and Wave
shapes.
If the “Add bands Toolbar” is hidden, it is possible to enable it in the main menu, by selecting View
Toolbars Add bands Toolbar.
CALegration© Operation Manual_R02 Page 109/130
Band Description
Energy Customer The band “Energy Customer” contains Administrative Data infor-
mation about the Energy customer like e.g. name, Address and
Phone number.
Energy Supplier The band “Energy Supplier” contains Administrative Data information
about the Energy supplier like e.g. name, Address and Phone num-
ber.
Network Operator The band “Network operator” contains Administrative Data infor-
mation about the Network operator like e.g. name, Address and
Phone number.
Installation The band “Installation” contains Administrative Data information
about the Installation like e.g. name, Address and Phone number.
Meters The band “Meters” contains normal used data about meter infor-
mation like e.g. name, type and manufacturer.
Counting The band “Counting” contains measurement information / results
about a counting test done in CALegration.
Data Collection The band “Data collection” contains measurement information / re-
sults about a data collection done in CALegration e.g. firmware ver-
sion of a meter or customer specific Information to the device under
test.
Data Comparison The band “Data comparison” contains measurement information / re-
sults about a data comparison done in CALegration.
Error measurement The band “Error measurement” contains standard measurement in-
formation / results about an error measurement done in CALegration.
Register The band “Register” contains standard measurement information / re-
sults about a register in CALegration, e.g. start value, end value and
register error.
Constant Test The band “Constant test” contains standard measurement infor-
mation / results about a constant test in CALegration, e.g. register
values, counted pulses, measured constant and error.
Voltage Interruption The band “Voltage Interruption” contains standard measurement in-
formation / results about a register test with voltage interruption in
CALegration, e.g. start value, end value and register error.
Static Contacts The band “Static contact test” contains standard measurement infor-
mation / results about static contact tests done in CALegration incl.
the result information good or bad.
Time measurement The band “Time measurement” contains standard measurement in-
formation / results about time measurements done in CALegration.
Current Burden The band “Current Burden” contains standard measurement infor-
mation / results about current burden measurements done in
CALegration incl. the chance to show a graphical view of the meas-
ured results as we have it on the CALegration measurement screen.
Voltage Burden The band “Voltage Burden” contains standard measurement Infor-
mation / Results about voltage Burden measurements done in
CALegration incl. the chance to show a graphical view of the meas-
ured results as we have it on the CALegration measurement screen.
Current Ratio The band “Current Ratio” contains standard measurement Infor-
mation / Results about current ratio measurements done in CALegra-
tion incl. the chance to show a graphical view of the measured results
as we have it on the CALegration measurement screen.
CALegration© Operation Manual_R02 Page 110/130
Band Description
Voltage Ratio The band “Voltage ratio” contains standard measurement information
/ results about voltage ratio measurements done in CALegration incl.
the chance to show a graphical view of the measured results as we
have it on the CALegration measurement screen.
Energy measurement The band “Energy measurement” contains standard measurement in-
formation / results about energy and maximum measurements done
in CALegration
Results not assigned The band “Results not assigned to Device” contains load value infor-
to Device mation per test point incl. load monitor graph.
Harmonics To show the saved Histogram results in the report, simply drag and
drop the histogram field into the band “not assigned to Device” and
link it to the Histogram data field. The user can choose between Har-
monic pictures in one column or two columns.
Wave shapes To show the saved Wave shape results on the report simply drag and
drop the wave shape field into the band “not assigned to Device” and
link it to the wave shape data field. The user can choose between
Wave shape pictures in one column or three columns.
Note: The bands are editable by the user. Color, data, size etc. can be edited.
CALegration© Operation Manual_R02 Page 111/130
8.4.4 Toolbox
In general, the report controls in the toolbox allow to represent information of different kinds (e.g. simple
or formatted text, static or dynamic text, pictures, tables, etc.) in the report and to adjust the
report's layout (by organizing controls within panels, and inserting page breaks at the required
positions).
In the Report Designer the available controls are listed in the toolbox from which they are dropped into
the required band.
Report control Description
Label The most basic label control is intended to display text in the report. It
can represent static or dynamic text, or both. In addition, it can be used
to calculate standard summary functions across a data field. The la-
bel's text can only be formatted as a whole. So if it's required to differ-
ently format parts of text, use the rich text control.
The vector graph control is a special CALegration design to show allo-
Vector Graph cated results in a vector graphical style.
To show the saved Histogram results in the report, simply drag and
Histogram drop the histogram field into the band “not assigned to Device” and link
it to the Histogram data field.
Oscilloscope To show the saved Oscilloscope results on the report simply drag and
drop the Oscilloscope field into the band “not assigned to Device” and
link it to the Oscilloscope data field.
Check Box The check box control is intended to display true/false or checked/un-
checked/ undefined states in a report by displaying (or not) a check
mark, which can be accompanied by a text description.
Rich Text The rich text control allows the user to display formatted text in the
report. It can represent static or dynamic text, or both. It is possible to
load contents into the rich text from an external TXT or RTF file (which
can also contain images) and then format any part of it. The formatting
options include font face, styles and sizes, and color.
Picture Box The picture box control is intended to display images of numerous for-
mats in a report. An image can be loaded from an external file or from
a bound data source.
Panel The panel control is a container that frames separate report controls to
allow them to be easily moved, copied and pasted, and visually unite
them in the report's preview (with borders or a uniform color back-
ground).
The 'Row Header Panel’ is a custom control to set fixed labels, which
Row-Header Panel should not be repeated in each column during printing. The header field
is a container and everything placed there, is printed only in the first
column of each row.
The table control is designed to arrange information in a tabular layout.
Table It may contain any number of rows comprising individual cells. Both
rows and cells can be selected and customized individually. In most
aspects a cell is similar to a label, but can also contain other controls
(e.g. picture box or rich text).
Character Comp The Character Comb control displays text so that each character is
printed in an individual cell.
Line The line control draws a line in a specified direction, style, width and
color. It can be used for both decoration and visual separation of report
sections. The line cannot cross bands, as opposed to the cross-band
line control.
CALegration© Operation Manual_R02 Page 112/130
Report control Description
Shape The shape control allows the user to embed simple graphic objects into
a report. The user can choose one of multiple predefined shapes (e.g.
rectangles, ellipses, arrows, polygons, crosses and brackets of various
kinds).
Bar Code The bar code control transforms its content into a bar code of the spec-
ified type. Multiple standard bar code symbol types are supported.
Page Info The page Info control is intended to add page numbers and system
information (the current date and time or the current user name) into a
report. As with many other controls, a format of this control content is
possible.
Page Break The page break control's only purpose is to insert a page delimiter at
any point within a report.
Cross Band Line The cross-band line control allows the user to draw a line through sev-
eral bands. This can be useful if it is required to visually emphasize
sections consisting of multiple band areas. In other aspects, it is similar
to a regular line.
Cross Band Box The cross-band box control allows the user to draw a rectangle through
several bands. This can be useful if it is required to visually encompass
a section consisting of multiple band areas.
8.4.5 Formatting Toolbar
The formatting toolbar allows customizing an element's font, color and alignment settings.
If the formatting toolbar is hidden, it is possible to enable it in the main menu, by selecting View
Toolbars Formatting Toolbar.
8.4.6 Zoom Toolbar
The zoom toolbar enables zooming into reports (in and out) providing easier control over report's lay-
out.
If the zoom toolbar is hidden, is it possible to enable it in the main menu, by selecting View
Toolbars Zoom Toolbar.
CALegration© Operation Manual_R02 Page 113/130
8.4.7 Design Panel
The Design Panel is the Report Designer's main area, where a report is being constructed and pre-
viewed.
On the designer tab, multiple reports can be opened at once (each in its own design panel).
The design panel provides two views, the design panel and the preview panel.
- The designer tab allows modification of different reports.
- The preview tab shows a print preview, and enables to print out a report or export it to a file in
different common formats (e.g. pdf, xls, doc, etc.). (Chapter 8.5)
8.4.8 Tasks
Most report elements have tasks that provide easy access to the most frequently used settings.
Clicking an element's Task invokes an action list with action links and editable fields, allowing the
customization of this element.
All different elements include their own property and formatting rules. In the following table all the dif-
ferent task functions are described.
CALegration© Operation Manual_R02 Page 114/130
8.4.8.1 Report Tasks
Inside the report task dialog, the user can adapt some general settings for the opened report.
To open the report tasks, click on the arrow in the upper, left corner of the design panel.
Report Task Description
Edit and Reorder To manage bands in a report, open its report tasks dialog, and in the in-
Bands voked action list, click the edit and reorder bands... link.
In the invoked report editor, the user can easily add, remove and reorder
bands, and adjust their options.
Edit Bindings To open an overview over all the bindings inside the opened report, open
the report tasks dialog, and in the invoked action list, click the edit bind-
ings… link.
The user can easy check and edit the actual bindings per element inside
the opened report of all bindings.
Meters per Report Fix the maximal displayed meters per report.
Measure Units The user can choose the global measure units for the opened report, which
can be either hundredths of an inch, or tenths of a millimeter.
Formatting Rules Starts the formatting rules editor allowing the user to choose which rules
should be applied to the control during report generation, and define the
precedence of the applied rules.
Formatting Rule The formatting rule sheet editor gives the user a chance to have influence
Sheet on the appearance with conditional changes (e.g. make a label text red if
its value exceeds some threshold). These rules will be saved and can be
used for different fields inside the report.
CALegration© Operation Manual_R02 Page 115/130
Report Task Description
Style Sheet In the report designer, a report and each of its elements (bands and con-
trols) have a complete set of appearance options (such as background
color, borders, font, Foreground color, text alignment, etc.). By default,
these properties aren't specified, meaning that their real values are ob-
tained from a control's (or band's) parent, which is the report itself. So the
appearance, specified for a report is distributed to all its child elements.
Similarly, the appearance of a band is assigned to the controls it contains.
The user can store a report style sheet (containing all the report styles) in
an external REPSS file. This makes it possible to easily restore a report's
appearance from this file for other reports.
Watermark Open the watermark dialog to add a text watermark into a report, or turn a
picture into a report's background. Note that watermarks are visible only in
preview mode.
The user can specify a text or an image in the Watermark dialog for the
background of the report, including transparency, position.
8.4.8.2 Detail Report Tasks
A detail report task icon is located on the band strip right next to its caption. For instance, the task for
a CALegration band is shown in the following image.
Report Task Description
Edit and Reorder To manage bands in a report, open its report tasks dialog, and in the in-
Bands voked action list, click the edit and reorder bands... link.
In the invoked report editor, the user can easily add, remove and reorder
bands, and adjust their options.
Data Member Determines the data source which supplies data for the fields of the se-
lected band.
Formatting Rules Starts the formatting rules editor allowing the user to choose which rules
should be applied to the control during report generation, and define the
precedence of the applied rules.
8.4.8.3 Control Report Tasks
A control report task icon is located at the top right corner of the control.
CALegration© Operation Manual_R02 Page 116/130
8.4.8.4 Label / Rich Text Tasks
The label, tasks for the label control, is shown in the following image.
The only difference between label and rich text is that rich text includes additional functions to load
content from an external RTF or TXT file. Select the created control and click its rich text task. In the
opened action list, click the load file... link.
Label Task Description
Text Allows the user to define a line of static text to be displayed. To type several
lines of text, click the control's report task and in the invoked actions list
click on edit text, or use the lines property. Note that when a label is se-
lected in the designer, the user may simply start typing the text, and it will
automatically be entered into the in-place editor.
A combination of data binding information and text isn’t possible. Only the
data out of the data binding will be displayed.
Data Binding Determines the data source member which supplies data to the selected
field.
Format String By selecting a control to which the formatting rule should be applied, and
via its report tasks dialog, access its collection of formatting rules.
In the started formatting rules editor, move the rule from left to right (using
the > button), for it to come into effect for the selected control.
Summary Allows the user to perform calculations (summary, max, min, average, etc.)
over a data field.
Angle Specifies the rotation angle of a cell's text. The measurement unit is in de-
grees, and the orientation is counter-clockwise.
Anchor Vertically Specifies the vertical anchoring style of the control, so that after page ren-
dering it stays attached to the top control, bottom control, or both.
Formatting Rules Opens the formatting rules editor allowing the user to choose which rules
should be applied to the control during report generation, and define the
precedence of the applied rules.
Auto Width Specifies whether or not a label's width should be automatically determined
based on its text.
Can Grow When this property is set to Yes, a label's height can be automatically in-
creased, if required, to display the text. If there are other controls below the
current label, they will be pushed down to prevent them from overlapping.
Note that if a control overlaps the growing label by even one pixel, it will not
be pushed down by the growing label.
CALegration© Operation Manual_R02 Page 117/130
Label Task Description
Multiline When this property is set to Yes, a label processes newline characters
found in the text to start a new line. For example, when editing a label's text,
the user can insert a new line by pressing ENTER, and in this case, the
Multiline property will automatically be set to Yes.
Word Wrap When this property is checked, text entered into the multiline label will be
wrapped to the next line if it doesn't fit the line or comes across a newline
character. If this property is unchecked, text entered into the multiline Label
will be displayed on the same line until a newline character is entered.
8.4.8.5 Check Box Tasks
Check Box Task Description
Check State This property allows the user to quickly specify the Checked/ Unchecked/
Indeterminate state of a Check Box (the Indeterminate state is displayed as
a grayed out checked box.)
Note: If the check box is used with a data binding the state will be set by
the data out of the database.
Text Allows the user to define the text beside of the check box.
Data Binding Determines the data source member which changes the status of the check
box of the selected field.
Format String By selecting a control to which the formatting rule must be applied, and via
its Report tasks dialog, access its collection of Formatting Rules.
In the invoked formatting rules editor, move the rule from left to right (using
the > button), for it to come into effect for the selected control.
Anchor Vertically Specifies the vertical anchoring style of the control, so that after page ren-
dering it stays attached to the top control, bottom control, or both.
Formatting Rules Starts the formatting rules editor allowing the user to choose which rules
should be applied to the control during report generation, and define the
precedence of the applied rules.
CALegration© Operation Manual_R02 Page 118/130
8.4.8.6 Picture Box Tasks
The picture box control is intended to display images of numerous formats in a report. An image can
be loaded from an external file, from a bound data source, or from a web location using the specified
URL.
Picture Box Task Description
Image Select a picture from a disk to display it in the report.
Data Binding Determines the data source member for the displayed picture.
Image URL Select a picture from the internet to display it in the report.
Anchor Vertically Specifies the vertical anchoring style of the control, so that after page ren-
dering it stays attached to the top control, bottom control, or both.
Sizing Defines the sizing mode of a contained image. To quickly adjust the image
size and position within the control, click its picture box task, and choose
sizing.
Mode Description
Normal The image is placed in the upper-left corner of the con-
trol. The image is clipped if it is larger than the contain-
ing picture box.
Stretch Image The image within the control is stretched or shrunk to fit
within the size of the picture box.
Auto-Size The picture box size is adjusted to the containing image
size.
Center Image The image is displayed in the center of the control. If
the image is larger than the picture box, the outer edges
are clipped.
Zoom Image The image is sized proportionally (without clipping) for
best fit into the control.
Squeeze If the dimensions of a picture box exceed the ones of
the image it contains, the image is centered and shown
full-size. Otherwise, the image is resized to fit into the
picture box's dimensions.
Formatting Rules Invokes the formatting rules editor allowing the user to choose which rules
should be applied to the control during report generation, and define the
precedence of the applied rules.
CALegration© Operation Manual_R02 Page 119/130
8.4.8.7 Table Tasks
The table control is designed to arrange information in a tabular layout.
When a table is dropped into a band from the toolbox, it has one row and three columns. If the user
clicks and drag over several bands, the resulting table will be split by the bands into several tables.
This creates a table header and the detail table with one mouse move.
In general, the table tasks properties are similar to the properties of the label tasks (8.4.8.4)
8.4.8.8 Character Comp Tasks
The Character Comb control displays text so that each character is printed in an individual cell.
CALegration© Operation Manual_R02 Page 120/130
Character Comp Task Description
Text Allows you to define a line of static text to be displayed.
Data Binding If the current Character Comp is bound to data, this property allows you
to bind data field obtained from the report's data source.
Format String By selecting a control to which the formatting rule must be applied, and
via its Report tasks dialog, access its collection of Formatting Rules.
In the invoked formatting rules editor, move the rule from left to right (using
the > button), for it to come into effect for the selected control.
Summary running Allows you to perform calculations (summary, max, min, average, etc.)
over a data field.
Formatting Rules Opens the formatting rules editor allowing the user to choose which rules
should be applied to the control during report generation, and define the
precedence of the applied rules.
8.4.8.9 Row-Header Panel
To put in fixed labels which will be not repeated in each column during printing - there is custom control
„Row-Header Panel”. Row-Header Panel is a container and everything that will be placed onto this
Row-Header Panel will be printed only in first column of each row.
Print out with Row-Header
Panel
8.4.8.10 Vector Graph Tasks
The vector graph task is a CALegration specific task which can display load values in a graphical way
as the user knows it from the Load Monitor. To bind the data to the corresponding data from the
CALegration database set it in the vector graphic task.
CALegration© Operation Manual_R02 Page 121/130
8.4.8.11 Histogram Tasks
There are two ways of using the Histogram feature in the Report Designer.
Drag the Histogram control from the Toolbox to the band “not assigned to device” on the sheet and
then bind the specified data field “HistogramData” from the selected quantity/phase e.g. “…Measure-
mentBasicValues|Harmonics|U1|HistogramData” to it or just drag and drop the specified data field
“HistogramData” out of the field list onto the sheet and the Histogram control will be inserted auto-
matically.
Print out Histogram Data
CALegration© Operation Manual_R02 Page 122/130
8.4.8.12 Oscilloscope Tasks
There are two ways of using the oscilloscope feature in the Report Designer.
Drag the Oscilloscope control from the Toolbox to the sheet and then bind the specified data field
“OscilloscopeData” from the selected quantity/phase “…Measurement-
BasicValues|Waveshapes|L1|OscilloscopeData” to it or just drag and drop the specified data field
“OscilloscopeData” onto the sheet and the Oscilloscope control will be inserted automatically.
Print out Oscilloscope Data
Exactly as it is in the CALegration result view, the voltage [U] and current [I] wave shapes are both
presented in one Oscilloscope control.
8.4.8.13 Line Tasks
The line control draws a line with specified direction, style, width and color. The line cannot cross
bands, as opposed to the cross-band line control.
Line Task Description
Foreground Color Specifies the line color
Line Direction The line can be drawn vertically, horizontally and from one corner of the
rectangle. These are, vertical, horizontal, slant and back slant types.
CALegration© Operation Manual_R02 Page 123/130
Line Task Description
Line Style The user can select solid (by default), dashed, dotted or mixed style for the
line.
Line Width Specifies the line width.
Anchor Vertically Specifies the vertical anchoring style of the control, so that after page ren-
dering it stays attached to the top control, bottom control, or both.
Formatting Rules Starts the formatting rules editor allowing the user to choose which rules
should be applied to the control during report generation, and define the
precedence of the applied rules.
8.4.8.14 Shape Tasks
The shape control allows the user to embed simple graphic objects into his report. The user can
choose between multiple predefined shapes.
Shape Task Description
Stretch When a shape is rotated by some degree (that is, when its angle property
is not zero), the user has the possibility to turn on the stretch property. The
shape
image will be stretched to cover maximum space within the control limits.
Foreground Color Specifies the line color
Fill Color Specifies the fill color
Line Width Specifies the line width.
Angle The value in degrees specifies the rotation angle of a shape. It indicates
counterclockwise rotation.
Anchor Vertically Specifies the vertical anchoring style of the control, so that after page ren-
dering it stays attached to the top control, bottom control, or both.
Formatting Rules Invokes the formatting rules editor allowing the user to choose which rules
should be applied to the control during report generation, and define the
precedence of the applied rules.
Shape Choose out of different possible shapes. A certain shape has its own unique
set of properties which will be displayed in the shape task as soon a differ-
ent shape type is selected.
CALegration© Operation Manual_R02 Page 124/130
8.4.8.15 Bar-Code Tasks
The bar code control transforms its content into a bar code of the specified type.
Bar Code Task Description
Symbology The symbology defines the mapping between barcode text and an image.
Currently, the bar code control supports only linear 1D ones.
Module Specifies the width of the narrowest bar or space in the barcode, in report
measurement units. The user may set this property to Yes for automatic
adjustment of its value, when the control is resized. Note that if the module
value is too low, the barcode output may become unreadable by a barcode
scanner. When the auto-module property is set to No, there could be a
situation when the barcode image generated with the current setting of
module property is larger than the control itself. In this case, the control
displays a warning.
Orientation The barcode image can be rotated within the control. When this feature is
used four orientation properties are available (normal, upside down, rotate
to the left and rotate to the right).
Anchor Vertically Specifies the vertical anchoring style of the control, so that after page ren-
dering it stays attached to the top control, bottom control, or both.
Text Allows the user to define the bar code text to be displayed. To display the
text or not can be set with the check Box “Show Text”.
Data Binding Determines the data source member which changes the status of the bar
code of the selected field.
Format String Access the collection of formatting rules by selecting a control to which the
formatting rule should be applied and starting its report tasks dialog.
In the invoked formatting rules editor, move the rule from left to right (using
the > button), for it to come into effect for the selected control.
Formatting Rules Activates the formatting rules editor allowing the users to choose which
rules should be applied to the control during report generation, and define
the precedence of the applied rules.
CALegration© Operation Manual_R02 Page 125/130
8.4.9 Report Explorer
The report explorer shows the structure of a report in a tree, providing easy access to report ele-
ments. Once an element has been selected in the report explorer, its settings can be changed by us-
ing the property grid (8.4.11).
If the report explorer is hidden, it is possible to enable it in the main menu, by selecting View Win-
dows Report Explorer.
8.4.10 Field list
The field list displays a list of all available data fields out of CALegration including existing report pa-
rameters. It allows adding parameters to the open report by drag and drop functionality.
To insert a field into a report the corresponding band must be inserted first (see chapter 8.4.3)
If the field list is hidden, it is possible to enable it via the main menu, by selecting View Windows
Field List.
CALegration© Operation Manual_R02 Page 126/130
8.4.10.1 Insert Field into a new band
The standard band includes only some of the of the possible fields.
An additional field can simply insert by drag and drop. If the user wants to insert a field into a wrong
band, the software will inform him by a warning window.
8.4.10.2 Insert Detail Report
Additional to the standard Band information, the user can add a detail report. (e.g. individual Error re-
sults inside one test point or control information). To insert such a detail report just click with the right
mouse button into the actual band and select “Insert Detail Report”. A new, empty detail report will
open and the user can insert the needed field into the new part simply by drag and drop.
Print out individual Error Results inside one Test point
CALegration© Operation Manual_R02 Page 127/130
8.4.10.3 Automatic scaling and alignment measuring results and units
Each floating point value can be presented in extended form as:
- AutoValueUnit [as string] No. of decimal places is taken from the Software Profile.
- AutoValue [as float]: Number of decimal places can be changed in properties of data
field using format specifier {0:f0} .. {0:f9} [from 0 to 9 dec. places]
- AutoUnit [as string]: Best scaled prefix and unit.
- BaseValue [as float]: Number of decimal places can be changed in properties
of data field using format specifier.
- BaseUnit [as string] Base unit without any prefix
The user can recognize extended floating point value data field by the postfix “_Ext” after its name
(e.g. U1_Ext). With these 5 combinations the creator of the mask can prepare flexible combinations
of result view.
Example (Load Values):
8.4.11 Property Grid
The property grid allows the user to change the settings of the currently selected report element.
To select an element and show its properties within the property grid, do one of the following.
- Click on the desired element on the report designer surface.
- Select an element using the report explorer window.
- Select an element from the property grid's combo box.
CALegration© Operation Manual_R02 Page 128/130
To reset a property value right-click the related property and click on Reset in the opened context
menu.
If the property grid is hidden, it is possible to enable it via the main menu, by selecting View Win-
dows Property Grid.
8.4.12 Status Bar
The status bar is located at the bottom of the report designer, and displays hints about currently se-
lected commands in the main menu or toolbars.
8.5 Preview, Print and Export Reports
To open a report in the print preview, simply click on the preview tab.
The report will be populated with demonstration data and separated into multiple pages, if specified.
The number of meters shown in the preview can be set via ‘Options’ in the main menu.
CALegration© Operation Manual_R02 Page 129/130
8.5.1 Preview Main Menu
This section describes the capabilities provided by the print preview form:
Preview control Description
A thumbnail provides a miniature preview of a document page.
Thumbnails
For searches inside a report, the preview window has a search option to
Search
find the needed information.
Print Printout the previewed document by opening the printer settings before
printout.
Quick Print This function is useful to send a document directly to the default printer
without the need of customizing the print settings
Page Setup Open the ‘Page Setup’ dialog to adjust paper size, paper source, orien-
tation and margins.
Scaling Scale the print preview by entering a zoom factor into the scaling dialog.
Hand Tool The ‘Hand Tool’ enables the user to scroll content by dragging the doc-
ument instead of using scrollbars.
Magnifier Tool The ‘Magnifier Tool’ can be used to switch between 100% and "fit whole
page" views. Simply click anywhere in the document, to toggle views.
Zoom in and out of a previewed document in steps by clicking on the
magnifier symbols or click the zoom dropdown list button to choose one
Zoom In / Out of the zoom factors. To manually enter any value write them directly into
the zoom box and confirm by pressing Enter.
To navigate between pages, use the scrollbars or navigation buttons on
the toolbar. These buttons allow switching to the first, the previous, the
Page Navigation next, or the last page of a document.
Multiple Pages To preview two or more pages at one time, click on the ‘Multiple Pages’
button in the toolbar. Then, in the opened dialog, hover over the page
icons, depending on the required number of pages to preview.
Background Color To change the background color, click the ‘Background Color’ button and
choose a color.
Watermark To mark the report with a watermark or a picture in the background, click
on the ‘Watermark’ button and the corresponding dialog will open to set
the required Information.
Export to file To export a document, click on the arrow beside of the ‘Export to file’
button and choose the required format from the opened list.
Once the export options are specified, the ‘Save As’ dialog appears, al-
lowing the user to enter a file name and saving it.
Export to E-Mail To send the resulting export file via e-mail, click the arrow beside the
Export to E-Mail’ button and choose the required format in the opened
list. Once the export options are specified, the ‘Save As’ dialog appears,
allowing the user to enter a file name.
The created document will be attached to a new empty message, cre-
ated in the default mail program.
CALegration© Operation Manual_R02 Page 130/130
You might also like
- Polyphase Phase Smart Meter: Product ManualDocument98 pagesPolyphase Phase Smart Meter: Product ManualWalter Alexander Urcia ChavezNo ratings yet
- BIRV607 Av 12Document585 pagesBIRV607 Av 12Khaled RuhNo ratings yet
- SY8125 User ManualDocument65 pagesSY8125 User ManualM Favio Palacios SolórzanoNo ratings yet
- As220 PR e Manual UkDocument67 pagesAs220 PR e Manual UkPatricio San MartinNo ratings yet
- Pros and Cons of LV MeteringDocument23 pagesPros and Cons of LV MeteringManithNo ratings yet
- Silo - Tips - User Manual Hexview PC Software PDFDocument51 pagesSilo - Tips - User Manual Hexview PC Software PDFagus wiyonoNo ratings yet
- Landis+Gyr AMI Solution: Advanced Metering InfrastructureDocument83 pagesLandis+Gyr AMI Solution: Advanced Metering InfrastructureBilal WirkNo ratings yet
- 10.8 User Manual of HXE34-KP Direct ConnectionDocument30 pages10.8 User Manual of HXE34-KP Direct ConnectionsonnyhpNo ratings yet
- Manual Book SMI-3000Document44 pagesManual Book SMI-3000qaicmoNo ratings yet
- 01 DR TechnologiesDocument80 pages01 DR Technologiesmalini72No ratings yet
- DLMS Client UserManualDocument116 pagesDLMS Client UserManualkrkamaldevnlm4028No ratings yet
- LECTURE 2 Advanced MeteringDocument41 pagesLECTURE 2 Advanced Meteringwing fatt hiewNo ratings yet
- Testing The Islanding Protection Function For PVDocument6 pagesTesting The Islanding Protection Function For PVDeepak GehlotNo ratings yet
- Combined CTPT Set - JVVNLDocument18 pagesCombined CTPT Set - JVVNLManish PareekNo ratings yet
- 3 - Trading On IEX Mr. Sudhir BhartiDocument50 pages3 - Trading On IEX Mr. Sudhir BhartiGurpinder SinghNo ratings yet
- Torrent PowerDocument36 pagesTorrent Powerpatelvanshika2021No ratings yet
- JS MoP VisitDocument104 pagesJS MoP Visitarunkumar_202No ratings yet
- Identifying Topology of Low Voltage Distribution PDFDocument10 pagesIdentifying Topology of Low Voltage Distribution PDFmalekpour_ahmadNo ratings yet
- Metering System Planning Procurement 250910 PDFDocument71 pagesMetering System Planning Procurement 250910 PDFSunil SinghNo ratings yet
- Twido Suite Programming ManualDocument752 pagesTwido Suite Programming ManualSting EyesNo ratings yet
- Operations and Maintenance Best PracticeDocument169 pagesOperations and Maintenance Best PracticeMohamed BasiunyNo ratings yet
- CL730D22L - Three Phase Smart Energy Meter SpecsDocument54 pagesCL730D22L - Three Phase Smart Energy Meter SpecsEng Bile Lastro50% (2)
- CEMPLE Users Guide, TriStation v3.0 PDFDocument100 pagesCEMPLE Users Guide, TriStation v3.0 PDFMohamed AmineNo ratings yet
- Users Manual MC330 KWHR Meter PDFDocument68 pagesUsers Manual MC330 KWHR Meter PDFstrata202No ratings yet
- Abt ManualDocument39 pagesAbt ManualAbhinav Tewari100% (1)
- 02-Three-Phase Smart Meter User Manual V1.0Document26 pages02-Three-Phase Smart Meter User Manual V1.0Mahesh ThapaliyaNo ratings yet
- Distribution Reliability OKDocument39 pagesDistribution Reliability OKAssyakurNo ratings yet
- Prometer 100 DLMS Communication ProtocolDocument32 pagesPrometer 100 DLMS Communication Protocoliskandarn_el5735No ratings yet
- Reference Manual of Dynamic Voltage Stability PDFDocument370 pagesReference Manual of Dynamic Voltage Stability PDFsonNo ratings yet
- Power Market Seminar on Challenges & Opportunities in Power Generation, Transmission & DistributionDocument65 pagesPower Market Seminar on Challenges & Opportunities in Power Generation, Transmission & DistributionChetan KotwalNo ratings yet
- Interconnecting Networks With Tcp/IpDocument76 pagesInterconnecting Networks With Tcp/IpVale QuinnNo ratings yet
- NB-IoT White PaperDocument46 pagesNB-IoT White PaperAnkushJollyNo ratings yet
- Maintenenace Manual-23.01.17Document337 pagesMaintenenace Manual-23.01.17sselmtpdrNo ratings yet
- Sicam Ak 3 Broschuere enDocument8 pagesSicam Ak 3 Broschuere enMilenko JovanovicNo ratings yet
- DLMS Example0Document129 pagesDLMS Example0Ljubomir Matavulj67% (3)
- Smart Card Power MeterDocument69 pagesSmart Card Power Metervinayarav0% (1)
- CP RC User ManualDocument64 pagesCP RC User ManualMayanga WickramasingheNo ratings yet
- Slide IOT Part 2 PDFDocument35 pagesSlide IOT Part 2 PDFEleswararaoNo ratings yet
- 45HMIDocument159 pages45HMIJavier EverestNo ratings yet
- Chapter 5 overview of NB IoT and its applicationsDocument31 pagesChapter 5 overview of NB IoT and its applicationsMinh MinhNo ratings yet
- Elster A 1800Document36 pagesElster A 1800Iisp Shams100% (1)
- PSS5000-TEGU VRM Verify v2 Install Test 80337601Document34 pagesPSS5000-TEGU VRM Verify v2 Install Test 80337601x01001932No ratings yet
- M-Cubed 100Document2 pagesM-Cubed 100Akshay GaikwadNo ratings yet
- m2x3c I500c en M C Manual GBDocument88 pagesm2x3c I500c en M C Manual GBdinakaran2020No ratings yet
- Voltage Balancing On Three-Phase Low Voltage FeederDocument222 pagesVoltage Balancing On Three-Phase Low Voltage FeederthkhanhNo ratings yet
- UME INGEPAC EF MD Eng PDFDocument351 pagesUME INGEPAC EF MD Eng PDFDenysa DenyNo ratings yet
- Wt.050.590.003.ua - Im.0814 - SFC-PC PDFDocument150 pagesWt.050.590.003.ua - Im.0814 - SFC-PC PDFOlegNo ratings yet
- A1800 Technical Manual - Rev.02 PDFDocument142 pagesA1800 Technical Manual - Rev.02 PDFDemeter Janos100% (1)
- VEE LogicsDocument56 pagesVEE LogicsmahijakmohitNo ratings yet
- Psat-2 1 2-RefDocument105 pagesPsat-2 1 2-Refdejang84No ratings yet
- 8003b006 - Programmazione Macchine AK-BK Charge ENGDocument78 pages8003b006 - Programmazione Macchine AK-BK Charge ENGHugo RamírezNo ratings yet
- 82 SW - DM Rev5 EN 03 - 03 - 2021Document140 pages82 SW - DM Rev5 EN 03 - 03 - 2021Felipe Ignacio Córdoba rebolledoNo ratings yet
- Manual Connect - BRAIN en PDFDocument200 pagesManual Connect - BRAIN en PDFYacineNo ratings yet
- Topspin: Release Letter 4.0.9 User ManualDocument84 pagesTopspin: Release Letter 4.0.9 User ManualEddy Sorrowful EyesNo ratings yet
- GV55 Manage Tool User Guide V102 Decrypted.99185154Document52 pagesGV55 Manage Tool User Guide V102 Decrypted.99185154Erik Alexander Chavarria CarlosNo ratings yet
- WINMAG Plus V06 Configuration GuideDocument113 pagesWINMAG Plus V06 Configuration Guidegohar50% (2)
- User Manual PDFDocument139 pagesUser Manual PDFvschintapalliNo ratings yet
- UNIMET8xxST D00008 M XXENDocument100 pagesUNIMET8xxST D00008 M XXENRahmat AdiatamaNo ratings yet
- Bikal Eyesoft Users ManualDocument93 pagesBikal Eyesoft Users ManualLugino warriorNo ratings yet
- Overview of IEEE C37 92 2005 Standard Fo PDFDocument5 pagesOverview of IEEE C37 92 2005 Standard Fo PDFMaktoob M KnifNo ratings yet
- ML 093220866Document191 pagesML 093220866gkdora574No ratings yet
- Surge Protection Devices SPD PDFDocument14 pagesSurge Protection Devices SPD PDFmsmldxbNo ratings yet
- Applying Demand & Diversity FactorDocument5 pagesApplying Demand & Diversity Factoranchak99100% (1)
- Practical Aspects of Rogowski Coil Applications To Relaying - FinalDocument72 pagesPractical Aspects of Rogowski Coil Applications To Relaying - FinalNilushie Tharanga SilvaNo ratings yet
- IEC 1290-19 V1 MI003 ElsterDocument57 pagesIEC 1290-19 V1 MI003 ElsterMaktoob M KnifNo ratings yet
- Test Point NoneDocument8 pagesTest Point NoneMaktoob M KnifNo ratings yet
- Test ProcedureDocument5 pagesTest ProcedureMaktoob M KnifNo ratings yet
- Qatar Project Management QCS 2010 SectioDocument249 pagesQatar Project Management QCS 2010 SectioistenicNo ratings yet
- SEC Distribution Materials TestingDocument14 pagesSEC Distribution Materials TestingMaktoob M Knif100% (1)
- Test RunDocument8 pagesTest RunMaktoob M KnifNo ratings yet
- 40-SDMS-02B WC TestingDocument14 pages40-SDMS-02B WC TestingMaktoob M KnifNo ratings yet
- Calegration Set Up Test Point Starting CurrentDocument4 pagesCalegration Set Up Test Point Starting CurrentMaktoob M KnifNo ratings yet
- Measurement Certificate: Meter Information's 1 2 3 4 5Document80 pagesMeasurement Certificate: Meter Information's 1 2 3 4 5Maktoob M KnifNo ratings yet
- Test Point Error MeasurementDocument8 pagesTest Point Error MeasurementMaktoob M KnifNo ratings yet
- 3rd Party Assessment - Smart Meter VS Electromechanical Meters - 15 September 2020 - Final..Document24 pages3rd Party Assessment - Smart Meter VS Electromechanical Meters - 15 September 2020 - Final..Maktoob M KnifNo ratings yet
- Help enDocument132 pagesHelp enMaktoob M KnifNo ratings yet
- Test Point Register TestDocument9 pagesTest Point Register TestMaktoob M KnifNo ratings yet
- Add New Meter ElementDocument5 pagesAdd New Meter ElementMaktoob M KnifNo ratings yet
- Test RunDocument8 pagesTest RunMaktoob M KnifNo ratings yet
- 3 Technical Specification of Meters PDFDocument19 pages3 Technical Specification of Meters PDFMaktoob M KnifNo ratings yet
- IEEE C37guide For Power SystemDocument124 pagesIEEE C37guide For Power SystemJohn Bihag100% (2)
- International Standard: Norme InternationaleDocument38 pagesInternational Standard: Norme InternationaleMaktoob M Knif100% (9)
- International Standard: Norme InternationaleDocument38 pagesInternational Standard: Norme InternationaleMaktoob M Knif83% (6)
- IEC 1290-19 V1 MI003 ElsterDocument57 pagesIEC 1290-19 V1 MI003 ElsterMaktoob M KnifNo ratings yet
- 3 Technical Specification of Meters PDFDocument19 pages3 Technical Specification of Meters PDFMaktoob M KnifNo ratings yet
- Test RunDocument8 pagesTest RunMaktoob M KnifNo ratings yet
- Comparison of Ansi/Ieee and Iec Requirements For Low-Voltage SwitchgearDocument11 pagesComparison of Ansi/Ieee and Iec Requirements For Low-Voltage SwitchgearMaktoob M KnifNo ratings yet
- Operation and Maintenance of A Substation PDFDocument60 pagesOperation and Maintenance of A Substation PDFMohan SaravanaNo ratings yet
- Fundamentals of Storage Area Networks - SANDocument52 pagesFundamentals of Storage Area Networks - SANKathe Perez DiazNo ratings yet
- Modbus TCP Kopplung Doku v12 en - pdfuUUffffRLsEDocument80 pagesModbus TCP Kopplung Doku v12 en - pdfuUUffffRLsEMateo QuispeNo ratings yet
- Ax Pert TutorialDocument50 pagesAx Pert TutorialI'm haris StarkNo ratings yet
- Manual L21 - Introduction To Vizualization Using FactoryTalk View Site EditionDocument318 pagesManual L21 - Introduction To Vizualization Using FactoryTalk View Site EditionAlejandro Almonacid RivasNo ratings yet
- Setting Up The Cisco Firepower Management Center and FTDV Image Ver01Document28 pagesSetting Up The Cisco Firepower Management Center and FTDV Image Ver01shadab umairNo ratings yet
- SYSDESKDocument4 pagesSYSDESKapi-72678201No ratings yet
- Jupyter Notebook Readthedocs Io en v6.4.5Document179 pagesJupyter Notebook Readthedocs Io en v6.4.5Abdullah OnisabiNo ratings yet
- Com Error CodesDocument78 pagesCom Error Codesmentinscr50% (2)
- Session Wait EventsDocument92 pagesSession Wait EventsdineshNo ratings yet
- ExMon DocumentationDocument21 pagesExMon Documentationzezycv6919No ratings yet
- Associate Cloud Engineer Demo PDFDocument6 pagesAssociate Cloud Engineer Demo PDFChandra SekharNo ratings yet
- ResumeDocument3 pagesResumeSrihari PNo ratings yet
- TAS RefDocument45 pagesTAS Refanon_971443164No ratings yet
- 3BUR002417-510 B en System 800xa For MOD 300 5.1 ConfigurationDocument174 pages3BUR002417-510 B en System 800xa For MOD 300 5.1 ConfigurationphatdazNo ratings yet
- Building A Windows 10 Home Server - Anniversary Update ExcerptDocument43 pagesBuilding A Windows 10 Home Server - Anniversary Update ExcerptPatrick GravelNo ratings yet
- HP ProLiant DL380 Generation 3Document33 pagesHP ProLiant DL380 Generation 3Ivan BuhaloNo ratings yet
- Ricoh Lan Fax User ManualDocument41 pagesRicoh Lan Fax User ManualGiorgioFreshNo ratings yet
- InstallationGuide SAP SQLDocument31 pagesInstallationGuide SAP SQLCheo GarzaNo ratings yet
- DS Ge800 en V23 0414Document8 pagesDS Ge800 en V23 0414Pepe AANo ratings yet
- Tightvnc For Windows: Installing From Msi Packages: System RequirementsDocument7 pagesTightvnc For Windows: Installing From Msi Packages: System Requirementsnew2trackNo ratings yet
- Protecting Microsoft SQLServer With RubrikDocument15 pagesProtecting Microsoft SQLServer With RubrikMohammad Adrian PahleviNo ratings yet
- Fortiadc Ha Deployment GuideDocument24 pagesFortiadc Ha Deployment GuideAyanNo ratings yet
- Autodesk Revit Structure 2012 System Requirements and Recommendations A4Document5 pagesAutodesk Revit Structure 2012 System Requirements and Recommendations A4Ujjwal KumarNo ratings yet
- Cloud ComputingDocument183 pagesCloud ComputingCharchita PandaNo ratings yet
- Isharediskhelp enDocument99 pagesIsharediskhelp enfrancis del rosarioNo ratings yet
- Horizontally Scaling and Vertically ScalingDocument4 pagesHorizontally Scaling and Vertically ScalingShoeb Ahmed KhanNo ratings yet
- RTX Server Gaming DatasheetDocument1 pageRTX Server Gaming DatasheetVeljko KrsticNo ratings yet
- Vcenter Management 5.5 VTSP Test Questions & AnswersDocument5 pagesVcenter Management 5.5 VTSP Test Questions & AnswersDavid RandolphNo ratings yet
- SAP HR Photo Upload DocumntDocument4 pagesSAP HR Photo Upload DocumntMrconfusionSapNo ratings yet
- Software Engineering Process ModelsDocument29 pagesSoftware Engineering Process Modelsmuseb ittangiwaleNo ratings yet