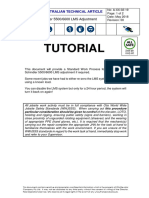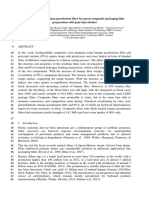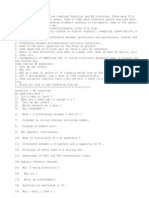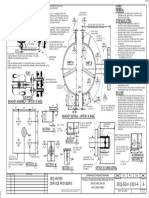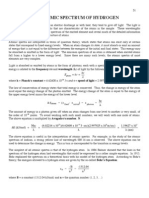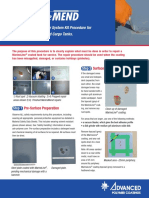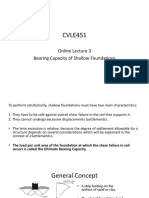Professional Documents
Culture Documents
Microsoft Project Management Software Book Excerpt 3
Microsoft Project Management Software Book Excerpt 3
Uploaded by
husseinsadek7097Copyright
Available Formats
Share this document
Did you find this document useful?
Is this content inappropriate?
Report this DocumentCopyright:
Available Formats
Microsoft Project Management Software Book Excerpt 3
Microsoft Project Management Software Book Excerpt 3
Uploaded by
husseinsadek7097Copyright:
Available Formats
PLANNING AND CONTROL USING MICROSOFT PROJECT AND PMBOK GUIDE THIRD EDITION
PLANNING AND CONTROL USING MICROSOFT PROJECT AND PMBOK GUIDE THIRD EDITION UPDATED FOR MICROSOFT OFFICE PROJECT 2007 BY PAUL EASTWOOD HARRIS
Eastwood Harris Pty Ltd
PLANNING AND CONTROL USING MICROSOFT PROJECT AND PMBOK GUIDE THIRD EDITION
Copyright 1999-2005 by Eastwood Harris Pty Ltd. No part of this publication may be reproduced or used in any form or by any method without the written permission of the author. Windows, Microsoft Project, Microsoft Project Standard, Microsoft Project Professional, and Excel are registered trademarks of Microsoft Corporation. Primavera Project Planner, P3, SureTrak Project Manager, SureTrak, Primavera Enterprise, TeamPlay, P3e and P3e/c are registered trademarks of Primavera Systems, Incorporated. Adobe and Acrobat are registered trademarks of Adobe Systems Incorporated. "PMBOK" and "PMI" are registered trademarks of the Project Management Institute, Inc. All other company or product names may be trademarks of their respective owners. Screen captures were reprinted with authorization from Microsoft Corporation. This publication was created by Eastwood Harris Pty Ltd (ABN 18 133 912 173) and is not a product of Microsoft Corporation. The Project Management Institute did not participate in the development of this material, and has not reviewed its contents for accuracy. PMI does not endorse or otherwise sponsor this material, and makes no warranty, guarantee, or representation, expressed or implied, as to the accuracy of it's content. DISCLAIMER The information contained in this book is to the best of the authors knowledge true and correct. The author has made every effort to ensure accuracy of this publication, but cannot be held responsible for any loss or damage arising from any information in this book. PUBLISHER, AUTHOR AND DISTRIBUTOR Paul E Harris Eastwood Harris Pty Ltd PO Box 4032 Doncaster Heights 3109 Victoria, Australia Email: harrispe@eh.com.au Website: http://www.eh.com.au Tel: +61 (0)4 1118 7701 Fax: +61 (0)3 9846 7700 19 April 2007 ISBN 978-1-921059-18-6
Eastwood Harris Pty Ltd
ii
PLANNING AND CONTROL USING MICROSOFT PROJECT AND PMBOK GUIDE THIRD EDITION
SUMMARY
The book was written so it may be used as: � A training manual for a two-day training course, � A self teach book, or � A reference manual. The screen shots for the book are taken from Microsoft Office Project Standard 2007 however the book may be used to learn Microsoft Office Project Professional 2007 and all versions of Microsoft Project 2000, 2002 and 2003. The book has been written to be used as the basis for a two-day training course and includes exercises for the students to complete at the end of each chapter. Unlike many training course publications this book may also be used by the students as a reference book after the course. This publication is ideal for people who would like to quickly gain an understanding of how the software operates and explains how the software differs from Primavera P3 and SureTrak, thus making it ideal for people who wish to convert from these products.
SPELLING
This book is written in US English.
AUTHORS COMMENT
As a professional project planner and scheduler, a Certified Cost Engineer and an Approved PRINCE2 Trainer, I have used a number of planning and scheduling software packages for the management of a range of project types and sizes. There appeared to be very little literature aimed at the professional who understands how to run projects but requires a practical guide on how to use Microsoft Project in a project environment using the processes outlined in the PMBOK Guide. The first books I published were user guides/training manuals for Primavera SureTrak and P3 users. These were well received by professional project managers and schedulers, so I decided to turn my attention to Microsoft Project. To produce this book I edited my Microsoft Project 2007 book to explain how Microsoft Project may be used with the PMBOK Guide. I trust this book will assist you in understanding how to use Microsoft Project on your projects. Please contact me if you have any comments you may wish to make on this book.
ABOUT THE COVER PAGES
Top right Left Center right Bottom right Footbridge over the Yarra River in Melbourne ConocoPhillips Refinery in the UK ConocoPhillips Refinery in the UK Reece Dam Spillway in Tasmania, the author was a section engineer responsible for the construction of this spillway.
Eastwood Harris Pty Ltd
iii
PLANNING AND CONTROL USING MICROSOFT PROJECT AND PMBOK GUIDE THIRD EDITION
CURRENT BOOKS PUBLISHED BY EASTWOOD HARRIS Planning and Control Using Microsoft Project and PMBOK Guide Third Edition Updated for Microsoft Office Project 2007 ISBN978-1-921059-18-6 - B5 Perfect First Published March 2007 PRINCE2 TM Planning and Control Using Microsoft Project Updated for Microsoft Office Project 2007 ISBN 978-1-921059-17-9 First Published March 2007 Planning and Scheduling Using Microsoft Office Project 2007 ISBN 978-1-921059-15-5 B5 Paperback ISBN 978-1-921059-16-2 A4 Spiral Bound First Published March 2007 Planning Using Primavera Project Planner P3 Version 3.1 Revised 2006 ISBN 1-921059-13-3 Spiral Bound First Published March 2000 Planning Using Primavera SureTrak Project Manager Version 3.0 Revised 2006 ISBN 1-921059-14-1 A4 Spiral Bound First Published June 2000 Project Planning and Scheduling Using Primavera Contractor Version 4.1 For the Construction Industry ISBN 1-921059-04-4 A4 Paperback ISBN 1-921059-05-2 A4 Spiral Bound First Published January 05 Planning and Scheduling Using Primavera Version 5.0 For Engineering & Construction ISBN 1-921059-09-5 A4 Paperback ISBN 1-921059-10-9 A4 Spiral Bound First Published December 05 Planning and Scheduling Using Primavera Version 5.0 For IT Project Office ISBN 1-921059-11-7 A4 Paperback ISBN 1-921059-12-5 A4 Spiral Bound First Published December 05 SUPERSEDED BOOKS BY THE AUTHOR Planning and Scheduling Using Microsoft Project 2000 Planning and Scheduling Using Microsoft Project 2002 Planning and Scheduling Using Microsoft Project 2003 PRINCE2 TM Planning and Control Using Microsoft Project Planning and Control Using Microsoft Project and PMBOK Guide Third Edition Project Planning and Scheduling Using Primavera Enterprise - Team Play Version 3.5 Project Planning and Scheduling Using Primavera Enterprise - P3e & P3e/c Version 3.5 Project Planning and Scheduling Using Primavera Version 4.1 for IT Project Project Planning and Scheduling Using Primavera Version 4.1 or E&C Planning Using Primavera Project Planner P3 Version 2.0 Planning Using Primavera Project Planner P3 Version 3.0 Planning Using Primavera Project Planner P3 Version 3.1 Project Planning Using SureTrak for Windows Version 2.0 Planning Using Primavera SureTrak Project Manager Version 3.0 Eastwood Harris Pty Ltd iv
PLANNING AND CONTROL USING MICROSOFT PROJECT AND PMBOK GUIDE THIRD EDITION
1 1.1 1.2 1.3 1.4 1.5 1.6 1.7 1.8 1.9 1.10 1.11 2 2.1
INTRODUCTION Purpose Required Background Knowledge Purpose of Planning Definition of Planning and Control PMBOK Guide Process Groups and Knowledge Areas Project Planning Levels of Planning Monitoring and Controlling a Project Project Planning Metrics Planning Cycle PMBOK Guide Processes and Microsoft Project CREATING A PROJECT SCHEDULE Understanding Planning and Scheduling Software
1-1 1-1 1-2 1-2 1-3 1-3 1-5 1-5 1-7 1-8 1-9 1-10 2-1 2-1 2-2 2-3 2-3 2-3 2-4 2-5 2-5 2-7 2-8 2-8 2-10 2-10 2-10 2-10 2-11 2-11 2-11 2-12 2-12 2-13 2-13 2-14 2-14
2.2 Understanding Your Project 2.3 Level 1 Planning Without Resources 2.3.1 Creating Projects 2.3.2 Defining the Calendars 2.3.3 Defining the Work Breakdown Structure - WBS 2.3.4 Defining Other Project Breakdown Structures 2.3.5 Project Breakdown Structure Functions in Microsoft Project 2.3.6 Defining Activities 2.3.7 Adding Tasks to the Schedule 2.3.8 Adding the Logic Links 2.3.9 Constraints 2.3.10 Risk Analysis 2.3.11 Stakeholder Analysis 2.3.12 Scheduling the Project 2.3.13 Formatting the Display Views, Tables and Filters 2.3.14 Printing and Reports 2.3.15 Issuing and Optimizing the Schedule 2.4 Level 2 Monitoring Progress Without Resources 2.4.1 Setting the Baseline 2.4.2 Tracking Progress 2.4.3 Managing Changes 2.4.4 Performance Measurement and Reporting 2.4.5 Corrective Action
Eastwood Harris Pty Ltd
PLANNING AND CONTROL USING MICROSOFT PROJECT AND PMBOK GUIDE THIRD EDITION
Level 3 Scheduling With Resources Types of Resourced Schedule Creating and Using Resources Task Types Schedule Optimization Level 4 Monitoring Progress of a Resourced Schedule Statusing Projects with Resources Performance Reporting Tools and Techniques for Scheduling The Balance Between the Number of Activities and Resources Managing Portfolios, Projects and Work Package Plans 3 CREATING PROJECTS AND SETTING UP THE SOFTWARE 3.1 File Types 3.2 Starting Microsoft Project 2000 2003 3.3 Starting Microsoft Office Project 2007 3.4 Creating a Blank Project 3.5 Opening an Existing Project 3.6 Creating a New Project from a Template 3.7 Creating a Project Template 3.8 Saving Additional Project Information 3.9 File Naming Convention 4 NAVIGATING AROUND THE SCREEN 4.1 Identify the Parts of the Project Screen 4.2 Customizing the Screen 4.2.1 Toolbars 4.2.2 Menu Bar 4.3 Setting up the Options 4.4 Splitting the Screen Views and Details Forms 4.5 Right-clicking with the Mouse 5 DEFINING CALENDARS 5.1 Calendars and the PMBOK Guide 5.2 Assigning a Calendar to a Project 5.3 Editing Calendars in Microsoft Office Project 2007 5.3.1 Editing Working Days 5.3.2 Adjusting Calendar Default Working Hours 5.3.3 Creating Calendar Periods with Alternate Working Hours
2.5 2.5.1 2.5.2 2.5.3 2.5.4 2.6 2.6.1 2.6.2 2.7 2.8 2.9
2-15 2-15 2-16 2-16 2-16 2-17 2-17 2-17 2-18 2-18 2-18 3-1 3-1 3-2 3-3 3-3 3-5 3-6 3-7 3-7 3-7 4-1 4-1 4-2 4-2 4-2 4-3 4-5 4-6 5-1 5-2 5-2 5-3 5-3 5-5 5-6
Eastwood Harris Pty Ltd
vi
PLANNING AND CONTROL USING MICROSOFT PROJECT AND PMBOK GUIDE THIRD EDITION
5.4 Editing Calendars in Microsoft Project 2000 2003 5.4.1 Editing Working Days 5.4.2 Adjusting Working Hours 5.5 Creating a New Calendar All Versions 5.6 Calculation of Durations in Days 5.7 Understanding Default Start and Default End Time 5.8 Effect on 2007 Calendars When Saving to 2000 2003 5.9 Renaming a Calendar 5.10 Deleting a Calendar 5.11 Copying Calendars between Projects 5.12 Resource Calendars 5.13 Copying a Base Calendar to Global.mpt for Use in Future Projects 5.14 Selecting Dates 5.14.1 Selecting Calendar Dates in Microsoft Office Project 2007 5.14.2 Selecting Calendar Dates in Microsoft Project 2000 2003 5.15 Printing the Calendar 6 ADDING TASKS 6.1 Adding New Tasks 6.2 Reordering Tasks by Dragging 6.3 Copying and Pasting Tasks 6.4 Copying Tasks from Other Programs 6.5 Dynamically Linking Cells to Other Programs 6.6 Task Information Form 6.7 Indicators Column 6.8 Elapsed Durations 6.9 Milestones 6.10 Assigning Calendars to Tasks 6.10.1 Assigning a Calendar Using the Task Information Form 6.10.2 Assigning a Calendar Using a Column 7 ORGANIZING TASKS USING OUTLINING 7.1 Creating an Outline 7.2 Promoting and Demoting Tasks 7.3 Summary Task Duration Calculation 7.4 Summarizing Tasks 7.4.1 To Roll Up Summary Tasks and Show Tasks 7.4.2 Roll Up All Tasks to an Outline Level 7.4.3 Show All Tasks 7.5 Project Summary Task
5-7 5-7 5-7 5-8 5-9 5-11 5-12 5-12 5-12 5-12 5-13 5-13 5-13 5-13 5-14 5-14 6-1 6-2 6-3 6-3 6-4 6-4 6-5 6-5 6-6 6-6 6-7 6-7 6-7 7-1 7-1 7-2 7-3 7-3 7-3 7-4 7-4 7-4
Eastwood Harris Pty Ltd
vii
PLANNING AND CONTROL USING MICROSOFT PROJECT AND PMBOK GUIDE THIRD EDITION
FORMATTING THE DISPLAY 8-1 8.1 Formatting the Columns 8-2 8.1.1 Formatting Columns Using the Table Function 8-2 8.1.2 Formatting Time Units 8-3 8.1.3 Formatting Columns Using the Column Definition Form 8-4 8.1.4 Deleting and Inserting Columns 8-4 8.1.5 Adjusting the Width of Columns 8-4 8.1.6 Moving Columns 8-4 8.2 Formatting the Bars 8-5 8.2.1 Formatting Bars Using the Gantt Chart Wizard 8-5 8.2.2 Formatting All Task Bars Using the Bar Styles Form 8-5 8.2.3 Format One or More Specific Task Bars 8-7 8.2.4 Layout Form Format Bars Options 8-8 8.3 Row Height 8-10 8.4 Format Fonts 8-10 8.4.1 Format Font Command 8-10 8.4.2 Format Text Style 8-11 8.5 Format Colors 8-11 8.6 Format Timescale 8-12 8.6.1 Format Timescale Command 8-12 8.6.2 View Zoom 8-13 8.6.3 Format Timescale Font 8-13 8.7 Format Gridlines 8-14 8.8 Format Links, Dependencies, Relationships, or Logic Lines 8-15 9 ADDING TASK DEPENDENCIES 9-1 9.1 Understanding Dependencies 9-3 9.2 Understanding Lags and Leads 9-4 9.3 Restrictions on Summary Task Dependencies 9-5 9.4 Displaying the Dependencies on the Gantt Chart 9-5 9.4.1 Graphically Adding a Dependency 9-6 9.4.2 Using the Link and Unlink Icon on the Standard Toolbar 9-6 9.4.3 Linking Using the Menu Command 9-6 9.4.4 Adding and Deleting Predecessors with the Task Information Form 9-7 9.4.5 Predecessor and Successor Details Forms 9-8 9.4.6 Editing or Deleting Dependencies Using the Task Dependency Form 9-8 9.4.7 Autolink New Inserted Tasks or Moved Tasks 9-9 9.4.8 Editing Relationships Using the Predecessor or Successor Columns 9-9 9.4.9 Unique ID Predecessor or Unique ID Successor Columns 9-9 9.4.10 Editing Relationships Using WBS Predecessor or Successor Columns 9-9
Eastwood Harris Pty Ltd
viii
PLANNING AND CONTROL USING MICROSOFT PROJECT AND PMBOK GUIDE THIRD EDITION
9.5 Scheduling the Project 9.6 Task Drivers 10 NETWORK DIAGRAM VIEW 10.1 Understanding the Network Diagram View 10.2 Adding and Deleting Tasks in the Network Diagramming View 10.3 Adding, Editing and Deleting Dependencies 10.4 Formatting the Task Boxes 10.5 Formatting Individual Boxes 10.6 Formatting the Display and Relationship Lines 10.7 Early Date, Late Date and Float/Slack Calculations 11 CONSTRAINTS 11.1 Assigning Constraints 11.1.1 Open the Task Information Form 11.1.2 Displaying the Constraint Type and Constraint Date Column 11.1.3 Typing a Date into the Task Information or Details Form 11.1.4 Display a Combination View through the Task Details Form 11.2 Deadline Date 11.3 Schedule From Project Finish Date 11.4 Task Notes 12 FILTERS 12.1 Understanding Filters 12.2 Applying an Existing Filter 12.3 Creating and Modifying Filters 12.4 Defining Filter Criteria 12.4.1 Simple Filters, Operator and Wild Cards 12.4.2 And/Or Filters 12.4.3 Multiple And/Or 12.4.4 Interactive Filter 12.5 AutoFilters 13 VIEWS, TABLES AND DETAILS 13.1 Understanding Views 13.2 Applying a View 13.3 Creating a New View 13.3.1 Creating a New Single View 13.3.2 Creating a Combination View 13.3.3 Copying and Editing a View 13.3.4 Copying a View to and from Another Project 13.4 Tables 13.4.1 Applying a Table to a View 13.4.2 Creating and Editing a Table 13.5 Details Form Eastwood Harris Pty Ltd ix
9-10 9-11 10-1 10-2 10-2 10-3 10-3 10-4 10-4 10-6 11-1 11-3 11-3 11-3 11-4 11-4 11-4 11-5 11-6 12-1 12-1 12-2 12-4 12-5 12-5 12-7 12-8 12-8 12-9 13-1 13-2 13-3 13-4 13-4 13-5 13-6 13-6 13-7 13-7 13-8 13-9
PLANNING AND CONTROL USING MICROSOFT PROJECT AND PMBOK GUIDE THIRD EDITION
14 PRINTING AND REPORTS 14.1 Printing 14.2 Print Preview 14.3 Page Set-up 14.3.1 Page Tab 14.3.2 Margins Tab 14.3.3 Header and Footer Tabs 14.3.4 Legend Tab 14.3.5 View Tab 14.4 Print Form and Manual Page Breaks 14.5 Reports 14.5.1 Visual Reports 14.5.2 Reports 15 TRACKING PROGRESS 15.1 Setting the Baseline 15.1.1 Setting Baseline Dates 15.1.2 Setting an Interim Baseline 15.1.3 Clearing and Resetting the Baseline 15.1.4 Resetting the Baseline Using Roll Up Baselines 15.1.5 Displaying the Baseline Data 15.2 Practical Methods of Recording Progress 15.3 Understanding Tracking Progress Concepts 15.3.1 Task Lifecycle 15.3.2 Actual Start Date Assignment of an In-Progress Task 15.3.3 Calculation of Actual & Remaining Durations of an In-Progress Task 15.3.4 Calculating the Early Finish Date of an In-Progress Task 15.3.5 Summary Bars Progress Calculation 15.3.6 Understanding the Current Date, Status Date & Update Project Date 15.4 Updating the Schedule 15.4.1 Using Update Project 15.4.2 Update Tasks 15.4.3 Updating Tasks Using the Task Information Form 15.4.4 Updating Tasks Using the Task Details Form 15.4.5 Updating Tasks Using Columns 15.4.6 Marking Up Summary Tasks 15.4.7 Reschedule Uncompleted Work To Start After 15.4.8 Status Date Calculation Options - New Tasks 15.4.9 Status Date Calculation Options - When Statusing a Schedule 15.4.10 Tracking Toolbar
14-1 14-1 14-2 14-3 14-4 14-5 14-6 14-7 14-8 14-9 14-10 14-10 14-11 15-1 15-2 15-2 15-3 15-3 15-4 15-7 15-8 15-10 15-10 15-10 15-10 15-11 15-13 15-13 15-14 15-15 15-16 15-16 15-17 15-18 15-18 15-19 15-21 15-23 15-23
Eastwood Harris Pty Ltd
PLANNING AND CONTROL USING MICROSOFT PROJECT AND PMBOK GUIDE THIRD EDITION
15.5 Simple Procedure for Statusing a Schedule 15.6 Comparing Progress with Baseline 15.7 Corrective Action 15.8 In-progress Schedule Check List 16 GROUPING TASKS, OUTLINE CODES AND WBS 16.1 Understanding a Project Breakdown Structure 16.2 Customize Fields 16.3 Grouping 16.3.1 Customize Group 16.3.2 Using a Predefined Group 16.3.3 Creating a New Group 16.3.4 Grouping Resources in the Resource Sheet 16.4 Custom Outline Codes 16.4.1 Define a Custom Outline Code Structure, Microsoft Project 2007 16.4.2 Define a Custom Outline Code Structure, 2000 2003 16.4.3 Assigning Custom Codes to Tasks 16.4.4 Organize Tasks Under a Custom Outline Code Structure 16.5 Outline Codes 16.6 User Defined WBS Function 17 OPTIONS 17.1 Options 17.2 View 17.3 General 17.4 Edit 17.5 Calendar 17.6 Schedule 17.7 Calculation 17.8 Spelling 17.9 Security 17.10 Save 17.11 Interface 17.11.1 Graphical Indicators 17.11.2 Project Guide
15-24 15-24 15-25 15-26 16-1 16-1 16-2 16-4 16-5 16-6 16-6 16-7 16-8 16-8 16-10 16-11 16-12 16-12 16-13 17-1 17-1 17-2 17-4 17-5 17-6 17-8 17-11 17-14 17-14 17-15 17-16 17-16 17-16
Eastwood Harris Pty Ltd
xi
PLANNING AND CONTROL USING MICROSOFT PROJECT AND PMBOK GUIDE THIRD EDITION
18 CREATING RESOURCES 18-1 18.1 Creating Resources in the Resource Sheet 18-2 18.2 Grouping Resources in the Resource Sheet 18-3 18.3 Resources Information Form 18-4 18.3.1 General 18-4 18.3.2 Editing and Using Resource Calendars 18-4 18.3.3 Costs 18-6 18.3.4 Notes 18-6 18.3.5 Custom Fields 18-6 19 ASSIGNING RESOURCES AND COSTS TO TASKS 19-1 19.1 Task Type and Effort-Driven 19-2 19.1.1 Task Type Fixed Duration, Fixed Units, Fixed Work 19-2 19.1.2 Effort-Driven 19-2 19.2 Fixed Costs 19-3 19.3 Assigning Resources using the Resource Assignment Form 19-4 19.4 Assigning Resources Using the Task Details Form 19-5 19.5 Assigning Task Information Form 19-6 19.6 Assignment of Resources to Summary Tasks 19-6 19.7 Sharing Resources with Other Projects 19-6 19.8 Rollup of Costs and Hours to Summary Tasks 19-7 19.9 Contour the Resource Assignment 19-8 20 RESOURCE HISTOGRAMS, TABLES, S-CURVES & LEVELING 20-1 20.1 Resource Graph Form 20-2 20.2 Resource Graph View 20-2 20.3 Resource Tables View 20-3 20.4 Detailed Styles Form Error! Bookmark not defined. 20.5 Creating an S-Curve from Microsoft Project 20-4 20.6 Printing Resource Profiles and Tables 20-5 20.7 Creating Table, S-Curves and Histograms in a Spreadsheet 20-5 20.7.1 Export Time Phased Data Using Analysis Toolbar 20-5 20.7.2 Export Using Time Phased Data Copy and Paste 20-6 20.7.3 Creating S-Curves in Excel 20-7 20.8 Resolving Resource Overloading 20-8 20.8.1 Methods of Resource Leveling 20-8 20.8.2 Other Methods of Resolving Resource Peaks and Conflicts 20-8 20.8.3 Resource Leveling Function 20-9
Eastwood Harris Pty Ltd
xii
PLANNING AND CONTROL USING MICROSOFT PROJECT AND PMBOK GUIDE THIRD EDITION
21 STATUSING PROJECTS WITH RESOURCES 21.1 Understanding Baseline Dates, Duration, Costs and Hours 21.2 Understanding the Data Date 21.3 Formatting the Current Date and Status Date Lines 21.4 Information Required to Update a Resourced Schedule 21.5 Updating Dates and Percentage Complete 21.6 Entering a % Complete Against Summary Tasks 21.7 Updating Resources 21.7.1 Updating Tasks with Fixed Costs Only 21.7.2 Forecasting Resource Hours 21.7.3 Forecasting Resource Hours and Costs Form 21.7.4 Using the Task Usage and Resource Usage Views 21.8 Splitting Tasks 21.9 Summary Task Interim Baseline Calculation 21.10 Summary Tasks and Earned Value 22 TOOLS AND TECHNIQUES FOR SCHEDULING 22.1 Understanding Menu Options 22.2 Cut, Copy and Paste Row 22.3 Cut, Copy and Paste Cell 22.4 Copy Picture 22.5 Fill 22.6 Clear 22.7 Find and Replace 22.8 Go To 22.9 Insert Recurring Task 22.10 Splitting a Task 22.11 Copy or Cut-and-Paste to and from Spreadsheets 22.12 Paste Link Cell Values in Columns 22.13 Unique Task, Resource and Assignment ID 22.13.1 Task Unique ID 22.13.2 Resource Unique ID 22.13.3 Resource Assignment Unique ID 22.14 Organizer
21-1 21-2 21-3 21-4 21-5 21-6 21-6 21-7 21-7 21-8 21-9 21-10 21-11 21-12 21-14 22-1 22-1 22-1 22-1 22-2 22-2 22-3 22-3 22-3 22-3 22-4 22-4 22-5 22-5 22-5 22-5 22-5 22-6
Eastwood Harris Pty Ltd
xiii
PLANNING AND CONTROL USING MICROSOFT PROJECT AND PMBOK GUIDE THIRD EDITION
23 WHAT IS NEW IN MICROSOFT PROJECT 23.1 WHAT IS NEW IN MICROSOFT OFFICE PROJECT 2007 23.1.1 New File Format 23.1.2 Notes on Calendar Exceptions and Repeating Nonwork Periods 23.1.3 Multiple Undo 23.1.4 3-D Bars 23.1.5 Format Fonts 23.1.6 Highlighted Changed Fields 23.1.7 Schedule Currency 23.1.8 Cost Resource 23.1.9 General 23.1.10 Reports Menu and New Reports 23.1.11 Task Drivers 23.1.12 Security 23.2 WHAT WAS NEW IN MICROSOFT PROJECT 2003 STANDARD 23.2.1 Copy Picture to Office Wizard 23.2.2 Print a View as a Report 23.2.3 Options 23.3 WHAT WAS NEW IN MICROSOFT PROJECT 2002 STANDARD 23.3.1 Timescale 23.3.2 Smart Tags 23.3.3 Multiple Baselines 23.3.4 Status Date Calculation Options 23.3.5 Earned Value 23.3.6 Project Guide 23.3.7 Summary Task Baseline Recalculation 23.3.8 Resource Graph Form 24 ITEMS NOT COVERED IN THIS BOOK 25 APPENDIX 1 SCREENS USED TO CREATE VIEWS 26 INDEX
23-1 23-1 23-1 23-1 23-1 23-1 23-2 23-2 23-3 23-3 23-3 23-3 23-4 23-5 23-6 23-6 23-6 23-6 23-7 23-7 23-7 23-7 23-7 23-7 23-7 23-7 23-7 24-1 25-1 26-1
Eastwood Harris Pty Ltd
xiv
PLANNING AND CONTROL USING MICROSOFT PROJECT AND PMBOK GUIDE THIRD EDITION
INTRODUCTION
1.1 Purpose
The purpose of this book is to provide you with methods of using Microsoft Project and the PMBOK Guide processes in a single project environment. Not all the PMBOK Guide processes are simply transposed to Microsoft Project and some may not be managed in Microsoft Project at all. This book makes some suggestions on how to best handle these areas of incompatibility and provide you with techniques to manage your projects with Microsoft Project and the PMBOK Guide Processes. The screen shots in this book were captured using Microsoft Project Standard 2003 and Windows XP. Readers using Microsoft Project Professional 2003 will have some additional menu options to those shown in this book, which will operate when their software is connected to Microsoft Project Server software. Users of Microsoft Project 2002 and 2000 will find some minor differences in how the software functions which are outlined in the relevant areas of this book and in Chapter 23 WHAT IS NEW IN MICROSOFT PROJECT. When the term Section is used in this book it is referring to the appropriate section number in the PMBOK Guide Third Edition. This book should be read in conjunction with the PMBOK Guide Third Edition. At the end of this book, you should be able to: Understand the steps required to create a project plan using the PMBOK Guide processes. Set up the software. Define calendars. Add tasks that will represent the PMBOK Guide Activities. Organize tasks and format the display. Add logic and constraints outlined in the PMBOK Guide process 6.2 Activity Sequencing. Use Tables, Views and Filters which create the printouts and reports to support the PMBOK Guide Project Communications Management processes. Print the above reports. Record and track progress which support the PMBOK Guide processes of Schedule Control, Cost Control, Scope Control and Performance Reporting. Customize the project options. Create and assign resources which would be used in the PMBOK Guide process 6.3 Activity Resource Estimating. Understand the impact of task types and effort-driven tasks. Status projects that contain resources, which support the PMBOK Guide processes of Schedule Control, Cost Control, Scope Control and Performance Reporting. Understand the different techniques for scheduling.
Eastwood Harris Pty Ltd
1-1
PLANNING AND CONTROL USING MICROSOFT PROJECT AND PMBOK GUIDE THIRD EDITION
This book does not cover every aspect of Microsoft Project, however it does cover the main features required to create and status a project schedule. It should provide you with a solid grounding, which will enable you to go on and learn the other features of the software by experimenting, using the Help files and reviewing other literature. This book has been written to minimize superfluous text, allowing the user to locate and understand the information contained in the book as quickly as possible. It does NOT cover functions of little value to common project scheduling requirements. If at any time you are unable to understand a topic in this book, it is suggested that you use the Microsoft Project Help menu to gain a further understanding of the subject.
1.2 Required Background Knowledge
This book does not teach you how to use computers or to manage projects. This book is intended to teach you how to plan and control a project using Microsoft Project and the PMBOK Guide processes. Therefore, to be able to follow this book you should have the following background knowledge: An understanding of how the PMBOK Guide Knowledge Areas and Processes are used to plan and control a project. The ability to use a personal computer and understand the fundamentals of the operating system. Experience using application software such as Microsoft Office, which would have given you exposure to Windows menu systems and typical Windows functions such as copy and paste.
1.3 Purpose of Planning
The ultimate purpose of planning is to build a model that allows you to predict which tasks and resources are critical to the timely completion of the project. Strategies may then be implemented to ensure that these tasks and resources are managed properly, thus ensuring that the project will be delivered On Time and Within Budget. Planning aims to: Identify the Products required to deliver a project Evaluate different project delivery methods Identify and optimize the use of resources Optimize time and evaluate if target dates may be met Identify risks and set priorities Provide a baseline plan against which progress is measured Communicate the plan to all stakeholders, including what is to be done, when and by whom Provide early warning of potential problems and enable proactive and not reactive action to be taken Assist management to think ahead and make informed decisions
Eastwood Harris Pty Ltd
1-2
PLANNING AND CONTROL USING MICROSOFT PROJECT AND PMBOK GUIDE THIRD EDITION
Planning helps to avoid: Increased project costs or reduction in scope and/or quality Additional hand over and/or operation costs Extensions of time claims Loss of your clients revenue Contractual disputes and associated resolution costs The loss of reputation of those involved in a project Loss of a facility or asset in the event of a total project failure
1.4 Definition of Planning and Control
PMBOK Guide defines: The Planning Process as those processes performed to define and mature the project scope, develop the Project Management Plan, and identify and schedule the project activities that occur within the project. The Control Technique as comparing actual performance with planned performance, analyzing variances, assessing trends to effect process improvements, evaluating possible alternatives, and recommending appropriate corrective action as needed.
A plan is therefore not just a Microsoft Gantt Chart (bar chart), although a Gantt Chart is an important output of the planning process. Microsoft Project is also able to record timings, costs and targets and other basic information that may be kept in the Notes or Custom (user defined) Fields. It is not designed as a quality assurance or a document management software package; specialist packages should be considered for those processes.
1.5 PMBOK Guide Process Groups and Knowledge Areas
Like other methodologies with time-bound processes, such as PRINCE2 which has clearly defined planning and controlling processes, the PMBOK Guide has five Process Groups: Initiating Process Group Planning Process Group Executing Process Group Monitoring and Controlling Process Group
Closing Process Group The PMBOK Guide summarizes project management processes under nine Knowledge Areas, each with three or more Processes in each Knowledge Area. These are similar to the PRINCE2 Components. The table on the next page maps Processes to Process Groups and Knowledge Areas using the chapter numbers from the PMBOK Guide:
Eastwood Harris Pty Ltd
1-3
PLANNING AND CONTROL USING MICROSOFT PROJECT AND PMBOK GUIDE THIRD EDITION
PROCESS GROUPS KNOWLEDGE AREAS - Processes
Initiating Planning Executing Monitoring & Controlling Closing
PROJECT INTEGRATION MANAGEMENT - Develop Project Charter 4.1 - Develop Preliminary Project Scope Statement 4.2 - Develop Project Management Plan - Direct and Manage Project Execution - Monitor and Control Project Work - Integrated Change Control - Close Project PROJECT SCOPE MANAGEMENT - Scope Planning - Scope Definition - Create WBS - Scope Verification - Scope Control PROJECT TIME MANAGEMENT - Activity Definition - Activity Sequencing - Activity Resource Estimating - Activity Duration Estimating - Schedule Development - Schedule Control PROJECT COST MANAGEMENT - Cost Estimating - Cost Budgeting - Cost Control PROJECT QUALITY MANAGEMENT - Quality Planning - Perform Quality Assurance - Perform Quality Control PROJECT HUMAN RESOURCE MANAGEMENT - Human Resource Planning - Acquire Project Team - Develop Project Team - Manage Project Team PROJECT COMMUNICATIONS MANAGEMENT - Communications Planning - Information Distribution - Performance Reporting - Manage Stakeholders PROJECT RISK MANAGEMENT - Risk Management Planning - Risk Identification - Qualitative Risk Analysis - Quantitative Risk Analysis - Risk Response Planning - Risk Monitoring and Control PROJECT PROCUREMENT MANAGEMENT - Plan Purchases and Acquisitions - Plan Contracting - Request Seller Responses - Select Sellers - Contract Administration - Contract Closure
4.3 4.4 4.5 4.6 4.7 5.1 5.2 5.3 5.4 5.5 6.1 6.2 6.3 6.4 6.5 6.6 7.1 7.2 7.3 8.1 8.2 8.3 9.1 9.2 9.3 9.4 10.1 10.2 10.3 10.4 11.1 11.2 11.3 11.4 11.5 11.5 12.1 12.2 12.3 12.4 12.5 12.6
Eastwood Harris Pty Ltd
1-4
PLANNING AND CONTROL USING MICROSOFT PROJECT AND PMBOK GUIDE THIRD EDITION
1.6 Project Planning
It may be seen from the previous table the Planning Process Group has many more processes than the other Process Groups, which is one indication of the importance of planning a project prior to execution. The plans indicated in the Planning Processes above would often be written in a document using Microsoft Word. The activities required to create these plans and then execute them, including their associated resources and costs, could be scheduled in Microsoft Project. The following Processes in the Planning Group, indicated in the table above, may be managed in Microsoft Project: 5.3 Create WBS 6.1 Activity Definition 6.2 Activity Sequencing 6.3 Activity Resource Estimating 6.4 Activity Duration Estimating 6.5 Schedule Development
The following Processes in the Planning Group may be managed in simpler projects using Microsoft Project: 7.1 Cost Estimating 7.2 Cost Budgeting
The planning data may then be displayed as Gantt Charts, Tables or Histograms using Microsoft Project. As work is authorized and work progresses, progress is measured and recorded in Microsoft Project and the performance may be compared to the plan. Thus, many elements of the PMBOK Guide Processes outlined above may be entered into Microsoft Project. This book will show which of these processes and process elements may be managed in Microsoft Project.
1.7 Levels of Planning
Projects are often planned at a summary level and then detailed out in the schedule before the work is commenced. Smaller projects may be detailed out during project planning but other large or complex projects may require several levels before the project is fully detailed out. The main reason for not detailing out a project early is that there may not be enough information at that stage and time would be wasted in preparing detailed schedules that will be made redundant by changes. The following techniques may be considered: The PMBOK Guide discusses the Rolling Wave technique. This technique involves adding more detail to the schedule as the work approaches, which is often possible as more is known about the scope as the project is executed. The initial planning could be completed at a high level in the Work Breakdown Structure (WBS). As the work approaches, the planning may be completed at a WBS Component and then to Work Package level planning. Eastwood Harris Pty Ltd 1-5
PLANNING AND CONTROL USING MICROSOFT PROJECT AND PMBOK GUIDE THIRD EDITION
The PMBOK Guide also discusses the use of Sub-projects. These are useful in larger projects where more than one person is working on the project schedule. This situation may exist when portions of projects are contracted out. A sub-project may be detailed out when the work is awarded to a contractor. The PMBOK Guide also discusses the use of Phases. A Phase is different than a PRINCE2 Stage as Phases may overlap in time. Phases may be defined, for example, as Design, Procure and Install. These Phases may overlap as Procurement may commence before Design is complete. The Phase development of a schedule is the detailing out of all WBS elements prior to the commencement of that Phase. Projects subject to many changes may require the work to be granulated out into more detail immediately prior to the work starting. For example, at the end of every week the next two weeks work (that will have been planned at a summary level) would be planned in detail. This is a type of Rolling Wave development of the project. This is often found in a software-testing phase, where the next portion of work is dependent on what has passed and what has failed testing.
The PMBOK Guide does not have strict definitions for levels of plans but assumes that this process is planned when decomposing the Work Breakdown Structure (WBS). There are some other models below that may be used as guidelines, such as the PMI Practice Standard for Work Breakdown Structures. PRINCE2 Level of Plans Stages in PRINCE2 are defined as time-bound periods of a project, which do not overlap and are referred to as Management Stages. Under PRINCE2 a Project Plan is divided into Stages and a Stage plan is detailed out prior to the commencement of a Stage. PRINCE2 defines the following levels of plans: Programme Plan which may include Project Plans or one or more portfolios of multiple projects, Project Plan this is mandatory and is updated through the duration of a project, Stage Plan there are a minimum of two Stage Plans, an Initiation Stage Plan and First Stage Plan. There usually would be one Stage Plan for each Stage. Exception Plan which is at the same level and detail as a Stage Plan and replaces a Stage Plan at the request of a Project Board when a Stage is forecast to exceed tolerances, and Team Plan which is optional and would be used on larger projects where Teams are used for delivering Products that require detailed planning. A typical example is a contractors plan, which would be submitted during the bid process.
Jelen's Cost and Optimization Engineering This book defines the following levels of plans: Level 0: This is the total project and is, in effect, a single bar spanning the time from start to finish. Level 1: This schedules the project by its major components. For example, a level 1 schedule for a process plant may be broken into process area, storage and handling area, site and services, and utilities. It is shown in bar chart format.
Eastwood Harris Pty Ltd
1-6
PLANNING AND CONTROL USING MICROSOFT PROJECT AND PMBOK GUIDE THIRD EDITION
Level 2: Each of the level 1 components is further subdivided. For example, utility systems are broken into water, electrical, gas, sanitary, etc. In most cases this schedule level can only be shown in bar chart format although a bar chart with key constraints may be possible. Level 3: The subdivision continues. This is probably the first level that a meaningful critical path network can be drawn. It is also a good level for the projects overall control schedule since it is neither too summarized nor too detailed.
Levels 4-?: The subdivision continues to whatever level of detail is needed by the user. When operating at these more detailed levels, the planners generally work with less than the total schedule. In most cases these look-ahead schedules span periods of 30180 days. The user may utilize either bar chart or CPM format for these schedules. This paragraph was reproduced from Jelens Cost and Optimization Engineering, author F. Jelen, copyright 1983, ISBN 0-07-053646-5 with the written permission from the publisher McGraw-Hill.
1.8 Monitoring and Controlling a Project
After a plan has been produced, it should be followed and the work authorized in accordance with the plan. If there is to be a change in the plan, then the plan should be formally changed. If necessary, the client should be informed and if required by the contract, approval should be sought. If this process is not followed then it may be difficult to obtain approval for extension of time claims and will make litigation more difficult. Monitoring a project ensures: The required products are being produced The required quality is being met The products are being produced on time, with the planned resources and to budget The project products will achieve the Business Case
Controlling a project provides the next level of management with information allowing them to: Monitor the progress of products Compare the progress with the plan Review options Forecast problems as early as possible enabling corrective action to be taken as early as possible Record historical data for use in assisting in planning future projects
Providing data required for preparing extension of time claims and for litigation A number of PMBOK Guide Executing and Monitoring and Controlling processes may be managed partially or completely with Microsoft Project. The extent that Microsoft Project may be used will be outlined towards the end of this chapter.
Eastwood Harris Pty Ltd
1-7
PLANNING AND CONTROL USING MICROSOFT PROJECT AND PMBOK GUIDE THIRD EDITION
1.9 Project Planning Metrics
There are three components that are usually measured and controlled using planning and scheduling software: Time Effort (resources) Cost
Time
PLANNING
Resources
Costs
A change in any one of these components normally results in a change in one or both of the other two. There are other project management functions that were not traditionally managed with planning and scheduling software. The development of Enterprise Project Management systems has resulted in the incorporation of more of these functions in project planning and scheduling software, including: Timesheets and Effort Recording Document Management and Control Issue Management Risk Management, and Collaboration Tools.
Eastwood Harris Pty Ltd
1-8
PLANNING AND CONTROL USING MICROSOFT PROJECT AND PMBOK GUIDE THIRD EDITION
1.10 Planning Cycle
The planning cycle is an integral part of managing a project. A software package such as Microsoft Project makes this task much easier for larger and more complex projects. When the original plan is agreed to, the Project (or at a more detailed level such as Phase or Stage) Baseline is set. The Baseline is a record of the original plan. The Baseline dates may be recorded in Microsoft Project in data fields titled Baseline Start and Baseline Finish. Work should then be authorized and executed in accordance with the plan. When a plan may not be achieved then it should be revised and the revised plan approved, re-baselined and executed. The actual progress is monitored, recorded in Schedule Control and Cost Control and the progress is compared to the Baseline. The plan and progress should be evaluated, variances analyzed, understood and reported. The plan may be amended by adding or deleting tasks and adjusting Remaining Durations or Resources. Should the current forecast timings be unacceptable, then options should be considered to bring the project back on track. The achieved progress and the revised plan is then published as progress continues using processes defined in 10.1 Communications Planning, 10.2 Information Distribution and 10.3 Performance Reporting.
Plan the Project
Execute Work
Revise Plan
Monitor Progress
Evaluate and Report
Eastwood Harris Pty Ltd
1-9
PLANNING AND CONTROL USING MICROSOFT PROJECT AND PMBOK GUIDE THIRD EDITION
1.11 PMBOK Guide Processes and Microsoft Project
It is possible to use Microsoft Project in almost all the PMBOK Guide Processes, even if it is just to schedule when the work is planned to be executed and by whom. The table below explains some practical ways to use Microsoft Project in many of the processes beyond scheduling and assigning resources: Initiating 4.1 Develop Project Charter 4.2 Develop Preliminary Scope Statement
This is where the planning tool such as Microsoft Project may be selected. Typically this document would be developed in a word processor. The scope may be entered into Microsoft Project as Tasks and notes about the scope content recorded in the Notes facilities. The disadvantage of using Microsoft Project for developing the Preliminary Scope Statement is that people without access to Microsoft Project, or do not know how to use it, may not be able to review the data. In that case, consider the use of a word processor or a spreadsheet. This information then may be cut and pasted from another application into Microsoft Project to develop the schedule.
Planning 4.3 Develop Project Management Plan Typically a word processor such as Microsoft Word would be used to create this document. Microsoft Project may be nominated in this process as a planning tool but it would not be used to define the Project Management Plan. Typically the Scope Management Plan would not be developed using Microsoft Project, however it may be used to plan the development of the Scope Management Plan, showing the activities and people required. The scope could be developed as Tasks in Microsoft Project. The Task Notes and user definable fields could be used to record additional information. The Outlining feature of Microsoft Project or a Custom Outline Code may be used to define the Work Breakdown Structure (WBS) of a project. The Project Management Institute Practice Standard for Work Breakdown Structures provides guidance for the development of a project WBS. The Microsoft Project outlining feature is useful for granulating a WBS into more detail, but may not be printed as a hierarchical tree diagram for review.
5.1
Scope Planning
5.2
Scope Definition
5.3
Create WBS
Eastwood Harris Pty Ltd
1-10
PLANNING AND CONTROL USING MICROSOFT PROJECT AND PMBOK GUIDE THIRD EDITION
6.1
Activity Definition
Microsoft Project is designed to list Activities, Milestones and additional activities that may be added for Requested changes. A Customized Field may be used to record Requested Changes against tasks. Additional information about an activity may be recorded in the Task Notes field. Some people like to keep tasks in a schedule at a summary level and then include activities as notes in the Task Notes form.
6.2
Activity Sequencing
Microsoft Project will handle this process, as this is one of the primary purpose purposes of the product. Outputs may be presented as a Gantt Chart or as a Network Diagram. There are other reporting facilities available. Resources may be assigned to tasks and the resource requirement viewed as tables using either the Resource Usage table, or Resource Graphs (histograms) and Resource Graph function, or exporting to Excel for further analysis with the Analysis toolbar.
6.3
Activity Resource Estimating
6.4
Activity Duration Microsoft Project is designed to handle this function by Estimating assigning resources, the number of resources and the quantity of work to tasks. It also has the ability to assign calendars to both tasks and resources to further refine the task Finish Date.
6.5
Schedule Development Cost Estimating
This is one of the primary purposes of Microsoft Project. Various execution options may be considered and planned in Microsoft Project to optimize project timing. Microsoft Project may be used for estimating and there are a number of functions that would assist, including Labor Resources, Material Resources and Costs. A user must be aware that a detailed schedule with many resources and costs is very difficult to update and maintain as the project progresses. The use of an external estimating system or a spreadsheet may be considered and then the summary costs transferred to Microsoft Project for analysis.
7.1
7.2
Cost Budgeting
Cost from a project plan may be rolled up in a number of ways using Outlining or the Grouping feature which will operate on a number of user definable fields. This will provide the costs elements of work as well as the total project cost. A cash flow may also be this is normally best achieved by exporting to Excel for presentation using the Analysis toolbar.
Eastwood Harris Pty Ltd
1-11
PLANNING AND CONTROL USING MICROSOFT PROJECT AND PMBOK GUIDE THIRD EDITION
8.1
Quality Planning
The relevant standards for each task could be recorded in the Task Notes or a user definable field. Activities should be included in the schedule for checking quality.
9.1
Human Resource Planning
All people involved on a project may be entered into the Resource Sheet. Information about resources may be entered into either existing fields or user definable fields which may be used to identify roles, responsibilities and the project organizational structure. Resources may be grouped using the Grouping function and an organizational structure may be created in a table format.
10.1
Communications Planning Risk Management Planning Risk Management Planning Risk Identification
Once the reporting requirements have been defined then the Microsoft Project Filters, Table and Layouts or Reports may be used to create reports for project stakeholders. Microsoft Project is not a tool this function should be undertaken outside of Microsoft Project. A Risk Log item number and or description may be assigned to a task using a user definable field. This typically would not involve the use of Microsoft Project.
11.1
11.2
11.2
This typically would not involve the use of Microsoft Project but the process of planning may assist in the identification of risks and additional activities added as part of a risk mitigation strategy. This typically would not involve the use of Microsoft Project but it may be used to model the effect of a realized risk on a project. It may be used to evaluate options and include risk countermeasure activities, but it is recommended that a risk analysis be conducted outside of Microsoft Project. Planning purchases may involve grouping several tasks under a single order. These activities may be tagged with a user defined field and grouped using the Grouping function, or selected and displayed together using a filter, which limits the number of tasks that can be displayed. Planning contracts may involve grouping several tasks under a single contract. These activities may be tagged with a user defined field and grouped using the Grouping function, or selected and displayed together using a filter, which limits the number of tasks that can be displayed.
11.3
Qualitative Risk Analysis Risk Response Planning Plan Purchases and Acquisitions
11.5
12.1
12.2
Plan Contracting
Eastwood Harris Pty Ltd
1-12
PLANNING AND CONTROL USING MICROSOFT PROJECT AND PMBOK GUIDE THIRD EDITION
Executing 4.4 Direct and Manage Project Execution Work should be authorized and executed in accordance with the plan. If the plan is no longer valid then it should be changed, approved and then the revised plan followed. The process of claiming an extension of time is normally simpler when an approved plan is followed. Activities should be included in the plan to represent the Quality Assurance processes. When products fail Quality Tests then new activities may be added to the schedule to represent the retesting of these products. 9.2 Acquire Project Team The requirements for resources, including people and equipment, may be calculated by Microsoft Project. Team Members may be added to the Resource Dictionary as they join the team. 9.3 Develop Project Team As the project team is developed they may be recorded in Microsoft Project. People who are expected to use products like Microsoft Project should be trained in the use of the product. It is generally better to train a small number of specialized people to a high level than many people to a low level. There are many people who will never be able to master the use of any scheduling tool to a high level of competence and the training of these people is often a waste of time and money. It may be better to support these people with specialists from a project or program office. 10.2 12.3 Information Distribution Request Seller Responses Reports designed in Communications Planning may be run from Microsoft Project and then distributed. Sellers may be requested to submit a schedule with their response. If a sellers schedule is to be included in the project schedule then a template schedule should be supplied to the seller that includes the summary tasks they should schedule under, calendars, resources and any tailored Customized Fields. 12.4 Select Sellers It is important that reporting requirements are carefully spelled out at this point so data that is used to update the project schedule is made available as and when required and in the correct format. During Contract administration the data required to update the schedule, including changes, should be supplied in accordance with the Contract and activities added to the schedule to reflect the changes.
8.2
Perform Quality Assurance
12.5
Contract Administration
Eastwood Harris Pty Ltd
1-13
PLANNING AND CONTROL USING MICROSOFT PROJECT AND PMBOK GUIDE THIRD EDITION
Monitoring and Controlling 4.5 Monitor and Control Project Work Integrated Change Control Scope Verification Scope Control Schedule Control Progress should be recorded in Microsoft Project on a regular basis. The actual performance should be compared with the planned and where there are unacceptable deviations from the plan then action should be taken to rectify the issues. The effects of potential changes in both cost and time may be entered into Microsoft Project, which supplies management with the appropriate data to make decisions on potential changes. Scope Verification and acceptance of the scope by all the stakeholders may be assisted by the presentation of a wellconstructed and clear schedule. Scope changes should be represented as Tasks in Microsoft Project by adding additional tasks to the schedule. As work progresses the task status should be recorded with Actual Start Dates, Percent Completes and Actual Finish Dates depending on the status of the tasks. The tasks in Microsoft Project should be updated on a regular basis. As work progresses the Actual Hours, Actual Costs, Hours to Complete and Cost to Compete may be entered into Microsoft Project and a Cost at Completion calculated. Quality Control is performed throughout the delivery of products. The project plan should be updated as products are Quality Approved and accepted. The plan should be changed to reflect any changes due to the running of the Change Control Process, which may add or remove tasks from the plan. Microsoft Project may be used to assist in the management of the team mainly by the ability to assign resources to tasks, which is, in effect, assigning work to people. The responsibility for the management of tasks may be achieved by creating a user defined field for responsibility. 10.3 10.4 11.5 12.6 Performance Reporting Manage Stakeholders Microsoft Project may produce some basic Earned Value data and date variance data for Performance Reporting. Updated schedule reports may be run and distributed to stakeholders in accordance with the Communications Plan.
4.6
5.4
5.5 6.6
7.3
Cost Control
8.3
Perform Quality Control
9.4
Manage Project Team
Risk Response Risk responses once planned could be scheduled in Microsoft Planning Project. Contract Closure Close Project At closure the schedule should be checked to ensure all tasks are completed and all products delivered to the project. The schedule should be updated to reflect the actual finish of the project and a record of the final duration of the project made available in the Lessons Learned Report and saved.
Closing 4.7
Eastwood Harris Pty Ltd
1-14
PLANNING AND CONTROL USING MICROSOFT PROJECT AND PMBOK GUIDE THIRD EDITION
4 4.1
NAVIGATING AROUND THE SCREEN Identify the Parts of the Project Screen
After a blank project has been created from a template, the default Microsoft Project 2007 screen will look like this: Menu bar Title bar Standard bar Format bar Timescale
Edit box Select All button View bar
Status bar
Scroll bars
Split Screen bar
Microsoft Project has a Windows-style menu system with a typical Windows look-and-feel. The project name is displayed after Microsoft Project at the top of the left-hand side of the screen. The drop-down menus are just below the project name. The toolbars are displayed below the menu. The left-hand side of the line underneath the toolbars is the Entry Bar and Edit Box. Any editable data may be edited in the Edit Box or directly in the field.
The and icons are displayed on the left of the Edit Box only when performing editing, and may be used for accepting and not accepting data changes that are made from within the edit box.
Eastwood Harris Pty Ltd
4-1
PLANNING AND CONTROL USING MICROSOFT PROJECT AND PMBOK GUIDE THIRD EDITION
The main display has the Bar Chart or Gantt Chart on the right-hand side, with the Timescale above, and the Data Columns on the left-hand side with their column titles above them. The divider between the two areas may be dragged from side to side by holding down the left mouse button. The View Bar displays the same options as the View menu and is located on the far left of the screen. This may be hidden or displayed by: Selecting View, View Bar, or Holding the mouse pointer over the View Bar, right-clicking to display a menu, and selecting View Bar. The horizontal Scroll Bars are at the bottom of the screen and the Status Bar is below the Scroll Bars. The vertical Scroll Bar is at the right-hand side of the screen.
i
4.2
It is recommended screens to hide the View Bar when using computers with small as it consumes valuable screen space that is often better utilized showing project data.
Customizing the Screen
The screen may be customized in a number of ways to suit your preferences. The toolbars and menu bar may be moved around the screen by holding down the right mouse button and dragging them to a new position on the screen. 4.2.1 Toolbars Toolbars will not be covered in detail but significant productivity improvements may be made by ensuring that functions frequently used are available on a toolbar. There are many built-in toolbars in Microsoft Project. These may be displayed or hidden by: Using the command View, Toolbar or Tools, Customize, Toolbars and selecting the Toolbar tab, then checking or un-checking the required boxes to display or hide the toolbars, or Right-clicking the mouse in the toolbar area to display a Toolbar menu. Icons may be added to a bar by selecting Tools, Customize, Toolbars, Commands tab. Toolbar Icons may be selected from the dialog box and dragged onto any toolbar. Icons may be removed from the toolbars after the Customize (Toolbar) form is opened by holding down the left mouse button on the icon and dragging them off the toolbar. Icons may be reset to default by selecting Tools, Customize, Toolbars, selecting the Toolbar tab and clicking on . Other toolbar display options are found under Tools, Customize, Toolbars and then selecting the Options tab. It is recommended to check the Always show full menus option in the Tools, Customize, Toolbars, Options tab to ensure full menus are always displayed. This saves time waiting for the menu item you require to be displayed.
4.2.2 Menu Bar The Menu Bar display options are found under Tools, Customize, Toolbars and then selecting the Options tab.
Eastwood Harris Pty Ltd
4-2
PLANNING AND CONTROL USING MICROSOFT PROJECT AND PMBOK GUIDE THIRD EDITION
4.3
Setting up the Options
The basic parameters of the software must be configured so it will operate the way you desire. In order for the software to operate and/or calculate the way you want, some of the defaults must be turned on, or off, or changed. These configuration items may be found under Tools, Options. We will discuss some of the more important options now. All the Options are discussed in the OPTIONS chapter. Select Tools, Options to display the Options form. Select the View tab:
Date format: This is used to select the display style of the dates for all projects. The date format will be displayed according to a combination of your system default settings and the Microsoft Project Options settings. You may adjust your date format under the system Control Panel, Regional and Language Options and the Microsoft Project settings in the Options form, which are covered in the OPTIONS chapter.
There is often confusion on international projects between the numerical US date style, mmddyy and the numerical European date style, ddmmyy. For example, in the United States 020710 is read as 07 Feb 10 and in many other countries as 02 Jul 10. Consider always adopting the ddmmmyy style, 06 Jan 07 or mmmddyy style, Jan 06 07.
Eastwood Harris Pty Ltd
4-3
PLANNING AND CONTROL USING MICROSOFT PROJECT AND PMBOK GUIDE THIRD EDITION
Select the Schedule tab:
New tasks: - When the option of Start on Current Date is selected new tasks are assigned an Early Start constraint as they are added to the schedule. It is not desirable to have activities assigned constraints as they are created in a Critical Path schedule, therefore Start On Project Start Date should always be selected when creating a Critical Path schedule. Duration is entered in: This option specifies the format in which durations are entered via the keyboard. If Day is selected as the default, then a duration of 2 days is entered as 2 (without the d). If Hours is selected as the default, then a 2-hour duration should be entered as 2h. It is important that both the Autolink inserted or moved tasks and the Tasks will always honor their constraint dates are both unchecked. Autolink inserted or moved tasks option will result in relationships being changed when tasks are dragged to another position. Tasks will always honor their constraint dates results in the possibility of tasks being scheduled earlier than it is technically possible.
Eastwood Harris Pty Ltd
4-4
PLANNING AND CONTROL USING MICROSOFT PROJECT AND PMBOK GUIDE THIRD EDITION
4.4
Splitting the Screen Views and Details Forms
The screen may be split horizontally into two panes. A different View may be displayed in each pane. This is termed Dual-Pane view. To open or close the dual-pane view: Select Window, Split or Window, Remove Split, or Grab the horizontal dividing bar at the bottom of the screen (see the picture in paragraph 4.1) by holding down the left mouse button and dragging the line to resize the panes. Right-click in the right-hand side of the top pane and you will, in most views, be able to display a menu to open or remove the split. Double-click the dividing line or drag it to also remove or open the split window.
Active pane has dark band Grab this line with the mouse to split and resize the screen
A pane needs to be Active before menu items pertaining to that pane become available. A dark blue band (with the standard Windows color scheme) on the left-hand side is displayed in the Active Pane. The menu options will often change when different Views are selected in a pane. A Pane is made Active just by: Clicking anywhere in the pane, or
Pressing F6 to swap active panes. Not all panes may be printed and only the Active Pane may be printed, thus it is not possible to create a printout with a Gantt Chart and a Resource Sheet (Table) or Graphs (Histograms) with Microsoft Project.
Eastwood Harris Pty Ltd
4-5
PLANNING AND CONTROL USING MICROSOFT PROJECT AND PMBOK GUIDE THIRD EDITION
Some Views displayed in Panes have further options for displaying data. These are titled Details forms. The Details forms may be selected, when available, by: Making the pane active, then Selecting: Format, Details, or Right-clicking in the right-hand side of the screen and clicking the required form. The example below is for the Task Information form:
4.5
Right-clicking with the Mouse
It is very important that you become used to using the right-click function of the mouse as this is often a quicker way of operating the software than using the menus. The right-click will normally display a menu, which is often different depending on the displayed View and which pane is the Active Pane. It is advised that you experiment with each view to become familiar with the menus.
Eastwood Harris Pty Ltd
4-6
PLANNING AND CONTROL USING MICROSOFT PROJECT AND PMBOK GUIDE THIRD EDITION
WORKSHOP 2
Setting Your Project Options
Background For control purposes it is expected that all tasks will be entered in days. Assignment Select Tools, Options and open the Project Options form. Click on each tab and familiarize yourself with the forms. set your options as follows: Select View tab, set the Date format to: 1. ddmmmyy i.e., 28 Jan 02, or 2. mmmddyy i.e., Jan 28 02. The available date format will depend on your system settings. Select the Schedule tab and set the Schedule Options as per the picture below:
Continued over.
Eastwood Harris Pty Ltd
4-7
PLANNING AND CONTROL USING MICROSOFT PROJECT AND PMBOK GUIDE THIRD EDITION
Hide and display the Standard and Formatting toolbars using the View menu. To ensure full menus are always displayed (and thus save time waiting for the menu item you require to be displayed) check the Always show full menus option in the under Tools, Customize, Toolbars, Options tab. Experiment by dragging the toolbars around the screen with your mouse. Hide and display the View bar by selecting View, View Bar. Split the screen into two panes by right-clicking with the mouse in the right-hand side of the screen, and selecting Split from the menu. Activate the lower pane by clicking in it; note the blue bar (or a different shade of bar if you do not have the default Windows colors) on the left-hand side of the screen has moved from the top pane to the bottom pane. Activate the upper pane, by clicking in it. Resize the panes by dragging the Split screen bar. Close the Split screen by double-clicking on the horizontal dividing line. Split the screen by double-clicking on the small bar in the bottom right-hand corner of the screen. Save your OzBuild Bid Project.
Eastwood Harris Pty Ltd
4-8
PLANNING AND CONTROL USING MICROSOFT PROJECT AND PMBOK GUIDE THIRD EDITION
ORGANIZING TASKS USING OUTLINING
Outlining is used to summarize and group tasks under a hierarchy of Parent or Summary Tasks. They are used to present a primary view of your project during planning, scheduling and statusing. These headings are normally based on your project Work Breakdown Structure (WBS), Control Accounts or Planning Packages. The development of the WBS is covered in PMBOK Guide Knowledge Area Project Scope Management and the development of the WBS is covered in detail in section 5.5 Create WBS. Defining the projects breakdown structure can be a major task for project managers. The establishment of templates makes this operation simpler because a standard breakdown is predefined and does not have to be typed in for each new project. Projects should be broken into manageable areas by using a structure based on a breakdown of the project deliverables, systematic functions, disciplines or areas of work. The Outline structure created in your project should reflect the primary breakdown of your project and is normally the WBS. Microsoft Project 2000 introduced a new feature titled Grouping, which is similar to the Organize function found in Primavera software. This feature allows the grouping of tasks under headings other than the Outline Structure. Unlike Primavera software, Grouping is not the primary method of organizing tasks and is covered in the GROUPING TASKS, OUTLINE CODES AND WBS chapter.
7.1
Creating an Outline
To create an Outline: Insert a new Summary task above the Detailed tasks:
Then Demote the Detailed tasks below Summary task. (Demoting is explained in the next section.):
The Start and Finish dates of the Summary task are adopted from the earliest start date and latest finish date of the Detailed tasks. The duration of the Summary is calculated from the adopted start and finish dates over the Summary task calendar, which is initially the Project Calendar. The Duration and Finish dates of the Summary task are shaded because these were changed after Tasks 1 to 3 were demoted. This shading may be removed by pressing F9 to recalculate the schedule or saving the file. Eastwood Harris Pty Ltd 7-1
PLANNING AND CONTROL USING MICROSOFT PROJECT AND PMBOK GUIDE THIRD EDITION
7.2
Promoting and Demoting Tasks
Demoting or Indenting tasks may be achieved in a number of ways. Select the task or tasks you want to Demote. Ensure you have selected the whole task and not just some cells. You may use any of the following methods to Demote a selected task: Click on the Indent button, or
Right-click on the Task ID column to open the task shortcut menu, click on the button, or Move the mouse until you see a double-headed horizontal arrow in the task name, leftclick and drag the task right. A vertical line (see lower of the two pictures below) will appear indicating the outline level you have dragged the task(s) to, or
Hold down the Alt and Shift keys and press the Right Arrow Key on your keyboard.
Promoting or Outdenting tasks uses the same principle as demoting tasks. Select the task or tasks you want to demote, ensure you have selected the whole task and not just some cells, then you may: Click on the Outdent button, or
Right-click on the Task ID column to open the task shortcut menu, click on the button, or Move the mouse until you see a double-headed horizontal arrow in the task name column, left-click and drag the tasks left, or Hold down the Alt and Shift keys together and press the Left Arrow Key on your keyboard.
Tasks may be added under a Detailed task and demoted to a third level and so on.
Eastwood Harris Pty Ltd
7-2
PLANNING AND CONTROL USING MICROSOFT PROJECT AND PMBOK GUIDE THIRD EDITION
7.3
Summary Task Duration Calculation
The Summary Task duration is calculated from the Start to the Finish over the calendar assigned to the task, thus changing the summary task calendar will change the displayed duration of the Summary Task:
7.4
Summarizing Tasks
Once you have created summary tasks, the detailed tasks may be rolled up or summarized under the summary tasks. Rolled up tasks are symbolized by the + sign to the left of the summarized task description: This picture shows Detailed Task 3 rolled up.
This picture shows SUMMARY TASK rolled up.
7.4.1 To Roll Up Summary Tasks and Show Tasks and , in front of the tasks may be hidden and displayed from the The Outline Symbols, Tools, Options, View tab, Show outline symbol. Select the task you want to roll up: Click on the to the left of the Task Name, or Click on the Hide Subtasks icon, or
Double-click on the Task ID (not the Task Name as this will open the Task form).
Displaying rolled-up tasks is similar to rolling them up. To do this, select the task you want to expand. Then: Click on the to the left of the Task Name, or Click on the Show Subtasks Double-click on the Task ID. 7-3 icon, or
Eastwood Harris Pty Ltd
PLANNING AND CONTROL USING MICROSOFT PROJECT AND PMBOK GUIDE THIRD EDITION
7.4.2 Roll Up All Tasks to an Outline Level A schedule may be rolled up to any Outline Level by selecting the desired Outline Level from the drop-down box on the Formatting Toolbar.
7.4.3
Show All Tasks option at the top to display all tasks.
Select the
7.5
Project Summary Task
A Project Summary Task may be displayed by checking the Show project summary task box from the Tools, Options, View tab. This task spans from the first to the last task in the project and is in effect a built-in Level 1 outline. The description of the Summary Task is the Project Title entered in the File, Properties form. A Project Summary Task is a virtual task and may not have resources, relationships or constraints assigned.
Eastwood Harris Pty Ltd
7-4
You might also like
- The Subtle Art of Not Giving a F*ck: A Counterintuitive Approach to Living a Good LifeFrom EverandThe Subtle Art of Not Giving a F*ck: A Counterintuitive Approach to Living a Good LifeRating: 4 out of 5 stars4/5 (5807)
- The Gifts of Imperfection: Let Go of Who You Think You're Supposed to Be and Embrace Who You AreFrom EverandThe Gifts of Imperfection: Let Go of Who You Think You're Supposed to Be and Embrace Who You AreRating: 4 out of 5 stars4/5 (1091)
- Never Split the Difference: Negotiating As If Your Life Depended On ItFrom EverandNever Split the Difference: Negotiating As If Your Life Depended On ItRating: 4.5 out of 5 stars4.5/5 (842)
- Grit: The Power of Passion and PerseveranceFrom EverandGrit: The Power of Passion and PerseveranceRating: 4 out of 5 stars4/5 (590)
- Hidden Figures: The American Dream and the Untold Story of the Black Women Mathematicians Who Helped Win the Space RaceFrom EverandHidden Figures: The American Dream and the Untold Story of the Black Women Mathematicians Who Helped Win the Space RaceRating: 4 out of 5 stars4/5 (897)
- Shoe Dog: A Memoir by the Creator of NikeFrom EverandShoe Dog: A Memoir by the Creator of NikeRating: 4.5 out of 5 stars4.5/5 (537)
- The Hard Thing About Hard Things: Building a Business When There Are No Easy AnswersFrom EverandThe Hard Thing About Hard Things: Building a Business When There Are No Easy AnswersRating: 4.5 out of 5 stars4.5/5 (346)
- Elon Musk: Tesla, SpaceX, and the Quest for a Fantastic FutureFrom EverandElon Musk: Tesla, SpaceX, and the Quest for a Fantastic FutureRating: 4.5 out of 5 stars4.5/5 (474)
- Her Body and Other Parties: StoriesFrom EverandHer Body and Other Parties: StoriesRating: 4 out of 5 stars4/5 (821)
- The Emperor of All Maladies: A Biography of CancerFrom EverandThe Emperor of All Maladies: A Biography of CancerRating: 4.5 out of 5 stars4.5/5 (271)
- The Sympathizer: A Novel (Pulitzer Prize for Fiction)From EverandThe Sympathizer: A Novel (Pulitzer Prize for Fiction)Rating: 4.5 out of 5 stars4.5/5 (122)
- The Little Book of Hygge: Danish Secrets to Happy LivingFrom EverandThe Little Book of Hygge: Danish Secrets to Happy LivingRating: 3.5 out of 5 stars3.5/5 (401)
- The World Is Flat 3.0: A Brief History of the Twenty-first CenturyFrom EverandThe World Is Flat 3.0: A Brief History of the Twenty-first CenturyRating: 3.5 out of 5 stars3.5/5 (2259)
- The Yellow House: A Memoir (2019 National Book Award Winner)From EverandThe Yellow House: A Memoir (2019 National Book Award Winner)Rating: 4 out of 5 stars4/5 (98)
- Devil in the Grove: Thurgood Marshall, the Groveland Boys, and the Dawn of a New AmericaFrom EverandDevil in the Grove: Thurgood Marshall, the Groveland Boys, and the Dawn of a New AmericaRating: 4.5 out of 5 stars4.5/5 (266)
- Team of Rivals: The Political Genius of Abraham LincolnFrom EverandTeam of Rivals: The Political Genius of Abraham LincolnRating: 4.5 out of 5 stars4.5/5 (234)
- A Heartbreaking Work Of Staggering Genius: A Memoir Based on a True StoryFrom EverandA Heartbreaking Work Of Staggering Genius: A Memoir Based on a True StoryRating: 3.5 out of 5 stars3.5/5 (231)
- On Fire: The (Burning) Case for a Green New DealFrom EverandOn Fire: The (Burning) Case for a Green New DealRating: 4 out of 5 stars4/5 (74)
- The Unwinding: An Inner History of the New AmericaFrom EverandThe Unwinding: An Inner History of the New AmericaRating: 4 out of 5 stars4/5 (45)
- Business Process Re Engineering at Exim Bank LTDDocument17 pagesBusiness Process Re Engineering at Exim Bank LTDFred Raphael IlomoNo ratings yet
- 5500-6600 LMS AdjustmentDocument2 pages5500-6600 LMS AdjustmentDon LuongNo ratings yet
- RH Series Coiled Tubing Hangers - Wellhead Control ProductsDocument29 pagesRH Series Coiled Tubing Hangers - Wellhead Control Productsclaudio godinezNo ratings yet
- Repair U4Document8 pagesRepair U4api-297121029No ratings yet
- HAZOP Training GuideDocument12 pagesHAZOP Training GuideanonymousNo ratings yet
- TCS 111Document3 pagesTCS 111bobu16No ratings yet
- Chapter 1. BackgroundDocument19 pagesChapter 1. Backgroundsyahriramadan2010No ratings yet
- Act - Red Mud PolymerDocument39 pagesAct - Red Mud PolymerNaGamani KanDanNo ratings yet
- UNO Dodge Campus MapDocument1 pageUNO Dodge Campus MapTaleishaNo ratings yet
- AMP Slides Lecture17Document16 pagesAMP Slides Lecture17Foley OmoniyiNo ratings yet
- PPTDocument11 pagesPPTBHAVESH JOSHINo ratings yet
- Hilti Catalogue 2014 LAT AnchorsDocument29 pagesHilti Catalogue 2014 LAT AnchorsTom WinterNo ratings yet
- It's Still A: Big WorldDocument10 pagesIt's Still A: Big Worldh1saysNo ratings yet
- Cisco Spa8000 8-Port Ip Telephony Gateway Cisco Small Business Voice Gateways and AtasDocument6 pagesCisco Spa8000 8-Port Ip Telephony Gateway Cisco Small Business Voice Gateways and AtastariqrazaNo ratings yet
- Ergon Energy High Ernergy ProceduresDocument363 pagesErgon Energy High Ernergy Procedures322399mk7086No ratings yet
- PLC Work BookDocument15 pagesPLC Work BookAsrarLoonNo ratings yet
- VD4 Manual-En BA 460-07 EDocument55 pagesVD4 Manual-En BA 460-07 EDheen MeeranNo ratings yet
- Mud Cooler Report - Case StudyDocument14 pagesMud Cooler Report - Case StudyAlok Singh100% (1)
- 05solenoid CoilsDocument8 pages05solenoid CoilsLuis Fernando Juchani MoralesNo ratings yet
- SEQ-SEW-1303-4 A: Seq Water Service ProvidersDocument1 pageSEQ-SEW-1303-4 A: Seq Water Service ProvidersmarklaforestNo ratings yet
- Hydrogen SpectrumDocument6 pagesHydrogen Spectrummadden08pcNo ratings yet
- Public VersionDocument170 pagesPublic Versionvalber8No ratings yet
- Mechanical Properties of RocksDocument13 pagesMechanical Properties of RocksRizette Palogan100% (1)
- Preparing Adobe PDF Files For High-Resolution Printing: Today's Prepress Workflow Works, But It Doesn't Really FlowDocument0 pagesPreparing Adobe PDF Files For High-Resolution Printing: Today's Prepress Workflow Works, But It Doesn't Really FlowSyed ShahNo ratings yet
- MarineLine Coated Cargo Tanks - Literature PDFDocument4 pagesMarineLine Coated Cargo Tanks - Literature PDFkamalnandreNo ratings yet
- PD Testing and Monitoring of HV XLPE Cable Systems ENUDocument7 pagesPD Testing and Monitoring of HV XLPE Cable Systems ENUAnh Tuan NguyenNo ratings yet
- Bettis Actuador Neumatico G Series PDFDocument63 pagesBettis Actuador Neumatico G Series PDFmilecsa100% (1)
- CVLE451-Online Lecture 3 PDFDocument28 pagesCVLE451-Online Lecture 3 PDFbasharNo ratings yet
- Catfish AquacultureDocument96 pagesCatfish AquaculturePhysics squad100% (1)
- Westec Security - W3000 User ManualDocument13 pagesWestec Security - W3000 User ManualRussell FroelichNo ratings yet