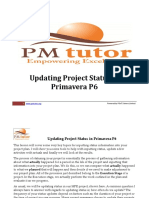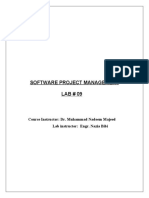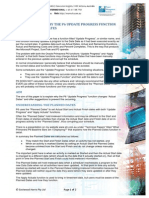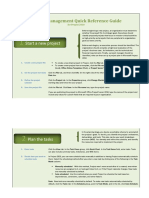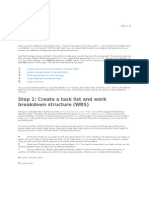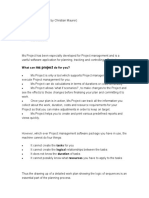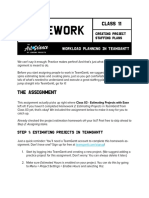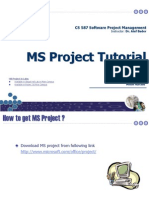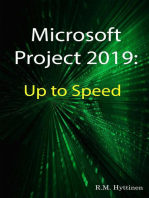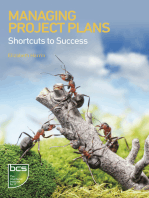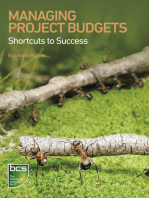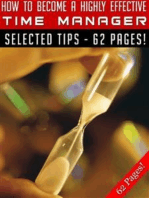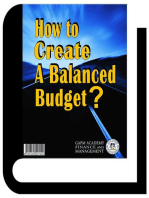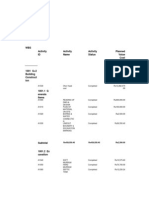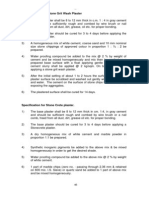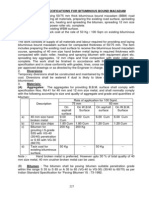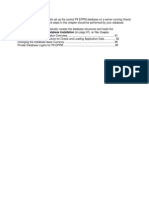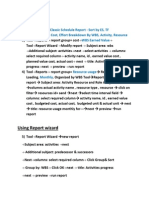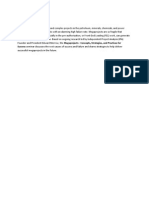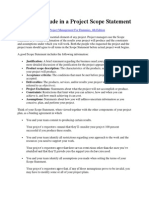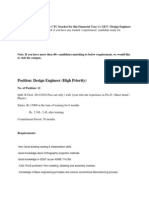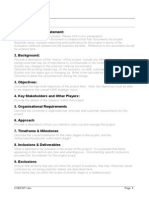Professional Documents
Culture Documents
Progress Spotlight: Highlight Activities For Updating
Uploaded by
mayur_lanjewarOriginal Description:
Original Title
Copyright
Available Formats
Share this document
Did you find this document useful?
Is this content inappropriate?
Report this DocumentCopyright:
Available Formats
Progress Spotlight: Highlight Activities For Updating
Uploaded by
mayur_lanjewarCopyright:
Available Formats
Progress Spotlight
The Progress Spotlight feature highlights the activities that should have started or finished during a specified timeperiod. See Highlight activities for updating.To access this feature, choose View, Progress Spotlight, or click on the Tools toolbar. You can also drag the data date line until you reach the new date you want. P6 Professional highlights the activities that fall between the last data date and the new data date. If you have multiple projects open, P6 Professional uses the data date of the default project (Project, Set Default Project) as the start of the highlighted timeperiod. P6 Professional automatically uses the date interval you are showing for the timescale to select the new data date. For example, if the minimum date interval for the timescale is set to Day, the new data date will be the next day. Once you spotlight activities, you can automatically status them or manually update them. To make it easier to use Progress Spotlight, set up your timescale so that the smallest increment is equal to your update periods. That way, when you turn this feature on, the highlighted curtain will indicate the update period immediately and eliminate the necessity of adjusting the data date. For example, if you update weekly, set the timescale to weekly increments; right-click on the Gantt Chart and select Timescale, and select a weekly Date Interval. When you spotlight activities by dragging the data date line or by using the Progress Spotlight feature, P6 Professional turns off automatic scheduling. Choose Tools, Schedule, or press F9 to reschedule after you finish updating; P6 Professional recalculates the schedule and turns automatic scheduling back on
You might also like
- Updating The ScheduleDocument2 pagesUpdating The Schedulemayur_lanjewarNo ratings yet
- Introduction To MS Project - TasksDocument4 pagesIntroduction To MS Project - Tasksdeep_artNo ratings yet
- Updating Project Status in Primavera P6: Powered by Poet Solvers LimitedDocument9 pagesUpdating Project Status in Primavera P6: Powered by Poet Solvers LimitedJule LobresNo ratings yet
- Stimate Urations TEP: L L: S D U P P6Document4 pagesStimate Urations TEP: L L: S D U P P6Katie BensonNo ratings yet
- Day 2 - HandoutDocument18 pagesDay 2 - Handoutcivil geotechNo ratings yet
- Statusing Activities in Project ManagementDocument8 pagesStatusing Activities in Project ManagementARP MEILNo ratings yet
- How To Create S-Curve by MS Project 131003Document50 pagesHow To Create S-Curve by MS Project 131003sanpinit100% (16)
- OmniPlan 2 ManualDocument102 pagesOmniPlan 2 ManualHieu Narcisuss NguyenNo ratings yet
- Software Project Management LAB # 09: Course Instructor: Dr. Muhammad Nadeem Majeed Lab Instructor: Engr. Nazia BibiDocument15 pagesSoftware Project Management LAB # 09: Course Instructor: Dr. Muhammad Nadeem Majeed Lab Instructor: Engr. Nazia BibimehreenNo ratings yet
- 34planning Using Primavera Project Planner P3Document20 pages34planning Using Primavera Project Planner P3limulsa78No ratings yet
- Updating Progress in Primavera P6Document2 pagesUpdating Progress in Primavera P6Edin LissicaNo ratings yet
- Microsoft Project Presentation-Adeel ZiaDocument52 pagesMicrosoft Project Presentation-Adeel ZiaadeelziaNo ratings yet
- Project Management 2010 Quick Reference GuideDocument9 pagesProject Management 2010 Quick Reference Guidesohaibmuzaffar007No ratings yet
- PM Quick Reference 2010Document9 pagesPM Quick Reference 2010rasputin0780803494No ratings yet
- Type in Primavera P6Document38 pagesType in Primavera P6Zahid Ahmad100% (1)
- First Step in ScheduleDocument7 pagesFirst Step in ScheduleEmdad YusufNo ratings yet
- Proj MGMT Quick Ref GuideDocument8 pagesProj MGMT Quick Ref GuideHusseiny ZakariaNo ratings yet
- Ecu 401 L7 Scheduling in Project ManagementDocument8 pagesEcu 401 L7 Scheduling in Project ManagementJohn KimaniNo ratings yet
- Managing Projects: Yoga Soemartono, ST, MMDocument28 pagesManaging Projects: Yoga Soemartono, ST, MMYoga SoemartonoNo ratings yet
- Project Management Quick Reference Guide For Project 2007Document7 pagesProject Management Quick Reference Guide For Project 2007Anonymous MVbaaUBSZTNo ratings yet
- S-Curve by MS Project 060317Document50 pagesS-Curve by MS Project 060317sanpinit100% (2)
- Lab 10Document7 pagesLab 10dwepayana 2001No ratings yet
- Project Management Quick Reference Guid1Document6 pagesProject Management Quick Reference Guid1Tavares PriceNo ratings yet
- PM 2010 Quick Reference GuideDocument9 pagesPM 2010 Quick Reference GuidedvduronNo ratings yet
- Creating Half-Step Schedules Using P6Document14 pagesCreating Half-Step Schedules Using P6jcdaouNo ratings yet
- Open MS Project... File... New... Blank Project: Set A Date To Schedule FromDocument4 pagesOpen MS Project... File... New... Blank Project: Set A Date To Schedule FromاشرفاللساميNo ratings yet
- Step 1: Create A Task List and Work Breakdown Structure (WBS)Document15 pagesStep 1: Create A Task List and Work Breakdown Structure (WBS)taolawaleNo ratings yet
- Primavera Basics Tips and TricksDocument14 pagesPrimavera Basics Tips and TricksMed Reda AkNo ratings yet
- A3B312 Project Level 1Document55 pagesA3B312 Project Level 1Nita NabanitaNo ratings yet
- 21 Primavera Tips and ShortcutsDocument30 pages21 Primavera Tips and ShortcutsMarioNo ratings yet
- PR408-MS Project BasicsDocument25 pagesPR408-MS Project BasicssurangauorNo ratings yet
- Ms Project Basic Guide Part 1 - SchedulingDocument18 pagesMs Project Basic Guide Part 1 - SchedulingPooja PawarNo ratings yet
- 21 Tips Primavera P6Document24 pages21 Tips Primavera P6Mohsin RazaNo ratings yet
- MSC ProjectManagement FinalDocument20 pagesMSC ProjectManagement FinalSC Priyadarshani de SilvaNo ratings yet
- 3 Pages DeletedDocument3 pages3 Pages Deleteddjango123No ratings yet
- MsprojectDocument13 pagesMsprojectsoftshahidiNo ratings yet
- 21 Primavera Tips and ShortcutsDocument21 pages21 Primavera Tips and ShortcutsLokmane YellouNo ratings yet
- Primavera p6 Tips and TricksDocument51 pagesPrimavera p6 Tips and TricksAdeniyi Alese100% (2)
- Oracle Project Planning and Control - Budgets and ForecastingDocument168 pagesOracle Project Planning and Control - Budgets and ForecastingSRNo ratings yet
- S CurveDocument19 pagesS CurveSalahu SaluNo ratings yet
- Primavera P6 (Fat Client) Understanding Date FieldsDocument5 pagesPrimavera P6 (Fat Client) Understanding Date FieldsKinley ConsultingNo ratings yet
- Using Microsoft Project To Manage ProjectsDocument42 pagesUsing Microsoft Project To Manage ProjectsFolake AjibolaNo ratings yet
- The Inner Workings of P6Document41 pagesThe Inner Workings of P6KareemAdelNo ratings yet
- FUTO MS Project ThesisDocument20 pagesFUTO MS Project ThesiscyNo ratings yet
- A Handbook: Sanjit BhattacharyaDocument21 pagesA Handbook: Sanjit BhattacharyagetdevaNo ratings yet
- Steps in Preparation of WorkplanDocument12 pagesSteps in Preparation of WorkplanMuhammad ZubairNo ratings yet
- Developing ProjectDocument15 pagesDeveloping ProjectRobert LewisNo ratings yet
- Practical-1: Introduction To MS-ProjectDocument9 pagesPractical-1: Introduction To MS-Projectdhirmansingh30No ratings yet
- 5ec2a47187fd81dcc888a631 - Homework - Workload Planning in Team GanttDocument6 pages5ec2a47187fd81dcc888a631 - Homework - Workload Planning in Team GanttShakar MonammedNo ratings yet
- MS Project Tutorial PDFDocument36 pagesMS Project Tutorial PDFBilal Ahmed Barbhuiya100% (3)
- Managing Projects (HBR 20-Minute Manager Series)From EverandManaging Projects (HBR 20-Minute Manager Series)Rating: 4.5 out of 5 stars4.5/5 (8)
- Reate All Components of The and Then Assemble Them, As Shown in FigureDocument2 pagesReate All Components of The and Then Assemble Them, As Shown in Figuremayur_lanjewarNo ratings yet
- Data Earned ValueDocument26 pagesData Earned Valuemayur_lanjewarNo ratings yet
- 1.2 Steady State Simulation: 1.2.1 Process DescriptionDocument1 page1.2 Steady State Simulation: 1.2.1 Process Descriptionmayur_lanjewarNo ratings yet
- Task Name Duration Start Finish PredecessorsDocument3 pagesTask Name Duration Start Finish Predecessorsmayur_lanjewarNo ratings yet
- Eligiblity CriteriaDocument2 pagesEligiblity Criteriamayur_lanjewarNo ratings yet
- Tips and Tricks For CAD ManagersDocument42 pagesTips and Tricks For CAD Managersmayur_lanjewar100% (1)
- VBADocument16 pagesVBAmayur_lanjewarNo ratings yet
- Sample Activities For Heat Exchanger Cleaning and Inspection WorkDocument9 pagesSample Activities For Heat Exchanger Cleaning and Inspection Workmayur_lanjewar100% (2)
- Specifications For Stone Grit Wash Plaster (46-47)Document2 pagesSpecifications For Stone Grit Wash Plaster (46-47)mayur_lanjewar80% (5)
- BBM Specification (227 229)Document3 pagesBBM Specification (227 229)mayur_lanjewar100% (4)
- Organizational Break Down StructureDocument1 pageOrganizational Break Down Structuremayur_lanjewarNo ratings yet
- In This ChapterDocument1 pageIn This Chaptermayur_lanjewarNo ratings yet
- ProjectDocument1 pageProjectmayur_lanjewarNo ratings yet
- Reports: Classic Schedule Report - Sort by ES, TF Cost, Effort Breakdown by WBS, Activity, Resource WBS Earned ValueDocument3 pagesReports: Classic Schedule Report - Sort by ES, TF Cost, Effort Breakdown by WBS, Activity, Resource WBS Earned Valuemayur_lanjewarNo ratings yet
- Course Summary: Success Seminar Discusses The Root Causes of Success and Failure and Shares Strategies To Help DeliverDocument1 pageCourse Summary: Success Seminar Discusses The Root Causes of Success and Failure and Shares Strategies To Help Delivermayur_lanjewarNo ratings yet
- Project Scope StatementDocument2 pagesProject Scope Statementmayur_lanjewar100% (2)
- Sample-State of SampleDocument7 pagesSample-State of Samplemayur_lanjewarNo ratings yet
- We Have Come Up With New CTC Bracket For This Financial Year For GETDocument3 pagesWe Have Come Up With New CTC Bracket For This Financial Year For GETmayur_lanjewarNo ratings yet
- Project Scope - TemplateDocument2 pagesProject Scope - Templatemayur_lanjewarNo ratings yet