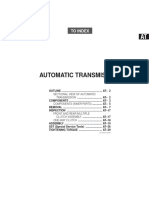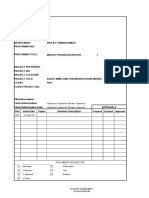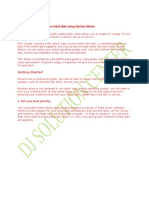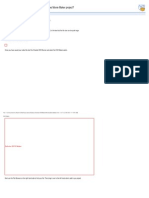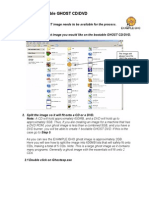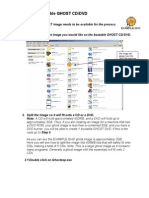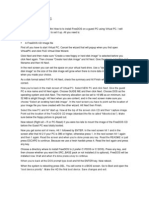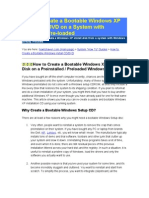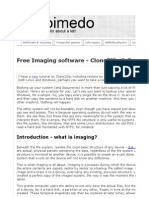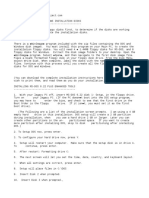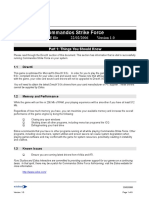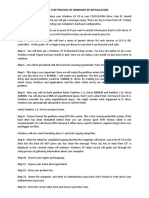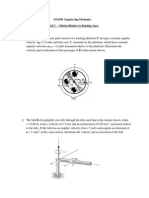Professional Documents
Culture Documents
Ghost PDF
Ghost PDF
Uploaded by
Sharan SakthiOriginal Title
Copyright
Available Formats
Share this document
Did you find this document useful?
Is this content inappropriate?
Report this DocumentCopyright:
Available Formats
Ghost PDF
Ghost PDF
Uploaded by
Sharan SakthiCopyright:
Available Formats
How to use Ghost Disk Imaging Program
By John Darlington The Ghost program is installed onto your computer from a CD. The Ghost program can be found on Norton System Works 2000, 2001 and on a Ghost CD. You only have to install the Ghost program not the whole Norton System Works. Use windows explorer to find the Ghost installation program on the CD. In System Works 2001 the file is setup.exe in 2002 the file is ghost.msi. The Ghost Disk is a single Floppy disk that contains everything you will need to image or restore partitions on your hard drive. These disks are created form the Ghost Program after you install it onto your computer form the Ghost CD. There are three basic floppy disks that can be created from the Ghost program. The first disk is for basic file imaging. You can copy the image of one partition to another partition or Hard drive on your computer as a single file. It will also support a parallel port connection or an active USB Connection form one computer to another. The second disk is with CD Rom support. This allows you to restore an image file that has been burned onto a CD-R or RW Disk. The third disk allows for network support, two machines that are connected together over a Dos network. For this discussion we will try to keep it simple and only address the first disk. The following instructions are for Imaging a partition and placing the image file onto another drive or partition in your computer. Therefore you must have at least 2 partitions or drives on your computer and the drive that you intend to store the image to must be large enough to hold the image file. The size of the image file will vary and cannot be determined in advance. Most files will be compressed to 60 % in the fast mode and 50 % in the high compression mode. If the drive that you are imaging contains many files that are already in some form of (Zip Files Jpeg or MP3) compression format than the image size will be much larger. The image file can be split and span two drives or partitions. A drive that has one gig of space used on the drive may compress to 500 to 600 Megs. This is not a rule just an estimate as explained above and can vary greatly.
Why image a partition? There are many reasons. The first is to backup your machine. If for any reason your C drive becomes corrupted you cannot boot your machine, some program or hardware does not work, you have a virus, or you want to try various operation systems Ghost just may be the answer. The imaging and restoration process is quite simple. The process can take as little a 3 minutes or 20 minutes depending on the speed of your computer, hard drive and the size of the partition that you want to image.
How to create the Ghost Floppy disk
After the Ghost program has been installed onto computer got Start, Program, Norton Ghost 2002, and Norton Ghost Boot Wizard. Select the Boot disk with CD-R/RW and USB Support. Click Next. This screen allows you to select options. Do not select any options at this time you will not need them. Click Next You can select either PC Dos or MS Dos. Just click next. The next screen just shows where to find the ghostPE program. Click Next The next screen shows the drive letter of your floppy disk (A:). The boxes to format and copy data to the disk are checked and the number of copies is set to 1. Click next The next window will appear showing the options you have selected. Click Next A window will appear (Format 3 Floppy (A:) click start. When blue bar at the bottom of the box goes away, click close. So far you have formatted the floppy disk the system files and Ghost program will now be copied to the floppy disk. When the Norton Ghost screen appears click finish to end or start again to make another Ghost disk. Congratulations you now have a Ghost disk.
Creating a file image of a partition
1. Turn off your computer. 2. Insert Ghost floppy disk into the A drive. 3. Turn on your computer. 4. When ghost has started click OK. To Image your Hard Drive 1. Select Local, Partition, to Image and Click. 2. Select source drive. (If you have 2 hard select the one to Image). 3. Click OK. 4. Select the partition you want to image. (Usually primary for drive C: this is where you operating system is located) Click one than Click OK. 5. Goto the Drop Down Box at the top of the screen. (You have to select The place you want to store the image that you are creating. It may be D: Drive or E: drive if you are imaging the C: drive. If you want to save the image file on your D: select the D drive from the drop down box. Type in a name for the file ( C_Drive) and click save. 6. Select the method of compression that you want, None, Fast (60%), or High (50 %). Select fast and Yes. 7. Click proceeds. A status screen will come up showing information, how fast, file size and time remaining. Ghost is now imaging your partition. Wait until you are prompted Dump Completed Successfully click continue. Click Quit from menu. Click Yes. Remove disk after you see the Ghost prompt appears. Restart your computer. You now have an image of your C: partition saved on your computer.
How To Restore a Image File Using Ghost
1. 2. 3. 4. 5. 6. 7. Turn off your computer. Insert the Ghost floppy disk. Turn on your computer. After Ghost starts click OK Select from the menu Local, partition, from image. Click. Select the location of the image file on your hard drive from the drop down window. 8. Enter license number that can be found on the startup screen when booting from the floppy disk. This is for Version 2002. Not required for earlier versions. 9. Click OK 10. Select the drive where the image is stored. 11. Click OK. 12. Select the drive where you want to restore the image to. 13. Click OK. 14. The partition that you want to restore. 15. Click OK. 16. Click yes to restore the partition. 17. After the partition has been restored you remove the floppy disk and press restart computer. 18. The computer will restart with the restored partition in place. You are now finished.
You might also like
- Copy (2) of Lab-Manual-OS (2) .Doc1393Document127 pagesCopy (2) of Lab-Manual-OS (2) .Doc1393great_alltimeNo ratings yet
- How To Backup Files Before Reformatting A PCDocument4 pagesHow To Backup Files Before Reformatting A PCEdnalie CoronadoNo ratings yet
- Manual de Taller Transmisión Automática A4Q y A4R Del Daihatsu Terios (Inglés)Document39 pagesManual de Taller Transmisión Automática A4Q y A4R Del Daihatsu Terios (Inglés)Omar Garrido Romero89% (9)
- Dual Booting Fedora 19Document6 pagesDual Booting Fedora 19Wayne WilliamNo ratings yet
- Make Backup Copies of Video Games, Movies, CD's, & DVD'sFrom EverandMake Backup Copies of Video Games, Movies, CD's, & DVD'sRating: 1 out of 5 stars1/5 (2)
- Product Name:quick Heal Total Security Product key:6Y86B-7BE1F-67207-11610 Pb2Fj-N6Rmh-Qgjwk-Cc92M-BbdhjDocument16 pagesProduct Name:quick Heal Total Security Product key:6Y86B-7BE1F-67207-11610 Pb2Fj-N6Rmh-Qgjwk-Cc92M-BbdhjRohit KambleNo ratings yet
- New8210 Application Development ManualDocument245 pagesNew8210 Application Development ManualWilmer A Jaramillo A63% (8)
- Use Photorec To Carve For Files With Linux Ubuntu 12.04Document16 pagesUse Photorec To Carve For Files With Linux Ubuntu 12.04Carlos Cajigas100% (1)
- Progress Report - FormatDocument15 pagesProgress Report - Formatbolsamir75% (4)
- How To Format Ur PCDocument7 pagesHow To Format Ur PCkkkarnNo ratings yet
- UK HSE KP4 Ageing and Life Extension ProgramDocument47 pagesUK HSE KP4 Ageing and Life Extension Programamra_41100% (1)
- Adani MundraDocument139 pagesAdani MundraAbhishekNo ratings yet
- How To Use RetscreenDocument25 pagesHow To Use RetscreenMahesh LohanoNo ratings yet
- Iec 60870-5Document6 pagesIec 60870-5netloncoNo ratings yet
- Making An Image of Your Hard Disk Using Norton Ghost: Getting StartedDocument17 pagesMaking An Image of Your Hard Disk Using Norton Ghost: Getting StartedDeepakRajDJNo ratings yet
- How To Make Win Backup ImageDocument7 pagesHow To Make Win Backup ImagednanaNo ratings yet
- OW TO Restore Your Computer IN A FEW Minutes: Luciano LessaDocument6 pagesOW TO Restore Your Computer IN A FEW Minutes: Luciano LessaCarina ParryNo ratings yet
- R-Studio Emergency GuideDocument36 pagesR-Studio Emergency GuideMárcio GhrollNo ratings yet
- GhostDocument9 pagesGhostArun KumarNo ratings yet
- How Do I Make A Video DVD From My Windows Movie Maker Project?Document39 pagesHow Do I Make A Video DVD From My Windows Movie Maker Project?JamesTheo12No ratings yet
- Itw 4th PracticalDocument14 pagesItw 4th PracticalKumar prashantNo ratings yet
- Ghost Creation-Recovery Procedure.Document7 pagesGhost Creation-Recovery Procedure.Subin M SukumaranNo ratings yet
- 3rd Hard Disk Drive CloningDocument4 pages3rd Hard Disk Drive CloningACE DELA CRUZNo ratings yet
- Symantec Ghost Boot CDDocument8 pagesSymantec Ghost Boot CDZlatko KuzeNo ratings yet
- Creating A Bootable GHOST C1Document13 pagesCreating A Bootable GHOST C1imrann1500No ratings yet
- Creating A Bootable GHOST C1Document13 pagesCreating A Bootable GHOST C1Kyaw HtutNo ratings yet
- Technical Lesson 5Document39 pagesTechnical Lesson 5PAUL GONZALESNo ratings yet
- Itw 7Document11 pagesItw 7tauqeer ahmadNo ratings yet
- How To Install Windows XP (With Pictures) - WikiHowDocument7 pagesHow To Install Windows XP (With Pictures) - WikiHowangelgirlfabNo ratings yet
- Clonezilla - USB InstructionsDocument3 pagesClonezilla - USB InstructionsSam Manua NjugunaNo ratings yet
- Legacy of Kain: Defiance: README File 15/01/2004Document9 pagesLegacy of Kain: Defiance: README File 15/01/2004Dion XdNo ratings yet
- How To Backup Computer System Hard Drive: 1. Decide Your CPU Chipset. (32bit or 64bit)Document17 pagesHow To Backup Computer System Hard Drive: 1. Decide Your CPU Chipset. (32bit or 64bit)xiaomuNo ratings yet
- Installing On Virtualpc: by Renee BrandtDocument5 pagesInstalling On Virtualpc: by Renee BrandtBladimir Zambrano SaltosNo ratings yet
- Readme enDocument6 pagesReadme enshaunakNo ratings yet
- Multi Boot GuideDocument20 pagesMulti Boot GuideJoão Pires100% (1)
- Installation Instructions: Creating MS-DOS and Windows Installation DisksDocument5 pagesInstallation Instructions: Creating MS-DOS and Windows Installation DisksuzairNo ratings yet
- How To Create A Bootable Windows XP Setup CD/DVD On A System With Windows Pre-LoadedDocument12 pagesHow To Create A Bootable Windows XP Setup CD/DVD On A System With Windows Pre-LoadedFurqan DxNo ratings yet
- Advent 4211B NetbookDocument8 pagesAdvent 4211B NetbookCarlos ValverdeNo ratings yet
- Clonzilla y PartedMagigDocument33 pagesClonzilla y PartedMagigRicardo NavasNo ratings yet
- Installing Ubuntu: System RequirementsDocument11 pagesInstalling Ubuntu: System RequirementsNazim ShahzadNo ratings yet
- Install Windows Over Network With PXEDocument16 pagesInstall Windows Over Network With PXEmukesh_2009No ratings yet
- Free Imaging Software - Clonezilla & Partimage: Introduction - What Is Imaging?Document34 pagesFree Imaging Software - Clonezilla & Partimage: Introduction - What Is Imaging?akumuftiNo ratings yet
- Optimizing Your Music & SuDocument3 pagesOptimizing Your Music & SuShane CampbellNo ratings yet
- MS DosDocument6 pagesMS Dosejaz2No ratings yet
- MVP4 Chap2Document10 pagesMVP4 Chap2pmcerleanNo ratings yet
- Arcam FirmwareDocument3 pagesArcam FirmwaresmiecietcNo ratings yet
- HDD Recovery Information For Your Toshiba Computer: Hard Drive Recovery UtilitiesDocument12 pagesHDD Recovery Information For Your Toshiba Computer: Hard Drive Recovery UtilitiesJose Daniel Gonzales MarquezNo ratings yet
- Prepare The Hard DriveDocument4 pagesPrepare The Hard Drivereid_heistNo ratings yet
- How To Copy TV Programmes From The Digital Stream DHR 820xu To Your PCDocument18 pagesHow To Copy TV Programmes From The Digital Stream DHR 820xu To Your PCboyetcincoNo ratings yet
- The Following Items Are RequiredDocument10 pagesThe Following Items Are Requiredhodeegits9526No ratings yet
- Microsoft Windows Millennium Edition README For Installing Windows Me OntoDocument7 pagesMicrosoft Windows Millennium Edition README For Installing Windows Me Ontoraymondbailey2002No ratings yet
- ReadmeDocument9 pagesReadmeChristiawan Cahya NugrahaNo ratings yet
- Norton Ghost 15.0: How To Copy Partitions From An HDD To A Samsung SSDDocument31 pagesNorton Ghost 15.0: How To Copy Partitions From An HDD To A Samsung SSDanishnithaNo ratings yet
- ReadmeDocument13 pagesReadmeNull PrincNo ratings yet
- Practical 1: Familiarization of The Computer System and On Hand Practice On Power On and Power OffDocument24 pagesPractical 1: Familiarization of The Computer System and On Hand Practice On Power On and Power Offuchrs4539No ratings yet
- Installation InstructionsDocument6 pagesInstallation InstructionsAnup DubeyNo ratings yet
- Clone ZillaDocument3 pagesClone ZillaTensaiskfNo ratings yet
- Installation Manual For Peugeot PlanetDocument11 pagesInstallation Manual For Peugeot PlanetJibrin Mj100% (1)
- Step by Step: Doing A Data Recovery With Getdataback ProDocument8 pagesStep by Step: Doing A Data Recovery With Getdataback ProFlorin CiucaNo ratings yet
- Step by Step: Doing A Data Recovery With Getdataback ProDocument8 pagesStep by Step: Doing A Data Recovery With Getdataback ProAkinwemoye AkinbobolaNo ratings yet
- Step by Step: Doing A Data Recovery With Getdataback ProDocument8 pagesStep by Step: Doing A Data Recovery With Getdataback ProFlorin CiucaNo ratings yet
- ReadmeDocument9 pagesReadmeAkhilvjohnNo ratings yet
- WinXP Installation CD Slipstream For Ebox-3300Document16 pagesWinXP Installation CD Slipstream For Ebox-3300shahulpdvNo ratings yet
- Operating System Installation: Windows Windows XP Windows 7Document49 pagesOperating System Installation: Windows Windows XP Windows 7markNo ratings yet
- Step by Step Process of Windows XP InstallationDocument2 pagesStep by Step Process of Windows XP Installationsdey081No ratings yet
- English Vocabulary in Use Elementary CD-ROM, Second Edition: To Run The EVU CD-ROM Directly From The DiscDocument2 pagesEnglish Vocabulary in Use Elementary CD-ROM, Second Edition: To Run The EVU CD-ROM Directly From The DiscSheyla Alamillo CalvilloNo ratings yet
- How To Burn A Perfect Dreamcast Game The First TimeDocument2 pagesHow To Burn A Perfect Dreamcast Game The First TimealdilnojinjaloNo ratings yet
- Fault Codes: STO U AndriivDocument3 pagesFault Codes: STO U AndriivAtochkavNo ratings yet
- Tutorial 7 AM1100Document2 pagesTutorial 7 AM1100Sanchit GuptaNo ratings yet
- NCD5188004 FAT Jointing Cabinet MediumDocument3 pagesNCD5188004 FAT Jointing Cabinet MediumMaylen RivasNo ratings yet
- Construction Quality ManagementDocument4 pagesConstruction Quality ManagementWorstWitch TalaNo ratings yet
- Shabu ResumeDocument3 pagesShabu ResumeshabeenaNo ratings yet
- Cluster Profile Report - Tirunelveli (Limekiln)Document39 pagesCluster Profile Report - Tirunelveli (Limekiln)soumyarm942No ratings yet
- Internal Hex ImplantDocument8 pagesInternal Hex ImplanthvcgNo ratings yet
- Red670 1.2Document1,232 pagesRed670 1.2André SuzukiNo ratings yet
- Microwave EngineeringDocument3 pagesMicrowave EngineeringDaniel ToddNo ratings yet
- Final EIS For Waikiki War Memorial ComplexDocument292 pagesFinal EIS For Waikiki War Memorial ComplexSandra OshiroNo ratings yet
- Sanitised Orders Passed Upto August 31 2023 ADJ II FINAL For WebsiteDocument1,791 pagesSanitised Orders Passed Upto August 31 2023 ADJ II FINAL For WebsiteJohn SmithNo ratings yet
- Coffee Machines Technologies and Services at A GlanceDocument16 pagesCoffee Machines Technologies and Services at A GlanceAchmed Mohammed0% (1)
- Fire Extinguisher Inspection Tag1Document1 pageFire Extinguisher Inspection Tag1Armando AballeNo ratings yet
- Manual p4s533 XDocument64 pagesManual p4s533 Xmchu3471No ratings yet
- 0409 - JCB Attachments BHL Product Guide Issue 3 30.10.14Document19 pages0409 - JCB Attachments BHL Product Guide Issue 3 30.10.14Darryl CareyNo ratings yet
- Assignment No.3 FinalDocument6 pagesAssignment No.3 Finalbazil sajjadNo ratings yet
- LA7845NDocument5 pagesLA7845NGerardo ReyesNo ratings yet
- Dogde Nitro 2007 Exhaust and TurboDocument28 pagesDogde Nitro 2007 Exhaust and TurboMurat SahitiNo ratings yet
- IBM Think Pad A, T, and X Series TransNoteDocument32 pagesIBM Think Pad A, T, and X Series TransNoteberr1ckNo ratings yet
- Rebar Steel GuideDocument4 pagesRebar Steel GuideYvoj OñisacNo ratings yet
- Nota Kuliah 3 (Measurement and Instrumentation)Document14 pagesNota Kuliah 3 (Measurement and Instrumentation)Azizah Mat YusofNo ratings yet
- Chapter 2Document30 pagesChapter 2api-295366527No ratings yet