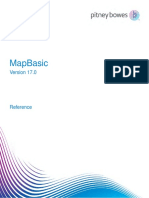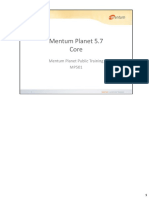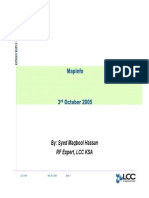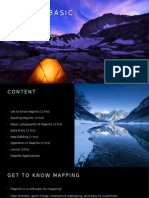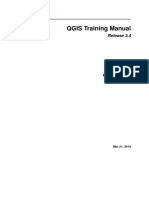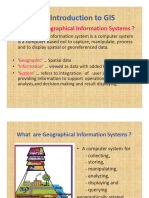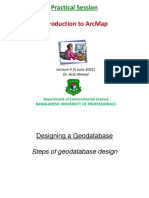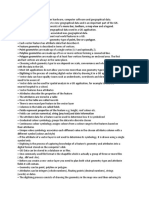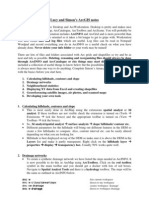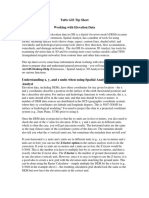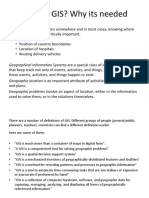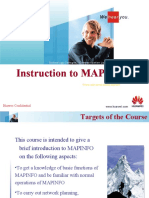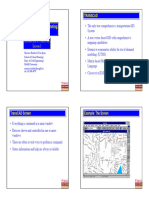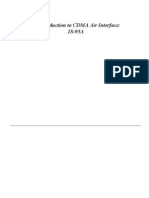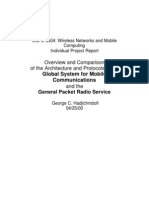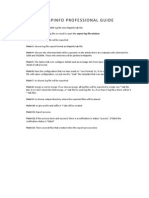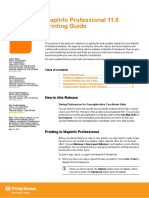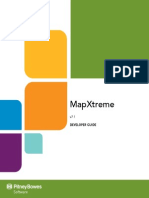Professional Documents
Culture Documents
Mapinfo Training Concepts & Definitions
Mapinfo Training Concepts & Definitions
Uploaded by
khaleqnadeem0 ratings0% found this document useful (0 votes)
32 views62 pagesMapinfo Training DOC
Original Title
MapInfo Training
Copyright
© © All Rights Reserved
Available Formats
PPT, PDF, TXT or read online from Scribd
Share this document
Did you find this document useful?
Is this content inappropriate?
Report this DocumentMapinfo Training DOC
Copyright:
© All Rights Reserved
Available Formats
Download as PPT, PDF, TXT or read online from Scribd
0 ratings0% found this document useful (0 votes)
32 views62 pagesMapinfo Training Concepts & Definitions
Mapinfo Training Concepts & Definitions
Uploaded by
khaleqnadeemMapinfo Training DOC
Copyright:
© All Rights Reserved
Available Formats
Download as PPT, PDF, TXT or read online from Scribd
You are on page 1of 62
MapInfo Training
Concepts & Definitions
MapInfo Training Course
There are 3 Sections to this course
1. Concepts & Definitions
Coordinate Systems
Projections
Introducing MapInfo
2. MapInfo Training Part 1: Basics
Tables
Maps
Layouts
3. MapInfo Training Part 2: Advanced
Thematic Maps
Selections
Queries
Sample Application
What is GIS?
GIS Refers to software tools which use spatial /
geographic techniques to visualize and analyze
data
Typically, GIS is used to relate different types
of geographic data.
o Polygons (e.g. counties)
o lines (e.g. rivers or utility lines)
o points (e.g. population centers)
This information can then be geographically
identified and related
Spatial relationships between data translate to
mathematical expressions and can be evaluated
by GIS tools
What GIS is NOT!
GIS is not equivalent to digital mapping
There are better programs available (i.e. Adobe
Freehand or Illustrator) for creating
presentation quality digital maps
Questions such as Which county has the
highest population? can be answered by a
database
Questions such as Which county has the
highest density of potential customers within 5
miles of potential radio sites? use GIS
Coordinate Systems
A coordinate system is used to create a
numerical representation of geometric objects.
Each point in a geometric object is represented
by a pair of numbers.
Those numbers are the coordinates for that
point.
In cartography*, coordinate systems are
closely related to projections.
You create a coordinate system by supplying
specific values for the parameters of a
projection.
* Cartography is the art and science of making maps. In GIS it is
the graphic presentation and visual interpretation of data.
Coordinate Systems
Latitude
The North-South position of a point
The Y-Axis
Measured in degrees or decimal degrees above
or below the equator.
Latitude lines are the horizontal lines on a map
Latitude lines increase from 0 degrees at the
Equator to 90 degrees at both the North (+90.0
degrees) and South (-90.0 degrees) poles.
N
S
E W
Equator (-) 41 12 23
(+) 41 12 23
Lines of Latitude
Coordinate Systems
Longitude
Used to describe the East West position of a
point
The X-Axis
It is reported as the number of degrees East
(to 180.0 degrees) or west (to +180.0
degrees) of the Prime Meridian (0 degrees)
Represented by vertical lines running from
North to South.
Lines of Longitude are farthest apart at the
Equator and intersect at both poles, and are
therefore not parallel.
N
S
E W
Prime Meridian
(+) 76 02 14
(-) 76 02 14
Lines of Longitude
Converting Lat & Longs
MapInfo uses Latitude and Longitude
coordinates in the decimal degrees format.
30 minutes = half a degree
30 seconds = half a minute
Latitude (+) 41 12 23
41 Degrees 12 Minutes 23 Seconds
41 + (12 Minutes / 60 Minutes) + (23 Seconds / 3600 Seconds)
41.206
Longitude (-) 76 02 14
-76 Degrees 2 Minutes 14 Seconds
-76 + (2 Minutes / 60 Minutes) + (14 Seconds / 3600 Seconds)
-76.037
Projections
A Projection is a mathematical model that
translates the location of features on the
Earths surface to locations on a two-
dimensional surface.
All projections have a degree of distortion
A map projection can preserve area, distance,
shape or direction but only a globe can
preserve everything!
MapInfo has a wide range of projections for
displaying maps, it defaults to Latitude /
Longitude.
Projection Example
Examples of Projections
Some well known projections are:
Mercator Produce maps suited for navigation
Lambert Produce maps suited for visual
analysis
In MapInfo
Latitude/Longitude NAD27 Bahamas, Cape
etc.*
Latitude/Longitude NAD83*
Various other options
* Used by many Network Planning Software tools
What is MapInfo?
MapInfo Professional
Windows based
Mapping (thematic)
Can handle both Vector & Raster data
Data Analysis
SQL Query, Geographic Queries
Imports/exports to many popular data formats
Cartographic Legends
Layout (Presentation)
Graphing / Charting
Raster and Vector Data
Vector Raster
Constructed by joining points
with lines. Nodes are the start
and end points, vertices are
the points where there is a
change of direction.
Pixels are used to represent
features. Each pixel covers a
set area of the ground,
dependant upon resolution.
Used mainly for representing
areas.
What is it used for?
Areas of Application
Marketing / Market Planning
o Locate customers / users, prioritize market launch
Strategic Planning
o Business case analysis, trending, forecasting
RF Engineering
o Enhance site selection / maximizing demographic
coverage
Network Engineering
o Interconnect / backhaul planning
Maintenance / Optimization
o Analysis / Mapping of network problems, complaints
MapInfo Training
Part 1: Basics
Tables: Structure
Tables typically consist of between 3 and 4 files
associated by MapInfo
Tables can represent either raster data, vector
data, or non-geographic data
Tables can be in the native MapInfo format
(.tab) or external formats opened in MapInfo
(mdb, xls, dbf, jpg, gif)
It is estimated that up to 85% of the Worlds
databases contain some sort of Geographic
information (lat/long, post code, etc.)
Tables: File Structure
Table definition,
ASCII file containing
structure (.tab)
File containing
tabular data. (.dat,
.xls, .dbf, etc)
File containing raster
data. (.bmp, .jpg, .gif,
etc)
OR
File containing
graphical objects.
(.map)
File cross-referencing
tabular data with
graphical objects. (.id)
File indexing tabular
fields for searching.
(.ind)
Tables: Opening
To open a file use the Open Table Dialog;
o Menu (File > Open..)
Default view is automatic, but this can be
changed.
When you open a file you register it with
MapInfo as being open
Just because there is no map or browser
window open it does not mean that there are
no files open!
Tables: Opening
The View Options Are:
o Automatic (Default)
o Browser
o Current Mapper
o New Mapper
o No View
Automatic setting is quite
intelligent and will be fine
for most uses.
Double-click a file name
to open, or select the
name and click the OK
button.
Tables: Closing
Closing a window does NOT close a table!
Tables remain open until you specifically tell
MapInfo to close them
This is done in one of two ways, depending on
what you are trying to do
Closing Single Tables:
Menu (File > Close Table)
Closing All Tables:
Menu (File > Close All)
Tables: Saving
After editing tables you need to save the table
in order to save your changes
This is done by using the save dialog
o Menu (File > Save Table)
MapInfo will present a list of tables that have
had changes done to them, select the table you
wish to save from the list and click OK
If no tables have been edited then the Save
Table option in the File menu will be greyed
out
Before closing tables or exiting, MapInfo will
warn you if there are any unsaved changes in
tables.
Tables: Saving Copies Of
Occasionally you will need to save copies of
tables
This is especially true if you import tables that
are not MapInfo native
Before you can edit the structure of these
tables they must be in a MapInfo native format
Use the Save Copy Dialog to do this
o Menu (File > Save Copy As..)
MapInfo shows a list of all open tables
Select the table you want to make a copy of
Enter a location and file name in the dialog
Click OK
Tables: Creating New
Sometimes it will be necessary to create your
own blank tables, into which you can put your
own data. This might be some new Cell sites
that you want to plot
Use the File > New Table menu option
Select whether you want to open a browser or
mapper, or both!
Use a mapper if you will be drawing objects
(such as point locations)
Use a browser if you want to type data into a
table (like a spreadsheet)
The Create New Table Dialog will appear
Tables: New Table Dialog
Click the Add Field
button
Give the field a name
Choose a field type
(character, float, integer,
etc)
Enter a value for the
maximum width of the
fied
Tick Table is mappable
box (for map tables!)
Choose a projection
(default is Latitude /
Longitude)
Repeat for all fields
Click create new
Give it a file name
Click OK
Tables: Viewing
To view the data in a table MapInfo uses
Browser windows
Browser windows show the data in a tabular
format, much like a spreadsheet program
(Excel)
Tables: Importing Files
MapInfo can open and view several different
file types
o dBASE DBF (.dbf)
o Delimited ASCII (.txt)
o Lotus 123 (.wk1, .wks, .wk2, etc)
o Microsoft Excel (.xls)
o Microsoft Access Database (.mdb)
The method of opening varies with each file
type
The most common types viewed are Excel and
ASCII
Tables: Important Issues
Opening a non MapInfo file format only allows
you to view the data
You cannot edit / map etc a non-native file
format
This method of opening is merely a dynamic
link to the original file
If you make changes to the original file then
these changes would be reflected in MapInfo
This method of file opening is good for viewing
sample data
To import the file you need to save a copy of
the table as mentioned previously
Tables: Exporting
MapInfo can export its tables to the following
formats:
o MapInfo Interchange (.mif)
o Delimited ASCII (.txt)
o AutoCAD DXF (.dxf)
o dBASE DBF (.dbf)
The most common use of export is to text files,
these can then be read by virtually any other
program
Tables: Table Maintenance
It is very important to know how to maintain
tables
It allows you to:
o Alter table structure
o Delete tables
o Rename tables
o Pack tables
The table maintenance options can be accessed
via:
o Menu (Table > Maintenance)
This opens a sub menu containing the
maintenance options
Tables: Structure Dialog
You can add, remove, or rename a tables fields
You can also alter the position of fields in a
table
The properties of a field may also be altered
(name, type, and width)
Tables: Deleting
Using this function will delete a table and all its
associated files from your hard disk
Accessed via:
o Menu (Table > Maintenance > Delete Table)
Can NOT be undone!
Select the table to delete from the list that
appears
Tables: Renaming
This option allows you to rename an open table
It renames the table within MapInfo, and also
renames all associated files
Accessed via:
o Menu (Table > Maintenance > Rename Table)
Select table to rename from list that appears
Give it a new file name in the save dialog
Click Save
All files are renamed and the tables entry in
MapInfo is also renamed
Tables: Packing
When you delete a row from a table you only
delete the data in that row
You do NOT delete the actual row
To delete empty rows from a table you must
use the Pack Table function:
o Menu (Table > Maintenance > Pack Table)
Select the table to pack from the list
Select the pack method
Click OK
Tables: Pack Table Dialog
Pack Options
1. Pack Tabular Data
o Only packs the table
2. Pack Graphic Data
o Only packs graphical
objects
3. Pack Both Types of Data
o Packs both tabular and
graphical data
If your table is just
tabular then use option
1, otherwise use option 3
Maps: Map Window
The map window is the fundamental view in
MapInfo
It allows a geographic view of data supporting
many different projections
Requires that your table has geographic objects
Maps: Objects
Hidden column in mappable tables called the
obj column
The obj is a symbolic link to the .map file of
your table
There are four basic types of map objects:
o Regions: Closed objects covering a given geography
Examples: Countries, Counties, Provinces
o Points: Single locations / Coordinates
Examples: City, Tower, Building
o Lines (Single, Arc, Poly): Open linear objects
Examples: Motorways, rivers
o Text: Text with geographic links
Example: Labels
Maps: Object Styles
Map objects have default styles saved to tables
when created
Typically when mapping, it is necessary to
change these styles for esthetic reasons
Changes can mean variations in color, fill, line
thickness, or text style depending on the type
of objects
Global style changes (affecting all objects in a
table) are set in layer control (Display Option)
using a Style Override
Permanent style changes can be made directly
to an editable table, but not recommended
Changes can also be made using Thematic
Layers
Maps: Object Labelling
Each map object can be labeled
Labels can be made automatically or manually
Labels are typically based on tabular data
Automatic labels created from label control,
manual labels are set with the label tool (Main
Button Pad)
Label Styles set from Layer Control (Source,
Font, Color, etc..)
* Note: Labels are not permanent additions to tables, they are merely
annotations saved in the current session (saved in Workspaces)
Maps: Layer Control
Maps consist of tables displayed as layers
Analogy: Each table can be viewed on a
transparency, and these transparencies are
then stacked to create a map
Order of layers controls the appearance of your
map
Layers can be tables, thematic views of tables,
or mapped queries
The Layer Control dialog is a tool to help you
manipulate your layers
Accessed by:
o Menu (Map > Layer Control)
o Right-Click in a map window > Layer Control
Maps: Layer Control Dialog
Allows you to:
o Add / Remove layers
o Change order of layers (influencing map composition)
o Change layers display properties
o Control layers labelling
o Turn layers on or off
Maps: Zooming & Panning
Zooming and Panning is
easily controlled through
buttons on the Main button
pad
Change View will allow you
to set a specific zoom level
and center for your map
Grabber will let you pan your
map manually
Zoom In
Zoom Out
Change View
Grabber
Maps: Cosmetic Layers
Each map has a cosmetic layer by default,
which serves as a scratch pad for temporary
data
You can use this layer to store map objects
temporarily, with the ability to save or discard
objects
Objects in the cosmetic layer are saved in
workspaces
Objects in cosmetic layers are not by default
saved to tables, they can be saved or discarded
by selecting menu items from the Map menu
Maps: Saving Objects
As mentioned, objects in the cosmetic layer can
be saved into their own table
Accessed by:
o Menu (Map > Save Cosmetic Objects)
In the save dialog that appears choose a
location and name to save the table to
Click OK
The table will be added to MapInfos list of
current tables
Layouts: Description
Layout Windows are a page layout feature which allows
the user to arrange map, browser, and graph windows
along with annotations and prepare for printing
o Layout Windows are the preferred method of printing from
MapInfo
o Layouts are specific to a paper size and orientation
o Layouts use frames to organize map, graph, and browser
windows
o Layouts are WYSIWYG (what you see is what you get), the
only true representation of how your maps will appear when
printed
o Annotations can be added directly to the Layout Window
(Text, Lines, Regions) and are saved in Workspaces
o Frames can be added using the Frame Tool on the Main
Toolpad
o Scale of maps can be precisely indicated using Layout
Windows
Sample Layout
Text Annotations
Map Frame
Legend Frame
Browser Frame
MapInfo Training
Part 2: Advanced
Thematic Maps: Description
Map Layers can be shaded Thematically
o Object Styles (Color, line width, fill, etc..) can be
controlled based on values of tabular data associated
to that object
o Thematic Layers help display geographic trends of
data
o Types of Thematic Layers:
Ranges: Shade based on ranges of data values
Individual: Shade each unique value individually
Other: Pie Charts, Bar Charts, Graduated Symbols, Dot Density,
Grid
Thematic Maps: Creating
First decide exactly what it is you are trying to
display
Select Menu:
o Map > Create Thematic Map
Select the type of thematic map to create
Select the table containing the data
Select the column with values to use
Make adjustments to the legend
Click OK!
Thematic Maps: Legends
The appearance of your thematic map is
controlled by the final section of the wizard
From here you can adjust the following
o Ranges
o Styles
o Legend Properties
o Legend label order
Thematic Maps: Important Points
Appear in Layer Control above tables they are
based upon
May be visible even if base tables are not
Ranges can be set in a variety of ways,
including statistically calculated methods
Styles & Ranges can be customized and saved
to templates which can be applied easily to
other tables
Thematic layers are saved in workspaces and
are not modifications of base tables
Thematic maps can be modified
Legends: Description
The legend for the thematic map is displayed in
a window
Extra components can be added to the legend
Click the right mouse button in the legend
window and select the Add Frames option
Use the wizard to add or remove elements from
the legend
Double clicking a component in the legend
window opens the editing dialog
This can be used to alter the appearance of the
component (title, style, etc)
Selections: Described
Selections are subsets of table data created by
the user
o Selections can be created manually either through
map windows or browser windows
o Selections can be created automatically through query
capabilities of MapInfo
o Selections are temporary tables created by MapInfo
and can be saved to permanent tables
o Selections are also known as Queries, and are
represented in MapInfo as temporary tables named
QueryN, where N represents an integer
Selections: Using
Selections can be :
o Added to maps as new layers
o Viewed in browser windows
o Used to edit subsets of tables
o Appended to other tables
o View / Analyze subsets of data
o Make further selections
Selections can be made using the screen
Or by querying the data
Selections: From Screen
Tools: Select Tool, Radius Select Tool,
Boundary Select Tool, Marquee Select
Tool, Select All, Unselect All
Tools can be used to make selections
directly from map windows on the
screen
Selections can only be made from a
single table, whose selectable status is
enabled
Selections are highlighted on the map
Multiple selections can be made using
the Control key in conjunction with
tools
Selections: From Queries
Allows you to create expressions based on data
fields and query tables based upon those
expressions
For Example, you can ask MapInfo to:
o Show Post Code regions where the population >
50,000
o Show Buildings where expected revenue > $20,000
o Show Cell Sites co-located with Bell Atlantic?
Queries: Expressions
Expressions are logical statements which ask
the questions to MapInfo
If you wanted to know which Zip Codes had a
population > 50,000 your expression might be:
o POP_90 > 50000
Expression are typed directly into the Select
Dialog, the expression assistant can help in
forming the expressions
Expression can be complex containing logical
operators (such as OR, AND, NOT) and
mathematical operators (such as + / = *)
MapInfos query language is SQL
Miscellaneous: MapBasic Window
MapBasic is MapInfos scripting language
The MapBasic window can be opened by:
o Menu (Options > Show MapBasic Window)
Any time MapInfo performs an operation the
relevant MapBasic command is printed in the
window
Commands can be typed into the window
The window is handy for controlling elements of
MapInfo, such as selections
Example command:
o Select * From table Where condition Into new table
Miscellaneous: Workspaces
Workspaces are a feature in MapInfo that
enable you to save your current work session.
By saving a workspace, you will keep track of:
o Tables you currently have open
o Views are open for tables (Map, Browser, Graph)
o Thematic Layers
o Queries
o Legend Windows
o Labels
o Style Settings for all map windows
Miscellaneous: Workspaces
When opening a workspace, you will be
recreating your saved work session
o Tables will automatically be opened
o Views will be created, including Layout Windows
o Global Styles and Thematic Styles will be applied
Save and Open workspaces from the file menu
Saving workspaces will not save current edits
to tables, editing or renaming tables may
invalidate saved workspaces
Workspace files are simply text files containing
a series of MapBasic commands which tell
MapInfo what to do
Questions & Answers
You might also like
- Using Site See For MapInfoDocument11 pagesUsing Site See For MapInfoSin Pan100% (1)
- Discover For Mapinfo TutorialsDocument58 pagesDiscover For Mapinfo TutorialsDwi Hr67% (3)
- Tutorial Mapinfo ProfessionalDocument12 pagesTutorial Mapinfo Professionalsalman, STNo ratings yet
- Passive Remote Sensing: Allocations, Sensors, Measurements and ApplicationsDocument34 pagesPassive Remote Sensing: Allocations, Sensors, Measurements and ApplicationsAndrea DeleonNo ratings yet
- Mapinfo User GuideDocument1,392 pagesMapinfo User GuideEri CkNo ratings yet
- Mapinfo Mapbasic v17 0 0 Reference PDFDocument1,129 pagesMapinfo Mapbasic v17 0 0 Reference PDFEriberto Condori ZapanaNo ratings yet
- MP501 Mentum Planet 5.7 CoreDocument116 pagesMP501 Mentum Planet 5.7 CoreAnonymous iAYcAh100% (1)
- Crime MappingDocument82 pagesCrime MappingDamilola SonoikiNo ratings yet
- MapinfoDocument32 pagesMapinfoMohsin AliNo ratings yet
- Mapinfo Beginners' ManualDocument47 pagesMapinfo Beginners' ManualSharif U Islam Sabuj78% (9)
- MapInfo Basic SkillsDocument53 pagesMapInfo Basic Skillsmoxdy100% (1)
- MapInfo TrainingDocument11 pagesMapInfo TrainingStev AryantoNo ratings yet
- MapInfo Tutorial v9.0Document568 pagesMapInfo Tutorial v9.0Javier Riveras67% (3)
- Satellite SignalsDocument40 pagesSatellite SignalsSourav SatpathyNo ratings yet
- QGIS 3.4 QGISTrainingManual BG PDFDocument679 pagesQGIS 3.4 QGISTrainingManual BG PDFaliraza100% (1)
- Qgis TutorialDocument174 pagesQgis TutorialSandra CostaNo ratings yet
- QGIS 3.4 PyQGIS Developer Cookbook (En)Document136 pagesQGIS 3.4 PyQGIS Developer Cookbook (En)dorianionescuNo ratings yet
- QGIS 3.4 QGISTrainingManual enDocument673 pagesQGIS 3.4 QGISTrainingManual ennajib kelaNo ratings yet
- By Himanshu Panwar Asst. Prof. Civil Engineering Department AkgecDocument34 pagesBy Himanshu Panwar Asst. Prof. Civil Engineering Department AkgecAlok0% (1)
- Geographic Information System (GIS)Document27 pagesGeographic Information System (GIS)AishaZebNo ratings yet
- How To Use Mapinfo To Create Thematic Map To Analyze DT Result by TEMSDocument7 pagesHow To Use Mapinfo To Create Thematic Map To Analyze DT Result by TEMSMuhammad Nura AbubakarNo ratings yet
- Erdas Imagine Student Instructions - 2015Document10 pagesErdas Imagine Student Instructions - 2015Samuel YufraNo ratings yet
- MapInfo W Planning Tool ManualDocument15 pagesMapInfo W Planning Tool ManualRicardo Grubisa100% (1)
- Next Generation Networks: Lectures 6, 7, 8 Session Initiation Protocol (SIP)Document40 pagesNext Generation Networks: Lectures 6, 7, 8 Session Initiation Protocol (SIP)Shahzad AkhtarNo ratings yet
- Geographical Information Systems (GIS)Document108 pagesGeographical Information Systems (GIS)shambelmekuye804No ratings yet
- Gis Prelim ReviewerDocument8 pagesGis Prelim ReviewerMark AgujaNo ratings yet
- GIS Geocoding PDFDocument84 pagesGIS Geocoding PDFSiervo Andrés Aguirre BenavidesNo ratings yet
- Intro TransCADDocument88 pagesIntro TransCADCamila PazNo ratings yet
- Applied GIS - 3022Document140 pagesApplied GIS - 3022temesgenNo ratings yet
- Lecture 4Document67 pagesLecture 4Al NashibNo ratings yet
- MapInfo Professional 10 and DatabasesDocument34 pagesMapInfo Professional 10 and DatabaseslotfyyNo ratings yet
- CSC459 GIS - Classnotes RS and GISDocument142 pagesCSC459 GIS - Classnotes RS and GISShankar AryalNo ratings yet
- ArcGIS Training NEADocument161 pagesArcGIS Training NEAraghurmi100% (1)
- Surfer 8 Training GuideDocument21 pagesSurfer 8 Training GuideAngélica Ushiña ReinosoNo ratings yet
- Wellcome To My PresentationDocument10 pagesWellcome To My PresentationSHAD0194No ratings yet
- ArcGIS Training CourseDocument3 pagesArcGIS Training CourseArpan MahajanNo ratings yet
- Map Info Professional v2.0Document59 pagesMap Info Professional v2.0Mery KotoNo ratings yet
- ERDAS - Draping Field Map Slips Over Ordnance Survey NTF DataDocument27 pagesERDAS - Draping Field Map Slips Over Ordnance Survey NTF DataIni ChitozNo ratings yet
- Gram++ Gis Suite: P. Venkatachalam and B. Krishna Mohan C.S.R.E., I.I.T. BombayDocument83 pagesGram++ Gis Suite: P. Venkatachalam and B. Krishna Mohan C.S.R.E., I.I.T. Bombaytejas chikhlikarNo ratings yet
- A GIS Is A System of Computer HardwareDocument2 pagesA GIS Is A System of Computer HardwareMarinela DaumarNo ratings yet
- Gis Lecture 3 4 5Document81 pagesGis Lecture 3 4 5senwelo gulubaneNo ratings yet
- Spacestat WorkbookDocument91 pagesSpacestat WorkbookMarisela FuentesNo ratings yet
- ArcGIS NotesDocument6 pagesArcGIS NotesEdward MagangaNo ratings yet
- Editors L21 L24Document47 pagesEditors L21 L24Neha PachauriNo ratings yet
- Introduction To GISDocument31 pagesIntroduction To GISPankaj KushwahaNo ratings yet
- Data ScienceDocument33 pagesData ScienceAjay KumarNo ratings yet
- Introduction To QGIS Revision3Document134 pagesIntroduction To QGIS Revision3Vilma Baltazar AganusNo ratings yet
- Introduction To ArcMapDocument22 pagesIntroduction To ArcMapAshok PeddiNo ratings yet
- Tufts GIS Tip Sheet Working With Elevation DataDocument4 pagesTufts GIS Tip Sheet Working With Elevation DataFlor TsukinoNo ratings yet
- Session 1 Tableau EnvironmentDocument16 pagesSession 1 Tableau EnvironmentAyushNo ratings yet
- Practice - Visualization Using OpenStreetMap DataDocument48 pagesPractice - Visualization Using OpenStreetMap Datatek bahadur katuwalNo ratings yet
- High Dimensional Data Management: Dr. Mohammed Eunus AliDocument40 pagesHigh Dimensional Data Management: Dr. Mohammed Eunus AlinazibNo ratings yet
- Course 4 CombinedDocument217 pagesCourse 4 Combinederick stanNo ratings yet
- Gis PDFDocument92 pagesGis PDFDheeraj RanganathNo ratings yet
- Intruction To Use MAPINFO 20031030 B 1.0Document52 pagesIntruction To Use MAPINFO 20031030 B 1.0juanpvalNo ratings yet
- GIS Database: Design ConceptDocument27 pagesGIS Database: Design Concepteagle_snake2002No ratings yet
- Haider & Spurr - Urban Transportation Planning, Introduction To Transcad - Mcgill UniversityDocument22 pagesHaider & Spurr - Urban Transportation Planning, Introduction To Transcad - Mcgill UniversityJorge E. AbramianNo ratings yet
- Unit 5-Data VisualizationDocument22 pagesUnit 5-Data Visualizationshahidshaikh9936No ratings yet
- GIS Review: What Is A GIS? What Is Special About GIS? Applications of GISDocument20 pagesGIS Review: What Is A GIS? What Is Special About GIS? Applications of GISzaid alattarNo ratings yet
- AVXYDataDocument0 pagesAVXYDataAmeer JoshiNo ratings yet
- Basic GISDocument61 pagesBasic GISsaven jayamannaNo ratings yet
- Lab 1: Introduction To Gis: LBR & WS 188 01.24.2013Document31 pagesLab 1: Introduction To Gis: LBR & WS 188 01.24.2013Windibel Gutierrez SalgueroNo ratings yet
- Data Visualization With Tableau: October 26-27, 2017 Sacramento, CADocument55 pagesData Visualization With Tableau: October 26-27, 2017 Sacramento, CABala MuruganNo ratings yet
- SecondLecture IS95Document23 pagesSecondLecture IS95api-3706414No ratings yet
- Agenda: Introduction To Telecom Network Introduction To Digital SPC SwitchDocument73 pagesAgenda: Introduction To Telecom Network Introduction To Digital SPC Switcha_krivushaNo ratings yet
- Wireless IsDocument14 pagesWireless Isapi-3706414No ratings yet
- GSMDocument38 pagesGSMapi-370641475% (8)
- GSM VS GPRSDocument22 pagesGSM VS GPRSsujit7600100% (13)
- Jai GSMDocument54 pagesJai GSMmail.akumar100% (1)
- Basic Concept of GSM Cellular CommunicationsDocument32 pagesBasic Concept of GSM Cellular Communicationsapi-3798036100% (3)
- GSM - SiemensDocument42 pagesGSM - Siemensapi-3706414100% (3)
- WiMAXNLOSgeneral Versionaug04Document10 pagesWiMAXNLOSgeneral Versionaug04Zaid Ghannem AliNo ratings yet
- WiMAX StandardsDocument11 pagesWiMAX Standardsapi-3706414No ratings yet
- CDMA Walsh CodesDocument18 pagesCDMA Walsh CodesPradeep KumarNo ratings yet
- WimaxDocument7 pagesWimaxapi-3706414No ratings yet
- WiMAX Broadband Wireless AccessDocument6 pagesWiMAX Broadband Wireless AccessmmlipuNo ratings yet
- WiMAX LOS and NLOS TechnologyDocument19 pagesWiMAX LOS and NLOS Technologyapi-3706414No ratings yet
- Mentum Planet LTE Plan For RFDocument12 pagesMentum Planet LTE Plan For RFHogr RgohNo ratings yet
- Drive Test Training 2021Document35 pagesDrive Test Training 2021ibrahimNo ratings yet
- GEScene For Mapinfo User GuideDocument61 pagesGEScene For Mapinfo User GuideOumou DialloNo ratings yet
- Mapinfo TutorialDocument63 pagesMapinfo TutorialProsenjit SinghNo ratings yet
- Mapinfo Professional 10.5 Licensing and Activation: Determine The Type of License You HaveDocument14 pagesMapinfo Professional 10.5 Licensing and Activation: Determine The Type of License You HaveCornel Constantin NitaNo ratings yet
- Importing Data Into MapInfo, Prior To Creating A Thematic MapDocument12 pagesImporting Data Into MapInfo, Prior To Creating A Thematic MapbenzzzxNo ratings yet
- QGIS MinExpln Draft 202009Document169 pagesQGIS MinExpln Draft 202009Melvin Edixon Salazar Vásquez100% (1)
- Before Post Process in MapinfoDocument12 pagesBefore Post Process in MapinfobybjNo ratings yet
- Nemo Analyze Training 5 (Compatibility Mode)Document89 pagesNemo Analyze Training 5 (Compatibility Mode)Muhamed Arif Al Zaman100% (1)
- ARRAYWIZARD User Reference GuideDocument92 pagesARRAYWIZARD User Reference GuidePragati VatsaNo ratings yet
- Map Info Professional Printing GuideDocument20 pagesMap Info Professional Printing GuideLAMKADEMNo ratings yet
- Mentum Planet FetauresDocument3 pagesMentum Planet Fetauresविकास कुंडूNo ratings yet
- Map Info Pro Install GuideDocument81 pagesMap Info Pro Install Guidekamal waniNo ratings yet
- Depthmap Manual For DummiesDocument6 pagesDepthmap Manual For Dummiesanita08No ratings yet
- MapXtreme DeveloperGuideDocument640 pagesMapXtreme DeveloperGuidecahitNo ratings yet
- MapInfo TutorialDocument63 pagesMapInfo TutorialAlonso ValerianoNo ratings yet
- Bentley Map Enterprise - V8i SS4Document2 pagesBentley Map Enterprise - V8i SS4Scout StNo ratings yet
- MapBasicUserGuide 12.5 PDFDocument290 pagesMapBasicUserGuide 12.5 PDFErika Huaman VicencioNo ratings yet
- Discover3D TutorialsDocument76 pagesDiscover3D TutorialsAlejandroNo ratings yet
- DiscoverDocument1,214 pagesDiscoverNansiata KamagatéNo ratings yet
- Micromine Bro USDocument2 pagesMicromine Bro UStheduderulesNo ratings yet
- ComMON5 InstallationDocument10 pagesComMON5 InstallationEkartzaile Iluna (Irishtia Ignis)No ratings yet
- Mapinfo V16.0: You Will Also Be Able To Try The Additional Bing Mapping Capabilities That Are IncludedDocument1 pageMapinfo V16.0: You Will Also Be Able To Try The Additional Bing Mapping Capabilities That Are IncludedGilang G PrasetyaNo ratings yet
- Agelent Guid EPSG072584Document69 pagesAgelent Guid EPSG072584amitkumar423No ratings yet
- Map Info For Telecom EngineersDocument5 pagesMap Info For Telecom EngineersUmar Abbas BabarNo ratings yet
- Map Info Pro Install GuideDocument77 pagesMap Info Pro Install Guidececil tivaniNo ratings yet
- MapInfoProReleaseNotes PDFDocument25 pagesMapInfoProReleaseNotes PDFAlex LibrelonNo ratings yet