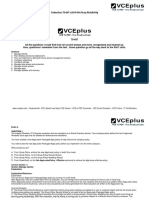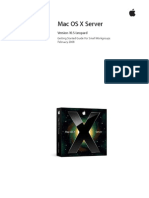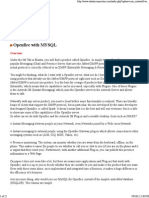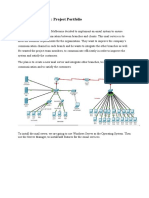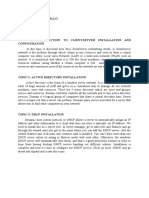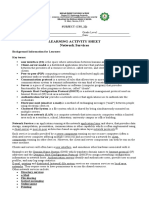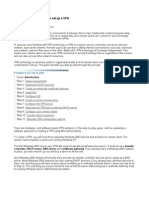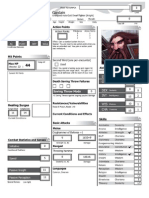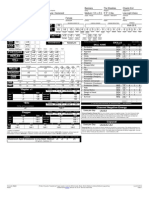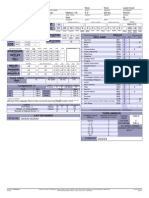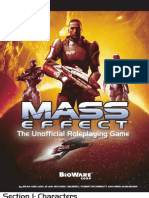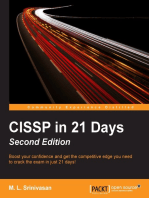Professional Documents
Culture Documents
Mac Integration Basics 107
Uploaded by
Cyrus BufkinCopyright
Available Formats
Share this document
Did you find this document useful?
Is this content inappropriate?
Report this DocumentCopyright:
Available Formats
Mac Integration Basics 107
Uploaded by
Cyrus BufkinCopyright:
Available Formats
Mac Integration
Basics 10.7
Adding a Mac to a Windows or
other Standards-based Network
COPYRIGHT
Apple Inc.
2011 Apple Inc. All rights reserved.
Apple, the Apple logo, iCal, iPhone, iPhoto,
iPod, iTunes, Keynote, Mac, Macintosh, Mac OS,
Numbers, Pages, Safari, and Spotlight are
trademarks of Apple Inc., registered in the U.S.
and other countries.
Adobe and PostScript are trademarks or
registered trademarks of Adobe Systems
Incorporated in the U.S. and/or other
countries.
Bluetooth is a registered trademark owned by
Bluetooth SIG, Inc.
UNIX is a registered trademark of The Open
Group in the U.S. and other countries.
Other company and product names
mentioned herein are trademarks of their
respective companies. Mention of third-party
products is for informational purposes only
and constitutes neither an endorsement nor a
recommendation. Apple assumes no
responsibility with regard to the performance
or use of these products.
Mention of third-party products is for
informational purposes only and constitutes
neither an endorsement nor a
recommendation. Apple assumes no
responsibility with regard to the performance
or use of these products. All understandings,
agreements, or warranties, if any, take place
directly between the vendors and the
prospective users. Every effort has been made
to ensure that the information in this manual
is accurate. Apple is not responsible for
printing or clerical errors.
Every effort has been made to ensure that the
information in this manual is accurate. Apple is
not responsible for printing or clerical errors.
Because Apple periodically releases new
versions and updates to its software, images
shown in this book may be different from
what you see on your screen.
08-26-2011
Contents
Introduction 5
Overview 5
Prerequisite Knowledge 5
Network Accounts 6
Configuring a Mac to Connect to a Network Account Server 6
Using Network Accounts 11
Summary 12
For Additional Information 12
File Sharing 13
Connecting to File Servers 13
Personal File Sharing 15
Summary 17
For Additional Information 17
Email, Calendars, and Contacts 18
Email 18
Connecting to an Exchange Server
Email with POP and IMAP Servers
Contacts 21
Calendars 23
Summary 26
For Additional Information 26
Security 27
User Account Security 27
Choosing a Password
Locking the Computer Screen
Disabling Automatic Login
System Security 30
FileVault 2
Firmware Password
Antivirus Protection
Network Security 35
OS X Firewall
Virtual Private Network
Summary 40
For Additional Information 40
Printing from OS X Computers 41
Connecting to a USB Printer 41
Printing to a Network Printer 42
Working with PPD files 43
Summary 44
For Additional Information 44
Instant Messaging 45
Configuring iChat 46
me.com, Mac.com, and AIM Accounts
Other Instant Messaging Services
Summary 51
Data Management and Backup 52
Migrating Data from Windows to a Mac 52
Transfer your Information from a PC with Migration Assistant
Copying Files to External Storage
Migrating Files Via Email
Backing Up Data 54
Backing Up Data with Time Machine
Alternate Backup Methods
Summary 57
Cross-platform Compatibility 58
Cross-platform Compatibility 59
Cross-platform Applications
Cross-platform File Types
Running Windows on a Mac 59
Boot Camp
Virtualization
Summary 65
For Additional Information 65
Additional Resources 66
Mac Integration Basics Exam 66
OS X Training & Certification 66
OS X Courses
OS X Certifications
Books 67
Support 67
Introduction
Overview
This guide is for individuals bringing a Mac computer into a small business
environment that is predominantly Windows-based. Windows Small Business Server is
most likely the server being used. The guide is also for users replacing a Windows
computer with a Mac, and for system administrators supporting the above users.
In this guide youll learn all the ways you can integrate a Mac within your
organizations network environment, including how to configure your Mac to work
with Active Directory, and how to take advantage of network services, file sharing,
printing, instant messaging, emailing, calendars and contacts.
Youll also learn about security at the user, local network, and remote networking
levels. Youll learn about data management, both migrating your data from a Windows
computer as well as backing up your important data. Finally youll learn how to run
Windows programs directly on your Mac, giving you total compatibility and
interoperability with colleagues using Windows.
Prerequisite Knowledge
This material assumes you have a basic understanding of OS X skills and terminology.
If youre new to the Mac, you should review one of two online Apple Support
resources that provide an introduction to using the Mac:
Switch 101 Designed for a PC user who has just switched to the Mac and wants to
find out how to adapt old working habits to the Mac. Switch 101 is located online at
http://www.apple.com/support/switch101/.
Mac 101 Written for people who are new to computers or simply need a refresher
course on how to get the most out of a Mac. Mac 101 is located online at http://
www.apple.com/support/mac101/.
5
1
Network Accounts
Microsoft Small Business Server and Windows Server use Active Directory to provide
accounts, authentication and shared services for network users. Open Directory is
another directory server implementation that enables the use of LDAP directory
services. Whatever directory service protocol your organization uses, Mac users can
effortlessly join existing networks and adhere to enterprise policies for strong
authentication and password-protected access to network resources. Adding a Mac to
a network with directory services is a simple process thanks to the network account
support built into OS X Lion.
Configuring a Mac to Connect to a Network Account Server
To allow your Mac to use a network account, you must first configure it to connect to a
directory server. This configuration process is known as binding.
Binding is accomplished in the Users & Groups pane of System Preferences. Youll need
to authenticate as an administrator user to initiate the process. In the next steps youll
learn how to bind to an Active Directory server and an Open Directory/LDAP server.
Bind to an Active Directory server:
Before you bind a Mac to an Active Directory server, youll need the following pieces of
information from the server administrator:
The address of the Active Directory Domain.
An administrator user name.
An administrator password.
Note: Your server administrator may also specify the ID your computer should use.
6
2
1. Choose Apple menu > System Preferences.
2. Click Users & Groups.
3. Click Login Options.
4. If the lock icon is locked, unlock it by clicking it and entering the name and password
of an administrator account.
7
5. Click the Join button.
If youve previously joined a directory server, click the Edit button instead of the Join
button. In the dialog that appears, click the Add (+) button beneath the list of
previously joined servers.
6. Enter the Active Directory address provided by your server administrator.
The dialog window will expand to display the Active Directory Settings fields.
7. Enter the Active Directory user name and password provided by your server
administrator.
8
8. Optionally edit the ID you want Active Directory to use for your server.
The Client Computer ID is preset to the name of the computer. (This is the same name
the Mac uses in the Sharing preferences.) You can change this to conform to your
organizations established scheme for naming computers in the Active Directory
domain. If youre not sure, consult the server administrator.
9. Click OK.
This creates a record for your Mac in the Active Directory domain.
Bind to an Open Directory/LDAP server:
When adding an Open Directory server, youll need the following pieces of
information from the server administrator:
the server name or IP address.
whether the server requires the secure sockets layer (SSL) protocol.
1. Open System Preferences by either clicking the System Preferences icon in the Dock,
or choosing System Preferences from the Apple menu.
2. Click Users & Groups.
9
3. Click Login Options.
4. If the lock icon is locked, unlock it by clicking it and entering the name and password
of an administrator account.
5. Click the Join button.
If youve previously joined a directory server, click the Edit button instead of the Join
button. In the dialog that appears, click the Add (+) button beneath the list of
previously joined servers.
6. You can choose a server from the pop-up menu or manually enter the servers domain
name (or IP address).
10
7. Click OK.
OS X will connect to the directory server. Youll be notified if the directory server
doesnt provide a secure connection via SSL and given the option to continue or
cancel the connection to the server.
8. Click Done to return to the Users & Groups pane.
Youve bound your Mac to an LDAP server.
Using Network Accounts
Now that youve configured your Mac to connect to a directory server, you can log into
it using your network user account.
Before you can log in, youll need to get a network account user name and password
from the server administrator. For Active Directory accounts, the user name can be in
one of three formats:
shortname
shortname@domain.com
DOMAIN\shortname
Log in using a network account:
1. If youre currently logged in on your Mac, log out by choosing Log Out from the Apple
menu.
OS X will log out and a login window will list all the local user accounts, followed by
Other.
2. Click Other and enter the network account user name and password provided by your
server administrator.
3. Press Return or click the Log In (the right arrow) button.
Youre now logged into your Mac using the account provided by the directory server.
Your Mac system is fully integrated into the network.
11
Summary
In this chapter youve learned the steps for setting up a Mac to connect to a directory
server. Based on what youve learned, you should be able to perform these tasks:
Obtain the information from the directory server administrator necessary to bind a
Mac to a directory server.
Bind a Mac to a directory server.
Log into a Mac with a network user account.
After completing these steps, your Mac can take advantage of user authentication and
network resources provided by your organizations directory server. OS X includes
built-in support that makes this process simple and easy.
For Additional Information
The following resource provides more information about configuring OS X to connect
to directory servers:
Network Services in OS X Lion Support Essentials, Peachpit Press, 2011
12
File Sharing
Organizations constantly share files and resources across networked computers.
OS X Lion supports a wide variety of the most popular file server protocols. In this
chapter youll learn how to connect your Mac to file servers. Youll also learn how to
configure Personal File sharing to let other network users access files on your Mac.
Connecting to File Servers
You can connect to Mac and Windows computers that have file sharing turned on, and
to file servers that are using the AFP, SMB/CIFS, NFS, WebDAV, and FTP protocols. To
access shared files stored on personal computers and file servers on your network, you
can either browse for the computer by name in a Finder window, or enter its IP
address directly in the Connect to Server dialog.
Connect to a computer or server by browsing:
1. In the Finder, choose Go > Connect to Server.
2. Click Browse.
You can also click the disclosure triangle next to Shared in a Finder window sidebar.
The computers on your network that have sharing turned on are listed in a Finder
window.
3. Search for the computer or servers name.
You may also need to know the network area or workgroup the computer is
located in.
13
3
4. When you locate the desired shared computer or server, select it and click Connect As.
5. If necessary, enter your user name and password and select volumes or shared folders
on the server.
Note: To make it easier to connect to the server in the future, select Remember this
password in my keychain to add your user name and password for the computer to
your keychain. This adds your user name and password for the file server to your
keychain on your Mac. Next time you want to connect to this file server, your
authorization information will be remembered, and youll gain access automatically.
Connect directly to Windows file servers:
1. In the Finder, choose Go > Connect to Server.
2. Type the network address for the computer or server in the Server Address field using
one of these formats:
smb://DNSname/sharename
smb://IPaddress/sharename
where DNSname is the domain name of the server, IPaddress is the servers IP address,
and sharename is the name of the shared volume to be mounted.
Note: SMB stands for the Server Message Block protocol, used mainly by Windows
computers to provide shared network access. SMB is also known as the Common
Internet File System or CIFS.
If you have connected to the file server recently, you can also choose it from the
Recent Servers (the clock) pop-up menu.
To add a computer or server to your Favorite Servers list, click the Add (+) button after
entering the address.
If you have added a server to the Favorite Servers list, you can double-click the servers
address in the list.
3. Click Connect.
4. Choose to Connect as a Registered User and enter the user name and password you
were provided by the server administrator.
Youve now used your Mac to access files stored on network file servers. You may also
want to set up your Mac to allow other network users to access your files with Personal
File sharing. The next section will show you how to enable Personal File sharing on
your Mac.
14
Personal File Sharing
To allow other network users to connect to your Mac, you have to turn on file sharing
in System Preferences. You may want to create a special file-sharing account on your
Mac, to maintain the security of your unshared files.
Youll need to give these pieces of information to the users you want to authorize to
access your shared files:
The IP or Bonjour (the OS X auto network discovery feature) address of your Mac
The user account name for the account on your Mac that has file sharing turned on
The user account password for the file-sharing account on your Mac
Note: If you want to use a user account that existed before you installed the latest
version of OS X, you may need to reset the password for the account in Users &
Groups preferences.
Before you set up sharing you should choose which folders to share with network
users and which permissions theyll have. By default, the Mac administrator account
has full read and write access while all others have only read access.
Select which folders to share:
1. Choose Apple menu > System Preferences, and then click Sharing.
2. Select File Sharing in the list.
3. Click Add (+) at the bottom of the Shared Folders list, and then locate the folder, select
it, and click Add.
By default, the Public folder of each user with an account on your computer is shared.
To keep a folder from being shared, select it in the Shared Folders list and click Delete
(-).
4. To give only specific users access to a folder, select the folder in the Shared Folders list
and click Add (+) at the bottom of the Users list. Select a category of user, and then
select the user and click Select.
To select a user from the accounts youve set up in Users & Groups preferences,
select Users & Groups.
To select a user from users on your network, select Network Users.
To select a user in your personal address book, select Address Book.
To create a new account that will only be used for sharing, click New Person, enter a
name and password, and click Create Account.
5. Select the user in the Users list, and then click the triangles next to the user name and
choose the level of access the user should have to the selected folder:
No Access: The user cant see or copy files from the folder.
Read & Write: The user can see and copy files to and from the folder.
Read Only: The user can view the contents of the folder but cant copy files to it.
Write Only (Drop Box): The user can copy files to the folder but cant view its
contents.
15
6. Give authorized users your computers IP or Bonjour address and the user name and
password they should use to share files with your computer. Your computers Bonjour
address is visible in the Sharing pane.
Now that youve granted users access and configured your folder permissions, you set
the protocol your computer uses to share files. You can share files using Apple Filing
Protocol (AFP) or Server Message Block (SMB) protocol. OS X uses AFP to share files
with other Mac computers and SMB to share files with Windows users. In the following
section youll learn how to enable SMB sharing on your Mac, then youll learn how to
enable AFP sharing.
Enable Personal File sharing for Windows users:
1. Choose Apple menu > System Preferences, and then click Sharing.
2. Click File Sharing to select it, and then click Options.
3. Select Share files and folders using SMB or Share files and folders using AFP. You can
select more than one.
If youre sharing files with Windows users, make sure to select the SMB option, select
the On checkbox next to the name of each account that will share files from a
Windows computer, and enter the password for that account.
To help keep your computer secure, you may want to create a special account for
Windows users in Users & Groups preferences.
Note: Because the passwords for some Windows users may be stored less securely, its
a good idea to disable Windows users accounts when theyre not in use. Deselect the
On checkbox next to an account to disable the account. Be sure to disable the account
before you turn off file sharing on your computer. Otherwise, the password is still
active and stored in a less secure manner.
4. Click Done.
Youve enabled Personal File sharing on your Mac. Authorized network users can now
access the files and volumes you chose to share.
16
Summary
In this chapter youve learned the steps for sharing files to and from a Mac with
network file servers. Based on what youve learned, you should be able to perform
these tasks:
Access shared files on a network using a Mac via browsing and direct connection.
Set up folder and user permissions for Personal File sharing.
Enable Personal File sharing over SMB and AFP on a Mac.
Provide network users with a user name and password allowing them to access files
that are on your Mac.
For Additional Information
The following resource provides more information about configuring OS X to connect
to file servers and share files:
Network Services in OS X Lion Support Essentials, Peachpit Press, 2011
17
Email, Calendars, and Contacts
OS X Lion has out-of-the-box support for email, contacts, and calendar using
standards-based servers including Microsoft Exchange Server, POP, SMTP and more.
OS X Lion lets you easily connect directly to shared services such as email, calendars,
and Global Address Lists. Youll use Mail, iCal, and Address Book and take advantage of
powerful Mac features including Spotlight, Quick Look, data detectors, and more.
In this chapter, youll learn how to configure the OS X Mail application to send and
receive email via common server types. Then youll learn how to configure Address
Book to access shared contacts. Finally, youll learn how to configure iCal to access
shared calendar services.
Note: Exchange support requires Microsoft Exchange Server 2007 Service Pack 1
Update Rollup 4 or Exchange Server 2010.
Email
In this chapter youll learn how to set up OS X Mail to connect directly to an Exchange
server, then youll learn how to connect to common non-Windows mail servers.
Connecting to an Exchange Server
To connect a Mac to an Exchange server, youll need the following pieces of
information from the server administrator:
The fully qualified domain name for the organizations Client Access Server (CAS),
typically expressed in the format: exchange01.example.com.
The Exchange user name, which is generated by the administrator for each
individual user.
The Exchange password, which is also generated for each user.
Once you have the required information, you can either manually configure your Mac
to use Exchange, or configure the Mac using the Exchange Autodiscover service, if its
enabled.
18
4
Connect to an Exchange server with Autodiscover enabled:
The easiest way to set up Mail, Address Book, and iCal to access Exchange is the
Exchange Autodiscover service. If this feature is enabled on the Exchange Server,
simply open the Add Account pane in Mail on your Mac and enter your Exchange
email address and password.
Mail uses the Autodiscover service in Exchange to obtain the relevant information and
you can start using Exchange services immediately. If Autodiscover isnt enabled on
the Exchange Server, follow the steps below to manually configure your account.
Manually configure Mail for an Exchange account:
1. In Mail, Choose File > Add Account or click Add (+) in the Accounts pane of Mail
preferences.
2. Enter information about the user.
Mail searches for the information it needs to finish setting up the account. If it cant
find the information, continue to the next step.
3. Choose Exchange from the Account Type pop-up menu.
4. Enter a description for the account (for example, Work or Exchange).
5. Enter the fully qualified domain name for the organizations Exchange Client Access
Server.
6. Make sure the Address Book and iCal checkboxes are selected to automatically set up
those applications.
If you were not able to configure Address Book and iCal automatically during this
process, see the upcoming sections for additional manual configuration steps.
19
7. Click Continue.
Note: To access an Exchange server with a Mac from outside the organizations
network, confirm with the server administrator that port 443 is open and Exchange
Web Services (EWS) is enabled.
Youve now configured Mail for use with Exchange. You can confirm this by checking
your email and sending email to a colleague from your Exchange account.
Email with POP and IMAP Servers
If your organization uses a non-Windows server to administer email services you can
easily configure Mail for access. Common mail server protocols include Post Office
Protocol (POP) and Internet Message Access Protocol (IMAP), which allow client
computers to access messages on the mail server, and Simple Mail Transfer Protocol
(SMTP) for sending messages. OS X Lion includes the Automatically set up account
option. This option configures email settings for many popular email service providers.
Note: If this option is not present, it means the email service provider you entered is
not recognized. Make sure the domain (the part after the @ symbol) is spelled
correctly. If the domain is spelled correctly, youll need to manually configure the
account in Mail.
Configure Mail to automatically connect to common email services:
1. Open Mail.
2. If the Welcome to Mail assistant does not appear, choose Add Account from the File
menu.
3. Fill in the full name, email address, and password you received from your email service
provider.
4. Select Automatically set up account.
5. Click Create to complete the process.
Manually configure Mail to connect to common email services:
Before proceeding with manual email setup, youll need to obtain your user name,
password, account type, security settings, and incoming and outgoing mail servers
from your email service provider.
1. Open Mail.
2. If the Welcome to Mail assistant does not appear, choose File > Add Account.
3. Fill in the full name, email address, and password from your email service provider.
4. Deselect Automatically set up account if its enabled. Click Continue.
5. Choose the proper Account Type. This is the protocol the email service uses such as
IMAP, POP, etc.
6. Give the account a useful description.
7. Enter your Incoming Mail Server, User Name and Password. Click Continue.
8. If prompted, enter your Incoming Mail Security settings. Click Continue.
9. For Outgoing Mail Server, choose a useful description.
20
10. Enter the Outgoing Mail Server details.
11. If necessary, select Use Authentication and enter your user name and password. Click
Continue.
12. If prompted, enter your Outgoing Mail Security settings. Click Continue.
13. Verify your settings in the Account Summary. Click Take account online.
14. Click Create to complete the process.
Congratulations, youve configured Mail for use with a variety of common mail server
protocols. You can confirm this by checking your email as well as sending a test email
to yourself or a colleague.
Contacts
Address Book contacts can be automatically set up for use with Exchange by following
the Mail configuration steps described in the Email section, but you might need to
configure them manually. For example, if youre not using OS X Mail but you still want
to synchronize your contacts with Exchange, youll need to do it manually.
Add an Exchange account in Address Book:
1. Open Address Book.
2. Choose Address Book > Preferences, and then click Accounts.
3. Click Add (+) in the lower-left corner of the Accounts pane.
21
4. Choose Exchange from the Account Type pop-up menu and enter the Exchange user
name and password provided by the server administrator.
5. When youre done, click Create.
The Address Book account assistant searches directory services for an account that
matches the information you provided, and uses settings from the found account to
create your new Address Book account.
For some accounts, if Address Book cant complete the process, it displays the Account
Settings pane, where you can enter more detailed information. To display the Account
Settings pane yourself, hold down the Option key while you move the pointer over the
Create button, and then click it when the label changes to Continue.
Youve configured Address Book for use with Exchange. Having access to your pre-
existing contacts can greatly increase your productivity and ease your transition to the
Mac.
22
Calendars
iCal on your Mac includes the ability to view real-time availability of co-workers and
conference rooms in the Global Address List, and to autocomplete their names when
you invite them to meetings. You can also receive and act on meeting invitations in
email, and you can send invitations to people outside your organization using email. In
this section youll learn how to set up an Exchange account in iCal. Then youll learn
how to configure iCal for use with other calendar services including Google and
Yahoo.
Add an Exchange account in iCal:
iCal can be automatically set up for use with Exchange as part of the Mail
configuration steps described in the Email section, but you might need to set it up
manually.
1. Open iCal.
2. Choose iCal > Preferences and click Accounts.
3. To add a new account, click the Add (+) button in the lower-left corner.
23
4. Choose Exchange from the Account Type pop-up menu and enter the Exchange user
name and password provided by the server administrator.
5. Click Create.
iCal finds any calendar accounts associated with the email address you provided.
Configure iCal for Google Calendar:
To use iCal with Google Calendar, first youll need to sign up for a free Google account.
After youve established a Google account and created a calendar, confirm that sharing
is enabled in the online calendar settings before proceeding to the following steps.
1. Open iCal.
2. Choose iCal > Preferences and click Accounts.
3. To add a new account, click the Add (+) button in the lower-left corner.
4. Choose Google for the account type and enter the email address and password you
use to access your Google account.
24
5. Click Create.
iCal finds any calendar accounts associated with the email address you provided.
Configure iCal for Yahoo! Calendar:
To use iCal with Yahoo Calendar, first youll need to sign up for a free Yahoo! account.
After youve established a Yahoo! account and created a calendar, confirm that sharing
is enabled in the online calendar settings before proceeding to the following steps.
1. Open iCal.
2. Choose iCal > Preferences and click Accounts.
3. To add a new account, click the Add (+) button in the lower-left corner.
4. Choose Yahoo! for the account type and enter the email address and password you
use to access your Yahoo! account.
5. Click Create.
iCal finds any calendar accounts associated with the email address you provided.
Congratulations, youve configured iCal for use with a variety of standards-based
calendar services. Test out the configuration by selecting Calendar > Refresh All, which
initiates a download of the latest versions of all your shared calendars.
25
Summary
In this chapter you learned how to configure a Mac to access server-based mail,
calendar, and address book services. Based on what youve learned, you should be able
to perform the following tasks:
Configure the OS X Mail application to send and receive email using various types of
mail servers.
Configure the Address Book application to access shared contacts on an Exchange
server.
Configure the iCal application to access shared calendar services including
Exchange, Google Calendar and Yahoo! Calendar.
For Additional Information
The following resource provides more information about configuring OS X to connect
to a network server to access mail, calendar, and address book services:
Network Services in OS X Lion Support Essentials, Peachpit Press, 2011
26
Security
OS X Lion offers strong, easy-to-use tools for all key aspects of network and computer
security. Its important to maintain security at every level by protecting your user data,
protecting your Mac system, and securing your network. Security is a complex topic
and this is not a comprehensive guide, so please consult the additional resources at
the end of the section for more information.
In this chapter youll secure your user data by choosing a strong password, configuring
your home folder permissions, and enabling FileVault 2. Next, youll protect your Mac
system by setting a firmware password and enabling antivirus software. Finally, youll
enable network security by configuring the OS X firewall and VPN access services.
User Account Security
Choosing a Password
Its important for everyone to create strong passwords in a corporate work
environment. A weak password can be compromised, allowing access to your Mac,
your files, and your personal email account, as well as sensitive company data. The
password you choose is very important for your computers security, as it will be used
to install software, set up accounts, access the keychain utility, and log onto your
computer.
The most secure passwords are created from a combination of random uppercase
letters, lowercase letters, special characters (such as $@!#) and numbers. For example,
L1quid$m0ke is a good password because its a long, easily remembered, uncommon
phrase with letters replaced by special characters and numbers.
Lion includes Password Assistant, an application that analyzes the complexity of a
password or generates a complex password for you. You can specify the length and
type of password youd like it to generate.
27
5
You can choose from the following methods for setting a password:
Manual You enter a password, and then Password Assistant reports the robustness of
that password to you on a Quality bar. If the password is weak, Password Assistant
offers tips for increasing the quality of the password.
Memorable You adjust the passwords Length setting, and then Password Assistant
generates a list of memorable passwords in the Suggestion menu.
Letters & Numbers You adjust the passwords Length setting, and then Password
Assistant generates a list of passwords with a combination of letters and numbers.
Numbers Only You adjust the passwords Length setting, and then Password
Assistant generates a list of passwords containing only numbers.
Random You adjust the passwords Length setting, and then Password Assistant
generates a list of passwords containing random characters.
FIPS-181 compliant You adjust the passwords Length, and then Password Assistant
generates a password that is FIPS-181 compliant (which includes mixed uppercase and
lowercase, punctuation, and numbers). For example, you can create a randomly-
generated password or a FIPS-181 compliant password that is 12 characters long.
Use Password Assistant to create a password:
1. Choose Apple menu > System Preferences, click Users & Groups, and then click the
Change Password button.
2. Click the Key button ( ) to the right of the New password field. This opens the
Password Assistant.
3. From the Type pop-up menu, choose Memorable, Manual, or the type of password that
most closely aligns with your companys security standards.
You can also choose the number of characters youd like for an automatically
generated password by moving the Length slider to the left or right.
28
4. Click the the Change Password button.
By setting a strong password youve protected your personal data from unauthorized
access.
Locking the Computer Screen
If you want to stay logged in to your computer while you are away from it, but need to
prevent others from using it, you can lock the screen. When you return to the
computer, type your login name and password to continue working.
Require authentication to wake your computer:
1. Choose Apple menu > System Preferences, click Security & Privacy, and then click
General.
2. Select Require password... after sleep or screen saver begins.
You can adjust the length of the delay before a password is required in the pop-up
menu.
Locking the screen doesnt prevent other users from turning off the computer and
restarting it, and then logging in to their own account. If you think this could happen,
be sure to save your work before you leave your computer.
To lock your screen quickly when fast user switching is enabled, choose Login Window
from the menu with your user name at the top-right of the screen. Your applications
will remain open and undisturbed, but your computer will be locked.
29
Disabling Automatic Login
If your computer starts up without displaying the login window, its set up to log in to
a specified user account automatically. When a computer is shared by multiple users,
its best to set up a unique account for each user and disable automatic login. Using
separate accounts protects each users information and makes the computer more
secure.
Important: Because automatic login allows anyone to access your Mac simply by
restarting it, disable automatic login to keep your computer secure. If automatic login
is enabled, make sure the computer does not automatically log in to an account with
administrator privileges.
Turn off automatic login:
1. Choose Apple menu > System Preferences and click Users & Groups.
2. Click the lock icon to unlock it, and then type an administrator name and password.
3. Click Login Options.
4. Choose Off from the Automatic login pop-up menu.
The next time you start up your computer, the login window will appear and a user
name and password will be required to log in.
System Security
Security goes beyond setting passwords and encrypting data. OS X supports
additional methods to secure the system itself. FileVault 2 encrypts the contents of a
volume. Setting a firmware password helps prevent circumvention of the OS-level
security through an unauthorized boot device. Antivirus protection helps insure that
any viruses that might come from other operating systems on the network wont
threaten your data.
FileVault 2
You can use FileVault 2 to protect the files on your disk from being seen or copied.
FileVault 2 disk encryption encodes the information stored on your disk so it cant be
read unless the login password is entered.
If you store sensitive information on your computer, you should consider using
FileVault disk encryption. For example, if you carry all your companys financial data on
your portable computer, losing it could allow someone to access sensitive data that
might hurt your business. If youre logged out of your account when your computer is
lost but the data is encrypted, your information is protected.
The disk encryption in OS X uses the government-approved encryption standard, the
Advanced Encryption Standard with 128-bit keys (AES-128).
When you turn on FileVault 2, youre given a recovery key. An administrator can use
the recovery key as a safety measure to unlock the disk if the administrators login
password is forgotten.
30
To ensure security, when you turn on FileVault 2 other security features are also turned
on. For example, a password will be required to log in, after waking from sleep, and
after leaving the screen saver. After the initial startup only users enabled in FileVault
will be able to log in; other users will need an administrator to log in first.
WARNING: Dont forget your administrator password. If you turn on disk encryption
and then forget your login password, your Apple ID, and your recovery key, you wont
be able to log in to your account, and your files and settings are lost forever.
Set up FileVault 2:
1. Choose Apple menu > System Preferences, click Security & Privacy, and then click
FileVault.
2. Click the lock icon to unlock the pane, and then type an administrator name and
password.
3. Click Turn On FileVault.
31
4. If the computer has multiple accounts, a list of accounts appears.
You can enable a user to allow them to log in after the computer starts up. If they are
not enabled, an administrator will need to log in first, before the user can log into their
account.
For each of the users you want to enable, click Enable User next to that users name,
and enter (or have the user enter) the users login password, and then click OK.
5. A dialog appears with a recovery key that you can use to unlock the disk if you forget
your password. If the recovery key is hidden, click the triangle next to Show Recovery
Key.
6. Copy the recovery key and store it in a safe place, and then click Continue.
32
7. Choose whether you want the added safeguard of storing the recovery key with
Apple. If the recovery key is stored with Apple, you can retrieve it by contacting Apple
Support and answering three selected questions.
If you want to store the recovery key with Apple, click Store the recovery key with
Apple, and then choose and answer three questions. Apple Support will ask these
questions when you contact them. The answers are required to unlock the recovery
key, which is encoded, and cannot be read. Be sure they are answers you can easily
remember.
If you dont want to store the recovery key with Apple, click Do not store the
recovery key with Apple.
8. Click Continue.
9. Click Restart.
After you restart, encryption begins. It may take some time to encrypt your disk,
depending on how much information you have on the disk. However you can use the
computer as usual while the disk is being encrypted.
Firmware Password
You can configure a firmware password to enable low-level hardware protection for
your Mac. A firmware password helps prevent unauthorized users from booting your
Mac from an external hard disk, optical disc, or USB key drive.
Set a firmware password:
1. Restart the computer and hold down the Option key.
2. When presented with the list of bootable volumes, double-click the Recovery HD hard
drive.
3. When the Mac OS X Utilities window appears, choose Utilities > Firmware Password
Utility.
4. Click Turn On Firmware Password.
5. Enter a password in the Password and Verify fields.
6. Click Set Password.
7. Click Quit Firmware Password Utility.
You can test your settings by attempting to start up in single-user mode. Restart the
Mac while holding down the Command and S keys. If the Mac does not start up in
single-user mode, and instead displays the login window, changes made by the
Firmware Password Utility were successful.
33
Reset a firmware password:
To reset a lost or forgotten firmware password, youll need access to the inside of the
Mac (just like resetting a PC BIOS password requires removing the on-board battery).
1. Shut down the Mac.
2. Change the memory configuration by adding or removing RAM.
3. Start up the Mac.
This will clear the firmware password.
4. Shut the Mac down again.
5. Return the RAM to its original configuration.
6. Start up the Mac.
Note: For information on recovering a lost firmware password on later model
computers, such as the MacBook Air (Late 2010), the MacBook Pro (Early 2011), and the
iMac (Mid 2011), refer to http://support.apple.com/kb/TS3554.
Antivirus Protection
With virtually no effort on your part, OS X offers a multilayered system of defenses
against viruses and other malicious applications, or malware. For example, it prevents
hackers from harming your programs through a technique called sandboxing
restricting what actions programs can perform on your Mac, what files they can
access, and what other programs they can launch. Other automatic security features
include Library Randomization, which prevents malicious commands from finding
their targets, and Execute Disable, which protects the memory in your Mac from
attacks.
Viruses are uncommon in OS X, but its good policy to remain vigilant, especially when
exchanging files with computers using other operating systems. Regular use of
commercial antivirus software such as Norton Antivirus or Intego VirusBarrier can help
prevent forwarding of viruses.
34
Network Security
In addition to user account and system security, network security is also very
important to organizations. The OS X firewall protects your Mac from unauthorized
incoming access from other systems on both a local network and the Internet. The
virtual private networking (VPN) service provides a secure method for your computer
to remotely access networks.
OS X Firewall
The OS X personal firewall can be used to block unwanted incoming connections to
your computer. A firewall protects the services on your computer from other
computers on the network or Internet. Services that are turned on in Sharing
preferences already appear in the list of services to which other computers can
connect. To prevent incoming connections to one of these services, you must turn off
the service in Sharing preferences.
Enable the OS X firewall:
1. Choose Apple menu > System Preferences, click Security & Privacy, and then click
Firewall.
2. Click the lock icon to unlock it, and then type an administrator name and password.
35
3. Click Start to enable the firewall.
Configure advanced firewall options:
1. While in the Firewall pane of Security & Privacy preferences, click Advanced.
2. You can choose from three advanced firewall options:
Select the Block all incoming connections checkbox to allow incoming connections
for basic Internet functions only. Youll still be able to check email and browse the web
but this mode will prevent all sharing services found in the Sharing pane of System
Preferences, such as File Sharing and Screen Sharing, from receiving incoming
connections. To use these services, deselect this option.
36
Select the Automatically allow signed software to receive incoming connections
checkbox to allow applications that are already signed by a valid certificate authority
to be automatically added to the list of allowed applications, rather than prompting
you to authorize them. For example, since iTunes is already signed by Apple, it will
automatically be allowed to receive incoming connections through the firewall.
Select the Enable stealth mode checkbox to prevent unauthorized or unexpected
incoming probes from receiving a response from your Mac. Your computer will still
answer requests coming in for authorized applications, but other unexpected
requests, such as network pings from other computers attempting to discover your
Mac, will not get a response.
3. Click OK when youre done making changes to the advanced settings.
Youve configured the built-in firewall service and increased the security of incoming
network connections.
Virtual Private Network
Virtual private network (VPN) access enables you to take advantage of network
services while youre offsite, and simultaneously prevents access by unauthorized
individuals. OS X supports standards-based L2TP over IPSec, PPTP, and Cisco iPSec
protocols to provide encrypted VPN connections with a built-in VPN client. In order to
connect to a VPN, youll need to obtain the VPN server address, VPN type, VPN account
name, and user authentication information from the network administrator.
Set up a VPN connection:
1. Choose Apple menu > System Preferences, and then click Network.
37
2. Click the Add (+) button at the bottom of the network connection services list, and
then choose VPN from the Interface pop-up menu.
3. Choose what kind of VPN connection you want to set up from the VPN Type pop-up
menu and give the VPN service a name.
4. Enter the server address and the account name for the VPN connection.
38
5. Click Authentication Settings, and enter the user and machine authentication
information.
6. Click OK, and then click Connect.
39
7. Select Show VPN status in menu bar to use the VPN status icon to connect to the
network and switch between VPN services.
Youve configured your Mac to access a VPN, enabling you to connect remotely to your
organizations network while maintaining enhanced security.
Summary
In this chapter youve learned the steps for securing a Mac at the user data, system,
and network levels. Based on what youve learned, you should be able to perform the
following tasks:
Enable User Account security for your Mac using strong passwords.
Configure FileVault to prevent unauthorized access to the data on your disk.
Set a firmware password for low-level system protection.
Configure the OS X firewall to restrict incoming network access to services and data
by other computers.
Configure your Mac to securely access a remote network using the VPN service.
For Additional Information
The following resource provides more information about Mac security:
User Accounts in OS X Lion Support Essentials, Peachpit Press, 2011
40
Printing from OS X Computers
OS X Lion lets you quickly connect and share a local printer as well as use remote
printers on the network. Mac computers can share printing resources with Windows
computers with relative ease, making it much easier to ensure that printers can be
accessed by multiple platforms.
In this chapter youll learn how to configure your Mac to print to a locally connected
printer. Then youll learn how to share the printer with Windows and other network
users. Finally, youll learn how to set up your Mac to connect to network printers using
a variety of common printer protocols as well as how to optimize network printers.
Connecting to a USB Printer
To print to a printer, first make sure its connected to your computer, and then add it to
your list of available printers. For most USB printers, the printer is added to the list
automatically when you connect it.
Add a USB printer to your list of printers:
1. Follow the instructions that came with the printer to set it up and connect it to your
computer.
OS X is compatible with most common printers. If you need software for a printer, a
dialog appears while youre setting up the printer that offers to download and install
the software for you.
2. Open a document to print and choose File > Print.
3. Open the Printer pop-up menu and choose your printer.
41
6
Share your printer with Mac and Windows users:
You can share your USB printer with networked Mac and Windows users.
1. Choose Apple menu > System Preferences, and then click Print & Scan.
2. Select the printer to share in the list at the left.
3. Select Share this printer on the network.
Let Windows users print to a shared printer
After you share your printer, Windows users can access it by installing Bonjour Print
Services for Windows.
1. On the Windows computer, install Bonjour Print Services for Windows.
2. Open the Bonjour Printer Wizard to select a shared printer.
Printing to a Network Printer
In addition to connecting to local printers, OS X can easily connect to a variety of
popular network printers. Many network printers offer built-in support for Bonjour (the
OS X auto network discovery feature), enabling you to automatically add a network
printer by following the same steps you used to add a local printer in the previous
section.
To add a network printer to your list of printers, you need to know its IP address or
DNS name. You can also enter other helpful information about the printer, such as its
location and queue name. In this section youll first learn how to connect to a shared
network printer. Then youll learn how to work with PostScript Printer Description
(PPD) files to get the most out of shared network printer features.
Connect to a network printer with LPR:
In mixed operating system organizations, Line Printer Remote (LPR) is one of the most
common network printer protocols. To add an LPR printer youll need the printers IP
address or DNS name.
1. Open a document to print, and then choose File > Print.
2. Open the Printer pop-up menu and choose your printer. It may be in the Nearby
Printers submenu.
3. If you dont see your printer, choose Add Printer from the Printer pop-up menu.
A dialog appears listing any Bonjour, IP, shared, and Open Directory printers on your
local network. It may take a minute or two for your printer to appear.
4. If you dont see your printer in the list, click IP in the toolbar, enter the printers
information, and then click Add.
Your computer can usually detect whether a printer has special accessories installed,
such as additional paper trays, extra memory, or a duplex unit. If it cant, a dialog
appears that lets you specify them. Make sure the settings in that dialog accurately
reflect your printers installed accessories so you can take full advantage of them.
42
Print to a printer shared by a Windows computer:
You can print to a printer connected to a Windows computer if it supports SMB/CIFS.
The printers owner must set it up to be shared and use only the following characters
in the name of the printer and computer: A-Z, a-z, 0-9, !, $, *, (, ), _, +, -, , and . (period).
To add an SMB/CIFS printer to your list of available printers, you need to know the
printers workgroup name. You may also need to know the user name and password
for the printer.
1. Open a document to print, and then choose File > Print.
2. Open the Printer pop-up menu and choose Add Printer.
A dialog appears listing any Bonjour, IP, shared, and Open Directory printers on your
local network.
3. Click Windows in the toolbar.
4. Select the printer from the browser.
If prompted, enter the user name and password for the printer.
5. Choose the item appropriate for your printer from the Print Using pop-up menu.
Be sure to choose the correct printer model for the printer youre adding. For more
information, see the documentation that came with the printer. If you have an HP PCL-
compatible printer thats not listed, choose the printer model that most closely
matches your printer.
6. Click Add.
Working with PPD files
A PostScript Printer Description (PPD) file contains specialized information about a
specific printer model. You need the PPD file to take advantage of a printers special
features and capabilities. Without the correct PPD file, you cant do things such as
choose from multiple paper trays, use special paper sizes, or print on both sides of the
page. OS X comes with PPD files already installed for most popular printers.
When you add a printer, OS X chooses a PPD file for the printer automatically. You can
change the PPD file to one that you believe better describes your printer. You can use
a PPD that came with OS X or download a PPD from the Internet.
Change the PPD file for a printer youve already added:
1. Choose Apple menu > System Preferences and click Print & Scan.
2. Select the printer from the list at the left, click Options & Supplies, and then click
Driver.
3. From the Print Using pop-up menu, choose one of the following:
Other, to choose a PPD file that you downloaded.
Select Printer Software, to choose a PPD file that came with OS X.
43
4. Choose the PPD file and click OK or Open.
5. Make sure the options under the Print Using pop-up menu match the printers
features, and then click OK.
Summary
In this chapter youve learned the different ways you can use a Mac with local and
network printers. OS X includes full support for most popular printers. You can usually
add a USB printer just by connecting it to your Mac. Connecting to shared network
printers, including Windows printers, is also simple and intuitive. Windows users can
print to a USB printer shared over a network by a Mac using the built-in printer sharing
capabilities of OS X. Based on what youve learned, you should be able to perform the
following tasks:
Configure a Mac to print to a USB printer.
Share a local printer with network and Windows users.
Configure a Mac to print to a network or Windows printer.
Configure a PPD file for use with a network printer.
For Additional Information
The following resources provide more information about configuring printing on OS X:
Bonjour Print Services for Windows at http://support.apple.com/kb/DL999
Peripherals and Printing in OS X Lion Support Essentials, Peachpit Press, 2011
44
Instant Messaging
Organizations use instant messaging to keep local and remote team members and
leaders in contact with each other. iChat is the OS X instant text messaging
application. It includes support for me.com, Mac.com, AIM, Jabber, and Google Talk
accounts. Your instant message appears in a window on your colleagues screen almost
as soon as you send it, so your colleague can respond right away. You can use iChat to
send files to people across the Internet or on your local network. You can also set up
audio and video chats to keep in touch with colleagues around the world.
iChat supports the Extensible Messaging and Presence Protocol (XMPP) protocol (also
known as Jabber), enabling it to communicate directly with a variety of popular
messaging services. It also supports Bonjour for automatically discovering fellow iChat
users on your organizations network. iChat supports the high quality H.264/AVC codec
for video chats.
In this chapter youll learn how to set up a Mac for instant messaging with iChat and
me.com, Mac.com, AIM, Jabber, and Google Talk accounts.
45
7
Configuring iChat
Before you use iChat, you need to enter information for your service provider
accounts. iChat provides an assistant to guide you through the addition of a new chat
account. The first time you open iChat, youre presented with the Welcome screen.
Clicking the Continue button will present the window where you can enter the
information to add your first iChat account.
If youve already added an account in iChat, you add additional accounts in the
Accounts pane of iChat preferences by clicking the Add (+) button.
Both methods present a similar dialog for entering account information.
46
me.com, Mac.com, and AIM Accounts
When using me.com and Mac.com accounts in iChat, youll be able to exchange
instant messages with other me.com and Mac.com users. Youll also be able to
communicate with users of America Online Instant Messenger (AIM).
Add a me.com, Mac.com, or AIM account in iChat:
1. Open iChat from the Dock or the Applications folder
2. Choose iChat > Preferences and then click Accounts.
3. Click the Add (+) button.
4. Choose me.com, Mac.com, or AIM from the Account Type menu.
5. If you dont have a me.com, Mac.com, or AIM account already, click Get an iChat
Account to sign up for one.
6. Enter your me.com, Mac.com, or AIM account name and password.
7. Click Done.
iChat should connect to the iChat service and you may see contacts with AIM or iChat
accounts from your Address Book already listed in your Buddies list. If you dont have
any contacts with AIM or iChat accounts, your Buddy list will be empty.
47
Other Instant Messaging Services
In this section, youll configure iChat for use with a variety of other instant messaging
services, such as Jabber, and Google Talk.
Add a Jabber account in iChat:
A Jabber account can be configured to work with users of additional instant
messaging services such as Yahoo! Messenger, MSN Messenger and ICQ. For more
information on enabling your Jabber account for use with these messaging systems,
visit www.jabber.com. Your organization may also have its own Jabber server.
1. Choose iChat > Preferences, and then click Accounts.
2. Click the Add (+) button, and then choose Jabber from the Account Type pop-up
menu.
3. If you dont have a Jabber account already, visit www.jabber.com to sign up for one.
4. Enter your Jabber account name and password.
48
5. If your Jabber service provider gave you specific server information, click the arrow
next to Server Options, and then enter the information.
6. Click Done.
Add a Google Talk account in iChat:
1. Choose iChat > Preferences, and then click Accounts.
2. Click the Add (+) button, and then choose Google Talk from the Account Type pop-up
menu.
3. If you dont have a Google Talk account already, visit www.google.com to sign up for
one.
49
4. Enter your Google account name and password.
5. Click Done.
Add a Yahoo! account in iChat:
1. Choose iChat > Preferences, and then click Accounts.
2. Click the Add (+) button, and then choose Yahoo! from the Account Type pop-up
menu.
3. If you dont have a Yahoo! account already, visit www.yahoo.com to sign up for one.
50
4. Enter your Yahoo! user name and password.
5. Click Done.
Summary
In this chapter youve learned how to use instant messaging with your Mac, allowing
you to collaborate instantly with your colleagues. iChat offers support for leading
messaging services such as AIM, Google Talk, and Jabber. The comprehensive
messaging support in OS X ensures youll be able to communicate instantly with your
colleagues regardless of which operating system or messaging service they use.
Based on what youve learned, you should be able to perform the following tasks:
Configure iChat instant messaging for use with me.com, Mac.com, and AIM
accounts.
Configure iChat for use with Jabber and Google Talk.
51
Data Management and Backup
When you switch from a Windows computer to a Mac, you can transfer over many of
your PC files and use them just like you did before. Common Windows file formats
including text and PDF documents, images, audio, and video files can be easily opened
in OS X. The first step is migrating your files from the Windows machine to your Mac.
In addition to migrating your data, its also important to protect your data. You should
make regular backups of your system and keep multiple backups of important files.
Your organization may have a specific backup policy you should adhere to, but even if
it doesnt, a personal backup strategy is always a good practice.
In this chapter youll learn how to migrate your Windows data to a Mac through
various transfer methods. Then youll learn how to set up a backup strategy to protect
your important data from potential loss.
Migrating Data from Windows to a Mac
You can connect the Mac and PC together through a network and use Migration
Assistant. For a small number of files, you can copy files from your PC onto external or
removable storage media and then use the media in your Mac or send Windows files
to your Mac over the Internet via email.
Transfer your Information from a PC with Migration Assistant
If you didnt transfer your information to your Mac when you first set it up, you can use
Migration Assistant to transfer your information at any time. For example, using
Migration Assistant, you can transfer your user accountincluding all your pictures,
music, and filesfrom a PC to your Mac.
Transfer your information
You can transfer information over a wired or wireless network. Make sure your
computers are connected to the same network.
1. Open Migration Assistant on your PC, and then follow the onscreen instructions.
If you dont have Migration Assistant on your PC, you can download it from the Apple
website.
After you verify that the same passcode is displayed on your Mac and PC, on your Mac
select the information you want to transfer.
52
8
To transfer user accounts, which include all of the users pictures, movies, music,
documents, downloads, email messages (from POP and IMAP accounts), contacts,
calendars, purchased iPhone or iPod apps, bookmarked websites, and settings, select
the checkbox next to the users name.
The users desktop picture, language, and location are transferred when you select
the Settings checkbox (in a user account). Network settings and passwords arent
transferred.
For POP email accounts, Migration Assistant can transfer email messages from
Microsoft Outlook Express and Outlook on Windows XP, Outlook on Windows Vista,
and Outlook and Windows Live Mail on Windows 7 only from the logged-in user.
Migration Assistant can transfer contacts from Microsoft Outlook on Windows XP,
Windows Vista, and Windows 7 only from the logged-in users account.
2. Click Continue to begin the transfer.
When you log in to a transferred user account, youll find your information just where
youd expect it to be.
If you had a custom desktop picture on your PC, it is set automatically as your
desktop picture on your Mac. To change your desktop picture, use Desktop & Screen
Saver preferences.
Your email accounts, which include your email messages and attachments, are set
up in Mail.
Your contacts are in Address Book.
Your calendar accounts, which include your meetings and events, are set up in iCal.
Your web browsers bookmarks, favorites, and homepage are set up in Safari.
iPhone or iPod touch applications you bought in iTunes on your PC are in iTunes on
your Mac. If your music was in iTunes on your PC, your music is also in iTunes on
your Mac.
Files from the My Documents (Documents), My Videos (Videos), My Music (Music), or
My Pictures (Pictures) folders are in the Documents, Movies, Music, or Pictures
folders in the Finder, respectively.
Files from the PCs desktop are on your Mac desktop.
Copying Files to External Storage
An external storage device or disc is useful for migrating a large amount of data from a
Windows computer to your Mac. If your Windows computer has a CD or DVD drive, or
a USB port, choose from these options:
Copy the files from the PC to an external hard disk or storage device, then reconnect
the drive to your Mac and transfer the files to your Mac hard disk. Make sure the disk is
initially formatted on the PC. Your Mac can read disks natively formatted on a Windows
computer, but not vice-versa.
Burn the files to a CD or DVD on your PC, and then use the discs in your Mac to
transfer the files to your computers hard drive.
53
Migrating Files Via Email
If you have 5 MB or less of data to transfer from your Windows computer, you can send
it over email.
To migrate files via email:
Follow these steps to migrate files from a Windows computer to your Mac via email:
1. Create ZIP files for larger groups of files on the PC.
2. Mail all your desired files from Windows to yourself.
3. Pick up the files you emailed using Mail on the Mac.
Backing Up Data
Frequent backing up is the best way to protect your data against loss that may occur
as a result of hardware failure, user error, data corruption, or even equipment theft.
OS X Lion includes Time Machine, an application that can automatically back up your
system and your important, irreplaceable files to a hard disk or network volume.
Backing Up Data with Time Machine
Time Machine has an intuitive interface for restoring your files or your entire system. In
its default configuration, Time Machine keeps an up-to-date copy of the important
data on your Macapplications, digital photos, music, movies, documents, etc. You can
easily go back in time to restore files if you ever need to. Some file types are ignored
by Time Machine by default, such as Safari caches and certain basic system files.
Setting up Time Machine is as easy as connecting an external USB, FireWire, or eSATA
hard drive to your Mac. You can also use a secondary internal disk if your desktop Mac
has one (that is, a disk that your Mac doesnt use as a startup disk).
To configure Time Machine:
To set up Time Machine for the first time, follow these steps:
1. Connect a FireWire or USB hard drive to the computer.
If you havent specified a backup disk yet, Time Machine asks if you would like to use
the newly connected disk as a backup disk.
54
2. Click Use as Backup Disk to confirm you want to use the disk for Time Machine
backups.
Time Machine preferences will then open with this disk selected as your backup
device.
Thats all you have to do for Time Machine to automatically back up your Mac. The first
backup may take a while. You may want to set up Time Machine in the evening so that
the initial backup can be done overnight. By default, Time Machine keeps hourly
backups for the past 24 hours, daily backups for the past month, and weekly backups
until your backup disk is full.
To manually select a Time Machine backup disk:
You can manually select a Time Machine backup disk with the following steps:
1. Choose Apple menu > System Preferences and then click Time Machine.
55
2. Click Select Disk.
All suitable volumes, other than your startup disk, will be listed.
3. Choose a disk where you want backups to be stored, then click Use for Backup.
Alternate Backup Methods
In addition to hard drives, other methods to back up your data include backing up to a
networked server or to a cloud-based service.
To back up to a server:
To back up to a disk on a network, the network server must use Apple File Protocol
(AFP) file sharing and both your computer and the network backup disk should have
OS X 10.5.6 or later installed. To make the network server available to Time Machine,
first make sure youve mounted it as a shared volume on your Mac using the Go >
Connect to Server command from the Finder.
To back up to a network server, follow these steps:
1. Choose Apple menu > System Preferences and then click Time Machine.
56
2. Click Select Backup Disk.
3. Choose a network server where backups will be stored, then click Use for Backup.
An alternate method can be used if you have a network home folder set up at your
organization. Any files you store in your network home folder will get backed up, since
the servers files get backed up as network home folders reside on the server, not on
your local drive.
Summary
In this chapter you learned about data management and how to migrate your files
from a Windows computer in a variety of ways. You also learned how to back up your
information with your Mac and protect against data loss and potential financial risk.
Time Machine makes the process highly intuitive.
Based on what youve learned, you should be able to perform these tasks:
Migrate data from a Windows computer to your Mac using Migration Assistant,
external storage, or email.
Configure Time Machine for use with an external hard drive.
Back up data on a regular basis with Time Machine.
Back up data to a server or cloud-based service.
57
Cross-platform Compatibility
OS X enables you to seamlessly integrate your Mac into Windows and mixed operating
system network environments. You can use Microsoft Office, connect to most printers
and cameras, join PC networks, and even run Windows on your Mac. OS X includes
built-in support for the latest version of Microsoft Exchange Server, so you can use
your Mac with all the features and applications you loveat home and at work, and
have all your messages, meetings, and contacts in one place.
A native version of Microsoft Office is available for OS X, and it features a Mac-friendly
interface that lets you create documents with Word, presentations with PowerPoint,
and spreadsheets with Excel just like on a Windows PC. Your Mac is compatible with
Microsoft Office for Windows, so you can easily share documents with friends and
colleagues. Even if you dont have Office installed on your Mac, you can use Quick Look
to take a peek at Office documents without having to open an application. OS X also
offers OS-level support for key file types like PDF, TXT, JPEG, PNG and even PSD.
Every new Mac lets you install Windows operating systems such Windows 7 and run
them at native speeds, using a built-in utility called Boot Camp. Setup is simple and
safe for your Mac files. After youve completed the installation, you can start up your
Mac using either OS X or Windows. Or if you want to run Windows and Mac
applications at the same time without restarting, you can install Windows within OS X
using VMware or Parallels software.
In this chapter youll learn about applications with versions available for both Mac and
Windows. Youll also learn about Mac applications with built-in support for Windows
files. Then youll learn how to set up your Mac to run Windows operating systems
natively with Boot Camp, and virtually with VMware Fusion and Parallels Desktop.
58
9
Cross-platform Compatibility
You can work with Windows files within OS X using applications that have versions
available for both operating systems. Alternatively, many Mac-only applications can
import files formatted with Windows file formats.
Cross-platform Applications
Software developers offer versions of their applications for both Windows and OS X, in
consideration of the mixed operating system environments deployed by many
organizations.
Available cross-platform productivity applications include:
Microsoft Office, including Word, Excel, Entourage, Messenger, and PowerPoint
Adobe Acrobat, Photoshop, Illustrator, InDesign, After Effects, and Premiere Pro
QuickBooks from Intuit
FileMaker
Cross-platform File Types
Many native Mac applications can import files created in Windows. They also let you
view the most common file types, including Office documents, PDFs, images, text files,
MP3s, videos, ZIP files, and more.
Mac applications with support for Windows files include:
Pages can import Microsoft Word and most other Windows text formats.
Numbers can import Excel as well as Open Financial Exchange files from Quicken,
comma-separated-value and tab-delimited files.
Keynote can import PowerPoint presentations.
Any QuickTime-compatible application can import .AVI video and .WAV audio files.
Running Windows on a Mac
An Intel-based Mac uses the same processor as computers running Windows, enabling
it to directly run Windows software in a variety of ways. You can boot Windows
operating systems natively on a Mac by using the Boot Camp software, which is
included with OS X. You can also run Windows directly in OS X with virtualization
applications such as VMware Fusion and Parallels Desktop, which create virtual
Windows machines running on your Mac desktop. In this chapter youll learn how to
configure Boot Camp and then learn about virtualization.
59
Boot Camp
Boot Camp lets you install Windows on a Mac computer in its own partition, using a
Microsoft Windows installation disc that you provide. After installation, you can use
either Windows or OS X on your Mac computer. While using Boot Camp, Windows
applications have full access to multiple processors and multiple cores, accelerated 3D
graphics, and high-speed ports and networking such as USB, FireWire, Wi-Fi, AirPort,
and Gigabit Ethernet.
Installing Windows on your Mac computer involves the following steps:
Step 1: Check for Updates
Step 2: Prepare your Mac for Windows
Step 3: Install Windows
Step 4: Install the Windows support software
The following instructions present an overview of the steps required to install
Windows on a Mac computer. However, you should download, print, and review the
Boot Camp Installation and Setup Guide PDF which is accessible through the Boot
Camp utility.
Step 1: Check for Updates
Be sure to install all OS X updates so Windows will install successfully.
1. Log in to an administrator account on your Mac, quit all open applications, and log out
any other users on the computer.
2. Choose Apple menu > Software Update.
Install all available updates. If your computer restarts after installing an update, choose
Apple menu > Software Update again to install any additional updates.
3. Go to www.apple.com/support/bootcamp and check whether you need additional
updates.
60
Step 2: Prepare your Mac for Windows
Boot Camp Assistant helps prepare your Mac for Windows by creating a new partition
for Windows and then starting the Windows installer.
Before you start the Assistant, make sure you have a blank CD or DVD or an external
drive formatted as MS-DOS (FAT) that Boot Camp Assistant can download the
Windows support software to.
1. Open Boot Camp Assistant (in the Utilities folder).
61
2. Follow the onscreen instructions for downloading the Windows support software.
3. Follow the onscreen instructions for saving the Windows support software to a CD,
DVD, or external disk.
62
4. Follow the onscreen instructions for creating a partition for Windows.
Step 3: Install Windows
Refer to your Windows documentation for general information about installing and
setting up Windows.
If you already quit Boot Camp Assistant without installing Windows, open Boot Camp
Assistant and continue from where you left off.
63
1. Insert your Windows 7 installation disc.
2. In Boot Camp Assistant, click Start Installation.
3. Follow the onscreen instructions, until youre asked where to install Windows.
4. When youre asked where to install Windows, select Disk 0 Partition 3 BOOTCAMP.
5. Click Drive options (advanced).
6. Click Format, and click OK.
7. Click Next to format the Windows partition using the NTFS file system.
8. Follow the onscreen instructions to finish installing and configuring Windows.
Step 4: Install the Windows Support Software
After installing Windows, install Mac-specific drivers and other support software for
Windows. The support software installs Boot Camp drivers to support your Mac
hardware, including AirPort, the built-in camera, the Apple Remote, the trackpad on a
portable Mac, and the function keys on an Apple Keyboard. The software also installs
the Boot Camp control panel for Windows and the Apple Boot Camp system tray item.
1. If you cant find the CD, DVD, or external disk with the support software you
downloaded, open Boot Camp Assistant and download the software again.
You can quit the assistant after you save the software without creating a new partition.
2. Insert the CD or DVD or connect the external disk with the Windows support software.
If the installer doesnt start automatically, browse the CD, DVD, or external disk using
Windows Explorer, and then double-click the setup.exe file in the Boot Camp directory.
3. Follow the onscreen instructions.
Important: Do not click the Cancel button in any of the installer dialogs.
4. After your computer restarts, follow the instructions for any other installers that
appear.
5. Check for updated Windows support software by using Apple Software Update or
going to www.apple.com/support/bootcamp.
Once youve installed Windows and the Boot Camp drivers, you can start using
Windows on your Mac. Boot Camp makes it easy to start up your computer using
either OS X or Windows. You can set the default operating system for your computer
using Startup Disk preferences (OS X) or the Boot Camp control panel (Windows). You
can also select an operating system as your computer is starting up.
64
Virtualization
If you only need to run Windows applications occasionally or you dont require the
increased performance of Boot Camp, virtualization offers instant access to Windows
without having to leave OS X. VMware Fusion and Parallels Desktop are two popular
third-party Windows virtualization solutions.
VMware Fusion
To download and purchase VMware Fusion, visit http://www.vmware.com/products/
fusion/.
Parallels Desktop
To download and purchase Parallels Desktop, visit http://www.parallels.com/products/
desktop/.
Note: In addition to the virtualization software, youll also need a full-install Windows
installation disc of the Windows version you want to use.
Summary
In this chapter youve learned about the cross-platform compatibility of OS X, enabling
you to work seamlessly with Windows users. Many Windows programs like Microsoft
Word and Adobe Photoshop are also available for the Mac. OS X applications like
iWork offer support for common Windows file formats. You can run Windows natively
on a Mac via Boot Camp or in a window in OS X with virtualization applications like
VMware Fusion and Parallels Desktop.
Based on what youve learned, you should be able to perform these tasks:
List applications that are available on both Windows and OS X.
List native Mac applications that support Windows file formats.
Configure a Mac to run Windows natively with Boot Camp.
List third-party virtualization options for running Windows.
For Additional Information
The following resource provides more information about using Windows files and
applications with a Mac:
Boot Camp 4.0, OS X Lion: Frequently asked questions at http://
support.apple.com/kb/HT4818
65
Additional Resources
Mac Integration Basics Exam
Add Apple Certified Associate - Mac Integration 10.7 to your credentials. Instructions
for taking the online exam are at: http://training.apple.com/itpro/macinteg/exam.
OS X Training & Certification
Apple offers comprehensive certification programs for IT professionals in business,
education, and other fields. Review the training and certification options below to find
the path best suited to your goals.
OS X Courses
Courses are taught by Apple Certified Trainers through a worldwide network of Apple
Authorized Training Centers (AATCs).
OS X Support Essentials 10.7: Provides an intensive and in-depth exploration of
troubleshooting on OS X, touring the breadth of functionality of OS X systems.
OS X Server Essentials 10.7: Gives technical coordinators and entry-level system
administrators the knowledge to implement a OS X Server-based system.
OS X Certifications
Apples OS X Certifications are designed for IT professionals who:
Support OS X users in a business, education institution, or school district
Manage networks of OS X systems in an organizationfor example, a teacher or a
technology specialist who manages classroom networks or computer labs
Manage complex, multi-platform networks that include OS X systems
Apple Certified Associate - Mac Integration certification verifies an understanding of
the different ways to integrate a Mac within a Windows or other standards-based
network.
66
10
Apple Certified Support Professional (ACSP) is next on the OS X certification path,
validating basic OS X support and troubleshooting skills.
Apple Certified Technical Coordinator (ACTC) certification builds on ACSP by certifying
essential OS X Server support and troubleshooting skills.
For more information about all available Apple Certifications, visit http://
training.apple.com.
Books
The Apple Training Series books constitute a key part of Apples official curriculum,
covering OS X and OS X Server. These books offer an independent approach to
training and certification, guiding students step-by-step through real world projects.
The books are also excellent references for providing assistance with performing
specific tasks and technologies.
There are two titles in the Apple Training Series, written for IT support and system
administration personnel:
OS X Lion Support Essentials
OS X Lion Server Essentials
For more information about the books, visit Peachpit Press at http://
www.peachpit.com.
Support
In addition to the AppleCare Product Plans, Apple provides online support at http://
www.apple.com/support where you can access technical articles, download manuals,
and join discussion forums.
The Apple Support site also provides some online training materials for those who are
new to OS X:
Switch 101: Learn how to get around and access everything on your Mac; find out how
to move your old PC files to the Mac; figure out how to connect your printer, iPod,
digital camera, or other device; learn how to do those tasks you did on a PC on a Mac;
learn how to use the software that came with your Mac; or even find out what to do
when things dont go as planned. Switch 101 is located online at http://
www.apple.com/support/switch101/
Mac 101: Learn how to get around your Mac desktop (or find out what a desktop is, for
that matter); figure out how to connect your printer, iPod, digital camera, or other
device; discover email and the Internet; learn how to do various tasks; learn how to use
the software that came with your Mac; or even find out what to do when things dont
go as planned. Mac 101 is located online at http://www.apple.com/support/mac101/
67
You might also like
- Mac Integration Basics 107Document66 pagesMac Integration Basics 107Jared ShumwayNo ratings yet
- Mac Integration Basics 10.13 Participant GuideDocument81 pagesMac Integration Basics 10.13 Participant GuidePatrick ZamoranoNo ratings yet
- How To Bind Mac OS X To SU LDAP For AuthenticationDocument14 pagesHow To Bind Mac OS X To SU LDAP For Authenticationapi-4161674No ratings yet
- Installation Guide Template Exchange 2010 With DagDocument24 pagesInstallation Guide Template Exchange 2010 With DagSrinivasu GaddeNo ratings yet
- Dec50103 PW6Document30 pagesDec50103 PW6aiman raraNo ratings yet
- Oracle Database Administration Interview Questions You'll Most Likely Be Asked: Job Interview Questions SeriesFrom EverandOracle Database Administration Interview Questions You'll Most Likely Be Asked: Job Interview Questions SeriesRating: 5 out of 5 stars5/5 (1)
- Mac OS X Server v10.4 Getting StartedDocument152 pagesMac OS X Server v10.4 Getting StartedPatricio YumisacaNo ratings yet
- ServerAdmin v10.6Document197 pagesServerAdmin v10.6कमल कुलश्रेष्ठNo ratings yet
- DHCP Step by Step GuideDocument28 pagesDHCP Step by Step GuideruletriplexNo ratings yet
- Mail Service AdministrationDocument134 pagesMail Service Administrationbaba khanNo ratings yet
- Free 70-697 VCE Study Material Microsoft Pass4suredumps July-2016 by RickmDocument111 pagesFree 70-697 VCE Study Material Microsoft Pass4suredumps July-2016 by RickmkhadirNo ratings yet
- A client-server-WPS OfficeDocument18 pagesA client-server-WPS OfficeCarmelita Mendiola100% (1)
- WP Integrating Active DirectoryDocument28 pagesWP Integrating Active DirectoryCesar MannNo ratings yet
- Window ServerDocument25 pagesWindow ServersohaibchNo ratings yet
- Gettingstarted With Leopard ServerDocument26 pagesGettingstarted With Leopard ServermitichlorianNo ratings yet
- Aquis, Installation Guide: Use This Guide With Version 5. 0 of Aquis - Released: Q4 2012Document14 pagesAquis, Installation Guide: Use This Guide With Version 5. 0 of Aquis - Released: Q4 2012Tom TanNo ratings yet
- Installing Aloha IN WIINDOWS 7Document5 pagesInstalling Aloha IN WIINDOWS 7rabeaNo ratings yet
- Configure Windows 10 for Aloha POSDocument7 pagesConfigure Windows 10 for Aloha POSBobbyMocorroNo ratings yet
- WP Integrating Active Directory MLDocument14 pagesWP Integrating Active Directory MLFarid BouNo ratings yet
- Leveraging AD On MOSXS 2.2Document69 pagesLeveraging AD On MOSXS 2.2Eugene KirillovNo ratings yet
- Speeding Up Your Network Connection: Disabling Unneeded ProtocolsDocument4 pagesSpeeding Up Your Network Connection: Disabling Unneeded Protocolssijun03No ratings yet
- Module Coc 3Document12 pagesModule Coc 3emelianito.arador123No ratings yet
- Openfire With MYSQLDocument22 pagesOpenfire With MYSQLdeepak1984No ratings yet
- IO - Collab - MS Teams Support GuideDocument18 pagesIO - Collab - MS Teams Support GuideBruno BaudruNo ratings yet
- Active Directory Provider: User's GuideDocument21 pagesActive Directory Provider: User's GuideTeresa WrightNo ratings yet
- Lab Manual - Exchange Server Installation & ConfigurationDocument74 pagesLab Manual - Exchange Server Installation & ConfigurationM ShabanNo ratings yet
- Configuring Service Authentication and Account Policies: This Lab Contains The Following Exercises and ActivitiesDocument17 pagesConfiguring Service Authentication and Account Policies: This Lab Contains The Following Exercises and ActivitiesGuri DhillonNo ratings yet
- ICTNWK536 AT2 Plan, Implement and Test Enterprise Communication Solutions Noman BandiDocument25 pagesICTNWK536 AT2 Plan, Implement and Test Enterprise Communication Solutions Noman Bandishafe SPNo ratings yet
- Parallels Remote Application Server: Parallels Client For OS X User's GuideDocument30 pagesParallels Remote Application Server: Parallels Client For OS X User's Guidewawa_opzNo ratings yet
- Lab Rats Inc.: Roject LANDocument59 pagesLab Rats Inc.: Roject LANapi-549068032No ratings yet
- MAHJIIIIIIDocument3 pagesMAHJIIIIIIVenus CuregNo ratings yet
- Module 1.1 Connecting To An SIUE Oracle Server Using PuTTYDocument21 pagesModule 1.1 Connecting To An SIUE Oracle Server Using PuTTYkamakom780% (1)
- UM016007E Database Server and MySQL UserManual 20190805 EngDocument17 pagesUM016007E Database Server and MySQL UserManual 20190805 EngWilfredo MolinaNo ratings yet
- Window Server 2008 Lab ManualDocument51 pagesWindow Server 2008 Lab ManualpadaukzunNo ratings yet
- 12 LAS WEEk7 Network ServicesDocument4 pages12 LAS WEEk7 Network ServicesJenelyn RusianaNo ratings yet
- Lab Rats Inc.: Roject LANDocument9 pagesLab Rats Inc.: Roject LANapi-549068032No ratings yet
- Database Server: Advanced Application ManualDocument15 pagesDatabase Server: Advanced Application Manualfede_71No ratings yet
- LESSON 1: Understanding The "Server" and "Client": Networks, Like Humans, Exist Even Within Computer Systems!Document36 pagesLESSON 1: Understanding The "Server" and "Client": Networks, Like Humans, Exist Even Within Computer Systems!Rasec Nayr CoseNo ratings yet
- Step-by-Step Guide to Set up a VPNDocument5 pagesStep-by-Step Guide to Set up a VPNjamilpervaz1No ratings yet
- Host ConfigurationDocument4 pagesHost Configurationalina0618No ratings yet
- Bizhub 250350Document14 pagesBizhub 250350Alex CNo ratings yet
- Solution: Control Panal User and Computer Right Click TheDocument5 pagesSolution: Control Panal User and Computer Right Click TheIfechi Ace OkobiNo ratings yet
- 52466425B-ENU LabManualDocument654 pages52466425B-ENU LabManualgvroctaNo ratings yet
- Troubleshooting LAN or Network Problems SolutionsDocument14 pagesTroubleshooting LAN or Network Problems SolutionsPrasad Durga DNo ratings yet
- Download: Choose An Installation TypeDocument18 pagesDownload: Choose An Installation TypeIndrajit BanerjeeNo ratings yet
- 20764B ENU CompanionDocument194 pages20764B ENU Companionmiamikk204No ratings yet
- Installing Configuring and Managing Share Point ServicesDocument18 pagesInstalling Configuring and Managing Share Point ServicesneviproNo ratings yet
- Microsoft Internet Security and Acceleration Server 2004Document16 pagesMicrosoft Internet Security and Acceleration Server 2004jayjeshrajoriyaNo ratings yet
- Download: Choose An Installation TypeDocument17 pagesDownload: Choose An Installation TypeIndrajit Banerjee100% (1)
- Lab 1.1 Prerequisite Setup Tenant and EnvironmentDocument23 pagesLab 1.1 Prerequisite Setup Tenant and EnvironmentManigandan SivarajNo ratings yet
- SQL SERVER 2017 Developer Edition - Installation GuideDocument33 pagesSQL SERVER 2017 Developer Edition - Installation GuideSainz VermonNo ratings yet
- How-To Connect Your HANA Cloud Platform Mobile Service Account To Your On-Premise OData ServiceDocument25 pagesHow-To Connect Your HANA Cloud Platform Mobile Service Account To Your On-Premise OData ServiceHard SarcoNo ratings yet
- Step-By-Step Guide For Setting Up VPN-Based Remote AccessDocument56 pagesStep-By-Step Guide For Setting Up VPN-Based Remote AccesskoolzfireNo ratings yet
- Correction Imagine CUP 2008 Test 4: Question 1 of 30Document7 pagesCorrection Imagine CUP 2008 Test 4: Question 1 of 30اختر بلوچNo ratings yet
- An Introduction To ClientDocument11 pagesAn Introduction To ClientVladislav KovalenkoNo ratings yet
- Level 3 Dwarf FighterDocument5 pagesLevel 3 Dwarf FighterCyrus BufkinNo ratings yet
- W20 2 Page Interactive IraDocument2 pagesW20 2 Page Interactive IraCyrus BufkinNo ratings yet
- ElyrilDocument7 pagesElyrilCyrus BufkinNo ratings yet
- Coenualch the Paladin (39Document7 pagesCoenualch the Paladin (39Cyrus BufkinNo ratings yet
- Elyril lv5Document9 pagesElyril lv5Cyrus BufkinNo ratings yet
- ElyrilDocument7 pagesElyrilCyrus BufkinNo ratings yet
- The Information Age IntelectualDocument2 pagesThe Information Age IntelectualCyrus BufkinNo ratings yet
- Pollock Bash RCDocument3 pagesPollock Bash RCCyrus BufkinNo ratings yet
- Research Paper OutlineDocument1 pageResearch Paper OutlineCyrus BufkinNo ratings yet
- The Role of Mindfulness in Predicting Individual PerformanceDocument7 pagesThe Role of Mindfulness in Predicting Individual PerformanceCyrus BufkinNo ratings yet
- Gamer Gate DeconstructionDocument1 pageGamer Gate DeconstructionCyrus BufkinNo ratings yet
- Fta m2b GlbasicDocument255 pagesFta m2b GlbasicDiego CheuquepanNo ratings yet
- CultureDocument1 pageCultureCyrus BufkinNo ratings yet
- 7.1 LabDocument1 page7.1 LabCyrus BufkinNo ratings yet
- Mass Effect d6 CorebookDocument76 pagesMass Effect d6 CorebookAllen Shock100% (1)
- Contemplations On ImmortalityDocument2 pagesContemplations On ImmortalityCyrus BufkinNo ratings yet
- D&D5e Starter SetDocument12 pagesD&D5e Starter SetCyrus Bufkin0% (1)
- DndskillsDocument19 pagesDndskillsCyrus BufkinNo ratings yet
- Linux: The Ultimate Beginner's Guide to Learn Linux Operating System, Command Line and Linux Programming Step by StepFrom EverandLinux: The Ultimate Beginner's Guide to Learn Linux Operating System, Command Line and Linux Programming Step by StepRating: 4.5 out of 5 stars4.5/5 (9)
- Azure DevOps Engineer: Exam AZ-400: Azure DevOps Engineer: Exam AZ-400 Designing and Implementing Microsoft DevOps SolutionsFrom EverandAzure DevOps Engineer: Exam AZ-400: Azure DevOps Engineer: Exam AZ-400 Designing and Implementing Microsoft DevOps SolutionsNo ratings yet
- Kali Linux - An Ethical Hacker's Cookbook - Second Edition: Practical recipes that combine strategies, attacks, and tools for advanced penetration testing, 2nd EditionFrom EverandKali Linux - An Ethical Hacker's Cookbook - Second Edition: Practical recipes that combine strategies, attacks, and tools for advanced penetration testing, 2nd EditionRating: 5 out of 5 stars5/5 (1)
- The Linux Command Line Beginner's GuideFrom EverandThe Linux Command Line Beginner's GuideRating: 4.5 out of 5 stars4.5/5 (23)
- The Ultimate Kali Linux Book - Second Edition: Perform advanced penetration testing using Nmap, Metasploit, Aircrack-ng, and EmpireFrom EverandThe Ultimate Kali Linux Book - Second Edition: Perform advanced penetration testing using Nmap, Metasploit, Aircrack-ng, and EmpireNo ratings yet
- Make Your PC Stable and Fast: What Microsoft Forgot to Tell YouFrom EverandMake Your PC Stable and Fast: What Microsoft Forgot to Tell YouRating: 4 out of 5 stars4/5 (1)
- Apple Card and Apple Pay: A Ridiculously Simple Guide to Mobile PaymentsFrom EverandApple Card and Apple Pay: A Ridiculously Simple Guide to Mobile PaymentsNo ratings yet
- Hacking Essentials - The Beginner's Guide To Ethical Hacking And Penetration TestingFrom EverandHacking Essentials - The Beginner's Guide To Ethical Hacking And Penetration TestingRating: 3 out of 5 stars3/5 (1)
- COBOL Basic Training Using VSAM, IMS and DB2From EverandCOBOL Basic Training Using VSAM, IMS and DB2Rating: 5 out of 5 stars5/5 (2)
- Hackers & Painters: Big Ideas from the Computer AgeFrom EverandHackers & Painters: Big Ideas from the Computer AgeRating: 4.5 out of 5 stars4.5/5 (5)
- CompTIA Linux+/LPIC-1: Training and Exam Preparation Guide (Exam Codes: LX0-103/101-400 and LX0-104/102-400)From EverandCompTIA Linux+/LPIC-1: Training and Exam Preparation Guide (Exam Codes: LX0-103/101-400 and LX0-104/102-400)No ratings yet
- Powershell: The ultimate beginner's guide to Powershell, making you a master at Windows Powershell command line fast!From EverandPowershell: The ultimate beginner's guide to Powershell, making you a master at Windows Powershell command line fast!Rating: 5 out of 5 stars5/5 (1)
- Cracking Kotlin Interview: Solutions to Your Basic to Advanced Programming QuestionsFrom EverandCracking Kotlin Interview: Solutions to Your Basic to Advanced Programming QuestionsNo ratings yet
- Mastering Swift 5 - Fifth Edition: Deep dive into the latest edition of the Swift programming language, 5th EditionFrom EverandMastering Swift 5 - Fifth Edition: Deep dive into the latest edition of the Swift programming language, 5th EditionNo ratings yet
- Hacking with Kali Linux: A Step by Step Guide to Learn the Basics of Linux Penetration. What A Beginner Needs to Know About Wireless Networks Hacking and Systems Security. Tools Explanation IncludedFrom EverandHacking with Kali Linux: A Step by Step Guide to Learn the Basics of Linux Penetration. What A Beginner Needs to Know About Wireless Networks Hacking and Systems Security. Tools Explanation IncludedNo ratings yet
- Python Programming Illustrated For Beginners & Intermediates“Learn By Doing” Approach-Step By Step Ultimate Guide To Mastering Python: The Future Is Here!From EverandPython Programming Illustrated For Beginners & Intermediates“Learn By Doing” Approach-Step By Step Ultimate Guide To Mastering Python: The Future Is Here!Rating: 3 out of 5 stars3/5 (1)
- Ubuntu Linux Toolbox: 1000+ Commands for Power UsersFrom EverandUbuntu Linux Toolbox: 1000+ Commands for Power UsersRating: 4 out of 5 stars4/5 (1)
- Kali Linux for Beginners: A Step-by-Step Guide to Learn the Basics of Hacking and Security TestingFrom EverandKali Linux for Beginners: A Step-by-Step Guide to Learn the Basics of Hacking and Security TestingNo ratings yet
- Mastering Linux Security and Hardening - Second Edition: Protect your Linux systems from intruders, malware attacks, and other cyber threats, 2nd EditionFrom EverandMastering Linux Security and Hardening - Second Edition: Protect your Linux systems from intruders, malware attacks, and other cyber threats, 2nd EditionNo ratings yet
- The Mac Terminal Reference and Scripting PrimerFrom EverandThe Mac Terminal Reference and Scripting PrimerRating: 4.5 out of 5 stars4.5/5 (3)