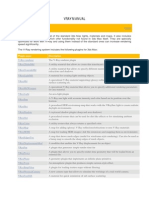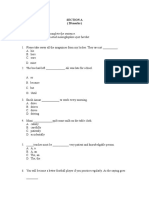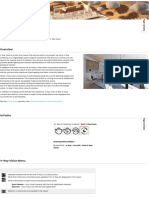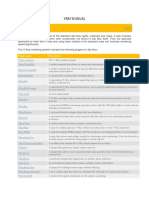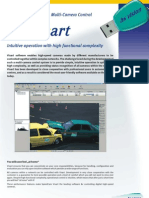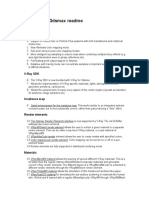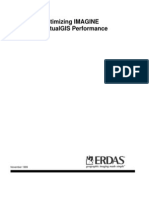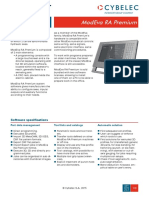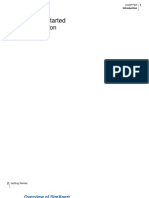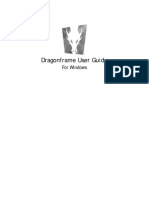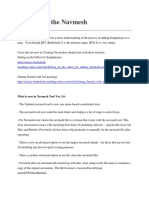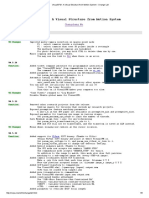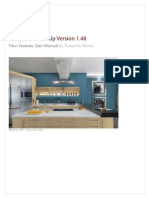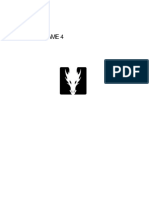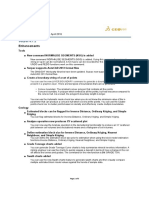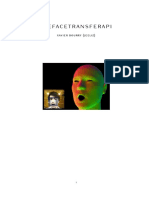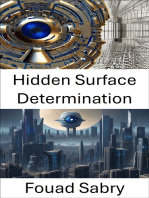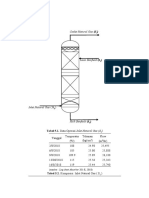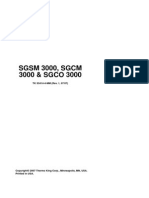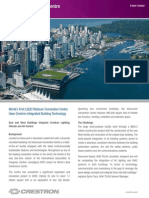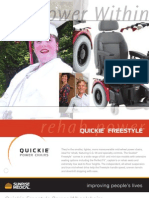Professional Documents
Culture Documents
V Ray Utilities
Uploaded by
Alfredo CastroCopyright
Available Formats
Share this document
Did you find this document useful?
Is this content inappropriate?
Report this DocumentCopyright:
Available Formats
V Ray Utilities
Uploaded by
Alfredo CastroCopyright:
Available Formats
The idea behind V-Ray Utilities is to automate some tasks that are very useful in
V-Ray, extend some of V-Rays functionality with some useful additional features, as
well as make V-Ray a little more accessible to users.
visQualityDialog will allow for easy setting of
different options through its own dialog box. This
is meant to be useful for users who want a quick
and simple way to manage their settings, or
who dont want to worry about the multitude of
settings in the standard options interface. The
ability to control anti-aliasing, primary bounces,
and secondary bounces allows for settings to be
adapted for a multitude of different situations, while
retaining a degree of simplicity that will be easy and
quick to use.
Anti-Aliasing Settings
Low: Adaptive Subdivision -1/2
MedLow: A. Subdivision 0/3
Medium: Adaptive DMC 1/12
AA Noise Threshold .01
MedHigh: Adaptive DMC 1/24
AA Noise Threshold .005
High: Adaptive DMC 1/48
AA Noise Threshold .001
Heres the specic settings that are used for each quality level
Secondary Bounce Settings
Low: Light Cache Subdiv 300
Sample Size .02
MedLow: LC Subdiv 500
Sample Size .02
Medium: LC Subdiv 1000
Sample Size .01
MedHigh: LC Subdiv 2000
Sample Size .005
High: LC Subdiv 3000
Sample Size .0025
Primary Bounce Settings
Low: Irradiance Map -4/-2
H.Subdivision 30 DMC Noise .01
MedLow: Irradiance Map -4/-1
H.Subdivision 50 DMC Noise .01
Medium: Irradiance Map -3/0
H.Subdivision 80 DMC Noise .01
MedHigh: DMC Subd 8
DMC Noise .005
High: DMC Subd 12
DMC Noise .001
V-Ray Utilities
visQuality
visQualityCmdLine is a command line version of
the visQuality command. This version has the same
options as the Dialog version and sets the same
options. However, it will allow you to set these options
individually as well. The advantage is that you can
create custom settings that can be retrieved with one
click.
visProgressiveRender is a very easy way to set up a
progressive render. Progressive Rendering is when the
image is constantly rened for as long as it is left to
render. This means that the render can be stopped at
any time. The benets to this is that there are almost
no settings that need to be adjusted for quality, and that
the maximum quality can be achieved within a given
time period.
The one option within this command determines
whether the previous settings or the progressive
settings will be retained after the rendering. The default
is to restore the original settings.
Creating a custom setting is as easy as writing a macro.
Within the visQualityCmdLine there are three rounds
of options; the rst for AA, the second for Primary
Bounces, and the third for Secondary Bounces. Heres
how a given macro might look. You can set whichever
options youd like, or you can bypass assigning a value
by using Skip.
Note: You must use Enter after each round of options
Note: If youre not familiar with writing command macros you
can check out the following page on the Rhino wiki
http://en.wiki.mcneel.com/default.aspx/McNeel/BasicMacros.html
visQualityCmdLine
visProgressiveRender
Creating a custom setting with visQualityCmdLine
_visQualityCmdLine MedLow Enter MedLow Enter Medium Enter
visViewManager is meant to extend the functionality
of the Named Views command to save details along
with each view. This doesnt replace Name Views, but
rather associates saved data along with each view. The
visViewManager can be setup to record all the V-Ray
camera data, output resolution, layer states, and the
position of a direct light.
The command visViewManager is setup to both save
and restore views. Within the Save option, a new view
can be created or an existing view can be updated to
associate data with that view. By default a view will be
saved with the camera data only. Aditional data can
be saved by accessing Options within the command.
Once the options have been congured for a given
document, those options will remain until they are
recongured.
Restoring a view with visViewManager will restore all
of the data that is associated with the view.
Views will still be saved within Named Views, but by
using that command to restore the view, none of the
data that is associated with the view will be restored.
If all you would like to do is update the view location,
then you can use the Named Views command and that
will not disturb any of the saved data.
Note: Clicking on the icon to save or update a view will not allow
for access to the options settings. Since options settings will be
remembered, run the command once from the command line to
setup the desired options.
visViewManager
visSceneIRMap can be used to calculate a single
Irradiance map from a set of saved views that can
be specied by the user. visSceneIRMap can use
any views that are saved in NamedViews or with the
visViewManager. From those views you can enable or
disable a given view. The calculated Irradiance Map
will be valid for all of the views that were used to create
the map. The calculation will not proceed through
rendering the images. Also, the map will typically
be calculated faster than calculating individual maps
for each view, since calculating them all at the same
time will increase the information that can be used by
multiple cameras. Lastly, this Irradiance map will be
automatically loaded in the IR settings.
Note: If you are experiencing artifacts after running this
command it is probably because the camera has been moved
and there is not enough information in the saved Irradiance
map. Right-Clicking will set the Irradiance mode back to Single
Frame and resolve the issue. You can also run the command
visIRModeSingleFrame.
Note: This command will not change any quality settings
associated with Irradiance Maps. Also, if caustics are enabled,
then they will be calculated for each frame, so disable caustics
before running this command.
visSceneIRMap
The Irradiance Map Prepass being calculated
Rhinos built-in animation tools are great for quick and
simple animations. The V-Ray Animation Tools are
meant to complement and work together with Rhinos
built-in animation tools to allow users to manage
multiple animations, efciently render prepasses,
and have more control over the nal render process.
Animations can still be accessed and used through the
built-in animation tools which allows these tools to
complement existing workows.
This command is used to setup an animation.
Currently, Path and Flythrough animations are
supported. When setting up the animation, only the
name of the animation, type, input curves, and number
of frames are needed. This command can also be
used to update animation information that has been
previously created using this command.
Once an animation has been saved, this command can
be used to restore the animation. This means that you
can save multiple animations and go back and forth
between them using this command. Also, animations
will be saved from session to session.
V-Ray Animation Tools
visAniSetup
visAniRestoreFromList
Use the visAniRender command to render your
animation. This command doesnt add much, but it
does give you the option to set the frame at which the
animation starts and stops. This is useful if you have
to suspend rendering the animation, or if you want
to split the animation up between multiple machines.
Also, if there happens to be a crash then this command
will allow you to pick up the animation where it left off.
Keep in mind that you wont get the web page preview
like you did with the native Rhino record command.
visAniRender
It has been a common request that the aperture
value, needed to set depth of eld, be in the common
format of F-Stop values. This command allows you
to input the desired F-Stop and the correct aperture
value will automatically be calculated. The value will
automatically be set as the aperture value
visSetAperture
This command renders an Irradiance Map prepass
for the whole animation. It takes care of all of the
necessary steps involved with rendering an animation
prepass. This command also automatically sets the
Irradiance Map to be loaded. Frame calculations are
also taken care of so that the prepass only renders
every fth frame.
Note: If you have used this command and are
experiencing render artifacts, the saved IRmap may not
be in the correct location. Either change the path to the
IRmap in the Irradiance Map settings, or change the
mode to Single Frame.
visAniPrepass
The Vertical Shift feature of the V-Ray Physical Camera
is great create Two-Point perspective renderings. This
command will guess the amount of vertical shift that
is needed in order to make the vertical elements of the
scene appear vertical within the rendering.
visGuessVerticalShift
Image without any vertical shift Image calculated with guess vertical shift
Images Courtesy of ChaosGroup
V-Ray Utilities Road Map
LMB: visQuality
RMB: QuickQuality
Quick Quality and Individual Presets
LMB: Guess Vertical Shift
RMB: Remove Vertical Shift
LMB: visQualityCmdLine
RMB: Reset Quality Defaults
LMB: visSceneIRMap
RMB: Remove IR Map
LMB: Save New View visView Manager
RMB: Save Existing View visView Manager
LMB: visSetAperture
LMB: Progressive Render -Restore LMB: Restore View
From visViewManager
LMB: Setup a V-Ray
Animation
LMB: Setup a V-Ray Animation
RMB: Restore Animation From List
LMB: Render a V-Ray Animation
LMB: Play Animation
RMB: Preview Animation Toolbar
LMB: visAniPrepass
RMB: Remove IR Map
You might also like
- 1300EDI WIRING DIAGRAMS For Genset ApplicationsDocument6 pages1300EDI WIRING DIAGRAMS For Genset ApplicationsKhaled Kamel92% (63)
- Vray ManualDocument110 pagesVray ManualAndika Dwi PutraNo ratings yet
- VSR Tutorial English CompleteDocument70 pagesVSR Tutorial English Completesaptagunung100% (1)
- SREye - Fisheye Image Dewarping Module For NVR and Viewer PDFDocument16 pagesSREye - Fisheye Image Dewarping Module For NVR and Viewer PDFyshim_4No ratings yet
- Delcam - ArtCAM Pro 2009 TrainingCourse EN - 2008 PDFDocument257 pagesDelcam - ArtCAM Pro 2009 TrainingCourse EN - 2008 PDFIonCeaparu80% (5)
- 1bw SMDDocument15 pages1bw SMD25roundsNo ratings yet
- English Year 6 UPPA Section A Paper 1 2016Document6 pagesEnglish Year 6 UPPA Section A Paper 1 2016Adrian SaniNo ratings yet
- V-Ray Vision - V-Ray For SketchUp - Chaos HelpDocument6 pagesV-Ray Vision - V-Ray For SketchUp - Chaos HelpNor VianaNo ratings yet
- Vray ManualDocument110 pagesVray ManualwayanNo ratings yet
- Sketch Up Vray 3.4Document37 pagesSketch Up Vray 3.4Joelene LopezNo ratings yet
- Tutorial Parte 1Document121 pagesTutorial Parte 1andreita_007100% (1)
- How To Create Scenes and ProgramsDocument13 pagesHow To Create Scenes and ProgramsRoger LakesNo ratings yet
- The "Samyang" Fisheye Remapping Program: Irfanview VersionDocument8 pagesThe "Samyang" Fisheye Remapping Program: Irfanview Versionali ilker bekarslanNo ratings yet
- DIVA Plug-In For Grasshopper Tutorial - ARCH486 - Spring 2017 Brad EcklundDocument9 pagesDIVA Plug-In For Grasshopper Tutorial - ARCH486 - Spring 2017 Brad EcklundmohamedNo ratings yet
- XG X Series Customizable Vision System CatalogueDocument54 pagesXG X Series Customizable Vision System Cataloguemagianegra.rvNo ratings yet
- Techsim 5000 Visual Tuning User Guide: Version 8.7 - August, 2016Document6 pagesTechsim 5000 Visual Tuning User Guide: Version 8.7 - August, 2016PiratadelNorteNo ratings yet
- Stage Management Using The Stage ManagerDocument23 pagesStage Management Using The Stage ManageremadhsobhyNo ratings yet
- Max Well Render 3dsmax Plugin ManualDocument60 pagesMax Well Render 3dsmax Plugin ManualSébastien FNo ratings yet
- Qatar ANPR Installation & Configuration Guidance 2022Document27 pagesQatar ANPR Installation & Configuration Guidance 2022Rommel Espinosa ParasNo ratings yet
- Ung Dung Graph de Ve CamDocument42 pagesUng Dung Graph de Ve CamkrongdakNo ratings yet
- User Manual WoodBeam ENGDocument33 pagesUser Manual WoodBeam ENGLeroyNo ratings yet
- Midp Game Api: Khanh LeDocument39 pagesMidp Game Api: Khanh Lehuyhoang0020No ratings yet
- (QNAP) Presentation - QVR 5.1.0 - ENG - 20150701Document43 pages(QNAP) Presentation - QVR 5.1.0 - ENG - 20150701Thuan VanNo ratings yet
- Advanced Driver Assistant System: Zihui Liu Chen Zhu Department of Electrical EngineeringDocument7 pagesAdvanced Driver Assistant System: Zihui Liu Chen Zhu Department of Electrical EngineeringNaseef KadengalNo ratings yet
- Flyer Visart enDocument2 pagesFlyer Visart enkjuanoNo ratings yet
- V-Ray 1.5 For 3dsmax Readme: New FeaturesDocument4 pagesV-Ray 1.5 For 3dsmax Readme: New FeaturesJonatan RomeroNo ratings yet
- Vgis PerformanceDocument13 pagesVgis Performanceapi-3788255No ratings yet
- PS - 1.3 - Tutorial (BL) - Orthophoto, DeM (Without GCPS)Document14 pagesPS - 1.3 - Tutorial (BL) - Orthophoto, DeM (Without GCPS)William VieiraNo ratings yet
- Using Safe Frames: Chapter 2 Seeing It All - Working With The ViewportsDocument11 pagesUsing Safe Frames: Chapter 2 Seeing It All - Working With The ViewportskeeyanNo ratings yet
- Datasheet ModEva RAP V5.2Document8 pagesDatasheet ModEva RAP V5.2Fathi FathiNo ratings yet
- SimXpert R3.2 Getting Started GuideDocument44 pagesSimXpert R3.2 Getting Started GuidepaulkastleNo ratings yet
- Orthomosaic and DEM Generation With Agisoft PhotoScan TutorialDocument20 pagesOrthomosaic and DEM Generation With Agisoft PhotoScan TutorialClement KipyegonNo ratings yet
- CADM ManualDocument47 pagesCADM ManualMurugesan TamilNo ratings yet
- App e PDFDocument10 pagesApp e PDFjatejoseNo ratings yet
- M517-E127 (DAR-7500 DR Console Blackening Processing)Document22 pagesM517-E127 (DAR-7500 DR Console Blackening Processing)김진오No ratings yet
- RiPROCESS UserGuide Handling of Camera Data 2011-03-09Document22 pagesRiPROCESS UserGuide Handling of Camera Data 2011-03-09Ioana VizireanuNo ratings yet
- Dragonframe User Guide - Win PDFDocument306 pagesDragonframe User Guide - Win PDFKevin Alejandro Loza Cordero100% (2)
- Generating The NavmeshDocument8 pagesGenerating The NavmeshLuanGamePlay Do Paraguay.No ratings yet
- COMANDOS VisualSFMDocument6 pagesCOMANDOS VisualSFMЛукасАрангоNo ratings yet
- Vray For Sketchup User GuideDocument33 pagesVray For Sketchup User GuideChristian LlorcaNo ratings yet
- VRay TutorialDocument34 pagesVRay TutorialMathiTwadCNo ratings yet
- Using Dragonframe 4Document370 pagesUsing Dragonframe 4Kyla BravanteNo ratings yet
- V-RAY 2.0 Option Editor Overview (SketchUp)Document14 pagesV-RAY 2.0 Option Editor Overview (SketchUp)thonethoneNo ratings yet
- Arbconnection 4.1: Waveform Creation and Virtual Remote Control SoftwareDocument5 pagesArbconnection 4.1: Waveform Creation and Virtual Remote Control SoftwareKiruthika DeviNo ratings yet
- Autodesk Inventor - Advanced Camera AnimationDocument8 pagesAutodesk Inventor - Advanced Camera AnimationNdianabasi Udonkang100% (1)
- Siear Waizy Alex Roman: Taylor James Creative Studio CG ArtistDocument4 pagesSiear Waizy Alex Roman: Taylor James Creative Studio CG Artistreloaded63No ratings yet
- Rendering A Walk-Through Animation - V-Ray 3.6 For 3ds Max - Chaos Group HelpDocument13 pagesRendering A Walk-Through Animation - V-Ray 3.6 For 3ds Max - Chaos Group HelpAr AnjanNo ratings yet
- Surpac 6.7.2 Release NoteDocument5 pagesSurpac 6.7.2 Release NotecalzadagiancarloNo ratings yet
- VisualSFM - A Visual Structure From Motion System - DocumentationDocument14 pagesVisualSFM - A Visual Structure From Motion System - DocumentationRodryNo ratings yet
- V-Ray 3ds Max Build 2.40.01-1 PDFDocument4 pagesV-Ray 3ds Max Build 2.40.01-1 PDFexhibitzNo ratings yet
- Face ApiDocument4 pagesFace ApipratikNo ratings yet
- Beginner GuideDocument39 pagesBeginner GuideKaustav SahaNo ratings yet
- VNC FeaturesDocument6 pagesVNC FeaturesanakkgNo ratings yet
- DraftSight Fundamentals Ebook Volume IIDocument32 pagesDraftSight Fundamentals Ebook Volume IIlegereNo ratings yet
- Software WATVIEW HMIDocument5 pagesSoftware WATVIEW HMIEliasNo ratings yet
- VISTA-Inversion 6991382 01Document44 pagesVISTA-Inversion 6991382 01Abdel Ra'ouf BadawiNo ratings yet
- Photoscan 1.2 Ortho Dem TutorialDocument14 pagesPhotoscan 1.2 Ortho Dem TutorialLuanaMendesGoncalvesNo ratings yet
- VRay Tutorials - Rendering ..Document9 pagesVRay Tutorials - Rendering ..shayan25No ratings yet
- VR Simulator User Manual PDFDocument99 pagesVR Simulator User Manual PDFNguyen Anh TuanNo ratings yet
- DW2 Exercises PDFDocument11 pagesDW2 Exercises PDFbangpaladinNo ratings yet
- Motion Estimation: Advancements and Applications in Computer VisionFrom EverandMotion Estimation: Advancements and Applications in Computer VisionNo ratings yet
- Hidden Surface Determination: Unveiling the Secrets of Computer VisionFrom EverandHidden Surface Determination: Unveiling the Secrets of Computer VisionNo ratings yet
- Volvo 8400 City Bus Brochure For Sales KitDocument8 pagesVolvo 8400 City Bus Brochure For Sales KitER Balram YadavNo ratings yet
- 2 Agustus BaruDocument121 pages2 Agustus BaruAyu permata sariNo ratings yet
- NEC RAN SharingDocument0 pagesNEC RAN SharingNg Thian BoonNo ratings yet
- Thermo King Operations ManualDocument146 pagesThermo King Operations Manualedu svq100% (6)
- Life Assessment of Transformer A Case Study) PDFDocument8 pagesLife Assessment of Transformer A Case Study) PDFZeeshaan BhattNo ratings yet
- EpicorDocument15 pagesEpicorsalesh100% (1)
- Kioti Daedong CX2510 (H), CX2510 (H) (N) - EU Tractors Service ManualDocument19 pagesKioti Daedong CX2510 (H), CX2510 (H) (N) - EU Tractors Service ManualLisakolyNo ratings yet
- Cursor PDFDocument104 pagesCursor PDFMerry SinhaNo ratings yet
- Combined Motors by ImpulseDocument24 pagesCombined Motors by ImpulseThaSupaflyNo ratings yet
- BD 046 Root Blower Biogas NVGDocument11 pagesBD 046 Root Blower Biogas NVGนัทธพงค์ วิชาชาญNo ratings yet
- Vancouver Convention CentreDocument3 pagesVancouver Convention CentreNabeel AhmedNo ratings yet
- A Tale of Two CitiesDocument250 pagesA Tale of Two CitiesafolakemeeNo ratings yet
- Atlas E-Pro Patch PDSDocument2 pagesAtlas E-Pro Patch PDSuks444No ratings yet
- Propagation Factors Controlling Mean Filed Strength On Urban StreetsDocument8 pagesPropagation Factors Controlling Mean Filed Strength On Urban StreetssamwisegameeNo ratings yet
- Indonesian Government Knowledge ManagementDocument5 pagesIndonesian Government Knowledge ManagementHaldamir YavetilNo ratings yet
- TicketDocument2 pagesTicketTrilokNo ratings yet
- Alfa 147 - Engine Oil Change GuideDocument9 pagesAlfa 147 - Engine Oil Change Guidearnold7894No ratings yet
- Soyouwanttobeaseedaiprogrammer: Sl4Wiki Recentchanges Preferences EliezeryudkowskyDocument12 pagesSoyouwanttobeaseedaiprogrammer: Sl4Wiki Recentchanges Preferences EliezeryudkowskyDanteANo ratings yet
- Ficha Técnica CompresorDocument4 pagesFicha Técnica CompresorMariana Castillo MolinaNo ratings yet
- Teaching Learning Based Optimization: Application and VariationDocument5 pagesTeaching Learning Based Optimization: Application and VariationIJIERT-International Journal of Innovations in Engineering Research and TechnologyNo ratings yet
- Brosure Sheet Pile Ok PDFDocument37 pagesBrosure Sheet Pile Ok PDFMuhammad Alfanny SetiawanNo ratings yet
- JenkinsDocument3 pagesJenkinsveenus kumarNo ratings yet
- Lab 10 Geometric MorphometricsDocument7 pagesLab 10 Geometric MorphometricsMarcela ParedesNo ratings yet
- PM5500 - Firmware UpdateDocument3 pagesPM5500 - Firmware UpdateMiguel Sarco MontielNo ratings yet
- Proportional Pressure Reducing Valve, Pilot-Operated: RE 29282, Edition: 2019-02, Bosch Rexroth AGDocument16 pagesProportional Pressure Reducing Valve, Pilot-Operated: RE 29282, Edition: 2019-02, Bosch Rexroth AGRonald Rayme VenturaNo ratings yet
- BR Quickie Freestyle Flyer v2 m56577569830549148Document2 pagesBR Quickie Freestyle Flyer v2 m56577569830549148beedoesNo ratings yet
- Wire SharkDocument1 pageWire SharklahyouhNo ratings yet