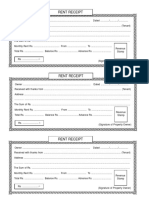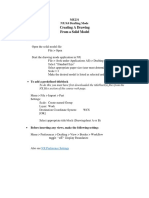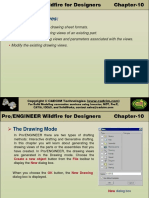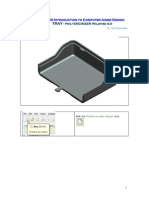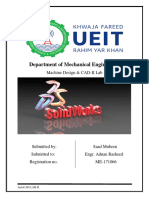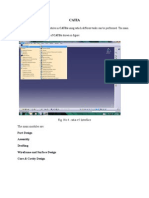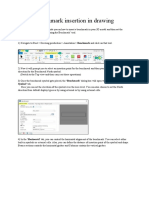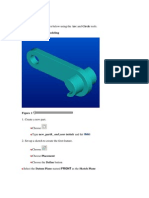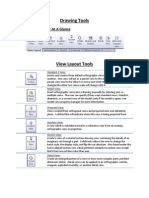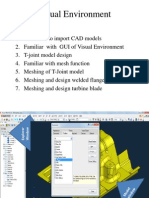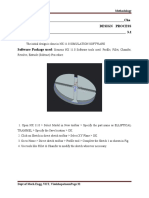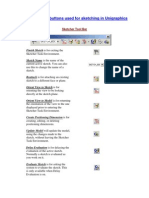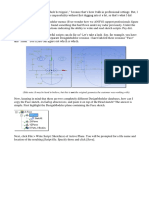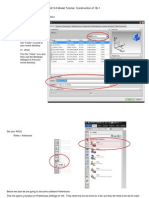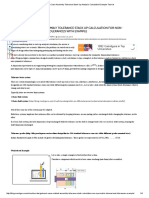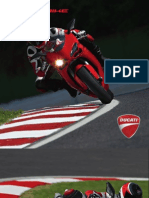Professional Documents
Culture Documents
Ug Drafting Basic Operations
Ug Drafting Basic Operations
Uploaded by
sjmaddyCopyright
Available Formats
Share this document
Did you find this document useful?
Is this content inappropriate?
Report this DocumentCopyright:
Available Formats
Ug Drafting Basic Operations
Ug Drafting Basic Operations
Uploaded by
sjmaddyCopyright:
Available Formats
Unigraphics Drafting Mode
General Operations
To create a drawing of a desired part:
Open the part file then
Application > Drafting
Set the desired sheet size
Or
File > New
Name the drawing file
Application > Drafting
Set sheet size
Insert > View > Add View From Part
Select part file
To insert drawing views:
Insert > View
Select Base View for first view
Drop down menu allows selection of view orientation (based upon
Absolute CS of part file)
Orient View Tool allows editing of view orientation
Place view
Move mouse to define adjacent projected views
MMB to end
To insert section and detail views:
Insert > View > Section View (for full section, otherwise select section type, half,
revolved, broken out*) *see below
Select Parent View (projecting from)
Drag Cutting Plane line to desired cut point and pick
Rotate Cutting Plane line if required
Drag view to location and pick
Insert > View > Detail View
Pick approximate center of area to be detailed on parent view
Drag to define the boundary of detail area
Drag Detail view to desired location
To create dimensions:
Insert > Dimension
Select dimension type/orientation
Select reference locations on drawing view
Drag and place dimension
To edit most (if not all) Drafting Entities:
Select Drafting Entity (dimension, crosshatching, text, views, etc.)
Press RMB
Choose desired edit (Style allows you to change most things)
To create notes:
Insert > Annotation
Enter desired text in window. Add symbols as desired from the icon menus
(third, fourth and fifth radio buttons)
Move text to desired screen location and pick
MMB to end
To add a leader line to an existing note:
Edit > Leader > Add
Define the attachment side (leader to note)
Select the note
Select attachment point for the arrow head
Pick point for start of horizontal line
Press MMB
To add centerlines:
Insert > Symbol > Utility Symbols
Select desired centerline type
Linear Centerline for two crossing centerlines
Pick circle and Apply
Block Centerline for single centerline in rectangular view of hole
Pick the two lines bounding the diameter
Pick the start and end points of the centerline
Select Apply
Note: when placing centerlines check the Selection Options dropdown in the
Utility Symbols dialogue to make sure it is set appropriately.
To remove individual lines from a drawing view:
Edit > View > View Dependent Edit
Select the view boundary
You can then ERASE (hide from view) lines, UNERASE previously ERASED
lines, and change individual line font (e.g. visible to hidden).
To edit all lines (show hidden, hide smooth lines) in views:
Before view is inserted:
Preferences > View
To change an existing view
Select View Boundary
Press RMB
Select Style
To create a Broken Out section
These are a little tricky
View > Operation > Expand
Pick within the boundary of the view where the section will be created
Create a closed spline curve to define the limits of the broken out area
View > Operation > deselect Expand
Insert > View > Break - Out Section
Pick the View
Pick a point within the break out area
Set the vector to indicate the direction of the cut
Pick the spline curve you created
If necessary, you can edit the bounding spline by selecting one of the points and
dragging.
To edit crosshatching
Edit > Style
Select crosshatching
Select Green check (OK)
Set spacing, angle, etc.)
You might also like
- Rent Receipt PDFDocument1 pageRent Receipt PDFdinesh_apkNo ratings yet
- AutoCAD Civil 3D - Roads Design: 2From EverandAutoCAD Civil 3D - Roads Design: 2Rating: 3.5 out of 5 stars3.5/5 (2)
- CATIA V5-6R2015 Basics - Part II: Part ModelingFrom EverandCATIA V5-6R2015 Basics - Part II: Part ModelingRating: 4.5 out of 5 stars4.5/5 (3)
- NX Drafting Commands II: How To Show Hidden LinesDocument17 pagesNX Drafting Commands II: How To Show Hidden LinesKishore BhatNo ratings yet
- PRO/E HINTS For Version 2001 (Versions 2000i, 2000i2 Have Same Features, Somewhat Different Interface)Document9 pagesPRO/E HINTS For Version 2001 (Versions 2000i, 2000i2 Have Same Features, Somewhat Different Interface)epeuss12No ratings yet
- NX Dimensioning in Drafting Mode Creating and Modifying Dimensions and NotesDocument3 pagesNX Dimensioning in Drafting Mode Creating and Modifying Dimensions and NotesHeribertoNo ratings yet
- Model and Detail Lines: ARCH 1373 - CODE 116 Week2Document5 pagesModel and Detail Lines: ARCH 1373 - CODE 116 Week2Lanz RamosNo ratings yet
- Pro/ENGINEER Wildfire 3.0 Tips: Keyboard/mouse ShortcutsDocument6 pagesPro/ENGINEER Wildfire 3.0 Tips: Keyboard/mouse ShortcutsCADTDDNo ratings yet
- Section PlaneDocument38 pagesSection PlaneDeepakDeepNo ratings yet
- Creating A Drawing From A Solid Model: ME231 NX 9.0 Drafting ModeDocument3 pagesCreating A Drawing From A Solid Model: ME231 NX 9.0 Drafting ModeHeribertoNo ratings yet
- c10 Proe WFDocument38 pagesc10 Proe WFprasenjitsayantanNo ratings yet
- Pro/ENGINEER Wildfire 3.0 Tips: Keyboard/mouse ShortcutsDocument6 pagesPro/ENGINEER Wildfire 3.0 Tips: Keyboard/mouse ShortcutsPankaj KumarNo ratings yet
- Creating A 2D Drawing For The Component BASE: Generation of 2D Engineering DrawingsDocument5 pagesCreating A 2D Drawing For The Component BASE: Generation of 2D Engineering DrawingsantediluvNo ratings yet
- NX 9 for Beginners - Part 2 (Extrude and Revolve Features, Placed Features, and Patterned Geometry)From EverandNX 9 for Beginners - Part 2 (Extrude and Revolve Features, Placed Features, and Patterned Geometry)No ratings yet
- Lesson 3 - Creating Engineering Drawings in I-DeASDocument8 pagesLesson 3 - Creating Engineering Drawings in I-DeASpapipapiiNo ratings yet
- SPC Manual PDFDocument11 pagesSPC Manual PDFNgiuyen Viet TienNo ratings yet
- Pro DimDocument5 pagesPro DimrameshdesignNo ratings yet
- Dimensions in AutocadDocument22 pagesDimensions in AutocadStephanie M. BernasNo ratings yet
- Importing GeometryDocument60 pagesImporting Geometryla zekiNo ratings yet
- Cavity Block Exercise: Prerequisite KnowledgeDocument8 pagesCavity Block Exercise: Prerequisite KnowledgeSaish VerenkarNo ratings yet
- Mechanical Desktop TutorialDocument22 pagesMechanical Desktop TutorialshrideepbNo ratings yet
- Tray - CAD TutorialDocument31 pagesTray - CAD Tutorials73a1thNo ratings yet
- Why Choose This Orientation For Our Initial Sketch Plane?Document10 pagesWhy Choose This Orientation For Our Initial Sketch Plane?HeribertoNo ratings yet
- Lab 11Document20 pagesLab 11IMTIAZ AHMADNo ratings yet
- Solidworks TutorialDocument52 pagesSolidworks TutorialAMar Ridhwan100% (1)
- Heat Exchanger (Catia)Document50 pagesHeat Exchanger (Catia)Venkatesh Kollisetti100% (1)
- Benchmark Insertion in DrawingDocument4 pagesBenchmark Insertion in DrawingSasi Mary AntonyNo ratings yet
- Working Directory: Modeling: FrontDocument16 pagesWorking Directory: Modeling: FrontMario Machin GarciaNo ratings yet
- D.D1 - RA-Model & Detail LinesDocument5 pagesD.D1 - RA-Model & Detail LinesJohn de GuzmanNo ratings yet
- NX 8.5 Model Tutorial Construction of 1B-1Document20 pagesNX 8.5 Model Tutorial Construction of 1B-1Ing Ray GarciaNo ratings yet
- Catia Notes4Document239 pagesCatia Notes4govind k hNo ratings yet
- Drawing Tools: View Layout Toolbar at A GlanceDocument5 pagesDrawing Tools: View Layout Toolbar at A GlanceShailesh PatelNo ratings yet
- Basic Solid Edge ST TutorialDocument48 pagesBasic Solid Edge ST Tutorialgaurishankar51No ratings yet
- Exercise 1 - Pipework Design PdmsDocument25 pagesExercise 1 - Pipework Design PdmsLorenzo SantanaNo ratings yet
- Creating A Breakout ViewDocument6 pagesCreating A Breakout ViewsirwarameshNo ratings yet
- Visual EnvironmentDocument34 pagesVisual EnvironmentAli VarmazyarNo ratings yet
- Create Basic Structural FramesDocument8 pagesCreate Basic Structural FramesChoerul UmamNo ratings yet
- Visible in All Views.: Model Line (Li)Document6 pagesVisible in All Views.: Model Line (Li)Eljean Mae MagaladNo ratings yet
- Revit STR FunDocument33 pagesRevit STR FunjonnypremNo ratings yet
- Fan Blades: Pro/ENGINEER Wildfire 3.0Document35 pagesFan Blades: Pro/ENGINEER Wildfire 3.0Pratik MakwanaNo ratings yet
- Advanced DrawingDocument40 pagesAdvanced DrawingGraham Moore100% (1)
- 07) Design Process Final For Elliptical TrammelDocument4 pages07) Design Process Final For Elliptical TrammelMahesh BabuNo ratings yet
- UG NX6 ButtonsDocument6 pagesUG NX6 ButtonssharpiepointNo ratings yet
- Solid Edge Manual in Depth-1185-1200 - Section ViewDocument16 pagesSolid Edge Manual in Depth-1185-1200 - Section ViewLakshmana H KNo ratings yet
- It's STILL All in The Details - Tips & Tricks of Detailing in InventorDocument22 pagesIt's STILL All in The Details - Tips & Tricks of Detailing in InventorFitra VertikalNo ratings yet
- Assisted2 2014Document3 pagesAssisted2 2014jtpmlNo ratings yet
- Procedure For Drafting Using Solid EdgeDocument3 pagesProcedure For Drafting Using Solid EdgeKailas Sree ChandranNo ratings yet
- Introduction & SketchingDocument41 pagesIntroduction & SketchingMurali SiddarthNo ratings yet
- Dimensioning in Solid Edge STDocument67 pagesDimensioning in Solid Edge STdiegomilitojNo ratings yet
- Bats MMN 1Document97 pagesBats MMN 1PedjaVujicNo ratings yet
- Dimensioning CADDocument7 pagesDimensioning CADTatenda PaduzeNo ratings yet
- NX 9.0 Model Tutorial Construction of 1B-1Document21 pagesNX 9.0 Model Tutorial Construction of 1B-1longkiri tissoNo ratings yet
- Mod8 Rev QuestDocument1 pageMod8 Rev QuestCueNo ratings yet
- Solidworks NotesDocument98 pagesSolidworks Notesmadmaxx42100% (2)
- Drawing Sketches For Solid Models: Learning ObjectivesDocument38 pagesDrawing Sketches For Solid Models: Learning ObjectivesthehendrixNo ratings yet
- NX 9 for Beginners - Part 3 (Additional Features and Multibody Parts, Modifying Parts)From EverandNX 9 for Beginners - Part 3 (Additional Features and Multibody Parts, Modifying Parts)No ratings yet
- FAQ - How, Using Simple Manual Tests, Can I Identify An Unknown Plastic MaterialDocument1 pageFAQ - How, Using Simple Manual Tests, Can I Identify An Unknown Plastic Materialdinesh_apkNo ratings yet
- Cbe DlrsDocument35 pagesCbe Dlrsdinesh_apkNo ratings yet
- Worst Case Assembly Tolerance Stack Up Analysis Calculation Example TutorialDocument4 pagesWorst Case Assembly Tolerance Stack Up Analysis Calculation Example Tutorialdinesh_apkNo ratings yet
- Acme Thread DataDocument1 pageAcme Thread Datadinesh_apkNo ratings yet
- ForwarderDocument1 pageForwarderdinesh_apkNo ratings yet
- Enjoy More Superbike With Your Mobile DeviceDocument12 pagesEnjoy More Superbike With Your Mobile Devicedinesh_apkNo ratings yet