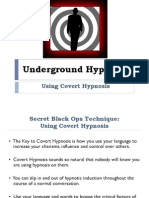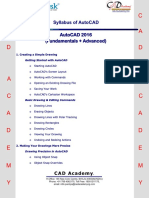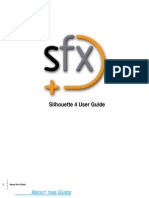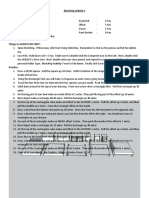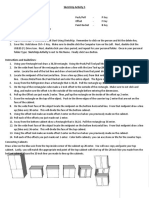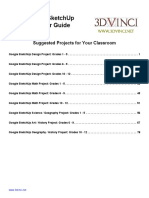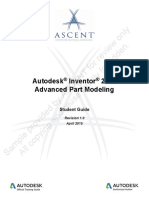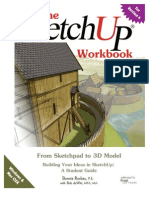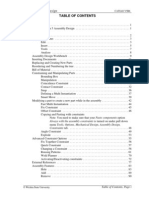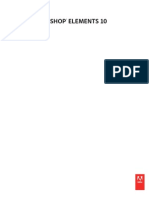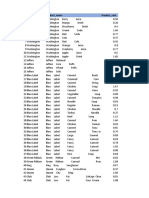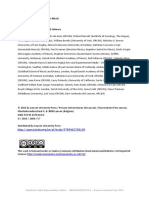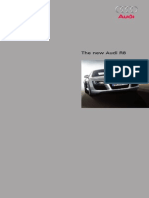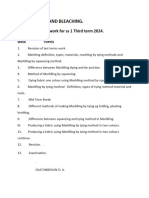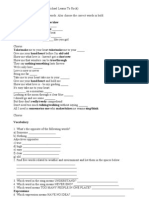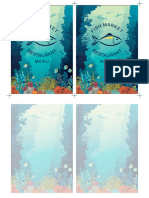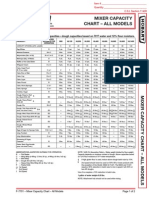Professional Documents
Culture Documents
SketchUp 5, Student Workbook
SketchUp 5, Student Workbook
Uploaded by
ChandraCopyright
Available Formats
Share this document
Did you find this document useful?
Is this content inappropriate?
Report this DocumentCopyright:
Available Formats
SketchUp 5, Student Workbook
SketchUp 5, Student Workbook
Uploaded by
ChandraCopyright:
Available Formats
the SketchUp
Version 5
Student Workbook
By Bonnie Roskes, P.E.
Exercises, tips and tricks that will teach you
everything you need to know about SketchUp.
Every effort has been made to ensure that all information contained within this book is complete and
accurate. However, the authors assume no responsibility for the use of this information, nor for any
infringement upon the intellectual property rights of third parties which would result from such use.
Second Edition.
Copyright 2005, Bonnie Roskes
No part of this publication may be stored in a system, reproduced, or transmitted in any way or by any
means, including but not limited to photography, photocopy, electronic, magnetic, or optical, without
the prior agreement and written permission of the publisher.
Manufactured in the United States of America
SketchUp is a registered trademark of @Last Software, Inc.
All technical illustrations and models in this book were produced using SketchUp.
Cover design by Bob deWitt.
Table of Contents
i
Chapter 1: The Basics
SketchUp Screen . . . . . . . . . . . . . . . . . . . . . . . . . . . . . . . . . . . . . . . . . . . . . . . . . . . . . . . . . . . . . . . . . . . . . . . . . 1
Viewing Tools . . . . . . . . . . . . . . . . . . . . . . . . . . . . . . . . . . . . . . . . . . . . . . . . . . . . . . . . . . . . . . . . . . . . . . . . . . . 2
Shortcut Keys. . . . . . . . . . . . . . . . . . . . . . . . . . . . . . . . . . . . . . . . . . . . . . . . . . . . . . . . . . . . . . . . . . . . . . . . . . . . 3
Drawing Tools . . . . . . . . . . . . . . . . . . . . . . . . . . . . . . . . . . . . . . . . . . . . . . . . . . . . . . . . . . . . . . . . . . . . . . . . . . . 4
Line. . . . . . . . . . . . . . . . . . . . . . . . . . . . . . . . . . . . . . . . . . . . . . . . . . . . . . . . . . . . . . . . . . . . . . . . . . . . . 4
Rectangle. . . . . . . . . . . . . . . . . . . . . . . . . . . . . . . . . . . . . . . . . . . . . . . . . . . . . . . . . . . . . . . . . . . . . . . . . 9
Push/Pull . . . . . . . . . . . . . . . . . . . . . . . . . . . . . . . . . . . . . . . . . . . . . . . . . . . . . . . . . . . . . . . . . . . . . . . . 12
Circle and Polygon . . . . . . . . . . . . . . . . . . . . . . . . . . . . . . . . . . . . . . . . . . . . . . . . . . . . . . . . . . . . . . . . 16
Arc. . . . . . . . . . . . . . . . . . . . . . . . . . . . . . . . . . . . . . . . . . . . . . . . . . . . . . . . . . . . . . . . . . . . . . . . . . . . . 21
Freehand . . . . . . . . . . . . . . . . . . . . . . . . . . . . . . . . . . . . . . . . . . . . . . . . . . . . . . . . . . . . . . . . . . . . . . . . 25
Manipulation Tools . . . . . . . . . . . . . . . . . . . . . . . . . . . . . . . . . . . . . . . . . . . . . . . . . . . . . . . . . . . . . . . . . . . . . . 26
Select. . . . . . . . . . . . . . . . . . . . . . . . . . . . . . . . . . . . . . . . . . . . . . . . . . . . . . . . . . . . . . . . . . . . . . . . . . . 26
Erase . . . . . . . . . . . . . . . . . . . . . . . . . . . . . . . . . . . . . . . . . . . . . . . . . . . . . . . . . . . . . . . . . . . . . . . . . . . 30
Measure. . . . . . . . . . . . . . . . . . . . . . . . . . . . . . . . . . . . . . . . . . . . . . . . . . . . . . . . . . . . . . . . . . . . . . . . . 32
Protractor. . . . . . . . . . . . . . . . . . . . . . . . . . . . . . . . . . . . . . . . . . . . . . . . . . . . . . . . . . . . . . . . . . . . . . . . 36
Move and Copy. . . . . . . . . . . . . . . . . . . . . . . . . . . . . . . . . . . . . . . . . . . . . . . . . . . . . . . . . . . . . . . . . . . 38
Rotate and Copy . . . . . . . . . . . . . . . . . . . . . . . . . . . . . . . . . . . . . . . . . . . . . . . . . . . . . . . . . . . . . . . . . . 47
Scale . . . . . . . . . . . . . . . . . . . . . . . . . . . . . . . . . . . . . . . . . . . . . . . . . . . . . . . . . . . . . . . . . . . . . . . . . . . 53
Offset. . . . . . . . . . . . . . . . . . . . . . . . . . . . . . . . . . . . . . . . . . . . . . . . . . . . . . . . . . . . . . . . . . . . . . . . . . . 56
Axes . . . . . . . . . . . . . . . . . . . . . . . . . . . . . . . . . . . . . . . . . . . . . . . . . . . . . . . . . . . . . . . . . . . . . . . . . . . 57
Displaying and Smoothing Edges . . . . . . . . . . . . . . . . . . . . . . . . . . . . . . . . . . . . . . . . . . . . . . . . . . . . . . . . . . . 59
Annotation Tools . . . . . . . . . . . . . . . . . . . . . . . . . . . . . . . . . . . . . . . . . . . . . . . . . . . . . . . . . . . . . . . . . . . . . . . . 64
Text. . . . . . . . . . . . . . . . . . . . . . . . . . . . . . . . . . . . . . . . . . . . . . . . . . . . . . . . . . . . . . . . . . . . . . . . . . . . 64
Dimensions . . . . . . . . . . . . . . . . . . . . . . . . . . . . . . . . . . . . . . . . . . . . . . . . . . . . . . . . . . . . . . . . . . . . . . 67
Dimensioning Using the Text Tool . . . . . . . . . . . . . . . . . . . . . . . . . . . . . . . . . . . . . . . . . . . . . . . . . . . . . . . . . . 76
Chapter 2: Intersect and Follow Me
Follow Me . . . . . . . . . . . . . . . . . . . . . . . . . . . . . . . . . . . . . . . . . . . . . . . . . . . . . . . . . . . . . . . . . . . . . . . . . . . . . 79
Basic Follow Me. . . . . . . . . . . . . . . . . . . . . . . . . . . . . . . . . . . . . . . . . . . . . . . . . . . . . . . . . . . . . . . . . . 79
Follow Me with Components . . . . . . . . . . . . . . . . . . . . . . . . . . . . . . . . . . . . . . . . . . . . . . . . . . . . . . . . 84
Round Objects. . . . . . . . . . . . . . . . . . . . . . . . . . . . . . . . . . . . . . . . . . . . . . . . . . . . . . . . . . . . . . . . . . . . 86
Intersect with Model . . . . . . . . . . . . . . . . . . . . . . . . . . . . . . . . . . . . . . . . . . . . . . . . . . . . . . . . . . . . . . . . . . . . . 88
Cutting and Embossing. . . . . . . . . . . . . . . . . . . . . . . . . . . . . . . . . . . . . . . . . . . . . . . . . . . . . . . . . . . . . 88
Project: Intersecting Arches . . . . . . . . . . . . . . . . . . . . . . . . . . . . . . . . . . . . . . . . . . . . . . . . . . . . . . . . . 90
Arch Cutouts Using Groups . . . . . . . . . . . . . . . . . . . . . . . . . . . . . . . . . . . . . . . . . . . . . . . . . . . . . . . . . 90
Cutting Using Components. . . . . . . . . . . . . . . . . . . . . . . . . . . . . . . . . . . . . . . . . . . . . . . . . . . . . . . . . . 92
Hiding Intersection Edges with Components . . . . . . . . . . . . . . . . . . . . . . . . . . . . . . . . . . . . . . . . . . . . 94
Combining Follow Me and Intersect with Model . . . . . . . . . . . . . . . . . . . . . . . . . . . . . . . . . . . . . . . . . . . . . . . 96
Project: Creating a Wall Niche. . . . . . . . . . . . . . . . . . . . . . . . . . . . . . . . . . . . . . . . . . . . . . . . . . . . . . . 96
Project: Intersecting Moldings . . . . . . . . . . . . . . . . . . . . . . . . . . . . . . . . . . . . . . . . . . . . . . . . . . . . . . . 97
Project: Creating a Table Leg. . . . . . . . . . . . . . . . . . . . . . . . . . . . . . . . . . . . . . . . . . . . . . . . . . . . . . . . 98
Project: Creating a Faucet. . . . . . . . . . . . . . . . . . . . . . . . . . . . . . . . . . . . . . . . . . . . . . . . . . . . . . . . . . . 99
the SketchUp Workbook Version 5
ii
Chapter 3: Making Multiple Copies
Basic Move and Copy. . . . . . . . . . . . . . . . . . . . . . . . . . . . . . . . . . . . . . . . . . . . . . . . . . . . . . . . . . . . . . . . . . . .103
Multiple Linear Copies. . . . . . . . . . . . . . . . . . . . . . . . . . . . . . . . . . . . . . . . . . . . . . . . . . . . . . . . . . . . . . . . . . .104
Multiple Rotated Copies. . . . . . . . . . . . . . . . . . . . . . . . . . . . . . . . . . . . . . . . . . . . . . . . . . . . . . . . . . . . . . . . . .109
Chapter 4: Working with Roofs
Simple Roof and Dormers . . . . . . . . . . . . . . . . . . . . . . . . . . . . . . . . . . . . . . . . . . . . . . . . . . . . . . . . . . . . . . . .111
Using Offset for Roofs . . . . . . . . . . . . . . . . . . . . . . . . . . . . . . . . . . . . . . . . . . . . . . . . . . . . . . . . . . . . . . . . . . .112
Project: Resolving Sloping Roofs. . . . . . . . . . . . . . . . . . . . . . . . . . . . . . . . . . . . . . . . . . . . . . . . . . . . . . . . . . .114
Method 1: Set Slope and Double Constraints . . . . . . . . . . . . . . . . . . . . . . . . . . . . . . . . . . . . . . . . . . .114
Method 2: Delete and Recreate. . . . . . . . . . . . . . . . . . . . . . . . . . . . . . . . . . . . . . . . . . . . . . . . . . . . . .119
Method 3: Roofing with Follow Me . . . . . . . . . . . . . . . . . . . . . . . . . . . . . . . . . . . . . . . . . . . . . . . . . .121
Project: Overhangs . . . . . . . . . . . . . . . . . . . . . . . . . . . . . . . . . . . . . . . . . . . . . . . . . . . . . . . . . . . . . . . . . . . . . .122
Project: Overhangs by Moving Faces . . . . . . . . . . . . . . . . . . . . . . . . . . . . . . . . . . . . . . . . . . . . . . . . .124
Chapter 5: Groups and Components
Components Versus Groups. . . . . . . . . . . . . . . . . . . . . . . . . . . . . . . . . . . . . . . . . . . . . . . . . . . . . . . . . . . . . . .127
Introduction to Groups . . . . . . . . . . . . . . . . . . . . . . . . . . . . . . . . . . . . . . . . . . . . . . . . . . . . . . . . . . . . . . . . . . .127
Breaking Connected Faces . . . . . . . . . . . . . . . . . . . . . . . . . . . . . . . . . . . . . . . . . . . . . . . . . . . . . . . . .127
Disconnecting from Other Objects . . . . . . . . . . . . . . . . . . . . . . . . . . . . . . . . . . . . . . . . . . . . . . . . . . .129
Project: Using Groups for Cutting . . . . . . . . . . . . . . . . . . . . . . . . . . . . . . . . . . . . . . . . . . . . . . . . . . . . . . . . . .130
Unsticking Objects from a Group. . . . . . . . . . . . . . . . . . . . . . . . . . . . . . . . . . . . . . . . . . . . . . . . . . . . . . . . . . .130
Introduction to Components. . . . . . . . . . . . . . . . . . . . . . . . . . . . . . . . . . . . . . . . . . . . . . . . . . . . . . . . . . . . . . .131
Component Files . . . . . . . . . . . . . . . . . . . . . . . . . . . . . . . . . . . . . . . . . . . . . . . . . . . . . . . . . . . . . . . . .131
Component Browser . . . . . . . . . . . . . . . . . . . . . . . . . . . . . . . . . . . . . . . . . . . . . . . . . . . . . . . . . . . . . .131
Inserting and Editing Predefined Components . . . . . . . . . . . . . . . . . . . . . . . . . . . . . . . . . . . . . . . . . .133
Where to Find More Components. . . . . . . . . . . . . . . . . . . . . . . . . . . . . . . . . . . . . . . . . . . . . . . . . . . .137
Creating and Saving Components in the Library. . . . . . . . . . . . . . . . . . . . . . . . . . . . . . . . . . . . . . . . . . . . . . .138
Component Source Files and Reloading. . . . . . . . . . . . . . . . . . . . . . . . . . . . . . . . . . . . . . . . . . . . . . . . . . . . . .140
Alignment and Insertion Point . . . . . . . . . . . . . . . . . . . . . . . . . . . . . . . . . . . . . . . . . . . . . . . . . . . . . . . . . . . . .143
The Outliner: Manipulating Groups and Components. . . . . . . . . . . . . . . . . . . . . . . . . . . . . . . . . . . . . . . . . . .146
Cutting Openings . . . . . . . . . . . . . . . . . . . . . . . . . . . . . . . . . . . . . . . . . . . . . . . . . . . . . . . . . . . . . . . . . . . . . . .153
Cutting Method 1. . . . . . . . . . . . . . . . . . . . . . . . . . . . . . . . . . . . . . . . . . . . . . . . . . . . . . . . . . . . . . . . .153
Cutting Method 2. . . . . . . . . . . . . . . . . . . . . . . . . . . . . . . . . . . . . . . . . . . . . . . . . . . . . . . . . . . . . . . . .154
Creating a Window Component Plus a Cutout Component . . . . . . . . . . . . . . . . . . . . . . . . . . . . . . . .155
Nested Cutting Components - Specific Wall Thickness. . . . . . . . . . . . . . . . . . . . . . . . . . . . . . . . . . .157
Nested Cutting Components - Any Wall Thickness . . . . . . . . . . . . . . . . . . . . . . . . . . . . . . . . . . . . . .158
Cutting Holes in a Curved Wall . . . . . . . . . . . . . . . . . . . . . . . . . . . . . . . . . . . . . . . . . . . . . . . . . . . . .160
Project: Using Components for Mirroring . . . . . . . . . . . . . . . . . . . . . . . . . . . . . . . . . . . . . . . . . . . . . . . . . . . .162
Replacing Components. . . . . . . . . . . . . . . . . . . . . . . . . . . . . . . . . . . . . . . . . . . . . . . . . . . . . . . . . . . . . . . . . . .162
Tips for Efficiency with Components. . . . . . . . . . . . . . . . . . . . . . . . . . . . . . . . . . . . . . . . . . . . . . . . . . . . . . . .164
Table of Contents
iii
Chapter 6: Painting, Materials, and Textures
Overview of Materials . . . . . . . . . . . . . . . . . . . . . . . . . . . . . . . . . . . . . . . . . . . . . . . . . . . . . . . . . . . . . . . . . . . 167
Windows Material Browser . . . . . . . . . . . . . . . . . . . . . . . . . . . . . . . . . . . . . . . . . . . . . . . . . . . . . . . . 167
Mac Materials Browser. . . . . . . . . . . . . . . . . . . . . . . . . . . . . . . . . . . . . . . . . . . . . . . . . . . . . . . . . . . . 169
Where to Find More Materials . . . . . . . . . . . . . . . . . . . . . . . . . . . . . . . . . . . . . . . . . . . . . . . . . . . . . . 171
Applying Materials. . . . . . . . . . . . . . . . . . . . . . . . . . . . . . . . . . . . . . . . . . . . . . . . . . . . . . . . . . . . . . . . . . . . . . 171
Using Shift and Ctrl/Option Keys. . . . . . . . . . . . . . . . . . . . . . . . . . . . . . . . . . . . . . . . . . . . . . . . . . . . 177
Material Transparency. . . . . . . . . . . . . . . . . . . . . . . . . . . . . . . . . . . . . . . . . . . . . . . . . . . . . . . . . . . . . . . . . . . 177
Double-Sided Faces . . . . . . . . . . . . . . . . . . . . . . . . . . . . . . . . . . . . . . . . . . . . . . . . . . . . . . . . . . . . . . 182
Project: Using Transparent Faces to Simulate Fog Effects. . . . . . . . . . . . . . . . . . . . . . . . . . . . . . . . . 183
Materials of Groups and Components . . . . . . . . . . . . . . . . . . . . . . . . . . . . . . . . . . . . . . . . . . . . . . . . . . . . . . . 184
Overview of Materials and Groups. . . . . . . . . . . . . . . . . . . . . . . . . . . . . . . . . . . . . . . . . . . . . . . . . . . 184
Using Groups to Separate Materials. . . . . . . . . . . . . . . . . . . . . . . . . . . . . . . . . . . . . . . . . . . . . . . . . . 185
Materials of Components . . . . . . . . . . . . . . . . . . . . . . . . . . . . . . . . . . . . . . . . . . . . . . . . . . . . . . . . . . 186
Default Component Materials. . . . . . . . . . . . . . . . . . . . . . . . . . . . . . . . . . . . . . . . . . . . . . . . . . . . . . . 188
Texture Positioning . . . . . . . . . . . . . . . . . . . . . . . . . . . . . . . . . . . . . . . . . . . . . . . . . . . . . . . . . . . . . . . . . . . . . 190
Fixed Pins . . . . . . . . . . . . . . . . . . . . . . . . . . . . . . . . . . . . . . . . . . . . . . . . . . . . . . . . . . . . . . . . . . . . . . 190
Free Pins . . . . . . . . . . . . . . . . . . . . . . . . . . . . . . . . . . . . . . . . . . . . . . . . . . . . . . . . . . . . . . . . . . . . . . . 194
Using Pictures to Create Realistic Objects. . . . . . . . . . . . . . . . . . . . . . . . . . . . . . . . . . . . . . . . . . . . . . . . . . . . 197
Creating a Painted 2D Tree. . . . . . . . . . . . . . . . . . . . . . . . . . . . . . . . . . . . . . . . . . . . . . . . . . . . . . . . . 197
Creating a Painted 3D Bus . . . . . . . . . . . . . . . . . . . . . . . . . . . . . . . . . . . . . . . . . . . . . . . . . . . . . . . . . 199
Project: Creating a Clubhouse. . . . . . . . . . . . . . . . . . . . . . . . . . . . . . . . . . . . . . . . . . . . . . . . . . . . . . . 202
Project: Creating a Birdhouse. . . . . . . . . . . . . . . . . . . . . . . . . . . . . . . . . . . . . . . . . . . . . . . . . . . . . . . 202
Wrapping Images . . . . . . . . . . . . . . . . . . . . . . . . . . . . . . . . . . . . . . . . . . . . . . . . . . . . . . . . . . . . . . . . 203
Projecting an Image onto a Non-Planar Face (Topography) . . . . . . . . . . . . . . . . . . . . . . . . . . . . . . . 207
Alpha Transparency. . . . . . . . . . . . . . . . . . . . . . . . . . . . . . . . . . . . . . . . . . . . . . . . . . . . . . . . . . . . . . . . . . . . . 210
Tips for Efficiency with Materials. . . . . . . . . . . . . . . . . . . . . . . . . . . . . . . . . . . . . . . . . . . . . . . . . . . . . . . . . . 212
Chapter 7: Sectioning
Sectioning Overview . . . . . . . . . . . . . . . . . . . . . . . . . . . . . . . . . . . . . . . . . . . . . . . . . . . . . . . . . . . . . . . . . . . . 213
Using Sections for Interior Design and Presentation. . . . . . . . . . . . . . . . . . . . . . . . . . . . . . . . . . . . . . . . . . . . 216
Exporting Section Slices. . . . . . . . . . . . . . . . . . . . . . . . . . . . . . . . . . . . . . . . . . . . . . . . . . . . . . . . . . . 219
Project: Copying Section Planes for Floor Plans. . . . . . . . . . . . . . . . . . . . . . . . . . . . . . . . . . . . . . . . . . . . . . . 220
Project: Using Section Planes with Model Intersection. . . . . . . . . . . . . . . . . . . . . . . . . . . . . . . . . . . . . . . . . . 220
Simultaneous Section Cuts. . . . . . . . . . . . . . . . . . . . . . . . . . . . . . . . . . . . . . . . . . . . . . . . . . . . . . . . . . . . . . . . 222
Chapter 8: Presentation
Layers. . . . . . . . . . . . . . . . . . . . . . . . . . . . . . . . . . . . . . . . . . . . . . . . . . . . . . . . . . . . . . . . . . . . . . . . . . . . . . . . 223
Setting up the Model . . . . . . . . . . . . . . . . . . . . . . . . . . . . . . . . . . . . . . . . . . . . . . . . . . . . . . . . . . . . . . . . . . . . 223
Pages . . . . . . . . . . . . . . . . . . . . . . . . . . . . . . . . . . . . . . . . . . . . . . . . . . . . . . . . . . . . . . . . . . . . . . . . . . . . . . . . 225
Walk and Look Around . . . . . . . . . . . . . . . . . . . . . . . . . . . . . . . . . . . . . . . . . . . . . . . . . . . . . . . . . . . . . . . . . . 226
Position Camera. . . . . . . . . . . . . . . . . . . . . . . . . . . . . . . . . . . . . . . . . . . . . . . . . . . . . . . . . . . . . . . . . . . . . . . . 230
Updating Pages. . . . . . . . . . . . . . . . . . . . . . . . . . . . . . . . . . . . . . . . . . . . . . . . . . . . . . . . . . . . . . . . . . . . . . . . . 233
Tourguide / Slideshow. . . . . . . . . . . . . . . . . . . . . . . . . . . . . . . . . . . . . . . . . . . . . . . . . . . . . . . . . . . . . . . . . . . 234
Shadows. . . . . . . . . . . . . . . . . . . . . . . . . . . . . . . . . . . . . . . . . . . . . . . . . . . . . . . . . . . . . . . . . . . . . . . . . . . . . . 236
the SketchUp Workbook Version 5
iv
Chapter 9: Sandbox Tools
Creating a Sandbox (TIN) . . . . . . . . . . . . . . . . . . . . . . . . . . . . . . . . . . . . . . . . . . . . . . . . . . . . . . . . . . . . . . . .239
Sandbox from Scratch. . . . . . . . . . . . . . . . . . . . . . . . . . . . . . . . . . . . . . . . . . . . . . . . . . . . . . . . . . . . .239
Smoove . . . . . . . . . . . . . . . . . . . . . . . . . . . . . . . . . . . . . . . . . . . . . . . . . . . . . . . . . . . . . . . . . . . . . . . .240
Sandbox from Contours. . . . . . . . . . . . . . . . . . . . . . . . . . . . . . . . . . . . . . . . . . . . . . . . . . . . . . . . . . . .243
Drape and Stamp. . . . . . . . . . . . . . . . . . . . . . . . . . . . . . . . . . . . . . . . . . . . . . . . . . . . . . . . . . . . . . . . . . . . . . . .244
Drape. . . . . . . . . . . . . . . . . . . . . . . . . . . . . . . . . . . . . . . . . . . . . . . . . . . . . . . . . . . . . . . . . . . . . . . . . .245
Stamp. . . . . . . . . . . . . . . . . . . . . . . . . . . . . . . . . . . . . . . . . . . . . . . . . . . . . . . . . . . . . . . . . . . . . . . . . .246
Stamp in 3D. . . . . . . . . . . . . . . . . . . . . . . . . . . . . . . . . . . . . . . . . . . . . . . . . . . . . . . . . . . . . . . . . . . . .247
Adding Detail to a Sandbox . . . . . . . . . . . . . . . . . . . . . . . . . . . . . . . . . . . . . . . . . . . . . . . . . . . . . . . . . . . . . . .247
Project: Organic Shapes . . . . . . . . . . . . . . . . . . . . . . . . . . . . . . . . . . . . . . . . . . . . . . . . . . . . . . . . . . . . . . . . . .250
Chapter 10: Using Exact Dimensions
Creating Exact Geometry. . . . . . . . . . . . . . . . . . . . . . . . . . . . . . . . . . . . . . . . . . . . . . . . . . . . . . . . . . . . . . . . .251
Entity Info. . . . . . . . . . . . . . . . . . . . . . . . . . . . . . . . . . . . . . . . . . . . . . . . . . . . . . . . . . . . . . . . . . . . . . . . . . . . .255
Exact Moving and Copying . . . . . . . . . . . . . . . . . . . . . . . . . . . . . . . . . . . . . . . . . . . . . . . . . . . . . . . . . . . . . . .256
Exact Rotated Copies . . . . . . . . . . . . . . . . . . . . . . . . . . . . . . . . . . . . . . . . . . . . . . . . . . . . . . . . . . . . . . . . . . . .260
Symmetry . . . . . . . . . . . . . . . . . . . . . . . . . . . . . . . . . . . . . . . . . . . . . . . . . . . . . . . . . . . . . . . . . . . . . . . . . . . . .264
Measuring Length and Area. . . . . . . . . . . . . . . . . . . . . . . . . . . . . . . . . . . . . . . . . . . . . . . . . . . . . . . . . . . . . . .265
Scaling in 3D . . . . . . . . . . . . . . . . . . . . . . . . . . . . . . . . . . . . . . . . . . . . . . . . . . . . . . . . . . . . . . . . . . . . . . . . . .267
Chapter 11: In-Depth Projects
Domed Apse. . . . . . . . . . . . . . . . . . . . . . . . . . . . . . . . . . . . . . . . . . . . . . . . . . . . . . . . . . . . . . . . . . . . . . . . . . .269
Try It Yourself. . . . . . . . . . . . . . . . . . . . . . . . . . . . . . . . . . . . . . . . . . . . . . . . . . . . . . . . . . . . . . . . . . .270
Smoothing Faces of Rotate-Copied Curved Objects. . . . . . . . . . . . . . . . . . . . . . . . . . . . . . . . . . . . . .271
Aligning Any Two Faces . . . . . . . . . . . . . . . . . . . . . . . . . . . . . . . . . . . . . . . . . . . . . . . . . . . . . . . . . . . . . . . . .272
Curvy Things . . . . . . . . . . . . . . . . . . . . . . . . . . . . . . . . . . . . . . . . . . . . . . . . . . . . . . . . . . . . . . . . . . . . . . . . . .273
3D Geometric Objects . . . . . . . . . . . . . . . . . . . . . . . . . . . . . . . . . . . . . . . . . . . . . . . . . . . . . . . . . . . . . . . . . . .277
Starting from a Cube . . . . . . . . . . . . . . . . . . . . . . . . . . . . . . . . . . . . . . . . . . . . . . . . . . . . . . . . . . . . . .277
Starting from a Golden Section. . . . . . . . . . . . . . . . . . . . . . . . . . . . . . . . . . . . . . . . . . . . . . . . . . . . . .278
Starting from a Polygon. . . . . . . . . . . . . . . . . . . . . . . . . . . . . . . . . . . . . . . . . . . . . . . . . . . . . . . . . . . .279
Project: Creating a Spiral Staircase . . . . . . . . . . . . . . . . . . . . . . . . . . . . . . . . . . . . . . . . . . . . . . . . . . . . . . . . .282
Project: Creating a Steel Frame . . . . . . . . . . . . . . . . . . . . . . . . . . . . . . . . . . . . . . . . . . . . . . . . . . . . . . . . . . . .285
Project: Creating a Log Cabin . . . . . . . . . . . . . . . . . . . . . . . . . . . . . . . . . . . . . . . . . . . . . . . . . . . . . . . . . . . . .287
Chapter 12: Program Settings
Stacking Windows . . . . . . . . . . . . . . . . . . . . . . . . . . . . . . . . . . . . . . . . . . . . . . . . . . . . . . . . . . . . . . . . . . . . . .289
Display Settings . . . . . . . . . . . . . . . . . . . . . . . . . . . . . . . . . . . . . . . . . . . . . . . . . . . . . . . . . . . . . . . . . . . . . . . .290
Rendering Modes. . . . . . . . . . . . . . . . . . . . . . . . . . . . . . . . . . . . . . . . . . . . . . . . . . . . . . . . . . . . . . . . .291
Displaying Edges and Profiles. . . . . . . . . . . . . . . . . . . . . . . . . . . . . . . . . . . . . . . . . . . . . . . . . . . . . . .292
Edge Effects. . . . . . . . . . . . . . . . . . . . . . . . . . . . . . . . . . . . . . . . . . . . . . . . . . . . . . . . . . . . . . . . . . . . .293
Edge Color. . . . . . . . . . . . . . . . . . . . . . . . . . . . . . . . . . . . . . . . . . . . . . . . . . . . . . . . . . . . . . . . . . . . . .294
Face Display Settings . . . . . . . . . . . . . . . . . . . . . . . . . . . . . . . . . . . . . . . . . . . . . . . . . . . . . . . . . . . . .295
Perspective Mode . . . . . . . . . . . . . . . . . . . . . . . . . . . . . . . . . . . . . . . . . . . . . . . . . . . . . . . . . . . . . . . .296
Table of Contents
v
Model Info . . . . . . . . . . . . . . . . . . . . . . . . . . . . . . . . . . . . . . . . . . . . . . . . . . . . . . . . . . . . . . . . . . . . . . . . . . . . 296
Model Info >Colors . . . . . . . . . . . . . . . . . . . . . . . . . . . . . . . . . . . . . . . . . . . . . . . . . . . . . . . . . . . . . . 296
Model Info >Components . . . . . . . . . . . . . . . . . . . . . . . . . . . . . . . . . . . . . . . . . . . . . . . . . . . . . . . . . 297
Model Info >Dimensions. . . . . . . . . . . . . . . . . . . . . . . . . . . . . . . . . . . . . . . . . . . . . . . . . . . . . . . . . . 298
Model Info >File . . . . . . . . . . . . . . . . . . . . . . . . . . . . . . . . . . . . . . . . . . . . . . . . . . . . . . . . . . . . . . . . 299
Model Info >Location . . . . . . . . . . . . . . . . . . . . . . . . . . . . . . . . . . . . . . . . . . . . . . . . . . . . . . . . . . . . 299
Model Info >Section Planes. . . . . . . . . . . . . . . . . . . . . . . . . . . . . . . . . . . . . . . . . . . . . . . . . . . . . . . . 300
Model Info >Statistics . . . . . . . . . . . . . . . . . . . . . . . . . . . . . . . . . . . . . . . . . . . . . . . . . . . . . . . . . . . . 300
Model Info >Text. . . . . . . . . . . . . . . . . . . . . . . . . . . . . . . . . . . . . . . . . . . . . . . . . . . . . . . . . . . . . . . . 301
Model Info >Tourguide . . . . . . . . . . . . . . . . . . . . . . . . . . . . . . . . . . . . . . . . . . . . . . . . . . . . . . . . . . . 301
Model Info >Units . . . . . . . . . . . . . . . . . . . . . . . . . . . . . . . . . . . . . . . . . . . . . . . . . . . . . . . . . . . . . . . 301
Preferences. . . . . . . . . . . . . . . . . . . . . . . . . . . . . . . . . . . . . . . . . . . . . . . . . . . . . . . . . . . . . . . . . . . . . . . . . . . . 302
Preferences >Drawing . . . . . . . . . . . . . . . . . . . . . . . . . . . . . . . . . . . . . . . . . . . . . . . . . . . . . . . . . . . . 302
Preferences >Extensions . . . . . . . . . . . . . . . . . . . . . . . . . . . . . . . . . . . . . . . . . . . . . . . . . . . . . . . . . . 303
Preferences >Files . . . . . . . . . . . . . . . . . . . . . . . . . . . . . . . . . . . . . . . . . . . . . . . . . . . . . . . . . . . . . . . 303
Preferences >General . . . . . . . . . . . . . . . . . . . . . . . . . . . . . . . . . . . . . . . . . . . . . . . . . . . . . . . . . . . . . 303
Preferences >OpenGL . . . . . . . . . . . . . . . . . . . . . . . . . . . . . . . . . . . . . . . . . . . . . . . . . . . . . . . . . . . . 304
Preferences >Shortcuts. . . . . . . . . . . . . . . . . . . . . . . . . . . . . . . . . . . . . . . . . . . . . . . . . . . . . . . . . . . . 304
Preferences >Templates. . . . . . . . . . . . . . . . . . . . . . . . . . . . . . . . . . . . . . . . . . . . . . . . . . . . . . . . . . . 306
Toolbars / Tool Palettes. . . . . . . . . . . . . . . . . . . . . . . . . . . . . . . . . . . . . . . . . . . . . . . . . . . . . . . . . . . . . . . . . . 306
Export and Import . . . . . . . . . . . . . . . . . . . . . . . . . . . . . . . . . . . . . . . . . . . . . . . . . . . . . . . . . . . . . . . . . . . . . . 307
Exporting. . . . . . . . . . . . . . . . . . . . . . . . . . . . . . . . . . . . . . . . . . . . . . . . . . . . . . . . . . . . . . . . . . . . . . . 307
Importing. . . . . . . . . . . . . . . . . . . . . . . . . . . . . . . . . . . . . . . . . . . . . . . . . . . . . . . . . . . . . . . . . . . . . . . 309
Chapter 13: Ruby Script
SketchUp Ruby Basics. . . . . . . . . . . . . . . . . . . . . . . . . . . . . . . . . . . . . . . . . . . . . . . . . . . . . . . . . . . . . . . . . . . 311
Entering Code on the Ruby Console. . . . . . . . . . . . . . . . . . . . . . . . . . . . . . . . . . . . . . . . . . . . . . . . . . 311
Creating a Script . . . . . . . . . . . . . . . . . . . . . . . . . . . . . . . . . . . . . . . . . . . . . . . . . . . . . . . . . . . . . . . . . 312
Creating a Script that Requires User Input. . . . . . . . . . . . . . . . . . . . . . . . . . . . . . . . . . . . . . . . . . . . . 312
Using the Help Files to Create Code. . . . . . . . . . . . . . . . . . . . . . . . . . . . . . . . . . . . . . . . . . . . . . . . . . 315
Provided Scripts. . . . . . . . . . . . . . . . . . . . . . . . . . . . . . . . . . . . . . . . . . . . . . . . . . . . . . . . . . . . . . . . . . . . . . . . 317
Ruby Script Examples. . . . . . . . . . . . . . . . . . . . . . . . . . . . . . . . . . . . . . . . . . . . . . . . . . . . . . . . . . . . . 318
Utilities . . . . . . . . . . . . . . . . . . . . . . . . . . . . . . . . . . . . . . . . . . . . . . . . . . . . . . . . . . . . . . . . . . . . . . . . 320
Other Scripts. . . . . . . . . . . . . . . . . . . . . . . . . . . . . . . . . . . . . . . . . . . . . . . . . . . . . . . . . . . . . . . . . . . . 321
Where to Find More Ruby Scripts. . . . . . . . . . . . . . . . . . . . . . . . . . . . . . . . . . . . . . . . . . . . . . . . . . . . . . . . . . 323
Scripts for Film and Stage. . . . . . . . . . . . . . . . . . . . . . . . . . . . . . . . . . . . . . . . . . . . . . . . . . . . . . . . . . 323
the SketchUp Workbook Version 5
vi
1
1 The Basics
SketchUp Screen
When you launch SketchUp, your screen looks like this (shown in Windows, Mac is similar):
NOTE: To adjust what toolbars and icons are displayed, select
View / Toolbars (Mac: View / Customize Toolbar).
Drawing and Editing Tools: These tools create geometry
(Line, Arc, Rectangle, etc.), construction objects
(Measure and Protractor), and enable object
manipulation (Move, Rotate, Push/Pull, etc.) They are
all described in this chapter.
Drawing Axes: When you open a file, the model contains
a set of red, green, and blue axes (you can see the blue axis
once you orbit the model out of the red-green plane).
These are equivalent to the X, Y, Z axes used in traditional
CAD software. You can turn off their display by selecting
View / Axes, and the Axes tool can be used to relocate and
reorient the axes.
Status / Prompts: This area serves two purposes. When
you hover the cursor over a tool, a description of the tool
appears here. When you are using a tool, this area displays
the relevant prompt such as Select start point or Enter
value.
Value Control Box (VCB): This box is used either to
enter values or to display numerical information. If you
are using a tool that can take numerical input (usually
optional), such as line length or number of copies, all you
have to do it type the number and press Enter, and the
value appears in the VCB. If you are using a tool such as
Measure or Protractor, the length or angle being
measures appears in the VCB.
Stacking Windows: These are windows you might want
to keep open as you work. They can be made to stick to
one another, and you can keep them minimized while you
work. See "Stacking Windows" on page 289.
the SketchUp Workbook Version 5
2
Viewing Tools
While creating objects, you need to know how to change
your view and adjust what appears on the screen. You can
familiarize yourself with these tools before starting to
draw, or play with them after youve created some
geometry.
NOTE: For information on ways to display the model itself
(shaded, wireframe, etc.) see "Display Settings" on page 290.
Standard Views (Camera / Standard)
SketchUp has five standard orthographic views (Top,
Front, Left, Right, Back) and one Isometric view. When
an orthographic view is activated, its description appears
in the top left corner of the display.
NOTE: If you are working in Perspective mode, the isometric
view will not be a true isometric projection, although it may
appear pretty close. For a true isometric view, work in Paraline
mode.
Orbit (Mac: Orbit Camera) (Camera / Orbit)
Also known as dynamic rotation, this tool simulates
holding an object and turning it around. To rotate
your view, activate Orbit and hold and drag the
mouse. Pressing Shift while orbiting will pan the
view. If you have a three-button mouse, you can hold
the middle mouse button while moving the mouse to
rotate the view from within any other tool.
Pan (Mac: Move Camera) (Camera / Pan)
Shifts the center of the model (up, down, left, right),
while maintaining the models orientation. To pan
the view, activate Pan and hold and drag the mouse.
If you have a three-button mouse, you can pan by
pressing Shift while orbiting (dragging the mouse
with the middle button pressed).
Look Around (Camera / Look Around)
Pivots the camera around a stationary point,
representing a person standing still and looking side
to side or up and down. This tool is helpful when
viewing the interior of a model. To look around,
activate the tool and drag the mouse from side to
side, or up and down. You can specify the eye height
by typing it and pressing Enter; it will appear in the
VCB.
Walk (Camera / Walk)
Enables you to move around in a model as a
simulation of walking.
NOTE: Perspective mode must be on for Walk to work.
The Basics
3
Zoom (Camera / Zoom)
In this tool, drag the mouse up to zoom in, down to
zoom out. If you have a wheel mouse, you can scroll
the wheel up or down to zoom. In this case, zooming
is relative to the location of the cursor.
To change the camera lens (field of view), press Shift
while zooming. This is handy for adjusting the
perspective of your image. You can also enter an
exact value, such as 45 deg (for field of view) or 35
mm (for focal length).
While in zoom, you can double-click on a point in the
model to make it the new viewing center. This is
equivalent to a one-click Pan.
Zoom Window (Camera / Zoom Window)
In this tool you simply click two points to define a
rectangle, and the zoom adjusts to fit the window into
the full screen. This is a good way to enlarge your
view of a specific small area of the model.
Zoom Extents (Camera / Zoom Extents)
Click this tool to fit the entire model onto the screen,
while centering it as well.
Previous (Camera / Previous)
Returns the view to the previous view.
Shortcut Keys
Also knows as hotkeys or accelerator keys, keyboard
shortcuts can be set up for quick access to tools you use
often. A few shortcuts are provided for you (such as
Ctrl/Cmd+Z for Undo), but the rest need to be added. See
"Preferences >Shortcuts" on page 304.
the SketchUp Workbook Version 5
4
Drawing Tools
Before you can create any forms in SketchUp, you need to
first know how to draw a few things using 2D tools. The
six basic drawing tools are Line, Rectangle, Polygon,
Arc, Circle, and Freehand. While each of these creates a
2D object, you can use them in any 3D plane.
Line
This tool creates lines that typically become edges. When
lines (or other objects such as arcs, circles, or polygons)
lie in the same plane and form a closed boundary, a face is
automatically created.
1. Open SketchUp, and an empty file appears in Top
view. You are looking at the red-green plane, and the
blue axis (vertical) is pointing toward you. By
default, you are in the Line tool, as indicated by the
pencil-shaped cursor.
NOTE: If you dont see the axes displayed, select View / Axes.
This is a toggle function - it can also turns the axes off.
2. To control the way lines are drawn, open the
Preferences window (Window / Preferences, Mac:
SketchUp / Preferences). Open the Drawing page.
Three setting here affect line creation:
Click-drag-release uses a mouse drag to create
lines.
Click-move-click will define a line by two points.
Auto detect enables both methods, depending on
how you use your mouse.
3. We want to enable both methods, so click Auto
detect.
4. Also, be sure Continue line drawing is checked, in
order to automatically start a new line after
completing a line. If this is not checked, you create
lines one at a time.
5. Close the Preferences.
6. Now open the Model Info window (if it is not
already open), either by selecting Window / Model
Info or by clicking the icon.
Mac: You can add this icon to your toolbar via
View / Customize Toolbar.
7. Open the Colors page and check the color for Edges.
By default, edges are drawn in black, but you can
change this color if you like.
8. If you like to work with as much screen space as
possible, close the Model Info window.
9. Line should already be active, but if it isnt, click
Line, or select Draw / Line.
The Basics
5
10. Click to place the first point (not on the origin), and
move the cursor to the right. The On Red Axis
inference tells you that the line will be parallel to the
red axis. Click to locate the second point.
TIP: You could also click the first point, hold the mouse button,
drag to the second point, and release.
11. Because you selected Continue line drawing, you
immediately start a new line. Locate the next point in
the green direction from the last point.
12. The next endpoint is to be located directly above the
midpoint of the first line. Hover over this point; the
midpoint is indicated by a cyan dot. Do not click yet!
13. Move the cursor up in the green direction from this
point, and click to place the next point.
14. Move the cursor until you see the Perpendicular
inference (the preview line is magenta). The
perpendicular constraint is always available relative
to the last line you drew. Click for the next point,
trying to maintain the general proportions shown
below.
NOTE: You can also use the perpendicular and parallel
constraints relative to any line, not just the one you just drew, as
you will see in another few steps.
15. Make the next line perpendicular from the last line,
stopping when the red direction constraint appears.
16. Draw the next line in the green direction.
17. You can make new lines parallel or perpendicular to
any existing line, not just the most recent line. Hover
over any point along the edge shown . . .
the SketchUp Workbook Version 5
6
18. . . . and move the cursor until you see the Parallel
inference (be sure not to activate any other
inferences). Do not click yet.
19. Now we use a double inference. With the Parallel
inference still showing, press Shift. This ensures that
no matter where you move the cursor, the line will
always have this parallel orientation. When you press
Shift, the magenta inference line turns thicker,
indicating that this constraint is locked.
20. With Shift pressed, hover over the corner point
shown to see the double inference. Click this point.
21. Similarly, press Shift when the next line is
perpendicular to the previous one . . .
22. . . . and constrain it to the start point.
23. Draw one more line to complete the face.
TIP: If you want to create an open shape, you can press Esc to
end the chain.
NOTE: Face colors are set in the Color page of the Model Info
window. Each face has a front and back, and these are typically
assigned different colors. You can reverse a faces front and
back by right-clicking and selecting Reverse.
24. Like all drawing tools, Line can be used just as easily
in 3D. Click Orbit (Mac: Orbit Camera) and move
the mouse to spin the model around. (If you have a
three-button or scroll wheel mouse, simply hold the
middle button / scroll wheel and drag - no need to
activate Orbit).
25. Orbit to the orientation shown below.
The Basics
7
26. If its not already active, activate Line, and draw a
line from the point shown straight down, in the blue
(vertical) direction.
27. To draw a rectangular vertical face, hover over the
desired corner point . . .
28. . . . and move down (in blue) and click when the
double constraint appears.
29. Draw the third line to complete the face.
30. We will use a parallel constraint again. Draw a line
up from the point shown.
31. Hover over any point on the edge shown . . .
32. . . . move the cursor until the Parallel inference
appears. Press Shift to lock it and click the corner
point.
33. Complete the face.
34. Lines can also be used to divide faces. Draw a
vertical line connecting the midpoints of the
horizontal edges of the face you just completed.
the SketchUp Workbook Version 5
8
35. Both lines are now divided into two lines. To verify
this, hover over what was the midpoint, and now it is
an endpoint.
36. This line also divided the original face into two faces.
To verify this, activate Select (Tools / Select).
37. Click either face to see it highlighted.
38. We will now see how lines can be used to heal faces.
Click Erase (Tools / Erase).
39. Erase one of the top edges. Because it no longer has
a closed boundary, the face disappears.
40. Recreate the face by simply replacing the line.
41. Erase the dividing line, and the two faces are healed
- joined into one face.
42. If you erase a line that is a boundary for more than
one face, all affected faces will be deleted. Erase the
common edge shown, and both faces sharing this
edge disappear.
The Basics
9
43. Redraw the line to recreate both faces.
44. Now open the Display Settings (Window / Display
Settings) Set the edge display to By Axis.
NOTE: Display Settings is one of SketchUps stacking
windows.
45. All edges parallel to one of the axes take on the axis
color.
Some prefer to work with By Axis on, and some find
it distracting. For the purposes of this book, black
edges will be used.
Rectangle
If you need to draw a rectangular face, you dont need to
use Line to draw four separate lines; Rectangle does it in
one step.
1. Start a new file (Top view) and click Rectangle (or
select Draw / Rectangle).
2. Draw a rectangle by clicking the two opposite points,
or by clicking and dragging from the first point to the
second.
NOTE: While sizing the rectangle, you may see two indicators -
Square and Golden Section. These are explained in the next
section.
3. Draw another rectangle from a point on the top edge
to the midpoint of the left edge.
4. So far the rectangles have been parallel to the red and
green axes. To draw a skewed rectangle in the
red-green plane, you need to change the axes. Click
Axes, or select Tools / Axes.
the SketchUp Workbook Version 5
10
5. Locate the origin at Point 1, and click Point 2 to
define the red axis.
6. For the green axis direction, click any point above
the new red axis.
Here are the new axes - red and green in the
horizontal plane, blue pointing up.
NOTE: You can see the blue axis, even though you are in Top
view. This is because you are working in Perspective mode. If
you turn this off (Camera / Perspective) the blue axis will point
directly up and be invisible while in Top view.
7. Because the axis display can be distracting, turn it off
by selecting View / Axes). Exit the Axes tool by
pressing Esc. Rectangle is once again active.
8. Draw the next rectangle by clicking on Point 1 and
hovering over Point 2. Then move the cursor from
Point 2 and press Shift to lock this width. With Shift
pressed, click Point 3. You have now used a double
constraint to both lock the width and set the height to
include a specific point.
9. Erase all the extra lines in the middle to heal the face
into one face.
10. Orbit so that you can create some vertical faces.
Create the first rectangle by clicking Point 1 and
hovering over Point 2.
11. Pull up in the blue direction and click to create the
rectangle.
The Basics
11
12. Click and hover again using the points shown, and
press Shift to lock the width.
13. Click the midpoint shown to create the
double-constrained vertical rectangle.
14. You do not need to use Shift in every case for a
double constraint. Start at Point 1, hover over Point
2, and pull up to Point 3.
Here is the final set of walls.
15. If you are planning to continue your work in the same
file, you should reset the axes. Display the axes
again, right-click on any axis, and select Reset.
Square and Golden Section
While using Rectangle, its easy to create two of the most
commonly-used rectangles: squares and golden sections.
First the square. Simply activate Rectangle and start
drawing. SketchUp lets you know when the cursor is in a
position to create a square. If you click when you see the
indicator, youll create a square.
Golden sections work the same way.
For those unfamiliar with the golden section, it is a ratio
used since the earliest days of architectural design. The
ratio of AB to BC equals AC to AB.
As you can see, it can be created automatically. But if
youre curious, heres how to create it:
1. Use Rectangle to create a square. Then use Line to
connect one of the corners to one of the midpoints.
2. Activate Select and select only the diagonal line (no
faces).
the SketchUp Workbook Version 5
12
3. Activate Rotate.
4. Place the protractor at the this end of the diagonal
line.
5. This line will be copied, so press Ctrl/Option. To set
the zero angle, click the other endpoint of the
diagonal line. (Note the plus sign on the cursor - this
means a copy will be made.)
6. Finally, create the rotated copy by defining the
rotation angle as shown here:
7. Use this copied line to complete the rectangle.
8. Erase lines to heal the rectangle. To measure the
length of the longer edge, right-click on it and select
Entity Info. (If the Entity Info window is already
open, just Select the edge.)
The length of the edge is listed in the Entity Info
window.
9. Measure the shorter edge as well. The ratio of the
long edge to short edge should be 1.61803.
NOTE: This value of 1.61803 is phi - a crucial number in
architecture, art, and nature - including the human body. If you
divide this value into 1.0, you get 0.61803.
Push/Pull
While not exactly a 2D drawing tool, Push/Pull it is so
crucial to working in SketchUp that its important to cover
it before moving on to other tools.
Push/Pull is what makes SketchUp so unique and easy to
use. Simply put, it takes a face and makes a 3D assembly
of faces. In CAD terms, its basically an extrude tool but
much more flexible and intuitive.
1. Start in top view, and use Line to make a trapezoid.
Orbit to an isometric view.
2. Click Push/Pull (or select Tools / Push/Pull).
The Basics
13
3. To use this tool, you can either click on the face and
then click the point (above or below the face) to set
the height, or you can hold and drag the face up or
down. Either way, the face updates dynamically
while you move the mouse.
NOTE: For the Push/Pull cursor, the tip of the red arrow is
where you select or highlight.
Push/Pull always pushes or pulls a face in a direction
perpendicular to the face. It also creates a prismatic
form - the start and end faces are the same size.
4. Use Rectangle (or Line) to draw two rectangle from
the bottom edge of the front face. (When you use a
2D drawing tool on a face, the object automatically
aligns to that face.) Constrain the second rectangle to
be the same height as the first.
5. Use Push/Pull to pull out one of the rectangles. Then
double-click on the other rectangle - this pulls it out
by the same distance you just used.
6. Now push the top of the trapezoid down. You can
only go as far as the top of the box forms.
7. Use another Push/Pull to continue pushing this face
past the boxes. You can use inferences while using
Push/Pull - stop at the midpoint of the edge shown
(or any similar edge).
TIP: When using an inference point to set a Push/Pull distance,
its easier to use two clicks (face and height point), rather than
drag the face.
8. Draw two rectangles on the top of the trapezoid. The
should be aligned to each other, and to the two boxes
along the front.
9. Use Push/Pull to push in one of the rectangles.
the SketchUp Workbook Version 5
14
To push the other rectangle in by the same distance,
you could double-click it. But this can only be done
when you want to use the distance of the last
Push/Pull. If you used Push/Pull somewhere else,
then came back to the second rectangle, the distance
you want is no longer stored.
10. To get the same Push/Pull distance, click the
unpushed rectangle, then move the cursor to the one
already pushed. When the On Face constraint
appears, click to use this distance.
11. You can also use Push/Pull to create voids. Push the
rectangles all the way through the trapezoidal form -
simply end the operation at the bottom face.
TIP: An easy way to push all the way through is to first click the
rectangular face you want to push through, then click anywhere
on any edge of the bottom face. This prevents you from pushing
too far or not far enough, and is very useful in cases where you
cannot see all the way to the bottom of the hole.
12. Now pull up the top trapezoidal face. Because of the
box forms, there are lines above the box corners,
dividing the front into five separate faces.
13. Erase two of the lines, healing the face above one of
the boxes.
14. Push in the vertical face above the other box.
15. With one additional line and another Push/Pull, you
can add a small balcony.
The Basics
15
There is an added feature of Push/Pull that enables
you to control how the adjacent faces act. To
demonstrate this, we will work on the back face.
16. Orbit to the back and pull out the face shown. This
leaves the neighboring faces in place, and adds
vertical faces, between them and the pulled face.
17. Undo this operation (Ctrl+Z, Cmd+Z), and pull it
again, this time holding down the Alt/Cmd key. The
pulled face remains the same size, but the
neighboring faces move with it.
NOTE: You could get the same results using the Move tool, but
Push/Pull ensures that you are always moving perpendicular to
the face.
18. Undo and try again, this time keeping Ctrl/Option
pressed. The difference this time is that dividing lines
are created along faces that would otherwise be
healed.
19. For another demonstration of this feature, undo
again, and pull out the side of the trapezoid.
20. Now use a normal Push/Pull - no extra keys - on the
face shown.
21. Undo, and pull the same face using the Alt/Cmd key.
Quite a difference!
the SketchUp Workbook Version 5
16
Circle and Polygon
These two tools are grouped together because they are
basically the same. Both create multi-segmented
polygons; a higher number of segments is a better
approximation to a circle. The difference basically lies in
the appearance of the faces that result when you use
Push/Pull.
1. Start in top view and activate Circle (Draw / Circle).
2. Draw a circle in the red-green plane by clicking the
center point and then a point on the circumference.
You could also click and drag from the center to the
circumference.
Note that the preview color of the circle tells you
what plane you are working in. When you place a
circle in the red-green plane, the circle is
perpendicular to the blue axis, so its preview color is
blue.
When the circle is defined, it is filled in.
3. Like with all 2D drawing tools, you can draw a circle
in any of the three planes. Orbit so that you are facing
the red-blue plane and draw another circle. This time
the preview color is green.
4. Do the same in the green-blue plane. The preview
color is red.
5. You can also create circles on existing faces. Start a
new file, and create a rectangle. Push/Pull it up to
create a box. Activate Circle. The circle preview is
horizontal anywhere you place the mouse, as long as
it is not along a face.
6. Move the cursor to face, and the circle aligns to it.
7. You can also draw a circle on a face that is not
aligned to it. Move the cursor so that the circle is
horizontal again, and press Shift to lock the
orientation. Then move along a face or edge - the
circle remains flat.
This is how you would draw something like this: a
horizontal circle that intersects a vertical face.
8. Now for more on the inner workings of this tool.
Undo the horizontal circle if you created it.
The Basics
17
9. Draw a diagonal line on one of the faces - when the
line turns magenta that means its endpoints are
equidistant from the corner.
10. Push the triangular portion of the face inward until it
cuts all the way through. Create a circle on the side
face.
If you look closely at the circle, youll see that its not
actually round, its actually comprised of many short
segments.
11. Because the circle divided the vertical side into two
faces, you can use Push/Pull on the circular portion
to pull out a cylinder.
Even though the circle is a series of lines, the
cylinder face appears smooth and round. It is actually
comprised of a series of flat faces, but looks and acts
as one, curved face.
12. The next circle will be concentric with the front face
of the cylinder. To pick up the Center inference, first
hover over one of the endpoints, then move the
cursor around the center until the green dot appears.
13. Start to draw a concentric circle on this face, but do
not click the second point to complete it.
14. Before the circle is complete, you can choose to
specify a radius or a different number of segments.
Type 8s to change the sides to 8. You need the s
because a number alone will be interpreted as a
dimension.
If you change segmentation this way, the segment
number stays active for future circles, until the
number is changed again. The same applies for
Polygon.
You can also change the number of sides after the
circle is completed. However, if the circle is located
on an existing face (such as in this example), the
circle will sometimes be created on top of (not
within) the face.
NOTE: You can also use the VCB to set the circle radius - simply
type in the radius and press Enter.
15. Complete the circle (which is actually an octagon)
and Push/Pull this inner circle back to the vertical
face of the box.
16. If not already displayed, show the Entity Info
window (Window / Entity Info). With nothing
selected, and no faces highlighted, the window
should be blank.
the SketchUp Workbook Version 5
18
17. Activate Select and select the circle shown. The
Entity Info window displays the radius, number of
segments, and length of the circle. (If the length does
not appear, click the down arrow at the top of the
window and select Show Details.)
Once a circle has been extruded, you can still change
its radius. (Before extruding you can also change its
segmentation.)
TIP: You could also have displayed this by right-clicking on the
circle and selecting Entity Info from the menu.
18. Assign a slightly smaller radius - remember to
specify your units. (For 1- 4 you could type 14.)
19. The hollow cylinder now has a inward draft angle.
20. Now draw a small circle on the sloped face (leave
room for another circle next to it). Note that it has
eight sides - this is the last segmentation value you
used. Also note that the circle automatically aligns
itself to this face. Because the circle isnt aligned
with any of the three standard planes, it is given the
default edge color.
21. Activate Polygon (Draw / Polygon).
Polygons are drawn just like circles - center then
radius.
22. Before drawing the polygon, pick up the center point
of the last circle you made, and move in the red or
green direction along the diagonal face.
23. Align the polygon center to this point. Create a
polygon with approximately the same radius as the
circle.
The Basics
19
24. By default, the polygon should have six sides, unless
this was already changed. Open the polygons Entity
Info and change the number of segments to 8, to
match the circle. (If youre a perfectionist, you can
also use the Entity Info to assign the exact same
radii to the circle and polygon.)
NOTE: The 8s method would also work for polygons. But once
you Push/Pull a polygon (or circle), you can no longer change
its segmentation.
You should now have two adjacent octagons.
25. To see how these are different, Push/Pull them both.
(Remember, you can Push/Pull one face, then
double-click the second face to extrude it the same
distance.) The circular face appears smooth, while
the polygonal face is faceted.
26. In actuality, these objects are the same, only their
appearance is different. Circular faces are faceted as
well, but their edges are smoothed and hidden. To see
the edges of the circular faces, select View / Hidden
Geometry.
27. Hide the edges again. Another difference in these
faces is how they are selected. Activate Select, and
click one of the polygonal facets. Each of these faces
can be selected separately.
28. Select the circular face - it is selected as one face.
29. Undo as many times as needed to erase the two
cylinders on the diagonal face.
30. Activate Circle. You can change the number of
segments before placing the first point by simply
typing the number (no s needed). Enter 12, and the
value appears next to Sides in the VCB.
31. Locate the center at the midpoint of the edge shown
(do not click yet). Depending on how you move the
cursor, you can align the circle with either adjacent
face. Click when the circle preview is vertical. Make
the circle vertical, and orient the radius straight up
(or straight across) so that the box edge contains two
segment endpoints.
the SketchUp Workbook Version 5
20
32. Because two of the segment endpoints lie on the
edge, the edge divides the circle in half. Select the
top part of the circle and delete it. You are left with an
arc that has bold lines, indicating that it is not
considered properly aligned with the face.
NOTE: If you had placed the circle so that its segments
overlapped the edge, the circle would not have been divided.
33. To resolve the arc to the face, simply use Line to
connect its endpoints. (You could also use Line to
recreate any of the arcs segments.) The arc becomes
thin-lined.
34. Push/Pull the arc face outward. Because this arc was
created from a circle, its extruded face is smooth.
35. Right-click on the arc shown and select Convert to
Polygon.
NOTE: If you get the context menu for one of the faces, try
right-clicking again on the arc edge so that the edge is
highlighted. Then the menu should look like the one shown
above.
36. Push/Pull the arc face out again, pressing
Ctrl/Option (this is like starting a new extrusion,
instead of continuing the old one). This time the
extrusion is faceted.
37. Now Select the arc shown. It is a half-circle you
converted into a polygon, but it is still one object.
38. Right-click on this arc and select Explode Curve.
This breaks the curve into its individual segments.
39. You can now select any segment of this curve and
delete it.
The Basics
21
Arc
Similar to Circle and Polygon, Arc creates
multi-segmented representations of arcs. You can draw
arcs in any face, or in any of the three main planes.
1. Start with the same form you used in the Circle
exercise.
2. Activate Arc via the icon, or by selecting Draw /
Arc.
3. An arc is started by first defining its chord. Select
two edge points on the side face. Like when drawing
a line, the arc chord appears in magenta when both
ends are equidistant from the corner.
4. Move the cursor along the face to set the bulge.
NOTE: You can also specify exact dimensions for the bulge by
entering the value, which then appears in the VCB.
5. Start a second arc in the top corner, placing the first
chord point along the vertical edge and the second
point on the face. To define the bulge, move the
cursor until the arc appears in cyan and the Tangent
to Edge inference appears.
6. When you draw an arc starting from an existing arc,
the new arc is tangent to the adjacent one by default,
indicated by theTangent at Vertex inference. To set
the arc bulge, double-click to keep it tangent.
TIP: If you are having trouble placing the starting point of the
new arc exactly on the endpoint of the previous one, try zooming
in closer.
7. Do the same for the third arc in the chain.
8. Arcs in a chain do not necessarily have to be tangent
to their adjacent arcs. Start the next arc as before, and
locate the second chord point (just one click) on the
top edge.
the SketchUp Workbook Version 5
22
9. Move the cursor so that this arc becomes tangent to
the top edge, rather than the adjacent arc.
NOTE: Be careful when making an arc tangent to an edge, if
both chord points are located on edges. Unless the chord points
are equidistant from the corner point, there are two tangency
possibilities - one for each edge.
10. You can also find the center point of any arc. Activate
Circle, and move the cursor around the area where
the center of the last arc should be. (If you have
trouble locating the center, hover over one of the arc
endpoints and then try again.) When you find the
point, it is highlighted in green and the Center
inference appears.
TIP: You could also place a construction point at the center by
right-clicking on the arc and selecting Point at Center. If this
option does not appear, open File / Preferences to the
Extensions page and check Ruby Script Examples.
Set the number of segments and circle radius high
enough so that you can see that the circle and arc are
concentric.
11. Use Push/Pull on the arc, arc chain, and circle to
create voids.
NOTE: There are some visible lines created as a result of the
Push/Pull. If you want, these can be made invisible by
right-clicking on them and selecting Soften.
12. As with all 2D tools, you can create geometry on any
existing face. Draw a rectangle on the diagonal face
then draw an arc using the top edge of the rectangle.
Move the cursor until the Half Circle inference
appears.
13. When you Push/Pull a circle or arc, it looks smooth,
but these entities are actually created as a series of
segments. One way to change the number of
segments is to enter the new number after the arc is
created. Type 4s, which appears in the VCB, and
press Enter.
The Basics
23
NOTE: You can also change the number of segments while
selecting the chord points, or before you set the bulge. In these
cases, you also need to type 4s.
The arc now has four segments.
14. Once you create another object or activate another
tool, you can no longer change the arc this way (the
4s method). But for another way to change the arc,
open its Entity Info window. Both the radius and
number of segments can be edited.
15. Change the segment number to 8, and enter a slightly
smaller radius (dont forget the units symbol if
necessary).
16. The arc shrinks, resizing the rectangle below it as
well.
17. Now make the arc radius larger. (Note that even if
you are using architectural units, you can still enter a
decimal value: 2.5 is the same as 2-6.)
This time the arc updates but does not affect the
rectangle (now a trapezoid) below it. This is because
an arc can be fit to the current edge below at a size
less than a semi-circle. But if the new radius will
make an arc greater than a semi-circle, the edge
below will update instead.
18. Erase the line between arc and rectangle, and erase
the face.
19. For the next arc, use the bottom edge of the cutout as
the chord, and set the arc upward (blue direction).
Note that it has four segments; this reflects the last
arc change you made (and does not take into account
the change you made via Entity Info.
the SketchUp Workbook Version 5
24
20. Type 8s to make the arc rounder.
21. Like a circle, an arc can be broken down into
individual segments. Right-click the arc and select
Explode Curve.
22. Each segment is now a separate entity. Erase the top
four segments. . .
23. . . . and draw a line to connect the ends of the
remaining segments.
24. Now draw an arc that sticks out of the side face, and
close it with a line. Leave room on this face for
another, similar arc.
25. Draw the next arc at the same height (by hovering
over an endpoint of the first arc and dragging the
cursor to the right). To set the bulge, you can pick the
bulge point of the first arc.
26. Close this second arc with a line.
27. Push/Pull the first arc down to the bottom of the box.
Then right-click the second arc and select Convert
to Polygon.
The Basics
25
28. Push/Pull the second arc the same distance. Because
it is actually a polygon, the segmentation is visible.
You could use Entity Info to change the radius of the
arc faces on either end of the extrusions. But once
Push/Pull is used, you cannot change the
segmentation.
Freehand
Another self-explanatory tool name, Freehand is used to
create freehand sketches.
1. Start with a box like this.
2. Click Freehand, or select Draw / Freehand.
3. Draw an open curve by clicking and dragging the
mouse. Because the mouse button remains pressed,
inferences from other points are not displayed.
Like circles and arcs, this curve is approximated into
segments, though it is selected and manipulated as
one object. The lines are thick because they are not
edges of a face.
4. Orbit to the other side, and draw a closed freehand
curve. To make a curve closed, simply end it at its
start point. If you do it right, the lines will be thin,
indicating a face has been formed.
5. Push/Pull out the freehand face. Although the curve
is segmented, the curved face is smooth.
6. Undo and use Convert to Polygon to create a
faceted extrusion.
This smooth vs. faceted behavior works the same
way as for circles, arcs, and polygons.
7. Undo again, and use Explode Curve. Now the curve
is broken into separate segments. Verify this by
erasing individual segments.
8. Erase the rest of the curve to clear the face. Then
draw a similar closed curve, keeping the Shift key
pressed.
the SketchUp Workbook Version 5
26
9. When you use Shift, the resulting curve does not
integrate with any other geometry. The lines are thin,
but it has not divided the box face into two faces -
you cannot erase the enclosed face.
10. To change this into a standard object (a curve that
will affect neighboring objects), right-click on it and
select Explode. The lines are now thick, meaning it
is not closed. Even though this was created as a
closed curve, it does not translate into a closed curve
when exploded.
11. Use a small line to close the curve. You will probably
have to zoom in closely to the start and end points to
find the break. Once closed, the lines are thin.
Manipulation Tools
These are tools you can used once you have some
geometry in your model. Among other things, this section
includes tools for measuring, erasing, copying, moving,
rotating, scaling, and making construction lines.
Select
You need to understand this tool before getting into the
other manipulation tools, because, in many cases, objects
need to be selected before you can apply another tool to
them. Selecting is very straightforward, but this exercise
may show you some features you didnt know about.
1. Start with a box.
2. Click Select, or select Tools / Select.
3. When in Select mode, the cursor appears as an arrow.
Click an edge to select it.
The selected edge appears in the color specified for
Highlight, located on the Color page of the Model
Info window.
The Basics
27
4. Now click a face to select it. The edge now is
deselected. Selected faces are covered with a dotted
pattern, also in the Highlight color.
Keep in mind that edges and faces are considered
separate objects, so be aware of what you need to
select for the tool you want to use!
5. Add another face to the set of selected objects, by
pressing Ctrl/Option while selecting.
6. Use Ctrl/Option to add two edges.
7. Pressing Shift+Ctrl/Option removes objects from the
selection set. Remove one face and one edge.
8. Pressing Shift toggles objects between selected and
deselected. Press Shift and select a face . . .
9. . . . then click the face again (with Shift) to deselect it.
10. To deselect everything, select Edit / Deselect All.
TIP: You can select everything by selecting Edit / Select All, or
by pressing Ctrl+A (Cmd+A).
11. Add a rectangle to one of the faces and Push/Pull it
out. We will now use window (marquee) selections.
Return to Select mode and drag a window from left
to right, enclosing the front face of the small box.
This type of window selects objects that are
completely enclosed within it - the face and the four
surrounding edges.
12. Clear the selection (click anywhere in the blank
space), and draw the same window selection box,
this time from right to left. This time the marquee
box is dashed.
the SketchUp Workbook Version 5
28
This window selects everything completely or
partially inside it - the front face, side and top faces,
and surrounding edges.
13. Shift and Ctrl/Option keys can be used with window
selection. Press Shift to toggle selected objects and
drag a window that encloses both boxes.
Objects that were previously selected are deselected,
and vice-versa.
14. Now orbit around so that the small box is behind the
larger one. Drag a right-to-left window to select three
faces of the large box (the two you can see plus the
bottom face), plus the three common edges.
The selection window affects all objects inside it,
throughout the depth of the model into the screen.
Therefore, you need to be careful when using a
right-to-left window, because you might select
objects that are hidden behind objects.
In this case, the window has also selected some edges
and faces of the small box.
15. Switching to wireframe can show you exactly whats
been selected. Click Wireframe.
In wireframe view you can see the edges and faces of
the small box that are selected.
16. To deselect the small box, orbit the view as shown,
press Ctrl/Option +Shift, and drag a right-to-left box
around it.
17. The small box is deselected, but the last selection
window also deselected the side face of the large box.
18. Switch back to Shaded mode.
The Basics
29
19. Press Ctrl/Option or use Shift, and re-select the face.
NOTE: If you are trying to select groups or components, the tool
works the same way. The only difference is that the group or
component is selected as one object.
20. Heres a neat feature that allows you to select
multiple objects at once. While in Select,
double-click on any face. This selects not only the
face, but also all surrounding edges.
21. Double-click on any edge to select the edge plus all
adjacent faces.
22. Finally, triple-click on any edge or face. This selects
all contiguous edges and faces. Unattached objects
remain unselected.
The context menu also provides these selection options. If
you right-click an edge, you can select all connected
faces, or all connected geometry.
If you right-click a face, you can select its bounding
edges, connected faces, or all connected geometry.
Taking Off Quantities Using Select
and Entity Info
The Entity Info window enables you to easily calculate
numbers of objects, total lengths of edges, and total area
of faces.
1. When a face it selected, its area is listed in the
window. You can also check Hidden to hide the face.
2. Select a few faces, and the total number of faces, as
well as total area, are listed.
3. Now select one edge; its length is listed. In addition
to Hidden, for edges you also have the options Soft
and Smooth - these are options that control how the
edges are displayed.
the SketchUp Workbook Version 5
30
4. Select a few edges (they dont have to be
contiguous), and their total length is listed.
5. Length can be calculated for curves as well, which
makes sense since arcs and circles are basically
created as a series of small edges. In this case, four
objects are selected - two circles with 24 segments
each, and two arcs with eight segments each. The
faces within the circles are not selected. The total
number of edges is 64, and the total length is also
listed.
6. If your selection set contains different types of
entities, such as adding two circular faces to your set
of selected edges, the total number of entities will be
listed, and nothing else.
Erase
After knowing how to select, the next important thing is
knowing how to erase.
1. Start with a polygon, using around 24 sides, pulled
into a cylinder. Draw a rectangle that encloses the
bottom of the cylinder.
2. Push/Pull the rectangle downward and Push/Pull
the polygon the same distance by double-clicking on
it.
3. Use Explode Curve to break the bottom polygon
into its individual segments.
4. Activate Erase (Tools / Erase).
5. The cursor is now an eraser symbol. Click on any of
the polygon segments on the bottom face. Because
this breaks the circular face, the remaining lines
become thick. If you try to select this rectangular
face, it has now become a single face.
The Basics
31
NOTE: If you hadnt exploded the polygon, the entire polygon
would be erased with one click.
6. To erase multiple edges in one go, keep the mouse
button pressed and pass over the edges you want to
delete. They will be highlighted in the select color,
and will be deleted once you release the button. If the
Entity Info window is open, you will see the number
and total length of the edges to be erased.
If you accidentally pass over an edge you dont want
to erase, press Esc to start over. And, of course, you
can always use Undo.
TIP: If you pass over edges too quickly, they might be missed. If
youre not picking up all the edges you want, move the mouse
more slowly.
7. Erase the remaining circle segments on this face.
The Erase tool does not work on faces, only edges.
To remove faces, you need to select them first.
NOTE: If you erase an edge of a group, the entire group will be
deleted. The same is true for components.
8. Orbit to look down on the top face, draw a rectangle
on it, and select it.
9. Right-click and select Erase. You could also use
Select to select the face and press the Delete key.
10. Erase one of the edges of the cutout. The face is
restored, and the remaining three edges are
thick-lined.
11. Another way to erase is to select first, then press
Delete. Use a right-to-left window to select all edges
and faces of the base, except for the top face.
12. Press Delete, or right-click and select Erase. Only
the top face of the base remains.
the SketchUp Workbook Version 5
32
13. If you erase an edge of a face, all faces adjacent to it
will also disappear. Erase one of the vertical edges of
the cylinder, and its two adjacent faces disappear.
14. Undo to restore these face. You could also recreate
these faces by manually redrawing the edge you
erased.
15. The last feature of the Erase tool is that it can also
hide edges (not faces). J ust press Shift and click an
edge, or keep Shift pressed while you pass over
multiple edges.
Hiding all, or even just some, edges is a great way to
get a smooth look.
TIP: You can also hide edges and faces by selecting them first,
then pressing H (or selecting Hide from the popup menu, or
selecting Edit / Hide).
If you like working without edges, you can uncheck
Edges in the Display Settings window (Window /
Display Settings).
In addition to hiding edges, Erase can also be used to
soften edges. Hiding and smoothing are two different
things. As you saw above, hiding edges leaves surfaces
looking faceted, while smoothing creates a smooth look.
Hiding also hides profile lines, while smoothed objects
still have their profile lines displayed.
Measure
This tool has three purposes: to measure distances, to
scale an entire model, and to create construction lines.
1. Start with this form.
2. Activate Measure (Tools / Measure, Mac: Tools /
Tape Measure).
3. Measure the length of the base by clicking the two
endpoints.
The length is indicated in the VCB.
4. To change the length of this edge, type the desired
length (such as 20) - dont forget the unit.
The Basics
33
5. Using Measure this way enables you to scale your
entire model, according to the value you entered.
Click Yes to the following question:
The model changes scale. You can verify this by
using Measure on the same two endpoints, and
checking the length in the VCB.
NOTE: If your model has components, they will not be scaled in
this operation. Components have set dimensions which would
be lost if they were scaled. This is useful in cases when you want
to scale a model around a component. For example, you could
insert a door component and scale a face to accommodate it.
6. As youve already seen, you can also use Entity Info
to measure edges. Select the edge you just resized,
and its length appears in the Entity Info window.
The length is grayed out because it cannot be edited.
NOTE: You can only use Entity Info to edit the length of a line
when it has one endpoint free (not connected to another edge).
We now want to create a shape on the sloped face, but
we need construction lines to know where to locate
points
7. Activate Measure and click two opposite corners of
the diagonal face. An infinite construction line is
created here.
8. Measure can also create construction lines offset to
edges and other construction lines. Click the
construction line you just drew and move the cursor
to one side to see the offset line. Place it so that it
intersects the midpoint of the edge shown.
9. Create another offset construction line that intersects
the midpoint of the other edge.
10. Now for the construction lines in the other direction
- create one between the other opposite corners of
this face.
11. Click this construction line and move the cursor to
one side, keeping it on the face. Do not pick up any
other inferences, and do not click yet.
the SketchUp Workbook Version 5
34
12. You can enter the offset distance manually. Enter a
value like 7 (dont forget the foot symbol;
otherwise, the value is assumed to be in inches).
Press Enter.
13. The construction line is created at the specified
offset.
14. This value is a bit too large, but its not too late to
change the offset. Type 2 and press Enter, to move
the new construction line closer to the center.
15. Create another construction line at the same offset in
the other direction.
16. Use the intersections of the construction lines to
create the three lines and arc shown below. If drawn
correctly, the form should be thin-lined (closed and
aligned to the sloped face).
17. Erase all construction lines by selecting Edit /
Construction Geometry / Erase (or Hide).
18. The next construction line will use a double
constraint. Click the lower edge of the sloped face
(not at an endpoint, and without picking up any other
inference), so that you can create a construction line
parallel to it. Then hover on the upper edge to pick up
its inference.
The Basics
35
19. Then move out so that the construction line is along
the axis (red or green direction) from the upper edge,
and directly above (blue direction) the lower edge.
(Heres another way to do the same thing: Click the
lower edge and pull up in the blue direction. Press
Shift to lock the blue direction, then click any point
on the upper edge.)
20. Activate Push/Pull, click the inner portion of the
sloped face, and click the construction line. This
extends the face to the level of the construction line.
21. Construction lines can also be used to infer points.
Create a construction line along the edge shown by
clicking any two points along it.
22. Do the same along the diagonal edge. Now you have
the intersection of where the two construction lines
meet.
TIP: There is a quicker way to find this point, by using inference
locking. In the Measure tool, first hover over one edge and press
Shift, then click the other edge. This places the first endpoint of
the construction line at the point where the two edges would
meet.
23. From the point where these lines intersect, start
another construction line. Move in the red or green
direction (depending on where your axes are) but
dont click yet.
24. Type an offset value, such as 25 and press Enter.
the SketchUp Workbook Version 5
36
25. This creates a finite construction line, ending at a
construction point.
26. Create an offset of the diagonal construction line by
clicking on it (Line A), then clicking on the endpoint
of the finite construction line (Point B).
27. We now have the necessary information to create this
triangular face.
28. Erase the construction lines, and Push/Pull the
triangle outward.
29. If you look from the side, you can see that the sloped
faces of both forms lie on the same plane.
Protractor
This tool has two basic purposes: to create angled
construction lines and to measure angles.
1. Start with a box and activate Protractor (Tools /
Protractor.
2. The protractor appears. Hover over the midpoint
shown. If you move slightly to the right and left, you
can align the protractor to either adjacent face. The
color of the protractor tells you how the protractor is
aligned (the protractor is green when aligned in the
red-blue plane, etc.).
3. Click when the protractor is aligned with the front
face (facing you). This sets the protractors center.
4. The next click sets the orientation of the reference
line. Click a point along the axis that will set a
horizontal line across the front face. The reference
line appears as a dotted line.
The Basics
37
5. The final step is to define the angle, which is
measured from the reference line. By default, the
protractor has ticks marking angles every 15 degrees.
If you move the cursor two ticks above the reference
line, you will see 30 degrees listed in the VCB.
6. To change the default tick spacing, open the Model
Info window to the Units page. Enable angle
snapping should be checked, which enables you to
snap to the tick marks. Change the snap angle from
15 to 10.
7. Now the protractor has tick marks every 10 degrees.
Place the cursor at the 40-degree tick, and click to
place the construction line.
8. Draw a line along the construction line on the front
face and Push/Pull the triangular face all the way
through. Because the construction line is no longer
needed, you can erase it.
9. Activate Protractor again. This time we want to
keep the protractor flat (red-green plane) and center
it at a specific point. To do this, we need to set the
orientation before placing it on the point, since there
is no adjacent face we can use.
10. Place the protractor anywhere outside the form and
press Shift to lock its orientation. The protractor is
blue when sitting in the red-green plane. (You could
also use the top horizontal face for orientation.)
11. With Shift still pressed, click the corner shown to
place the protractor center.
12. Define the reference line along the horizontal edge.
Place the cursor to indicate the direction of the angle,
and type the angle (such as 32.4) which
automatically appears in the VCB. Press Enter to set
the construction line.
the SketchUp Workbook Version 5
38
TIP: You can enter negative values as well. If the cursor had set
the angle direction the other way, you could type -32.4 to get the
same result.
13. Use this construction line to create this triangular
form.
14. Erase the construction line.
15. Activate Protractor again, which will now be used
to measure an angle. Place and orient the protractor
from Point B to Point A. Hover (do not click) over
Point C. In the VCB you will see the measurement of
angle A-B-C. This measurement of 57.6 is the
complement of the 32.4-degree angle you created
before.
16. Press Esc to free the protractor so it can be placed
somewhere else.
17. Place it at the corner of the front face, oriented along
its bottom edge. This face isnt aligned with any of
the three standard planes, so the protractor is black
(or whatever your edge color is). Move the cursor
upward (do not click yet) to set the angle direction.
18. You can enter a ratio instead of a degree
measurement. Type 8:12 and press Enter.
19. Use this construction line to draw a line along the
front face. Erase and recreate some edges as needed
to get this:
Move and Copy
The Move tool can be used in two ways - to move objects
to a different location, or to make one or more copies.
Move can also be used to resize curves and curved faces.
Move
You can modify your model by moving edges, faces,
points, or a combination of selected objects.
1. Start with a box and add an edge on the top.
2. Activate Move (Tools / Move).
3. Click the edge shown, and drag it downward (blue
direction). You can also click the edge and then click
its new location.
The Basics
39
4. Move is still active. Move the point shown on the left
down till it meets the corner point below it.
5. Move also works on faces. Move the face along the
red (or green) axis to stretch the entire model.
NOTE: If you use Push/Pull on the same face, only that face
would be extended.
Move affects edges and faces adjacent to the selected face,
thereby stretching the model.
You could use Push/Pull with Alt to get the same effect as
Move.
So far weve used Move on single objects. Objects
can also be selected first, then moved. If you want to
move multiple objects, you must define the selection
set before activating Move. (Conversely, if you want
to move a point, you must activate Move first, then
move the point.)
6. Use Select to select the two edges shown.
When moving this way, you need to define two
points, a reference point and a destination point. The
move is applied based on the distance and direction
between these two points.
7. Activate Move and click any point in space (Point 1)
and click or drag to Point 2, following the axis
direction (red or green, depending on how you made
your model). The two edges move accordingly.
8. Draw a rectangle on the large, front face. Make it
off-center.
9. We can resize the rectangle by moving one of the
edges, but these edges are not aligned with any of the
standard axes. Use Move on an edge, clicking any
point along the edge as the start point.
the SketchUp Workbook Version 5
40
10. Then hover over the lower edge (do not click).
11. Now move in the direction you want to go, clicking
when the Parallel to Edge constraint is displayed.
12. Now we can create a triangular frame at the top of the
rectangle. There is no endpoint on the top edge to use
Move on, but its easy to create one. Right-click on
the top edge and select Divide. Move the cursor so
that the edge is divided into two segments.
13. The midpoint of the top edge can now be moved, but
(again) the move direction is not along any of the
standard axes. To position it exactly right, first create
a construction line. Then Move the midpoint of the
top edge (which is actually an endpoint since the
edge was divided) along the construction line.
14. Now to center the small face along the lower edge of
the large face. Activate Move on the small face, and
click a point at the center.
15. Hover over the lower edge of the large face to get its
Parallel constraint. Press Shift to lock this constraint.
The Basics
41
16. With Shift pressed, click the midpoint of the lower
edge. Now the small face is centered.
You could erase this face to make it a cutout, like a
window.
Copy
When you use the Ctrl/Option key within a Move
operation, you create a copy.
1. Start with a box and use Move to move the edge
shown.
2. Divide the back edge into three segments.
3. Draw two parallel lines from the new endpoints and
pull the outer faces up. Create a small cylinder on one
of the top faces.
4. We now want to select this cylinder to copy it. Use a
right-to-left selection window - everything inside or
touching the window will be selected. (You can also
double-click the top edge to select all the faces that
touch it.)
5. With the cylinder selected, activate Move. Press
Ctrl/Option, then click Point A. Release Ctrl/Option,
then click Point B to make a copy of the cylinder.
TIP: Selecting Point B can place the copy on either the top face
or front face. If youre having trouble getting the copy on the top
face, try to approach Point B slowly from a point on the top face.
6. The copy should still be selected. Make another copy
using the distance between Points A and B The copy
is automatically aligned with the front face.
the SketchUp Workbook Version 5
42
7. Erase as needed to get a circular window. Copy it,
using any point on the front face as a reference point.
Then hover over the bottom edge. For the second
point, make sure the copy is parallel to the bottom
edge.
8. One copy is made, but you can make several copies
at the same spacing. Type 3x, which appears in the
VCB. Press Enter.
Now there are three copies (four total windows).
9. In this case, the last copy extends past the face, so no
cutout is made. Enter 2x to remove this copy.
NOTE: You can also enter a number (no x) to change the
spacing.
10. Now select two of these windows, and copy them to
the side face.
NOTE: Automatic alignment, which you just saw, works only for
copies. Moving objects does not change their alignment.
Autofold
Autofold is a very useful enhancement of the Move tool,
which enables you to create fold lines where there werent
any before. Normally, Move keeps planes as planes,
without dividing them into more planes. Autofold will
create as many planes as needed to perform the move.
1. Start with this form, with all lines at right angles.
2. Use Offset to create an offset face within the original
face. (Activate Offset, select the face and press
Enter, then pick a point to define the offset distance.)
3. Select the inner face and try moving it up. You can
only move it within its plane.
The Basics
43
4. Undo.
Heres the first instance when Autofold is useful.
There are two ways you can do this:
5. Select the inside face first, then activate Move. Press
Alt/Cmd, and click a reference point anywhere. Then
release Alt/Cmd and click a second reference point,
directly above the first one. The fold lines between
the top and bottom faces are created automatically.
The other way to do this is to start with nothing
selected, then activate Move. Press Alt/Cmd, click
the inner face, release Alt/Cmd, and drag the face
upward.
6. Now we will create a roof. Start at Point A
(midpoint), and start the line in the axis direction.
Press Shift to lock the line to the axis and click Point
B (also midpoint). Then complete the roof ridge line.
7. Select both ridge lines, and activate Move, without
Autofold. As before, click any two points to raise
these lines in the blue direction. This works, though
some cleanup would be necessary.
8. Undo this move, and add two valley lines.
9. Now select the two ridge lines as before (not the
valley lines), and try to move them up without using
Autofold. There is only one direction the edges can
be moved; you cant move in the blue direction.
10. Try again, this time using Autofold. Now you can
move the edges in any direction - use the blue
direction.
11. The roof wasnt created perfectly, but it can easily be
cleaned up. Erase the two lines shown, then correct
the roof face by adding one line.
12. Use Move with Shift-locking on the ridge line
intersection point, to get this result:
the SketchUp Workbook Version 5
44
There are so many uses for Autofold, its impossible to
show examples of them all. Here are a few extra
examples.
Autofold with Curved Faces
Autofold can be also be handy with faces created as a
result of Push/Pulling arcs, circles, and polygons.
1. Start with a box that has an arc attached to it. Pull the
arc up but not all the way to the top of the box.
2. Select the top face of the arc form and activate Move.
The only way you can move this face is up or down.
3. Now try to move it again, this time pressing Alt/Cmd
for Autofold. You can now move the face in any
direction.
Similarly, Autofold is useful when you want to create
skewed cylinders and polygonal prisms.
Using Move to Resize Curves and
Curved Surfaces
This section applies to arcs, circles, and polygons, and to
the surfaces created when these entities are extruded. Note
that the changes you can make in this exercise can only be
performed on curves and faces that have not been edited -
they must still retain their original shape. For example,
once you use Scale to change a circle into an oval, the oval
cannot be resized.
1. Create a small circle, and activate Move. Make sure
nothing else is selected, and move the cursor around
the circumference of the circle.
Along most of the circumference, the entire circle is
highlighted. But at the four quadrant points, only the
point itself is highlighted in green, indicating that it is
a point you can drag for resizing.
The Basics
45
NOTE: If you have an even number of segments, these
draggable quadrant points will be at segment endpoints or
midpoints. For an odd number of segments, play with the mouse
to find the four quadrant points.
2. Move one of the quadrant points, either by dragging,
or by click-move-click. The center of the circle
remains in place, but the radius changes. Watch the
VCB to see the radius value update.
3. Make a cylinder from the circle. Activate Move,
make sure nothing is selected, and move the mouse
along the top edge until only a quadrant point (and
not the entire edge) is highlighted. Drag the point
inward to make a cone.
4. You can also resize the curved face itself. While
Move is still active, move the cursor until a movable
edge (and not the entire face) is highlighted as a bold,
dotted line. These edges correspond to the locations
of the quadrant points. Move the edge outward to
create a wide, flat cone.
5. Now onto arcs. On the top face, create an arc
between an endpoint point on the circumference and
a point near the circle center (dont use the exact
center). Size the arc so that it is tangent to the circle.
6. Create the next arc from the end of the first one. By
default it is tangent to its neighbor. Double-click to
place the endpoint somewhere on the other side of
the circle.
7. Activate Move again; now we will resize the arcs.
Move the cursor to the midpoint of the second arc -
only this point should be highlighted (not the entire
arc). Drag this point downward to flatten the arc.
the SketchUp Workbook Version 5
46
8. Do the same at the midpoint of the first arc.
9. Arc endpoints can also be moved. Pick the endpoint
shown and drag it toward the center of the circle.
This not only changes the arc, but shrinks the circle
as well.
10. Push/Pull up the rear face made by the arc chain.
Using Move, highlight the moveable edge directly
below the arc midpoint. Drag it forward to change
the bulge direction.
11. Do the same for the other face.
12. Resize the arc at the bottom of the face by dragging
its midpoint forward.
13. Change both arc faces by moving their common
edge.
14. Finally, we will use a polygon, which is basically the
same as a circle. Draw a hexagon on the top face and
use Move to shrink it. The location of these points
depends on how many segments you have, but there
is always at least one at a segment endpoint.
15. Pull up the polygon. To resize the polygonal face,
drag one of its moveable edges.
The Basics
47
16. Then resize the top polygon by dragging a quadrant
point inward.
Rotate and Copy
This tool can be used in two ways - to rotate objects to a
different position, and to make rotated copies. You can
align the rotation axis to a one of the standard planes or to
an existing face, or you can define your own rotation axis.
Rotate
1. For a basic look at Rotate, start with a form like this.
We want to rotate one of the wings.
2. Once in Rotate, you need to select the objects to
rotate. But you cant select just the wing unless you
create a dividing line, on both the top and bottom
faces.
3. Activate Rotate (Tools / Rotate).
4. Select the wing to rotate and press Enter. The
Protractor appears, which works the same way as the
Protractor tool
Mac: Rotate only works if objects are selected first.
Therefore, select the wing first, and then activate
Rotate.
5. Place the center of the protractor on the top face,
along the intersection with the other wing. The next
click sets the rotation reference line. In this example
the reference line is not so important; set it along one
of the axes.
6. The next step is to rotate. Move the cursor to activate
the rotation. You can use the tick marks on the
protractor, rotate by eye, or type an angle value.
The current rotation angle appears in the VCB.
7. Because the rotation has affected adjacent faces, the
non-rotated wing no longer consists of right angles.
Use some construction lines and the Move tool to
correct this.
the SketchUp Workbook Version 5
48
The next exercise uses alignment locking with Rotate.
1. Start with a long box with a line across the top. Use
Move upward on the line to create a ridged roof.
2. The house is aligned with the red-green plane, but we
want it aligned in another direction. Activate
Measure and click Points A and B to create a
diagonal construction line in the red-green plane.
3. Use Rotate to align the house to the construction
line.
4. We will now create a window that will be placed on
the sloping face of the roof. In some blank space,
create a long rectangle with a smaller rectangle
inside it. Make sure its sized so that it will fit entirely
within the roof face when rotated.
The rectangle is aligned with the red and green axes,
and therefore not aligned with the rotated house.
5. Erase the interior face of the window, and Push/Pull
up the frame.
6. The window needs to be rotated to the orientation of
the house. Start by rotating the window to be parallel
to the construction line.
7. Use Move to place the window on the sloped face. To
rotate it into place, activate Rotate and Shift-lock the
protractor to the vertical side of the house (or another
face parallel to this).
8. Keeping Shift pressed, click the point where the
window meets the roof. Then you can align and
rotate as needed.
The Basics
49
9. The window is properly inserted, and cuts the face.
Rotate - Copy
As with the Move tool, you can use Rotate to make
rotated copies by using the Ctrl/Option key.
1. Create a box with a semi-circular protrusion at the
top. Create one rectangular column.
2. Use Rotate on the column, anchoring the protractor
on the midpoint of the arc diameter line.
3. Press Ctrl/Option and click anywhere to place the
reference line. Note that the cursor symbol now has a
plus sign, indicating copy mode.
4. Move the cursor to rotate out a copy of the column.
Place the copy a reasonable angle from the original.
5. As with Move, you can change the number of copies
by entering a value. Type something like 3x, then
press Enter, to create a total of three copies (four total
columns).
the SketchUp Workbook Version 5
50
6. If the number of copies is too high or low, type a
different value (like 5x).
Thats all there is to it. If you look at the underside of
the model, you can see that each column is rotated
from the original, and the angular spacing is even.
Defining the Rotation Axis
In the previous exercise, the rotation protractor was set
along to a standard plane (like red-green) or along an
existing face. This exercise shows how to set your own
rotation axis.
1. Start by drawing a hexagon. Use Line to start a
rectangle perpendicular to one of the sides.
2. Complete the rectangle and select it.
3. Activate Rotate. If you place the protractor along the
common edge, it will only align to the existing faces.
4. Heres how to switch the rotation plane: click the
edge and keep the mouse button pressed. The
protractor center stays on the edge, and you can
move the mouse to pivot it around. To fold the
rectangle over, align the protractor by clicking an
edge endpoint.
5. This sets the rotation plane perpendicular to the
rectangle. Set the orientation along the rectangle. . .
. . . and rotate it down. The rotation angle is listed in
the VCB; you can change it by entering a different
value if you like.
The Basics
51
6. You can use this method to define any rotation axis.
We will rotate the rectangle again, but first it must be
prevented from sticking to the hexagon. Select the
rectangle (double-click on it to select its face and
edges), right-click, and select Make Group.
7. Rather than aligning the protractor to an edge, place
the cursor at the lower endpoint shown.
8. Click and hold the mouse button, and click the top
midpoint. This defines the rotation axis.
9. Click anywhere to set the protractor orientation, and
click again to turn the rectangle about the rotation
axis.
10. Now we can copy this rectangle to every side of the
hexagon. Select the rectangle, activate Rotate, and
place the protractor at the center of the hexagon.
Press Ctrl/Option to make copies, and click any
adjacent endpoints of the hexagon to define the
rotation angle.
11. After creating the first copy, enter 5x to create a total
of six rectangles. The result is a basic turbine form.
You can also use Rotate on one or more faces of a 3D
objects.
1. For a simple example, create a cylinder and select the
top face.
the SketchUp Workbook Version 5
52
2. Activate Rotate, and use the click-and-hold method
to define the rotation axis between two endpoints of
this face. When you rotate the face, you get this
result:
Using Rotate to Twist
Keeping with the theme of rotation a single face, Rotate
can also be used to twist a 3D object.
1. Create a polygon (this one has 12 sides) and select
the top face.
2. Activate Rotate and place the protractor at the center
of the top face. Rotate it around to twist the cylinder.
3. Undo, and this time place the protractor off-center.
Now the cylinder both twists and skews.
4. Undo and rotate again, defining the rotation axis like
this:
5. Rotate the top face about its center for this effect:
The Basics
53
Scale
Use Scale to resize or stretch selected faces, relative to
other geometry. You can also use Scale to mirror objects,
in effect, turning them inside-out.
1. Draw a multi-segmented polygon (not a circle) in the
red-green plane.
2. Activate Scale (Tools / Scale).
3. Select the polygon and press Enter. The circle is
surrounded by a bounding box, with eight drag
handles. The side handles (as opposed to corner
handles) are used to scale the geometry in one
direction. A tool tip appears on each handle, telling
you what kind of scaling it will do, and from what
point.
4. Hover over a side handle. Moving this handle will
scale relative to the opposite side handle.
5. Drag, or click-move-click, this side handle. By
default, moving a side handle causes non-uniform
scaling - which means the aspect ratios are not
maintained. This is a handy way to create an oval
from a circle.
6. Undo, and hover on one of the corner handles. Move
this handle to resize. By default, corner handles
cause uniform scaling in two directions - the circle
remains a circle.
7. Undo again. Using Shift toggles between uniform
and non-uniform scaling. Drag the same corner
handle, while keeping Shift pressed. This way you
can create an oval using a corner handle.
Similarly, if you use Shift on a side handle, the
scaling would be uniform.
8. Push/Pull this oval up. Select the top face and then
activate Scale. (Like the other tools, Windows users
can either select the objects and then activate Scale,
or select the objects from within Scale.)
Mac: Objects must be selected before Scale can be
activated.
9. Hover on one of the corner handles, and press
Ctrl/Option. Rather than scaling from the opposite
handle, you are now scaling relative to the center of
the face.
the SketchUp Workbook Version 5
54
10. Drag the corner handle while keeping Ctrl/Option
pressed, to scale the face outward from the center.
This is how to give a form a draft angle.
NOTE: If you press Ctrl/Option and Shift together on this face,
you can scale non-uniformly about the center.
11. Drag back toward the center using Ctrl/Option. In the
VCB, the scaling snaps to whole values and half
values. Release the handle when the scale is 0.5.
12. Scaling in 3D works the same way as 2D. Select two
front faces and activate Scale. Now there are 26
handles - corners, sides, and bounding box faces.
13. Drag the handle at the center of the front of the
bounding box outward from the model. The entire
model scales with these faces. Try dragging different
handles to see how the entire model adjusts.
14. Undo to return to the model before you did any 3D
scaling. The reason the entire model was affected by
the scaling of any two faces is that the top and bottom
objects are single objects (scaled polygons). When
scaling, single objects keep their basic form.
15. To change this behavior, right-click on both the top
and bottom edges of this form and select Explode
Curves.
16. Now when you scale the same faces as before, only
these faces change, in addition to the faces
immediately adjacent to them.
17. Drag the top of the bounding box upward.
Note that scaling causes faces to fold automatically.
Fold lines are added to faces that were previously
planar.
The Basics
55
18. Scaling can also be used for mirroring, or turning
objects inside out. Start by using Move with
Ctrl/Option to make a copy of the entire form.
19. Activate Scale, select the copied form, and press
Enter. Start dragging the handle at the center of the
front of the bounding box.
20. Drag this handle toward its opposite handle, stopping
when the VCB reads -1.0. The form now faces the
other direction.
Scaling with the Axis Tool
By default, the Scale bounding box reflects the current
red-green-blue directions. But you might need to scale
objects according to a different set of axes.
1. Start with a form like this:
2. Select the top face of this small box and activate
Scale. You get a 3D bounding box, reflecting the
axes in which the original form was created.
3. To change the axes, you could use the Axes tool, but
in this case there is an easier way. While Scale is still
active, right-click on the sloped face and select Align
Axes.
4. Now the scale box is 2D, and aligned to the sloped
face.
5. If the axes are not displayed, turn them on by
selecting View / Axes. Red and green are aligned to
the face edges, and blue is normal to it.
the SketchUp Workbook Version 5
56
6. Use Ctrl/Option and a corner handle to give the box
a draft angle.
7. If you plan to continue working in this file, the axes
should be reset or you will get unexpected results
when creating new objects. Move the axes back to
their original location by right-clicking on any axis
and selecting Reset. If you want to start the next
exercise in a new file, the axes automatically reset.
Offset
This tool takes all the edges of a selected face, or a series
of connected edges in the same plane, and offsets them.
1. Start with a form like this.
2. Activate Offset (Tools / Offset).
3. Select the top face and press Enter. Move the cursor
inward, and the offset distance appears in the VCB.
Click to place the offset face inside the original. This
creates a new face.
4. Double-click on the inner face to create another
offset, using the same offset distance.
5. The repeat offset does not have to be on the same
face; double-click one of the vertical faces.
6. Push/Pull up the middle face on the top, to create a
parapet or railing wall.
7. Orbit around to the long wall and create an arched
doorway. Offset can also be used on a series of
edges, rather than an entire face. Select all edges of
the doorway, not including its bottom edge.
The Basics
57
8. Activate Offset and create an inner (or outer)
doorway shape. Note that the two ends of this edge
chain remain connected to the bottom edge.
NOTE: As with most tools, in Windows you can activate Offset,
then select the face or edges, then press Enter and set the offset
distance. On the Mac, you must select the face / edges first, then
activate Offset.
9. Push/Pull the doorway face outward and you have a
tunnel or covered entry.
Axes
This tool can move the origin and/or change the
orientation of the axes.
1. If the axes are not displayed, select View / Axes.
2. Draw a box with a sloped face, based in the default
red-green plane.
3. Activate Axes (Tools / Axes).
4. We will orient the axes to Face A. Start by locating
the origin at the lower left corner.
5. The next click defines the red direction. Click
anywhere along the lower edge.
6. The last click defines the green direction. Select any
point on Face A.
the SketchUp Workbook Version 5
58
The red and green axes are now aligned with Face A,
and the blue axis is normal (perpendicular) to it.
7. To align the axes with Face B, you could use the
same method, but an easier way is to right-click on
Face B and select Align Axes.
8. The axes are now aligned with Face B.
9. You can also move and/or rotate the axes by specified
values. Right-click on any axes and select Move.
TIP: Selecting Place from this menu is equivalent to activating
Tools / Axes.
10. Enter Move values for the axes you want to move.
For Architectural units, if you want feet, be sure to
use the foot symbol; otherwise inches are assumed.
11. Click OK, and the axes move accordingly.
12. To move the axes back to their original location,
right-click on any axis and select Reset.
Were now back where we started.
The Basics
59
Displaying and Smoothing
Edges
When you are creating curved objects such as spheres,
cylinders, etc., SketchUp enables you to display and
manipulate these objects either as faceted objects, or as
smooth, single objects.
1. First we will construct the object. Start with a
horizontal rectangle, and along one edge make a
vertical face like this, with nine segments.
2. At the other end of the rectangle, start an arc with
endpoints like this:
3. Make the bulge vertical (blue direction).
4. After the arc is complete, change the number of sides
to 9.
Now the shapes at either end of the rectangle have
the same number of segments.
5. Well fill in the space between the two arcs by
drawing lines. Draw a line between the first set of
segment endpoints and create the first two triangular
faces by adding a diagonal line.
6. Continue in this manner along the remaining
segments. until all 18 faces have been created.
NOTE: If any faces appear in the Face Back color, you can
change this by selecting them, right-clicking, and selecting
Reverse Faces.
There are two ways to control edge display: hiding
and softening. First we will look at hiding.
7. Right-click on any interior edge and select Hide. The
edge disappears.
the SketchUp Workbook Version 5
60
8. Hiding edges does not change the structure of the
adjacent faces. Activate Select and select either face
next to the edge. Each face remains a separate object.
9. Select a few more edges and hide them by selecting
Edit / Hide. (You could also right-click and select
Hide.)
10. For another easy way to hide edges, activate Erase
and press Shift. You can click individual edges or
press and drag over the edges you want to hide. Use
this method to hide interior and exterior edges along
one side of the arc.
11. Unlike softened edges (as we will see later), hidden
edges are always hidden, no matter how you orbit the
model. This means that profile lines may be hidden.
Turn on Hidden Line display.
The edges that were hidden are invisible. Even if you
orbit the model, you will not see these edges; its
profile lines are hidden.
12. Return to Shaded mode.
13. To see the edges that were hidden, select View /
Hidden Geometry. Hidden edges appear as dotted
(not dashed) lines.
14. To redisplay a hidden edge, right-click it and select
Unhide.
The Basics
61
15. Blank the hidden edges again, and you can see the
edge you made visible.
16. To display all hidden edges, select Edit / Unhide /
All.
NOTE: If you always prefer to work without edges, you can set
uncheck Edges in the Display Settings window (Window /
Display Settings).
17. Softening edges is similar to hiding them, but can be
used for smoothing as well. Right-click an edge and
select Soften.
18. The edge is invisible. But in contrast to hiding the
edge, a softened edge joins the adjacent faces into
one face. Verify this by using Select.
19. To soften several edges,. activate Erase and press
Ctrl/Option. Note that in the area where the edges are
softened, the face looks smooth.
20. You can also soften a group of selected edges. To
select all the remaining edges of the arc face, orbit so
that you are facing into the arc, activate Select, and
use a right-to-left selection window.
21. Right-click on one of the selected edges and select
Soften/Smooth Edges.
the SketchUp Workbook Version 5
62
The Soften Edges window has a slider that you can
use to control which edges are softened. (You can
also display this window by selecting Window /
Soften Edges.)
When Angle Between Normals is zero, no edges are
softened. When Smooth normals is checked, the
resulting faces lose their faceted look.
22. Move the slider from 0 degrees to the other end (180
degrees) to see how the edges disappear.
23. At a certain angle, all the edges will be softened,
resulting in one, smooth face. Now this face can be
selected and manipulated as one face - it is no longer
faceted.
24. Deselect the Smooth normals option. The edges are
still hidden, but the face now looks faceted. It still
acts as one face, however, because this option only
controls appearance.
25. Turn on Hidden Line display. Unlike hidden edges,
softened edges are always visible in profile. You can
orbit the model and always see the profile lines.
26. Return to Shaded display. Display the softened
edges by selecting View / Hidden Geometry.
Softened edges are shown as dashed lines, as
opposed to hidden edges which are dotted. Draw a
few lines to create a window.
The Basics
63
27. Blank the softened edges, and erase the window
cutout.
28. The remaining edges lie within existing faces (even
though you cant see the faces themselves). You can
soften these edges as well - select them all,
right-click, and select Soften/Smooth Edges. Make
sure Soften coplanar is checked - this softens any
interior, coplanar edges
29. You can unsoften edges that you cannot see. Activate
Erase, and press both Shift and Ctrl/Option. Hold
and drag the cursor over a few edges, which become
highlighted.
30. To unsoften specific edges, you need to be able to see
the edge first. Display hidden edges, then right-click
on an edge that is still softened. Select Unsoften.
31. To unsoften all edges, select them all using the
selection window you used before. Right-click and
select Select/Smooth Edges, and make sure the
slider is set back to zero degrees.
the SketchUp Workbook Version 5
64
Annotation Tools
SketchUp provides two ways to add descriptions to your
model: text and dimensions.
Text
Text can be placed in your model in two ways: attached to
geometry or floating in space.
1. Start out a building like this, with one main section
and two slope-roofed wings.
2. Before creating text, we will set the type of text to be
used. Open the Model Info window to the Text page,
and make sure Leader is set to View Based, and End
Point is set to Closed Arrow. For the font and color,
use whatever you like.
3. Activate Text (Tools / Text).
4. For the first text object, click anywhere in the blank
space in front of the building. Type something like
Proposed Museum and press Enter twice to
complete the text. (Pressing Enter only once starts a
new line of text.) The text now appears as one line, in
the selected font and color.
5. For the next object, click the face shown. When you
first click a surface or edge (as opposed to blank
space), you are creating a leader. By default, the area
of the face is listed as the text, but this can be
changed. Click a second point to determine the
location of the start point of the text.
6. You can now overwrite the area text. Type East
Wingand click outside the text area to complete the
text. (Pressing Enter twice also works.)
7. For the next text object, click on the sloped roof face
shown.
8. Then double-click where you want the text.
Overwrite the area with 8:12 Roof and press Enter
twice. This creates text with a hidden leader.
The Basics
65
9. To display the leader for this text, right-click on the
8:12 text and select Entity Info. Change Leader to
View-based.
Now the text has a leader.
10. You can also fix a leader to an edge. Click the top
front edge of the rectangular section. The default text
for edges is the measured length. Click to place the
text and overwrite the text with something like
Optional Roof Deck. (Like with a face, if you
double-click the text location, you will get a hidden
leader.)
NOTE: Youve seen what happens when you click an edge or
face. When you apply text to a component or group, the default
text is the component/group name. You can change names of
groups in the Outliner, as youll see later.
11. The type of text weve been using is view-based,
meaning that it always tries to maintain its
orientation relative to where it was originally placed.
If you orbit so that any leader line is hidden, the
entire text object disappears.
12. Open Model Info and change the Leader to
Pushpin and the End point to Dot. This setting
affects text drawn from now on - it doesnt change
whats already there. (There are ways to change
existing text, as youll see.)
13. Add the two objects shown below to the other wing.
Note the different leader end point.
14. While you are in Text mode, you can move any text
object. Click on West Wing once, then click again
to relocate it.
the SketchUp Workbook Version 5
66
15. You can also edit text. Double-click on 8:12 Roof
and change it to 6:12. Click outside the text area to
implement the change.
TIP: Another way to change text is to right-click on a text object
and select Edit Text.
16. To see the difference between view-based and
pushpin text, orbit the model to partially hide the
west wing. View-based text disappears when its
leader line is hidden, but pushpin text remains visible
even when text and/or leaders are partially hidden.
Because of these differences, view-based text is
appropriate for presenting still shots from certain
angles, in which you dont want irrelevant text
cluttering the view. Pushpin text is good for overall
studies and plans, in which you want all text
available at all times. This type of text should be
moved using axis direction inferences, so that you
dont inadvertently move it to another plane.
17. In addition to moving and editing existing text, you
can also change a text objects type. Activate Select
and select two of the view-based text objects from
the east wing.
18. There are two ways to change these objects. One is
the Model Info window: choose Pushpin and Open
Arrow. Then click Update Selected Text.
The other way you can change objects is via the
Entity Info window, as youve seen. This way you
can also see how many objects are selected.
Either way, the selected objects now have open arrow
leader end points.
TIP: As you probably figured out, you can change all text objects
by using the Select All Text button in Model Info.
The Basics
67
19. To verify that these are now pushpin objects, orbit
around and note that they do not disappear when their
leaders are hidden.
NOTE: For a single text object, you can also change its leader
type or arrow by right-clicking on it and selecting Leader or
Arrow.
20. You can also create text directly on a face or edge, so
that no leader is attached. Activate Text again, and
double-click on the front center face. Type South,
then press Enter and type Facade. This creates two
separate text lines. Press Enter twice to finish.
This type of text object has a hidden leader line,
which can be changed using the methods youve
already seen.
21. Text objects that are anchored to faces or edges
stick to those faces when they are moved. To verify
this, Push/Pull the south facade forward; both of its
text objects (South Facade and Optional Roof
Deck) move with it.
22. Do the same for the West Wing face; both the text
and leader move.
Dimensions
You can add dimensions to your model to show exact
measurements.
Creating Dimensions
This section focuses on ways to create and place
dimensions. Dimension display and properties will be
covered in the next section.
1. Start with a form like this.
2. Now to add some dimensions to this form. Activate
Dimension (Tools Dimension).
the SketchUp Workbook Version 5
68
3. The first dimension will be created between two
points. Select the points shown below. Then move
the mouse in front of the building and click to place
the dimension text. Leave enough room for more
dimensions closer to the building.
4. The dimension is listed in whatever units are
currently set (shown here in Architectural). Open
Model Info to the Units page and select Decimal
dimensions in Millimeters. Use a Precision of 0.0,
so that the dimension will have one decimal point.
Deselect Display units format, so that the mm
will not be displayed on every dimension.
The dimension text should now reflect the new unit
settings.
5. Create the next dimension from the right wall to the
arc face, by selecting the two points shown.
6. Create a similar dimension on the other side of the
arc face. When locating this dimension, use the
dotted inference line to align it with the
corresponding dimension on the other side.
7. While Dimension is still active, you can move
existing dimensions. Click one of the shorter
dimensions and drag it closer to the building.
TIP: You could also use the Move tool to do this.
The Basics
69
8. Move the other short dimensions as well, keeping it
aligned with the first.
9. You can also dimension an edge with two clicks.
Click the edge shown, and pull the dimension to the
side of the building.
10. Create the vertical dimension the same way, aligning
it with the previous dimension.
11. Dimensions are objects that can be moved, copied,
rotated, and hidden like other objects. Select the two
dimensions shown below, and hide them.
12. To dimension the lower arc, click it and click again to
place the dimension.
13. If the R prefix does not appear with the radius
dimension, you can attach it. Open Model Info to the
Dimension page, and check Show radius/diam
prefix.
14. Dimension the upper arc the same way.
the SketchUp Workbook Version 5
70
15. The model is starting to look cluttered, so its a good
idea now to modify the display. Open Model Info to
the Dimension page, and check Hide when
foreshortened.
16. With this setting, dimensions oblique to the viewing
plane are hidden. Orbit to a more vertical view, and
the dimensions on the red-green plane will disappear.
TIP: You can use the slider on the Dimensions page to control
the angle at which dimensions will disappear.
17. To dimension the arc face, first display hidden
objects. All the hidden dimensions are outlined in
dashed lines. Click on one of the dashed line at the
center of the face.
18. Turn off hidden objects.
19. In addition to dimensioning in the red, green, and
blue directions, you can also create parallel
dimensions. Move the cursor in a perpendicular
direction away from the selected edge; the parallel
dimension inference line is magenta. Do not click to
create this dimension.
20. Move the cursor down and click to create a vertical
dimension.
21. Use the same edge to create a horizontal dimension.
22. Now orbit to a more isometric view. Depending on
your foreshortening settings, some dimensions that
were previously hidden should now reappear.
The Basics
71
23. Next, create a parallel dimension along the
chamfered corner. If the outline is dashed, adjust the
viewing angle so that this dimension is visible.
24. Once a dimension is created, you can still change its
orientation. Click the dimension for the chamfered
corner and move the mouse so that it is aligned with
the front edge dimension.
25. For the next dimension, click on the center point on
top of one of the circles. Click the other center point,
and create the dimension between them.
26. To dimension the circle, click the edge, then place the
dimension. By default, circles are assigned diameter
dimensions, with a DIA prefix.
27. Change this diameter to a radial one, by
right-clicking on it, selecting Type, and selecting
Radius.
The dimension now has the R prefix. This method
can be used on both arcs and circles.
28. You can add prefixes and suffixes to dimensions
without changing their numerical value. To edit the
dimension, double-click on it, while in Dimension or
Select mode. (You can also right-click on it and
select Edit Text.)
the SketchUp Workbook Version 5
72
Type Radius <>Typ. The angle brackets are
placeholders for the dimension value - the number
will remain intact, located in between the suffix and
prefix.
The dimension text now contains the extra text. But
the R symbol is still there, which is no longer
needed.
29. Open the Dimension page again and deselect Show
Radius/Diam Prefix.
The R symbol is now gone. Note, however, that
this affects all radial and diameter dimensions, so be
careful when changing this option.
30. To dimension the height of the cylinders, select one
of its hidden edges and move the cursor to the side to
create the dimension.
31. As you would expect, changes to the model cause
dimensions to update. Push/Pull up the cylinder
whose height you just dimensioned to see this
dimension update. Note also that the dimension
between the cylinder center points does not change,
but its leader lines update.
32. If you change the size of the model, all the
dimensions will update. You can use the Scale tool
for this, but Measure is better if you want to assign a
specific measurement. So activate Measure and pick
two endpoints of an edge, such as the one shown.
The VCB displays the actual length of this edge.
33. To assign a new length, simply type it and press
Enter.
The Basics
73
34. You will receive the following message - click Yes.
The scale of the entire model, and its dimensions,
increase to reflect the new measurement.
Dimension Display and Properties
Some display options and dimension properties were
covered in the previous section, but this section will cover
the rest. We will continue with the same model.
1. Erase or hide all dimensions except those shown.
2. By default, so far the dimensions have been aligned
so that you can always view them facing you, no
matter the orientation of the model. To change this,
open the Dimension page and check Align to
Dimension Line, and set alignment to Centered.
Each dimension is now aligned to its plane. This is
typical of most CAD programs, but can be a bit hard
to read unless you are directly facing the dimension.
3. Change the alignment to Above.
The dimensions are now located above the
dimension lines.
the SketchUp Workbook Version 5
74
4. Change back to Horizontal on Screen, and change
the Arrow Heads to Dot.
The dimensions are all aligned to the viewing plane,
and end in dots at the witness lines.
5. We will now look at dimension overrides.
Double-click the dimension shown and type in a
different number. This dimension is no longer
numerically accurate.
6. With the current settings, we cannot tell if there are
any problems with dimensions, such as overridden
numbers. To change this, open the Dimension page
again and check Highlight non-associated
dimensions. Set a color that is easily visible.
Now the dimension you edited will appear in the
problem color. In addition, any dimensions that are
not accurate to the specified precision will now have
a tilda (~) symbol.
Note that only the edited dimension text itself, and
not the witness lines, appear in the problem color.
This indicates that the dimension itself is still valid,
only the number is wrong. You would also see the
problem color if you changed the dimension to
text, or added a prefix or suffix without using the
<> format described in the previous section.
7. To remove the tilda symbols, you can always
increase the precision. Open the Units pageand
increase the Precision to several decimal places.
The Basics
75
The dimensions are now more accurate. The edited
dimension does not change, however, it remains how
it was edited.
8. To remove a dimension override, simply delete its
text. Double-click it, and press Delete to remove the
text.
The dimension now reflects the actual number, to the
correct precision.
9. Now change the units to Architectural, Precision =
0, and do not check Force Display of 0.
The dimensions are now in foot-inch, rounded to the
nearest inch. Most or all of these dimensions will
have a tilda symbol since the precision is low.
10. Use the Measure tool to change the dimension
shown to a whole foot value, and to scale the entire
model accordingly. This dimension does not include
zero inches, which you would want on final
drawings.
11. Back in the Units page, check Force Display of 0.
the SketchUp Workbook Version 5
76
The zero is now displayed.
12. Another way to avoid clutter is to hide dimensions
when they get too small to display. In the Dimension
page check Hide when too small. Use the slider to
adjust the display tolerance.
13. Zoom out on the model, and note how dimensions
disappear when they are small enough.
WARNING: Be careful when using this option, because you
might then create dimensions that immediately disappear!
Lastly, we have already seen how dimensions are
associative to the model, and update with changes to
geometry. But what happens when the geometry used
to create them disappears?
14. Cut a chamfer on the other front corner. The two
dimensions that are affected are those that referred to
the corner that was eliminated. These dimensions
appear in the problem color, and not just the text
itself. The witness lines are problematic as well,
since it is no longer clear what they reference.
Dimensioning Using the Text
Tool
You have seen how Text can be used to label dimensions.
Depending on what start point is selected, you can also
label coordinates, edge lengths, and areas.
1. Start with a form like this and activate Text. This
example uses Decimal cm units.
2. For the first point, select one of the corner points.
Drag out the text, and by default it is a label of the X,
Y, Z coordinates of the point.
The Basics
77
3. Click the second point, and the text is highlighted. At
this point you can overwrite the text, but we want to
keep the coordinate values.
4. To place the text as is, click anywhere outside the
text.
5. For the next text label, click anywhere along an edge.
Place the second point - this time the text shows the
edge length.
Unlike dimensions, the Text tool creates labels,
which are not associative to the model. If you make
geometric changes, or change units, the text does not
update.
6. To demonstrate this, change the units to display the
unit format (i.e. cm). Create another edge label, and it
includes the format. The previous labels do not
change.
7. Text can also label areas. Click a point within a face,
and the label contains the area.
8. If you click within a curved face to get its area, you
will get the area between hidden edges - not the
entire face. (You may have to zoom in closely to get
the On Face constraint, since there are hidden edges
and endpoints within this face.)
9. However, labeling a circular edge will give you the
entire length. Be sure to click within one of the circle
segments, and not on one of the segment endpoints.
Using the Axis Tool with Dimensions
Dimensions are always relative to the current axes. If you
need to create dimensions relative to a different set of
axes, you can use the Axes tool.
1. Turn on the axes display and create a box.
2. Activate Axes and create a new set of axes, not
perpendicular to the original axes.
the SketchUp Workbook Version 5
78
3. In the new axes system, create a rectangle.
4. Create dimensions between the rectangle and box.
Dimensions are always in the current axes system.
5. To reset the axes, you can right-click any axis (they
must be displayed), and select Reset. The
dimensions remain in place.
79
2 Intersect and Follow Me
Follow Me
This tool basically takes a flat face of any shape, and
drives it along a path. In other CAD applications, this is
called extruding or driving.
Basic Follow Me
This exercise will show you the several ways you can use
Follow Me.
1. Start with a form like this - a box with an arc form
pulled up part-way.
2. Use two arcs to create a cutout section in one corner
of the box. This is the section that will be used in
Follow Me, in a few different ways.
3. The first way to use this tool is the real-time way.
First, activate Follow Me (Tools / Follow Me).
4. Then select (click and release) the cutout face as the
face to drive along the path.
5. Move the cursor to the back endpoint shown. . .
6. . . then move it along the back of the box and the
opposite edge . . .
the SketchUp Workbook Version 5
80
7. . . and back to the point from which you started. It
might be a little tough to get this point since the
cutout shape starts before this point. If you miss it,
try zooming in and approaching more slowly, or try
approaching from a different angle.
8. Click at this point, and the section is removed.
TIP: You can also hold and drag the section all the way around.
Activate Follow Me and click on the section, without releasing
the mouse button. Keep the button pressed and move along the
path. When you release the mouse, the cutout is made.
9. Undo (hotkey: Ctrl/Cmd +Z) to restore the top edge
of the box. Try the real-time Follow Me again, using
the edges shown. Dont leave out Edge 11, which
takes you back to the start point.
This may be tough to do - you may end up with
incorrect edges selected. If you have trouble, try
approaching endpoints slowly, zooming in, or
changing the view.
Here is the result - the cutout is made along the entire
path.
NOTE: You dont always have to select a closed path; just stop
wherever you need.
The real-time, dragging method is great in some
cases, but as youve seen, its not always so easy to
pick the path. Also, the driven section must be
connected to the path and must meet it at the path
endpoint.
10. Undo again. The next method shows how to set the
path ahead of time. Activate Select and select all
edges along the top (five edges total).
11. With the edges selected, activate Follow Me. Then
select the cutout section.
Intersect and Follow Me
81
This drives the section around in one step.
12. Undo, and pre-select the edges you used before.
13. Activate Follow Me and use the same cutout section
- the same results as before. But with an unusual path
like this, its an easier way to make sure you get a
clean, closed result.
14. Undo. If you plan to drive a section around a face,
you dont have to select each edge in advance. Use
Select to select just the top face.
15. Then activate Follow Me and select the section - the
cutout goes all along the face.
16. Undo and use the face-select method with a side
face. . .
. . . with this result.
17. Undo again. If you want to drive around a face, you
dont have to pre-select it. With nothing selected,
activate Follow Me. Select the section, press
Alt/Cmd, and select the top face. Do not click yet.
the SketchUp Workbook Version 5
82
18. With Alt/Cmd still pressed, move the mouse to the
side face and click.
This is the result - the section is removed from both
faces (with a little cleanup needed).
The Alt/Cmd-face method is convenient, but only
works on sections immediately adjacent to the driven
section.
19. Now we will see how driven sections affect the forms
on which they are created. Undo to erase the arc
section and draw a small circle at the corner shown.
20. Use Follow Me to drive it around the top.
21. Now erase or hide one of the side faces. Because the
circle section was partially inside the building, you
can see the quarter-circle section sticking into the
room.
22. Undo and create a section like this, all outside the
building.
23. Drive this section along the top. Now the section has
dragged the walls out with it.
24. One way to use Follow Me so that the driven section
does not affect the form on which it sits is to use
groups. Undo the last action and select the section
face. Make it a group by selecting Edit / Make
Group.
Intersect and Follow Me
83
25. When using Follow Me on a group, you need to
pre-select the path. So, select the top face or select its
edges.
26. Activate Follow Me. The section to drive is within
the group, so right-click the section and select Edit
Group.
27. Select the face.
Within the group, the section is driven around the
top.
28. Right-click outside the group and select Close
Group. The top looks like it did before . . .
. . . but if you look inside, youll see that the vertical
walls of the room remain unchanged, though you can
see the outline of the group.
29. If you pre-select the path, the path does not have to
touch the section. As an example, well create a moat
around the building (a very useful thing no doubt).
Create a rectangular section with an arc cutout.
30. Use the bottom face for the path. If you select this
face (as opposed to the edges), be sure to first heal it
into one face.
the SketchUp Workbook Version 5
84
31. Select the moat section. It remains the same distance
from the path, all the way around. However, the
intersections between the straight and curved
portions are not clean.
32. To find out why, undo the last action. Use Offset on
the bottom face to create the surrounding edges. Stop
at the moat sections far endpoint.
Heres the problem - the intersections here are not
clean either.
33. Extend the lines to meet the arc segments, and heal
the face.
34. Now use the edges of this face for the moat section.
Much better.
Follow Me with Components
The previous exercise showed how you can avoid
stickiness with Follow Me by using groups. You can
also use components for the same effect, with the
advantage that you can reuse sections repeatedly. A good
example is the use of moldings.
1. Start with a box and remove the floor, so that you can
see the moldings.
Intersect and Follow Me
85
2. Draw a molding section on the outside of the box.
3. Use Follow Me on this section along the top of the
box. This cuts material from the top of the box, but
doesnt create a molding inside the box.
4. Undo, and select the molding face. Make it a
component by using the icon or selecting Edit /
Make Component. (Or right-click on the section
and select Make Component.) Assign a name and
be sure that Replaced selected is checked.
The section now has a bounding box, like it would as
a group.
5. If the Component Browser is not open, select
Window / Components. Click the In Model icon.
In Model contains the molding section you just
created.
6. To drive this component around the top of the box,
first select the top face or the four top edges. Then
activateFollow Me. Right-click on the component
and select Edit Component. Select the molding face
and it proceeds along the top face.
7. Right-click outside the molding and select Close
Component. (You can also go to Select mode and
click outside the component bounding box.)
the SketchUp Workbook Version 5
86
Here is the result from the outside - the box remains
closed on top.
8. In the browser, you can see that the component has
changed - it used to be a 2D section, now it is the
entire molding.
9. Look up from the bottom - the molding appears on
top of the box walls and ceiling.
Round Objects
By extruding a face along a circle, you can create rounded,
or lathed, objects.
1. Well start with the most basic round shape - a
sphere. Start with a circle. Orbit so that you can
create a new circle perpendicular to the first one.
Start the new circle at the center point of the first one,
and make it larger.
2. Select the new, larger circle. Activate Follow Me,
and select the smaller circle. The smaller circle is
driven around the larger one.
3. Erase the larger circle to get the sphere.
You also could have driven the larger circle around
the smaller one, but then you would have to erase a
circle inside the sphere.
4. For another way to create a sphere, start with a
half-circle arc closed by a line.
Intersect and Follow Me
87
5. Draw a circle perpendicular to the arc shape. The
center point must be aligned with the line, but does
not have to touch it. (It might help to use Measure to
draw a construction line. You can center the circle at
the endpoint of the construction line.) The circle can
be any size, as long as its center point is located
correctly.
6. Select the circle, activate Follow Me, then select the
arc shape. The sphere is created.
7. To create a hemisphere, start with the same arc shape
as before. Draw a perpendicular circle of any size at
the midpoint of the arc shape line.
8. Select the circle and activate Follow Me on the arc
shape, to create the hemisphere.
9. Where you place the circle affects the outcome of the
extrude. Draw a rectangle with some lines and arcs
inside it. Erase as needed to make a face like this.
10. Place a perpendicular circle at the corner point
shown.
11. Use this circle to extrude the shape, and this is the
result, shown in X-Ray mode. The rectangular
cutout is in the center of the object.
12. Undo, and move the circle to this corner point.
13. The extrusion this time has the rectangular cutout on
the outside and the curved portion on the inside.
the SketchUp Workbook Version 5
88
14. Heres a funny aspect of Follow Me. Change the
circle so that it is a half-circle. (This is easily done if
the circle has segment endpoints along the face edge.
Then you can use a line to divide the circle, and erase
the top half.)
15. Use Follow Me along the 180-degree arc (not the
half-circle face). If you look closely, you can see that
the start and end faces are not flush.
16. Undo, and make sure nothing is selected. Activate
Follow Me and select the face, then extrude it
manually along the arc. Now you can see the
problem - the face is Push/Pulld along the first arc
segment, and after that the extrusion is curved. So,
arcs dont always give you the results youd expect.
To remedy this, you can try an arc with many more
segments. Youll still get an extrusion thats not
exactly 180 degrees, but itll be closer. The
disadvantage is that more segments make for a more
complex, and therefore slower, model.
Another way is to use the slice and copy method.
This will give you the exact shape you want, but
takes a bit more work. This will be shown later in the
exercise "Domed Apse" on page 269.
Intersect with Model
These easy exercises are a good introduction to Intersect
with Model. This tool basically enables you to perform
solid Boolean functions - combining, intersecting, and/or
subtracting one solid from another.
Cutting and Embossing
This exercise shows how you can use Intersect with
Model to create the edges needed to make cutouts.
1. Start with an arc and use Offset to create an outer arc.
Connect the arcs with lines to complete the face.
2. For future reference, right-click on the original arc
and select Point at Center.
NOTE: If this option does not appear, open File / Preferences
to the Extensions page and check Ruby Script Examples.
This creates a construction point at the center of the
arc.
3. Orbit to face the front of the arc face, and use
Freeform to create a shape like this.
Intersect and Follow Me
89
4. Use Push/Pull on both the freeform face and the arc
face so that they intersect like this:
5. To find the intersection edges, select the arc wall (or
at least the front and back faces of it), right-click and
select Intersect with Model. (You can also find this
on the Edit menu.)
There are now edges where the freeform face meets
the wall.
6. To see these edges better, delete the portions of the
freeform body that extend past the arc wall on either
side.
7. Now erase the faces inside these edges, on both sides
of the arc wall. The result is a solid arc wall with a
solid cutout.
8. Embossing is similar. Use Undo to return to the step
before the intersection edges were created.
9. Switch to X-Ray mode and Push/Pull the freeform
body so that it stops inside the wall.
10. Select the freeform body and activate Rotate. Place
the protractor at the construction point and
rotate-copy the original form on either side.
the SketchUp Workbook Version 5
90
11. The intersection edges are only needed on the outer
face of the arc wall. Right-click on this face and
select Intersect with Model. Erase the overhanging
portions to see the three sets of intersection edges.
12. Erase the freeform faces, and you see partial cutouts
- similar to poking the bodies slightly into the wall.
Project: Intersecting Arches
1. Start with one arch form and rotate-copy it
90-degrees about the midpoint. (Rotating is easy
when you display hidden geometry.)
2. Use Scale to make one archway taller, and use
Intersect with Model to get the intersection edges.
3. Delete everything in the openings - selection
windows are very helpful for this. Recreate and erase
edges as needed (sometimes easiest to do in X-Ray
4. or Wireframe mode).
Arch Cutouts Using Groups
This exercise is similar to the previous one, but uses an
arch form to create intersecting cutouts. The result is a
vaulted ceiling.
1. Start with a square in the red-green plane make it a
box. Draw an archway on one side and pull it out. To
separate this arch from the box, add a dividing line.
NOTE: If you used the Ctrl/Option key when you pulled out the
arch, you wouldnt need the dividing line.
2. Now we need to move the cutout all the way through
the box. Select the arch form and try to move it into
the box. It can only move side-to-side.
Intersect and Follow Me
91
3. Undo the move, and with the arch still selected, make
it into a group (Edit / Make Group). Grouping the
arch has eliminated the stickiness to the box. Now
you can move it into the box.
4. With the group still selected, activate Rotate with
Ctrl/Option to create a copy 90-degrees from the
original.
5. Select everything, right-click and select Intersect
with Model. Now erase the arch groups, and the
intersecting edges remain on the box.
6. Erase the arch faces, and this is the result. Because
the cutouts were grouped, no part of them remains
inside the box when they are deleted. To solve this,
groups must be exploded before creating
intersections.
7. Undo until you return to the step in which you had
two arch groups. Select both groups, right-click and
select Explode.
8. Now select everything again and intersect the model.
Delete the portions of the arches that extend past the
box. This is easy to do in Top view.
the SketchUp Workbook Version 5
92
9. Erase the arch faces, and you are left with some
interior faces. Erase these interior faces as well to
create an arcade.
This is how the arcade should look from below - a
nice vaulted ceiling.
Try it Yourself
Use the method described above to create a six-sided
arcade. Use cutout groups, rotate-copy them, explode
them, and intersect them. There will be a bit more cleanup
than the previous four-sided case.
Cutting Using Components
This exercise shows how components can be used in
conjunction with Intersect with Model.
1. Create a form like this, using lines and arcs, Offset,
and Push/Pull. Close the end faces. This will be the
grill form that will have several cutouts made.
Smooth the long, lateral edges on the front face, by
using Ctrl/Option +Erase.
2. Create a narrow, tall box that can be used to cut grill
holes.
3. Select the box and make it a component.
4. Position the cutter component within the grill, so that
it stops in the hollow space. It may be easiest to do
this in X-Ray mode. Youll probably need to move a
few times, in a few axis directions.
Intersect and Follow Me
93
5. Make several copies of the cutter and open one of
them for editing (double-click a component to edit
it).
6. The easiest way to edit this component is to blank
everything else. On the Components page of the
Model Info window, check Hide for both
components and the rest of the model.
7. Select the entire component (select everything - only
the edited component is selectable) and perform an
intersection. The edges where it meets the grill are
created.
8. Trim the cutter on either side of these edges. You
should have four faces, representing where the cutter
meets the front of the hollow grill shell.
9. Close the component by double-clicking outside it,
or right-click and select Close Component. If you
try selecting and deleting the interior faces, you cant
do it yet - the grill face is not yet broken.
10. To break the face, you to use the components as
cutters. Select all of the components and run
Intersect with Model again.
the SketchUp Workbook Version 5
94
11. Now you can delete the cutout faces, and the interior
faces of the front face.
This works because the grill is a hollow shell, and not a
full solid. To do the same thing with a solid, you would
have to explode each component. Or, see the next exercise
for a work-around.
Hiding Intersection Edges with
Components
This exercise is a neat work-around to the problem of
model intersection, in which you cannot find edges on a
component when its intersecting face has already been
cut.
1. Start with a short rectangular box. Right-click one of
the long top edges and select Divide. Move the
cursor until the edge is divided into three segments.
2. Do the same for the other long top edge.
3. Use Move with Autofold to move the middle back
edge up If your model does not look like this, you can
erase and recreate the needed edges.
4. We will add skylights to this sloped roof. Display the
Component Browser (Window / Components).
Open the Shapes category and click one of the
spheres.
5. Drag the sphere to the sloped face. Use Scale and
Move to place it and make two copies of it along the
sloped face. Run Intersect on the sloped face to
create cutting edges.
Intersect and Follow Me
95
6. Now edit one of the sphere components, select it, and
perform an intersection. Unless your spheres
overlap, no intersection will be created. The roof face
has already been cut, so no edges are created where
the sphere meets it.
7. If intersection edges are created, it is where the
sphere overlaps with other spheres. Undo any
intersection edges, and close the component.
8. Here is the crucial step: select and Hide (do not
erase) all the intersection edges. Do not hide the
cutout faces, however! The roof face has to appear
whole.
The easiest way to do this is to keep Ctrl/Option
pressed and use several left-to-right selection
windows. Be sure not to create any selection window
that would enclose an entire cutout face, or an entire
component. With all edges selected, press H or
right-click and select Hide.
. This should be the result: no intersection edges
visible and the components are still in place.
9. Now edit one of the spheres and do an intersection.
The intersection edge with the whole roof face is
created this time.
10. Erase everything but the face that represents the
skylight.
11. To make this realistic, open the Material Browser
(Window / Material Browser). In the Library, open
the Glass +Transparent category and click one of
the glass thumbnails. Click the skylight face to apply
the glass material.
the SketchUp Workbook Version 5
96
12. Close the component. The skylights appear on the
roof, but you cannot see through them because the
roof face is still whole.
13. Display the intersection edges you hid before (Edit
Unhide / All). Then hide the skylights. What remains
are those edges you hid before. Erase the cutout
faces.
14. Then unhide the skylights. Now you can see through
the glass into the model.
Combining Follow Me and
Intersect with Model
These exercises use both tools, which youll find are very
often used in conjunction with each other.
Project: Creating a Wall Niche
This simple exercises shows you how to use Follow Me
to create a rotated form to use as a cutout, and how to use
Intersect with Model to make the cutout.
1. Make the cutout using an arch shape, driving it
around a circle using Follow Me. To easily find its
center later, place a vertical construction line at the
center point.
2. Create a box, and use the cutouts construction line to
move the cutout halfway into the box.With the niche
still selected, right-click and select Intersect with
Model. The edges along the box are now created.
3. Trim all the extra faces and edges, and here is the
wall niche.
Intersect and Follow Me
97
Try It Yourself
Create a niche using different cross-sections.
Project: Intersecting Moldings
This exercise may not represent a typical or practical
design (a funky picture frame), but its useful to know
how to handle objects that intersect. It demonstrates how
to use Follow Me to easily create interesting edges, and
uses Intersect with Model to trim them to one another.
1. Start with a flat box for the frame itself, then draw a
vertical arc starting from the endpoint of one edge.
Copy the arc to the opposite corner.
2. Zoom in on the copied arc, and draw a rectangle that
encloses it. This should be the result:
3. Erase the arc, and change the section to something
like this:
4. Use Follow Me to drive each section along two
complete edges. If you preselect edges, be sure to
pick all segments that comprise the two edges.
5. Use Intersect with Model to clean up both corners.
Replace faces as needed.
the SketchUp Workbook Version 5
98
Project: Creating a Table Leg
This exercise will show how to create a lathed form - a
table leg. Its dimensions are a bit exaggerated, but it
shows clearly how to use Intersect with Follow Me to
create everyday shapes.
1. Start with a box and draw a construction line from the
center of the box to the bottom of the table leg.
2. Draw circles and use Follow Me as needed to get
this:
3. Move or Push/Pull the box into the sphere and use
Intersect with Model to trim the intersection.
4. Now create the cross-section for the table leg. This
example includes some detail at the bottom and top.
Use the circle at the bottom with Follow Me to
complete the leg.
5. Use Intersect to get the intersection edges between
the two parts of the leg, and trim as needed.
Intersect and Follow Me
99
Project: Creating a Faucet
Like the previous exercise, this exercise shows how to
create revolves, and shows what happens when Intersect
is used with components.
1. Start with the faucet base section. In Front view, use
lines and tangent arcs to draw the outline of the
faucet cross-section. The drive the cross-section
around a circle. It will help later if you add a
construction line where the center of the faucet will
be.
2. Now for the faucet handles - each one will be a
component. Start with a half-section like this . . .
3. . . . and drive it around a circle Place a construction
point at its center; it will help later with placement.
4. Make the handle a component and make a few
rotated copies. The handles overlap at the middle, so
use Intersect with Model to trim them.
5. Move the handles into place.
6. Save the file, naming it something like faucet.skp.
We will look at a few ways to create intersection
edges, and will need to jump back a few times to the
faucet as it is now.
(If you want to download this faucet file, go to
www.f1help.biz/ccp51/cgi-bin/SU5Files.htm and
download the file faucet.skp.)
7. Run Intersect with Model and hide the handles to
see the intersection edges.
NOTE: If you had hidden any of the handles before intersecting,
the intersection edges would not be created.
8. Erase the circular cutout faces.
the SketchUp Workbook Version 5
100
9. Unhide everything and edit a handle. Try performing
an Intersect on the handle.
The result - nothing happens. The faucet body has
already been cut at the intersection, so there is no
actual intersection anymore.
NOTE: If you did the exercise "Hiding Intersection Edges with
Components" on page 94, you know there is a workaround to
this - hiding intersection edges first. Then you could get
intersection edges on the handle.
10. Go back to the saved version of the file - there should
be no intersection edges.
11. This time run Intersect on a handle to see where it
meets the base.
12. Erase everything on the other side of these edges.
13. Close the component. If you switch to X-Ray mode,
you can see that the handles do not protrude into the
base.
14. Revert to the saved file once again. Now select
everything - body plus four handles and intersect
everything. Hide the handles to see the intersection
edges.
Intersect and Follow Me
101
15. Unhide, and now hide the body. The intersection
edges are created on the handles as well. However,
these edges are not part of the handle components
themselves; they are separate entities.
16. Verify this by editing one of the handles - the
intersection edges do not appear.
17. If you want to trim the handle by these edges, you
need to Explode the handle first. Now the
component can be trimmed.
18. Return one last time to the saved file. Now we will
see how to create the faucet body as a solid (not a
shell), with solid cutouts for the handles.
19. Edit one of the handles and intersect it with the
model to get the edges along the faucet body.
20. We will now shorten the handle so that it just barely
sticks into the faucet body. Use the construction point
to draw a circle in the blue direction. Move this circle
so that it intersects the handle somewhere between
the end and the intersection edges.
21. Select the circle and handle and perform an
intersection. Then trim the handle on the other side of
the circle (and erase the circle itself).
22. Finally, erase the intersection edges you created
when you first edited the handle.
the SketchUp Workbook Version 5
102
23. Close the handle. Now select all four handles and
copy them straight up at a known distance (i.e. type
in 3) Remember the distance, since you will move
them back down later.
24. Now explode each of the original handles. Select the
faucet and all four exploded handles, and intersect
them. Trim away the parts of the handles that
protrude from the body.
25. Then erase the circular faces on the base. What
remains are solid cutouts you could use to insert the
handles. The faucet body itself is still a solid, making
it more realistic than the shell weve seen until now.
26. Now you can move the copied handle components
back down, and you have five solid pieces. In X-Ray
mode, you can see how the handles protrude partially
into the base.
103
3 Making Multiple Copies
Moving and copying were covered briefly in the Basics
chapter, but this chapter will explain them more in-depth.
Basic Move and Copy
This short exercise shows a few more ways you can move
and copy objects - to specific locations.
1. Draw a rectangle and Push/Pull it into a box. Draw a
rectangle on the front face for the window. Push/Pull
this window in to give it a little depth, and erase the
window face.
2. Select the window (all four faces) and move the
window outside the boundary of the front face. It no
longer makes a cutout.
3. Now move the window by clicking one of the inside
endpoints, and placing it on the front face. The
window now sticks out of the building.
4. Move the window back to the front face by dragging
one of the outer endpoints (or any point on the front
of the window) to the front face.
5. The cutout is not made because the face alignment of
this window has already been broken. Resolve the
thick-lined rectangle by redrawing any of its lines.
6. Erase the window face.
7. Select the window again and copy it. The copy also
cuts out the window.
8. Copy a window to the side face, to which it aligns
and cuts.
Alignment to faces works only when copying, not
moving. If you had moved a window to the side face,
it would not have aligned to or cut the face. To do
that, you would need to rotate, then move, the
window.
the SketchUp Workbook Version 5
104
Multiple Linear Copies
If you want to make repeated (array) copies, you can
easily do this using the Move tool.
1. Start out with a new box. We will assume that we
know some basic dimensions about this building, and
that we need to figure out a layout for its windows.
To set the first dimension, we will use the Measure
tool. Click the endpoints that define the width.
2. Use Measure again to create a construction line 10
above the bottom. . .
3. . . . And adjust the box height to meet the
construction line.
4. Verify the height by checking one of the vertical
edges in Entity Info.
5. Draw an arched window. Make it small enough so
that several copies can be made in the red direction,
and one copy in the blue direction. Make one copy in
the red direction.
6. As long as Move is still active, you can play with the
spacing and number of copies. Look at the VCB to
see the delta distance you just used. (Of course, what
appears here depends on your model.)
7. Type a larger spacing and press Enter. If you are
using feet and inches, you do not need a space or
dash - just type something like 76. (76 would also
work, as would 7.5.)
The copied window moves a bit farther from the
original.
Making Multiple Copies
105
8. To make more copies, type 4x and press Enter. This
creates four copies at the same spacing, for a total of
five windows.
9. The spacing is too far apart, so type a spacing that
will bring the windows closer together. Rather than
type in feet and inches, you can also type in decimal
feet, like 4.75.
10. There are still too many windows, so type 3* (you
can use * or x) to make four windows.
11. Select the four windows and use Move to copy them
upward (blue direction). Type 3x to create three
copies of the row of windows. Type 3x to create three
copies of the row of windows.
12. If you need to, adjust the vertical spacing by entering
a distance. The second row from the top should be
located slightly above the top of the box. The bottom
two rows should both be within the face of the box.
the SketchUp Workbook Version 5
106
13. We will now create another two-story section. Use
Offset inward and Push/Pull this new rectangle
upward so that it will contain the upper windows.
Erase the outer windows in the top 2 rows.
14. The upper windows are not flush with the vertical
face. Select these four windows, and activate Move.
Here we will use a double constraint. Click any point
on the front of any window. . .
15. . . . and Shift-lock them along the axis perpendicular
to the vertical face.
16. With Shift pressed, move back to the vertical face,
and click when the double constraint is indicated.
17. Resolve each window to this face and cut them out.
Linear array copies are not limited to orthogonal
(horizontal or vertical) directions. The remainder of
this exercise will focus on sloped copies.
18. Draw a small circle on the top left corner of the front
face. Erase the face to create a window.
Making Multiple Copies
107
19. Select and copy this window anywhere. As long as
Move is active, you can specify a relative distance by
using angle brackets. Type <3,0,2>to make a copy
at a 3:2 slope.
NOTE: Distances are entered in order of red, green, and blue
directions (analogous to x, y, z). If your face was in the
green-blue plane, you would type <0,3,2>.
20. Type 3x to create three copies.
21. The slope of the window line is too steep. Enter
<3,0,1>.
22. Add more windows along this line by typing 5*.
In case you hadnt already noticed, there is always
one copy in the highlighted color. When
manipulating numbers of copies and spacing, the
highlighted copy is the first copy in the row.
23. When changing the spacing between copies on a
slant, the distance is the absolute distance (along the
slant) between copies. Try something small like 1.5.
24. In this case, the most useful copy method is probably
to set the distance to the last copy and adjust the
number of copies in between. Change the spacing to
something large like 15. (There are still five copies,
but each one is spaced at 15 so they might not all fit
on your screen.)
25. Enter 4/ to create four equal divisions between copies
(five total windows).
the SketchUp Workbook Version 5
108
26. Now adjust the first-to-last spacing so that all
windows fit within the face, and create seven
windows.
The window line looks good, and now the roof needs
to be adjusted to accommodate it.
27. The slope of the window line is known (1:3), so we
can draw a construction line with this slope. Activate
Protractor and set a 1:3 construction line from the
horizontal edge.
28. This method is fine for cases in which the slope is
known, but lets assume the slope is not known.
Erase or undo the construction line.
29. Draw a construction line between the lowest
endpoints of the two outer circles. Place an offset
copy of this construction line at the corner point
shown.
30. Move the edge shown by dragging its endpoint to
meet the construction line.
31. To create the remaining window cutouts, you have to
resolve each circle to the face by redrawing one of its
segments (you may have to zoom in very close to do
this).
32. Use similar steps to make a beam along the roof, and
create a copy of the beam above each circular
window.
Making Multiple Copies
109
Multiple Rotated Copies
There are several ways to make rotated copies of objects.
To demonstrate this, we will build a gazebo. Start a new
file.
1. Start with the roof - use the Polygon tool to draw a
hexagon. Place in the red-green plane, not aligned to
either axis. Draw a line connecting two opposite
corners, and a line from the midpoint of this bisecting
line to any corner.
2. Use Move with Autofold to move the center point up
(in the blue direction).
Now well use a Boolean subtract function - using
one shape to cut volume from another. The cutting
shape will be a copy of the original one.
3. First complete the bottom face. Then create a copy of
the roof slightly below the original.
4. Use Intersect with Model to get the six intersection
edges.
NOTE: Of course, you could also draw these six lines manually.
5. Now use Erase to delete everything that extends past
the bottom of the roof. Erase the center of the bottom
face as well, and you now have a roof with some
thickness.
6. The first object to be copied is a window shape in the
roof. Use Offset to create a small triangle in one of
the roof faces. Select the triangle and activate
Rotate. Use Shift-locking to keep the protractor flat
and place it at the center. Make the first rotated copy
by clicking two adjacent corner points.
In this example, the rotation angle was known, and
appears in the VCB. The angle is 60 degrees, which
is 360 divided by six faces. You could have entered
this value manually, but the reference point method is
useful for cases when you do not know the exact
angle.
the SketchUp Workbook Version 5
110
7. Because five total copies are needed, type 5x (or 5*).
To cut openings, use Push/Pull to push one triangle
through, and double-click on the five other faces.
8. Now onto the base of the gazebo, which will be a set
of hexagonal walls. Use Offset, Erase, and
Push/Pull as needed to create the base.
9. Create an arched opening on one wall.
Select the arched doorway. In this case, you should
switch to Wireframe to verify whats selected.
10. Activate the Rotate tool. Set the protractor as before,
and create a rotated copy anywhere. You could pick
two corner points as before to set the rotation angle
as before, but lets do it another way. Type 360 for a
full-circle rotation, and press Enter.
11. Now type 6/ to specify six divisions between copies.
For a 360-degree rotation, this also means six copies.
Press Enter, and the arch appears (uncut) on each
face.
12. Remove the arch faces.
111
4 Working with Roofs
Sometimes the most difficult aspect of building design
can be roofs. This chapter contains a few simple exercises
to show you how simple roof design can be once youre
familiar with the SketchUp interface.
Simple Roof and Dormers
1. Create a basic house form, and draw a line to break
the side face.
2. Now move the ridge endpoint back, constraining it to
the ridge direction.
3. To get the proportions of your house to match this,
use Move to move the roof faces down.
The next step is to create a simple dormer. It should
be small enough so that you can fit three of them
along the long side of the roof.
4. Use axis and point inferences to draw the front,
vertical face of the dormer. Then drag a line from the
top point straight back toward the roof. Release the
mouse when you hit the roof face. This is a double
constraint.
5. Draw the two lower horizontal lines the same way,
and complete the dormer form with lines along the
roof.
6. Complete the dormer by creating two pushed-in
windows and erasing faces. Youll also have to erase
the section of the roof face within the dormer. This is
how the dormer should look from inside (hide the
side of the face to peek in).
the SketchUp Workbook Version 5
112
7. Select the entire dormer and make a few copies. (In
addition to Move, you also use Ctrl+C (Cmd+C) to
copy and Ctrl+V (Cmd+V) to paste.)
8. Copies are automatically aligned to their destination
face. Place another copy on the sloped gable. This
dormer might not be exactly vertical, depending on
the slope you used. But you get the idea - the cutout
is still made, and the dormer is still perpendicular to
the face.
9. Now copy the three dormers straight back.
10. Use Scale on the three copied dormers to turn them
inside out, using a scale value of -1.
11. Activate Move, and move the dormers straight back
toward the roof (along the axis again), stopping when
you get to the face.
12. The final result - a simple house with seven dormers.
Using Offset for Roofs
This simple exercise will demonstrate how to use the
Offset tool. This is useful for creating parapets and
overhanging roofs.
1. Start with a form like this and use Offset to offset the
top face.
Working with Roofs
113
2. Pull the offset face and the top of the building up.
Heal the top face by erasing the extra lines. Note that
you can still see a few dots on the top face - these are
the ends of vertical lines that can be seen in
wireframe.
3. Erase these small vertical lines in X-Ray mode.
4. Add some approximate ridge lines for a sloped roof
and raise them up using Move with Autofold.
5. Undo what youve done so far, until youre back at
the simple building form with no offsets. Add a
larger, L-shaped form behind it.
6. Now offset the six edges shown.
7. The offset lines still touch the adjacent building -
Offset correctly constrains all endpoints.
8. Push/Pull the offset face upward to create a parapet
wall. If you press Ctrl/Option while pulling, the
parapet walls will be separate from the walls below.
the SketchUp Workbook Version 5
114
Project: Resolving Sloping
Roofs
This exercise will show you how to create one roof for the
entire house, keeping all roof slopes at the same pitch.
Draw the basic form, using parallel and perpendicular
constraints to give both wings 90-degree corners. Make
Width A larger than Width B, which is larger than
WidthC.
Save this model as RoofHouse.skp.
This form will be used to explore three ways to
make a uniformly sloped roof.
Method 1: Set Slope and Double
Constraints
This method is probably not what youd use to actually
solve this problem, since its complex and there is an
easier tool to use (Follow Me). But its a good way to
master double constraints.
1. On the house form, draw the two valley lines and
three ridge lines. The following references points
will be used:
The slope we want to use for all roofs is a standard
8:12 slope. The roof of the main section (between H
and E) will be established at this slope first, and the
other two roofs will be adjusted to it.
To begin, we will want to raise all ridge lines together
to the level of an 8:12 slope for the main roof (H-E).
To raise line H-E to the proper height for an 8:12
slope, we need to first create an 8:12 construction
line along a face that is perpendicular to H-E. Since
Face A is perpendicular to H-E, it will be used to
create the construction line. The construction line
will then be moved to an appropriate location for
raising the roof ridge into place.
2. Activate Protractor. Place the protractor center at
Point C, aligning it with Face A. Click to locate the
reference line along C-F.
3. Use the cursor to indicate the direction of the roof
angle (above, not below, line C-F), and type 8:12;
this ratio is automatically entered in the VCB. Press
Enter to create the construction line.
Because the ridge lines will be moved upward using
Point E, the construction line needs to be positioned
correctly.
Working with Roofs
115
Move the construction line in the red direction from
Point D, to the point where it intersects Line B-E.
This is so the slope of the roof will be aligned
properly with the center section of the house.
4. Now Select all three ridge lines.
5. Select all three ridge lines and move them up by
Point E until it meets the construction line.
6. Because the construction line is no longer needed,
right-click it and select Erase.
7. Since well want to refer back to this state of the
model later, save the file as
RoofIntersections_before.skp.
8. Because its a good rule of thumb to save your model
after every few steps, make another copy of this file,
which you will continue working in, called
RoofIntersections.skp.
Now the main sections roof has an 8:12 pitch. The
other two roofs, however, have different slopes.
Well start fixing this by focusing first on the wider,
perpendicular wing.
9. Draw an 8:12 construction line on Face B, from
either Point A or Point C. The current pitch is too flat,
so fill in the missing material.
10. Push/Pull this chevron face back to the valley
intersection with the main roof (Point D).
the SketchUp Workbook Version 5
116
11. Now spin the house around so that you can see the
intersection area that needs to be resolved. The lower
point on the chevron apex needs to be moved, but
you cant move it as long as the chevron is a single
face. Therefore, divide the chevron by drawing a
vertical line at the apex.
12. Use Move to drag the lower middle chevron point to
Point E.
13. Now move the outer chevron point to Point F.
14. The last (upper) chevron point needs a double
constraint to move into the proper position. Start
dragging this point along its ridge line (along the
axis) and Shift-lock this direction.
15. Keep pressing Shift. Because it is the rear face of the
center roof (Face D) that will be extended to connect
with the modified (higher) roof, place your cursor
anywhere on this face. When the line-face constraint
appears, click to relocate the chevron point. This will
place the point at the correct location along the ridge
line to generate the same 8:12 slope as Face D.
Working with Roofs
117
16. Clean up the rear face by deleting the extra line.
17. Now the slope on the interior corner needs to be
readjusted. To do this, you need to create a valley line
from Point D that lies at the correct angle on the
center roof. So draw a line from Point D that is
constrained to Face E. Press Shift to lock this
constraint.
18. Keep Shift pressed, and place the cursor anywhere
along the center ridge line (H-E). Use this double
constraint to create the new valley line.
19. To complete this corner, draw the line shown.
20. Now erase all extra lines. This roof is now resolved.
21. Now swing around to face the front of the diagonal
wing. Create another 8:12 construction line on this
face. This time the roof is too steep. Draw another
chevron shape as before, which will be used to
remove material from the roof.
the SketchUp Workbook Version 5
118
22. Push/Pull the chevron face back to the valley line of
the center roof (Point I). You cant go any further
than this point. As before, draw a vertical line at the
chevron apex.
23. Move the top point of the chevron apex to Point H.
The lower apex point also needs to be moved, and
needs to be constrained along the diagonal roof ridge
line. This point can be moved freely along the ridge
line, but the ridge line cant be used for a double
constraint because it is not parallel to any axis.
24. Therefore, create a construction line along this ridge.
25. Drag the chevron point along the ridge line, locking
it to the construction line. Constrain this point to
Face D.
26. Erase the extra line on Face D, as well as the
construction line. Now the triangular face at the
exterior corner is the only one whose slope is not
8:12.
27. Orbit to face this area. Move the top triangle point so
that it is constrained to the center roof ridge line (in
the red direction), press Shift . . .
Working with Roofs
119
28. . . . and constrain to Face G as well, to match its
slope.
29. Erase all extra lines at this corner.
Now all three roofs have the same slope. Be sure to
save the file (RoofIntersections.skp), because you
will use it later.
Method 2: Delete and Recreate
This method is a slightly faster way to achieve the same
results. It will give you some more practice withe double
constraints.
1. Go back to the preliminary file you saved -
RoofIntersections_before.skp.
2. First well resolve the wider, 90-degree wing. Erase
all the lines you know will change (five total).
This deletes all the faces that will change as well.
3. Replace the front face, and use an 8:12 construction
line to draw a triangular face. Push/Pull the
triangular face to the end of the house.
4. Replace the edges of the center roof, by constraining
their endpoints to both the center ridge line and Face
A.
5. The original center roof ridge line is now too long, as
you can see in X-Ray view. Erase the extra portion of
this line.
the SketchUp Workbook Version 5
120
6. Orbit to the other side, where the back of the roof
needs to be fixed. Move the roof apex point so that it
is along line B-E, constrained to Face D.
7. Erase any extra lines and replace faces to get the
resolved corner.
8. That takes care of the perpendicular wing, but the
diagonal wing is a bit trickier. Swing around to that
side and erase the five edges you know will change.
9. Replace the front face, place an 8:12 triangle on top
of it, and Push/Pull the triangle to the other side.
10. From Point I, draw a line constrained to the center
ridge line and adjacent diagonal roof face.
11. On the other side, the center ridge line was too long
and needed to be trimmed. This time its too short.
Draw a line between the two points shown to extend
the ridge line.
This replaces one face of the center roof.
12. From Point G, draw a line constrained to the center
ridge line and the adjacent diagonal face. This
replaces the other face of the center roof, but theres
some trimming to do.
Working with Roofs
121
13. First, draw a line from where the diagonal ridge line
first meets the center roof face to the endpoint of the
line you just drew from Point G.
14. It looks like a mess, but start erasing the edges you
can tell are overhanging. It then becomes clearer
which of the remaining edges can then be erased. As
before, if any erased edges cause a face to disappear,
just recreate it with a simple line.
Method 3: Roofing with Follow
Me
This is the easiest method; you use the tools Follow Me
and Intersect with Model.
1. Start with the initial house form - RoofHouse.skp.
2. Create the 8:12 construction line, and create a
triangular section of the roof. Make sure it extends
past the halfway point of the wing.
Use Follow Me to drive the triangular section around
the top face. Here is the result - a good bit of cleanup
is needed.
TIP: Another way to do the same thing: activate Follow Me, and
select the triangular roof section. Then press Alt/Cmd and select
the top face of the house.
3. Select all faces of the roof and use Intersect with
Model to get the intersection edge.
4. To continue with the cleanup, select all faces above
the ridge line and delete them (press the Delete key).
Erase edges and recreate faces as needed to get the
resolved roof.
In these few steps, you have created (almost) the
same roof as in the previous two exercises, but
without all the tedious constraint work.
the SketchUp Workbook Version 5
122
5. The only difference between this roof and the
double-constraint method roof is that the front roof
faces are also sloped, not vertical. To straighten these
faces, use Move on the top points with double
constraints.
Try It Yourself
This was a simple example, but you can use it for any type
of building and any type of roof. Heres another example,
using a complex roof section:
Project: Overhangs
Because the model you just created has uniform roof
slopes, it is a convenient place to start for creating
overhangs.
1. Open the original form RoofHouse.skp. It would be
easy to create an overhang roof on the large,
90-degree wing, since it is already parallel to the red
and green axes. But instead, we will use the narrow,
diagonal wing. Set the axes to match this wing.
Now we will create the section for the overhang roof.
It will be a simple rectangle that touches the front
face at its top left corner. There are infinite ways you
can create this section, but this way seems the fastest.
Working with Roofs
123
2. Create a rectangular section like this. Make it pretty
long - this section will be driven along both sides of
the house, and will need to overlap the other side of
the roof.
3. This section will have to be used for the other side as
well, so it will need to be copied and mirrored. Create
a vertical construction line at the midpoint of the
diagonal wing. Select both the roof section and the
construction line and use Move to copy it anywhere
in the blank space.
4. Use Follow Me to create one side of the roof.
5. Flip the copied section over and move it into place.
6. Drive this section along the other side of the roof.
7. The rest should be familiar: Create intersection lines
and trim.
8. Cleanup the front of each wing by extending the roof.
the SketchUp Workbook Version 5
124
The results - all edges on the top are neatly
resolved. . .
. . . as are the intersections on the underside of the
house.
Project: Overhangs by Moving
Faces
Heres an easier and faster way to achieve similar results.
This method works when all slopes are uniform.
1. Open the saved file RoofIntersections.skp. Select
all six roof edges.
2. Copy the six lines down slightly.
3. Push/Pull one of the new faces outward and
double-click the remaining faces to extend them out
the same distance.
The 90-degree corners dont need to be fixed, but the
diagonal ones do. We can either fix the corners now
or later, so lets fix one now. Look at the inside corner
- the one that overlaps.
4. Draw two intersection lines on the top . . .
Working with Roofs
125
5. . . . and one on the underside.
6. Erase all extra lines on the top and underside of the
roof.
7. Now select the six vertical fascias.
8. Activate Move, and click any point along the top
edge of one of the fascias. Move the fascias in the
blue direction, press Shift to lock them, and constrain
them to the slope of the adjacent roof face.
The other corner is easy to fix. Heres the whole
house - fixed corner and all.
You have now created a continuous overhanging roof
using a pretty small number of steps. The difference with
the result here is that the fascias are all vertical; in the
previous exercise the fascias are at right angles to the roof
planes.
the SketchUp Workbook Version 5
126
127
5 Groups and Components
You may have noticed the stickiness of SketchUp -
faces stick to one another, and objects become embedded
in one another. The way to make objects independent from
one another is to use groups or components.
Components Versus Groups
Groups and Components are similar, but it's important to
understand the differences between the two.
Simplicity: Groups are fast and straightforward to make
and use. They don't require you to define a name, insertion
point, or adjust special behaviors. (You can use the
Outliner to assign a name to a group, but it is not
necessary.)
Instancing: When you place a component in your model,
it creates a definition within the file. All instances of the
same component refer to this definition, so editing one
component edits all simultaneously. Groups are simply a
collection of geometry that acts as one object; multiple
copies of groups do not refer to any other source.
File Size: Using a component multiple times will not
increase your file size, because its reference information
is only stored once. Multiple groups, on the other hand,
are all unique, so each one adds to the file size.
Alignment and Hole Cutting: Both groups and
components have options that allow you to align them and
'stick' them to faces. They also have the ability to cut holes
in faces. With components, you can control this behavior,
whereas groups work more automatically. Both groups
and components store their own set of drawing axes, but
components visually display those axes.
Naming / Referencing: Components can be named so
that you can reference them again from the Component
Browser. You can also save a component individually as a
standalone SketchUp file. Groups do not appear in the
Component Browser, but they are listed in the Outliner.
Materials: When you explode either a group or
components, any elements inside that object that were
assigned the default material take on the material of the
group or component.
To sum up:
Often-used and referenced parts such as windows,
doors, trees, etc. are usually best inserted and/or
saved as components.
You can combine groups and components. For
example, you can make a window component, make
copies of it, then group different arrays of copies
together. This is a good way to build efficiency into
your model.
Introduction to Groups
Grouping is easy: select the objects you want to group and
do one of the following:
Select Edit / Make Group
Right-click and select Make Group.
To ungroup objects, select the group and then:
Select Edit / Group / Explode
Right-click and select Explode.
The following short exercises will get you familiar with
the concept of groups, and why they are useful.
Breaking Connected Faces
When two objects have a common face, that face acts as
one face - the objects are both stuck to it. Grouping one or
both of the objects breaks this link.
1. Start with two joined forms.
2. A free edge can be moved up or down. (It can only
move left or right if you use Autofold.
the SketchUp Workbook Version 5
128
3. An edge along the shared face, however, can only be
moved within that face.
4. To separate the forms, draw the line shown on the
bottom face (if its not already there).
5. If you try moving the smaller form, you are restricted
to the common face. You cannot disconnect it from
the larger form.
6. Erase the small form, select the large form and group
it (select Edit / Make Group, right-click and select
Make Group). A bounding box appears around all
selected objects.
7. Open the Outliner (Window / Outliner). The group
appears in the list, with the title Group. You can
right-click on this to Rename it. Groups are
indicated by a single-square symbol (as opposed to
component symbols, which contain four small
squares).
8. Now if you create the smaller form along the same
common wall, you can move its edges, and the form
itself, wherever you want.
Groups and Components
129
Disconnecting from Other
Objects
1. Start with a rectangular column and draw a circle
along the bottom face for a base.
2. Push/Pull the base down. The original circle was
automatically divided into two faces by the square,
and the square face was not included in the
Push/Pull operation.
3. Erase the base, and group the column.
4. Now you can create a circular base with one
Push/Pull. The base does not stick to the column,
5. Groups are also useful for embedded objects. Create
a rectangular form. Move the column and base so
that it is slightly embedded into the rectangular form.
Because of stickiness between faces, move the
column/base up, over the box, then down.
6. Select all visible portions of the column and base and
erase. Hide the top rectangular face, you will see that
a portion of the base still remains inside.
If you had grouped the column and base before
embedding it, the whole thing could be selected and
manipulated, ensuring that no portions are left out.
the SketchUp Workbook Version 5
130
Project: Using Groups for
Cutting
Groups (and components) can be very useful as cutting
tools. This is because of their unsticky nature - they
remain separate from other objects surrounding them.
1. Start with a form like this and make a cutting shape
that passes all the way through. Make this shape a
group.
The first case is the result of keeping the cutting group and
running Intersect with Model. The second case occurs
when you explode the group first. If you want any part of
a group to remain after trimming, it must be exploded
first!
Unsticking Objects from a
Group
Sometimes you may create a group that you might later
want to break. An example of this could be a group of
objects from which you want to remove some objects and
place them elsewhere, outside the group. Editing a group
is straightforward; you know how to delete objects from a
group. And a simple cut-and-paste operation enables you
to preserve the removed objects and insert them
elsewhere.
1. Create a nut-and-bolt group and place it in a box.
2. Edit the group (right-click and select Edit Group, or
just double-click it in Select mode). Cut (dont
erase) the top nut.
3. Close the group, and paste the removed nut
somewhere else, like to the top of the box.
This is a simplified example, but the method is easy and
clear. You can also use this method to copy (not cut)
objects from a group, then paste them elsewhere.
The Outliner enables you to easily move objects in and out
of groups, as well as components, as youll see later in this
chapter.
Groups and Components
131
Introduction to Components
Like a group, a component is a collection of objects that
works as one unit. But components can be reused in a file,
as well as in other files.
Many components are provided for you (see "Where to
Find More Components" on page 137), and you can create
your own. Components can either exist only within the
file in which they were created (internal), or can be
exported for use in other files (external).
Component Files
SketchUp comes with many components defined for you.
These are simply groups of *.skp files, grouped into
categories. You can also create components and save them
into your own folder.
1. In Windows, open the Preferences (Window /
Preferences, Mac: SketchUp / Preferences) to the
Files page. The folder you set for Components is
where component files will be created when you save
them.
Mac: To find component files, start in the root
directory and go to Library\Application Support\
SketchUp\Components. Components are added
automatically to this library; or you can add them
manually here.
2. In Windows, for predefined components, use your
browser to open the SketchUp5 / Components folder.
3. Open one of the folders, such as
Transportation_Sampler, to see the *.skp files it
contains. Each of these files is a file that can be
opened itself within SketchUp, and can be inserted
into another file as a component.
Component Browser
Open the Component browser (Window / Components).
The categories reflect the folders in the default
Components folder.
the SketchUp Workbook Version 5
132
There are a few ways to insert a component. In the
Browser, you can access a folder like in any browser -
opened by double-clicking.
Mac: This folder structure is only visible if you have
clicked the Component option in the drop-down menu
while in Icon view.
You can also access folders from the drop-down menu.
Open a folder to see the components (*.skp files) it
contains. If you hover over a thumbnail you will see the
component name.
To insert a component, simply click a thumbnail, then
click in the graphic area where you want to place the
component. You can also drag a component out of the
browser and into the graphic area.
The inserted component has a bounding box around it,
similar to a group.
When a component has been placed in your model, it
appears in the In Model area of the browser. Click the
house icon to open this category.
All components currently defined in the file are listed
here.
You can also access In Model from the dropdown list.
To change the view from thumbnails to a text list, click the
arrow to the right of the dropdown menu. Select List
View.
If you have many components that look similar, the text
list may make components easier to locate and insert.
Groups and Components
133
Aside from the predefined components, you can insert a
separate file as a component. Use File / Import / 3D
Model. In the Open window, choose the Files of type to
search for.
Inserting and Editing Predefined
Components
Editing components is a simple procedure. Well start
with predefined components, to save you the trouble of
creating your own (for now).
1. Open the Transportation_Sampler category and
insert an armored truck, a delivery truck, and a sedan.
2. Open In Model. The three components you inserted
will appear here.
3. Switch to List View to see the components listed by
name.
4. Insert another armored truck, and open either truck
for editing (right-click and select Edit Component,
or just double-click it in Select mode). The opened
component appears in a bounding box, and the other
objects in the model appear faded. This fading can be
changed, as we will see in later exercises.
5. Select the entire truck (you can only select objects
within the component, so select everything). Note
that the other truck component is also selected. Then
use Scale to make the truck taller. Note that the other
truck updates the same way - this is the essence of
components: change one and you change them all.
6. Right-click outside the component and select Close
Component. You can also click anywhere outside
the component (while in Select mode) to close it.
Now both trucks are taller.
This is an important point: you did not change the
original component you took from the
Transportation_Sampler category. You only changed
the definition of the component in your model.
the SketchUp Workbook Version 5
134
7. Insert another armored truck from In Model (not
Transportation_Sampler). It should be the same size
as the existing ones.
8. Right-click on any truck and select Entity Info. This
tells you that there are three instances.
9. In the Component Browser, right-click on
Truck_Armored and select Select Instances.
Now all three armored trucks are selected.
10. Open the Outliner (Window / Outliner). This
outline shows all components and groups defined in
the file, including sub-components (also called
nested components). Collapse the list if necessary,
and the three trucks are highlighted as selected. The
other two vehicles are listed here as well
11. You can also change one or more component into a
new component. Select two of the components,
right-click and select Make Unique.
12. Edit one of these trucks and perform some change
like adding a window on the back.
13. Close the component. Only the edited trucks were
changed.
Groups and Components
135
14. Under In Model you can see that a new component
was added. Truck_Armored#1 is the one you just
modified.
You can change this name by right-clicking on the
component in the browser and select Properties
(Windows only), or via the components Entity Info.
15. Now for the sedan. Right-click on it and select
Entity Info.
16. Open the Statistics tab. (If needed, use the arrow
icon at the top of the window to expand the window.)
When set to All geometry, you can see a compilation
of the edges, face, and other objects included in the
sedan.
17. Switch to Components in the drop-down menu to
see all nested components. These include four car
wheels and two side mirrors.
18. Open the Outliner (Window / Outliner). Open the
sedan to expand it, and you can see the same nested
components listed.
19. In the Outliner, highlight the wheel sub-components
one at a time. You can see each one appear as
selected on the sedan, and the sedan itself is in Edit
mode - the sedan must be edited for the wheels to be
accessible. (You can Shift-select or
Ctrl/Option-select in the Outliner to select more than
one wheel.)
the SketchUp Workbook Version 5
136
20. In the Outliner, right-click one of the wheels to edit it
- this is the same as double-clicking on the wheel
itself.
The wheel is open for editing, and you can still see a
faint bounding box around the sedan as well. This is
how you can tell that the wheel is nested within the
sedan component. Also, the wheels icon in the
Outliner indicates that the wheel is open for editing.
21. In Select mode, click once outside the wheel. You are
now back inside the sedan component.
22. Click outside once more to close the sedan for
editing.
23. Another way to edit a component is to explode it.
Right-click on the sedan and click Explode.
24. Now this vehicle is no longer grouped, and does not
act as one individual object. Its sub-components are
still intact, but now they appear as first-level
components in the Outliner.
25. Now that the sedan was exploded, its wheel and side
mirror components now appear on the list of
components in your model.
Groups and Components
137
TIP: You can display nested components in the browser, without
exploding their parent component first, by clicking on the
right-facing arrow and selecting Expand.
26. Right-click on one of the sedan wheels and select
Entity Info. As before, you can see the component
name and number of its instances.
27. Even though the sedan was exploded and no longer
exists in the model as a component, it still appears in
In Model. To delete it, click on the arrow at the top of
the browser and select Purge Unused.
NOTE: To purge all unused components, materials, and layers,
open Model Info to the Statistics page and click Purge
unused.
28. Lastly, we can rename the component of the armored
truck with the window. In Windows, right-click on it
and select Properties.
29. Use this window to assign a new name.
Mac: The Properties option does not work as of this
writing, but you can change a components name
using the Entity Info window.
Where to Find More Components
For a wealth of components, click on the arrow at the top
of the Component Browser and select More.
This opens SketchUps component download page. These
are free, and download / installation instructions are listed
here. This page can also be accessed from the main page
(www.sketchup.com) under Downloads.
SketchUps Partners page also has a list of sites where
components can be found. On the main company page
(www.sketchp.com), click Company at the top. Then
click Partners just below the main bar at the top. Try the
the SketchUp Workbook Version 5
138
links listed under Product Resources. Some of these
components are free, some are by subscription, some are
a la carte.
You can also try www.sketchup.com/forum (located in
the Support section of the main website) and click
Materials/Components. These are objects created by
SketchUp users who have generously posted them for
public use. You can search for something specific or post
a request to see if someone might have what youre
looking for.
Creating and Saving
Components in the Library
This exercise creates a window component. After it is
created, it can then be saved as its own file to be used in
the future as a component.
1. Start with a long box and create a window outline.
2. Complete the window like this, using Offset and
Push/Pull, then erasing the window face.
3. Select all elements of the window, and select Edit /
Make Component. (You can also right-click on
selected objects and select Make Component. Or
you can click the Make Component icon. Mac: This
icon is available when you customize your UI. See
"Toolbars / Tool Palettes" on page 306.)
4. Assign a name like Arch Window, and make sure
Cut Opening is checked so that future instances of
the component will also make cutouts.
NOTE: If you right-click a group and select Make Component,
this assigns an automatic name (Group#1) to the component.
You can then change the name in the components Properties
(Windows only) or Entity Info.
NOTE: If the component is capable of cutting a hole in the face,
then Cut Opening will automatically be checked. If the
component cannot cut a hole, as in the case of a double-faced
wall, this box will be grayed out.
5. Drag (or click and place) more of these component
from In Model onto the front and side faces of the
box.
Groups and Components
139
6. Edit one of the components to add a ledge to all the
windows.
The component is defined only for this file; at this
point you cannot use it in other files. To do this, the
component must be saved as its own *.skp file.
7. Right-click on any of the windows, or on the
component in In Model. Select Save As.
8. Browse to where the predefined components are kept
(Program Files\@Last Software\SketchUp5\
Components (Mac: Library\Application Support
\SketchUp\Components). Create a new folder here
called Windows.
9. Place the Arch Window file in this new folder.
10. For this new folder to appear in the drop-down list of
component folders, click on the small arrow at the
top of the browser and select Add Folder.
11. Locate the new Windows folder.
the SketchUp Workbook Version 5
140
12. Back in the Component Browser, Windows now
appears in the drop-down list. Select the folder to
open it.
The new component appears here, and can be
accessed in future files.
NOTE: If you did not want to use Add Folder, you could simply
select Components from the drop-down list. Then Windows
would appear as a sub-folder of Components, along with all
other folders defined within Components.
13. Now select two of the windows and make them
unique. Edit either one of these, and make a new
change.
14. This new component does not appear in the
Windows folder, since you didnt save it into that
folder.
15. Open In Model. The new component does appear
here, with a new name. To save it into Windows
you would have to go through the same Save As
procedure you used before.
Component Source Files and
Reloading
This exercise will show you how to create a component in
its own file, insert it and manipulate it in another file, and
make changes to the component in its original file.
1. We will first make a bookcase component. In a new
file, draw a rectangle starting at the origin, and
Push/Pull it down (not up!).
NOTE: The reason for starting at the origin is this: when you
save objects as a component, the default component insertion
point is based on the origin of the sketch axes. The insertion
point can be changed, however, as you will see.
Groups and Components
141
2. Hollow out this box and add shelves to make a
bookcase.
3. Save this file as bookcase.skp in whatever folder
you choose.
NOTE: Open Window / Preferences to the Files page to see
the default components where components are placed.
4. Start a new file (you can have more than one instance
of SketchUp open at once) and draw a rectangle in
the red-green plane to serve as a reference.
5. To insert this component into the model, select File /
Import / 3D Model, and find the component you just
saved. Make sure you have Files of type set to skp.)
You can also drag a *.skp file straight in from your
browser. The insertion point is based on where the
origin was in the bookcases original file.
6. To change the insertion point, right-click the
bookcase (or the thumbnail in the Component
Browser) and select Change Axes. Keeping the red
and green directions the same, locate the new origin
at the lower corner of the bookcase.
As we will see later, this change only affects the
component in the current file. The original bookcase
file is not changed.
7. Erase the previous component, and insert another
one from In Model. This time you insert it by its
lower corner.
Immediately after inserting a component, you are in
Move mode (note that the Move icon is pressed).
8. In addition to being able to move the component, you
can also rotate it. Move the cursor over any face of
the components bounding box, and four crosses
appear. These are rotation handles.
the SketchUp Workbook Version 5
142
9. Click one of the crosses on the top face to set the
protractor and rotate the bookcase 90 degrees.
10. Since you are still in Move mode, click the endpoint
shown and drag it to the corner of the rectangular
face.
11. Insert another bookcase from In Model. While still
in Move mode, use Scale to make the bookcase wide
and short.
You can have multiple instances of the same
component that have different orientations and
scales. This does not affect the definition of the
component itself.
12. To demonstrate multiple scales, edit the unscaled
bookcase and add a cylinder on the top (you can
Scale or Move the top of it outward). A scaled
version of the cylinder appears on the lower
bookcase.
13. Close the component. To return the scaled bookcase
to its default size, right-click and select Reset Scale.
Both bookcases now have the same scale.
NOTE: If you had selected Scale Definition, that would have
reset the default scale to that of the selected bookcase. Any
future instances of the component would then be scaled.
14. Now we will go back and edit the bookcase in its
original file. Save the current file and return to
bookcase.skp.
Groups and Components
143
15. Add legs to the bottom of the bookcase. Remember,
if you use Push/Pull with Ctrl/Option, the legs will
be added to the bottom, not pulled out from the
bottom.
16. Save the bookcase file again.
17. Returning to the other file, right-click on one of the
bookcases and select Reload.
TIP: You can also access Reload from the components
thumbnail in the Component Browser, or from a components
Entity Info window.
18. You are notified that the component was edited, and
click Yes to replace the file. You wont be replacing it
with a different file, but you still have to reselect the
file. The bookcase legs appear, but the insertion point
has reverted back to the components origin.
19. Go back once again to the bookcase file, and use the
Axes tool to reset the axes..
20. Back in the other file, reload again. Now the
bookcases are inserted correctly.
Alignment and Insertion
Point
Components can be set to automatically align to faces in
your model, and you can adjust the point at which they are
inserted, relative to the alignment face.
1. We will create an octagonal window for this, so start
with an 8-sided polygon. To get it aligned with the
red-green axis, rotate it 22.5 degrees.
2. Offset the octagon, Push/Pull the frame downward.
and make the face transparent.
the SketchUp Workbook Version 5
144
3. Select the entire window and make it a component.
Draw a form like this, with a sloped top. Size it so
that two octagonal windows can fit on the each of the
side and top faces.
4. Try inserting the window into the side face. It will
not align to it.
5. Press Esc, or Undo if you placed the window. Open
its Properties, and under Alignment, choose to glue
the window to Vertical faces. This is how window
components are typically created - lying flat in the
red-green plane, and set to stick to vertical walls.
Mac: The Properties option does not work as of this
writing. Alignment must be defined when creating the
component. To modify an existing component, you
must first explode it and then redefine it as a
component with the desired alignment.
6. Now insert a window into the same face. It now
aligns properly. However, it does not cut the face.
(This will be corrected in a few steps.)
7. Try inserting another window on the sloped face. The
window does not align itself to this face.
8. Open the Properties again, and change Vertical to
Any. Now you can insert a window into the sloped
face. They align correctly, but they do not cut the
faces.
Groups and Components
145
9. Re-open the window Properties, or right-click either
window and select Entity Info. Check Cut opening.
Now the windows cut the face, and you can see into
the box.
These windows are inserted so that their frames stick
out. We would like to change this so that the window
frame is flush with the wall (i.e. the window itself is
set into the wall).
10. Insert another window into the blank space and
Explode it. We will now see how to change the
insertion point and gluing plane of a component
while creating the component.
11. With the exploded window selected, make it a new
component. Assign a new name, set it to glue to Any
plane and to Cut openings, then click Set gluing
plane.
12. Set the gluing plane to this:
13. Create the component, and insert this new window
onto a face. It is inset, and the face is still cut. A face
is always cut along a components gluing plane.
14. Heres an easier way to do the same thing.
Right-click on either of the two original components,
and select Change Axes.Use the same steps to
change the windows inserting point and gluing
plane.
the SketchUp Workbook Version 5
146
When finished, the components automatically align
according to the new gluing plane.
The Outliner: Manipulating
Groups and Components
This exercise will show you how to move groups and
components around, and how to combine them.
1. We will start with a table that has nested components
(also called sub-components). In the red-green plane
draw a rectangle approximately 5 x 2-6 (look at
the VCB to see the dimensions of the rectangle).
Push/Pull it a bit.
2. Make this box a component called Table Top. Open
the Outliner (Window / Outliner), and the
component is listed. The four-square symbol next to
the component name indicates that it is a component.
(The Outliner can also contain groups, which we will
see later.)
3. Add a rectangular table leg and make this a
component as well. The Outliner now shows two
components. If the leg is selected, the component
name is highlighted in the Outliner.
4. Use Move with Ctrl/Option to copy the leg once.
5. In the Outliner, select both leg components. (You can
use Shift or Ctrl/Cmd to select multiple items.) This
selects both components in the model.
6. Copy both legs to the other side of the table.
Groups and Components
147
7. Add a rail between two legs, make it a component,
and copy it.
8. Now some components can be nested into larger
components. Select all components of the base: four
legs and two rails. Right-click and select Make
Component, and call the new component Base.
9. You can make groups and components directly in the
Outliner as well. Select Base and Table Top and
make it a new component called Table. Now the table
consists of two nested components.
In the Component Browser under In Model, all
components are there, whether they are nested or
alone.
10. Open the Entity Info window for the table. Set the
Statistics page to Components to see the
sub-components of the table.
11. Now to add some more components. Start by adding
a floor under the table - this provides a reference
plane for adding more objects.
12. In the Component Browser, open the
Architecture_Sampler folder. Add a sofa and
bookcase, using Move and Rotate as needed. There
are now three components in the model.
the SketchUp Workbook Version 5
148
13. Expand the sofa component in the Outliner and
highlight one of its sub-components. The sofa has to
be open for editing in order for its sub-component to
be highlighted, so the sofa has an open symbol in
the Outliner - four blue square surrounded by a box.
14. Now highlight a sub-component of the
sub-component (such as Group#12). Both the sofa
and its first-level nested component
(Component#15) are now open for editing. There are
dashed lines surrounding all components and
sub-components, so you can tell where you are in the
heirarchy.
15. The name Component#15 is not very helpful if you
are looking for a particular object. Right-click on this
item and select Rename. Assign a name like Left
Half.
The original component name (Component#15) is
still listed after the new name. This is because you
can assign different names to different component
instances in the Outliner, but the actual component
name in its definition remains constant.
16. To change the component name in its definition,
right-click on Left Half and select Entity Info. The
instance name is displayed above. Enter a new
component definition name, such as Sofa Half,
under Definition.
Now both sofa halves have the same component
definition name.
NOTE: You could also have changed the definition name via the
Component Browser. You would have to Expand the browser to
show sub-components, find the sofa half, and open its
Properties.
Groups and Components
149
17. Now rename the other instance separately.
18. Now select all three components in the Outliner and
make them a group. Now the furniture is placed
under the Group heading. Groups are indicated by
a single-square symbol.
19. Use Rename to change the name to something more
meaningful.
20. Create another group by copying the existing room
into the blank space and use Scale to turn the new
group inside-out.
21. Highlight the table in the copied group. This opens
the group, indicated by a single, open square
surrounded by a box.
The next step is to change the table top. This
component must be made unique, but Make Unique
is not available for this sub-component.
the SketchUp Workbook Version 5
150
22. In order for a sub-component to be unique, its
first-level component must be made unique first. So
right-click on the table and make it unique.
23. The table is assigned a new name (Table#1, but you
can change it). Now you can make the Table Top
unique.
24. Right-click on this new table top component and
select Edit Component. Make some changes to the
table top, like adding glass.
To exit editing mode, you need to close
sub-components, then main components.
25. Now right-click on this edited group (or right-click
its line in the Outliner) and select Lock.
The group now has a lock symbol, as do all the
components within the group.
The color of the bounding box and object outlines for
locked groups and components can be set in Model
Info. Open the Colors page and set the color for
Lock.
Groups and Components
151
26. Right-click the group, and all editing options,
including Erase, are grayed out. You cannot touch
this group or anything inside it, unless you Unlock it.
27. Look at the groups Entity Info window - the
Locked box is checked. You can uncheck the box to
unlock the group.
28. You can also use the Outliner to change group or
component hierarchal structure. In the unlocked
group, highlight the table.
29. Drag the table just below the title of the file.
This makes the table a first-level component - it is no
longer part of any other component or group. The
furniture group now contains only the sofa and
bookcase.
the SketchUp Workbook Version 5
152
30. Right-click on this table and select Hide.
The table disappears from the display, but it still
appears in the Outliner, in italics.
31. In the Architecture_Sampler folder of the
Component Browser, find the coffee table. Insert it
next to the sofa and bookcase where the previous
table was hidden. The coffee table is a first-level
component.
32. Use the Outliner to drag this table into the unlocked
furniture group.
This is an easy way to change a group - otherwise
you would have to cut or copy the object you want to
add to a group, then open the group for editing, then
paste it in.
TIP: You can also use the Outliner to move one component
below another component, creating a nested component. If
there is more than one instance of the first-level component, the
nested component will go in each instance. This will be shown
later in this book.
33. The last feature of the Outliner is the Filter. Type
leg into the Filter field (Mac: Search field). This
will highlight all items in the Outliner that contain
this string. If the Outliner is collapsed, the
highlighted objects will not be displayed.
34. Right-click on blank space in the Outliner and select
Expand All.
Groups and Components
153
35. Now you can see all the legs, in red font.
36. Do the same for the string table. This highlights
hidden tables, table tops, and the coffee table.
Cutting Openings
Components can cut an opening on one face only, so if
you are working with double-faced (or double-sided)
walls, the back face will not be cut.
To create openings on both faces, you need a few extra
steps.
Cutting Method 1
1. Create an arched cutout on a thin box.
2. Select the window objects, and create a component.
Because this component contains more than one
cutting face, it cannot align automatically to a face -
the component would not know which face to align
to or cut. Therefore, None is selected for Glue to,
and Cut Opening is grayed out as well.
3. Insert another one of these from In Model; the wall
is not cut.
4. To resolve this, explode the component. The lines of
the window are thick, so fix this by redrawing any of
the window lines or segments.
5. Now you can erase the window face. The cut is not
made on the back face, however.
the SketchUp Workbook Version 5
154
6. On the back face, do the same thing - redraw one of
the window segments and erase the window face.
TIP: Another way to create the cutout would be to explode the
window component, redraw a segment of the window on the
front face, and Push/Pull to the back face.
Cutting Method 2
1. Starting with a box and a window like before.
2. Because components can only cut through one face,
we can eliminate one of the cut faces. Erase the back
face of the wall.
3. Now when you make a component out of the window
objects, Cut Opening is available (and checked),
and the component will glue to Any face.
4. Create the component, and drag this component to
create another window on the front face. This time,
the window cuts the front face. The back face of the
wall, however, is still missing.
5. Recreate the back face. Explode both of the windows
and resolve the thick lines.
6. Erase the window cutouts on the back face.
Groups and Components
155
Creating a Window Component
Plus a Cutout Component
Heres a convenient way to handle cutouts for
components that have a non-rectangular shape. Basically
you create two components to be used each time you
insert the cutout - one is the component itself and the other
is used as the cutout.
1. Make a vertical wall and create an arch outline plus
offset. Copy these arches to the other side of the wall,
and Push/Pull them out the same distance.
2. Create a post in the center of the window, and use
Push/Pull to cut the window on either side of it.
3. Push each of the four walls of the post slightly
inward. This ensures that the post is contained within
the wall, so that you wont see this post when you
first insert the window. Erase any unneeded lines. (If
youre ambitious, you can resolve the extra material
at the top of the post.)
4. Select the entire window and make it a component
called Arch Window Frame. Glue it to None.
Because we want to set the location of the insertion
point, click Set gluing plane and set it like this:
5. Click Create to create the window component. Now
insert another copy of the component. It is inserted at
the correct depth, but there is no cutout. You cannot
see the post, and the wall face hasnt been divided by
the window.
the SketchUp Workbook Version 5
156
6. Now we create the cutout component. Right-click on
the front face of the wall (the cutout is only needed
on one face) and select Intersect with Model.
7. The component axes will be changed one more time,
so that it will be inserted at the lower corner of the
cutout shape. Use Change Axes to place the origin
here:
8. Erase the window component, and only the arch
cutout shape remains.
9. Select the arch cutout face (double-click the face to
select it plus its edges) and make it a component.
Leave both Cut opening and Replace selection
blank.
10. Because this original cutout was not replaced with a
component, you can still manipulate it. Push/Pull it
back to create the opening.
11. Now insert a window component at the lower corner
of the cutout.
Future insertions of the cutout plus the window will
now involve the following three steps:
Future insertions of the cutout plus the window will now
involve the following 3 steps:
1. Insert an arch cutout component and Explode it.
2. Push/Pull to create the opening.
3. Insert a window component at the corner of the hole.
The advantage of this method is that you can have a cutout
shape accompanying each window, so that you dont have
to create intersection edges each time. The disadvantage is
that inserting each window now involves three steps.
Groups and Components
157
Nested Cutting Components -
Specific Wall Thickness
This method presents a very neat way to use one
component to cut both faces of a wall simultaneously. You
create the front and back components that are set to cut,
then combine them into the total window component.
When exploded, the subcomponents are released to do
their cutting.
1. Start out in Top view (drawing in the red-green
plane). When components are set to cut, they need to
be aligned according to the red-green plane of the
component, so its easiest to create them in this plane.
2. Create the basic shape - an arch once again. Assign a
transparent glass material to it.
3. Select this arch and make it a component, called
Back Cutout. Make sure it can glue to Any face, with
Cut openings, and with Replace selection.
4. Copy this component 12 upward (or use any known
distance). Start copying the blue direction, type 12
and press Enter.
5. Explode this top component and Offset the arch
outward. Assign the same glass material to the center
face of this arch. Assign a different material to the
outer face, such as Ashlar Stone, found in the
Sketchy Materials category.
6. Push/Pull this outer face; all vertical faces created
by this have the same material. Add a post in the
center.
7. Select the top window objects (be sure not to select
the bottom arch component) and make it a
component called Front Cutout. Make the
parameters the same as the back cutout.
8. Open the Outliner (Window / Outliner) to see both
front and back components in the list.
The front and back cutouts are both set to cut
openings, but you dont want to insert them
separately each time. So, you can create a component
comprised of these two components. This is called a
nested component (components within a
component).
the SketchUp Workbook Version 5
158
9. Select both components, and create a new
component from them called 12 Arch Window. Set
it to glue to Any plane, and set the gluing plane like
this:
The Outliner now shows one component with two
nested subcomponents.
10. Now draw a 12 thick rectangle in the red-green
plane. The easiest way is to draw a long rectangle,
and then type ,12 to change the second dimension.
11. Push/Pull it up to create the vertical wall and insert a
12 Arch Window component into the wall.
12. Explode the component. This activates the front and
back cutout components, which are now free to cut
the front and back walls. Because the cutting faces
are transparent glass, you can see whatever is behind
the wall. Add a small box behind the wall to verify
this.
This type of component is a bit heavier to prepare than
simple windows, but once its done you can cut your walls
with one click. But the disadvantage is that the component
is dependent on the wall thickness. The next method
solves this problem.
Nested Cutting Components -
Any Wall Thickness
This method uses nested components that can be used to
cut walls of any thickness. It is similar to "Creating a
Window Component Plus a Cutout Component" on page
155, which uses two separate components - the window
plus the cutout shape. This method uses a single
component, but does not allow for window frames on both
sides of the wall - only the front. (To use a component with
details on both sides of a wall means you need to have a
set wall thickness.)
1. Start in Top view like before. (If you want, you can
start with a wall and create all the components
vertically - that also works here.)
2. Draw one arch shape (keeping the face within it), and
copy it. Make a window from the copy, using
transparent glass and another material for the
window frame.
Groups and Components
159
3. The window looks great from the front, but look at it
from behind. A face can have different materials on
its front and back. Also, the post needs a back face.
Fix the post, and assign the glass material to the
window faces.
4. Make a Window Front component from this framed
shape (not including the original arch shape). It
should be glued to None, and it does not cut
openings.
5. Move the original arch into this new component,
fitting it into the cutout area. (It might be easiest to do
this in X-Ray mode.)
6. Create a new component consisting of the window
component plus the arch shape, called Window and
Opening. The insertion point should be along the
back of the frame, and it should be glued to Any
plane.
The gluing plane should be along the back of the arch
frame.
The new component appears in the Outliner,
consisting of one nested component. (The arch face
is also part of this component, but it does not appear
in the Outliner because it is not a group or
component.)
7. Make a vertical wall of any thickness and insert the
Window and Opening component.
the SketchUp Workbook Version 5
160
8. Explode this component so that it breaks down into
the window component and arch cutout shape.
Push/Pull the arch face through the wall. You can
now see through the glass and through the wall,
which you can verify with a small box behind it.
9. Check the window from behind. The wall has a neat
cutout, and there is a face of glass where the window
starts.
Cutting Holes in a Curved Wall
In order for a component to cut, its cutting face must be
entirely contained within the plane it is cutting. But what
if the wall is curved? A curved wall is actually a series of
connected flat planes, and if a component is placed over a
joint between walls, the component will not be able to cut
both walls.
1. First we need to create the curved wall. Start with an
arc. Use a small number of segments, such as 6 or 8.
Use Offset and Push/Pull to create a wall, and
display hidden edges.
2. Within the first flat segment, draw a cutout shape,
Push/Pull it inward (not all the way through), and
erase its interior face.
3. Make a component from this window and set it to cut
openings. Insert one of these components along
another face. It properly aligns to the face, cutting an
opening in it.
4. Now insert a component over a joint between two of
the wall segments. It cuts only one of the faces.
Groups and Components
161
5. Rotate so that the window extends evenly from both
sides. There are ways to obtain the exact rotation
angle, but doing it by eye is good enough for this
exercise (and for most things in SketchUp). This is
easiest to do in Top view.
At this point you could finish up by creating the
intersection between the window and the walls,
exploding the component, and trimming. But well
do another few things first in order to demonstrate
the Scale tool, which makes it a bit easier to visualize
the intersection edges later.
6. Because we will be scaling this component, it will be
easier to work with it if everything else is hidden
while editing. Open Model Info to the Components
page, and click Hide for Fade rest of Model and
similar components.
7. Make this window unique Right-click on the window
and select Make Unique, edit it and activate Scale.
The bounding box doesnt correspond to the
orientation of the window - the box dimensions are
relative to the axes of the overall model.
8. Without leaving Scale, use Axes to align the axes to
the window. You return to Scale, and now the drag
handles make more sense. Pull the front of the
window outward.
9. Close the component and run Intersect with Model.
10. Before the window can be trimmed, it must be
exploded. Then you can erase the extra lines and the
window face.
NOTE: You also could have exploded this cutout before making
it into its own separate component. The advantage to keeping it
a component is the ability to hide the rest of the model while
editing it.
the SketchUp Workbook Version 5
162
Project: Using Components
for Mirroring
While SketchUp does not have a mirroring function, you
can make use of the Scale tool on components to achieve
the same effect.
Create the main building and one out-building. Make the
out-building a component. Use Scale to mirror the
outbuilding, and place it in the correct location. Edit either
component.
Whatever you add to the edited component appears on the
other one, in the correct orientation.
Replacing Components
In SketchUp is it easy to replace any or all components
with another component. A good example for this is a
building with many windows.
1. Create a tall box with a window cutout. Make a
component from the cutout and add several copies of
it.
2. To copy these cutouts to the other face, you need to
select them all. The easiest way is to right-click the
cutout in the Component Browser and select Select
Instances.
3. Use Move with Ctrl/Option to copy all cutouts to the
adjacent face. You can do this in two steps: Copy
loosely to get the cutouts aligned to the face, then
move Move to place them relative to the neighboring
cutouts.
4. Select two of the cutouts and make them unique. Edit
either of them and change them like this:
Groups and Components
163
5. Close the new component. Then use Select
Instances again to select all of the original cutout
components.
6. Right-click on the new window component in the
browser and select Replace Selected. This replaces
all the selected components with the one that you
right-clicked in the browser.
7. Make another window unique and open it for editing.
To make this window different, a canopy and a sill,
and give it a new color.
8. After closing the component, select a few of the
windows you would like to replace. Use Replace
Selected. to switch the windows.
If your file has a large number of complex
components, the speed can get bogged down. A good
way to prevent a file from getting too heavy is to use
simplified components as temporary placeholders.
9. Start by drawing a line and a circle to represent a tree.
Make it a reasonable height, like 20 or 30 feet. (If the
building size needs to be adjusted, use Scale - the
components will scale with the building.)
10. Make the line and circle into a component, and check
Always face camera. This means that 2D
components will always be parallel to the screen, and
will not look like cardboard cutouts.
the SketchUp Workbook Version 5
164
11. The tree placeholder component should always look
the same no matter how you orbit around. Place
several of these tree placeholders around the
building.
12. To replace all placeholders (not just selected ones)
with a component, use Reload. You can access
Reload by right-clicking any placeholder
component, or by right-clicking the item in the
Component Browser.
13. To find a predefined tree, browse to where the
predefined components are installed
(...SketchUp5\Components\Landscape_Sampler).
Choose any tree, and all tree placeholders are
replaced with Face camera trees.
14. As youve seen, you can replace just selected
components. Select a few trees and use Replace
Selected to switch them for another tree.
As components go, 2D trees and people are light
components, and will not bog down your file too much. If
you have numerous 3D components, however, using
placeholders is a great way to keep up speed while
working on the file. At the last minute you can switch out
the placeholders for the real thing.
Tips for Efficiency with
Components
If you want to make a component of a symmetrical
object, it's handy to make a component of one half,
make a copy, then mirror the copy.
As you may have noticed, when you delete all
instances of a component from your file, it still
appears listed in In Model. These components are
still attached to your file, and having a large number
of them can slow down performance. Therefore, its
a good idea to purge the ones youre not using.
You can purge an individual component by
right-clicking it and selecting Purge. (Components
that are in use have this option grayed out - this cant
be used as a way to mass-delete components.) In In
Model you can click on the right-facing arrow and
select Purge Unused. To get rid of all unused
components, materials, and layers, open Model Info
to the Statistics page and click Purge unused.
The number of instances of any component does not
affect performance (since they are all copies of the
original). But if you use numerous and complex
components, this can get cumbersome. To solve this,
you can use substitute components - simple objects
like lines or boxes - as placeholders for the real thing.
Then when the model is ready, you can replace the
placeholders.
167
6 Painting, Materials, and Textures
Overview of Materials
One of the things that makes SketchUp such a great
visualization tool is its texture, or material, feature. You
can use this to apply colors, pictures, and textures to any
face or edge.
To open the Material Browser, click the Paint icon, or
select Window / Material Browser (Mac: Window /
Colors).
Windows Material Browser
(Mac users: see "Mac Materials Browser" on page 169.)
The Material Browser looks like this. It is one of
SketchUps stacking windows.
1. To see the various categories of materials provided,
click the drop-down arrow.
2. Click Roofing to see the materials in that category.
Hovering over a thumbnail will open a tool tip telling
you the name of the material.
All materials are either a solid color or a graphic. The
graphics provided are jpgs, and are located by
default in the folder ...\@Last
Software\SketchUp5\Materials. You can use the
browser icon to locate graphic files in any folder,
including those you make yourself.
TIP: In Windows, you can change this default folder on the Files
page of the Preferences, by modifying the path for Texture
Images.
the SketchUp Workbook Version 5
168
3. Note that the default tab youre in is called Library.
The library contains all the material included with
your installation, plus any you add to it. But there are
no materials yet defined in your model. Right-click
on any material and select Add to Model.
NOTE: As youll see, you dont have to use Add to Model for
every material you plan to use. You can just start painting with a
material, and that material gets added automatically.
4. Now click the In Model tab, and the thumbnail is
now listed.
5. Returning to the library, right-click on a material and
select Create. You can also click the Create button
at the top of the browser.
NOTE: In Windows, you cannot click Edit because materials in
the library cannot be changed from within the browser. You can,
however, edit materials in the In Model tab, as well see later.
6. Clicking Create opens a window in which you can
create a new material based on the one you selected.
There are four color selection methods:
Color Wheel: Select a color from the circular
spectrum.
HSL: Hue, Saturation, Luminance values.
HSB: Hue, Saturation, Brightness values.
RGB: Red, Green, Blue values.
7. Change the material name (or use the name provided
by default), and then modify the color.
Painting, Materials, and Textures
169
8. Click Add to add the new material to the library. The
material with its new color, and new name, are listed
in In Model.
There is also a Delete option. Be careful not to delete
materials you might want! The deletion is not final
however; you will be asked if you want to save
changes to the library.
Mac Materials Browser
On the Mac, the browser is actually called Colors, but is
sometimes also referred to as Materials browser.
To show the Materials / Colors browser, click the Paint
icon, or select Window / Colors.
The browser appears, by default, on the right side of the
screen, but you can move it anywhere.
Colors
The default color is initially blank, meaning that your
faces are unpainted when created. There are several ways
to select colors and textures to assign to faces.
When you want to apply color, SketchUp uses the Mac
OSX internal Color Picker (Color Wheel) or any color
chosen from Color Sliders (Grey Scale, RGB, CMYK, or
HSB sliders), Image Palettes, Texture Palettes, or
Crayons.
You can activate the Color Picker by clicking on any color
well in the SketchUp interface, such as in the Material
browser pane.
Below the toolbar is the Active Color Well, which shows
the current selection. You can drag and drop colors from
this well into your model or into any other visible color
well.
NOTE: You cannot drag textures from this well into your model.
If you do, you will simply get the solid color associated with the
texture.
The magnifying glass to the left of the Active Color Well
activates the Screen Sampler. This enables you to select a
color from anything current visible, anywhere on the
screen.
Another way to select a color is to click Color Wheel -
you can click anywhere on the wheel to select the color at
that point.
Click Color Sliders to specify a color numerically by
RGB, CMYK, or HSB values.
You can also click Image Palettes and select the
preinstalled Spectrum image, then use the magnifying
glass to pick out a color. Or click Crayons for an easy way
to view and pick colors.
Below the Color Picker Panel is the User Palette - an
expandable palette of small color wells into which you
can drag colors that you frequently use.
To add a color to the User Palette, drag a color swatch
from any visible color well into one of the small wells.
Dragging a color over an existing one will replace it. You
can delete a swatch by dragging an empty square over it.
the SketchUp Workbook Version 5
170
The User Palette remains constant between files, so its a
good place to store materials and colors you want to
transfer between models.
Textures and Materials
By default, the browser opens to a category called Base
Materials. Texture categories include preinstalled textures
provided for you as *.jpg images, which tile seamlessly
when repeated. These images are stored in Root
directory\Library\Application
Support\SketchUp\Materials. To switch between
categories, such as Exterior Finishes, Roofing, Markers,
etc., simply select the category from the dropdown menu.
If you want to be able to edit a material or image, you need
to create a personal palette. (Colors and textures used in
your model are automatically added to Colors in Model,
which is the only place they can be edited.) Open the List
dropdown menu at the bottom of any pane and click New.
(You can also add a new texture by right-clicking within
this pane of Colors in Model, or the personal palette.)
By default, this new personal palette is called My
Textures but you can rename it. Once loaded into My
Textures, an image or material can be edited, just like
from within Colors in Model.
You can delete a material from your personal palette by
right-clicking on its swatch and selecting Remove. You
can also select Remove from the Colors dropdown menu
in Colors in Model or My Textures. Be careful when
using this, because you cannot undo the action! If the
material still exists in the User Palette, you can still drag
it back into your personal palette.
Once a color, texture, or image has been used in your
model, it appears in the Colors in Model palette,
available in the dropdown menu.
To remove unused materials, go to Colors in Model and
select Purge Unused from the List dropdown menu.
Importing Images
You can also import your own custom textures. Select
Colors in Model or My Textures (if you want to edit the
image) from the palette dropdown menu. At the bottom of
the pane is a Color button; click this to get a dropdown
menu including the option New Texture. (This option is
also available when you right-click inside the pane.) New
Texture enables you to load an external image file to be
used as a texture.
You can also import an image to use for picking colors.
Click Image Palette, where the image Spectrum is
already preinstalled. Select New from file to browse to
the image you want to import.
You can also drop an image file directly into the Image
Well of the Image Palette. Like the User Palette, images
imported this way remain available from model to model.
TIP: If the image is only to be used as a texture, you may want
to import it directly into Colors in Model or My Textures (If you
want to edit it). The main reason to import an image into the
Image Palette is to use it for picking colors.
Painting, Materials, and Textures
171
Where to Find More Materials
If you need materials that arent included in the
installation, and dont feel like creating your own, there
are a few places you can try.
Go go www.sketchup.com and open the Downloads
page. Under the top bar on this page, click Materials (you
will also find components and plug-ins here.)
You can also try www.sketchup.com/forum (located in
the Support section of the main website) and click
Materials/Components. These are objects and materials
created by SketchUp users who have generously posted
them for public use. You can search for something
specific or post a request.
SketchUps Partners page also has a list of sites where
materials can be found. On the main company page
(www.sketchup.com), click Company at the top. Then
click Partners just below the main bar at the top. Try the
links listed under Product Resources. The sites listed
mostly carry components, but you can find some materials
as well (try objectivenetworks.net and formfonts.com).
Applying Materials
Now that you can navigate your way through the browser
in Windows or Mac, lets apply some materials to faces.
1. Start a new file and draw two forms like these:
2. Open the Material Browser to the Roofing category
and add CorrugateRust to the model.
3. Click the In Model tab to see that the material has
been added.
Mac: select Colors in Model from the dropdown
menu or click the house icon to take you directly to
Colors in Model.
The arrows next to the house icon can be used to
scroll between the last palettes you used.
4. Click the thumbnail to activate the material. It
appears at the top of the browser, (Mac: In the Active
Color Well) instead of Default which was there
before.
TIP: Default is always available. If you want to return any face
to its non-painted state, just apply Default as you would any
material.
5. Click one of the roof faces to paint it with
CorrugateRust.
NOTE: Faces in SketchUp are double-sided, and when you
apply a material it generally paints one side only. The exception
is when you use transparent materials, as youll see later in this
chapter.
the SketchUp Workbook Version 5
172
6. Click the other two roof faces to paint them the same
way. Any face you click while CorrugateRust is
active will take on that material.
7. In Windows, look at the thumbnail in the In Model
browser. It now has a small white triangle at the
lower right corner, to indicate that it is in use.
Mac: There is no indication for materials in use.
8. For the next material, go to the Stone category, and
click Stone-masonry. Now this material is active.
9. You can apply this material to each face separately,
but there are easier ways. Press Ctrl/Option and click
any vertical face of the large building. This applies
the material to the selected face and all faces
connected to it - directly or indirectly - that have the
same material as the clicked face (Default, in this
case).
In this case, the vertical walls of the large building
are all painted, but not the smaller building because it
is detached.
10. Undo, and make sure Stone-masonry is still active.
Now press Shift and click the same face. This applies
the paint to all faces that share the same material as
the selected face, contiguous or not.
11. You can set edges to take on the color of the material
of the object. Open Display Settings and set Edge
Color to By Material.
Now the edges are no longer black.
You can continue to work this way, or set the edges
back to All Same.
In the In Model tab (Mac: Colors in Model), there
are now two in-use materials.
Painting, Materials, and Textures
173
12. Another way to paint multiple faces is to select them
first. Use Select to select the three faces shown.
13. Now activate a new material, like Concrete-warm.
14. Click any one of the selected faces to apply the
material to all three.
15. Deselect all faces.
16. To demonstrate the use of Shift again, select yet
another material, such as Brick - dark grout.
17. Press Ctrl/Option and Shift together. Then apply the
brick to one of the Concrete-warm: faces on the
larger building. This replaces only similar,
connected faces. The smaller building is not affected
18. Undo, and reapply the brick while pressing Shift.
Now each Concrete-warm face is replaced by
brick.
Even though Concrete-warm is no longer used, it still
appears in In Model / Colors in Model. In Windows,
its in-use triangle indicator is gone.
19. Keeping lots of unused materials can bog down your
file, so its a good idea to get rid of the ones you dont
need. Right-click on the thumbnail of
Concrete-warm select Delete (Mac: Remove). Or
right-click on the right-facing arrow in In Model and
select Purge unused (Windows only).
the SketchUp Workbook Version 5
174
Mac: Purge Unused is also located in the List
dropdown menu.
NOTE: You could also open the Statistics page of Model Info,
click Purge Unused. (This also gets rid of unused components
and layers.)
Now only the materials in use appear.
20. One of the neatest features of materials in SketchUp
is the capability of real-time editing. In Windows,
click the dropper icon, which is used to detect the
material of a selected face. You can also activate the
dropper function by simply pressing Alt/Cmd
while in the Paint tool.
Mac: There is no dropper icon, so you must use the
Paint + Cmd method.
21. Select the face shown, and its material
(Stone-masonry) is indicated in the browser. (Sure,
you could have figured that out without using the
dropper, but imagine how useful the dropper is when
you have dozens of materials in use!)
22. Click Edit, or select Edit from the material
thumbnails popup menu. You can also double-click
a thumbnail to edit it.
NOTE: In Windows, you can also select Window / Material
Editor.
23. The first thing well change is the size. Change the
length to 3 (dont forget the foot symbol if youre in
Architectural units). The height updates as well, so
that the aspect ratio is maintained. Also, as soon as
you update a value, the material updates on the
model itself (the stones look smaller).
24. Now click the chain symbol, which unlocks the
aspect ratio.
Painting, Materials, and Textures
175
25. Now the chain symbol is broken, which means the
the width-to-height ratio can change. Enter 6 for
some very tall stones.
26. Another thing you can change is color. Use the color
wheel, or adjust the RGB (red-green-blue) or HSL
(hue, saturation, luminance) values to change the
color. This example uses a nice, deep green.
Mac: While the Edit pane is available, you can
access any of the Mac color pickers (RGB, CYMK,
greyscale, HSL, or Color Wheel) to change color.
You can also change any material in the browser by
editing it, then clicking on any other material in the
browser window. If the other material is a bitmapped
texture, the selected material will change to that
texture; if the other material is a solid color, a
bitmapped texture will be colored that color.
27. Close the Edit Material window. The name of the
material has not changed. In Windows, if you
right-click on the edited material, you have two
options: you can add it to the library or update the
library material to have the new properties.
NOTE: If Update Library Copy is grayed out, open the Library
and make the sure the active category is Stone (the category
where Stone Masonry came from).
Be careful with Update Library Copy - you might
not want to overwrite library materials. And if you
use Add to Library, there will be two materials with
the same name.
Mac: You can change the name of a material in
Colors in Model by editing it and entering a new
name.
28. Dont change any libraries, and go back into edit
mode. Change the name to something like
GreenStone.
The new name is reflected in the tool tip.
the SketchUp Workbook Version 5
176
29. In Windows, right-click and select Add to Libary
(Update Library Copy is not available because the
name has now changed).
30. Switch back to the library, and here is your new
material. The material is placed in whatever category
is open under Library.
31. In Windows, you can change a faces material via its
Entity Info. Right-click on one of the GreenStone
faces and select Entity Info. (If the Entity Info
window is already open, you can use Select and
select one of the faces.)
32. The material is displayed. Click the thumbnail.
33. This opens a window in which you can choose any of
the materials in the In Model tab. (Note that this does
not open the entire library.) Select the brick, and click
OK.
The selected face is now painted with siding.
34. One last thing: Draw rectangles on a couple faces,
and Push/Pull them in or out. New faces that are
created like this have the same paint as the face from
which they originated.
Painting, Materials, and Textures
177
Using Shift and Ctrl/Option Keys
The previous exercise involved the use of
mass-painting keys - Shift and Ctrl/Option. As youve
seen, Shift paints all faces that have the same material as
the selected face. The Ctrl/Option key will paint the
selected face plus all faces that are connected to it.
1. Start with a form like this.
2. Pick a material and use either Shift or Ctrl/Option to
select one face, which paints the entire form.
In this case, both keys produce the same result. All
the unpainted faces are contiguous and are therefore
painted.
3. Undo, and pick a different material. Apply it to the
horizontal face shown.
4. Go back the previous material, press Shift, and click
the vertical face shown. This paints all faces that
have the same material as the selected face (in this
case, the default, unpainted material). If there were
other forms that had unpainted faces, these would be
painted as well.
5. Undo, and use Ctrl/Option to paint the same face.
Only the faces above the already-painted face are
painted.
This is because these top unpainted faces are not
contiguous to the bottom unpainted faces - the
continuity is broken by the painted horizontal face.
Material Transparency
Any color or texture used as a material can have
transparency properties - enabling you to create realistic
windows, screens, or see-through walls.
1. Start with a sloped-top form like this, with a circular
cutout on the back face.
the SketchUp Workbook Version 5
178
2. Add another half-face along the diagonal wall.
3. In the Materials browser, locate the Glass -
Transparent category. There are a few predefined
materials here, but as youll see, you can make any
color or texture image transparent.
4. Select a solid transparent material such as Dark
Green Glass and apply it to the lower half of the front
face.
The face is colored, but you can still see through it.
5. Open this material for editing. When a material is
transparent, its preview swatch is divided in two
sections - the opaque color (top left) and its
transparent appearance (bottom right). The level of
transparency is controlled by the Opacity slider.
Mac: Even though the opacity slider is present in the
browser at all times, adjusting the opacity will not
affect a selected material unless that material is
immediately painted onto an object. When that
happens, a new 'transparent' material is created in
the browser and the original material remains
unaltered. If the material is then edited, changing its
transparency changes the material itself, without
creating a new material.
6. J ust like any other material property, adjusting
opacity is reflected in real time on the model. Move
the slider closer to zero percent to see the
transparency increase. . .
7. . . . and move it closer to 100% to make the material
more opaque.
Painting, Materials, and Textures
179
8. Textures can be transparent as well. Change the
transparent face to one of the Glass Block images.
This texture image is very dark, so changes in color
will not be easily seen. Edit the material and make it
something lighter.
9. Apply the blocks to the half-face. The default setting
of this material looks rather opaque, so edit it and
move the Opacity slider closer to the middle. As you
increase transparency, note how the preview swatch
changes, as well as the face itself.
10. Change the color of this material by using one of the
color methods (Color Wheel is shown here). Select
something dramatic like dark red. The color changes,
but transparency is maintained.
11. Now add a cylinder in front of the form. Assign a
texture to this cylinder such as Stone Vein (found in
the Stone category).
12. When you edit this material, its Opacity is 100%,
and its preview shows a solid swatch. Use the slider
to increase transparency. You can now see the sloped
form behind the cylinder.
the SketchUp Workbook Version 5
180
13. You can also play with the colors of texture
materials. Make sure Colorize is not checked
(Windows only), and assign a new color
(reddish-purple) as shown.
The transparent stone material should now have
more of a multi-colored look.
14. Check Colorize, and the material color is uniform.
15. To return the texture to its original state, check Reset
Color.
Mac: You can reset any edited material, even if you
have closed the editing pane and applied the edited
material. Simply re-edit the material and select Reset
Color.
16. Heres another neat feature of transparent faces. Turn
shadows on by clicking the icon, or selecting View /
Shadows.
There are no shadows cast from the transparent
cylinder.
17. Set the Opacity of the cylinder to a value greater
than 70%. Once this value is exceeded, the material
casts shadows.
18. Turn off shadows (or leave them on), and orbit the
model so that you are looking in through the circular
back face. Apply any non-transparent material or
color to the glass-block face. This face now hides the
cylinder.
Painting, Materials, and Textures
181
19. Orbit back to face the front; this side still shows
transparent glass blocks.
Faces in SketchUp are two-sided. By default a
transparent material is first assigned to both faces,
but you can then apply a different material to the
opposite face.
20. Finally, we will adjust some transparency display
properties. Open the Display Settings (Window /
Display Settings) and deselect Enable
transparency.
NOTE: If you need to expand the window to see this option, click
the down arrow at the top of the window.
This makes all materials appear opaque. Remember,
the top section of the preview swatch shows how the
material looks when opaque.
Transparency display can be memory-consuming,
and when you working with a large model that uses
lots of transparency, your renderings can be slow.
Working without transparency can speed things up.
21. Turn transparency back on. Note that so far we have
been working in Shaded with textures mode.
22. Switch to Shaded. This causes the textured materials
to appear in their solid colors.
23. Lastly, turn on X-Ray mode. Now the entire model is
transparent.
the SketchUp Workbook Version 5
182
Double-Sided Faces
As you may have noticed, faces in SketchUp have two
sides. There is a Face Front and a Face Back color (set
on the Colors page of Model Info.) This feature enables
you to get very creative with materials - applying different
ones to both sides of a face.
1. Start with a roofless house with a few cutouts. Apply
an exterior texture, such as Sketchy Brick, to all four
exterior faces. The interior faces remain unpainted.
2. To these four interior faces, apply an interior finish
like ceramic tile. This, in a nutshell shows how you
can have two different materials on any face.
3. Add a vertical wall through the middle of the house.
Pick a transparent material and apply it to one side of
this wall. Because it is transparent, this material is
automatically applied to both sides of the face.
4. You can still make this face double-sided. Apply any
other material, transparent or not, to one side of this
wall. Orbit to the other side, and the original
transparent material remains.
5. You can change a solid material to transparent,
without affecting the material on the other side. Edit
the material you applied to the exterior walls, and
decrease its Opacity. Now you can see in, but you
cant see out.
Painting, Materials, and Textures
183
6. If you change a solid material to transparent, and the
other side of the face is unpainted, both sides will
take on the transparent material. Apply a solid
interior material, like marble tile, to the floor.
The underside of the floor is still unpainted.
7. Make this floor material transparent. Now both sides
of the floor are transparent.
This double-sidedeness can be very handy for
presentations. For example, at certain viewing angles, the
small house would be hidden by the large house.
If the interior walls of the large house are transparent, and
its rear wall is transparent on both sides, you can see the
small house behind the large one.
Project: Using Transparent Faces
to Simulate Fog Effects
Create a house with several trees behind it. Place
numerous large rectangular double-sided transparent
faces behind the house, and adjust the opacity to simulate
fog.
the SketchUp Workbook Version 5
184
Materials of Groups and
Components
The previous exercises demonstrated how to apply
materials using the Shift and Ctrl/Option keys. When
groups and components are in use, this can change the
way faces are painted. J ust like individual faces, groups
and components can have their own default materials. The
exercises in this section will show you how this all works.
Overview of Materials and
Groups
This quick exercise will show you how groups are
affected during mass painting, and how to handle painting
groups themselves.
1. Create a form like this, and make a group of the
protrusion. Use Shift to apply a material to any face
of the box (not a face of the group). This applies the
material to all unpainted faces, including those in the
group.
2. Undo, and use Ctrl/Option to apply paint to the same
face. This time the faces of the group are omitted.
3. When you apply a material to any face of the group,
the entire group is painted. Activate a different
material and click any face of the group. All of its
faces are painted.
4. Undo to bring the group back to the unpainted state.
5. If you want to apply different materials to different
faces of the group, you must do it from within the
group. Edit the group, and apply a material just to the
horizontal face.
6. Close the group. Now the only unpainted faces are
the sides of the group.
7. Make a copy of the group. To paint the remaining
faces of the first group, choose another material and
select any of its faces (even the face that is already
painted). This material is applied to all faces of the
group that are not yet painted.
8. Choose a different material to paint the copied group.
9. J ust as you can always change a faces material, you
can change the material of a group. Change the
second so that it looks like the first.
Painting, Materials, and Textures
185
10. J ust like with a face, to see the material of one of the
groups, look at its Entity Info. This is the groups
default material, even though not all faces of the
group use this material.
11. In the Material Browser, find the Default material in
In Model.
12. Edit one of the groups, and apply Default to the
painted horizontal face. This face takes on the default
material of the group, and not the global default
(unpainted) material of the overall model.
13. Close the group to see the results.
Using Groups to Separate
Materials
If youve read the chapter on Groups, you already
understand how groups prevent objects from sticking to
one another. This is also relevant for materials. This
exercise will create a cabinet, and the use of groups makes
it easier to apply various materials.
1. Start with the basic cabinet shape like this. Apply a
single color (found in the Markers category) to the
four vertical faces of the base, and paint the cabinet
faces with wood.
2. For one way to create the counter, usePush/Pull
with Ctrl/Option on the top face. This creates the
counter faces, but they have the same material as the
cabinet, which is not what we want.
3. Undo the counter. Select the cabinet and its base, and
make it a group. Then create a counter top. Because
this counter is not connected to the cabinet group
below it, it has the default (unpainted) material.
the SketchUp Workbook Version 5
186
4. Push/Pull the front of the counter slightly outward.
Activate a stone or marble material, and apply it to
the entire counter.
5. For a nicer looking cabinet, edit the group and add
some doors. In this example, Move/Copy, Offset,
and Push/Pull were used.
Materials of Components
Using materials on components works pretty much the
same way as for groups. The main difference is that you
can implement material or color changes over all
instances of a component, whereas each group would
have to be edited separately.
As with groups, components can be omitted when
mass-painting faces. This building has one door
component and two window components.
If you press Ctrl/Option while applying a material to one
of the walls, the windows and doors will not be painted.
(Using Shift will paint them, assuming the components
are originally unpainted.)
This exercise will focus on how components themselves
are painted, and their default colors.
We will use car components, since they are already
created for you, and contain a variety of colors.
1. In a new file, bring in an armored truck. Some of the
faces of this car are painted (transparent windows
and black tires), but the body faces are created in the
default material - Face Front.
If you change the default colors of the model, the
color of the truck body will change as well. This is
set in the Color page of Model Info.
Painting, Materials, and Textures
187
2. To determine the material assigned to any face, click
on the paint dropper icon in the Materials Browser
(Windows only). You can also press Alt/Cmd while
the Paint tool is active, to get the dropper icon (Mac:
Cmd+Paint is the only way to sample material).
3. Click on any body face of the truck, and Default is
indicated as the faces material.
4. A components (or groups) default material is also
listed in its Entity Info.
5. In the Materials browser, open In Model, where you
can see the various colors used for the tires,
windows, brake lights, etc.
6. We will change the color of the truck body, but first
well set the appearance of the edges. Open the
Display Settings and set Edge color to By Material.
7. Select any new color (found in the Markers category)
and apply it to any face of the truck - the body faces
are painted. The windows and tires are already
painted, so they retain their assigned colors. And all
edges take on the color you just assigned.
8. Set Edge color back to All Same.
9. Bring in another truck from either the Transportation
category of the browser, or from In Model. The new
truck will have the default color.
TheIn Model component browser still contains one
component - the basic definition of the truck is the
same.
10. Bring in two more trucks, and color each one
differently.
11. Open any truck for editing and change its roof to
black. This changes the component definition in In
Model, and each truck now has a black roof.
the SketchUp Workbook Version 5
188
12. Start a new file, and bring in a sedan from the same
component folder. All of its faces are already
painted. Sample the body color - it is gray.
13. To change the cars color, pick a new color from the
Markers category such as red. Click any body face -
the color remains the same. All faces of this
component are already painted, so there are no faces
to take on the new color.
14. To change colors, you need to edit the component.
Open it for editing, and apply the new color to all of
the faces.
This color change does not affect the original
component in the Transporatation_Sampler folder
(which is still gray), but it has changed the version in
In Model.
15. Bring in another red sedan from In Model.
16. If you want different colored sedans, each will need
to be a separate component. Make one unique, edit it,
and make it another color.
17. In Model now contains two components, and the
new one is given a name automatically. You can
change its name via Properties (Windows only),
Entity Info, or using the Outliner.
Default Component Materials
As youve seen when painting a component, the material
is applied to all faces of the component that have the
components default material. In the car exercises, all of
the components had Default (unpainted) as their material,
so their unpainted faces took on whatever material you
applied.
Mac: The default material is the first thumbnail in Colors
In Model. You can change this color by changing the
Face Front color in Model Info. However, you cannot set
a texture as the default material. If you try, you only get
the basic color of the texture, not the texture itself. Note
that if you change this default color, that you must restart
SketchUp in order to revert to the original color.
Not all components have Default as their assigned
material, however. If a component has a specified material
or color, then it is faces of this material/color that will be
replaced by an applied material. Confused? Try this short
exercise.
1. Start with a four-legged table. Apply a wood material
to the legs.
2. Make a component of the table and insert a few more.
Apply a different material to each table. The material
is applied to the table top only, because these are the
Painting, Materials, and Textures
189
faces that are still unpainted, that have the
component material of Default. The legs already
have an assigned material, so they stay wooden.
So far this is what youve already seen with the truck
- replacing unpainted faces. The next component,
though, will use a specific material.
3. Use Undo to return to the original, default table, and
make it a component. Make sure the wood material is
still in the model even if it is not currently assigned.
4. Right-click on the new component and select Entity
Info. Click on the material thumbnail.
5. Select the wood material to make it the component
default.
Mac: Open Model Info / Colors and change the
Face Front color - this will become the new default
component material. You cannot specify a texture
here; only its base color will be used. Remember, if
you change this default color, you must restart
SketchUp in order to revert to the original color.
The table faces are now all wood.
6. Edit the component, and change the table top
material. The default component material is still
wood.
7. Make three more copies, and assign each table a
different material. This time the legs are painted.
This is because the legs were originally wood, which
is the default material of the component. And the
default material is what gets replaced when you
assign a new material. The table tops already have
another material, so they remain unchanged.
8. In Windows, as youve seen, a components default
material can be changed without affecting the
component itself. Right-click one of the changed
tables to open its Entity Info. The default material is
no longer wood - it is the material you applied.
the SketchUp Workbook Version 5
190
Texture Positioning
The rest of this chapter focuses on how you can
manipulate texture files, including image files, to fit your
model. To understand how this is done, this exercise gives
you the basics on positioning texture.
There are two modes you can use to position textures:
Fixed Pins and Free Pins.
Fixed Pins
Fixed pins is the more exact mode for texture positioning.
You have four pins of different colors, each with its own
function, each works relative to the anchor (red) pin.
1. Start with a form like this, and locate the Stone
masonry texture in the Stone category.
2. If necessary, edit the material size so that only a few
stones fill the small front face.
3. Select the smaller front face and move it from side to
side. The texture stays in place while the face moves
- the texture does not stick to the face.
4. Return the face to its original position.
5. To set the texture so that it sticks to the face, you
must position it. Right-click on this front face and
select Texture / Position.
6. In this mode you will see four pins, either all yellow
or four different colors. We want the four-color
mode: Fixed Pins. If youre not in this mode,
right-click and make sure Fixed Pins is checked. The
pins surround one instance of the texture - the rest are
tiled instances.
7. Click anywhere on the texture and keep the mouse
button pressed. Move the mouse around to drag the
texture to a different location.
Painting, Materials, and Textures
191
The red pin is the anchor pin. Scaling, shearing,
rotation, and distortion are all done relative to this
pin.
8. Click and drag the red pin to the lower left corner of
the face. (You can access inference points like
endpoints and midpoints while in position mode.)
Now Block 1 will always start at the lower left corner
of this face.
The green pin is used for overall scaling and/or
rotation. Right now we will use it just for scaling.
9. Drag the green pin to the lower right corner. Now
three full stone blocks fill the face horizontally.
10. In addition to dragging pins, you can also move
them. Hover over the green pin until you see a small
square around it, then click. This lifts the pin out of
its position. Move the mouse to the point between
Blocks 2 and 3, and click to place the pin there. The
point of the pin (not the pin body) determines the
pins location.
11. Now drag the green pin back to the lower right
corner. Two blocks are now spaced along the face.
The blue pin is for shearing (making diagonal), as
well as vertical scaling.
12. Drag the blue pin up or down so that four rows of
blocks fit vertically in the face.
the SketchUp Workbook Version 5
192
13. To accept this new position, right-click and select
Done. (You can also click anywhere in blank space to
exit position mode.)
14. Now move the front face again. No matter where its
located, the face contains two blocks along the
bottom and four rows vertically. Also, note that the
rest of the model has the original texture position;
only the front face has changed.
15. Slope the front face by moving the edge shown.
The yellow pin is used for out-of-plane distortion.
(The result only looks out of plane - the texture
always remains on the face). This is more useful for
actual photographic images that youre trying to fit to
a face, but we will use it here anyway.
16. Drag the yellow pin straight up so that the seam line
above Blocks 1, 2, and 3 is parallel to the diagonal
edge.
17. Exit position mode, and here is the result: the blocks
look as if they are getting closer; their perspective
has changed.
18. To return to the original texture, right-click on the
face and select Texture / Reset Position. The blocks
return to their original size and position.
Painting, Materials, and Textures
193
19. We will now look at rotation and shearing. Go back
to position mode and drag the red pin to the corner
shown.
20. Drag the green pin upward so that the angle of the
blocks matches the diagonal edge (do not release the
mouse yet). If you stay on the dashed red rotation
line, you will not change the scale of the blocks.
21. Now drag the green pin outward to increase the
overall scale. This is how you can rotate and scale the
texture in one step.
22. Now move the red pin and drag it so that a block
starts at the corner shown.
23. Drag and rotate the blue pin to shear the blocks. The
result is that the blocks are skewed and still have
vertical sides.
24. Leave position mode.
Now we will see how to apply this modified texture
to the rest of the model. The texture in the Material
Browser is the original one, so if you apply it to any
face (including the changed one), you will get the
original, unscaled, unsheared, unrotated blocks.
25. To sample a texture, use the Paint tool with Alt/Cmd
pressed. In Windows, you can also click the dropper
(Sample Paint) icon.
the SketchUp Workbook Version 5
194
26. Click the front face to pick up this texture.
TIP: You can also pick up a texture by pressing Alt/Cmd while in
Paint mode, and clicking on a face.
27. Now apply this material to the other faces. The
sloped blocks now appear on all faces.
Free Pins
Free pin mode is useful when you want to make an image
fit within a certain shape. It is not as exact as Fixed Pin
mode, but handy when you need to make adjustments by
eye.
Imagine youve designed a house and your client hands
you a picture of a friends house that has the exact door he
wants. You can use the picture as a texture on the door,
and use free pins to fit the picture exactly to the door in
your model.
This example uses the door shown below. It was taken
from the site www.spiritelements.com, in the Custom
Doors category.
You can also find this picture at
www.f1help.biz/ccp51/cgi-bin/SU5StudentFiles.htm;
download the file CustomDoor.jpg.
NOTE: To save a picture from a website, right-click on the image
and select Save Picture As. Some images are copyright
protected and cannot be saved.
1. Start with a house and an estimated rectangular
outline for the door.
2. There are a few ways to insert a picture to be used as
a texture. One is to select File / Import / 2D
Graphic. Locate the picture where you saved it.
Place the picture on the door by first clicking the
lower left endpoint. Then size the picture
approximately to the door by clicking somewhere
along the right edge of the door. The picture probably
wont fit exactly, but it will be tweaked to fit.
TIP: If you want to drop the picture onto a face at its current size,
just double-click on the face. Press Ctrl if you want to place the
picture by its center. Press Shift while placing the second corner
point if you want non-uniform scaling.
Painting, Materials, and Textures
195
3. Right-click on the picture and select Entity Info. The
picture itself has a bounding box, similar to a group
or component. Its entity type is Image.
4. Right-click on the picture and select Explode.
Exploding does two things. First, the picture is now
included in the model as a material.
Second, the picture is now a painted face - no
bounding box. This can be verified in Entity Info.
NOTE: There is a more efficient way to bring in a material like
this, as youll see later in this chapter.
5. Erase lines as needed to get one face - the face you
originally created for the door. The picture does not
fit yet, but were about to do just that.
6. Right-click on the image and select Texture /
Position. To enter Free pin mode, right-click and
deselect Fixed Pins. In Free pin mode, there are four
yellow pins around one of the tiled images.
TIP: While in either Free or Fixed Pin mode, you can switch
modes temporarily by pressing Shift.
7. Like in Fixed pin mode, place the cursor anywhere
on the image, and drag it to move the picture around.
You can use this to place the door in its general
location.
the SketchUp Workbook Version 5
196
8. In Free pin mode, each pin has the same function - to
pull its corner to stretch and distort the picture. Hover
over one of the pins until you see a small square
around it, and click to lift the pin off the image.
9. Place the pin at the closest door corner, disregarding
(for now) the arch portion at the top.
10. Use this method to place the four pins at the four
rectangular corners of the door picture. When one pin
is directly above/below/left/right of another pin, a
dotted line appears - very helpful for accurate
positioning.
11. Now click and drag one each pin to the closest corner
of the model doorway.
If the picture isnt perfectly aligned, you can
continue to lift, move, and drag pins until the
alignment looks good.
12. To keep this image distortion (you distort the
image to make it look right), right-click and select
Done. (Or click anywhere in the blank space.) Use
Arc to fill in the missing arch portion at the top.
13. Erase the line between the rectangle and arc, and the
image extends into the arc. To fit the arc to the
picture, use Move.
Painting, Materials, and Textures
197
14. Here is the completed door. If you move it, the image
will follow.
15. Now move just the door edges, not the face itself.
This places the door shape on another portion of the
door image, so be careful not to do this!
Using Pictures to Create
Realistic Objects
If you have pictures handy, you can easily use them to
create photorealistic objects you can place in your models.
Creating a Painted 2D Tree
This exercise uses a picture to create a tree in your model.
Here is the picture that will be used:
If you want to use this exact image, you can find it at
www.f1help.biz/ccp51/cgi-bin/SU5StudentFiles.htm.
Download the file pinetree.jpg
Any picture of a tree can be used. If you dont have tree
picture, try a person, street lamp, road sign- something
that you would always want to face you in a 3D model
(not appear as a 2D cutout).
1. For reference, start with a basic house. Select File /
Import / 2D Graphic and browse to your picture.
Place it vertically, at a scale that makes sense, using
the house size as a guide.
2. Explode the picture. Now it acts as a regular
SketchUp face, and the picture appears in the
Material Browser.
TIP: You also could have dragged the picture in right from your
browser, and then scaled it.
3. For this next step, it might help to change the edge
color. Open the Model Info window to the Colors
page and select a color for Edges that contrasts with
the tree.
4. Now use Line and/or Arc to trace around the tree.
the SketchUp Workbook Version 5
198
5. When the outline is closed, the lines will become
thin. When youve finished tracing, delete the rest of
the picture.
NOTE: The picture is not positioned with respect to the edges
around the tree. Therefore, if you select only the edges (not the
face itself) and move them, the edges will no longer enclose the
tree - they will move along the original picture.
6. Make the tree a component, and insert a few more of
them around the house. Use Scale to make some
trees wider, shorter, or taller, or to make mirror
images.
7. Orbit the model around - the trees look like how they
were created - flat cutout faces.
8. This can be changed in the definition of the
component itself. Even when components have
different scales, their properties are still the same. In
Windows, open the Properties or Entity Info for the
tree component and check Always face camera.
Mac: The Properties option does not work as of this
writing. To make a component always face the
camera, this option must be set when the component
is first created. To modify an existing component, you
must explode it and redefine the component.
9. Now orbit the model around. No matter what the
angle, the trees are always facing you.
10. Turn on shadows via the toolbar or by selecting View
/ Shadows. Adjust the month and time of day to see
the shadows cast by the trees. (Make sure the bottom
of the tree rests on the ground plane.) The shadows
have the correct shape and orientation.
Painting, Materials, and Textures
199
Creating a Painted 3D Bus
This exercise uses a picture to create the side, front, and
top of a bus. This will work for any vehicle, but a bus is
handy because its prismatic. You can do a web search for
a bus picture, but the one used in this example is from the
Greyhound web site -
http://store.yahoo.com/greyhoundlogoshop/. (Its actually
a toy bus, but it looks real enough!)
Here is the picture:
You can also find this picture at
www.f1help.biz/ccp51/cgi-bin/SU5StudentFiles.htm.
Download the file bus.jpg.
1. First make a box in the general shape of a bus. If you
care about making it realistic, use Measure to make
the length something like 30.
2. You can import a picture as a texture via the Material
Browser. Click the Create button at the top.
Mac: Right-click on the texture swatches in Colors in
Model and select New Texture. You can also click
Image Palette, and select New from file to browse to
the image you want to import. This method should e
used only if you want to import an image from which
you want to sample colors particular to that image.
3. In the Mix New Material window, check Use
texture image and browse to the bus picture. Make
the size something realistic - if you keep the lock
symbol as is, you can enter 30 for the length and the
height will update automatically. Finally, enter the
name of the new material (Bus) at the top left.
This new material now appears in the In Model tab
of the Material Browser. Paint this material onto the
side of the bus.
the SketchUp Workbook Version 5
200
4. Enter position mode, and make sure you are in Free
Pins mode. Place Pin 1 at the top left corner of the
side of the bus. Place Pin 2 the same way. When Pin
2 is directly below Pin 1, a faint dotted line will
appear as a guide.
5. Place Pins 3 and 4 the same way.
TIP: Its very helpful to use the zoom functions when placing
pushpins. Use Zoom Window to lift the pin, then Zoom Extents
to see the whole model. Zoom Window again to the target point,
and click to place the pin.
6. Drag each pin to its corresponding corner on the
model. The side of the box should now contain the
portion of the picture that is the side of the bus,
stretched and moved to the right scale and
orientation.
7. If necessary, move pins and drag them again to make
the picture fit the way you want. When finished,
right-click and select Done, or click in the blank
space.
The side of the box looks good, but the tires are cut
off.
8. Push/Pull the bottom of the box so that the wheels
from the picture are visible. Use lines and arcs to
trace the bottom of the bus to include the wheels.
Painting, Materials, and Textures
201
9. Push/Pull the lower part all the way back. Now the
wheels are included in the bus.
10. Now for the front of the bus. There are two ways to
apply the picture here. First, click the thumbnail in
the Material Browser and apply it to the front face.
With texture positioning this would work, but the
initial placement of the picture is random - not
connected to the picture on the side of the bus.
11. Undo. A better way is to sample the material on the
side of the bus and apply it to the front face. The
picture still needs to be adjusted, but its placement is
correct along the edge shared with the side face.
12. If your picture isnt facing the right way, or is upside
down, you can right-click and select Flip /
Left/Right or Up/Down. Enter teture positioning
mode.
13. The pins along the common edge are already located
correctly. Drag the other two pins into place and exit
position mode.
14. The top face is done the same way, sampling either
the side or front face first.
15. To apply the material to the opposite side face,
sample the texture on the first side and apply it. It has
the correct shape and orientation, only backward!
the SketchUp Workbook Version 5
202
Project: Creating a Clubhouse
This picture is of a childrens playhouse, taken from
www.thebeanbagstore.com/onlinecarlsclubhouse.htm. (If
this site disappears or changes, try a web search for carls
club house.)
You can also find this picture at
www.f1help.biz/ccp51/cgi-bin/SU5StudentFiles.htm.
Download the file clubhouse.jpg.
Like with the bus, create a 3D model from this picture. Its
easiest to start with a known rectangle like the front door.
Then build outward from the door and adjuust the
model to the picture. Sample and apply the picture to
neighboring faces.
Project: Creating a Birdhouse
The picture used here is of a birdhouse that you can find
on several websites. Do a web search for heartwood
swiss chalet.
You can also find this picture at
www.f1help.biz/ccp51/cgi-bin/SU5StudentFiles.htm.
Download the file birdhouse.jpg
In this example, bring in the picture and draw the 3D
model alongside it, approximating its dimensions.
Like with the clubhouse, start with an easily identified
rectangle, like the side of the roof. Then sample the
material and paint the remaining faces.
Painting, Materials, and Textures
203
Wrapping Images
This exercise shows you how to wrap a picture along
planar faces from a set angle, and how to modify a picture
wrapped around a curve.
The picture used here is a map of the continental USA, but
any image will work.
If you want to use this exact image, you can find it at
www.f1help.biz/ccp51/cgi-bin/SU5StudentFiles.htm.
Download the file USAMap.bmp.
Planar Faces
1. Start with a cube and use File / Import / 2D
Graphic. At the bottom of the Import window is a
checkbox for Use as texture; make sure this is
checked. Browse to the map image.
Use as texture is an efficient way to bring in a
texture - the texture is automatically applied (does
not have to be exploded).
2. Apply the map to one face. Start at one corner, and
make the scale a bit larger than the face itself. If
necessary, position the texture so that the top and
right are off the face (and will spill onto adjacent
faces).
3. Sample this positioned texture and apply it to
adjacent faces. The wrapping is correct, according to
the horizontal alignment of the original face.
4. If you want an alignment that is not along one of the
faces, you must have a properly-aligned face for
sampling. Undo to return to the unpainted box.
5. Insert the image again by itself (make sure Use as
texture is unchecked). Place the image anywhere, at
a similar scale as before.
6. Activate Move mode, in which you can both move
and rotate the picture. Move it to a position like this
- at an angle in which a corner of the cube sticks out.
7. Explode the image. Now the image is a normal,
painted face.
the SketchUp Workbook Version 5
204
8. Click the thumbnail from the Material Browser (do
not sample the face) and apply it to a face of the box.
It is not skewed or tilted; it has the original
projection.
9. To verify this, right-click and select Texture. In the
submenu, Projected is not checked.
10. Undo. This time sample the paint on the tilted face
and apply it to a face of the box. This time the image
is skewed.
11. Sample the box face to wrap the skewed images to
other faces.
12. Right-click again on one of the faces - Projected is
now checked.
Curved Faces
1. Now draw a cylinder and apply the unskewed picture
to it. The image wraps smoothly.
2. Use Move to resize the cylinder. Now the image is no
longer smooth. This is because the image is actually
applied to each planar segment separately.
Painting, Materials, and Textures
205
3. Its easy to fix this - remove the material (apply the
Default material), and reapply the image.
The picture wraps smoothly, but you cannot
right-click on the face to access texture positioning.
4. To change the orientation or scale of the image on a
curved face, first display hidden edges. You can now
access positioning for any segment. In Fixed pin
mode, use the green pin to rotate the picture.
When finished, only the edited segment has the
rotated picture.
5. Sample the rotated image, and turn off the hidden
lines. Then apply the texture to the cylinder - the
rotated picture wraps around the whole cylinder.
6. For another example of a projected image, start a
new file and draw a box. Locate the map file in your
browser, and drag it right into SketchUp, placing it
along one of the vertical faces.
7. Use Scale on the image and/or Push/Pull the box, so
that the image is enclosed within the face.
8. On the top face, draw two tangent arcs and Push/Pull
the front of the box all the way down.
the SketchUp Workbook Version 5
206
9. Explode the picture and Push/Pull it into the wavy
form.
10. Use Intersect with Model to get this result. Trim
extra edges and soften edges.
11. Sample the exploded picture, and apply it to the
wavy face.
This is a projection, not a wrapping. Therefore, the
wavy face looks fine in Front view. . .
. . . but in an isometric view you can see distortion
along the curved face.
12. J ust like with the cylinder, to manipulate the textures
on this wavy face, you need to first display hidden
edges. Then right-click on any face segment and
select Texture. Projected is indicated as the current
format; select this option to toggle it off.
Painting, Materials, and Textures
207
13. The texture of this face now has the true scale.
Sample this texture, then turn off hidden edges.
14. and apply the texture to the rest of the wavy face. In
this example, many of the segments have a
continuous pattern, but not all do - the pattern looks
jumpy.
15. The solution: turn hidden edges back on, and position
the texture in each face segment, one by one, in order.
Unless youre working at a very large zoom scale,
you probably wont get perfectly matched results
with this method, but itll look pretty close.
Projecting an Image onto a
Non-Planar Face (Topography)
Similar to the previous exercise, this exercise shows you
how to project a map onto a topographical surface. You
can get a map from the site www.mapquest.com.
NOTE: To use mapquest, type in any address and click Search.
Zoom in or out as needed, then right-click on the graphic and
select Save Picture As.
1. Start by selecting File / Import / 2D Graphic.
Browse to where you saved the map picture, and
insert it into the model. An image inserted this way
does not need to be placed on a face.
2. Explode the image and use Freehand to draw a few
wavy lines on the face. If drawn correctly, (starting
and ending on the face edges), they will be thin-lined
and will divide the face.
the SketchUp Workbook Version 5
208
3. Use Push/Pull to pull up each section.
4. To smooth the face, we will join edges. First, select
the edge shown. Activate Move and move the edge
up from Point 1 to Point 2.
This is the result - the step is gone and edges are
added where needed.
5. Use the same method to smooth out the entire
surface.
This is one method for creating a realistic-looking
topo surface. The advantage of starting with just the
image is that you do not have to start out knowing the
exact dimensions of the map - you can build the
model based on the picture.
We will now try another method, using the Sandbox
tools. For these tools to be available, open File /
Preferences to the Extensions page and make sure
Sandbox Tools is checked.
6. Erase all but the lower four edges of the topo face.
7. From the Sandbox toolbar, click From Scratch.
This enables you to create a flat grid at a set spacing.
Enter a value for the spacing (you can redo the grid if
the spacing doesnt look right).
8. Click one corner, then move the cursor along one
edge to define the first grid edge. The tick marks
represent the spacing you defined. Extend to the first
tick mark past the end of the edge, and click.
9. Move in the other grid direction, and click to define
the size of the grid.
10. You can now erase the original four edges.
11. The grid is grouped, so Explode it.
Painting, Materials, and Textures
209
12. To modify grid heights, click the Smoove tool. Enter
a radius - youll be able to see whether your radius
makes sense once you start.
13. Click somewhere on the grid and drag the points up
or down. Do this in a few places to get a nice topo
surface.
14. Select all and smooth the edges.
15. First, well see how not to apply the map to this
surface. The map should still be present in the
Material Browser; click it and apply it to the surface.
The material is applied to each sub-face individually,
resulting in a jumbled mess.
16. Undo, and bring the map in again, either using File /
Import, or by dragging it right from your browser.
Make sure it is flat - not aligned to any faces on the
topo surface. Position the map so that it is above the
topo.
17. Switch to Top view. For exact placement, it is best to
turn off Perspective mode (Camera / Perspective).
Use Scale and Move to size the map to the topo
surface. (The topo may extend past the map slightly,
depending on how you created your sandbox grid.)
18. Explode the map so that you can sample its material.
Then apply it to the topo surface. It is projected
directly onto the surface, and not subdivided. Hide
(do not erase) the flat image to get a better look.
19. Now to place a building directly on this topo surface.
Display the flat image if it was hidden (Edit /
Unhide / All). Draw the footprint of a building.
the SketchUp Workbook Version 5
210
20. Erase all of the flat surface, minus the footprint face.
21. Push/Pull the footprint down past the topo surface
and use Intersect with Model to erase all portions of
the building below the topo surface.
Alpha Transparency
SketchUp supports graphics with alpha channels: areas of
a graphic that are defined to be transparent are treated as
transparent in SketchUp.
The image used in this example comes from
www.entouragearts.com. You can get all sorts of
non-photo-realistic images here (mostly people and trees)
that can be used as SketchUp components.
To get this picture, click Downloads, then click
MatureTree.png. (This is a free download, but youll have
to fill in some data.)
1. Start with a form like this, with one curved wall.Use
File / Import / 2D Graphic with Use as texture to
place the tree on one of the flat faces. The flat face is
painted, and the background of the image is
transparent.
2. Apply the image to an adjacent flat face, and it wraps
correctly.
3. Now apply the image to the curved face. It may not
wrap correctly.
Painting, Materials, and Textures
211
4. If you did the exercise Curved Faces onpage204,
youll know how to fix this. First display hidden
geometry, then position the image in the first curved
segment. Sample it and apply it to the rest of the
curved face.
5. Alpha channel images can also be used as
components. Start with a vertical rectangle and apply
the image to it.
6. Use positioning and/or move the rectangle edges so
that only one instance of the image appears.
7. Select this face and its edges and make it a
component (Edit / Make Component). Make sure
Always face camera is checked.
8. As it is now, the component will be inserted by its
lower corner point. It would be better to insert it at
the base of the trunk, so use Change Axes for this.
9. Finally, edit the component and hide its edges. Now
place some more of these components in the model.
You can see through the trees to the building behind
them. And they are always facing you, no matter
what viewing angle you use.
the SketchUp Workbook Version 5
212
10. Here is one problem with alpha channel components.
Turn on shadows by selecting View / Shadows. The
tree shadows are actually cast by their rectangle - the
transparent background is not taken into account.
11. For now, the workaround is similar to what you did in
Creating a Painted 2D Tree onpage197. Edit one
of the trees and use Line to trim the background area
around the tree. This outline used here is not very
detailed.
12. Hide the edges again, and now when you display
shadows, the are a bit more realistic.
Tips for Efficiency with
Materials
When applying and replacing materials in your model, the
In Model tab (Mac: Colors in Model) lists all materials
that are both in use and not in use. Materials that are not
in use can either be materials that were replaced, or
materials that were imported into the model from a library
but not yet assigned to any face.
Having a large number of in-model materials can slow
down performance. You can speed things up by getting rid
of materials youre not using. Right-click on any unused
material and select Delete/Remove. To remove all
materials, right-click on the right-facing arrow at the top
of the In Model tab and select Purge unused.
Mac: Purge Unused is in the List dropdown menu at the
bottom of the Materials browser when Colors in Model is
open. You can also right-click on individual thumbnails
and select Remove, if it is available.
You can also open Model Info to the Statistics page and
click Purge unused. This also clears unused components
and layers.
If materials still remain after purging, they are probably
attached to components that are also no longer in use. Like
materials, when a component is no longer in use it still
appears in the Component Browser. You can purge
components the same way - right-click and select Purge
or use Purge unused.
Working with lots of transparent materials can slow your
rendering. Switching off Transparency mode can speed
things up. This option is found in the Display tab of
Model Info.
Lastly, working with large texture graphic files can also
slow performance. If you find this to be the case, consider
using single-color materials while working in your model.
Then when the model is ready for presentation, you can
replace these materials with image files.
213
7 Sectioning
Section cuts enable you to look inside your model,
providing a powerful way to visualize spatial
relationships, and they can make documenting and
constructing complex forms much more straightforward
and accurate.
Section planes free you from having to constantly hide
and unhide geometry, and they dynamically demonstrate
the relationships of spaces.
Sectioning Overview
This exercise will show you the basics of using the section
tools.
1. Open the Components Browser to the Shapes folder
and insert a Buckyball.
2. Draw a base for the ball and move the ball down
slightly into the base.
3. Explode the sphere.
4. Click Section Plane (Mac: Create Section Planes).
5. Move the cursor around the model, and notice how
the plane indicator aligns to the various faces. Locate
the section plane on the vertical face shown.
6. Click to make the section. The plane appears, with
arrows indicating the direction that will be cut.
Wherever a face intersects with the section plane,
thick lines appear.
This default color of section lines can be changed on
the Section Planes page of the Model Info window.
You can also set the section line thickness and colors
of active and inactive section planes.
7. Select and erase the section plane.
the SketchUp Workbook Version 5
214
8. Click Section Plane again, and align it with Face A,
but do not click yet. Press Shift to lock the
orientation, and click the midpoint shown.
As youve seen, sections consist of two parts - the
section plane and section cuts (those thick
intersection lines).
9. Click Display Section Cuts or select View / Section
Cuts.
NOTE: If you do not see the Section Planes toolbar, select View
/ Toolbars / Sections (Mac: Tools / Section Plane).
Mac: This icon can be added to the toolbar via
View / Customize Toolbar, or can be turned on by selecting
View / Section Cut.
The cut lines disappear (the entire model is
displayed), and the section plane is still visible.
10. Display the section cuts again, and click Display
Section Planes or select View / Section Planes.
Now the plane is hidden. If you have multiple section
planes, this command affects the display of all the
planes.
11. Display and then erase the section plane.
12. Now add a section plane and hover on one of the
facets.
13. Press Shift to lock the orientation, and locate the
plane a few corner points into the sphere. . .
Sectioning
215
. . . then click.
14. Right-click within the section plane (on an edge or
within the empty gray area) and select Align View.
This aligns the section plane with the screen - you are
looking straight into the section. You may have to
zoom out to see the view better.
15. Orbit out of this view, right-click again, and select
Reverse. The arrows change direction, and the
opposite part of the model appears.
16. Reverse again.
17. You can also save the cut lines as a group. Right-click
and select Create Group from Slice. This leaves a
group of line segments on the model where the
section plane was. Erase or hide the section plane, or
click Toggle Section Plane display to blank it.
18. Explode the group of lines. They become thin lines,
aligned to the planes that contain them.
the SketchUp Workbook Version 5
216
19. Erase all faces and edges in front of the cut lines, and
your model is now trimmed by a plane.
Using Sections for Interior
Design and Presentation
If you are designing a closed building, you probably need
to get inside to design walls, stairs, floor layouts, etc. You
can hide and unhide walls, but for complex structures it
may be more convenient to use section planes.
This exercise will show a very simple house and a few
interior elements. The last steps involve using sections to
create a slide show presentation.
1. Start with a house like this. Create a door and apply a
transparent material to it.
2. Click Section Plane and place the plane on the front
face. You can now see inside the house.
3. Use lines to add the second floor. Note that this
creates an additional section cut line along the front
of the house.
4. We now want to add a staircase along the right side
wall. Start by add another section plane here, because
this wall has the right orientation.
5. You cant see much from this small opening, so
select the plane and move it toward the other side.
Moving section planes is done the same way as
moving any geometric object - with the Move tool.
TIP: You could also have placed the section plane along the
opposite wall, moved it slightly inward, and reversed it
(right-click and select Reverse).
Sectioning
217
6. Draw some lines for the stairs (no need for accuracy)
and group them. Edit the group and use Push/Pull to
create the staircase. Because this is a group, the
outside wall of the house is not affected by it.
7. Right-click on the first section plane you created and
select Active Cut. This returns you to the section at
the front of the house. Though you can have an
infinite number of section planes, only one section
can be active at any time.
NOTE: There is actually a way to have more than one cut active,
as youll see at the end of this chapter.
8. Move this plane very slightly inward so that you get
past the front door. Now you can easily erase the wall
separating the small wing from the main house.
In this way you can use sections to build wall and add
windows, furniture, plants, etc. Remember, if the
display of section planes clutters your display, you
can always toggle their display.
We will now use Pages to create a slide show in
which you can see sections dynamically.
9. Clear the planes, and orbit so that you are nearly
facing the front of the house.
10. Select View / Tourguide / Add Page. The current
view is saved as Page 1.
11. Display the planes again, and copy the active plane to
the back of the house, just before hitting the back
wall.
the SketchUp Workbook Version 5
218
12. Activate this new plane, and turn off the plane
display. Orbit to a similar orientation as you had for
Page 1, and create a new page (Page 2).
13. Turn the planes back on, but hide the ones that you
have created so far. (You can leave them in place, but
the display tends to get cluttered this way.)
14. Create a new plane on the face shown.
15. Select and rotate the plane so that it cuts the face
diagonally. Move it so that is it just inside the front
corner.
16. Orbit to the view you want, this time leaving the
plane displayed. Save this as Page 3.
17. Copy this diagonal plane to the back corner and
activate it.
18. Orbit to a similar view as Page 3, and save as Page 4.
TIP: If you wanted to use the same exact view as Page 3, you
could create the new plane and then click the tab for Page 3.
Then activate the new plane and save the view as Page 4.
At the top left of the screen you can see the tabs for
all the saved views. Clicking a tab moves the current
view dynamically to the selected view.
19. Select View / Tourguide / Play Slideshow for a
running presentation moving along the pages.
Mac: You can also click the Start Slideshow icon.
You can add these icons to your toolbar via View /
Customize Toolbar.
Sectioning
219
Exporting Section Slices
You can export an active section slice as a 2D file in the
*.dwg or *.dxf format. This enables you to export vector
information, which will reflect the precise measurements
of your model.
NOTE: See "Export and Import" on page 307 for details on other
ways to import into and export from SketchUp.
1. Select File / Export / Section Slice.
2. Under Export Type, select the type of file (which
version of AutoCAD, *dwg or *.dxf). Assign a file
name. If you want to specify conversion parameters,
click Options.
These are the options you can set for section
conversion. They are explained below.
True Section (Orthographic): Outputs the section slice
as a true orthographic drawing. This is useful when exact
dimensions are important, such as creating drawing
templates.
Screen Projection (WYSIWYG): Outputs the section
cut as you see it on the screen, including any perspective
distortion.
Drawing Scale and Size:
Full Scale (1:1): Outputs your section slice at a true
1:1 scale. If Full Scale is not checked, you can
specify the overall dimensions of the slice output.
These will update depending on the slice being
exported and its scale.
In Drawing: The measurement of the exported
geometry.
In Model: The actual measurement of the object in
real scale. For example, for a scale of 1/4" =1',
simply enter 1 inch in the output equals 4 feet in
SketchUp.
Width / Height: The overall dimensions of the slice
output. They will update depending on the slice
being exported and its scale.
NOTE: You can't export a perspective screen projection section
slice to scale. Also, even if perspective is off, many projection
angles available via the Orbit tool cannot be measured once
printed out. Scale is only available for paraline projections of the
standard orthographic and isometric views.
Section Lines:
None: Outputs section lines at normal width.
Polylines With Width: Outputs lines as polylines.
Wide Line Entities: Outputs lines as wide line
entities.
Width: Outputs section slice lines with a specific
width.
Automatic: Automatically sets the width of profile
lines by matching the output to the proportions you
see on screen. If disabled, you can specify an exact
width.
Always Prompt for Section Slice Options: The options
dialog will come up each time you output a section slice.
When disabled, SketchUp will use the options you
selected last time. (Mac: Not available)
the SketchUp Workbook Version 5
220
Project: Copying Section
Planes for Floor Plans
This exercise will show how you can easily use section
planes to get floor plans for a multi-story building.
1. Start with a building shaped like this, using Scale to
shrink the top face. Divide any of the near-vertical
edges into 4 or 5 equal segments.
2. Locate the first section plane at the endpoint of the
first segment of the subdivided edge, and copy the
section plane to the remaining segment endpoints.
3. Right-click on each section plane and select Create
Group from Slice. For each of these slice groups,
offset the shape slightly inward and give it a different
color.
4. When you are finished with all the floors, display the
building in X-Ray mode.
Project: Using Section Planes
with Model Intersection
This exercise shows how to create a Follow Me series
of striations along a drafted form.
1. Create the drafted pyramid form with one arc face.
Draw a small vertical circle on one of the faces, place
a construction point at its center, and group it.
2. Place a horizontal section plane at the circle center.
Make a few copies of the circle group and section
plane.
Sectioning
221
3. Create slice groups on each plane.
4. For each slice group perform these steps:
Explode the group. This leaves the path around the
model ungrouped and selected.
Activate Follow Me.
Right-click on the circle group and select Edit
Group.
For the section to drive around the path, click on the
circle face you are editing. It is driven around the
path surrounding the building.
5. When this is done for all slice groups, Explode all
the Follow Me groups. Then Intersect themwith the
building. Finally, smooth the edges.
6. Now you can easily erase all the tube faces that
protrude from the exterior of the building. Erase the
faces along the building that cover the cutouts. If you
double-click on a common edge, both the edge and
adjacent faces will be selected.
7. Now for the tedious cleanup - some tiny edges that
remain. The easiest way to remove them (for me
anyway) was to zoom in very closely and use
numerous right-to-left selection windows to select all
extra edges and delete them.
After getting all the edges - even the tiny ones along
the cutout border - here is the pyramid with the
evenly-spaced, perfectly located striations.
If your original form or cutout shape had no curves, there
would be a lot less cleanup!
TIP: In Select mode, if you double-click on an edge, it selects
the edge plus any adjacent faces. If you double-click a face, it
selects the face and its edges. Be careful if you use this to delete
faces of the outer tube, however, because the edges along the
pyramid form will also be selected. You would need to delete
these one by one, which would be easiest in Wireframe model
the SketchUp Workbook Version 5
222
Simultaneous Section Cuts
So far youve seen that, although you can have many
section planes, only one can be active at any time. There
is a workaround for this, involving the use of groups.
1. Start with a form like this.
2. Add a section plane to one face and move it to the
desired position.
3. Deactivate the plane (make it non-cutting) by
right-clicking it and deselecting Active Cut.
4. Now select both the form and the section and group
them. To activate the plane, it must be done within
the context of the group, so edit the group.
5. The group members are contained in a dotted-line
bounding box. (If there were other objects in the
model, they would be displayed as faded.)
Right-click on the section plane and select Active
Cut.
6. Close the group.
TIP: An alternative to deactivating the section plane would be to
move it away from the form before grouping. Then, while editing
the group, you would move it to the desired position, thereby
automatically activating it.
7. You can now add another section plane. This second
plane can be moved easily, but to move the first one
you would have to edit the group once again.
To add more section planes, you would have to create
more groups. These would be progressively nested
groups - i.e. the next group would consist of both the
previous group and the latest section plane. For
numerous sections, this can get confusing. But then
again, there arent too many cases in which youd
need dozens of section planes.
223
8 Presentation
This chapter consists of one exercise which will show you
how to walk through and look around a model, save
views, place objects on different layers, create shadows,
and create a slide show.
Layers
Layers are used in SketchUp for display purposes - to
show / hide objects, or to display objects of a certain type
by a certain color. You cannot use layers to isolate
geometry, or prevent geometry from interacting with
adjacent geometry - for this you can use groups or
components.
1. Start with a house with the following dimensions.
Use the Dimension tools to create the actual
dimensions (three total).
2. The dimensions will be placed on their own layer.
Currently there is only one layer in the model - Layer
0 (the default layer for every file). To create new
layers, select Window / Layer. Then click Add.
3. Name the new layer Dimensions.
4. Now select all three dimensions and open the Entity
Info window. Set the layer to Dimensions.
5. In the Layers window, uncheck the Visible box. This
blanks the display of the dimensions.
NOTE: The color box set for each layer can be used to show
each layer in its own color. Click on the small arrow at the top of
the Layers window and select Color by Layer.
Setting up the Model
In this section you will complete the model by adding a
floor and adding some furniture and other components.
1. Add a floor halfway up the house - each floor should
be 11 high.
the SketchUp Workbook Version 5
224
2. Offset this floor slightly inward so that it cannot be
seen from outside the house.
3. For a staircase, you can find one in the
Construction_Sampler folder of the Component
Browser.
4. Place the staircase like this, using Scale to size it
correctly. Add a cutout for the stairs.
5. Now add some components. The ones here come
from the Architectural_Sampler folder, and color
was added. Add a dog at the top of the staircase, and
maybe some kids on the bed. These can be found in
the People_Sampler folder.
6. Downstairs, place some more furniture such as a
sofa, coffee table, and kitchen set. If the inside walls
are dark, you might want to color them something
lighter.
7. Complete the house with some doors and windows,
and add some materials to the house itself, if you
like. If the door and window glass seems too dark,
you can adjust its transparency.
Presentation
225
8. On the back wall, add a patio door. Create a patio or
lawn off the back, and throw in some trees and a
picnic table (found in the Landscape_Sampler
folder).
NOTE: There are both 2D and 3D trees you can use. The 3D
ones look great, but are heavy and may slow down your system
when you orbit or apply shadows. So use the 2D ones if things
move too slowly.
9. Orbit to a view like this, and add a tree or two along
the side as well.
Pages
Pages are the equivalent of saving views. In addition,
pages can be added to a slide show, which presents an
animated view of the model.
1. Open the Pages window by selecting Window /
Pages. Click Add.
2. This page is automatically assigned the name
Page1. Assuming the current view is where you
want it (isometric, filling the screen), assign a more
useful name such as Iso.
NOTE: You can also add, delete, and update pages using the
View / Tourguide menu.
Now the page called Iso appears as a tab at the top
of the screen. Mac. You can click this tab at any time
to return to this view.
the SketchUp Workbook Version 5
226
3. Now switch to Front view and zoom in on the front
door.
4. Assign a new page called Facing front door.
Walk and Look Around
These two tools basically represent a camera moving
around the model. The camera can simulate a person, but
it can also be placed at any height, using any zoom angle.
The Walk tool moves the camera, while the Look
Around tool pivots the camera about its base. These tools
are easy enough to explain in words, but you really have
to play with them to get a feel for it.
1. Activate Walk (Camera / Walk).
To walk forward, drag the mouse up (holding the left
mouse button).
To walk backward, drag the mouse down.
While walking or turning, you can press Ctrl/Option
to move faster (this is called the run feature and is
handy for large models).
To turn left or right, drag the mouse to either side.
To move (not turn) left or right, hold Shift while
dragging the mouse to either side.
To move up or down (for example, flying up to a
higher or lower floor), hold Shift while dragging the
mouse up or down.
Perspective mode must be on (Camera /
Perspective); Walk does not work in Paraline
mode.
2. You can use Walk in conjunction with Zoom
(Camera / Zoom), which you can use to change your
field of vision. Click Zoom, and the VCB shows the
Field of View value. This can be in degrees (30 by
default), or you can enter a focal length like 35mm.
In Zoom, you can also press Shift and move the
mouse up or down to change the number of degrees
you can see.
3. Keep the default field of view, and return to Facing
front door if you changed the view. Activate Walk,
and the cursor becomes a footprint symbol.
4. The VCB now shows Eye Height, which you can
change. Enter 6 to represent a tall man.
Now you can start walking into the house. When you
click and drag the mouse, you will see a + symbol,
representing where the feet start. To move straight
ahead, keep the footprint directly above the cross.
Keeping it slightly above the cross moves you
slowly, farther above it speeds you up. If you move to
either side of the cross, you will veer off to the side.
Presentation
227
5. Click near the bottom center of the door and move
forward slowly.
6. At some point, you cannot go any further - Walk has
collision detection and stops you from walking
through walls. The cursor becomes a person symbol.
If you are the right height, you will actually hit the
door glass - you can see in through the transparent
glass but you cannot go inside.
7. Move backward a bit by dragging the mouse down.
8. Now press Alt/Cmd and Walk forward again. Now
you can walk through the door (and any other
barrier). Once inside, you should be able to see the
light-colored walls and the downstairs furniture.
9. Make this view a new page - Inside front door.
10. Now switch to Look Around (Camera / Look
Around).
the SketchUp Workbook Version 5
228
11. The cursor switches to a pair of eyes. Drag the mouse
from side to side and up and down to simulate
standing still and turning your head.
12. An easier way to Walk and Look at the same time is
to return to Walk. Now when you drag the mouse
with the middle mouse button pressed, you switch to
Look. Use these two tools together to maneuver to
the bottom of the staircase. Make a new page - Foot
of steps.
At first it may be difficult to walk to exactly where
you want. You may find yourself going backward
through walls, ending up outside the house. These
tools take a little practice, but an advantage of saving
views as pages is that you dont have to start all the
way at the beginning!
13. The Walk tool also enables you to go up and down
stairs. Start dragging the mouse up the steps - be
careful not to go too fast.
14. While in Walk, you can press Shift while dragging to
move up, down, right, or left. The cursor turns into a
hand. You can use this to center yourself on the
staircase if you find yourself veering to one side.
Using Shift may change the eye height, but you can
type 6 at any time during Walk to reset it.
NOTE: You can use Walk with Shift to move up to the second
floor. However, this will move you exactly vertically, while Walk
alone will simulate what you actually see while going up the
stairs.
Presentation
229
15. Stop at the top of the stairs, where your dog should be
waiting. Create a new page called Top of stairs. It
may be tough to reach this spot without
overshooting, but you can always go back to the
Foot of steps page and try again.
16. From the top of the stairs, use Walk and Look
Around to reach the point where youre facing the
loft furniture. Call this page Front loft corner.
17. Keep going around the top floor and create a view
looking out the side windows (you should see a tree
or two from here). Call this Top side window.
18. We now can create some pages for the first floor. To
return to this floor, click the tab for the Foot of
steps page.
19. Go from the steps to a view like this, in which you
can see the furniture.
20. Save this view as a page - it is automatically placed
after Foot of steps - the view you started from.
21. Before assigning the view a name, use the down
arrow to move it to the last slot, after Top side
window.
NOTE: You can also move pages around after they are created,
as we will see in a few more steps.
22. Then change this views name to Facing Living
Room.
the SketchUp Workbook Version 5
230
23. Get to a view like this, looking out on the patio, and
save it as Facing Patio.
24. One last view - standing at the back of the patio
looking in on the house. Call this one View in from
Patio.
Position Camera
The way the pages are set up now, there is no smooth
flow between the first and second floors. Display the
Top Side Window page, then Facing Living
Room. Its a rather abrupt change, so it would be
nice to place in between these pages a view from the
steps, looking toward the front door.
At the angle of the staircase as it is, it is not so easy to
use Walk to get back down the stairs (try it and see).
But we can use Position Camera to get an exact
view.
1. Start at the view at Top of steps.
2. Activate Position Camera (Camera / Position
Camera).
The Height Offset is automatically set at 5-6,
which we will accept. This is the height of the camera
above the floor.
3. Place the base of the camera at the foot of the dog.
The Eye Height updates to 16-6. Why? The overall
height of the second floor is 11 from the ground, and
another 5-6 to the camera itself =16-6.
Presentation
231
4. From this point, drag the mouse to the right to pivot
the camera about its base. Go around 180 degrees so
that you are facing toward the front of the house.
5. Then drag the mouse downward until you are
looking down the stairs.
6. Now we can walk down. Switch to Walk, and the
cursor switches back to the footprint.
The Eye Height readjusts to 5-6.
7. Walk down until you are on the third step from the
bottom.
8. Then Look Around until you see the front door.
Create a page here called On Steps facing front
door. Even though the page will be placed in the
wrong order, create it anyway.
This should be the order: On steps directly after
Top of stairs - the view you started from.
9. To move this page, right-click it and select Move
Right.
The On steps page moves one page over, but it
needs to be placed before Facing Living Room.
the SketchUp Workbook Version 5
232
10. You could keep moving the page to the right, or use
the Page window. Use the down arrow to move On
steps to the position right before Facing Living
Room.
Another use for Position Camera is to get the exact
view between two known points. We will use this to
change the Facing Patio page.
11. Start in the Facing Living Room page.
12. We will now use construction lines to approximate a
person standing in the middle of the room. Switch to
Hidden Line mode, so that it will be easier to see
construction lines.
13. Use Measure to drag a construction line from the
back edge of the house. Place it between the kitchen
set and the coffee table (or a place that makes sense
in your model).
14. Draw another construction line from the side of the
house. The person will be standing where these lines
intersect. Draw one last construction line straight up
5-6 from this intersection point. This is where the
view will be seen from.
15. The view will end at the picnic table out back, so hide
anything that blocks it, such as the back door.
16. Activate Position Camera and place the camera at
the eye point. Do not release the mouse.
Presentation
233
17. Drag the mouse to a point on the picnic table.
18. Release the mouse and here is the exact view. This
will replace the Facing Patio page you created
before.
19. Unhide anything you hid before.
Updating Pages
There are a few ways to update a page. You can update its
actual view, and/or you can update what information is
included in the view.
1. Right-click on the Facing Patio page and select
Update. This is the easiest way to change the pages
view.
WARNING: Be careful when using Update - there is no Undo for
this! So make sure you are updating the correct page, or you will
have two pages to fix.
2. Switch from the Facing Living Room page, then
back to Facing Patio. The display switches from
Shaded to Hidden Lines.
TIP: You can use the Page Up and Page Down keys to scroll
between pages. And you can double-click a page in the Pages
window to switch to that page.
The reason for the mode switching is that all
properties of Facing Patio were saved with the
page. This includes its Hidden Line setting. If there is
a property not saved, the relevant property of the
previous view will be used.
3. In the Pages window, for Facing Patio uncheck
Display. This means that its hidden line property will
no longer be saved. If the view before it is shaded,
this page will also be shaded.
Properties to save lists the various conditions that
can be preserved for the page. If any of the items are
unchecked, the page will use the relevant settings
of the previous page.
Camera: Preserves the current camera view and
zoom distance. You need this option selected if you
want to save pages with different views, as weve
done so far in this exercise.
Display: Preserves settings such as wireframe,
hidden, shaded, patterned, etc.
Shadows: Saves shadow settings.
the SketchUp Workbook Version 5
234
Axes: Preserves the display of the axes.
Hidden: Preserves the hide/show status of objects.
Layers: Preserves the show/hide status of layers. As
youve seen, this is a good way to create multiple
views that show different items.
Sections: The active section plane will be restored
when the page is activated. This is a good way to
include dynamic sections in your slide show
4. There is nothing else to update, since the view itself
is fine. Now switch from Facing Living Room to
Facing Patio, and both are shaded.
5. For another example of properties to change, we will
look at layers. Create a new layer called something
like Extras and make it invisible. Place anything
that does not come with the house on this layer:
furniture, trees, people, etc.
NOTE: Any other layers you see here, aside from Dimensions,
were included with components that were inserted.
6. Display Iso, and no furniture should be visible
inside the house. Update this page - the view
definition changes because the layers on it have
changed.
7. In Pages, uncheck Layers for several pages that
come after Iso.
8. Now when you switch views in order, starting from
Iso, no extras will appear on those pages you
modified. They will appear again for pages that were
not modified.
Tourguide / Slideshow
The slide show is a great way to present an animated view,
in order, of the pages in your model. For a page to appear
in the slideshow, Include in Slideshow must be checked.
1. For the Iso page, update it with the Extras layer
displayed.
Presentation
235
2. Select View / TourGuide / Settings, which opens
Model Info to the Tourguide page. In this window
you can set the timing and transition options for the
slide show.
Enable page transitions: Smoothly and
dynamically transitions between adjacent pages. If
not checked, the slideshow will jump from page to
page.
Transition Time: The seconds for each transition.
Page Delay: The amount of time each page will be
visible (not including transition time).
3. Set the options so that page transitions are enabled.
4. Right-click on any page tab and select Slideshow
(Windows only), or select View / Tourguide / Play
Slideshow. Each page will appear on the screen, in
order, starting from the active page.
Mac: You can also click the Start Slideshow icon.
You can add this icon via View / Customize Toolbar.
5. The current page is indicated by the page tabs at the
top of the screen. You can press Pause or Stop any
time. (Mac: Stop is available if you added the Start
Slideshow icons to the toolbar.)
The slideshow shows one page at a time, smoothly
transitioning between pages.
6. Press Stop to end the slide show, or it will continue to
scroll between slides.
Once your slide show has been created to your
satisfaction, you can export it to an animation file. Among
other things, this enables you to share your designs with
those who do not have SketchUp installed, and without
having to transfer *.skp files.
the SketchUp Workbook Version 5
236
Shadows
SketchUps shadow casting tools is a great way to present
a realistic view of your model, and to see how the model
will look under various conditions of time and location.
NOTE: To view faces as though the sun is hitting them, without
actual viewing shadows, check Use sun for shading on the
Display Settings window.
Windows: The shadow commands are available on the
Shadows toolbar. If you dont see this, select View /
Toolbars / Shadows.
Mac: There is a Shadows icon on the toolbar. You can also
select View / Shadows, or Window / Shadow Settings /
Display Shadows.
1. First, set the sky and ground conditions so that the
shadows will look more realistic. Open Model Info
to the Colors tab and check Sky and Ground. This
examples uses a brown color for the ground plain.
This is how the Iso page should look with a sky and
ground added.
NOTE: Keeping these background effects active will slow down
the performance of the model, so you might not want to use them
all the time.
2. You can use the sliders on the Shadows toolbar to set
the time and date, but to get more options, click
Shadow Settings (Window / Shadow Settings).
3. Check Display Shadows, and the shadows appear
according to the month and time set in the sliders.
The shadows also depend on the location of the
model. This can be set in the Location page of the
Model Info window.
At the bottom of the Shadow Settings window, you
can choose how shadows will be created:
On Faces: Casts shadows on faces. This may impact
performance on slower computers, or those using
software rendering.
On Ground: Casts shadows onto the ground plane.
From Edges: Casts shadows from stand-alone edges
(lines drawn in space that are not connected to any
faces.
Light: Controls the tonal balance of the lighting in
the SketchUp display. Light controls the amount of
diffuse lighting, and Dark controls the amount of
ambient lighting.
4. Move the Time slider from morning to afternoon, to
reverse the direction of the shadows.
Presentation
237
TIP: If you make two pages, each with the same view but
different shadows from different times of day, you can scroll
between the pages to view effects of the sun passing over the
sky.
5. Update the Iso page to include this shadow.
6. For the Facing Living Room page, uncheck
Shadows. As you know by now, this means the
shadow information originally saved with this page
(i.e., no shadows) will be overridden by the shadows
of the page you view before this one.
7. Now switch from Iso to Facing Living Room.
The afternoon shadows can be seen inside the house.
8. You can use the Shadow Settings window to control
how dark the shadows are. Adjust the Light and
Dark sliders to brighten up the room.
Now the room is more inviting, and still has its
shadows.
This chapter covered several topics, but by now you can
see how they are all related. You can combine the
walk-through tools, layers, pages, shadows, and/or slide
show to create a masterful presentation of your model!
the SketchUp Workbook Version 5
238
239
9 Sandbox Tools
SketchUps sandbox tools enable you to create terrains, as
well as other organic shapes. The actual surface created as
called a TIN - triangulated irregular network. A TIN is
simply several connected flat triangular faces that, when
smoothed, appear like one continuos smooth surface.
You can create a TIN from scratch as a flat grid, or create
it from a set of contours. You can also import a TIN from
a *.dtm file.
TIN contours can be created within SketchUp or
imported. (For details on the ArcGIS plugin, see
www.sketchup.com/markets/gis.php.) Or you could
import an image of a site plan or contour map and use
Freehand to trace its contours.
Creating a Sandbox (TIN)
1. Set the Units to Decimal Meters.
2. In order for the sandbox tools to be available, you
must activate them. Open Window / Preferences to
the Extensions page and check Sandbox Tools.
3. If the Sandbox toolbar does not appear, select View
/ Toolbars / Sandbox.
Sandbox from Scratch
With this tool, you can create a flat TIN surface, divided
into a grid. This TIN surface can then be modified using
the other sandbox tools.
1. Click From Scratch.
2. The VCB indicates the Grid Spacing. Enter 5 (the
meter unit is assumed since you set the units).
3. Click to start the first side of the grid and move the
mouse to create the first side. Do not click yet. The
tick marks are 5m apart.
4. You can use the VCB to enter an exact length, Type
100 and press Enter. The side is extended to be 100m
long, and you may have to zoom out to see it.
5. The next click defines the other grid direction. Make
it something like this:
the SketchUp Workbook Version 5
240
The surface is created as a group, which is indicated
by its Entity Info window.
6. To work on a sandbox, you must either open the
group to edit it, or explode it. Do the first -
double-click the group to edit it.
Smoove
The Smoove tool is a combination of smoothing and
moving (but the name still sounds a bit weird). You can
use it to sculpt a TIN - to make hills and valleys, or to
smooth out areas that are too jagged or bumpy. By moving
a circular area of a TIN up or down, you get a smooth
deformation.
1. Click Smoove, or select Tools / Sandbox / Smoove.
2. A red circle appears around the cursor - this is the
tools area of influence. The radius of this circle is
listed in the VCB. Enter 30 to set a 30m radius circle.
3. You can place the center of the Smoove circle in one
of several places. Click to place the center at a grid
intersection point.
The grid points that will be affected (those within the
circle radius) are highlighted by squares. The largest
square is where you placed the circle center, and the
squares get progressively smaller farther out.
4. You can move these grid points up or down. The
Offset value is indicated; you can do it by eye or
enter an exact value. Raise the center of this area
about 10m upward.
Sandbox Tools
241
5. For the next smoove, place the center at a grid edge.
The two largest squares are at both ends of this edge.
6. Pull this area up as well. Youve now created two
hills.
7. Reduce the radius to 20m, and this time place the
center on one of the hidden diagonal edges. Hidden
edges appear when the cursor passes over them.
8. Again, the endpoints of the edge have the largest
squares. And there are now fewer grid points
affected.
9. Pull up one more small hill by placing the center on
one of the triangular faces. These faces also appear
when the cursor passes over them.
the SketchUp Workbook Version 5
242
10. Reduce the radius once again to 10m. Create a few
depressions in the center to simulate a lake bed.
From the side, your TIN should look something like
this:
11. Display hidden geometry to see all edges that
comprise the TIN. Each triangular face is flat, but all
together they create a smooth look.
12. Turn off the hidden geometry, and open the Soften
Edges window. Move the slider to the right to see the
edges start to disappear. With nothing else checked,
the surface has a faceted look.
13. Check Soften Coplanar, and edges along flat areas
also disappear.
Sandbox Tools
243
14. Check Smooth Normals to remove the faceting.
Sandbox from Contours
Another way to create a TIN is to create it from contours
you already have. These could be curves you create within
SketchUp, or curves you import from another application.
Because we already have a TIN surface from the previous
exercises, we can get its topographical contours and then
re-create the TIN.
NOTE: If you want to compare the From Contours TIN to the
From Scratch one, make a copy of the TIN to work on, keeping
the original.
1. Switch to Top view and draw a rectangle around the
TIN you created in the previous exercise.
From the side, it should look something like this:
2. Make vertical copies of this rectangle. In this
example, the rectangle spacing is 4m.
3. Select all rectangles and run Intersect with Model.
Erase the rectangles, and you are left with the
intersection edges. These are the topographical
contours.
4. Erase the TIN (easily done since it should still be a
group). Contours that are closed loops may contain
faces - erase these as well.
Here are the curves from the side:
5. Select all contours, and click From Contours (Tools
/ Sandbox / From Contours).
the SketchUp Workbook Version 5
244
The TIN is created, and it almost exactly matches the
one you had created from scratch. The contour lines
are thick because the TIN itself is a group, and the
contour lines do not align to it.
6. Display the hidden edges. These are more complex
that those of the From Scratch TIN.
7. Turn off hidden edges, and Explode the TIN (it may
take a minute or so). Now the contour lines are thin.
Drape and Stamp
Drape and Stamp are two tools that enable you to project
objects onto a TIN. Drape projects boundary curves only,
while Stamp pushes a 2D or 3D object into a TIN.
1. Create a lake by filling in a contour near the bottom.
2. The projection curves can now be created, and they
will be placed on a flat rectangle. To prevent the
rectangle from sticking to the TIN, make it a group.
3. Now create a flat rectangle that encloses the TIN, and
move the rectangle directly above the TIN.
4. Switch to Top view and turn off Perspective. This is
so you can create lines directly above the relevant
points on the TIN, with no depth distortion. Switch to
X-Ray mode so that you can see the TIN through the
rectangle.
Sandbox Tools
245
5. We will create a line that represents the center of a
roadway that will cross this terrain and the lake. If
you click above a point on the TIN, the point will not
be aligned to the rectangle, so first press Shift to lock
the point to the rectangle face. With Shift pressed,
click a point directly above a point on one side of the
lake.
6. Do the same for a point on the other side of the lake.
7. Now complete the road line with two arcs on either
side of the line.
8. Offset this set of curves 3m to either side, and erase
everthing above the TIN except for the boundary
curves.
9. To compare Drape and Stamp, make a copy of the
entire model so far. Drape will be used on one,
Stamp on the other.
Drape
1. Select the roadway boundary curves - there should
be six total.
2. Click Drape (Tools / Sandbox / Drape).
3. Click the TIN. Even though it is grouped, you can
still select it as a whole (you could select it
ungrouped as well).
4. The roadway lines are projected onto the surface.
Explode it to resolve the roadway to the TIN. (If you
are still in X-Ray mode, you can see the roadway
lines through the lake.)
the SketchUp Workbook Version 5
246
5. Though it is not necessary for this simple model, use
the Text tool to check some elevations.
6. To create a bridge, draw lines between two sets of
intersection points, all of which should have the same
elevation. Erase any extra lines, and apply colors if
you want. Now you have a roadway over hilly
terrain, with a bridge crossing the lake.
Stamp
This exercises uses the copy of the model you created
earlier.
1. This tool requires one or more 2D or 3D objects, but
you cannot select lines or curves. So add two lines
between the open ends of the roadway.
2. Click Stamp (Tools / Sandbox / Stamp).
3. A red offset line appears around the roadway face,
and the offset distance is listed in the VCB. This is
like the area of influence of the Smoove circle - it
shows the area around the stamped object that will be
added or removed from the TIN. Enter 1.5 to set an
offset like this:
4. Then click the TIN. The roadway face can now cut
through the TIN - move the cursor up and down to
see how terrain material can be added or removed.
Place the roadway like this, so that it is above the
lake but below the tops of the hills.
TIP: If there is a surface of the TIN you do not want to be
affected by Stamp, such as the face of the lake, you can Group
it in advance.
All the new material on either side of the road above
the lake should be removed. Heres a way to do it that
involves creating vertical abutment faces. In this
example, color was added to match the previous
example.
Sandbox Tools
247
5. Use constraints to create abutment planes on both
sides of the lake, where the lake intersects the terrain.
6. Select both faces and run Intersect with Model. You
can then erase all material between the abutments.
Stamp in 3D
The Stamp tool can be used on one or more objects of any
shape - 2D or 3D. This exercises shows a very simple
example of this.
1. Start with a basic grid using From Scratch. Above
the grid, make a vertical arc. Place a small vertical
circle at one of the arc, and use Scale to squash it into
an oval.
2. Use Follow Me to drive the oval along the arc.
3. Select the oval tube (for lack of a better term) and
activate Stamp. Set an offset and push it down into
the TIN. It creates something like a concave ramp
within the grid.
Adding Detail to a Sandbox
The Add Detail and Flip Edge tools enable you to make
detailed changes to a TIN surface.
1. Start in Top view and use Freehand to sketch some
terrain curves.
the SketchUp Workbook Version 5
248
2. To make a bumpy surface, some of the curves will be
moved vertically. Select alternating curves. . .
. . . and move them up or down.
3. Select these curves and use From Contours to create
a TIN. Explode the TIN and display hidden
geometry. In this example, there is one large
triangular face (if yours does not have a large face,
any face will do).
4. Click Add Detail (Tools / Sandbox / Add Detail).
This tool enables you to subdivide a triangular face
into smaller faces.
5. Place the cursor inside the large face . . .
. . . and click. Three hard edges (not softened) are
created, and you can move their center up and down.
The offset distance is listed in the VCB.
6. Press Esc to keep the elevation as is. Here are the
three new edges.
Sandbox Tools
249
7. Soften them to match the rest of the TIN.
8. You can also select one or more faces in advance for
adding detail. Select the three new faces.
9. Then click Add Detail. The three faces were
subdivided into several smaller faces.
10. Flip Edge is used to change the shape of a single
triangular facet. Click Flip Edge (Tools / Sandbox /
Flip Edge).
11. Click a hidden edge of a facet. . .
12. . . . and it flips.
13. Another use for Add Detail is smoothing out sharp
ridges or bumps. Activate Smoove and use a radius
like this one:
14. Click on a valley edge and move it up. This creates a
wide hill.
the SketchUp Workbook Version 5
250
15. If you want a narrower hill, the triangular faces in
this area must be subdivided. Select a section of the
TIN in this area and use Add Detail.
16. Now you can use Smoove to create a smaller hill.
Project: Organic Shapes
The most common use for the sandbox tools probably
involves topography and terrains, but they can also be
used to create organic shapes. As a simple example, try
the following:
1. Start with a square From Scratch grid and place a
circle on it. Push/Pull the circle out on either side.
2. Explode the TIN, and while it is still selected, run
Intersect with Model. You can then trim the TIN
into a circle. Make a Follow Me object and Stamp it
into the TIN.
3. To create small impressions, use Add Detail to
subdivide the faces, then use Smoove to push down
two circles.
4. Finally, use Smoove with a large radius to give the
entire TIN some curvature.
251
10 Using Exact Dimensions
Creating Exact Geometry
SketchUp is not CAD; its intent is for simple design and
easy modification - in a word, conceptualization. So,
designing using exact dimensions isnt exactly what
makes SketchUp so unique, it is certainly doable.
When using SketchUp as intended, you probably wont
use exact values for an entire design. But it is certainly
conceivable that part of your work will require working
with known numbers. Perhaps youll be working with a
specific area on a site plan, or youll need to incorporate
components of known dimensions.
This chapter focuses on the design of a building (three
buildings, actually) in which all of the drawing tools are
used. And for each tool, you will see how to enter exact
values.
1. The first step is always to set the units you will be
working in. Open the Model Info window to the
Units page.
Lets work in Decimal Feet. This sets the default
method of input, and the way units are listed in the
Value Control Box (VCB). This does not limit the
way you can input dimensions; you can always enter
any type of number in any unit. Click Enable length
snapping, and set the snap length to2.
2. Lets assume the first point of the building is at a
known distance from the origin. One way to find this
point is to draw a construction line to it. Activate
Measure, and click the origin for the first point.
3. Exact coordinates are entered in square brackets. All
three values (red, green, blue) must be entered. Type
[13,6.5,0] - using square brackets - which appears in
the VCB, and press Enter. (You do need to specify 0
for the blue direction.)
NOTE: You do not have to use the foot symbol because you set
Feet as the default unit. If you add a foot symbol, the value will
still be interpreted correctly. If you wanted inches or different
units, however, you would have to add the appropriate symbol,
as we will see later.
The end of the construction line is the point where
the building footprint will start.
the SketchUp Workbook Version 5
252
4. Start a line in the red axis direction and make it 40
long. You can use snapping (the values in the VCB
update every 2 feet), or type 40 and press Enter.
The 40 line is created.
5. The next line will be diagonal. Angle brackets are
used to specify relative distances - distances from the
lines start point. Type <7.5, 20, 0>and press Enter.
As long as another line has not yet been started (so
dont move the mouse), you can still change the line
you just drew. Assume we know the desired slope
and total length.
6. Start with the slope. For a 3: 5 slope, you can simply
type <3,5,0>and press Enter.
This line is too short, but it establishes the correct
direction.
7. Now type the desired length of 25. The line is
extended to the correct length, keeping the 3:5 slope.
8. The next line is to be perpendicular to this last line.
When the perpendicular inference appears, type 10.
9. Too short; type 22.
10. Add two more lines in the red and green directions to
complete the footprint.
Using Exact Dimensions
253
11. The next form, a rectangle, will be located a set
distance from the first diagonal line you drew. Draw
an offset construction line 11-3 from the diagonal
line.
12. If you draw a rectangle now, it will be aligned in the
red and green directions, but we want a diagonal
rectangle. So use the Axes tool to set new axes.
13. Now activate Rectangle, and for the first corner click
the point on the construction line in the green
direction from Point A. Set the other corner in the
green direction from Point B.
14. Look in the VCB. Two lengths are displayed - red
and green lengths. The first (red) length should be
25 - the length of line A-B. The green length updates
as you move the mouse.
15. Click to create the rectangle; its width can be set after
this.
J ust as you can change line lengths after they are
created, you can do the same for rectangles. You can
change both lengths or just one length. Assuming the
25 length is to be fixed, we can still adjust the other
length.
16. To leave one length as is, leave it blank in the red,
green format. Type ,198 (note the comma at the
beginning) to change the width only. Press Enter. The
width changes, but the length remains 25.
17. To change the other dimension, type 12.5, (comma at
the end). Note that the lengths change relative to the
first point you selected for the rectangle - (Point C).
the SketchUp Workbook Version 5
254
The rectangle will later need to be copied and
mirrored (scaled) relative to the original axes. Also,
the first form will be changed to become symmetric.
Therefore, we need to switch back to the default
axes.
18. If the axes are hidden, display them. Right-click on
any axis and select Reset.
19. Lets modify the first form to be symmetric. To
mirror line A-B, first use Protractor to measure its
angle from vertical. The angle (31.0 degrees) appears
in the VCB.
20. Press Esc to release the protractor. Use it again to
create a 31-degree construction line from the
opposite corner.
21. You can now create lines D-E and E-F.
22. Trim the lines, erase the constructions (You can use
Edit / Construction Geometry / Erase) and redraw
as necessary to complete the symmetric form.
Now well create a mirror image of the rectangle, on
the other side of the larger form.
23. Assuming you dont remember how far the rectangle
is from line A-B, use Measure to measure it.
24. Create a construction line the same offset distance,
from line D-E.
25. Copy the rectangle and use Scale to mirror it. Then
drag it by Point G, to the point along the construction
line in the red direction from Point C.
Using Exact Dimensions
255
Entity Info
With Entity Info, you can obtain lengths and areas of one
or more objects.
1. Make sure Entity Info is open, and select the edge
shown.
The window tells you that an edge is selected, and its
length is 12.5.
The length is listed in the units and precision you set
at the beginning of the exercise. If you change the
units (in Model Info), you need to reselect the edge
to see the change.
2. Now select the other three edges of the rectangle.
Entity Info now informs you that four edges are
selected, and their total length is listed (12.5 +12.5 +
19.67 +19.67 =64.33).
This works for curved edges as well.
3. To get the perimeter of the main building, you could
select all six edges separately. But for an easier way,
double-click the face to select it and all its bounding
edges. Then Shift-select the face to deselect it.
This is the perimeter of the 6-edge building.
4. Now select only the face (no edges). This gives you
the area of the selected face.
If you select a combination of edges and faces,
Entity Info will tell you how many total entities are
selected. But length and area are only listed for
entities of the same type.
5. Select all three faces created so far. You get the total
area - the footprint of the three buildings.
the SketchUp Workbook Version 5
256
Exact Moving and Copying
In this section, you will use move / copy distances and
rotation angles.
1. Activate Push/Pull and pull one of the forms
upward.The VCB tells you the height of the form.
Enter 24.
2. Double-click the other two forms to pull them up to
the same height.
We will now create cutouts that will used as windows
and doors of the center building.
3. Start creating a rectangle on the front face. The way
you draw the initial rectangle is important when
applying dimensions; the first dimension number
is applied to the longer side! So start with a
rectangle whose horizontal sides are longer than the
vertical sides.
Before, or immediately after, clicking the second
corner, you can specify the dimensions. You can also
use units other than the default units. This can be
useful, for example, if you use certain components
that are in metric dimensions, but you design
buildings in English units.
4. Type 1700mm,2400mm. Since these are different
units than the default (decimal feet), you need to
include the mm symbols.
NOTE: If you changed the units to decimal mm, you would not
have to type mm - it would be the default input unit.
5. Press Enter to create the rectangle. Because the
horizontal legs were initially longer, the first
dimension (1700) is applied to this side. So the
rectangle switches from horizontal to vertical.
NOTE: You would have gotten the same result if you started out
with a vertical rectangle, and entered 2400mm, 1700mm.
6. Use Arc to create the archway above the door. Click
the two endpoints of the top edge of the rectangle,
and move the cursor upward to define the direction of
the arc. Enter 1500mm for the arc bulge.
Using Exact Dimensions
257
7. Too large, but its not too late to change it. Enter
750mm.
8. Erase the dividing line, and erase the face to create a
cutout. This cutout shape will be used for the
windows and another door.
9. To make moving and copying easier, make the door a
group. Entity Info tells you how many edges, faces,
etc. are contained in the group.
Mac: Entity Info will tell you that a group has been
selected, but provides no details.
10. Move the door by the midpoint of its lower edge,
placing it at the midpoint of the bottom of the face.
11. At this point its useful to go back to Architectural
units, so do this in the Units page of Model Info.
12. Make a copy of the door and activate Scale. Shrink
the window so that the scale factor snaps to 0.5. You
can also type this value manually.
13. A bit small for the window we want, so type 0.67.
This is a more reasonable size.
the SketchUp Workbook Version 5
258
14. Move the window so that its lower midpoint sits at
the endpoint of the lower left corner of the face. Start
to move the window again by its lower midpoint
15. To place it exactly relative to the face corner, we will
use the angle bracket format. Enter <4,0,142>.
Dont forget the foot symbols, because the units are
now set to architectural. Also, the movement is in the
red-blue plane, so dont forget to include a zero
placeholder for the green direction.
16. Copy this window anywhere in the lateral direction.
Type 6 to set the window spacing.
17. Now type 5x. This creates a total of five copies,
evenly spaced at 6.
18. We can squeeze in one more window on this face, so
type 6x.
19. This wont work at the current spacing, so try 5-4.
TIP: Even though youre working in architectural units, you can
still type in decimal values - in this case, 5.33.
Using Exact Dimensions
259
20. This face is 40 long, and we want 4 from each side
to the window centers. Therefore, the spacing
between the first and last window is 32. Enter this
value.
21. Type 6/ (note the division symbol) to divide this 32
length into six spaces between windows (seven total
windows).
22. The windows are a bit crowded, change the number
of windows by entering 5/.
23. We will now create the top floor. Select the three
front edges of the roof and offset them inward 14.
If the offset edges are thick, zoom in closely to see if
there are slight overhangs, and fix them. This would
happen if there were slight innaccuracies when
creating the footprint, such as rounding digits of
angles.
NOTE: Like with the other tools where exact values are used,
you can continue to update the offset distance.
24. Push/Pull this face upward 13.
25. Copy the arched door to the top floor, by dragging its
lower midpoint to the midpoint of Edge A-B.
the SketchUp Workbook Version 5
260
26. Lets make this door a bit wider. Use Scale with
Ctrl/Option so that the scaling will be relative to the
center of the door. The scale factor appears in the
VCB, but you cannot update it while Ctrl/Option is
pressed. So click anywhere to scale the door, and the
factor will be adjusted afterward.
27. Type 1.25 to increase the original width by 25%.
If you want, you can verify the new width by
switching to decimal mm units, and measuring the
width. It should be 2125mm, which is 1.25 times
1700 mm. If you do this step, be sure to switch back
to architectural units.
Exact Rotated Copies
1. Now for the roof deck. Draw a horizontal half-circle
arc whose diameter is Edge A-B.
2. Offset the arc inward 9 (for inches you do not need
to include the symbol). The inner arc has thick
lines, indicating that it is not aligned in the plane of
the lower roof.
3. To resolve this arc, zoom in closely to the ends of the
arc and fix them.
4. Push/Pull this parapet to a height of 1-6. You can
type 18, or 16, or 1.5.
5. We will now add some railing posts. Zoom in on the
first segment of the parapet wall. To place the post
exactly in the center of the wall, create a construction
line parallel to Edge A-B, that passes through the
midpoint of Edge A-C.
Using Exact Dimensions
261
6. We want to locate the midpoint of Edge A-B, but you
cannot do this while the arc is a pure arc.
Right-click on the outer arc, and select Explode
Curve. This breaks the arc into separate segments
whose midpoints can be found.
7. Place a circle centered on the construction line, in the
red direction from the midpoint of Edge A-B. Either
before or after clicking the second point to create the
circle, type 3 to define the radius as 3.
8. As always, you can still change this value. A 6
diameter post is a bit large, so type 2 (for a 4
diameter post). This is a good size.
9. Use Push/Pull to make a 2 post from this circle.
Make the post a group. In Windows, Entity Info tells
you how many faces and edges are in this group. The
edge count includes edges along the cylinder that are
currently hidden.
Mac: Entity Info tells you only that a group has been
selected.
10. Use Rotate to make rotated copies of the post.
11. Type (or snap to) 15 degrees.
the SketchUp Workbook Version 5
262
12. To make an array, we use the same format as for
linear copies. Type 8x for eight copies (nine posts).
13. Not enough to go all the way around, so type 11x.
14. You can still change the rotation angle as well. Enter
30 to double the spacing, and remove every other
post. Because the number of copies was not changed,
they are all still there, as you can see in X-Ray mode.
15. Undo the copies.
16. Rotate-copy the same post once more. As with linear
copies, you can set the angle between the first and
last copy and set number of spaces in between. Type
165 to place the last copy.
17. Now type 8/ to create eight spaces (nine posts).
18. This looks nice, but the posts are wide enough to for
someone to fall through. Change the spacing to 25/.
Using Exact Dimensions
263
19. This looks much safer, but we can check to make
sure. Activate Measure and click two points to
measure the clear distance between posts.
It should be about one foot - a pretty safe clear
distance.
20. Now for the top rail. Copy the top face of the parapet
wall to the top of the posts..
TIP: You could also enter a relative move value of <0,0,2>.
Note the circles on this face, indicating where the
posts meet the face. If the posts had not been
grouped, these circles would be separate faces within
the rail face. But since they are groups, the posts do
not affect this rail face; the face is a single face.
21. Push/Pull the face up 6 to create the top rail. The
outer face of the top rail is segmented because we
exploded the original outer arc. (The inner face is
smooth.)
22. To soften these vertical segment edges, use Erase
with Ctrl/Option on the edges. Here is what your roof
deck should look like.
the SketchUp Workbook Version 5
264
Symmetry
1. Continuing on, we will join the main building with
the two side buildings. Start by copying the doorway
on the top floor onto the side of the box that faces the
main building. Dont worry about exact placement -
you already know how.
2. To copy this doorway onto the main building, align
the axes to the outbuilding first.
3. You can now copy the doorway from the cube,
straight along the red axis, until it hits the parallel
face of the main building.
You can now create a bridge linking these two
doorways. One way is to draw the shape for the
bridge on one face (like the larger building) while the
other building is hidden.
4. The one shown below (with faces reversed) has the
same overall dimensions as the rail on the roof deck:
9 width, 1-6 parapet, 2-0 posts, 6 top rail.
5. The posts are copied from the main building, and are
spaced about 1 apart. You can create something
simpler, but this looks pretty nice and ties the
structures together. This picture shows the view
when the front face and its windows are hidden.
Using Exact Dimensions
265
6. To place the same bridge on the other side, make a
copy of the bridge plus the adjacent doorways and
walls. Reset the axes, then flip the copy
inside-out.Use Scale to turn this copy inside out.
7. Erase the faces on the main building and box where
the copied faces will be placed (moving a face on top
of another face can get unnecessarily messy).
8. Select the copy again, and move it into place. Easy!
Measuring Length and Area
You can check lengths of edges and areas of faces, and use
the Text tool to label these measurements.
1. On one of the out-buildings, check the Entity Info
window for the edge shown. The length of the edge is
displayed, in the current units
The units should still be Architectural, which is the
format of the measurement.
2. Do the same calculation on the edge shown.
3. Now activate the Text tool. Click first on the 24
edge and move the cursor away from the edge. The
length of the edge is shown.
the SketchUp Workbook Version 5
266
4. Click again to place the text. At this point you can
change the text, but leave it as is. Click outside the
text area to create the label. As with all
measurements, the text is created in the current units.
If you change the units, all subsequent labels will
reflect the change. Existing labels will not update,
however.
5. Apply a similar label to the 19-8 edge.
NOTE: Text works well for labeling dimensions, but labels are
not associative (they will not update if there are geometric or unit
changes). A better way to show measurements is to use
Dimensions.
6. Now for area measurements. Right-click on the face
and select Area / Selection.
The area is displayed: 24.00 * 19.67 =472.
7. Another way to get the area of a face is through its
Entity Info, similar to edges.
8. To label the face, use Text and click anywhere on the
face for the first point. The default text for a face is its
area.
The Area / Selection method works for a multiple
faces as well. If you want the area of multiple faces,
you can also use Entity Info (which can also
calculate the length of multiple edges). Or you can
assign materials or manipulate layers, as described
below.
9. Open the Materials Browser and assign any material
to the four front faces shown below.
Using Exact Dimensions
267
10. Right-click any of these faces and select Area /
Material. The combined area of all four faces is
calculated.
NOTE: You can also right-click on the material thumbnail in the
In Model tab of the Material Browser, and select Area.
11. Another way to get a multiple-face area calculation is
to place all faces on the same layer. Create a new
layer (Window / Layers, click Add) called
something like Outbuilding Facade.
12. Place the two front out-building faces on the new
layer.
13. Right-click on either of the faces. Select Area /
Layer to see the combined area of the faces.
14. Remember, the area of one face was 472, and 944 is
twice that value.
Scaling in 3D
This last, short section demonstrates using exact scale
values when scaling in 3D. You can replace the modified
materials and layers, or leave them as they are.
1. Align the axes once again to the box (right
out-building) form. Select the two faces shown and
activate Scale.
the SketchUp Workbook Version 5
268
2. Select the corner midpoint handle shown.
Because this handle allows non-uniform scaling by
default (though you can change this by pressing
Shift), you can change the scale factor in two
dimensions - red and green.
3. Move the cursor to see how this handle can be
moved, and note the two comma-separated values in
the VCB. Enter 0.5,3 to reduce the red dimension to
one-half, and multiple the green dimension by three.
4. Now click the corner handle shown. By default this
handle scales uniformly. But press Shift, and you can
change the scale in all three directions.
5. You cannot enter values while Shift is pressed, but
you can click anywhere to scale, then enter values to
modify the scaling. Dont forget to separate the
values by a comma, and to list them in order of red,
green, blue.
Note that adjacent faces are automatically folded
when required by the scaled faces.
269
11 In-Depth Projects
Domed Apse
Here is a neat way to create a domed apse. Extruding a
face along a curve that is less than a complete circle is
slightly problematic, as youll see. This method shows
you how to extrude a face along a 180-degree arc.
1. Create the base as a half-cylinder. Create a vertical
construction line starting from the center of the
cylinder. Group the base to keep it from sticking to
other objects.
2. Use arcs to create the shape of the dome. Try using
Follow Me (you need to first explode the base to use
its arc edge.)
The resulting dome has a small notch in the center -
not the dome we want.
3. Why does this happen? Undo and activate Follow
Me, then select the arc face. Zoom in closely and
manually extrude the face along the arc. The face is
Push/Pulld along the first arc segment - a
straight-line extrusion, not a curved one. This first
extrusion segment is the reason for the notched
result.
4. Undo back to the point at which the base is still
grouped, and well try this using another method.
the SketchUp Workbook Version 5
270
5. Display hidden edges and Push/Pull the arc form to
the first inner edge of the base.
6. Select the inner arc face, and activate Move. Press
Alt/Cmd for Autofold, and move the inner vertex of
the dome slice to the inner vertex of the base.
The dome slice is now aligned with the base.
7. With the inner face still selected, rotate it as shown.
8. Rotate-copy the dome wedge enough times to cover
the base. This is how the apse appears with softened
edges.
Try It Yourself
You can create some neat variations on this. For instance,
if you double the rotation angle, you can get this:
In-Depth Projects
271
Modify the dome section to get this:
Or this:
Smoothing Faces of
Rotate-Copied Curved Objects
For exercises such as the previous one, you need to
consider the interior walls of copied objects and how they
affect edge smoothing.
1. Start with the results of the previous exercise. Look
at the results in X-Ray mode. Each copied segment
has side walls.
This explains why, when you smooth the edges, it
still has a faceted look. As long as interior walls are
joined to the exterior wall, the wall cannot be
smoothed.
2. To change this, the side faces of the rotated object
should be removed.
3. Rotate-copy these two faces over the 180-degree arc.
Replace the front faces by creating lines. You can
now soften the edges without the facets.
NOTE: For the smooth version (without interior faces), if you
smooth each edge individually by right-clicking and selecting
Soften, you will still get a faceted (not smooth) look. Use the
Erase tool with Ctrl/Option pressed, or select all edges,
right-click and select Soften/Smooth Edges.
the SketchUp Workbook Version 5
272
Aligning Any Two Faces
This may not be a situation you run across very often, but
its still useful to understand how this works. Its actually
not as complex as it seems when you sit down and try it.
While this example is simplistic, you might find it
applicable for components - inserting a component onto a
face that does not conform to the red-green-blue planes.
1. Start with a cylinder and a small cube. Rotate the top
of the cylinder. The cube will be rotated to align to
this face.
2. Create any two construction lines on this face. Select
the cube and move it by dragging one of its corners to
meet one of the construction lines.
The cube must be rotated three times to have the
correct orientation. The first two rotations will
reference the construction line where the cube now
sits.
3. With the cube still selected, activate Rotate. Align
the protractor with Face A, anchor it to Point B, and
orient it toward Point C. Rotate it by clicking
anywhere on Construction Line D.
Face A is now rotated (though it may be hard to tell.)
4. Face E will now be aligned to the same construction
line. With the cube still selected, and Rotate active,
align the protractor with Face E, anchored at Point G,
oriented to Point F. Rotate it toward Construction
Line D.
Edge BC should now sit on Construction Line D.
In-Depth Projects
273
5. The last unaligned face can now be rotated. Align
with Face H, place the protractor on Point B, orient
toward Point I, and rotate to the other construction
line (J ).
The cube now has the correct orientation. Move the
cube to sit atop the cylinder.
6. To verify that it is properly aligned, erase all but the
bottom rectangle of the cube. Its lines are thin,
indicating that all four edges are coplanar with the
circular face.
An example of a case in which youd have to use this
method would be inserting a window into a rotated face -
perhaps a skylight. Obviously in such a case youd
probably rather draw the window directly into the face,
but if you need to use a certain component you may need
to know how to align it.
Curvy Things
SketchUp can be used to model almost anything, using
some simple tools and a bit of creativity. This exercise
will create a mouse, but the method can be applied to
anything.
1. In the red-green plane, draw a few tangent arcs plus a
line across the top, to approximate the bottom face of
the mouse. Erase the face enclosed by the curves.
2. Draw three arcs to create a vertical face representing
the section of the mouse at the top.
3. Now draw an arc to represent how the mouse
changes shape from top to bottom.
the SketchUp Workbook Version 5
274
4. You now have a section face and three profile curves.
Select all profile curves (do not select the face) and
group them.
5. Push/Pull the section face out. You can use the
endpoint of the first segment of one of the profile
curves as the limit. Or you can just use an offset
distance that feels right. Select the front face of this
slice and activate Scale.
6. You want to scale this face so that it meets each of the
three profile curves. First, drag the top center handle
up so that the face meets the top profile curve.
7. Move the left side handle so that the bottom corner
meets the left profile curve.
8. And do the same on the right side.
TIP: Non-uniform scaling is required here, so that the bottom
face will stay flat. You can drag using a corner handle to scale
two sides at once, but be sure to keep Shift pressed.
In-Depth Projects
275
9. Push/Pull this scaled face, either by the same
distance you used before (simple double-click the
face), or to the next segment endpoint. Scale the front
face as before, so that the top and lower two corners
meet the profile curves.
Usually a right-handed mouse has an indentation on
the left side for your thumb. The way to handle this is
to scale the left arc gradually so that it turns from
convex to concave. Well do this over three segment
iterations.
10. Activate Scale on this arc, and drag the outer side
handle slightly inward.
Over the next three iterations, perform the same
series of steps:
11. For the remainder of the mouse, do the Push/Pull
and Scale step, but leave the left arc as is - it is scaled
enough. For the last segment, you may want to use
divide the area into two or three iterations. You can
fill in the last few lines by hand, or you can
the SketchUp Workbook Version 5
276
Push/Pull to the end of the profile and scale the face
almost to nothing. The profile curves are no longer
needed.
The basic shape is complete, but we can dress up the
mouse a bit.
12. Use hidden edges as a guide and edges, and unsoften
some edges to block off the button areas.
13. Use your Materials browser to color the mouse and
its three buttons.
14. For the mouse wheel, bring in a Sphere component
and use Scale to adjust the overall size, and to push in
the sides. Use Move to place the wheel where it
belongs.
This method is so flexible - it can be used to make
anything. Heres another example with a section face and
three profile curves:
To add another twist, you can even rotate the scaled
faces.
In-Depth Projects
277
3D Geometric Objects
SketchUp is great for applications you might not have
thought of: for instance, creating geometric objects like
polyhedrons. Here are a few examples, some simple and
some a bit more complex.
Starting from a Cube
1. Start with a cube with equal sides. On each face,
draw diagonal lines to connect edge midpoints.
2. Between the diamond shapes on each face is a
triangular pyramid. Erase the edges each of these
pyramids. You should be left with a series of
connected squares and equilateral triangles. This is
called a cube-octohedron.
3. For more facets, perform the same steps: connect
midpoints on each square and triangular face, then
delete the pyramids.
4. Heres another thing you can create from a cube - a
tetrahedron. Start with another cube. Because the
lines you draw will be inside the cube, switch to
X-Ray mode. Activate Line and hover over the
midpoint of one edge and then a midpoint of an
adjacent edge. Start the line at the center of this face.
5. End the line at the center of an adjacent face.
6. Continue like this, connecting centers of the four side
faces. Then connect each corner of this new face to
the center of the top face. This creates a tetrahedron -
a four-sided pyrmaid.
7. You could copy the tetrahedron, flip the copy over
and join it to the first one to make an octohedron.
the SketchUp Workbook Version 5
278
TIP: If you had created the cube using four-sided circles or
polygons, you could have easily found the center of each face.
Starting from a Golden Section
1. Display the axes and in Top view, use Rectangle to
draw a golden section. Move the rectangle so that it is
centered at the origin.
2. We will now create two rotated copies of the
rectangle. First rotate-copy the rectangle 90 degrees
about the green axis.
3. Rotate this copy 90 degrees about the blue axis.
4. Do the same for the third copy: rotate-copy the
original rectangle 90 degrees about the red axis, then
rotate this copy 90 degrees in blue.
5. For display purposes, you might want to assign a
different color, or transparency, to these rectangles.
6. The corner points of these three planes can be
connected to create 20 equilateral triangles. In this
view, add lines to connect A-C, B-C, D-F, and E-F.
Two triangles are created. (Extra faces will be also
created - you can keep these or erase them.)
7. Spin around to the other side and create similar
triangles.
In-Depth Projects
279
8. Continue orbiting around and adding triangles this
way. Eventually you get an icosahedron: a 20-sided
polyhedron comprised of equilateral triangles.
Starting from a Polygon
This last exercise is the most complex, resulting in a
dodecahedron. There are other ways to create it, but heres
what I came up with:
1. Start with a single pentagon. Use Polygon for this,
and specify five sides. Place it in Top view, using any
orientation. Its easier if one edge is along a standard
axis, so rotate the pentagon so that one edge is along
the red axis.
2. We will be rotating often about the center of the
pentagon, so right-click on it and select Point at
Center.
3. A second pentagon will be added along the
horizontal edge of the original one. Select and copy
the pentagon, flip the copy over, and move the copy
into place like this.
The copy needs to be folded over the original. You
could easily look up the angle in geometric tables (it
should be 63.454 degrees), but heres a way to do
without knowing the angle in advance.
4. To make things easier later, make a Group of this
copied pentagon. It will be clear why in a few steps.
The next few steps are performed to find the rotation
angle you need to use when folding over the
pentagon faces.
5. From the center of the top pentagon, draw a line to
one end of the common edge. Draw another line in
the same direction, going past the copied pentagon.
the SketchUp Workbook Version 5
280
6. Use this line to create a vertical rectangle. When you
fold over the copied pentagon, the rotation stops
when you intersect this face.
Now for the tricky part. We will use Follow Me to
drive the copied pentagon along a circle that is
normal to the common edge. Sounds confusing, but
when you do the steps it should become clear!
7. Activate Circle and specify a high number of sides,
such as 120 (the higher the number of sides, the more
it approximates a real circle). Lock the circle preview
so that it is normal to the common edge between the
pentagons. In other words, it should be vertical and
red. Press Shift to lock this orientation.
8. Place the circle center at the common endpoint, and
make it large enough so that it sticks out past the
pentagon (this makes it easy to delete later). Heres
what you should have now:
9. Select the circle and then activate Follow Me. Then
right-click the copied pentagon (which is a group)
and select Edit Group. Select the pentagon face (the
only thing in the group), and it is driven around the
circle.
10. Close the group. Then right-click the vertical face
and select Intersect with Model.
11. This gives you the intersection edge where the
extruded pentagon meets the vertical face. To see this
better, erase the vertical circle and the Follow Me
group (this is why you grouped it in the first place).
Whats left is the vertical face and a few intersection
edges. The important one is shown here:
12. Erase everything but this edge. This edge tells you
how far to fold the flat pentagons that are placed
around the center pentagon.
In-Depth Projects
281
13. Copy the original pentagon again and use Move and
Rotate to place it like this.
14. With the copied face still selected, activate Rotate.
Orient the protractor normal to Edge A-B, and rotate
the pentagon toward the fold line.
15. Check the VCB for the rotation angle, which should
be 63.454. (It will probably be slightly off, since the
circle wasnt really a true circle. Thats why a high
number of sides was used.)
16. With the folded pentagon still selected, and still in
Rotate, create five rotated copies about the center
pentagon.
17. To complete the other half, make a copy and flip it
over. Use Move to join two endpoints.
18. Then rotate the copy into place.
Heres the final result, a dodecahedron.
19. Heres something neat you can do with a
dodecahedron. Like you did with the cube to make a
tetrahedron, use lines to connect the centers of
adjacent faces. These faces should still be polygons,
so you can easily find their centers.
the SketchUp Workbook Version 5
282
20. If you connect all the faces correctly, you should get
an icosahedron inside.
Project: Creating a Spiral
Staircase
Spiral staircases look complex, but they are actually pretty
easy to create using the components and the Outliner.
1. The first step is to outline one step. Start in Top view
with a circle or polygon which has a small number of
segments (12 in this case). Align it to the red or green
direction. Draw a second concentric circle aligned in
the same direction.
2. For reference later, create a construction point at the
center of either circle.
3. Draw two lines connecting segment endpoints of
concentric circles. This is the outline for one step.
Erase everything except one step and the center
point, and make this a component called something
like Tread.
4. Rotate-copy this step component for make a total of
four steps (a partial staircase for now).
5. Select the second step and move it straight up to set
the riser height.
6. Select the third step and move it straight up as well
(Shift-lock the blue direction). Use Points 1 and 2 to
set the vertical distance.
In-Depth Projects
283
7. With the third step still selected, repeat the move by
the same distance. Do the same for the fourth step
(adding one vertical step) to get the four steps.
8. Edit any step and Push/Pull to give it some height.
9. Use Push/Pull with Alt/Cmd to pull out the front
face of the step. This will overlap the steps
horizontally so that vertical connector posts can be
created between steps.
10. Close the step. Then add two small circles along the
back of the step. Push/Pull these circles up to the
bottom of the step above. If the top face of either post
is not covered by the step, edit the step component
again and pull the front face out a bit more.
11. Select both posts and make them a group. (If you
assign the posts a different color, do this before
grouping.)
The Outliner should look like this: four step
components and one group of posts.
the SketchUp Workbook Version 5
284
12. Select the step above the posts to see which one it is
in the Outliner (selected components and groups are
highlighted in the Outliner).
13. In the Outliner, select and drag the group of posts
below the step that was highlighted.
14. This makes the posts a sub-component of the step.
And because all steps are identical, they each get
their own group of posts.
15. To create a railing, start by opening a step component
and adding a vertical line from the outer bottom
corner. Draw another line connecting the vertical line
to the end of the line above (or below) it.
16. For the railing section, create a small circle and use
Follow Me to drive it along the rail lines. Here is the
staircase so far.
In-Depth Projects
285
17. Adding more steps is easy. Since there are now four,
we can add three more (always one less than the
current number). Start by selecting three adjacent
steps. Activate Rotate and place the protractor at the
center construction point. For the angle, click any
two similar points between three steps.
TIP: If you have trouble clicking points inside components, you
can try adding temporary lines whose endpoints you can use.
18. With the three copied steps still selected, activate
Move and use the same points you used for rotation.
Be sure to keep the blue direction locked while
moving.
Here is the longer staircase - seven steps. If you want
to continue, you can now add six more for a total of
13.
Project: Creating a Steel
Frame
This project requires just four steel sections components.
These are used at various lengths and copied to get a
frame like this:
Create each of the following shapes in their own file
(red-green plane) and save each to a component folder.
You can then insert components, rotate and move as
needed, and edit them to give them length.
Get the overall dimensions correct, but the exact steel
thickness is not important.
The beams are W8x15:
the SketchUp Workbook Version 5
286
Between the beams run C4x7.25 channels:
The columns are TS8x6x1/5:
And the connectors are angles L1.5x1.5x1/4:
The beam-column connection is made with two angles.
Multiple channels run between beams.
Edit the channel webs to extend back to the beam web,
and connect each channel with two angles.
In-Depth Projects
287
Use the Outliner to add the two connectors to each
channel component.
Use Copy and Flip (or Scale) to make both ends of the
channel the same.
Add another beam and column, and connect the channels
to the new beam.
Then copy the whole frame to the other side, and add more
columns.
Project: Creating a Log Cabin
Use components to make notched logs, then assemble
them into a house. Make cutouts for an arched doorway
and windows.
Start with a basic cylindrical component, overlap them
and trim.
the SketchUp Workbook Version 5
288
Create the notch at the end by rotating and moving into
place.
Use Intersect with Model to cut notches. Each notch
should extend 1/4 the height of the log.
Stack logs and create the corner.
Flatten the top and bottom logs.
Make cutout shapes for the door and window.
Intersect, explode and trim to get the final result:
289
12 Program Settings
This chapter covers certain aspects and settings of the user
interface you may want to manipulate.
Stacking Windows
This is a great new feature of SketchUp, enabling you to
keep all your UI windows available but not fully open,
thereby maximizing your work space.
TIP: Its a great idea to set up shortcut keys to open and close
windows you use often. See Shortcuts for UI Windows,
Toolbars on page 305.
1. As an example, open the Component Browser. You
can place it anywhere on the screen.
2. You can also drag it by its title bar to dock it to any
edge of the screen, or any corner. Dock it to the top
left corner (not that youd want to work with
windows placed right here).
3. Now click the Component Browsers title bar. This
closes the window, while keeping the title bar
available when you want to open the window again.
4. Drag the window by its title bar - you can place the
window anywhere.
5. Now open some more windows (Material Browser,
Outliner, etc.) With all the windows open like this,
your screen quickly gets cluttered.
the SketchUp Workbook Version 5
290
6. To make the windows sticky, drag one window by
its title bar directly above or below another window.
Now when you move the top window, any window
below it moves with it.
7. Make a stack of windows and minimize them all. If
you work with these stuffed down in a corner, you
can keep most of your screen available while you
work.
8. When you open a window, the adjacent title bars
move down to accomodate.
You can change the order of the stack by dragging a
title bar to its new location. And to unstick a window,
just drag it away from the stack.
Display Settings
There are several places in the user interface that control
aspects of how the model is displayed.
The toolbars contain icons for adjusting shading,
textures, and transparency display. You can also
define hotkeys for these functions.
The Display Settings window is one that you may
want displayed all the time. You can toggle the
display of this window by selecting Window /
Display Settings, or you can set up a hotkey to show
and hide this window (see "Preferences >Shortcuts"
on page 304).
TIP: You can define shorcut keys to invoke all options on this
window. This is very handy when you switch often between
wireframe and shaded, endpoints and jitter lines, etc. See
Shortcuts for Render Settings on page 305.
Clicking the arrow at the top of this window enables
you to show or hide the lower section of the window.
Click the title bar of the window if you want to
collapse it. This is useful if Display Settings is
stuck to other windows and you want to save
drawing space.
Program Settings
291
Rendering Modes
This section covers various ways to display your model.
Shaded
Color and shading is applied to the faces. The front
and back of a face can have different colors, which
are set in the Colors page of Model Info. If any
materials were applied to faces, the default render
mode is Shaded with Textures. If you then switch to
Shaded, the materials will be represented by single
colors.
Wireframe
Displays the model as a collection of simple lines.
There are no faces displayed, and faces cannot be
selected.
Hidden Line
Looks like wireframe display, but lines behind faces
are hidden. Faces are displayed, though they are not
colored. In other words, you can select or Push/Pull
a face, which you cannot do in wireframe.
Shaded with textures
Displays any material that has been applied to faces.
the SketchUp Workbook Version 5
292
X-Ray
All faces become transparent. This is a good way to
see the interior of a model.
Displaying Edges and Profiles
You can use Display Settings to control edge display, as
well as the thickness of profile lines.
The default setting displays both Edges and Profiles.
Profiles are outside edges. Edges between two faces are
also considered profile edges when only one face can be
seen in the current view. The profile thickness can be
adjusted as well.
For a crisp display, checking only Edges shows all edges
as thin lines. This looks nice when your model is crowded
and/or has lots of detail.
You can also check only Profiles.
For a slightly more photorealistic look, uncheck both
Edges and Profiles.
Program Settings
293
Edge Effects
The following four settings can add some
non-photorealistic effects to your model.
Depth Cue
Thickens edges closer to you, while farther edges are
thinner.
Extension
Extends each edge slightly past its endpoints, similar to a
hand-sketched drawing.
Endpoints
Adds additional thickness along ends of edges.
You can get thick extension lines if you combine
Extension with Endpoints.
the SketchUp Workbook Version 5
294
Jitter: Applies a hand-sketched look to edges. It looks
good with or without extensions.
Edge Color
For these options to be available, click on the arrow at the
top right corner of the Display Settings and Show
Details.
All Same
All edges have the edge color assigned on the Color page
of the Model Info window.
By Material
Edges are colored according to the applied material. For
this to work, material has to be applied to both faces and
edges. Applying material only to faces will not affect
edges.
TIP: You can select both a face and its surrounding edges by
double-clicking on it. This makes it easy to be sure edges are
included when applying materials.
By Axis
Edges have the color of the axes to which they are parallel
(red, green, or blue). Edges that are not parallel to any axis
take on the assigned edge color on the Color page of the
Model Info window.
Program Settings
295
Face Display Settings
Use sun for shading: Uses the current shadow settings to
shade the faces. The faces look the same as when shadows
are enabled, but shadows are not actually created.
Enable Transparency: Enables you to see through
materials defined as transparent.
If this option is not checked, transparent materials will be
displayed as opaque.
Quality: Choose Faster for a render that is quick, but
with less sorting accuracy. In this example, Face 1 is
above Face 2, which is above Face 3. Its easy to see the
sorting order when Enable transparency is not checked.
When Faster is selected, Face 3 appears to jump in
front of Face 2.
Use Nicer if you want to maintain sorting accuracy,
thereby requiring heavier calculations and possibly a
slower render. In this case, the display order of transparent
materials is accurate.
the SketchUp Workbook Version 5
296
Perspective Mode
In Perspective mode (Camera / Perspective), which is
the default, the model appears to shrink in the distance,
representing how the human eye actually views 3D
objects.
The alternative is Paraline mode, in which parallel lines
remain parallel on the screen. This is also referred to as
axonometric projection, and reflects what is usually
presented in construction drawings.
You can switch between these modes by toggling Camera
/ Perspective, or by setting a hotkey for it.
Model Info
To set properties of your model, select Window / Model
Info or click the Model Info icon.
TIP: If you access this window often, you might want to set up a
shortcut for it - see "Preferences > Shortcuts" on page 304.
NOTE: If you want to set up global properties for SketchUp itself,
see "Preferences" on page 302.
Model Info > Colors
Geometry:
Edges: To see edges displayed in this color, select
All Same for edge display in the Display Settings
window.
Face Front, Face Back: Faces have different colors
on the front and back.
Program Settings
297
The way a face is oriented generally depends on how
it was created, but you can always switch front and
back by right-clicking and selecting Reverse Faces.
These colors apply to faces that have the default
(none) material. Once a material is assigned, it paints
only the selected side. The reverse side will remain
the default color, unless a material is assigned to that
face as well. (The exception is for transparent
materials, which are applied to both sides of a face.)
Highlight: The color of a face, edge, or group when
selected. Use a color that will contrast well with the
Face Front and Face Back colors.
Construction lines: The color of construction
geometry, created by the Measure and Protractor
tools.
Lock: The color of the bounding box surrounding a
locked component or group.
Background: The background color of the SketchUp
window.
Sky, Ground: Enables you to use sky and ground
backgrounds, and to set their colors. Sky is visible
above the horizon, Ground is visible below the
horizon.
Use the Transparency slider to make the gradient
ground effect transparent to various degrees,
allowing you to see geometry below the ground
plane. If you are using software-based OpenGL
rendering, dont use this option.
Show ground from below: Makes the ground
visible when looking up from below the ground
(worms eye view).
Model Info > Components
Components are groups of objects that can be inserted
multiple times in your file.
Fade similar components, Fade rest of model: When
editing a component or group, these options control the
display of similar components and all other objects.
When editing one component, you can use the Fade slider
if you still want to faintly see the rest of the mode and
other components.
the SketchUp Workbook Version 5
298
Check Hide for both to blank them completely, leaving
only the edited component on the screen.
Component axes: Check Show component axes to show
the origin and axes for each component.
Model Info > Dimensions
Text: Click Choose Font to set the font, font style, and
font size of dimension text. For text color, click the color
box to set the font color.
Show Radius/Diam. Prefix: Displays an R in front of
arc dimensions, or a DIA in front of circle dimensions.
Leader Lines: Choose from five types of arrows.
Dimension
Horizontal to Screen: Dimension text is always
horizontal.
Align to Dimension Line: Dimension text is aligned
to the plane of the dimension itself.
For aligned dimensions, select whether the
dimension text appears Centered, Above, or
Outside the dimension line.
Hide when foreshortened: Hides dimensions that
are oblique to the viewing plane. The slider sets the
tolerance angle at which dimensions are hidden.
Hide when too small: Hides dimensions that
become hard to read when you zoom out. The slider
controls the size of dimensions that will be hidden.
Program Settings
299
Troubleshooting
Highlight non-associated dimensions: Highlights
dimension whose geometry has changed, or
dimension text that has been edited. Click the color
box to select the highlight color.
Model Info > File
General: Information about the file itself: where it is
saved, the version of SketchUp in which it was created,
file size, and description.
Alignment: If the file is saved to be used later as a
component, this is where you can set its component
properties.
Glue to: Sets the type of face to which the
component will align.
Cut opening: Should be checked if the component is
a window or door (or something similar) that cuts
through walls.
Always face camera: Keeps a component facing
you no matter the orientation of the camera. This is
handy for 2D components like people, signs, trees,
etc.
Model Info > Location
Geographic Location: Select the country and city in
which your model is located. A vast number of locations
around the globe is provided, but you can add a custom
location. Click Custom location and enter the relevant
information: latitude, longitude, and time zone.
Solar Orientation: Enter the north angle manually, or
click Select to set the north direction on the screen. To set
it this way, first click the reference point and then any
point in the north direction. To show the north angle on the
screen, click Show in Model.
the SketchUp Workbook Version 5
300
Model Info > Section Planes
Lines: Enter the width of cut lines. A high width helps
you better see the section plane.
Colors:
Section Cut Line: The default color for section
slices. If you assign a material to a section plane, that
material color is used instead.
Active Section Plane: The color for active section
planes.
Inactive Section Plane: The color for inactive
section planes.
Model Info > Statistics
On this page you can count the numbers of certain types
of objects in your model, such as edges, faces, or groups.
You can obtain these numbers for the entire model or only
components. If you check Show nested components, all
objects within components will be included in the count.
Purge unused: Removes any unused components,
materials, image objects, layers, and other extraneous
information from your file.
Fix Problems: Causes SketchUp to scan your model,
report any invalid geometry, and attempt to fix any
problems. The scan checks that:
faces are bounded by a loops of at least three edges.
a face has a pointer to the loops that bound it, and a
loop has a pointer back to the face that it bounds.
a face adheres to a plane equation. If not all vertices
lie on the same plane, SketchUp tries to recompute
the plane equation and then check to see if the
vertices are on the re-computed plane.
all edges that are used by a face are in the same
component that the face is in.
a face does not have zero area
an edge does not have two ends at the same point.
In some cases, Check Validity can fix things. For
example, recomputing a plane equation for a face will
correct the face. In other cases, there is nothing that can
reasonably be done to fix the problem. For example, a face
that does not have edges bounding it will be deleted.
Program Settings
301
Model Info > Text
Text: Click Choose Fonts to select the font, font size, and
font style for the text. For text color, click the color box.
Leader Lines
End Point: Choose from four different types of end
points.
Leader: A View-Based leader maintains its 2D
orientation, and will disappear when any part of the
leader is hidden. A Pushpin leader maintains 3D
orientation, and is always visible as you orbit your
model.
Select All Text: Selects all text objects.
Update Selected Text: If you have text objects selected,
click this to apply new settings to those objects.
Model Info > Tourguide
These options are relevant for creating animations of
saved pages.
Enable page Transitions: Smoothly and
dynamically transitions between adjacent pages. If
not checked, the pages will switch immediately.
Transition Time: The seconds for each transition.
Page Delay: The amount of time each page will be
visible (not including transition time).
Model Info > Units
The units you set are used in the Value Control Box, and
affect the dimensions and text labels you create.
Length Units: Controls how lengths are measured and
displayed.
Format: Controls units and type of measurement
that appears in the Value Control Box.
Architectural: 3-2 15/16.
the SketchUp Workbook Version 5
302
Decimal: 106.5, 3.25, 1042mm, etc. You can use
Imperial or Metric units.
Engineering: 32.5320 Only Imperial units (feet)
are used.
Precision: Depending on the type of unit, controls
the degree of accuracy. You can use up to 1/64 and
6 decimal places. (For architectural work, you dont
need more than 1/8 precision.)
Enable length snapping: Enables you to snap to
drawing increments set by the Snap Length (the box
to the right). Snap Length must be greater than
Precision.
Display units format: Relevant for Decimal units.
When creating dimensions, the unit will not be
displayed after the dimension number.
Force display of 0: Relevant for Architectural
units. When creating dimensions, a zero will be
displayed for inches, even when the value is an even
foot value (12-0 vs. 12).
Angle Units: Controls the measurements of angles.
Precision: You can specify zero or one decimal
place.
Enable angle snapping: Enables you to snap to
increments defined by the Snap Angle (the box to
the right). This angle may be 1, 5, 10, 15, 30, or 45
degrees.
Preferences
SketchUp Preferences are settings that apply to the
application itself. You can open this window by selecting
Window / Preferences (Mac: SketchUp / Preferences).
NOTE: For settings that apply to the current model only, see
"Model Info" on page 296.
Preferences > Drawing
Click Style: Controls how you draw lines with the Line
tool.
Click-drag-release: Draw lines by clicking on a
point, dragging the cursor, and ending the line when
the mouse button is released.
Auto detect: Both techniques will work - SketchUp
will figure it out by how you draw.
Click-move-click: Draw lines by clicking on each
endpoint.
Continue line drawing: Automatically starts a new
line at the endpoint of the previous line. Otherwise
you are free to draw from any point. If you use Auto
Detect, lines are continuous when using Click-
Move-Click, but not with Click-Drag-Release. This
way you can draw single or multiple lines at will.
Display Crosshairs: Displays the red, green, and blue
axes with the cursor when drawing. This can help orient
you in 3D space, but will also add a lot of lines to the
screen.
Auto-activate paint tool (Mac only): Causes SketchUp
to automatically activate the Paint tool after you select a
color swatch.
Program Settings
303
Preferences > Extensions
Extensions are groups of commands or functions that are
not necessarily part of core SketchUp functionality, so
they can be turned on or off. For example, not everyone
needs the Sandbox tools, so you can work without seeing
the menu items and toolbar icons.
Ruby Script Examples and Utilities tools can be
checked to activate sets of Ruby scripts. For details, see
Provided Scripts onpage317.
Preferences > Files
(Windows only)
This page displays the default paths in which certain types
of SketchUp files are stored. To change a path, select it
and click Modify.
Preferences > General
Create backup: A backup file will be created each time
you save your file. The backup is located in the same
folder as the file, and has the extension *.skb.
Auto save: Saves your file to a temporary file at a
specified time interval (i.e. every 10 minutes). If your
computer (or SketchUp - nothings perfect!) crashes, you
may be prompted to open the recovery file instead of the
original file. For large files, or if you are working on a
slow computer or a laptop, recovery may be disruptive.
Use large tool buttons: Great when working with high
screen resolution, this enlarges all the SketchUp icons.
Automatically check model for problems: Options for
scanning for, and fixing, geometric problems. The model
is assessed for problems when it is loaded or saved. Its a
good idea to check this box so that problems will be
corrected proactively.
NOTE: If this is unchecked, you can manually check for
problems using Fix Problems. This is found on the Statistics
page of the Model Info window.
Automatically fix problems when they are found:
Problems are fixed automatically, without a message
window.
Additional Mac options:
Cascade main windows: New file windows will appear
cascaded below the previous file windows. If disabled,
new windows will appear directly on top of previous
windows.
Save current window size: Saves the size of the current
window as the default size for SketchUp.
the SketchUp Workbook Version 5
304
Preferences > OpenGL
Use Hardware Acceleration: Enables SketchUp to use
the 3D hardware acceleration features of your system.
SketchUp defaults to using software rendering
(acceleration disabled) While this option may impact
speed and quality, it dramatically increases your chances
of SketchUp working correctly. Also, if you are lucky
enough to own a graphics card that truly supports
OpenGL acceleration as advertised, all you have to do is
enable the checkbox.
Depending on your card and driver, hardware acceleration
may only be available at certain resolutions and color
depths. In Windows, you can control this in the Windows
Control Panel / Display / Advanced / Performance.
WARNING: Please be careful when changing this setting! The
majority of drivers shipped today do not fully support the
OpenGL specification, yet routinely advertise otherwise.
TIP: If you notice artifacts appearing on faces when you apply
materials, try turning off hardware acceleration.
Correct Reversed Picking Driver Bug (Windows only):
Some drivers exhibit a strange bug that makes SketchUp
select the reverse of faces with the Select tool. This setting
provides a work-around. Do not change this setting unless
you are experiencing this problem.
Use Fast Feedback: For large models or complex renders
due to shadows and materials, this setting can speed up
your file. Fast Feedback will automatically engage only
when rendering is slow. You may see a flicker when
creating large elements.
Capabilities (Windows only): Certain OpenGL modes do
not fully support shadows cast on faces. Some modes may
exhibit rendering artifacts in low precision modes. Please
be careful when changing this setting; there is no way of
knowing in advance whether the mode you choose will
work properly.
Survey: Guides you through a series of questions that
allow @Last technical support to better identify certain
problems.
Details: Displays important information about your video
card, resolution and color depth settings, OpenGL driver,
and the current rendering mode that SketchUp is using.
This information can be very helpful when diagnosing
technical problems.
Preferences > Shortcuts
You can set up keyboard shortcuts, otherwise known as
accelerator keys or hotkeys, to enable you to invoke
commands faster than with the mouse or menu.
All the SketchUp commands are listed in the Commands
menu. If a shortcut has already been defined for a
command, it will appear in the Accelerators window. To
add your own shortcut, select the command and place the
cursor in the Add Accelerator field. Then simply type the
shortcut (i.e. F2, G, Ctrl+B, Shift+Ctrl+P, etc.) and click
the+ icon. Numbers cannot be used, since they could be
confused with data entered in the Value Control Box.
Once shortcuts are defined, they will appear in the
pull-down menus.
Program Settings
305
In Windows, you can save your shortcuts by exporting all
your preferences. You can then import them later. If you
have a large set of shortcuts defined, its a good idea to
export them, in case of future system failure.
TIP: If you want to download a ready-made set of shortcuts, see
"Shortcuts You Can Download", this page.
Mac: Commands are listed under Function. Assigned
shortcuts are listed under Key.
Select the command and simply type the letter(s) you want
assigned to it. The shortcut will appear in the field at the
bottom of the pane. Do not press Return; simply click on
another command to implement the shortcut.
Shortcuts for UI Windows, Toolbars
In addition to defining shortcuts for tools like Line and
Push/Pull, its very handy to define shortcuts for toggling
the display of windows you use often. There is also a
command to hide all windows.
These commands are found under the Window header.
TIP: To make it easy to remember the shortcuts, use a pattern
according to the first letter of the window. For example, define
Shift+C for Components, Shift+D for Display Settings, Shift+E
for Entity Info, etc. Shift+H could be used to hide all windows.
You can also set up shortcuts to toggle the display of
toolbars, or groups of icons These are found under the
View header.
Shortcuts for Render Settings
If you switch often between X-Ray, Shaded, Wireframe,
etc., you should set up shortcuts for this. These commands
are found under the View header.
TIP: The F keys (F4, F5, etc.) are great to use as shortcuts for
quick view-switching.
Shortcuts You Can Download
If you use Windows and you want to download a set of
shortcuts (actually, the ones Ive set up for myself), go to
www.f1help.biz/ccp51/cgi-bin/SU5Files.htm and
download the file PreferencesBonnie.dat. To load these
into SketchUp, open Window / Preferences to the
Shortcuts page and click Import.
the SketchUp Workbook Version 5
306
Preferences > Templates
You can set default settings and add your own base
geometry to a file you want to use as a template. To make
a template, open a new SketchUp document, modify it to
suit your needs (units, location, etc.), and save the file to
a convenient directory. In the Template page of the
Preferences, click Browse to find this template file. Now
every time you create a new SketchUp document it will be
created as a copy of your template file.
The templates that appear in the drop-down menu on this
page are either those that are stored in your template
folders (.../SketchUp5/Templates), or any other file that
has ever been used as a template.
Toolbars / Tool Palettes
Windows users can customize the icons that appear by
selecting View / Toolbars. Select a toolbar to toggle its
display on and off.
Mac: These are called Tool Palettes, and only Standard
and Sandbox can be toggled.
Mac users can customize what icons appear on toolbars
by selecting View / Customize Toolbar.
To remove icons, simply drag them off the bottom of the
bar and they will disappear. To add icons, drag them into
the toolbar where you want them placed. (This is a
function of the OSX graphic interface called Aqua.)
Program Settings
307
Export and Import
You can save (export) your model in multiple formats, and
import certain formats into SketchUp.
In most cases, the Import and Export windows have an
Options button, by which you can control certain
conversion settings. Please refer to SketchUps online
help for descriptions of these options.
TIP: For advice on importing and exporting to various CAD file
types, see SketchUps FAQ page. From www.sketchup.com,
click Support, then FAQs.
Exporting
You can export a SketchUp file into another CAD format,
or you can export it as a 2D graphic. You can also save
section slices and animation files.
File / Export / 3D Model
A SketchUp model can be exported into the following
formats:
To specify conversion settings, click the Options button
of the Export window.
When exporting, SketchUp uses the current units as a
reference for translation. For instance, if the SketchUp
unit setting is Decimal/Meters, SketchUp will export the
DWG file accordingly, and AutoCAD must be set to
Decimal in order for the units to translate correctly as
meters.
TIP: Refer to SketchUps online help for information on all export
options.
File / Export / 2D Graphic
You can export a SketchUp model into numerous graphic
formats, which are listed below. Click the Options button
of the Export window for a list of adjustable parameters
for each format.
For each file format, dont forget to look at the settings
when you click Options. That is the place to control
resolution, file size, etc. Also, be careful when using
Anti-alias. In many cases it does not significantly help
file quality, and may use up so much memory that the
export will fail.
File / Export / Section Slice
See "Exporting Section Slices" on page 219.
File / Export / Animation
If you create pages of your model and save them as a slide
show, you can export the slide show as an animation file.
This enables you to share your designs with those who do
not have SketchUp. You can burn a DVD, so that you
dont even need a computer to view the animation. For
large and complex models, a movie file may play back
more smoothly than the SketchUp slide show. And, you
can use video editing applications to enhance your
animation by adding music, voice, or text.
The main disadvantage of animation export is the large
resulting file size. While a typical *.skp file is small and
easy to transmit via the web, the video from such a file
could be prohibitively large. Therefore, it helps to know
how you can control video file size, primarily by
manipulating frame size and frame rate.
TIP: Before creating an animation file, read about animation and
exporting animation in the SketchUp online help.
the SketchUp Workbook Version 5
308
To create an animation file, select File / Export /
Animation. Select the file type from the drop-down
menu.
To specify output parameters, click Options.
Format (Mac): Specify the codec (compression plug-in)
and adjust quality settings. There are preset
configurations designed for common cases, or you can
select Custom to specify settings.
Width / Height: Frame size in pixels. 320x240 is a good
size for CD-ROM and for transfer to videotape. 640x480
is considered a full screen frame size, and usually
requires robust compression. Values larger than 640x480
are not recommended unless specifically required.
Aspect Ratio: A 4:3 ratio is standard for television, most
computer screens, and pre-1950 movies. A 16:9 ratio is
the standard for wide screen displays, including digital
televisions, plasma displays, and so forth. Locking this
aspect ratio maintains a fixed proportion of video at any
frame size.
Frame Rate: A setting between 8 and 10 frames per
second is considered the minimum required for
convincing movement, between 12 and 15 is good for
keeping file size down while providing smooth playback,
and between 24 and 30 is considered full speed. A
setting of 3 fps is a great way to quickly create draft
quality test videos.
NOTE: Certain applications have exact frame rate requirements,
such as 29.97 fps for television in the US and other countries, 25
fps for television in Europe, 24 fps for film, etc.
Loop to Starting Page: Generates an additional video
segment that transitions from the last page back to the
first, making an infinite loop.
Codec: Enables you to specify which codec (compression
plug-in) to apply to your video, as well as adjust quality
settings. For detailed information, refer to the Codec List
and Video Compression pages in SketchUps online
help.
Play When Finished: SketchUp will start your default
video player and play the file immediately after it is
created.
Anti-alias: The technique by which software softens the
transition between the edge of an object and the
background. Without anti-aliasing, the edge is composed
of a single color while the background is a different single
color. The result on a diagonal line is a stepped or jagged
look; a vertical or horizontal line could have a harsh edge.
Anti-aliasing samples the edge color and the background
color and interposes a range of transitional colors between
them so that the edge 'blends' into the background in such
a way as to minimize the jagged effect. This creates a
much more realistic image, but requires more processing
power. So, while anti-aliasing is highly desirable in a still
image, it takes a heavy processor to run a smooth
animation that has been anti-aliased.
Program Settings
309
Importing
You can import a model from other CAD formats into
SketchUp, and you can import graphics to be used as
backgrounds or textures.
File / Import / 3D Model
When you bring a 3D model into SketchUp, it is imported
as a component, and must be exploded or edited before it
can be changed.
Models from the following formats can be imported into
SketchUp:
TIP: You can also import a 3D model by dragging it directly into
SketchUp from your browser.
Because SketchUp must translate the contents into usable
drawing elements, importing may take some time for
large CAD files. To specify conversion settings, click the
Options button of the Import window.
TIP: Refer to SketchUps online help for information on all import
options.
Once a file is imported, you may have to use Zoom
Extents to see it. Imported files come in with their layer
system intact and all elements are grouped together.
File / Import / 2D Graphic
You may want to import an image file so that you trace
over a scan or photograph. You can insert images of the
following formats:
By default, the file is imported as an image object, which
is basically a rectangle with the image mapped on it. You
can move, rotate, or scale this rectangle, but it stays a
separate object unless you Explode it (at which time it
becomes a regular face with material on it).
TIP: You can also import a graphic by dragging it directly into
SketchUp from your browser.
If you want to import a graphic as a texture, be sure to
click Use as texture at the bottom of the window. The
image will be placed in the Material Browser, in the In
Model (Colors in Model) tab.
By default, image objects retain the aspect ratio of their
original file. You can press Shift while importing to
change this. You can also press Ctrl to scale it about its
center point.
The image file becomes embedded into your SketchUp
document, which enables you to send your SketchUp files
to others without any information loss, but it also means
that file size can increase dramatically. Therefore, be very
careful not to insert immensely large files. You can also
adjust resolution to control file size, or even convert the
image to gray-scale.
Another way to limit file size is to use compressed file
formats such as *.jpg and *.png.
Image objects have their own local (right-click) menu:
Entity Info: Displays a window containing
information such as source file, dimensions,
shadows, visibility, and layer.
Explode: Enables you to use the image as a texture,
and to project it onto a non-flat surface.
Export: Enables you save the embedded image to a
format you can edit in another graphics package.
the SketchUp Workbook Version 5
310
Reload: If you change the images source file, and
the link still appears in the Entity Info, you can use
Reload to update the image in SketchUp.
Shadows: Cast will cause the image to cast shadows
on other objects; Receive enables the image to
receive shadows cast by other objects.
Unglue: If you attach an image to a face, the image
cannot be removed from that face, unless you use
Unglue.
Use as Material: Creates a material from the image,
and places the thumbnail in the In Model tab of the
Material browser.
TIP: Because importing a large file can be time-consuming, and
because a large file can slow SketchUps performance, you may
want to crop the imported file so as to import only necessary
entities. You could also import different layers as different
Groups. You can then use Pages to control visibility.
311
13 Ruby Script
Ruby scripting will thrill the programming techies out
there. This chapter will not cover how to program in the
Ruby language - that would take another book. Besides,
information on creating code is available elsewhere (see
the next section).
This chapter will explain how use the Ruby console, and
to create some very basic scripts and routines (methods).
It also shows how to implement the scripts that are
provided with SketchUp. At the end of the chapter is some
information on obtaining scripts from other locations.
SketchUp Ruby Basics
Within SketchUp, select Help / Ruby Help for some
basic information. You can also open the file index.html
located in the Ruby\Docs folder, under the SketchUp
installation. This section will include some of the
information from the Help system, with some
embellishment.
Entering Code on the Ruby
Console
First, open the Ruby Console within SketchUp by
selecting Window / Ruby Console. You can type in lines
of code here, or use the console to run scripts saved within
text files. Well start with the first option - entering code
directly in the console.
To create a SketchUp message window with some text in
it, type this line at the bottom of the console (you can use
whatever text you want between the quotation marks.):
UI . messagebox( " Hel l o, Wor l d" )
Press Enter, and a window with your text appears on the
screen.
Now for a slightly more useful script - one that draws a
line between two specific points. This involves first
defining two sets of numbers - one for each point. Each set
of numbers is listed under a unique a name, also called a
variable.
SketchUps Ruby Help page includes this example, but
well do it slightly differently here to show that you can
use different variable names.
Type these four lines, pressing Enter after each one.
f r om= [ 10, 0, 0]
t o = [ 30, 20, 0]
model = Sket chup. act i ve_model
model . ent i t i es. add_l i ne( f r om, t o)
You can use names (variables) other than from and to,
as long as you keep them consistent in the 4th line. Not all
terms and characters can be used. For instance, end is
actually a command in Ruby, so you cant use it as a
variable. Be aware that Ruby is also case-sensitive.
Each line you enter appears in the console with
verification text below it. (Errors will appear here if you
make a mistake.)
the SketchUp Workbook Version 5
312
The last line of code is what actually creates the line from
from to to. After you enter the last line of code, the
line is created.
The variables can be changed by entering new values.
Change to and recreate the line by entering these two
lines:
t o = [ 100, 20, 0]
model . ent i t i es. add_l i ne( f r om, t o)
This creates a second line, starting from the original
from point to the new to point.
Creating a Script
Every time you want to create a line between two points,
you will not want to bother typing in these four lines. This
time we will save these lines to a text file, and then run it
from within SketchUp. This is a script - a file external to
SketchUp that can be called when needed.
The script is a text file with the extension rb. It will be
placed in the SketchUp\Plugins folder, since scripts in this
folder are loaded automatically when SketchUp is
launched. Mac: the folder is in Contents\Resources\
Create a text file with the six lines below. This creates a
routine, referred to in SketchUp as a method.
The first line assigns the name line_from_to to the
method, and the last line tells SketchUp to end the
method.
def l i ne_f r om_t o
f r om= [ 0, 10, 0]
t o = [ 30, 20, 0]
model = Sket chup. act i ve_model
model . ent i t i es. add_l i ne( f r om,
t o)
end
Name this script file something like line_from_to.rb
and save it in the Plugins folder. (You could also add these
six lines to an existing script file in the Plugins folder.)
Now close and restart SketchUp. If there are errors in the
script, the Ruby console will open and show you an error
message to let you know. If the console doesnt open, your
script is OK.
To run the script, open the Ruby console and type the
name of the method: line_from_to.
This creates the line as before, from the defined from
point to the defined to point.
Creating a Script that Requires
User Input
What if you want to create a line between two points with
different coordinates each time? We can change the script
to include prompts, then take the input values to run the
same line creation tool.
The line_from_to.rb script will now include some extra
lines. Here is the new script, in which each line is
numbered for reference. (Do not include these numbers in
your actual script!)
1. def l i ne_f r om_t o
2. pr ompt s = [ " Fr omX" , " Fr omY" ,
" Fr omZ" , " To X" , " To Y" , " To Z" ]
3. val ues =[ 0. i nch, 0. i nch, 0. i nch,
10. i nch, 0. i nch, 0. i nch]
4. r esul t s = i nput box pr ompt s,
val ues, " St ar t and End Poi nt s"
5. f r omx, f r omy, f r omz, t ox, t oy,
t oz = r esul t s
6. f r om= [ f r omx, f r omy, f r omz]
7. t o = [ t ox, t oy, t oz]
Ruby Script
313
8. model = Sket chup. act i ve_model
9. model . ent i t i es. add_l i ne( f r om,
t o)
10. end
Here are the explanations of the new lines of code:
Line 1:
def l i ne_f r om_t o
Same as before, assigns a name to the method.
Line 2:
pr ompt s = [ " Fr omX" , " Fr omY" ,
" Fr omZ" , " To X" , " To Y" , " To Z" ]
Defines the names of the six values the user will be
prompted for.
Line 3:
val ues =[ 0. i nch, 0. i nch, 0. i nch,
10. i nch, 0. i nch, 0. i nch]
Defines initial, default values. Its a good idea to include
units, because the inputbox method tries to return the
same kind of object that you give it. If the default values
are lengths, then it will parse your entries as lengths. This
means that if your units are set to metric, the script will
parse the entered values in the correct units. You can also
enter values in other units, like 10' 6" or 100cm .
Line 4:
r esul t s = i nput box pr ompt s,
val ues, " St ar t and End Poi nt s"
Creates the prompt window that will ask the user to define
the six values.
Line 5:
f r omx, f r omy, f r omz, t ox, t oy,
t oz = r esul t s
Assigns variable names to the six input values, in order of
input.
Lines 6 and 7:
f r om= [ f r omx, f r omy, f r omz]
t o = [ t ox, t oy, t oz]
Defines start point from and end point to, based on
the input variables.
Lines 8, 9, and 10:
model = Sket chup. act i ve_model
model . ent i t i es. add_l i ne( f r om,
t o)
end
Same as before - creates the line from the from point to
the to point.
TIP: If you want to add text in your script that will not be read as
code, simply place a # symbol at the start of the line. This is
helpful when you want to add text to explain what the lines of
code are for.
Now close and restart SketchUp once again and run
line_from_to. You now get a prompt window asking for
two sets of coordinates, which have default values.
Change the values as needed. . .
the SketchUp Workbook Version 5
314
. . . and click OK to create your custom line.
If this is a tool you will use often, you probably dont want
to run it each time via the Ruby console. Here is how you
can add the tool to one of the SketchUp menus for easy
access.
In the script file, add these three lines at the end (after the
last end line):
11. i f ( not
f i l e_l oaded?( " l i nef r omt o. r b" ) )
12 UI . menu( " Dr aw" ) . add_i t em( " Li ne
bet ween t wo poi nt s" ) {
l i ne_f r om_t o }
13 end
Explanations:
Line 11:
i f ( not
f i l e_l oaded?( " l i nef r omt o. r b" ) )
Checks to see that the file is already loaded so that it is
only added to the menu once.
Line 12:
UI . menu( " Dr aw" ) . add_i t em( " Li ne
bet ween t wo poi nt s" ) {
l i ne_f r om_t o }
Adds an item to the Draw menu called Line between two
points, that runs the line_from_to script.
Line 13:
end
Close and restart once again, and now the tool appears in
the Draw menu:
Heres how the entire script file should look, with no
comment lines:
Lines can be indented, and line spaces added, with no
effect to the code itself.
Ruby Script
315
Using the Help Files to Create
Code
Ruby Help can be accessed by selecting Help / Ruby
Help. This opens an *.htm file in your browser. (If this file
does not open automatically, your web security settings
may be interfering. You can open this file manually by
browsing to ...SketchUp 5\Ruby\Docs\index.html.)
As an example of another very simple script, we will
create a vertical cylinder. This involves three steps:
Creating a circle in the red-green plane, completing a face
within the circle, and Push/Pulling it up. The provided
Help files can tell you what the syntax should be for each
command.
Here is the complete script. When you create yours, name
it cylinder.rb and save it in the Plugins folder.
Explanations of each line follow:
First, like in the line_from_to script, create a UI box that
asks for all the needed values. This method will be called
vertical_cylinder.
Remember, do not include the line numbers below in your
actual script.
1. def ver t i cal _cyl i nder
2. pr ompt s = [ " Radi us" , " Hei ght " ]
3. val ues = [ 10. i nch, 2. f eet ]
4. r esul t s = i nput box pr ompt s,
val ues, " Cyl i nder set t i ngs"
5. r adi us, hei ght = r esul t s
6. cent er = [ 0, 0, 0]
(Line 6 sets the center of the base at the origin.)
Next, we will draw the circle. We need to consult the Help
file for the syntax of the add_circle command. Open
Help / Ruby Help, scroll down, and click the link for
SketchUp Ruby Method Index.
Scroll to the adds and locate add_circle. Click
Entities.
Here is the syntax you need to provide in the code:
You need to provide a center point, normal vector, radius,
and, optionally, the number of circle segments. The input
box of this script doesnt ask for the number of segments,
so the default value of 24 will be used.
the SketchUp Workbook Version 5
316
To get the syntax for a vector, this time go back to the
main page and consult the Ruby Class Index.
Click Vector 3D.
There are three ways you can create a new vector. We will
use the second one, because we know the coordinates of
the vector parallel to the X, Y plane.
Continue the code:
7. vec = Geom: : Vect or 3d. new( 0, 0, 1)
8. model = Sket chup. act i ve_model
9. ent i t i es = model . ent i t i es
10. baseedges =
ent i t i es. add_ci r cl e( cent er , vec,
r adi us)
Explanations:
Line 7:
vec = Geom: : Vect or 3d. new( 0, 0, 1)
Creates a vector along to the Z axis - normal to the X-Y
plane.
Lines 8 and 9:
model = Sket chup. act i ve_model
ent i t i es = model . ent i t i es
These two lines initialize whats included in model and
entities..
Line 10:
baseedges =
ent i t i es. add_ci r cl e( cent er , vec,
r adi us)
Creates the circle for the cylinder base based on the center
point, normal vector, and radius. The 24 edges created by
this command are grouped under the name baseedges.
Now we will create a face within the base circle edges.
Look up add_face. With the first option you can define
an array of edges, which is what basecircle is.
11. basef ace = ent i t i es. add_f ace
baseedges
Creates a face called baseface from the baseedges
edges.
Now look up pushpull.
The distance value is what the user entered as height.
The face is the one just created, called baseface.
Ruby Script
317
12. basef ace. pushpul l hei ght
13. end
If you run the vertical_cylinder script now, it will work
but the cylinder will be created downward. If you want it
upward, add the following line before the pushpull line
(before Line 12):
hei ght = - hei ght i f
basef ace. nor mal . dot ( vec) < 0
Make sure the script file is in the Plugins folder, and run
the script in the Ruby console:
Type in the values, or leave the defaults:
And get your vertical cylinder.
Provided Scripts
SketchUp comes with several scripts already provided.
These are in the Plugins folder of the SketchUp
installation. There should be several scripts in this folder,
plus sub-folders named Examples and Utilities.
This section describes the scripts that are included with
SketchUp. You can open a script in any word processing
program. Any line that starts with the #symbol is not read
as code - it provides explanatory information for the user.
If you are looking for a way to learn how to use Ruby in
SketchUp, its a good idea to look through these files. The
scripts contain numerous comment lines to explain the
code lines. You can test your understanding by changing
some things around, and you can also use these files as a
base for new script files.
the SketchUp Workbook Version 5
318
Ruby Script Examples
For these functions to be available on your UI, open File
/ Preferences to the Extensions page. Check Ruby
Script Examples.
Box
This function is from the box.rb script found in the
Examples subfolder. Box is found on the Draw menu.
Run this function - it enables you to create a box with
specified lengths on all three sides.
Estimating
These tools come from the attributes.rb script found in
the Examples subfolder. These three tools are found on the
Plugins menu.
As an example, the following model uses two materials
and has one rectangular face with no assigned material.
Run Assign Estimate to Material to assign a unit cost to
any material in the In Model tab of the Material browser.
To assign a unit cost to specific faces, regardless of
material, first select the face(s). Then run Assign
Estimate to Faces. In this case, only the 6 x 10 face was
selected.
Ruby Script
319
To get the entire cost, run Compute Estimate.
Check the results:
Top face: area =200
cost =200 x $1.20 =$240
Side faces: area =2(200) +2(400) - 60 =1140
cost =1140 x $2.70 =3,078
Inner face: area =60
cost =60 x $3.00 =$180
Total cost =$240 +$3,078 +$180 =$3,498
The bottom face has no material and was not assigned its
own cost, and therefore is not included in the cost
estimate.
If you make changes to any of the faces, simply re-run
Compute Estimate for the new cost.
Animation
These tools come from the animation.rb script found in
the Examples subfolder. They are found on the Camera
menu.
This script creates two new functions, one for spinning the
model and one to stop spinning it.
The last section of the script is the code that assigns
command names and places them in menus. By default,
the Spin View and Stop Spinning commands are placed
in the Camera menu.
the SketchUp Workbook Version 5
320
Point at Center
This tool comes from the contextmenu.rb script found
in the Examples subfolder. It appears on the context
(right-click) menu when clicking on a circle, arc, or
polygon.
It enables you to add a construction point at the center of
an arc or circle. First, it checks whether the right-clicked
object is in fact a single arc. If it is, the item Point at
Center is added to the context menu.
Utilities
For these functions to be available on your UI, open File
/ Preferences to the Extensions page. Check Utilities
Tools.
This file contains several scripts, three of which are placed
by default in the Tools / Utilities menu.
Create Face
First select all edges that surround the face you want to
create. Then run the script, or select Tools / Utilities /
Create Face. As long as the edges form a closed loop and
are all on the same plane, the face will be created. This is
handy, for example, when you want to close the top of a
cylinder without redrawing one of the many circle
segments.
Ruby Script
321
Query Tool
Shows coordinates of points and screen positions, as well
as lengths of selected edges and areas of selected faces.
You can access this tool via Tools / Utilities / Query Tool.
To use the tool, simply hover over a point, such as an
endpoint, midpoint, or center point, to get its coordinates.
You can also hover on a face to get the coordinate of the
cursor, as well as the area of the face. For a curved face,
the area is calculated for individual segments, not the
entire face.
Other Scripts
There are additional scripts in the Examples subfolder that
are not available directly from the UI. You can run these
by typing their names in the Ruby console. To load the
script itself, use this format (for the example linetool.rb):
load Examples/linetool.rb
TIP: If you place the script files in the Plugins folder, they will be
loaded automatically.
Then to run the actual method (or routine), type the
method name in the Ruby console:
linetool
linetool.rb
This file contains a class called linetool. To implement it,
you can type linetool in the Ruby console. With this
class active, SketchUp works as if the Line tool is active,
but you create construction lines instead of edges.
the SketchUp Workbook Version 5
322
examples.rb
This file contains explanations of what can be found in
some of the other script files, as well as a few short
examples of additional scripts:
setLayer(layerName): First, select objects you want to
move to another layer. Then use the syntax setLayer
"layername". If the layer you type does not exist, it will be
created.
totalArea: Calculates the total area of all faces in the
model.
perimeter: Calculates the perimeter of all selected faces.
Edges that are common to more than one face are only
counted once.
selection.rb
This file contains several scripts that enable you to
manipulate selection sets. Type any of these script names
into the Ruby console to run them.
invert_selection: First select some entities, then run this
script. The selection set is inverted - all unselected entities
become selected, and vice-versa.
hide_rest: Hides everything that is not selected. This is
very handy if you want to display only a few selected
objects in a large model.
do_select: This script can be typed with expressions that
enable you to select objects with certain characteristics.
You can select by layer, by type, etc., and combine
variables to get even more specific.
do_sel ect {| e| e. l ayer . name ==
" J oe" }
Selects all objects on layer J oe.
do_sel ect {| e| e. l ayer . name ==
" J oe" | | e. l ayer . name == " Bob" }
Selects all objects either on layer J oe or Bob.
do_sel ect {| e| ( e. l ayer . name =~
/ W. */ ) == 0}
Select objects on layers that start with the letter W.
do_sel ect {| e|
e. ki nf _of ?( Sket chup: : Edge) }
Selects all edges.
do_sel ect {| e|
e. ki nd_of ( Sket chup: : Edge) &&
e. l ayer . name == " J oe" }
Selects all edges on layer J oe.
select_by_layer: Brings up a window that lists all the
layers used in the model. Select the layer, click OK, and
all objects on that layer are selected.
select_by_material: Brings up a window that lists all the
materials used in the model. Select the material, click OK,
and all objects on that layer are selected.
sketchup.rb
This file contains some general scripts that are often used
by other scripts.
Ruby Script
323
Where to Find More Ruby
Scripts
The first place to check for more scripts is SketchUps
website - www.sketchup.com. There is a link for
Downloads, and then a link for Ruby Scripts. At this
writing the library is small, but check back often, since
@Last intends to place a number of scripts here.
Also check the SketchUp User Forum
(www.sketchup.com/forum). Click the link to the Ruby
Forum, where users have posted their scripts for public
use. Youll find scripts to create windows, spiral stairs,
helixes, fog - the possibilities (and scripts) are endless.
You dont have to be a programmer, or even proficient at
SketchUp, to download and use these.
A simple web search for sketchup ruby scripts will
provide a few more places for script downloading. One is
ht t p: / / amazone. cr ai . ar chi . f r / / Ruby/ RUBY_Li
br ar y_Depot . ht m, and another is
www.ohyeahcad.com.
Scripts for Film and Stage
SketchUp has gained so much popularity within the
entertainment industry, particularly set and stage design,
so @Last has created Ruby scripts specifically for this
purpose. Go to www.sketchup.com, and go to the
Downloads page. Under Plugins, there is a download that
includes a series of Ruby scripts for enhanced camera
features.
Under component downloads, you can install a wealth of
cameras, dollies, props, etc.
the SketchUp Workbook Version 5
324
Index
325
Numerics
2D Graphic export . . .307
3D Model export . . .307
3DS Export . . .307
A
Acceleration . . .304
Accelerator keys . . .304
Active Cut . . .217
Active sections . . .222
Add Detail . . .248
Add Folder . . .139
Align Axes . . .58
Align to Dimension Line . . .73
Align View . . .215
Aligning dimensions . . .68
Aligning faces . . .272
All Connected . . .29
Angle between normals . . .62
Angled . . .36
Angles
Measuring . . .36
Animation . . .234, . . .307, . . .319
Anti-alias . . .308
Apse . . .269
Arc . . .21
Finding center of . . .22
Tangent to edge . . .21
Arc dimensions . . .69
Architectural units . . .301
Area measurements . . .265
Area of all faces . . .322
Assign Estimate to Faces . . .318
Assign Estimate to Material . . .318
Associated dimensions . . .74, . . .299
Auto Detect . . .302
Auto Recovery . . .303
Auto Save . . .303
AutoCAD file import . . .309
Autofold . . .42
Automatic Width . . .219
Automatically check model . . .303
Axes . . .57
Aligning . . .58
Components . . .298
Displaying . . .57
Moving . . .58
Resetting . . .58
Using with dimensions . . .77
with Scale tool . . .55
Axis colors . . .9
Axis inference . . .5
Axis of Rotation . . .50
Axonometric projection . . .296
B
Background color . . .297
Backup files . . .303
Blue axis . . .7
Boolean functions . . .88
Bounding Edges . . .29
Box . . .318
Box selecting . . .26
Breaking connections . . .127
Brightness . . .168
Browser
Components . . .131
Materials . . .167
Buttons . . .303
By axis . . .9
Axis edge color . . .294
C
CAD file import . . .309
Camera . . .233
Capabilities . . .304
Cascade . . .303
Center of a circle . . .17
Center of arc . . .22
Chamfer . . .17
Change Axes . . .145
Changing . . .18
Check model for problems . . .303
Circle . . .16
Dimensions . . .71
Finding center of
Inferences
Center . . .17
Click style . . .302
Codec . . .308
Color by Layer . . .223
Color Wheel . . .168
Colorize . . .180
Colors . . .296
Faces . . .296
Component axes . . .298
Component Browser . . .131
Components . . .138
Aligning faces . . .272
Cutting faces . . .153
Materials of . . .186
Nested . . .157
Settings . . .297
Using Follow Me . . .84
Compute Estimate . . .319
Connected Faces . . .29
Breaking . . .127
Connecting windows . . .289
Construction lines . . .32, . . .36
Continue line drawing . . .302
Convert to Polygon . . .20, . . .24, . . .25
Coordinates . . .251
Coplanar . . .63
Copy . . .41
Exact dimensions . . .258
Rotating . . .49
Correct Reversed Picking Driver Bug . .
.304
Cost estimates . . .318
Create Backup . . .303
Create Face . . .320
Create Group from Slice . . .215, . . .220
Crosshairs . . .302
Current window size . . .303
Curved objects . . .273
Curved walls
Windows . . .160
Customizing
Shortcut keys . . .304
Templates . . .306
Toolbars . . .306
Cut Opening . . .138
Cutting faces . . .153
Nested components . . .157
Cutting with Groups . . .130
D
Decimal units . . .302
Default components . . .133
Defined components . . .133
Delta distance . . .252
Dialog Boxes . . .289
Diameter dimensions . . .71
Diameter prefix . . .72, . . .298
Dimensions . . .67
Changing axes . . .77
Exact . . .251
Settings . . .298
Troubleshooting . . .299
Display crosshairs . . .302
Display Section Cuts . . .214
Display units format . . .68, . . .302
Distance
Measuring . . .32
Dividing faces . . .7
the SketchUp Workbook Version 5
326
Dodecahedron . . .281
Domed apse . . .269
Double inferences . . .6
Double-click . . .29
Drag handles . . .53
Drape . . .244
Draw notes and labels . . .64
Drawing preferences . . .302
Drawing tools
Arc . . .21
Circle . . .16
Freehand . . .25
Line . . .4
Polygon . . .16
Rectangle . . .9
DWG Export . . .307
DWG Import . . .309
DXF Export . . .307
DXF Import . . .309
Dynamic rotate . . .2
E
Edge color by direction . . .9
Edge dimensions . . .69
Edit text . . .66
Enable length snapping . . .251, . . .302
Enable Page Transitions . . .235, . . .301
Enable Transparency . . .295
Endpoints . . .298
Engineering units . . .302
Entertainment industry . . .323
Equidistant . . .17
Erase . . .30
Estimates . . .318
Exact dimensions . . .251
Examples script . . .322
Expanded components . . .137
Expert . . .308
Explode Curve . . .20, . . .24, . . .25
Export . . .307
Exporting
Animation . . .307
Embedded image . . .309
Sections . . .219
Extension (edges) . . .293
Extensions . . .303
Extrude . . .12
Eye Height . . .226
F
Face color . . .296
Face highlight workaround . . .304
Faces
Aligning . . .272
Connected . . .127
Dividing . . .7
Healing . . .8
Fade . . .297
Fast Feedback . . .304
Faster . . .295
Field of View . . .226
Field of view . . .3
File preferences . . .303
File settings . . .299
Film industry . . .323
Filter . . .152
Fix problems . . .300, . . .303
Flip Edge . . .249
Floor plans . . .220
Focal length . . .3
Fog . . .183
Follow Me . . .79
With components . . .84
With groups . . .82
Force Display of 0" . . .75, . . .302
Foreshortened dimensions . . .70, . . .298
Format (units) . . .301
Frame rate . . .308
Freehand . . .25
With Shift key . . .26
From contours . . .243
From Point inference . . .5
From scratch . . .239
G
Gluing plane . . .145
Golden section . . .11
Graphic export . . .307
Ground . . .297
Transparency . . .297
Groups . . .127
Cutting with . . .130
Materials of . . .184
Using Follow Me . . .82
GUI . . .1
H
Half circle . . .22
Handles for dragging . . .53
Hardware Acceleration . . .304
Healing faces . . .8
Height Offset . . .230
Hemisphere . . .86
Hidden leaders . . .67
Hidden line . . .291
Hide rest . . .322
Hide when foreshortened . . .70, . . .298
Hide when too small . . .76, . . .298
Hiding edges . . .59
Highlight non-associated dimensions . .
.74, . . .299
Horizontal on Screen . . .74
Hotkeys . . .304
HSB . . .168
HSL . . .168
Hue . . .168
I
Icons . . .303
Customizing . . .306
Icosahedron . . .279
Image
Exporting from SketchUp . . .309
Importing . . .309
Image export . . .307
Images for materials . . .170
Import
Insert . . .307
Importing
3D model . . .309
Image . . .309
In Model
Materials . . .171
Inaccurate dimensions . . .74
Include in slideshow . . .234
Inferences
Double . . .6
From Point . . .5
Golden section . . .11
Locking . . .6
Midpoint . . .5
On Axis . . .5
Parallel . . .6
Perpendicular . . .5
Square . . .11
Tangent at vertex . . .21
Tangent to Edge . . .21
Inserting components . . .132
Interior design . . .216
Intersect with Model . . .88
Invert selection . . .322
Irregular objects . . .273
J
J itter lines . . .294
J oining windows . . .289
K
Keyboard shortcuts . . .304
Index
327
L
Labels and notes . . .64
Lathed forms . . .98
Lathed objects . . .86
Layers
Select by . . .322
Leader lines . . .298
Leaders . . .64
Length
Measuring . . .32, . . .265
Length snapping . . .251, . . .302
Line . . .4
Dividing a face with . . .7
Exact slope . . .252
Linetool script . . .321
Location . . .299
Locking components . . .150
Locking inferences . . .6
Look Around . . .2
Loop to starting page . . .308
Luminance . . .168
M
Make Component . . .138
Manipulating the view . . .2
Manual dimensions . . .74
Marquee selection . . .27
Match Screen Display . . .219
Material display . . .291
Materials
Applying . . .171
Browser . . .167
Editing texture image . . .174
Importing images . . .170
Of components . . .186
Of groups . . .184
Select by . . .322
Transparency . . .177
Measure tool . . .32
Measuring
Angles . . .36
Length and area . . .265
Midpoint inference . . .5
Mirroring . . .162
Model Info . . .296
Color . . .296
Components . . .297
Dimensions . . .298
File . . .299
Location . . .299
Section planes . . .300
Statistics . . .300
Text . . .301
Tourguide . . .301
Units . . .301
Move . . .38
Exact dimensions . . .258
Move Camera . . .2
Movie files . . .307
Moving axes . . .58
Multiple active sections . . .222
My Textures . . .170
N
Nested components . . .137, . . .157
Nicer . . .295
Non-associated dimensions . . .74, . .
.299
Non-uniform scaling . . .53
Notes and labels . . .64
O
Octohedron . . .277
Offset . . .56
On Axis . . .5
Opacity . . .178
OpenGL preferences . . .304
Orbit . . .2, . . .6
Orthographic section . . .219
Outliner . . .146
Oval . . .53
Overriding dimensions . . .74
P
Page delay . . .235, . . .301
Page transitions . . .235, . . .301
Pages . . .217
Pan . . .2
Panes . . .289
Paraline mode . . .296
Parallel dimensions . . .70
Parallel inference . . .6
Pencil . . .4
Perimeter . . .322
Perpendicular inference . . .5
Perspective mode . . .296
Phi . . .11
Picking Driver Bug . . .304
Picture export . . .307
Point at Center . . .320
Point at center . . .18, . . .22
Polygon . . .16
Polyhedrons . . .277
Polylines with Width . . .219
Position Camera . . .230
Precision of units . . .302
Predefined components . . .133
Preferences . . .302
Drawing . . .302
Extensions . . .303
Files . . .303
OpenGL . . .304
Shortcuts . . .304
Templates . . .306
Prefix for dimensions . . .72, . . .298
Problem dimensions . . .74
Profile objects . . .273
Prompt . . .1
Protractor . . .36
Exact dimensions . . .254
Purge unused . . .173, . . .300
Push/Pull . . .12
Exact dimensions . . .256
with Ctrl key . . .15
Pushpin leader . . .65, . . .301
Q
Quality . . .295
Query Tool . . .321
R
Radius . . .18
Radius dimensions . . .69
Radius prefix . . .72, . . .298
Raster image export . . .307
Recovery files . . .303
Rectangle . . .9
Exact dimensions . . .253, . . .256
Vertical . . .10
Relative distance . . .252
Reset axes . . .58
Resize . . .53
Reverse Faces . . .297
Reverse section . . .215
Reversed Picking Driver Bug . . .304
Revolved objects . . .86
RGB . . .168
Rotate . . .2, . . .47
Defining axis . . .50
Twist . . .52
Round objects . . .86
Ruby console . . .311
Ruby script examples . . .318
S
Sandbox . . .239
Drape . . .244
From contours . . .243
Stamp . . .244
the SketchUp Workbook Version 5
328
Saturation . . .168
Save Backup File . . .303
Save current window size . . .303
Saving automatically . . .303
Scale . . .53
3D exact values . . .267
Changing axes . . .55
Exact values . . .257
Screen . . .1
Screen Projection . . .219
Section Line Width . . .219
Section Plane . . .213
Section plane
Reverse . . .215
Section plane settings . . .300
Section planes . . .213
Align View . . .215
Interior design . . .216
Simultaneous . . .222
Sections
Exporting . . .219
Select . . .26
Select All Text . . .301
Select by layer . . .322
Select by material . . .322
Selection script . . .322
Semi circle . . .22
Set design . . .323
Set gluing plane . . .145
Shaded . . .291
Shaded with textures . . .291
Shadows . . .233, . . .236
Shortcuts . . .304
Show component axes . . .298
Show ground from below . . .297
Show nested components . . .300
Show Radius/Diam Prefix . . .72, . . .298
Sketching . . .25
Sky . . .297
Slideshow . . .218, . . .234
Slope of a line . . .252
Small dimensions . . .76, . . .298
Smoothing edges . . .59
Smoove . . .240
Snapping . . .251, . . .302
Snapping windows . . .289
Soften . . .61
Soften coplanar . . .63
Sorting . . .295
Specify Section Line Width . . .219
Spectrum . . .168
Sphere . . .86
Spin View . . .319
Spiral staircase . . .282
Square . . .11
Square inference . . .11
Stacking windows . . .289
Stage design . . .323
Staircase . . .282
Stamp . . .244
Statistics . . .300
Status Bar . . .1
Stickiness of faces . . .127
Sticky windows . . .289
Stop Spinning . . .319
Suffix for dimensions . . .72
Suppress Units Display . . .68
Survey . . .304
T
Table leg . . .98
Tangent arcs . . .21
Tape Measure . . .32
Templates . . .306
Terrain . . .239
Terrian modeling . . .239
Tetrahedron . . .277
Text . . .64
Settings . . .301
Texture display . . .291
Textures
See Materials
Tilda symbol . . .74
TIN . . .239
TIN surfaces . . .239
Toggle Section Plane Display . . .214
Tool buttons . . .303
Tool palettes . . .306
Toolbars, customizing . . .306
Topography . . .239
Total area . . .322
Tour guide . . .234
Tour Guide settings . . .235
Tourguide . . .301
Transitions . . .235, . . .301
Transparency . . .295
Ground . . .297
Transparent materials . . .177
Triple-click . . .29
Troubleshooting
Dimensions . . .299
True Section . . .219
Turn . . .2
Twisting . . .52
U
Unblank . . .60
Unglue . . .310
Unhide . . .60
Uniform scaling . . .53
Units . . .251, . . .301
Unlocking components . . .150
Unsoften . . .63
Update selected text . . .301
Use face highlight workaround . . .304
Use Fast Feedback . . .304
Use Hardware Acceleration . . .304
Use large tool buttons . . .303
Use sun for shading . . .236
User Interface . . .1
Utilities . . .320
V
Value control box . . .1
VCB . . .1
Vertical axis . . .7
Video . . .307
View-based leader . . .64, . . .301
Viewing tools . . .2
VRML Export . . .307
W
Walk . . .2
Wide Line Entities . . .219
Window selection . . .26, . . .27
Window size . . .303
Window zoom . . .3
Windows . . .138
Cutting faces . . .153
in curved walls . . .160
Wireframe . . .291
WRL Export . . .307
WYSIWYG projection . . .219
X
X-Ray . . .292
Z
Zero inch display . . .302
Zoom . . .3
Zoom Extents . . .3
Zoom window . . .3
For questions, comments, and
information on updates,
contact Bonnie Roskes
202-243-1046
bonnie@f1help.biz
For information on more books
by Bonnie Roskes, see
www.f1help.biz
Published by:
Conceptual Product Development, Inc.
www.docwalt.com
973-364-1120
You might also like
- Xactimate 27 User GuideDocument239 pagesXactimate 27 User GuideRonald Kahora100% (2)
- StaplerDocument4 pagesStaplerchurvaloooNo ratings yet
- 190 - 1 1 6 PacketDocument7 pages190 - 1 1 6 Packetapi-301243188No ratings yet
- SketchUP Excercise 2Document9 pagesSketchUP Excercise 2kar afiNo ratings yet
- AutoCAD Exercises For TutorialsDocument23 pagesAutoCAD Exercises For TutorialsIbrahimElKelanyNo ratings yet
- Tutorial PiranesiDocument369 pagesTutorial PiranesiCarlos Rufasto Diaz67% (3)
- Using Covert HypnosisDocument31 pagesUsing Covert HypnosisTimothy Barlow100% (8)
- Free AutoCAD Tutorials - Orthographic Projection in AutoCADDocument13 pagesFree AutoCAD Tutorials - Orthographic Projection in AutoCADCharmie Balani0% (1)
- SketchUp Activity 4Document1 pageSketchUp Activity 4Ken ZoNo ratings yet
- Introduction To CAD/CADD, Installation and Working With OnshapeDocument14 pagesIntroduction To CAD/CADD, Installation and Working With OnshapeBhargav Prajwal0% (1)
- AutoCAD Syllabus FinalDocument7 pagesAutoCAD Syllabus FinalAnubhavNo ratings yet
- 3D Cad Exercise Part DesignDocument11 pages3D Cad Exercise Part DesignNanda KumarNo ratings yet
- OnShape TutorialsDocument3 pagesOnShape TutorialsTara PillayNo ratings yet
- (Unless Otherwise Specified, Dimensions Are in Inches.) 1.: Autocad Tutorial: 2D Fundamentals Add-1Document10 pages(Unless Otherwise Specified, Dimensions Are in Inches.) 1.: Autocad Tutorial: 2D Fundamentals Add-1shaikhaziz84No ratings yet
- Machine Vice Models and Drawings: Re. Fundamentals of Graphics Communication, Gary R. Bertoline, EtalDocument4 pagesMachine Vice Models and Drawings: Re. Fundamentals of Graphics Communication, Gary R. Bertoline, EtalGokul Prabu100% (1)
- Ied 213 SelfieStick AssemblyDocument1 pageIed 213 SelfieStick AssemblyMathew Buck0% (1)
- Catch: Everyone at Wishes You All A Very and ADocument50 pagesCatch: Everyone at Wishes You All A Very and ASS ChanNo ratings yet
- Ortho Isometric PDFDocument33 pagesOrtho Isometric PDFscason9No ratings yet
- Silhouette 4.1 User GuideDocument396 pagesSilhouette 4.1 User Guideraj_esh_0201No ratings yet
- AutoCAD 2D Drawing ExerciseDocument1 pageAutoCAD 2D Drawing ExerciseJobin SebastianNo ratings yet
- Photoshop CS5 TutorialDocument27 pagesPhotoshop CS5 TutorialMks AsarNo ratings yet
- Autocad Work BookDocument163 pagesAutocad Work BookCad Camacademy0% (1)
- Auto CADDocument14 pagesAuto CADrsherazNo ratings yet
- Chapter 1: Getting Started With Autodesk Alias Design: Dedication PrefaceDocument12 pagesChapter 1: Getting Started With Autodesk Alias Design: Dedication PrefaceIswant MacanNo ratings yet
- Pro-Engineer WildFire 4.0 ManualDocument45 pagesPro-Engineer WildFire 4.0 ManualMoiz MohsinNo ratings yet
- Plano Tutorial OnShape LayoutDocument12 pagesPlano Tutorial OnShape LayoutDIEGO ARMANDO VANEGAS DUQUENo ratings yet
- Graphisoft Archicad 11 Collaboration Module: Interactive Training GuideDocument102 pagesGraphisoft Archicad 11 Collaboration Module: Interactive Training Guidejeff turbineNo ratings yet
- Chief Architect x5 Users Guide House TutorialDocument42 pagesChief Architect x5 Users Guide House TutorialGema SuryaNo ratings yet
- Sketchup LessonsDocument24 pagesSketchup LessonsRalph Lorenz Maranan100% (1)
- Ex 3 ActualDocument9 pagesEx 3 ActuallucasNo ratings yet
- Autocad Comands PDFDocument14 pagesAutocad Comands PDFVignesh VitsmeonNo ratings yet
- Lesson 1 Intro To DrawingDocument67 pagesLesson 1 Intro To DrawingGiang Hoai Vu100% (1)
- Conditional Subassembly PDFDocument24 pagesConditional Subassembly PDFrey_arevalo100% (1)
- Sketchup ModuleDocument31 pagesSketchup ModuleGin AngNo ratings yet
- Drafting ConventionsDocument20 pagesDrafting ConventionsQubit SizedNo ratings yet
- Basic Guide To Modeling Landscape Sin SketchupDocument25 pagesBasic Guide To Modeling Landscape Sin SketchupmanueNo ratings yet
- Sketchup TutorialDocument288 pagesSketchup TutorialNagaraja Prasanna Rass100% (3)
- How To Create A Propeller BladeDocument16 pagesHow To Create A Propeller BladeStelistul SorinNo ratings yet
- CorelDRAW (Create Glassy Buttons)Document9 pagesCorelDRAW (Create Glassy Buttons)rah_asiaNo ratings yet
- Sketchup Activity 7 Shortcuts To RememberDocument1 pageSketchup Activity 7 Shortcuts To RememberKen ZoNo ratings yet
- Orthographic Projection Lesson RevisedDocument87 pagesOrthographic Projection Lesson RevisedVictor M. MorcilloNo ratings yet
- Chapter 3 - Orthographic Projections in AutoCAD 2016Document38 pagesChapter 3 - Orthographic Projections in AutoCAD 2016bmyertekinNo ratings yet
- Creating Perspectives With SketchUp - Sketch Up ArtistsDocument6 pagesCreating Perspectives With SketchUp - Sketch Up ArtistsFernando Corrales MoraNo ratings yet
- FUSION 360 Beginners Intermediate Users Guide (SUNDAY, SEYI) (Z-Library)Document631 pagesFUSION 360 Beginners Intermediate Users Guide (SUNDAY, SEYI) (Z-Library)Correo ColeguitasNo ratings yet
- Scratch 2.0 The Adventures of Mike PDFDocument79 pagesScratch 2.0 The Adventures of Mike PDFkopitaoNo ratings yet
- Sketchup Activity 5 Shortcuts To RememberDocument1 pageSketchup Activity 5 Shortcuts To RememberKen Zo100% (1)
- Google Sketchup Teacher Guide PDFDocument89 pagesGoogle Sketchup Teacher Guide PDFNuno100% (1)
- Inventor AdvPart Modeling 2016-EVAL PDFDocument68 pagesInventor AdvPart Modeling 2016-EVAL PDFOmar VelandiaNo ratings yet
- 30 Tips For Indesign Users enDocument38 pages30 Tips For Indesign Users enMoo MNo ratings yet
- SolidWorks 2015 Learn by doing-Part 3 (DimXpert and Rendering)From EverandSolidWorks 2015 Learn by doing-Part 3 (DimXpert and Rendering)Rating: 4.5 out of 5 stars4.5/5 (5)
- Sketchup WorkbookDocument304 pagesSketchup WorkbookMrProPlayer95% (21)
- SU6BasicSampler SketchupDocument12 pagesSU6BasicSampler SketchupRafael Paz100% (1)
- Chapter 1: IntroductionDocument14 pagesChapter 1: IntroductionSiti Nadia100% (2)
- SketchUp 5 The Book by Bonnie RoskesDocument490 pagesSketchUp 5 The Book by Bonnie Roskesheidicervania100% (9)
- CreativeComputing20141015 PDFDocument154 pagesCreativeComputing20141015 PDFmickzoneNo ratings yet
- Digital Painting With Krita 2.9 Chapters1 2Document55 pagesDigital Painting With Krita 2.9 Chapters1 2TtakoNo ratings yet
- Photoshop Essentials For PhotographersDocument304 pagesPhotoshop Essentials For PhotographersAna Margarida ParreiraNo ratings yet
- CatiaV5R7 Assembly Design BookDocument216 pagesCatiaV5R7 Assembly Design BookChafikious100% (1)
- Photoshop ElementsDocument341 pagesPhotoshop ElementskathaerinNo ratings yet
- Catia Assembly Design V5R6Document216 pagesCatia Assembly Design V5R6batrinhprobtNo ratings yet
- MasteringPiranesi PDFDocument369 pagesMasteringPiranesi PDFMeri Ortiz50% (2)
- NK NestleDocument8 pagesNK NestleKunal GuptaNo ratings yet
- 008 Product-Lookup-removing-spacesDocument71 pages008 Product-Lookup-removing-spacesရွှေ ဝါ မြေNo ratings yet
- 9-Baja DN150 BR150 Owners ManualDocument55 pages9-Baja DN150 BR150 Owners ManualoakstrNo ratings yet
- My Cloud Storage Device Release Notes For Firmware 04.06.00-111Document16 pagesMy Cloud Storage Device Release Notes For Firmware 04.06.00-111Jesus DFGNo ratings yet
- Handout Introduction To AWSDocument18 pagesHandout Introduction To AWSexe6635 9zwohoNo ratings yet
- Artistic Experimentation As Research PDFDocument15 pagesArtistic Experimentation As Research PDFcristaine fariasNo ratings yet
- Verb Tenses (Present - Past)Document2 pagesVerb Tenses (Present - Past)Patricia UcedaNo ratings yet
- VB2 Grammar Lesson2 ExtraDocument20 pagesVB2 Grammar Lesson2 ExtraOanh Nguyễn100% (1)
- A Cappella ArrangingDocument13 pagesA Cappella ArrangingRúben CarvalhoNo ratings yet
- The Soprano Trombone HoaxDocument23 pagesThe Soprano Trombone Hoaxstudio406No ratings yet
- PE3 Individual and Dual Sports SYLLABUSDocument7 pagesPE3 Individual and Dual Sports SYLLABUSLorida MelodyNo ratings yet
- EDocument34 pagesEEdinson Ariel Chavarro Quintero100% (1)
- American McGee's AliceDocument47 pagesAmerican McGee's AliceAlexandre YuriNo ratings yet
- Audi R8Document4 pagesAudi R8edwin189881No ratings yet
- A Survey of Philippine LiteratureDocument10 pagesA Survey of Philippine LiteratureShiellah Juanite100% (1)
- Designstack Com Project SbiDocument6 pagesDesignstack Com Project SbiDezign JetNo ratings yet
- Dyeing and Bleaching Scheme of Work For 3rd Term 2024.Document21 pagesDyeing and Bleaching Scheme of Work For 3rd Term 2024.olatson2.ooNo ratings yet
- Take Me To Your Heart WorksheetDocument2 pagesTake Me To Your Heart WorksheetotpengNo ratings yet
- Catalogue 06062020 Updated Print PDFDocument12 pagesCatalogue 06062020 Updated Print PDFFoodsmith DeliNo ratings yet
- Menu Fish Market Revisi - TerbaruDocument10 pagesMenu Fish Market Revisi - TerbaruFish Market BpnNo ratings yet
- Ed Sheeran - Team ADocument2 pagesEd Sheeran - Team APilar García-FerrerNo ratings yet
- Seabass Fillet With Lemon Capers Cream Sauce - Ikan Siakap Bersama Sos Krim Lemon CapersDocument2 pagesSeabass Fillet With Lemon Capers Cream Sauce - Ikan Siakap Bersama Sos Krim Lemon CapersMikel AlonsoNo ratings yet
- TGW190761 Dev en Brochure 1 PDFDocument69 pagesTGW190761 Dev en Brochure 1 PDFcody punNo ratings yet
- GEntrep Chapter 6Document50 pagesGEntrep Chapter 6Xyrelle NavarroNo ratings yet
- Orchestrart - A Colour Symphony: Education Concert Curriculum GuideDocument60 pagesOrchestrart - A Colour Symphony: Education Concert Curriculum GuidePeppy_Limaempatujuh100% (1)
- Mixer Capacity Chart - All ModelsDocument2 pagesMixer Capacity Chart - All ModelsMahla Raj KumarNo ratings yet
- 5 Mother SaucesDocument50 pages5 Mother SaucesEmmalyn F. BalinoNo ratings yet
- Instrumentation and Measurement (Optical) - 2014-15Document44 pagesInstrumentation and Measurement (Optical) - 2014-15King BigCheeseNo ratings yet
- مواصفات التحويلاتDocument46 pagesمواصفات التحويلاتmohammed alebiedNo ratings yet